Урок 4 Настройка wordpress после установки темы. Wordpress настройка после установки
Как настроить блог на WordPress после установки • Советы блогерам
Приветствую, дорогие читатели! Надеюсь, у вас и вашего блога всё хорошо. Куплены хостинг и домен, движок WordPress установлен и исправно работает. Если же вдруг вылезают какие-то проблемы, то не стесняйтесь спрашивать в комментариях. Или напишите мне через обратную связь. Ну а сегодня я проведу для вас экскурсию по админке WordPress. Покажу, как правильно настроить движок блога после установки. Какие опции лучше поменять, а какие можно оставить по умолчанию.
У вас ещё нет своего блога? Не беда! Следуйте инструкциям в статьях вашего покорного слуги, и блог у вас появится.
Итак, заходите в админ-панель вашего блога. Скорее всего, если вы ещё не успели сами поиграться с настройками, она выглядит примерно так.
Если хотите, уберите из консоли ненужные вам блоки, чтобы не загромождали экран. Сделать это можно через «Настройки экрана» вверху справа.
Общие настройки WordPress
Теперь идите в раздел основных настроек WordPress через меню слева «Настройки → Общие».
Здесь в первую очередь вам нужно изменить название и краткое описание блога. Это, по сути, самый главный, титульный заголовок вашего блога. Он будет отображаться на вкладке вверху окна браузера. В шапке блога. В строке поисковой выдачи Яндекса и Google… В общем, над выбором названия и описания не мешает хорошенько подумать.
Как же придумать запоминающееся название для вашего блога? Конечно, это во многом зависит от того, какой именно блог вы создаёте. Но грамотный заголовок и описание отличаются двумя критериями.
- Они дают посетителю ответы на основные вопросы. Что это за блог? О чём он? Кто его автор? Какую информацию тут можно найти?
- Они содержат ключевые слова. Такой заголовок привлекает больше внимания в поисковой выдаче и увеличивает шансы того, что по ссылке кликнут.
Но то теория. На практике же вполне достаточно в названии поставить что-то вроде «Личный блог Имярек», а в описании – главную тему блога, вопрос, на который он отвечает.
Например, «Блог Антона Северного. Как создать и вести свой блог в интернете».
Ещё не помешает снять галочку «Любой может зарегистрироваться». На блоге это, как правило, ни к чему. Разве что вы планируете сделать закрытый раздел и давать туда доступ только зарегистрированным читателям. Остальные настройки здесь можно оставить по умолчанию.
В настройках публикации для вас пока нет ничего интересного. Здесь можно указать рубрику и формат записей по умолчанию, а также настроить публикацию через email. Загляните сюда, если хотите, посмотрите – и оставьте всё, как есть.
Настройки чтения WordPress
Дальше идёт раздел настроек, где вы сможете настроить отображение главной страницы блога.
Дело в том, что WordPress – весьма гибкий движок, на котором можно сделать не только блог, но и классический многостраничный сайт, и интернет-магазин, и много чего ещё. А потому он даёт вам выбрать, что показывать на главной странице. Для блога, естественно, кружок должен стоять напротив пункта «Ваши последние записи».
Количество записей на страницах блога можете поставить по своему усмотрению. Главное, не ставьте чересчур много, а то блог будет слишком долго грузиться.
А вот на галочку «Видимость для поисковых систем» обязательно обратите внимание – она должна быть снята. Иначе ни Google, ни Яндекс ваш блог не увидят. И не проиндексируют.
Настройки обсуждения WordPress
Этот раздел целиком и полностью посвящён настройке комментариев на блоге. Пример моих настроек вы опять-таки можете глянуть на скриншоте ниже.
Самое главное, рекомендую сразу снять галочки с пунктов «Пытаться оповестить блоги, упоминаемые в статье» и «Разрешить оповещения с других блогов…»
Это так называемые пингбэки и трэкбэки – система уведомлений, которая работает следующим образом. Вы даёте в своей статье ссылку на пост на чужом блоге. Если тот блог поддерживает пингбэки, то он автоматически разместит под этим постом комментарий со ссылкой на ваш блог. И, соответственно, наоборот – если кто-то сошлётся на вашу статью, то уже у вас появится комментарий со ссылкой на чужой блог.
Казалось бы, удобная штука, но на практике она сейчас используется в основном для массовой рассылки спама в комментариях. Да и начинают со временем раздражать эти пингбэки. Так что лучше отключить их от греха подальше.
Остальные настройки меняйте по желанию. Например, если вы хотите, чтобы ваши статьи мог комментировать кто угодно без указания каких-либо данных, то снимите галочку с «Автор комментария должен указать имя и e-mail». Но учтите, что это прямое приглашение всяким спамерам.
А вот галочку «Пользователи должны быть зарегистрированы и авторизованы для комментирования» наоборот лучше не ставить. Ведь выше вы уже отключили регистрацию на блоге.
Если вы хотите полностью контролировать комментарии на блоге, то включите пункт «Комментарий должен быть одобрен вручную». Тогда вы сможете проверять комментарии перед их публикацией и решать – пропустить или заблокировать.
В настройках медиафайлов ничего интересного в принципе нет. Здесь все настройки стоят, как и должны. Ну, разве что можете поставить галочку «Помещать загруженные мной файлы в папки по месяцу и году» – для удобства и структуризации файлов на хостинге.
Настройки постоянных ссылок WordPress
А вот постоянные ссылки изменить нужно обязательно и сделать их человекопонятными.
По умолчанию в WordPress стоят простые URL вида http://myblogmaster.ru/?p=256 – и ни черта не понятно, что это за ссылка и куда ведёт.
Поэтому я настоятельно рекомендую вам настроить человекопонятные (ЧПУ) ссылки, выбрав пункт «Название записи». Тогда URL записей на вашем блоге станут выглядеть вот так: http://myblogmaster.ru/kak-sozdat-svoj-blog-v-internete/
Согласитесь, для посетителей блога так гораздо понятнее. Да и поисковые системы такие ссылки больше любят.
Настройки пользователей WordPress
Ну и последнее, с чем вам нужно сегодня разобраться, это с вашим профилем. Через меню консоли слева переходите в раздел «Пользователи → Ваш профиль».
- Во-первых, обязательно поменяйте ник. По умолчанию он такой же, как и имя пользователя, под которым вы заходите в консоль WordPress. Незачем подсказывать возможным хакерам ваш логин.
- Во-вторых, укажите ваши имя и фамилию и поставьте, чтобы именно они отображались на блоге. Поверьте, так выглядит гораздо лучше, чем что-то вроде «antonboss86».
Ещё можете заполнить раздел контактов. Укажите там ссылки на ваши профили в соцсетях. И черканите пару строк о себе в поле «Биография».
Вот и всё, на этом базовую настройку движка WordPress можно считать завершённой. Буду признателен, если вы напишите в комментариях своё мнение. Всё ли было понятно? Может, я не коснулся каких-то пунктов, на которые по-вашему стоило обратить внимание?
А дальше? Дальше мы приступим к оформлению блога, отлаживанию его внешнего вида. И займёмся этим мы прямо со следующей статьи.
Понравилось? Расскажите друзьям!
myblogmaster.ru
Как настроить Wordpress | Заметки вебмастера
 Всем привет. Рад Вас видеть на своём блоге!
Всем привет. Рад Вас видеть на своём блоге!
Сегодня я решил написать статью о том как настроить WordPress после того, как вы установили движок WordPress на свой хостинг.
Дело в том, что от того, как вы настроите WordPress зависит успешное продвижение вашего блога.
Самое первое, что вам нужно будет сделать — это сделать так, чтобы людям (читателям вашего блога) быть у вас в гостях стало увлекательно, приятно и удобно.
Редактирование личного профиля в WordPress
Вам необходимо правильно настроить WordPress после установки на хостинг. Как установить WordPress на хостинг читайте в моей предыдущей статье Как создать свой блог.
Итак, начнём. Сейчас я подробно опишу все основные моменты для настройки WordPress. Для редактирования настроек, которые установлены по умолчанию, вам нужно будет зайти в панель администрирования (консоль). Как раз оттуда и будет производиться настройка WordPress.
Нужно отредактировать Ваш профиль. Это первый этап и он заключается в редактировании вашей личной информации. Это можно осуществить в вашей панели администрирования. Зайдите в раздел Пользователи -> Ваш профиль :

После этого откроется окно с настройками Вашего профиля :

В этой вкладке вам необходимо ввести личную информацию, такую как имя, фамилия, ваш блог, ну и если желаете можете написать несколько слов о себе.
Также выберете способ отображения своего имени. Оно будет отображено при написании комментариев и при указании автора. Если желаете, можете сменить пароль доступа в админ-панель на новый.
Настройка постоянных ссылок и общие настройки
Следующий главный момент настройки WordPress это постоянные ссылки. Для настройки заходим в Параметры -> Постоянные ссылки.

В этой вкладке прописываются постоянные ссылки разделов вашего сайта. Советую вам поставить отметку у слова Произвольно, а также написать в специальном поле вот это :
/%category%/%postname%/Чтобы вам полностью разобраться в настройке ссылок ЧПУ советую вам прочитать мою статью Как настроить ЧПУ ссылки на своём блоге.
Далее заходим в раздел Параметры -> Общие. Это необходимо для правильной настройки WordPress. Выберете здесь часовой пояс вашего проживания, а также как следует отображать время и дату. Выберете первый день недели ( нажмите на скриншот для увеличения):

Параметры чтения, обсуждения и публикации статей
Далее заходим в Параметры -> Чтение. Тут можно установить свой вариант отображения главной страницы блога. Выбрать статические страницы или же свои последние публикации.
Я вам советую выбрать последние публикации, и тогда каждая новая статья будет у вас всегда отображаться в верхней части вашего блога. Это очень удобно.
Также установите, сколько у вас будет отображаться записей на главной странице, а также элементов в RSS ленте. Для каждой статьи в ленте установить флажок на «показывать анонс».

Затем вам обязательно необходимо настроить Обсуждения. Для этого заходим в меню Параметры -> Обсуждение. Здесь вам нужно установить флажок на надпись » Разрешить оставлять комментарии на новые статьи».
Если этого не сделать, тогда ваши посетители не смогут писать комментарии на ваши новые материалы.
Далее вам нужно активировать чекбокс «Автор должен указать имя и e-mail«, а также отключить чекбокс «Автоматически закрывать обсуждение статей старше …. дней«. Потом не забудьте отключить «Разрешить древовидные (вложенные) комментарии глубиной xx уровней«.

Затем там же в Обсуждениях можно выбрать аватар по умолчанию, для тех пользователей, которые не имеют своего граватара. ( Для пользователей, не имеющих своего аватара, можно показывать либо стандартное изображение, либо созданное автоматически на основе их e-mail ):
![]()
Затем Публикация. Заходим в раздел Параметры -> Написание. Здесь вы можете кликнуть на чекбокс для автоматического преобразования смайлов в картинки.
Я также ещё использую классный плагин wp-Monalisa, там очень большой выбор смайлов для использования в публикациях и комментах. Далее можете выбрать основную рубрику:

Добавление пинг-сервисов (сервисов обновлений)
После этого нужно настроить пинг сервисы ( сервисы обновления), которые будут оповещать поисковые системы Google и Яндекс о том, что у вас опубликована новая статья. Не забудьте об этом, так как это очень важный момент!

Для того, чтобы настроить пинг сервисы, вам нужно добавить эти самые сервисы. Вот небольшой список сервисов для добавления в окошко. Запишите их туда и всё. Не забудьте нажать Сохранить :

Теперь немного о плагинах. Плагин — это мини-программа, расширяющая возможности WordPress. Подробнее о плагинах вы можете узнать из моей предыдущей статьи Как установить плагин WordPress.
Ну вот и всё. На этом настройка WordPress закончена. А теперь не откладывая, Вам нужно в обязательном порядке настроить редирект!
До новых встреч в моих новых публикациях. И не забудьте подписаться на обновления моего блога для получения моих новых статей прямо на свой электронный ящик!
Успехов Вам и Удачи С Уважением,

Другие интересные статьи:
МИНИ-КНИГА ПО ЗАРАБОТКУ В ИНТЕРНЕТЕ: КАК БЫСТРО ВЫУЧИТЬ АНГЛИЙСКИЙ:
КАК БЫСТРО ВЫУЧИТЬ АНГЛИЙСКИЙ: 
saranchinsergey.ru
Настройка Wordpress сразу после установки.
 Привет дорогие друзья, всех с праздниками, точно не знаю какие сейчас праздники, потому что у меня последние осенние каникулы. Вспомните свое детство, каждый из нас в детстве просто терялся в календаре во время каникул. Пусть я уже 11 класс, но я все еще ребенок, так что мне можно
Привет дорогие друзья, всех с праздниками, точно не знаю какие сейчас праздники, потому что у меня последние осенние каникулы. Вспомните свое детство, каждый из нас в детстве просто терялся в календаре во время каникул. Пусть я уже 11 класс, но я все еще ребенок, так что мне можно![]() .
.
Перейдем к делу, представьте вы установили WordPress на хостинг, или на Denwer и просто не представляете, что делать дальше. Вы прочитали мою прошлую статью, более менее ознакомились с WP, а что дальше? Писать статью? Искать шаблон? Забивать сайт плагинами? Нет друзья, сначала нужно как следует настроить WordPress, подготовив его к дальнейшей работе…
И как не сложно было догадаться, в сегодняшней статье мы настроим WordPress. Некоторые настройки вы можете редактировать под себя, но все же большинство действий я рекомендую выполнять по аналогии со мной. Все действия я буду производить на экспериментальном блоге BlogMG.
Общие настройки WordPress.

Найти общие настройки wordpress вы сможете в разделе “Параметры” => “Общие”. В этом разделе нет ничего необычного, придется ввести такие данные как Название сайта, URL и т.д. Давайте поподробнее…
1. Название сайта – очень важный момент при создании блога. Если сомневаетесь в истинной правильности вашего названия, то прочитайте эту статью.
Все что нужно ввести – это заранее придуманное имя, в моем случае – это BlogMG.

2. Краткое описание – это буквально 2-3 слова о вашем сайте. Например если ваш блог о любви, название сайта пусть будет LoveZona, то краткое название будет аналогично этому – “Создай свою любовь”, бред конечно, но думаю пример удался ![]() .
.
То есть, по названию блога не всегда можно понять о чем этот сайт, а краткое описание должно лаконично отобразить всю сущность идеи блога. В моем случае это – “Блог для мужчин”.

3. Адрес блога и WordPress (URL) – Ну, здесь и говорить нечего. Адрес вашего блога, точнее название домена, который вы купили в этом уроке.
Указывать ссылку с WWW или без, решать вам, лично я во всех случаях указывал без, лишние символы кружат голову ![]() ….
….
Теперь давайте подробнее, аббревиатура WWW — World Wide Web, раньше была обязательна, но сейчас большинство сайтов отказываются от этой функции. Несколько лет тому назад абсолютно все сайты были с ввв, и это означало, что в адресной строке описан именно адрес сайта.

4. Адрес E-mail – Это адрес блога, куда будут приходить все оповещения и сообщения которые связывают вас с читателями вашего творения. Рекомендую вам создать отдельный адрес, для того, что бы не путать рабочие письма с личными…

5. Членство – возможность регистрации на сайте, для меня лично – это не нужная вещь, вряд ли все станут регистрироваться, что бы прочитать информацию, которую я буду давать на BlogMG.
Я не собираюсь распространять там какие либо программы, не буду рисковать чужими авторскими правами, так что регистрацию убираю.

6. Роль нового пользователя — тот формат пользователя, который будет автоматически приписываться новому участнику вашего блога. Думаю выставлять Администратор – не совсем разумно. Я ставлю – Подписчик.

7. Часовой пояс – в моем регионе живут по Москве, следовательно вы выбираете свой часовой пояс… ![]()

8. Формат даты – Лично я привык к такому формату времени, как – Число.Месяц.Год и считаю, что большинство живущих в России пользуются тем же форматом. Следовательно я выбираю понравившийся мне формат. Вы можете выбрать свое…

Так же можете вписать свой формат времени, если он на ваш взгляд более удобный, чем остальные, в разделе “Произвольно”.
9. Формат времени – Так же выбрал наиболее существенный в моей стране, первые два более используются в США и Европе. Так же как и в случае с форматом даты, можете выбрать произвольное отображение, вписав свой код.
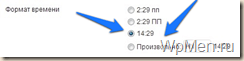
10. Первый день недели – конечно же в РФ – это Понедельник. Предоставляется такой выбор, потому что во многих других странах первым днем недели считается Воскресенье и не только… ![]()

Нажимаем Сохранить и дожидаемся обновления данных. С Общими настройками блога мы разобрались, теперь предлагаю вам перейти в раздел настройки под названием – “Написание”…
Настройки публикации на WordPress блоге.

Данный раздел отвечает за настройку, написания и публикацию материалов на вашем блоге. От того в каком виде вы будете писать свои мысли и дорабатывать их – зависит качество выхлопа от вашего материала…
1. Размер текстового поля – Размер поля, в котором вы будете набирать свой текст. То есть его длина измеряется строками, я оставил 20, довольно оптимальный размер:

Если вам будет мало можете изменить, но лично я, если не хватает размера – просто растягиваю поле, вцепившись в угол мышью ![]() …
…

2. Форматирование – очень интересная функция, с ее помощью вы сможете автоматически редактировать символы : – ) в смайл-изображения. Однозначно я ставлю галочку. Во второй строке предлагается автоматическое изменение некорректного XHTML кода, от чего я отказался ![]() ….
….

3. Основные рубрики – эти два раздела я соединил. Это основная рубрика для статей и для ссылок. Для статей – это рубрика которая будет определятся автоматически, лично я выбрал – Новости сайта.

Если у вас нет рубрик для выбора, то вы можете создать его в разделе Рубрики. Не можете найти – воспользуйтесь гидом по WordPress…
4. Публикация через E-mail – Данный раздел предназначен для того, что бы писать статьи удаленно от админки WordPress. Например вы едете в автобусе, и вдруг, что бы не терять свое личное время решили написать статью.
Но вот засада, под рукой нет интернета, но это не проблема, вы входите в программу своего почтового сервера (Эти действия обычно не требуют интернет-соединения), пишите, как только находите интернет-соединение, публикуете запись простой отправкой сообщения.

Данным разделом я не пользуюсь, так что ничего предложить вам не могу. Если будет необходимость по соединению этим способом, предупредите меня и я напишу урок специально для вас ![]() ….
….
5. Удаленная публикация – это нечто более интересно для меня. Я пользуюсь программой, в которой пишу статью, она мне кажется более удобной для написания, нежели чем стандартная форма написания. Но о ней я расскажу чуть позже…

Если вы решили, что будете действовать по моему принципу, то вам необходимо поставить галочку напротив XML-RPC.
6. Сервисы обновлений – это сервисы, которые сообщают поисковым системам о том, что на вашем сайте появился новый материал. После чего паучок поисковой системы заходит и ворует информацию в свой индекс.
Что бы ускорить этот процесс, вы можете написать предложенный мной список сервисов. После этого, поисковые системы начнут на много быстрее узнавать об обновлениях на вашем блоге.
Сотрите предложенный вариант, и скопировав вставьте мой (стандартный вариант уже присутствует в моей подборке):
http://rpc.pingomatic.com/http://blogdb.jp/xmlrpchttp://blogsdominicanos.com/pinghttp://blogsnow.com/pinghttp://feedsky.com/api/RPC2http://godesigngroup.com/blog/feedhttp://ping.bloggers.jp/rpchttp://blogsearch.google.com/ping/RPC2http://blogupdate.org/ping/http://ping.blogs.yandex.ru/RPC2http://ping.fc2.comhttp://ping.feedburner.comhttp://rpc.pingomatic.comhttp://wasalive.com/pinghttp://weblogs.com/RPC2/http://www.blogshares.com/rpc.phphttp://www.snipsnap.org/RPC2http://www.weblogs.com/RPC2/http://xping.pubsub.com/ping/http://rpc.pingomatic.com/http://rpc.weblogs.com/RPC2http://www.syndic8.com/xmlrpc.phphttp://r.hatena.ne.jp/rpchttp://ping.weblogalot.com/rpc.phphttp://ping.syndic8.com/xmlrpc.phphttp://ping.namaan.net/rpchttp://ping.kutsulog.nethttp://blog.goo.ne.jp/XMLRPChttp://api.my.yahoo.com/RPC2http://api.my.yahoo.co.jp/RPC2http://api.moreover.com/RPC2http://ping.blogs.yandex.ru/RPC2http://blogsearch.google.ru/ping/RPC2http://xping.pubsub.com/ping/http://wasalive.com/ping/http://rpc.weblogs.com/RPC2http://rpc.technorati.com/rpc/pinghttp://rpc.icerocket.com:10080/http://pinger.blogflux.com/rpchttp://ping.weblogalot.com/rpc.phphttp://ping.syndic8.com/xmlrpc.phphttp://ping.feedburner.comhttp://blogsearch.google.us/ping/RPC2http://blogsearch.google.com/ping/RPC2http://blogsearch.google.co.uk/ping/RPC2http://blogpeople.net/servlet/weblogUpdateshttp://api.moreover.com/RPC2http://www.xianguo.com/xmlrpc/ping.phphttp://www.feedsky.com/api/RPC2http://www.blogpeople.net/servlet/weblogUpdateshttp://rpc.reader.livedoor.com/pinghttp://pinger.blogflux.com/rpc/http://ping.namaan.net/rpchttp://ping.kutsulog.nethttp://ping.feedburner.com/http://ping.fc2.comhttp://ping.blogoon.net

На самом деле – это не совсем моя подборка, когда-то я вычитал ее у довольно крупного блоггера – KtoNaNovenkogo, но думаю он не будет против, если я его творенье поддержу, и дам своему кругу читателей ![]() …
…
Сохраняемся и бежим дальше, а дальше у нас настройки Чтения, что тоже имеет немаловажную роль. Долой водные слова – перейдем сразу к делу:
Настройки чтения на WordPress блоге.

1. На главной странице отображать – Вы можете отображать как и список последних статей, так и любую рубрику, либо отдельную страницу, например с приветствием и ознакомительным сообщением. Лично мне больше нравится первый вариант…

2. На страницах блога отображать не более – Сколько статей вы хотите отображать на одной странице блога? Если статей больше, то в конце появится кнопки для просмотра следующего списка статей.

На этом блоге в Footer (подвал сайта) есть меню, и для меня важно, что бы пользователь мог их заметить, по этому я установил 5, вы можете установить больше…
3. В RSS лентах отображать последние … элементов – количество статей, которые будут отображены в RSS ленте. Рекомендую поставить 10, так как это один из самых оптимальных вариантов.

Чуть выше вы читали, что в статье, я вывожу не более 5 записей, но в RSS ленте нужно выводить немного больше. Для того, что бы читатель мог одним глазом заметить другие ваши посты и заинтересоваться в них…
4. Для каждой статьи в тексте отображать – Я поставил полный текст, тем самым могу самостоятельно регулировать длину неполного текста, думаю вы не понимаете о чем идет речь, позже мы разберемся ![]() …
…
5. Кодировка страниц и лент – Ставим ту, которую указывали при установке, в противном случае, весь ваш текст, который вы старательно печатали станет отображаться кракозябрами.

В моем случае это UTF-8, не помните какой у вас? Ставьте по моему примеру, так как большинство WordPress сайтов стоят именно на этой кодировке…
Настройка обсуждений на блоге WordPress.

Обсуждения – это одно из самых важных моментов на блоге. Многие люди просто не представляют как это важно, видеть комментарии на своем блоге. Понимать, что вы пишете не просто так, что есть люди которым интересны статьи ваши мысли и идеи…
Но для того, что бы люди хотели оставлять комментарии, и отзывы делали свое дело, их нужно настроить:
1. Настройки статьи по умолчанию – Ставим как на картинках, все довольно понятно, объяснять не буду. Если вам будет необходимо, то естественно измените данные под себя ![]() …
…

2. Другие настройки комментариев – Здесь вы можете подробно настроить комментарии. Давайте я вместе с вами подробно разберусь что к чему:
— Автор комментария должен указать имя и e-mail – Считаю просто необходимым разделом для комментариев. Любой пользователь который хочет отправить комментарий должен вписать свой E-Mail (вы сможете обратится в случае нужды к автору комментария), логин (с помощью которого вы сможете обратится к автору)…
— Пользователи должны быть зарегистрированы и авторизованы для комментирования – У меня нет такой функции как регистрация, по этому я не выбираю этот раздел…
— Автоматически закрывать обсуждение статей старше – Если вы хотите закрыть обсуждение статьи, то есть форму комментариев для постов через определенное количество времени, то можете воспользоваться данной функцией.
— Разрешить древовидные (вложенные) комментарии глубиной – Очень интересная функция. На многих сайтах существуют такая функция – как ответить на существующий комментарий. Так вот, древовидные комментарии строятся таким образом, что отвеченный комментарий становится под главным комментарием.
Тем самым отделяя обсуждение нескольких человек от общего числа комментариев, смотрите пример: 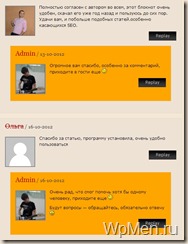
Как видите мои ответы выводятся под комментариями, на которые я хотел бы ответить. Внимательно просмотрите сколько веток поддерживает ваш шаблон, дело в том, что некоторые темы некорректно отображают большие ветки комментариев…
— Разбивать комментарии – думаю с этим вы разобрались, но на всякий случай. Если вы хотите, что бы на странице отображалось n-ое количество комментариев, а все последующие были на другой вкладке, для сохранения общего места.
Это случай как с статьями, на главной странице отображаются лишь 5 (по вашему усмотрению) записей, что бы просмотреть остальные, нужно воспользоваться навигацией, в виде перелистывания.
— Сверху каждой страницы должны располагаться. В данном разделе вы выбираете где показывается новый комментарий, снизу всех остальных, либо вверху.
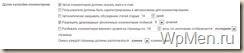
3. Отправлять мне письма когда – это некий оповещатель для вас, я поставил галочку лишь на втором варианте, потому что получать гору сообщений о том, что на вашем блоге поступил новый комментарий – не рационально.

4. Перед появлением комментария – это самая настоящая модерация, я думаю пользователям нужно доверять. Следовательно, если читатель оставил один хороший комментарий, то не стоит за ним следить всю жизнь. Я выбираю лишь второй вариант, а как считаете вы? ![]()
5. Модерация комментариев – оставил как есть, так как использую плагин для удаления спам-комментариев, в этой функции особо не нуждаюсь ![]() …
…
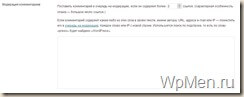
Так же в этой графе вы можете указать URL, IP, или E-mail адрес. В случае, если указанные данные будут замечены в комментариях, они автоматически попадут в раздел “Ожидающие проверку” и до проверки не появятся на блоге.
6. Черный список – думаю объяснять в этом случае не нужно, все предельно ясно. побежим дальше ![]() …
…
7. Аватары, Выбираем стандартный Аватар, если комментатор оставил свое мнение без фотографии ![]()
Настройки WordPress — Медиафайлы и приватность.

Эти два раздела я описывать не стану, так как ничего менять там не нужно. По стандарту установлены уже оптимальные настройки для вашего блога. Так же там все понятно и реально просто, а сейчас мы перейдем к другому разделу, который немного важнее…

И наконец то, последний раздел наших настроек – это настройка Постоянных ссылок. А точнее сейчас мы настроим ЧПУ, что означает – Человеко Понятный УРЛ. Для чего это нужно?
Если все оставить как было изначально, то ваши ссылки будут формироваться таким образом: site.ru/?p=123 Согласитесь не очень красиво, а теперь давайте посмотрим как формируется ссылка на моем блоге…
Посмотрите ссылку этой статьи, она выглядит так – wpmen.ru/chto-delat-srazu-posle-ustanovki-wordpress-nastrojka.html То есть ссылка приобретает название статьи.
Это намного удобнее, согласитесь? ![]() Так же бытует мнение, что и поисковики больше любят такие ссылки, нежели чем цифры. Но в глубь этого мнения я не копал, так что полностью утверждать не могу…
Так же бытует мнение, что и поисковики больше любят такие ссылки, нежели чем цифры. Но в глубь этого мнения я не копал, так что полностью утверждать не могу…
Как настроить ЧПУ?
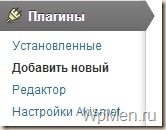
Для этого переходим в раздел параметров – “Постоянные ссылки”, ставим кнопочку напротив произвольно, и в появившимся поле пишем следующее:
/%postname%.htmlВот что у вас должно получится:
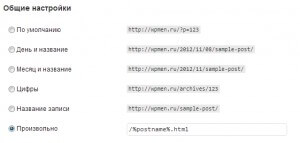
Активация плагина RusToLat.
С установками плагинов сильно не заморачивайтесь, в скором времени выйдет отдельная статья, с инструкцией работы с плагинами. Сейчас же просто произведите действия, которые я описываю:
1. Перейдите в раздел Плагины – Добавить новый.
2. В поисковой форме введите название плагина, а именно RusToLat. Далее нажмите на кнопку “Установить” как показано на рисунке…
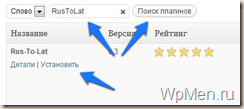
3. Далее даем команду активировать плагин.
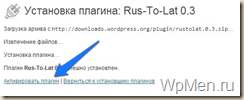
В результате вам должны сообщить, что плагин успешно активирован. Это означает, что все работает успешно и вы это можете проверить ![]()
На этом все, основные настройки нашего блога мы закончили, остальные будут отдельными записями, в следующем уроке мы поговорим о том, как пользоваться текстовым редактором в WordPress ![]() …
…
Не пропустите, подпишитесь на RSS, после чего, самые лучшие уроки будут присылаться вам на E-mail, а вы будете в курсе всех событий…
wpmen.ru
Первая настройка wordpress после установки
Первая настройка wordpress после установки включает выбор параметров публикации, чтения, обсуждения, медиафайлов и постоянных ссылок.
Первая настройка wordpress после установки
На практическом занятии вы узнаете:
- Принципы хорошего названия и краткого описания сайта.
- Почему на страницах блога (главной странице) и в RSS ленте должно быть мало записей.
- Что такое анонс и его технические параметры.
- Оптимальные и допустимые размеры медиафайлов на WordPress.
- Что такое миниатюра.
- Какие виды ссылок предпочитают пользователи и какие лучше индексируются поисковыми системами.
- Что такое граватар.

Посмотреть тему
Шаг 1. Общие настройки
1.1. Название сайта. Принципы хорошего названия:
- короткое;
- без знаков препинания;
- без стоп-слов;
- наличие слов из доменного имени (бренд, тема, название организации, имя или псевдоним автора).
1.2. Краткое описание сайта. Расскажите 3 - 4 предложения о сайте. Принципы хорошего описания:
- 156 символов, включая пробелы и знаки препинания;
- простые предложения;
- минимум стоп-слов;
- слова из доменного имени (те же, что и в названии сайта).
1.3. Оставляем без изменения:
- Адреса WordPress, сайта (URL).
- Адрес e-mail.
- Членство.
- Роль нового пользователя.
- Язык.
1.4. Измените по своему усмотрению часовой пояс, формат даты и времени, первый день недели.
1.5. Сохраните изменения.
Шаг 2. Написание
2.1. Форматирование (если есть эта функция). Отметьте галочкой «WordPress должен исправлять некорректный XHTML-код автоматически». Преобразование смайликов в картинки — на ваше усмотрение.
2.3. Добавьте сервисы обновления (каждый URL с новой строки):
http://blogsearch.google.com/ping/RPC2
http://ping.blogs.yandex.ru/RPC2
http://rpc.pingomatic.com/
Скопируйте ссылки на веб-сервисы и вставьте в соответствующее поле. Остальные настройки пока оставляем без изменения.
2.4. Сохраните изменения.
Шаг 3. Чтение
Поменяем некоторые настройки:
3.1. На страницах блога отображать не более5 - 7записей. Чем меньше ссылок на главной странице — тем лучше. Анонс каждой записи содержит ссылку на другую страницу с полным текстом записи и «забирает вес» с главной. Поэтому сокращаем количество записей.
3.2. В RSS-лентах отображать последние 5 - 7 элементов. По той же причине.
3.3. Для каждой статьи в RSS-ленте отображатьАнонс.
Анонс
Анонс = мета-описание записи = тег meta description - один из основных тегов сайта. Текстовое краткое описание сути публикации.
Анонс размещается под названием записи на главной странице сайта, в поисковой системе по соответствующему запросу, в социальных сетях и других веб-ресурсах при размещении там ссылки на публикацию.

От того, насколько качественно написан анонс зависит, продолжит ли посетитель читать запись.
С технической точки зрения, анонс соответствует условиям:
- 3 - 4 предложения о чем публикация;
- простые предложения;
- 156 символов, включая пробелы и знаки препинания.
3.4. Сохраните изменения.
Шаг 4. Обсуждение
4.1. Галочки должны быть только здесь:
- Разрешить оповещения с других блогов (уведомления и обратные ссылки) на новые статьи.
- Разрешить оставлять комментарии на новые статьи (Эти настройки могут быть изменены для каждой отдельной статьи.)
- Автор комментария должен указать имя и e-mail.
- Разрешить древовидные (вложенные) комментарии глубиной 2 - 10 уровней (на ваше усмотрение).
- Вверху каждой страницы должны располагаться ранние/поздние комментарии (на ваше усмотрение).
- Автор должен иметь ранее одобренные комментарии.
Имеющиеся ниже настройки можете сделать так, как считаете нужным.
4.2. Сохраните изменения.

Шаг 5. Медиафайлы
В разделе настроек сайта WordPress под медиафайлами подразумеваются фотографии, картинки, скриншоты, инфографика и прочие графические изображения.
Оставьте размеры, установленные по умолчанию. В будущем вы их отредактируете - это будет зависеть от темы сайта, которую вы выберете.
Миниатюры – это изображения, которые появляются рядом с названием записи на главной странице или на сторонних ресурсах при размещении ссылки на публикацию.
Изображения средних размеров зависят от ширины и высоты сайта за исключением сайтбара (одной или нескольких боковых колонок). Размещаются в самой записи. На скриншоте это блок Index.php.
Крупные размеры медиафайлов открываются пользователем самостоятельно при нажатии на изображение среднего размера.
Медиафайлы занимают на веб-сервере места больше, чем текстовая информация. Это затрудняет работу сайта и скорость загрузки страниц. Вечно спешащие пользователи Интернета, как правило, покидают сайт, не дожидаясь открытия медленно загружающейся страницы. Поэтому медиафайлов не должно быть много и уж тем более не создаем их искусственно.

В любом случае крупный (максимальный) размер медиафайла не должен быть больше размеров экрана компьютера.
В одном из следующих уроков мы научимся измерять размер части сайта, где публикуются записи и медиафайлы, создавать медиафайлы допустимого размера и загружать их на сайт, а также отредактируем эту настройку.
Шаг 6. Постоянные ссылки
6.1. Активируйте чек-бокс «Название записи». Именно эти URL лучше всего индексируются поисковыми системами, а пользователи считают такие ссылки безопасными.
6.2. Используйте слова «Рубрика» и «Метка в качестве» префикса для рубрик и меток. Префикс - слово или символ, предшествующий ссылке на рубрикатор или теги.
6.3. Сохраните изменения.
Шаг 7. Ваш профиль
7.1. Создание граватара. Прежде чем настраивать свой профиль создайте граватар — это изображение, аватарка, которое будет появляться рядом с вашим именем в различных частях сайта. Где конкретно, зависит от темы сайта. Кроме того, ваш граватар будет отражаться в комментариях на всех сайтах WordPress, если вы укажите тот же email, что при создания граватара. Согласитесь, что получать ответы приятней от человека с лицом, чем анонимного пользователя.
7.2. Настройки профиля. После создания граватара перейдите в раздел: «Пользователи» + «Все пользователи» + «Изменить». Произведите настройки по своему усмотрению.
Надеемся, что общая настройка wordpress после установки не вызвала у вас затруднений и вы с прежним оптимизмом продолжите создавать ваш первый сайт. На одном из ближайших занятий вас ожидает настройка темы wordpress —то есть внешнего вида сайта. Одна из самых интересных тем в сайтостроении.
День пятый〉установка плагинов wordpress〉〉〉
Расскажите, как у вас прошла первая настройка? Поделитесь своим опытом в комментариях.
vakansii-studentam.ru
Настройка wordpress после установки | Как создать свой сайт
Июн-30-2010 Автор: VeryOldMan
Зачем нужно настраивать WordPress? Прежде, чем начать создавать сайт или блог – любой движок нужно настроить. Вот основные настройки. Вы находитесь в административной панели движка? Если нет, зайдите в нее. Напоминаю как. Если у Вас компьютер был выключен ли Вы выключали DENWER – запустите его с помощью ярлыка на рабочем столе. Дальше – запускаем браузер, вводим в адресную строку ссылку proverka.ru/wp-admin. Вводим имя пользователя и пароль. Мы в административной панели в так называемой Панели объявлений. Здесь Вы видите несколько панелей, внешний вид которых, а так же количество можно изменять. Для этого достаточно щелкнуть на кнопке Настройки экрана, находящейся справа вверху. Слева внизу находим менюНастройки и открываем его.
Вкладка — Общие

Здесь Вы можете указать или изменить, если Вас что-то не устраивает:
- Заголовок блога (сайта) – он у Вас уже есть. Можете заменить на другой.
- Краткое описание – кратко опишите свой сайт
- Адрес WordPress (URL) – адрес Вашего сайта.
- Адрес блога (URL) — адрес Вашего сайта.
- Адрес email — Ваш email адрес. Можете заменить.
- Членство — разрешает регистрацию пользователей на Вашем сайте. Вряд ли понадобиться, но резко снижает уровень защищенности Вашего сайта от взлома. Так что лучше не включать!
- Часовой пояс, формат даты, формат времени – выбирайте нужный
Для сохранения настроек жмем Сохранить изменения.
Вкладка — Написание
Что здесь может представлять интерес:
- Размер текстового поля – это то поле, в виде окошка, в котором Вы будете набирать или вставлять текст ваших статей (записей). Хотите его увидеть? Зайдите в меню Записи – Добавить новую. Так вот, размер текстового поля – это его высота в строках. По умолчанию стоит 10 строк. Естественно Вы можете увеличить этот размер или уменьшить в любое время.
- Удаленная публикация. Вам вряд ли пригодиться, особенно на локальном хостинге.
- Сервисы обновления – полезная вещь. В это окошко заносятся так называемые сервисы пинга. Они будут уведомляться о появившихся на Вашем сайте обновлениях как только Вы опубликуете новые материалы. В чем их полезность? Они позволяют намного ускорить индексацию Вашего сайта поисковыми системами. Для того, чтобы данная функция выполнялась эффективнее – добавьте в окошко список пинг сервисов. Сколько? Вопрос непростой. Говорят, что слишком большое количество сервисов тормозят работу движка. Ну а десятка два – три не помешает. Адреса пинг сервисов заносятся каждый с отдельной строки. Где найти адреса пинг сервисов? Достаточно в любом поисковике ввести запрос — пинг сервисы WordPress движка и выбрать.
Вкладка — Чтение
- На главной странице отображать – здесь Вы можете выбрать, что будет отображаться на главной странице Вашего сайта или блога. В нашем случае это страница http://proverka.ru. По умолчанию, активирован пункт Ваши последние записи. Это означает, что если Вы оставите все как есть, то на главной странице сайта будут отображаться Ваши последние записи (статьи) в хронологическом порядке, причем первой отображается запись созданная последней.
- Пункт Постоянная страница позволяет отображать на главной странице, так называемую постоянную страницу, которую вы можете создать, выбрав в меню пункт Страницы – Добавить новую. Выбрав пункт Постоянная страница, Вы делаете главную страницу статичной. Из выпадающего списка Главная страница, можно выбрать, какая из Ваших статичных страниц будет главной. Таким образом, можно создать статичный сайт на движке WordPress. Это не единственный способ, но об этом потом. Для показа последних записей можно применить другую страницу из выпадающего списка Страница записей.
- На страницах блога отображать не более – количество записей на одной странице.
- В RSS-лентах отображать последние — количество последних записей в RSS лентах.
- Для каждой статьи в RSS-ленте отображать – предлагает выбрать способ отображения статей в RSS-лентах, полная статья или анонс. Выбираем Анонс.
- Видимость для поисковых машин. Здесь вы можете запретить поисковикам индексировать ваш сайт.
Вкладка — Обсуждение
Здесь все понятно и настроено. Оставьте настройки по умолчанию. В любое время к ним можно вернуться. В пункте Аватар «по умолчанию», если хотите, можно выбрать генерируемый аватар. Для красоты. Если позваоляет шаблон сайта.
Вкладка — Медиафайлы
Пункт Размеры изображений — позволяет заранее установить стандартные размеры картинок и фотографий вставляемых в запись. Мы к этому вернемся, когда будем непосредственно рассматривать вопрос создания web-страницы на движке WordPress.
Вкладка — Постоянные ссылки (ЧПУ)
Очень важные настройки! Настолько важные, что поговорим об этом отдельной статье.
Вот так, в основном, настраивается движок WordPress. Разберемся в следующей статье с настройкой постоянных ссылок (ЧПУ) и будем делать сайт. Итак, следующий этап — Настройка ЧПУ
stroimsajt.ru
Урок 4 Настройка wordpress после установки темы
Доброго времени суток старые и новый посетители сайта Prosmo3.ru После установки темы на вордпресс, нам необходимо произвести первоначальные настройки WordPress которые находятся в админ панели Вордпресс.
Постараюсь разобрать все пункты меню админ панели, разложить по полочкам чтобы все было четко и понятно. Итак все как обычно ничего нового, заходим в нашу админ панель, кто не помнит то она находится по адресу: http:/ваш сайт/wp-admin вводим логин и пароль который вы указывали при установке WordPress. Обратите внимание: если вы устанавливали WordPress не через
хостинг панель Beget.ru, то возможно, Вам пароль вышлют на почту, впоследствии его можно заменить на наиболее запоминающийся Вами. Для этого зайдите в админ панель и в пункте меню Пользователи выберите Ваш профиль.
В самом низу можно будет ввести новый пароль. Вообще никогда не бойтесь нажать на что то лишнее, всегда пробуйте самостоятельно что то поменять посмотреть как работает, главное запоминайте что было до этого, чтобы потом можно было вернуть все на место. Не следуйте принципу "ничего не жать", жмите все подряд смотрите как все работает, быстрее поймете , быстрее дела пойдут в гору.
Общие настройки WordPress
Итак слева в нашей админ панели Вордпресс находится меню и есть такой пункт параметры, так вот этот пункт содержит основные настройки WordPress , помимо основных настроек, там же располагаются настройки плагинов, о которых мы поговорим позже, ну а чтобы вам было понятнее плагин - такое дополнение к вашему сайту, которое может иметь различные функции, начиная от управления ссылками заканчивая настройками комментариев, различной оптимизацией и продвижением сайтов в поисковых системах, плагины очень помогают в жизни вебмастеров)
Открыв меню инструменты нажмем на кнопку общие настройки: Пункт название сайта думаю будет понятно всем) В пункте краткое описание, просто опишите о чем ваш сайт, адрес WordPress и адрес сайта указывайте один и тотже, как вариант можно указать с www впереди, о разнице будем говорить позже.
Пункт название сайта думаю будет понятно всем) В пункте краткое описание, просто опишите о чем ваш сайт, адрес WordPress и адрес сайта указывайте один и тотже, как вариант можно указать с www впереди, о разнице будем говорить позже.
Если у ваш сайт не предполагает регистрацию новых пользователей, то галочку с пункта членство уберите. Ниже думаю все будет понятно, указываете свой почтовый адрес, формат даты и часовой пояс.
Настройки написания в админ панели WordPress
Вкладка Написание поможет нам настроить рабочее поле для ввода текста. О написании статей будем говорить позже но пока что вы можете указать размер этого поля, для меня удобно значение 20 строк , ну а вы смотрите сами и настраивайте WordPress под себя.
WordPress должен исправлять некорректный XHTML-код автоматически здесь галочку лучше убрать, вникайте сами без автоматических исправлений, потом проще будет.Основная рубрика и основная рубрика для ссылок значения на данном этапе жизни сайта не имеют, так что пока что пропустите этот пунктик.
Публикация через емайл и удаленная публикация, эти пункты нам нужны если вы хотите чтобы Ваши статьи публиковались удаленно, с помощью определенных программ, чтобы не заходить в админ панель Worpress .
Помимо всего прочего эти специальные программы обладают большим функционалом и поэтому с ними попроще будет работать и многим это удобнее. В следующих уроках мы обязательно будем говорить о таком способе работы с сайтом.
Ну и важная часть вкладки написания это Сервисы обновления. Короче в интернете есть такие службы которые следят за обновлениями сайтов, вот если туда прописать эти службы , то информация о каждой новоиспеченной статье будут очень быстро туда поступать, что приведет к существенному ускорению индексации вашего блога на WordPress.
Индексация это когда роботы с поисковых систем приходят к вам на сайт и так скажем обновляют и добавляют новые созданные вами страницы в поиск. Слева можете подписаться на Rss обновления чтобы не пропустить следующий урок по настройке пингов отправки)
Настройки Чтения и Обсуждения в админ панели WordPress
В настройках чтения ничего особенного нет, указываем количество статей которые будут отображаться на главной странице, у меня указано 6, почему 6? Да просто так захотелось).
В Rss ленте я отображаю 10 последних записей, Рсс лента это так скажем краткие анонсы ваших статей удобно просто, там чисто одна информация без особых визуальных эффектов поэтому многие любят следить за обновлениями сайта, за новыми статьями именно через Rss систему.
Каждую статью вы можете отображать или полностью или выбрать анонс своей статьи. Мне удобнее с анонсом, все поменьше удобнее читать смотреть, искать нужную тему. В пункте Обсуждения мы регулируем настройки комментариев для вашего сайта , настройки для статьи можно прописать возможность оставления комментариев на вашем сайте, не нравятся когда вас комментируют? не вопрос ставьте галку и никто вам больше слова лишнего не скажет))
Настройка ЧПУ (человеко-понятных ссылок)
Один из важных элементов первоначальной настройки WordPress является пункт меню постоянные ссылки. Если вы не хотите чтобы адрес вашей статьи выглядел вот так http://ваш сайт/p=119 то необходимо будет настроить человеко понятные урлы(адреса).
Для этого выбираем пункт произвольно и вписываем вот это /%category%/%postname%/ Даже жирным выделил чтобы виднее было. Попробую объяснить для чего нам нужно такое написание. Во первых это даст нам небольшое преимущество при определении вашего места в поисковых системах. Во вторых будет удобнее и вам самим и любому зашедшему к вам на сайт.
Обратите внимание настроить ссылки надо в первую очередь, иначе так и будете делать себе мозг с ссылками имеющими непонятное название. Может быть и такой вариант: у вас уже сделано несколько статей а вы и не знали как надо настраивать Чпу.
В Таком случае все будет посложнее если эти страницы попали в индекс поисковой системы, в противном случае быстро меняйте названия ручным способом.
Советую прочитать:
prosmo3.ru
Настройка wordpress после установки | pc-advice.ru


Перед тем как перейти к настройкам нужно разобраться со структурой сайта созданным на этом движке.
И так сайт состоит из Страниц. Создать страницы можно вот так :

Добавление Страницы в админке вордпресса
Если у вас блог, то на странице будут располагаться Рубрики (категории).

Добавление новой Рубрики
А собственно в рубриках расположены Записи. Запись это отдельная статья (например как вот эта которую вы сейчас читаете).

Запись добавляется тут
Разобравшись со структурой можно переходить к настройкам.
Настройки Вордпресс
Нажимаем на вкладку Настройки (она в самом низу). Нас перебросит в подпапку Общие.
Общие настройки
Первый пункт — Название сайта. Сюда пишем название нашего сайта. Оно будет выводиться в названии вкладки браузера.

Пример названия сайта
Второй пункт — Краткое описание. Сюда обычно вписывают слоган компании, и если шаблон поддерживает вывод краткого описания, то где-то рядом с логотипом выведется этот текст. Встречается редко, потому можно не заполнять. Далее — Адрес WordPress (URL). В это поле пишем адрес нашего сайта. Следующий пункт — Адрес сайта (URL). Настройка для продвинутых пользователей. Сейчас вообще не обращаем на неё внимание. Адрес e-mail. В это поле пишем электронную почту администратора сайта. (на неё будут приходить важные сообщения) Членство. Если вам нужно, чтобы на вашем сайте была возможность регистрации сторонних пользователей (например у вас блог с множеством авторов), то отмечаем эту галочку. Если у вас обычный сайт, то галочки быть не должно. Роль нового пользователя. Если вы не ставили галочку в предыдущем пункте, то пропускаем этот пункт. Роли и привилегии:
- Подписчик — может только редактировать свой профиль.
- Участник — может писать статьи и отправлять их на утверждение модератору.
- Автор — может публиковать статьи.
- Редактор — может публиковать новые статьи и редактировать старые. Может редактировать и удалять комментарии.
- Администратор — имеет полный контроль над админкой.
Часовой пояс. Выбираем свой. Формат даты. Подбираем тот который больше нравится. (выводится например в комментариях) Формат времени. Тоже на ваше усмотрение. Первый день недели. Ставим Понедельник. Сохраняем настройки и спускаемся к настройкам Написание.

Настройки Написание
Настройки Написание
В этой вкладке редактируются настройки связанные с написанием нового контента на сайте. Форматирование. Преобразовывать смайлики в картинки — тут на ваше усмотрение. А вот вторую галочку (WordPress должен исправлять некорректный XHTML-код автоматически) ставить не советую, бывают случаи когда Вордпресс не в состоянии определить правильность кода. Основная рубрика — если вы часто добавляете новые страницы или записи в одну и туже рубрику/категорию, то имеет смысл выбрать её тут. Основной формат записей — эта настройка относится к шаблонам которые поддерживают разные форматы. Пропускаем 🙂 Опубликовать. Эта функция подходит тем кто часто черпает идеи с других источников. Суть в том, что создается закладка и когда вы нашли на стороннем сайте интересную статью, вы нажимаете на созданную закладку и откроется окошко в котором будет открыта страница с новой записью на вашем сайте (контент в новой записи естественно будет тот который был открыт когда вы нажимали на закладку). Публикация через e-mail. Ещё одна очень редко используемая функция. Суть — вы создаёте отдельный электронный ящик. И отправив письмо на этот ящик, содержимое этого письма будет автоматически опубликовано на сайте. Сервисы обновления. Вообще ничего не меняем.
Настройки Чтение
На главной странице отображать. Тут всё просто. Если у вас блог, то отмечаем Ваши последние записи. Если у вас простой сайт, то выбираем Статическую страницу (выберите ниже). И выбираем Главную страницу. На страницах блога отображать не более — какое число поставите, столько последних статей будет показано на главной странице. Остальные статьи уйдут на страницу под номером 2 и так далее. В RSS-лентах отображать последние. Тоже самое но только для РСС (хотя мне кажется что РСС вообще уходит в прошлое) Для каждой статьи в ленте отображать — тут естественно ставим анонс. Иначе в РСС ленте будет выводиться полностью каждая статья и читателям незачем будет переходить на ваш сайт. Видимость для поисковых систем. Если отметить этот пункт, то можно забыть о посетителях с поисковых систем, так как сайт в поиске вообще не появится. Этой опцией пользуются когда сайт ещё в стадии разработки и после завершения работ эту галочку отключают. Незабываем сохранить настройки. Далее Обсуждение.
Настройки Обсуждение
Настройки для статьи по умолчанию — пункт с тремя подпунктами.
Отметив первый (Пытаться оповестить блоги, упоминаемые в статье) вордпресс будет сообщать упомянутым в вашей статье сайтам о том что вы что-то про них написали. Это даст вам дополнительных посетителей.
Второй (Разрешить оповещения с других блогов) наоборот будет позволит вам получать подобные оповещения с других сайтов.
Разрешить оставлять комментарии на новые статьи — отмечаем если у вас блог и вы планируете общаться с читателями вашего сайта.
Другие настройки комментариев. Если вы не ставили галочку в предыдущем пункте то этот можно пропустить.

Настройки комментариев
Этот пункт состоит из шести подпунктов.
Автор комментария должен указать имя и e-mail — отмечаем если нужно собирать Емейлы комментаторов.
Пользователи должны быть зарегистрированы и авторизованы для комментирования. Не советую. Отталкивает от комментирования.
Автоматически закрывать обсуждение статей — можно отключить возможность комментирования для статей старше заданного количества дней.
Разрешить древовидные (вложенные) комментарии — создает так называемое дерево комментариев. Нужно указать максимальное количество ответов. Чтобы было понятнее смотрите рисунок ниже.

Древовидные комментарии
Разбивать комментарии верхнего уровня на страницы. Если ваши статьи собирают очень много комментариев, то есть смысл отметить этот пункт и указать сколько комментов может быть на одной странице (остальные перенесутся на страницу 2 и так далее). Много комментариев на одной странице замедляют её загрузку.
Сверху каждой страницы должны располагаться. Здесь кому как удобно. Мне кажется, что сверху должны быть молодые комменты.
Отправить мне письмо, когда. Ставим галочку на Комментарий ожидает проверки и в следующем пункте Перед появлением комментарияотмечаем Автор должен иметь ранее одобренные комментарии, иначе завалит почту письмами. Суть этих двух пунктов в том, что впервые оставившей коммент читатель должен пройти ручную модерацию, а если вы уже одобряли ему комменты ранее, то новые сообщения одобряться автоматически.
Модерация комментариев. Ставим 1. Таким образом снизим вероятность прохода спама в комментах. Так же можно указать стоп-слова (например маты), чтобы такие комментарии проходили только ручную модерацию.
Чёрный список — сюда вписываем емейлы и айпи адресса недоброжелателей (спамеры, неадекваты).
Аватары. Отображение аватаров. Отмечаем галочку. Без них будет скучно.
Максимальный рейтинг. Не задумываемся. Оставляем G.
Аватар по умолчанию. Полностью на ваш вкус.
Сохраняемся.
Настройки медиафайлов
Любая картинка загруженная через админку WordPress копируется на 3 файла с разными размерами (минимальный, средний и максимальный). Вот на этой вкладке и настраиваются эти размеры. А при вставке изображения на страницу, вы можете выбрать какого размера она будет. Немного поэкспериментировав сразу станет всё понятно.
А вот ставить галку на Помещать загруженные мной файлы в папки по месяцу и году не советую. Так как в папке с картинками создастся куча других папок. Легче найти картинку когда они все на виду, чем рыться по множеству папок.
Настройки постоянных ссылок wordpress
Очень важный пункт для будущего продвижения сайта в поисковых системах.
Вообщем тут настраивается то как будет отображаться адрес страницы вашего сайта. Задача сделать так называемые ЧПУ (человеко понятные урлы).
Не буду объяснять каждый вариант (там есть примеры).
Ставим отметку на Произвольно. И прописываем /%category%/%postname%/
Таким образом мы показали, что адрес должен формироваться так: Адрес сайта → Название категории → Название страницы.
Если вы сделали как я сказал, то на нижние дополнительные настройки не смотрим.
Обязательно нажимаем Сохранить изменения.
Шутка дня:Дети — цветы жизни. Дарите женщинам цветы
Вот и всё настройка wordpress закончена, но впереди ещё одна важная тема Установка плагинов.
1AKM.ru
pc-advice.ru










