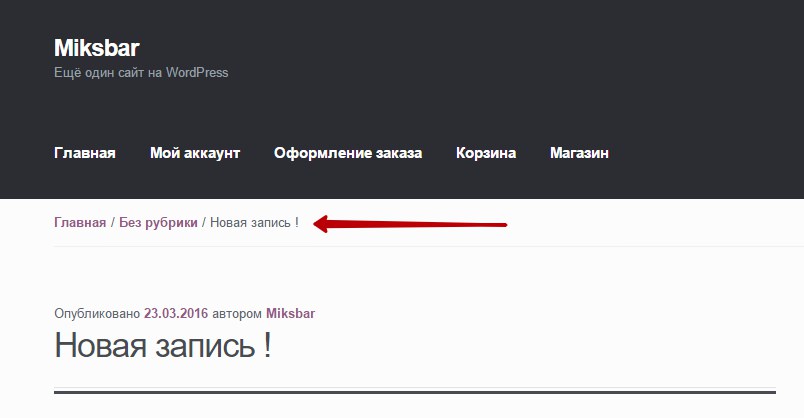Как установить wordpress на компьютере (локальном сервере). Wordpress на локальном компьютере
1.1. Установка и запуск WordPress на локальном компьютере
Первый шаг на пути разработки новой темы — установка необходимой среды. Для этого нужно установить WordPress на ваш локальный компьютер. С установленным на вашем компьютере WordPress вы получаете доступ ко всем файлам непосредственно из вашей файловой системы и моментально видите внесенные изменения. Вам не нужно загружать файлы на сервер, затем снова перезагружать их и делать все эти лишние действия. Имея локально установленную среду разработки вам не нужно иметь постоянный доступ к сети интернет, а это большое преимущество, вы можете делать всю работу в любом месте в любое время, следуя нашему руководству.И в качестве бонуса, только вы сможете видеть процесс, а также результат разработки. Никто кроме вас не сможет получить доступ к файлам, только, если они не получат ваш компьютер. В зависимости от операционной системы и как вы хотите работать, вы выбираете, какой вариант локальной установки WordPress вам подходит.В сети есть достаточно много руководств по установке WordPress на локальный компьютер. В нашем курсе вы найдете подробное описание лишь тех средств, которые непосредственно использовались при разработке представленной темы. Мы работаем на платформе Windows 8, если вы используете Mac, то вам придется самостоятельно искать альтернативы, к счастью, для предложенных вариантов есть официальные версии для Mac.
Установка локального сервера с помощью WAMP
Для разработки темы мы воспользовались локальным сервером под названием WampServer (WAMP) — http://www.wampserver.com/en/, если у вас Mac, то вы можете использовать решение MAMP: https://www.mamp.info/en/. Оба этих комплекса создадут локальный сервер на вашем компьютере. Настраивать базу данных и устанавливать WordPress вам придется самостоятельно.Если вы ищете наиболее простое решение коробочного типа, можете попробовать решение BitNami — сервер с предустановленным движком WordPress, скачиваете исполняемый файл, запускаете и нажимаете Далее..далее, пока не завершится установка.Мы же рассмотрим подробнее использование WAMP в качестве виртуального локального сервера. Для начала нужно скачать подходящую версию с официального сайта. Установить пакет.
Установка и настройка базы данных WordPress на локальном компьютере
После того как установка завершится, запустите WampServer. В комплект входит phpMyAdmin, веб-приложение для работы с базами данных MySQL. Щелкнув на иконку WAMP в таскбаре, затем кликните на phpmyadmin в меню. phpMyAdmin откроется в новой вкладке или окне браузера, в зависимости от того, что вы выбрали браузером по умолчанию во время установки WAMP. Выберите меню Database для настройки базы данных WordPress.
phpMyAdmin откроется в новой вкладке или окне браузера, в зависимости от того, что вы выбрали браузером по умолчанию во время установки WAMP. Выберите меню Database для настройки базы данных WordPress.
Установка локальной копии WordPress на вашем компьютере
После того как БД создана, скачайте последнюю версию WordPress c официального сайта: http://wordpress.org/download/. Мы использовали версию на английском языке, чтобы создать интернациональную тему, вы можете скачать любой язык, если вы создаете тему только для личного пользования. Извлеките файлы из zip архива и скопируйте папку wordpress, вставьте в каталог c:\wamp\www, переменуйте ее в нашем случае в lazyone. Теперь откройте в браузере адрес http://localhost/lazyone/. WordPress должен сообщить что файл wp-config.php не найден, нажмите на кнопку Create a Configuration File, чтобы его создать.
 После этого вас уведомят, что конфигурационный файл успешно создан и вы можете начать установку, что мы и делаем, нажав на кнопку Run Install.
После этого вас уведомят, что конфигурационный файл успешно создан и вы можете начать установку, что мы и делаем, нажав на кнопку Run Install. 
Теперь у вас есть локально установленный WordPress, и мы можем пойти дальше.
Назад к содержанию
www.shoogr.ru
Устанавливаем WordPress на локальный компьютер с помощью WampServer
Более свежее руководство по этой теме: установка WampServer.
 WampServer является удобной средой веб-разработки, функционирующей под ОС Windows. С помощью WampServer можно легко создавать различные веб-приложения, требующие для своего запуска Apache, PHP и MySQL. Среда разработки поставляется вместе с удобным веб-интерфейсом PhpMyAdmin, который позволяет управлять существующими базами данных.
WampServer является удобной средой веб-разработки, функционирующей под ОС Windows. С помощью WampServer можно легко создавать различные веб-приложения, требующие для своего запуска Apache, PHP и MySQL. Среда разработки поставляется вместе с удобным веб-интерфейсом PhpMyAdmin, который позволяет управлять существующими базами данных.
Установка WampServer происходит в автоматическом режиме, при минимальном участии пользователя. Запустить свой функционирующий сервер можно без внесения каких-либо изменений в конфигурационные файлы, что очень полезно для начинающих веб-разработчиков. В данной статье мы пошагово рассмотрим процесс установки WordPress на локальный компьютер.
Для чего, собственно, может понадобится локальная сборка WordPress? Наиболее популярная причина, по которой разработчики выбирают установку системы на локальный сервер, это необходимость постоянного тестирования проекта. Если вносить изменения напрямую в существующий сайт, то можно столкнуться с различными ошибками, которые заморозят работу ресурса. Пользователи не смогут зайти на сайт, а разработчику придется форсированно разыскивать ошибку, которую он допустил, что может отнять довольно длительное время. Естественно, это грозит потерей некоторой части прибыли в том случае, если компания продает разнообразные товары или услуги на своем сайте. Гораздо проще и безопаснее вносить изменения в проект, который находится на локальном компьютере.
Другая причина, по которой разработчики выбирают работу с локальным сервером — это постоянные разъезды. Очень часто можно столкнуться с ситуацией, когда поблизости нет точек выхода в Интернет. В таком случае всегда можно поэкспериментировать с внесением разнообразных изменений в сборку WordPress, установленную на собственный локальный сервер. Когда разработчик будет в зоне покрытия бесплатных Wi-Fi сетей, он всегда сможет опубликовать текущие наработки на сайте.
Безусловно, нельзя не отметить такую популярную причину, как нежелание платить за виртуальный хостинг. Многим попросту не нужен отдельный сайт, и они хотят всего лишь изучить функционирование системы, чтобы определиться, подойдет ли она для реализации гипотетического проекта. В таком случае без установки WordPress на локальный компьютер попросту не обойтись.
Существуют и другие причины, которыми руководствуются пользователи, выбирая установку WordPress на локальный сервер, однако мы не будем заострять на них свое внимание и плавно перейдем к непосредственной настройке WampServer.
Подготовка WampServer к работе
Для начала нам понадобится скачать WampServer с официального сайта. Последняя доступная на момент написания статьи версия WampServer — 2.1e. Именно она будет использоваться нами для установки WordPress на локальный сервер.
В процессе инсталляции можно оставить все настройки по умолчанию. После установки запустим WampServer. Он должен появиться в системном трее. Зеленый значок программы сигнализирует о том, что она полностью готова к работе. Если вы столкнулись с какими-либо проблемами, попробуйте закрыть Skype, поскольку он может мешать нормальной работе WampServer. Также в процессе установки сервера вам понадобится указать путь к вашему браузеру.
Для проверки работоспособности сервера можно сделать левый щелчок по его иконке и выбрать пункт localhost. Если ваш браузер откроет страницу, представленную на скриншоте, значит сервер был установлен верно.

Теперь самое время приступить к настройке WordPress.
Устанавливаем WordPress на локальный сервер
Первое, с чего стоит начать — это загрузить последний доступный релиз WordPress с официального сайта. Сделать это можно по следующей ссылке: загрузить WordPress.
После того как мы скачали сборку WordPress, необходимо извлечь ее из zip-архива, щелкнуть левой кнопкой по находящейся в трее иконке WampServer и выбрать пункт «www directory». Перетащим папку с WordPress в указанную директорию.
Теперь нам понадобится создать базу данных для WordPress. Для этого выберем пункт «phpMyAdmin» в меню WampServer. Перед нами должен открыться веб-интерфейс phpMyAdmin. В поле «Create new database» нам понадобится ввести название новой базы данных (скажем, wordpress или blog). Поле Collation оставляем без изменений. Жмем Create.
Возвращаемся на домашнюю страницу с помощью значка Home в левой верхней части веб-интерфейса и выбираем из горизонтального меню пункт Privileges. Теперь пришла пора создать нового пользователя для WordPress.
- Щелкаем по кнопке Add a new user.
- Вводим имя пользователя (к примеру, admin) в поле User Name (удостоверьтесь в том, что в раскрывающемся списке выбран пункт Use text field:).
- Для поля Host выбираем Local и в качестве его типа прописываем localhost.
- Вводим пароль и подтверждаем его (удостоверьтесь в том, что в раскрывающемся списке выбран пункт Use text field:).
- Все остальные опции оставляем по умолчанию.
- Жмем Go.
Вернемся на экран Privileges и щелкнем по иконке Check privileges возле пользователя, которого мы только что создали. В разделе Database-specific privileges выберем базу данных, которую мы отвели для WordPress, и установим для нее все привилегии. Сделать это можно с помощью кнопки Check all.
Теперь перейдем к нашей сборке WordPress. Переименуем файл wp-config-sample.php в wp-config.php и откроем его для редактирования в любом текстовом редакторе. Нам понадобится заполнить следующую информацию:
Сохраняем файл и запускаем процесс инсталляции WordPress, вставляя следующую ссылку в адресную строку браузера: http://localhost/wordpress/wp-admin/install.php.
Поздравляем вас! Процесс установки закончен! Теперь вы можете приступать к работе с WordPress на своей локальной машине.
Автор статьи: Д.Алёшин.
Используемые источники:1. T.Silver: «WordPress 3.0 Jquery»2. http://wpgarage.com/good-blogging-practice/how-to-set-up-wordpress-on-a-wampserver/3. http://www.wampserver.com/en/presentation.php
oddstyle.ru
Как установить wordpress на компьютере (локальном сервере)
Чтобы создавать свои сайты на компьютере с помощью wordpress без подключения к Интернету, необходимо установить локальный сервер с поддержкой языка программирования PHP и базы данных MySQL (где и находятся все записи и страницы блога). Какой выбрать сервер и где его найти? На данный момент есть два самых распространенных и часто используемых сервера — это Denwer и Apache. В этой статье мы рассмотрим установку и работу с сервером Denwer. Но для начала необходимо его скачать:
Для корректной установки сервера, пользователям, которые используют антивирусную программу Avast!, рекомендуется отключить её на время установки (хотя бы на 10 минут). Это можно сделать внизу в трее, нажав правую кнопку мыши и выбрав пункт Управление экранами avast!>Отключить на 10 минут и подтвердить отключение антивируса, нажатием кнопки Да.
Запускаем установку сервера и распаковываем базовый пакет. Для продолжения установки необходимо закрыть браузер, который только что открылся и нажимаем Enter.
Если путь к установке Denwer Вас устраивает, жмём Enter, если же нет — прописываем свой путь, подтверждаем сначала нажатием клавиши y, а затем Enter
Для продолжения жмём Enter и вводим букву будущего виртуального диска. Если диск Z свободен — жмем Enter, если нет — вводим букву свободного виртуального диска (для быстрого открытия файлов будущего сайта, созданного на данном локальном сервере).
Далее нажимаем Enter до тех пор, пока не высветится следующее окно: Копируются файлы, ждите...
Здесь рекомендуется выбрать цифру 1, так как этот способ наиболее удобен и безопасен в использовании, а вот для способа 2 при каждом отключении виртуального диска, потребуется перезагрузка компьютера (в случае, если windows не умеет правильно отключать виртуальный диск). Впрочем во время установки Вам дается подробнейшая инструкция о том, что необходимо ввести, что лучше выбрать и для чего это вообще все нужно.
Переходим к завершающему этапу установки сервера на компьютер (далее всегда нажимаем Enter), после чего откроется браузер с уведомлением о том, что Denwer успешно установлен!
Теперь перейдём к следующему шагу — установке wordpress. После установки нашего сервера, на рабочем столе появились три ярлыка. При запуске Денвера, у нас автоматически подключится виртуальный диск (по умолчанию диск Z). Итак, запускаем Denwer и открываем виртуальный диск (в случае, если виртуальный диск ещё не создан, можно перейти в директорию, где установлен сервер. По умолчанию это путь C:\WebServers). Переходим в каталог home и здесь создаем новую папку с именем нашего будущего домена (например fortran-new.ru), где обязательно создаём новую папку и называем её www. Теперь необходимо скачать wordpress на компьютер, распаковать архив и переместить все файлы в корневую директорию сайта:
Теперь если Denwer ещё не запущен — запускаем (Start Denwer), если он уже запущен — перезапускаем (Restart Denwer). Также хочу напомнить о том, что вообще необходимо для установки WordPress на компьютере:
- Качаем и устанавливаем сервер (Denwer).
- Качаем и устанавливаем WordPress.
- Создаем БД (MySQL) и подключаемся к WordPress.
Итак, переходим к третьему шагу. Есть два варианта создания БД.
1). В адресной строке браузера введём следующий путь для открытия базы данных: http://localhost/Tools/phpmyadmin/index.php
Сверху выбираем раздел Базы данных, вводим новое имя базы данных (например newbase) и жмём Создать. Затем вверху переходим на раздел Пользователи и внизу нажимаем Добавить пользователя: Придумываем имя пользователя, пароль, подтверждаем пароль. В поле Хост прописываем localhost. Далее в Глобальных привилегиях Отмечаем все и нажимаем кнопку Добавить пользователя.
2). Еще один вариант создания БД — перейти на страницу http://localhost/denwer/Tools/addmuser/index.php, заполнить все поля, кроме Пароль администратора MySQL, и нажать на кнопку Создать БД и пользователя.
Все эти адреса несложно найти, если в адресную строку браузера ввести http://localhost/. В пункте Утилиты (внизу страницы) есть ссылки для создания базы данных, открытия phpMySQL, просмотра зарегистрированных доменов (если домен в списке не существует, а в директории z:\home\ваш_домен уже есть, но не открывается в браузере — перезагрузите denwer) и мн.др.
База Данных создана успешно, теперь возвращаемся к завершающему этапу установки wordpress. В браузере открываем созданный ранее домен (например http://fortran-new.ru), нажимаем кнопки Создать файл настроек и Вперед. Затем заполняем поля Имя базы данных, Имя пользователя (Логин пользователя), Пароль, которые вводили во время создания базы данных. Сервер базы данных оставляем localhost. Префикс таблиц не трогаем.
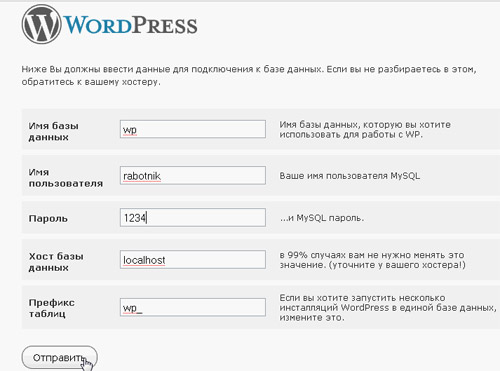
Как установить wordpress на компьютере
Нажимаем кнопку Отправить и потом Запустить установку. Вводим название сайта, пароль к сайту и особенно внимательно e-mail почту. В случае, если вдруг Вы забудете свой пароль, его можно будет восстановить по почте. Теперь нажимаем Установить WordPress и Войти.
Поздравляем! WordPress успешно установлен на локальном сервере! Чтобы войти в консоль сайта, используйте следующий путь: http://ваш_домен/wp-login.php или http://ваш_домен/wp-admin. А чтобы проще было войти на сайт, переместите на сайдбар виджет Управление.
windowsfan.ru