Лучший WordPress плагин для фото галереи — обзор и сравнение. Wordpress галерея
Wordpress галерея плагина Gmedia | Impuls-Web.ru
Приветствую вас, дорогие друзья, на сайте Impuls-Web!
В этой статье я хотела бы вам показать очень интересный WordPress плагин, основной возможностью которого является создание красивых адаптивных галерей изображений при помощи встроенных шаблонов галерей для WordPress, слайдеров и каруселей. Кроме того, при помощи данного плагина-галереи можно создать красивый аудиоплеер или видеоплеер для вашего сайта.
Навигация по статье:

В бесплатной версии WordPress галереи плагина Gmedia нам доступны для использования пять модулей:
- Phantom – шаблон в виде плитки (демо)
- Cubik Lite – ограниченная версия платного модуля в виде интерактивного 3D-куба (демо)
- PhotoMania – анимированный слайдер изображений (демо)
- jQ Music Player –красивый и удобный аудиоплеер (демо)
- WP Video Player – видеоплеер
Так же у вас есть возможность приобрести премиумную версию плагина, в которой вам будут доступны все 18 из имеющихся на данный момент модулей. Просмотреть весь список доступных модулей и опробовать их вы сможете на сайте разработчика по этой ссылке: сайт Gmedia Photo Gallery
Давайте рассмотрим на примере модуля Phantom как установить и настроить WordPress галерею плагина Gmedia. Данный модуль лучше всего подойдет для портфолио или, например, для создания на основе галереи витрины товаров или предоставляемых услуг.

Установка и создание альбома в WordPress галерее плагина Gmedia
Итак, для начала работы с плагином Gmedia, как и с любым другим плагином нам необходимо его установить. Для этого:
- 1.В административной части сайта переходим в раздел «Плагины» => «Добавить новый»
- 2.В строке поиска вставляем название плагина «Gmedia» и ждем пока WordPress найдет нужный нам плагин.
- 3.После чего устанавливаем, а затем активируем плагин:
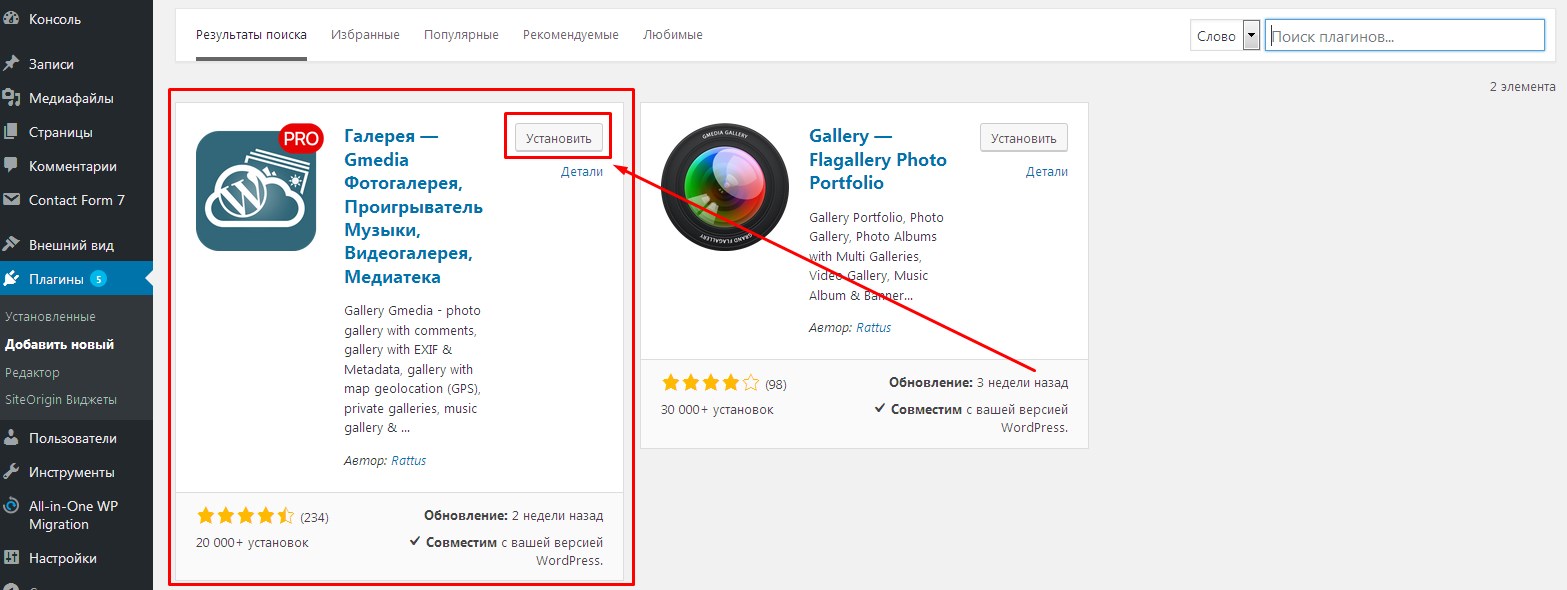
После того как мы установили Gmedia нам нужно, в первую очередь добавить медиафайлы в библиотеку, которые мы будем использовать. Логика работы Gmedia устроена так, что для создания галереи для WordPress все изображения должны быть рассортированы по альбомам.
- 1.В боковом меню WordPress переходим в раздел Gmedia
- 2.На открывшейся странице сразу переходим в раздел «Альбомы»
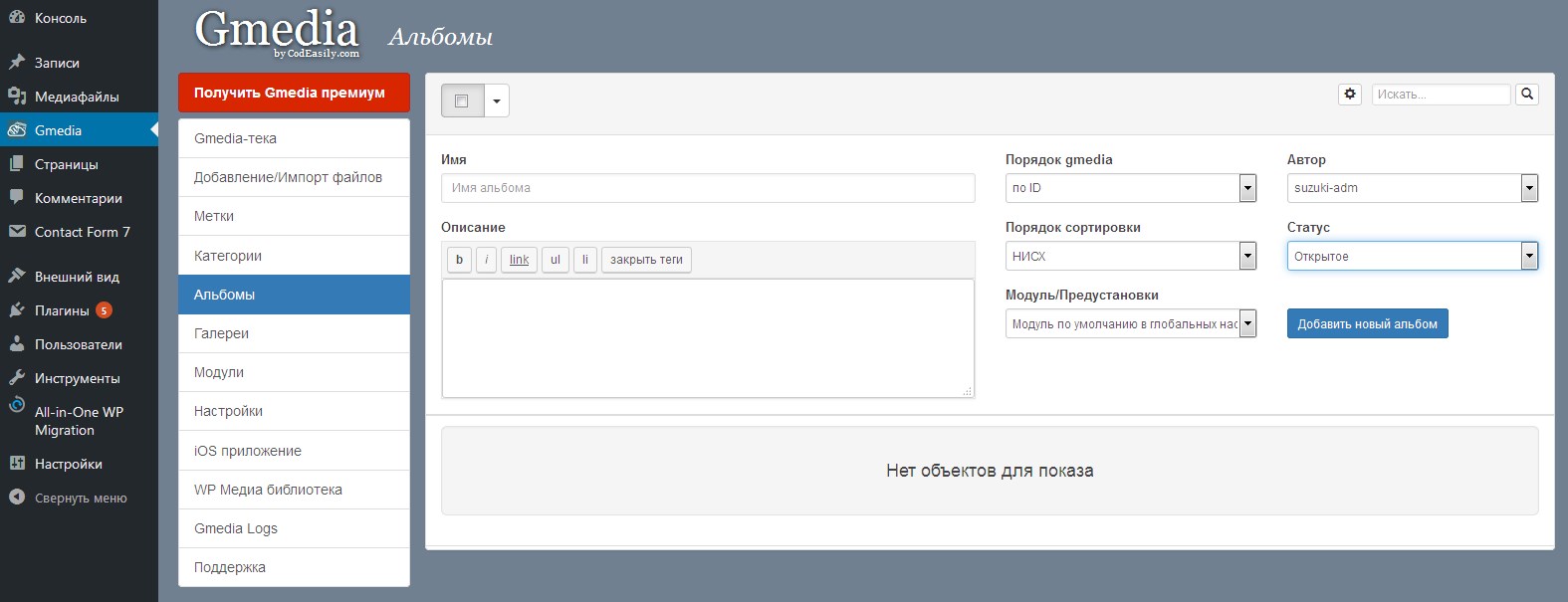
- 3.Здесь нам обязательно нужно задать название альбома. Так же, при необходимости вы можете указать описание альбома, порядок сортировки, указать автора, задать статус альбома и выбрать начальные настройки в зависимости от используемого в будущем модуля.
- 4.После того, как мы задали название, и указали нужные нам настройки, нажимаем на кнопку «Добавить новый альбом»:

- 5.Так мы можем создать не ограниченное количество альбомов, в зависимости от наших потребностей.
Импорт медиафайлов в WordPress галерею-плагина Gmedia
Теперь мы можем перейди к импорту медиафайлов в библиотеку Gmedia. Для этого:
- 1.Переходим в раздел «Добавление/Импорт файлов»
- 2.Благодаря тому, что мы предварительно создали альбом, теперь, при импорте файлов, можно указать его название, и все добавленные файлы сразу же будут добавлены в этот альбом. Для этого нужно в раскрывающемся списке «Добавить в альбом» выбрать соответствующее название:
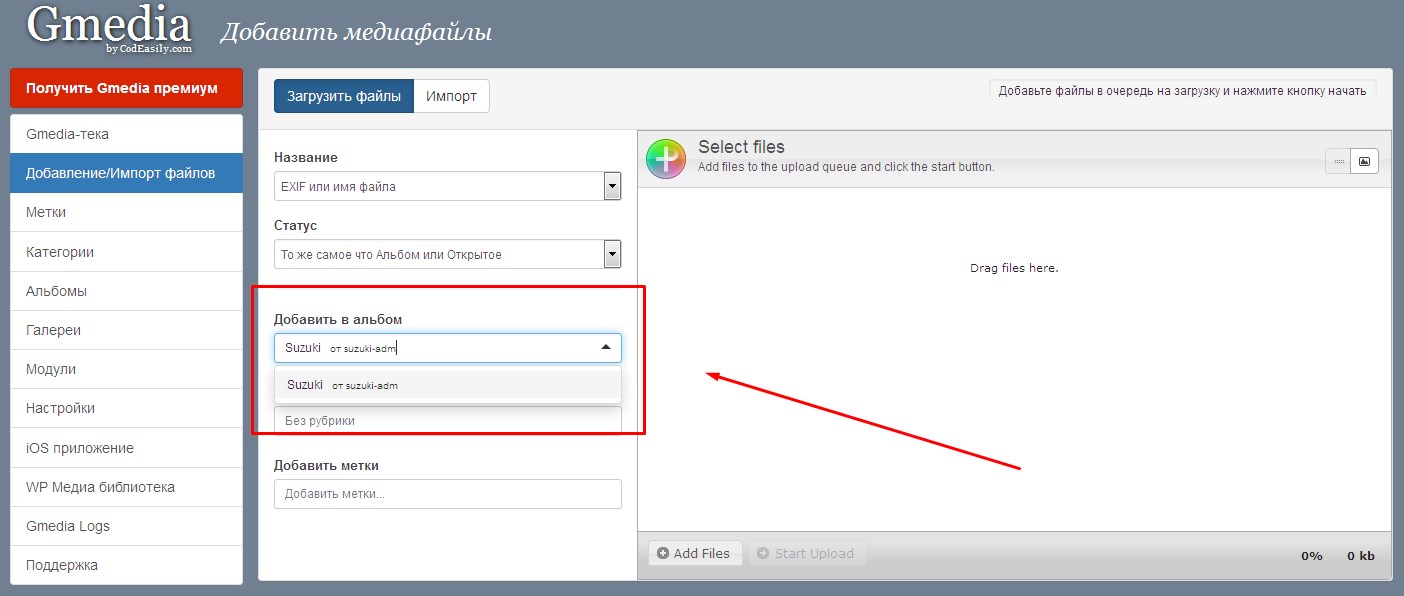
- 3.Теперь можно приступить к импорту изображений. Для этого нажимаем на кнопку «Add Files» и в открывшемся окошке открываем папку с файлами на нашем компьютере и выбираем нужные файлы и нажимаем на кнопку «Открыть»:

- 4.Для начала импорта нажимаем на кнопку «Start Upload» и ждем пока все изображения будут импортированы в библиотеку:

- 5.По окончании над окном загрузки появиться сообщение на зеленом фоне об успешном завершении импорта:

Создание галереи в плагине Gmedia
Теперь, когда у нас есть альбом с нужными нам изображениями, мы можем приступить к созданию галереи для WordPress.
- 1.Переходим в раздел «Галереи» и нажимаем на кнопку «Создать галерею»
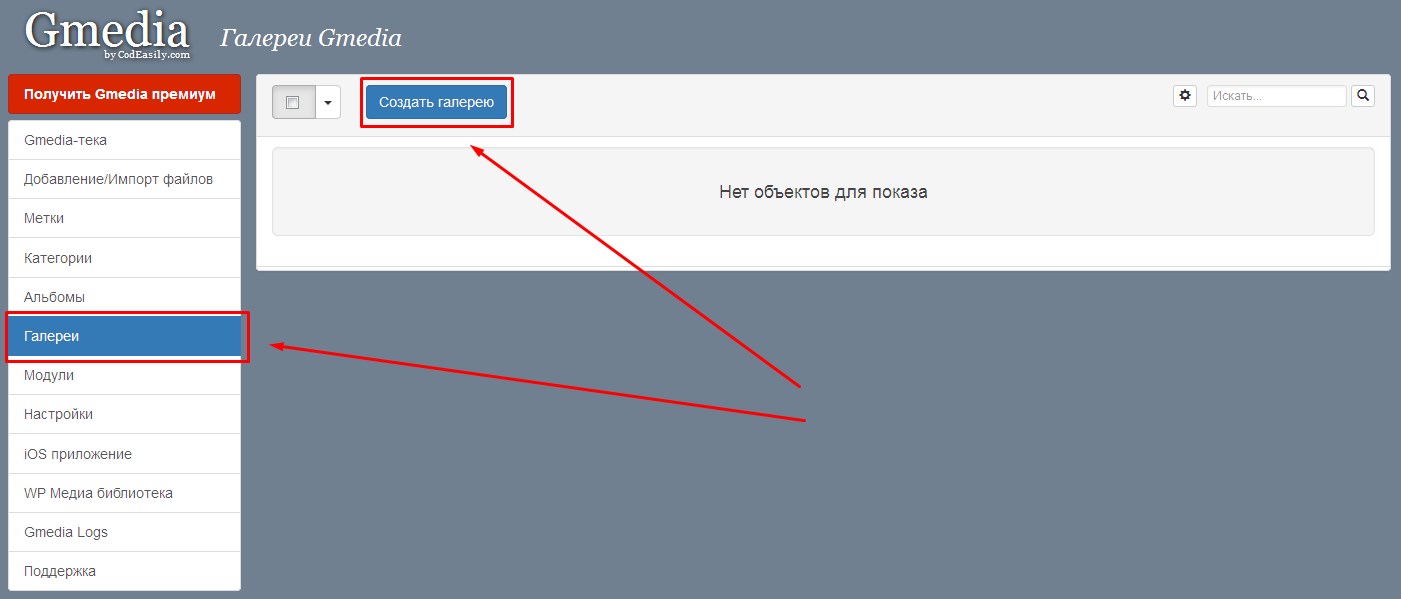
- 2.В открывшемся окошке нам нужно выбрать модуль, который мы будем использовать, в данном случае Phantom, и нажать на кнопку «Создать галерею»
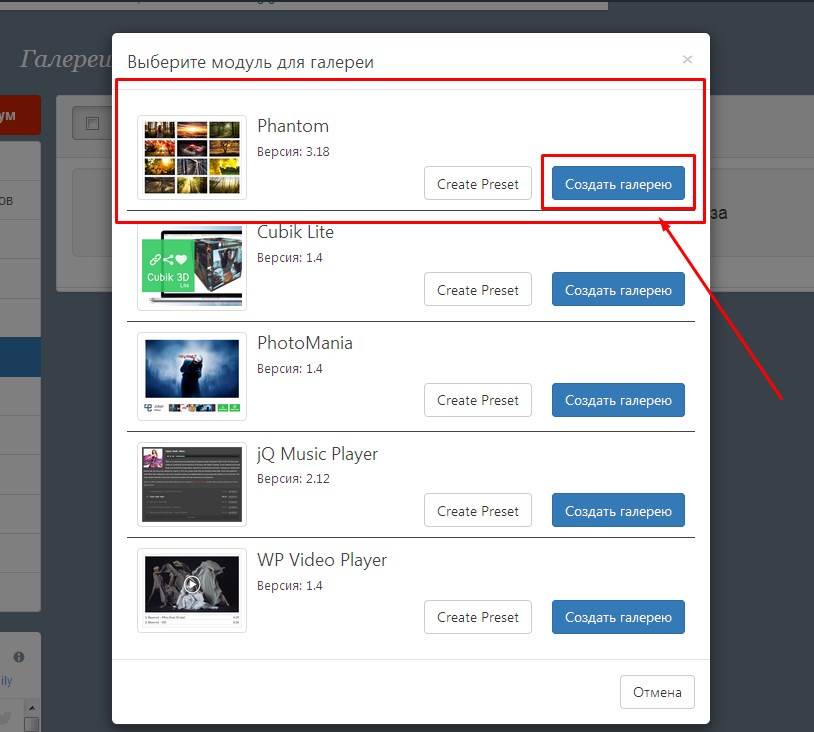
- 3.Перед нами откроется окно настроек создаваемой галереи, где мы обязательно задаем название и для подключения альбомов с изображениями нажимаем на кнопку «Построить запрос»

- 4.В окне построения забросов предоставлен огромный набор опций, который позволяет очень гибко настроить отображение медиафайлов. Нам на данном этапе достаточно выбрать в раскрывающемся списке нужный альбом и нажать на кнопку «Построить запрос»:

- 5.Далее, для того, что бы картинки начали отображаться в галерее нужно нажать на кнопку «Сохранить»
- 6.После сохранения наша галерея для WordPress обновиться и в верхней части окна настройки появиться поле с шорткодом, который мы можем использовать для размещения галереи на страницах нашего сайта:

- 7.Если пролистать вниз страницы, то мы увидим, что нам доступны настройки для модуля Phantom, в которых мы можем очень гибко настроить внешний вид и функционал нашей галереи для WordPress. Все настройки разделены на шесть групп в соответствии с их назначением:
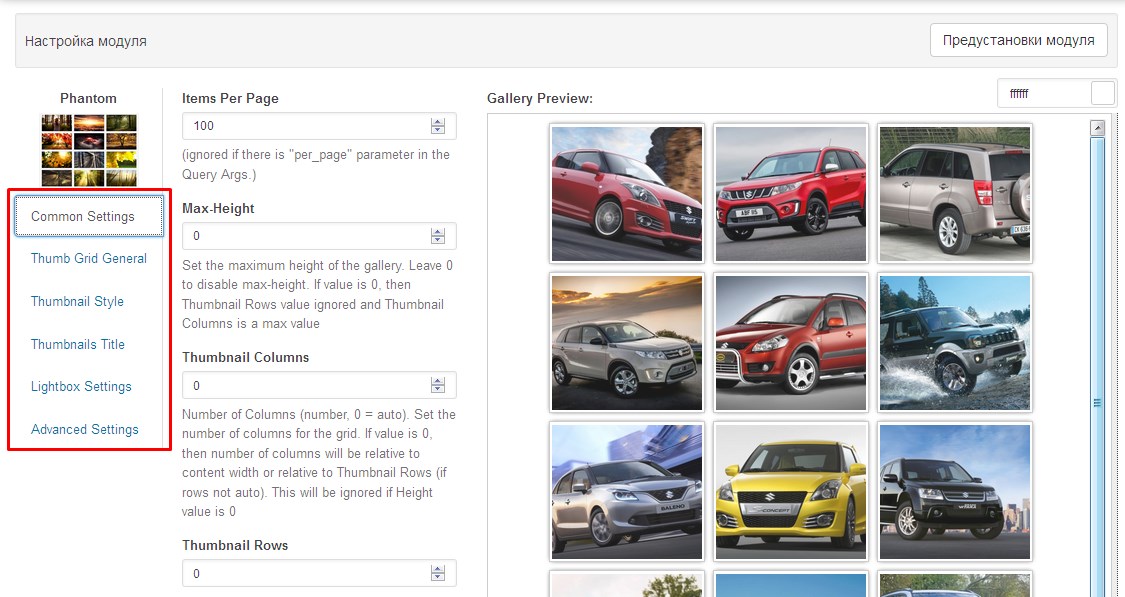
- Common Settings – в этом разделе вы можете настроить общий вид галереи, количество элементов на странице, количество строк и столбцов, цвет фона, наличие комментариев, ссылок, и т.д.
- Thumb Grid General – в данном разделе можно настроить размеры для миниатюр галереи и интервалы между ними.
- Thumbnail Style – настройки внешнего вида миниатюр, такие как фон, граница, отступы, цвет при наведении указателя мышки.
- Thumbnails Title – включение или отключение заголовков для миниатюр, форматирование для заголовков.
- Lightbox Settings – настройки всплывающего окна, его фона и прозрачности.
- Advanced Settings – здесь вы можете указать свои css-стили, которые будут работать только для этой галереи.
- 8.После настройки обязательно повторно нажимаем на кнопку «Сохранить».
Добавление WordPress галереи плагина Gmedia на страницу сайта
После того как мы создали и настроили галерею для WordPress в плагине Gmedia, нам нужно разместить ее на странице нашего сайта. Для этого:
- 1.Создаем новую или открываем для редактирования существующую страницу нашего сайта.
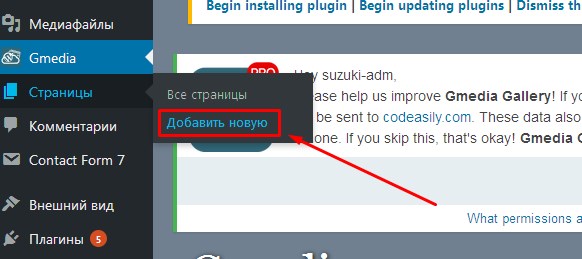
- 2.В открывшемся окне редактирования страницы переходим на вкладку «Текст»
- 3.Вставляем, полученный нами на этапе сохранения галереи, шорт.

- 4.Нажимаем на кнопку «Опубликовать» и смотрим, что у нас получилось.
В результате мы получаем вот такую галерею для WordPress:

При наведении указателем мышки на миниатюру, картинка увеличивается, а при клике по миниатюре изображение открывается во всплывающем окне:

Используя данную WordPress галерею плагина Gmedia вы можете создать очень удобную и красивую галерею для своего сайта. Благодаря огромному количеству все возможных настроек вы можете настроить внешний вид данной галереи под дизайн вашего сайта. Кроме того, огромным плюсом данной галереи является то, что она полностью адаптивна и отлично работает на мобильных устройствах.

Надеюсь эта стаять будет для вас полезной и поможет вам разобраться с данным плагином. Если у вас остались вопросы, обязательно задавайте их в комментариях.
А на сегодня у меня все. До встречи в следующих статьях!
С уважением Юлия Гусарь
impuls-web.ru
Плагин NextGEN Gallery - лучшая галерея для WordPress

Плагин галереи для WordPress NextGEN Gallery является одним из лучших. Почему? Гляньте сюда, посмотрите на практически все возможности плагина NextGEN Gallery Вы можете на сайте (специальный демо сайт от разработчиков) http://nextgen-gallery.com/.
Не буду рассказывать обо всех возможностях плагина, как говорится лучше один раз посмотреть самому.
Плагин создает большую нагрузку на хостинг. Если у Вас достаточно приличная посещаемость блога, наверное, все-таки не ставить данный плагин.
Установка плагина для WordPress NextGEN Gallery
- Сначала нам нужно скачать NextGEN Gallery и активировать данный плагин WordPress.
- Для русификации плагина скачайте вот этот файл и вставьте его в папку /wp-content/plugins/nextgen-gallery/lang.
- После нажмите на любую вкладку настройки плагина и Вы увидите, что все стало на русском.
 Вот и все, на этом установка NextGEN Gallery завершена.
Вот и все, на этом установка NextGEN Gallery завершена.
Создание галереи и добавление изображений в NextGEN Gallery
Дальше создадим галереи и добавим туда необходимые изображения.
- Создайте папку gallery в папке wp-content и дайте ей права 777 (как изменять права доступа ?):
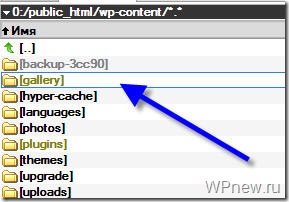
- Переходим во вкладку Добавить галерею/изображения:
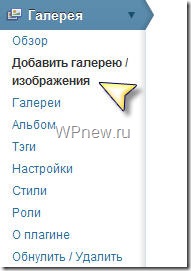
- Даете название галереи английскими буквами (!) и нажимаете на кнопку “Добавить галерею”:
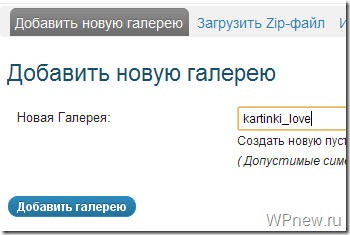
- Чуть выше Вы увидите уведомление, что галерея плагином NextGEN Gallery успешно создана:
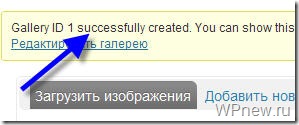
- Теперь Вы окажетесь в пункте “Загрузить изображения”. Нажмите на кнопку “Обзор”, выберите необходимое изображение, потом из всплывающего списка выберите галерею, в которую нужно “засунуть” изображение и нажмите на кнопку “Загрузить изображения”:
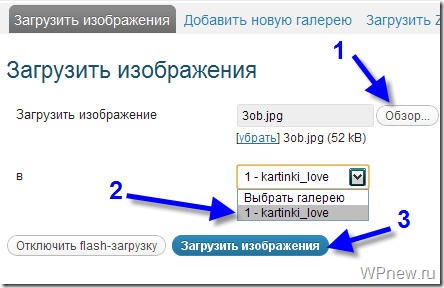 Я же сделал так: просто все нужные картинки добавил в ZIP архив и потом выбрал пункт загрузить из ZIP файла. Плагин сам распаковал изображения.
Я же сделал так: просто все нужные картинки добавил в ZIP архив и потом выбрал пункт загрузить из ZIP файла. Плагин сам распаковал изображения. - Теперь во вкладке Галереи Вы можете видеть только что созданную галерею, ее ID, количество изображений и т.п.:

Вставка галереи плагина NextGEN Gallery в посты и на страницы
Теперь нам нужно вставить галерею непосредственно в сам пост.
- Заходим в админку WordPress и создаем/редактируем пост/страницу. Там, в визуальном редакторе, нажимаем на кнопку, которая создала NextGEN Gallery:
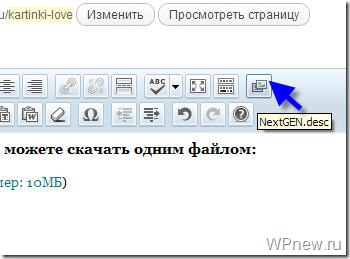
- В открывшемся окне выбираете галерею и способ вывода изображений. Ознакомиться со способами вывода изображений Вы можете все на том же демо сайте (способ вывода №1, способ вывода №2 и способ вывода №3). После выбора нажимаете на кнопку Вставить:
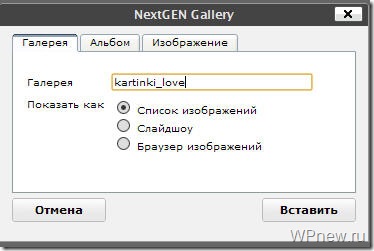
- Обновляете страницу/пост и можете видеть результат в виде “превьюшек” изображений:
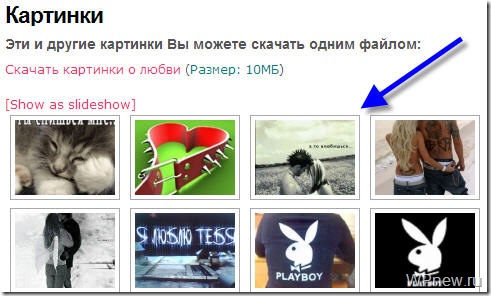
- Нажав на любую из этих “мини картинок” (превью) мы получаем вот что:
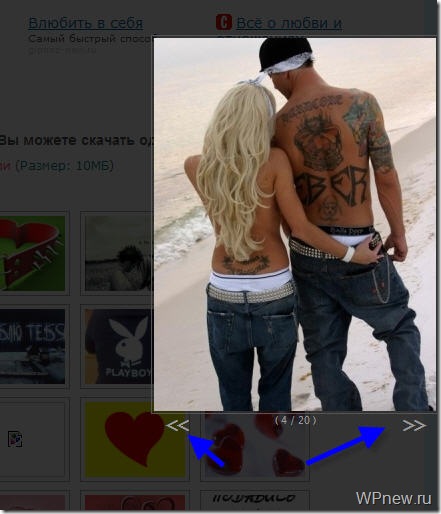 Как видите смотрится очень эффектно. Мне понравилось затемнение на фоне и стрелочки, которые упрощают просмотр изображений.
Как видите смотрится очень эффектно. Мне понравилось затемнение на фоне и стрелочки, которые упрощают просмотр изображений.
Настройка плагина для WordPress NextGEN Gallery
Работу данного плагина галереи Вы можете подстроить под себя. Для этого:
Заходим в админку WordPress –> Галерея –> Настройки.
- Вкладка “Основные настройки”. Я вообще ничего не трогал тут, пожалуй, все итак понятно, да и настроено все оптимально.
- Вкладка “Тамбнейлы”. Здесь Вы можете изменить размеры и качество тех самых “превьюшек” (мини изображений):
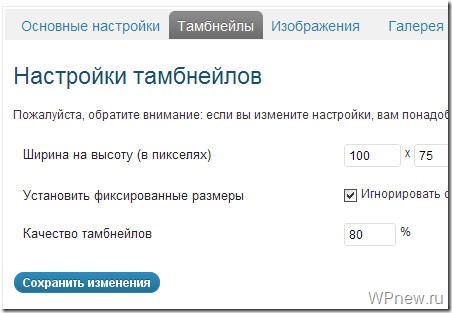
- Вкладка “Изображения”. Здесь тоже все нормально, проследите, чтобы стояла галочка напротив “Кэшировать изображения” – это уменьшит нагрузку:
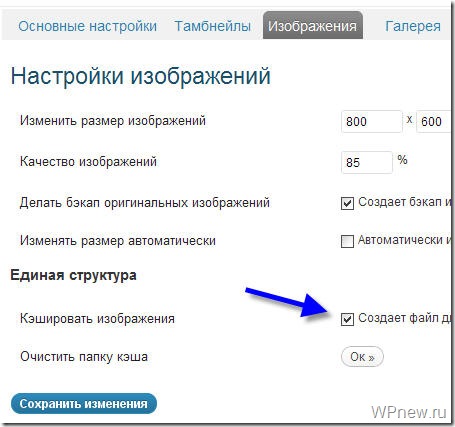
- Вкладка “Галерея”. Здесь я изменил только количество выводимых изображений на страницу (увеличил) и перевел на русский язык текст, который выводился на сайте на английском:
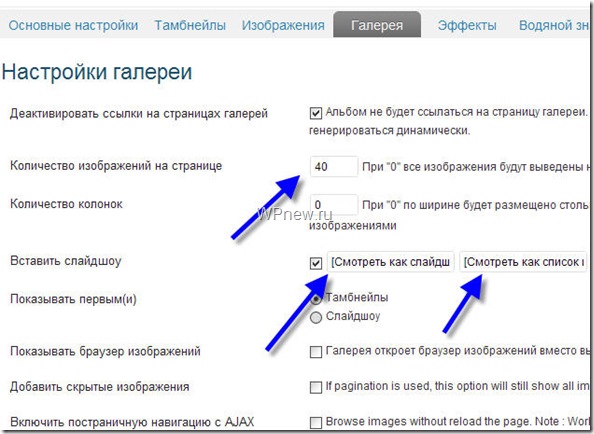
- Вкладка “Эффекты”. Кстати, тут Вы увидите довольно интересные эффекты плагина NextGEN Gallery. Просмотрите их и выберите что-то стоящее для себя:
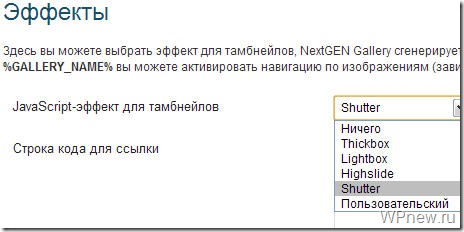
- Вкладка “Водяной знак”. Классная функция данного плагина. Водяные знаки к изображениям можно вставить без проблем. Выберите то, что нужно Вам вставить изображение (ваш логотип, название Вашего сайта, написанное в Фотошопе и т.п.) или просто обычный текст. Во первом случае задаете адрес до изображения, а во втором размер шрифта, его цвет и т.д.:

- Вкладка “Слайдшоу”. Здесь очень интересной возможностью является “Эффект перехода”. Просмотрите все эффекты и опять же выберите наиболее подходящее для Вас:
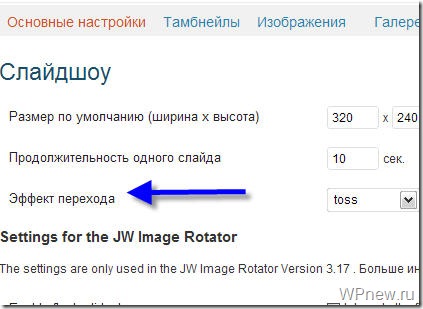
Хочу еще сказать, зайдя во внутрь галереи можно задать alt, title и описание к изображениям, что я настоятельно рекомендую делать для поискового продвижения:
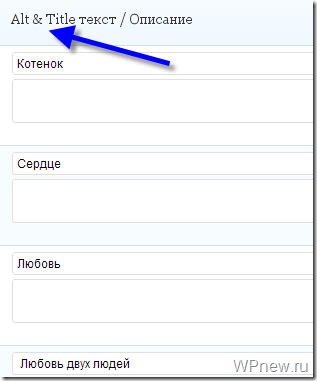 Как видите, данный WordPress плагин галереи NextGEN Gallery не сложен в обращении, все интуитивно понятно. Этот плагин считается действительно одним из самых лучших и популярных. Поэтому, если Вы планируете размещение “кучи фотографий”, обратитесь за помощью к NextGEN Gallery. Он “выведет” Ваши изображения, фотографии в лучшем виде.
Как видите, данный WordPress плагин галереи NextGEN Gallery не сложен в обращении, все интуитивно понятно. Этот плагин считается действительно одним из самых лучших и популярных. Поэтому, если Вы планируете размещение “кучи фотографий”, обратитесь за помощью к NextGEN Gallery. Он “выведет” Ваши изображения, фотографии в лучшем виде.
Спасибо за внимание, до скорой встречи!
_______________P.s. Не справляетесь обычной рабочей силой? Нет денег на новые погрузчики? Тогда обратите внимание на погрузчики б у.
Подпишитесь на бесплатные уроки
Понравился урок? Вы не хотите пропускать новые бесплатные уроки по созданию, раскрутке и монетизации блога? Тогда подпишитесь на RSS или на электронный ящик в форме выше и получайте новые уроки мгновенно! Также можете следить за мной в Twitter.
wpnew.ru
Wordpress плагины галереи - обзор самых лучших, характеристика, сравнение
Ищите идеальный WordPress плагин для создания фотогалерей? Запутались в огромном выборе? В этой статье я расскажу о трех самых лучших плагинах и проведу их качественный анализ и сравнение по таким критериям как: скорость работы, производительность, простота в использовании и другие. Целью будет выявить идеальный плагин для создания фотогалерей в WordPress.
Многие пользователи WordPress время от времени создают галереи, т.е. это достаточно распространенное явление. Именно поэтому у WordPress есть встроенная функция создания галерей. Однако ее функционал оставляет желать лучшего, вернее он достаточно ограничен, да и созданные галереи порой не отвечают всем эстетическим требованиям, которые могут возникнуть. Вот почему возникает потребность использовать специальные плагины по созданию галерей.

Правильный выбор соответствующего плагина поможет не только создавать красивые и функциональные галереи, но и самым положительным образом повлияет на впечатление пользователей о вашем сайте.
Что не так с большинством WordPress плагинов по созданию фотогалерей?
Самая большая проблема у большинства таких плагинов – это медленная скорость работы. Если они плохо скодированны, то созданные с их помощью фотогалереи будут сильно тормозить ваш сайт, даже если он расположен на хорошем WordPress хостинге.
Другая проблема – это сложность в работе. Очень часто плагины перегружены опциями и сложны в понимании, особенно для новичков. Большой выбор функций – это не всегда хорошо и совсем не означает, что перед вами хороший продукт.
И последнее, но не менее важное, большинство плагинов не создают адаптивные фотогалереи.
Итак, идеальный WordPress плагин галереи должен быть быстрым, интуитивно понятным и иметь все необходимые функции для создания красивых фотогалерей (лайтбоксы, навигация изображения, альбомы, разбиение на страницы и т.д.), но при этом не быть перегруженным всяким мусором. Все это позволит вам создавать красивые фотогалереи, которые самым положительным образом повлияют на впечатление пользователей о вашем сайте и улучшат его SEO.
Итак, я проделал достаточно большую работу, изучив кучу плагинов, выделил и сравнил лучшие из них. Вот результаты моей работы.
Кандидаты на победу или лучшие WordPress плагины по созданию фотогалерей
Перед вами три самых популярных плагинов, которые рекомендуют использовать в своей работе большинство экспертов. Я буду сравнивать их, оценивая скорость, функционал, легкость в работе и надежность.
- Envira Gallery
- Foo Gallery
- NextGEN Gallery
Давайте начнем сравнивать! Поехали!
Скорость
Скорость имеет решающее значение при выборе плагина, т.к. она влияет на пользовательское впечатление о сайте и на его SEO.
Если у вас сайт портфолио или сайт, где основной контент – это фотографии, то вы не имеете право не брать в расчет показатель скорости. Я протестировал все эти плагины, создавая галерею и используя одни и те же изображения, не внося никаких изменений в настройки. И вот такие получились результаты:
| Плагин | Скорость загрузки страницы | Запрос | Размер страницы |
| Envira Gallery | 1.08 сек | 24 | 1MB |
| Foo Gallery | 1.89 сек | 23 | 357.1KB |
| NextGEN | 1.88 сек | 33 | 518KB |
Как вы видите из результатов, лучший показатель скорости загрузки страницы при использовании плагина Envira Gallery, несмотря на то, что вес страницы при этом почти в два раза больше, чем у плагинов NextGEN и Foo Gallery.
Причина того, что у Enivra Gallery лучший показатель – это хорошая кодировка и высокая оптимизация под скорость. Так что выбор очевиден – для лучшей скорости загрузки страниц с фотогалереями используйте плагин Envira.
Простота в использовании
Создать фотогалерею не так просто, как добавить одно или парочку изображений в запись. Вам необходимо выбрать макет расположения фото, выбрать столбцы, определиться с размером миниатюр, выбрать подходящий лайтбокс и анимацию. Новичку все эти задачи могут показаться достаточно сложными. Поэтому здесь бы хотелось определить функциональный, но при этом наиболее интуитивно понятный в работе плагин.
Envira Gallery
Envira Gallery – это отличный образец следования классическим стандартам WordPress кодирования и лучших практик. Интерфейс плагина очень схож с админкой WordPress. Создавать здесь галерею также легко, как публиковать записи в WordPress, поэтому можно с уверенностью сказать, что этот плагин по достоинству оценят новички – все привычно и понятно.

При создании галереи перед вами сразу же появится шорткод, который можно будет добавить в любое место записи или страницы WordPress. Плагин также в окне редактора записи добавит кнопку (рядом с «Загрузить медиафайл»), с помощью которой можно будет быстро добавить галерею или альбом в запись/на страницу.
Также плагин Envira Gallery отображает тег шаблона, который можно использовать в шаблонах WordPress. Это очень удобно, если вы разрабатываете сайт для клиента и хотите включить галереи прямо в файлы темы.
Foo Gallery
По строению Foo Gallery очень похож на Envira Gallery. Создать галерею здесь очень просто через интерфейс, предельно схожий с админкой WordPress.

Плагин также вверху редактора записи добавит кнопку, с помощью которой будет предельно легко добавить галереи в записи или на страницы.
Отличие здесь лишь в том, что Foo Gallery не тега для вставки галереи непосредственно в файлы темы или шаблона.
NextGEN Gallery
NextGEN отличается от двух вышеописанных плагинов: у него совсем другой интерфейс, со своими таблицами базы данных и отдельными папками для хранения изображений. Из-за своего непривычного вида для WordPress плагин может показаться запутанным и сложным в работе.

Придется потратить немного времени, чтобы понять, куда здесь надо загружать изображения и как создавать галереи. Кроме того, процесс добавления фотогалереи в запись/на страницу не так прост. Плагин также добавит кнопку в визуальный редактор записи, но если вы будете работать в текстовом редакторе – никакой кнопки не видно.
Победитель: победа с небольшим перевесом опять присуждается плагину Envira Gallery, на втором месте с минимальным отставанием – плагину Foo Gallery. NextGEN будет очень непривычен для новичков, поэтому покажется непонятным.
Функционал
Для создания красивых фотогалерей необходимы такие функции как: лайтбокс, полноэкранный режим, альбомы, нумерация страниц, навигация, слайд-шоу, защита паролем, EXIF мета-данные, социальные кнопки и многое другое.
Однако надо помнить, что перегруженность опциями может сильно замедлить скорость работы сайта. Давайте сравним плагины и выясним, которому из них удалось достичь лучшего баланса в данном вопросе.
Envira Gallery
Envira Gallery идет как полностью адаптивный плагин, где не придется ничего специально для этого настраивать.
Это означает, что с одного интерфейса вы сможете легко задать миниатюры, анимацию, макеты галереи, добавить мета-теги к изображениям.
Помимо встроенных функций в плагин можно добавить дополнительные опции, установив аддоны, как например: шаблоны галерей, социальные кнопки, видео, защита паролем, альбомы, слайд-шоу, pinterest, внешнее связывание (диплинкинг), полноэкранный режим, теги к изображениям и многое другое.
Foo Gallery
У плагина Foo Gallery также достаточно большой функционал, вот только он по умолчанию не адаптивный. Вам придется поковыряться в настройках, выбрать отзывчивый шаблон, чтобы создать адаптивную фотогалерею.
Другое упущение – в стандартном наборе нет лайтбокса, его можно получить, лишь установив бесплатный смежный плагин Foobox. Как мне кажется, эта функция должна быть в основном наборе.
Для плагина разработаны ряд расширенний, которые можно установить и тем самым добавить дополнительные функции, как например: брендинг, эффект вращающегося куба, лайтбокс и другое.
NextGEN Gallery
NextGEN Gallery – это самый старый плагин из трех здесь представленных. У него очень обширный функционал. Многие функции, которые доступны у Envira и Foo лишь при добавлении аддонов, здесь идут по умолчанию. У данного плагина есть также платные версии, где еще больше опций.
Однако стоит понимать, что работа со многими функциями требует определенного опыта и знаний, чего нет у новичка, делающего первые шаги в веб-разработке. Вам придется поковыряться в функционале, почитать соответствующую литературу, чтобы по достоинству оценить, а главное, суметь воспользоваться всем тем, что предлагает плагин NextGEN.
Победитель: если оценивать функционал, то безоговорочный лидер – плагин NextGEN. У Foo Gallery в стандартном пакете нет некоторых необходимых функций, а у плагина Envira Gallery правильный баланс между функционалом и легкостью в работе.
Совместимость
WordPress позволяет переместить сайт с одного хостинга на другой и даже на конкурирующие альтернативные платформы.
Поэтому давайте оценим плагины по возможности легко импортировать/экспортировать и делать резервные копии фотогалерей.
Envira
Плагин Envira хранит все фотогалереи как пользовательский тип записей в базе данных WordPress. Он хранит ваши медиафайлы, используя по умолчанию WordPress медиа расположение. Это значит, что сделав резервную копию сайта, вы автоматически сделаете бэкап фотогалерей. Плагин также позволяет
импортировать/экспортировать отдельные фотогалереи, так что вы сможете легко перенести фотогалерею с сайта WordPress на другой.

При переносе сайта плагин автоматически определит это и предложит опции по переезду. Все эти характеристики делают Envira Gallery самым надежным WordPress плагином для создания фотогалерей.
Foo Gallery
Как и Envira плагин Foo Gallery хранит фотогалереи в базе данных WordPress, как пользовательский тип записи. Сделав бэкап сайта, вы автоматом создадите резервные копии фотогалерей.
Однако вы не сможете перенести отдельные галереи с одного места в другое, т.к. у плагина нет функций по экспорту/импорту галерей.
NextGEN Gallery
У плагина NextGEN нет функций по экспорту/импорту галерей. Данные он хранит в отдельных таблицах базы данных, поэтому при бэкапе сайта вам придется поковыряться в настройках, чтобы включить в резервную копию и эти таблицы.
Также NextGEN хранит изображения в отдельной папке. Если вам нужно будет сделать резервную копию – вам придется отдельно загрузить эту папку в свой компьютер.
Оба плагина Envira и Foo Gallery также могут импортировать свои изображения.
Победитель: у плагина Enivra Gallery более полный набор инструментов для легкого импорта/экспорта фотогалерей.
Цена
У всех этих трех плагинов есть бесплатные версии, доступные в каталоге плагинов WordPress, также доступны расширенные версии за дополнительную плату. Цена зависит от пакета услуг, который вы хотите выбрать, после пользования бесплатными версиями.
Победитель: нет явного фаворита – цена очень сильно зависит от дополнительных функций и плана, которые вы выберите.
Вывод
Envira Gallery – это лучший WordPress плагин для создания фотогалерей. Он предельно понятный, быстрый, идет со всеми необходимыми функциями и при этом полностью адаптивный. Фотогалереи созданные с его помощью эффектны и не перегружают страницу.
Надеюсь, я помог вам разобраться в WordPress плагинах для создания фотогалерей и вы теперь знаете, какой из них самый лучший и почему. А каким плагином пользуетесь вы? Оставьте ответ в комментариях или напишите мне на почту.
Не забывайте подписываться на меня и, конечно, делитесь статьей!
smarticle.ru
Стандартная галерея изображений Wordpress или специальный плагин
 Здравствуйте, друзья!
Здравствуйте, друзья!
Я продолжаю свой цикл статей о работе с блогом на базе CMS WordPress.
В предыдущих постах говорилось о медиафайлах, о том, как вставить и настроить единичное изображение в запись. Но иногда возникает необходимость поместить в записи сразу большое количество изображений. Например, вы написали отчет о какой-либо поездке, путешествии, мероприятии и вам нужно проиллюстрировать его фотографиями. В этом случае в записи создается галерея изображений WordPress.
Что такое галерея?
Что она собой представляет? Это просто несколько фотографий, расположенных ровными рядами. Движок WordPress имеет в своем функционале встроенный редактор галереи. О нем и пойдет речь, но сразу следует отметить, что его возможности очень ограничены. В этом редакторе нельзя создать галерею с использованием различных визуальных эффектов, таких как увеличение картинки, слайд-шоу, перелистывание и т. д.
Использование плагинов: за и против
Для того чтобы создать полноценную галерею с применением этих эффектов, нужно использовать специальный плагин. Таких плагинов создано немало, но сейчас речь не о них. Кроме того, прежде чем ставить плагин галереи, нужно точно решить, а нужен ли он, целесообразна ли его установка.
Например, когда я создал свой блог, я сразу установил на него плагин фотогалереи. Он давал возможность просматривать фотографии, плавно увеличивая размер, в виде слайд-шоу и т. д., но после анализа загрузки с помощью плагина P3 (Plugin Performance Profiler) оказалось, что он потребляет слишком много ресурсов, и из-за него значительно увеличивается время загрузки сайта. Пришлось его удалить. Но нужен ли он? У меня не фотоблог, просматривать в увеличенном изображении нужно лишь некоторые изображения, слайд-шоу вообще не требуется, поэтому такой плагин на моем блоге просто не нужен. Плавное увеличение некоторых картинок реализовано с помощью встроенного кода.
Вот поэтому, прежде чем решать, какой вид галереи вам нужен, хорошо подумайте.
Вставка в запись
Но вернемся к встроенному в WordPress редактору. Чтобы вставить галерею в запись, также как и для вставки изображения, щелкаем на кнопке Добавить медиафайл, но потом в открывшемся окне слева выбираем пункт Создать галерею.
После этого нужно указать изображения для галереи. Их можно загрузить с компьютера или выбрать уже загруженные в библиотеку. Причем, в этом случае можно отметить несколько файлов сразу (при вставке изображения галочку можно было поставить только на одном).
Настройка галереи
После выбора фотографий следует настройка. Здесь параметров немного.
Ссылка – можно выбирать из трех вариантов: Медиафайл, Страница вложения и Нет. Если выбрать первый, то при щелчке на картинке она будет открываться в окне браузера в реальном размере, во втором случае откроется страница блога, содержащая только одно изображение, а в третьем – ничего не произойдет.
Следующий параметр – число колонок. Оно зависит от ширины страницы вашего блога и выбранного размера фотографий.
Порядок отображения может быть случайным, если поставить галочку в соответствующий чекбокс, или тот, в котором эти фотографии находятся в библиотеке.
И последнее, что можно выбрать – размер изображения: миниатюра, средний, большой, полный. Удобно, когда изображения, помещаемые в запись, имеют одинаковые размеры или, хотя бы, одинаковые пропорции. Тогда их можно располагать по несколько в ряд. С разными по размерам изображениями это будет выглядеть не очень хорошо.
Редактирование галереи
Редактирование позволяет легко и быстро выбрать наиболее удачный вариант отображения.
Чтобы перейти к этой операции, кликаем по любой картинке и видим две кнопки Изменить и Удалить. Нажимаем Изменить и приступаем к редактированию.
Картинки можно сортировать обычным перетаскиванием, включить обратный порядок показа, удалять, добавлять. Можно изменять размеры и число столбцов. К каждой фотографии можно сделать подпись.
Во многих случаях стандартной галереи WordPress для блога вполне достаточно, но если вам этого мало и хочется дополнительных эффектов – устанавливайте специальный плагин. Вот список некоторых, которые можно попробовать:
- NextGEN Gallery
- Grand Flagallery
- Plugin Photo Gallery
- Tribulant Slideshow Gallery
- Heroic Gallery Manager
- Huzzaz Video Gallery
- oQey Gallery
- Fancy Gallery
- Photospace Gallery
- Eazyest Gallery
- WOW Slider
Возможно, в одном из постов я напишу о них подробнее.
Подписывайтесь на обновления блога, чтобы не пропустить новые, интересные и полезные статьи.
Пример
Я уже писал, что еще одно мое увлечение – фотография, поэтому в качестве примера предлагаю посмотреть подборку некоторых моих фотографий. Их размер 640*480, расположение в один столбец.
Напишите в комментариях, как у вас настроен показ изображений, какие плагины используете или рекомендуете. Это очень интересно.
Поделитесь статьей в социальных сетях.

kviter.ru
Галерея в Wordpress с эффектом Lightbox, создание галерея wordpress
Для того чтобы сделать простую галерею в WordPress сайте совсем не обязательно использовать сторонние плагины. Современные базовые функции системы позволяют реализовать это максимально легко — процесс не сложнее добавления ссылки на изображение, реально каждый сможет его реализовать.
На днях как раз возникла задача создания именно такой «простой галереи» + на глаза попался небольшой англоязычных мануал по ней. В итоге все вылилось в данную статью. Кстати, похожая тема на страницах блога поднимается не первый раз, есть что почитать, например, весьма популярный объемный пост о полезных плагинах изображений в Вордпресс, с которого я всегда начинаю поиск решения, если речь идет о картинках и галереях.
Обновление 14.04.2015: Обратите внимание на то, что пост написан достаточно давно (в 2011 году) и некоторые скриншоты уже не соответствуют действительности. Хотя принцип создания галереи WordPress остался более-менее похожим.
Собственно самым популярным модулем для создания простой wordpress галереи есть NextGEN Gallery, но не всегда его применение обязательно. Если вам нужно получить что-то вроде:


… без лишних функциональных особенностей, когда картинки в посте образуют простую галерею, то лучше воспользоваться базовыми возможностями WordPress. Так будет проще для пользователей блога (будь то вы или заказчик).
Для того чтобы создать простую галерею WordPress заходим в админку и нажимаем «Добавить новую» запись. Картинки будем загружать прямо в процессе написания поста, что позволит «привязать» их к статье, и чтобы система понимала к какой заметки они относятся. Итак, в текстовом редакторе находим специальную иконку для загрузки картинок:


В открывающемся окне по умолчанию будет открыта вкладка загрузки изображений с локального компьютера, что нам, в принципе, и нужно. Там же будет кнопка «Выберите файлы» для того чтобы указать и выбрать какие картинки хотите загрузить:


Кстати, при выборе можно выделять сразу несколько картинок за раз. После загрузки вы увидите список картинок, напротив которых будет ссылка «Показать». При нажатии на нее увидите информацию по каждому изображению, а также сможете дописать для него Alt, Title, выбрать размер, расположение и вставить его в пост.
В нашем случае можно просто указать Alt и Title, после чего жмем кнопку «Сохранить все изменения». После этого вы сразу попадете в закладку «Галерея». Здесь и происходит, по сути, создание галереи. Можно указать некоторые ее параметры: порядок и вариант сортировки, число столбцов, а также указать куда именно ведут ссылки с картинок — на страницу вложений или само изображение.


Последнее что нужно сделать — нажать кнопку «Вставить галерею». После этого она появится в текстовом редакторе. Если сохраните черновик и посмотрите его отображение — увидите галерею в блоге.
Эффект Lightbox для wordpress галереи
Так как у нас для каждой картинки имеется ссылка, то можем добавить немного эффектов в их отображение. Во-первых, при создании галереи указываем ссылки с миниатюр на «Файл изображения», а во-вторых, установим плагин WP Lightbox 2. Установка стандартная и простая — скачиваем архив, разархивируем, загружаем на ФТП в директорию /wp-content/plugins/, после чего в админке его активируем.
Дальше в разделе «Параметры» появится пункт Lightbox 2, где можно будет задать кое-какие настройки для плагина.


Выбираете разные опции для фона, эффектов при открытии изображения. После этого сохраняем и смотрим что получилось в итоге на сайте.
Кстати, раньше я пользовался плагином Lightbox 2, который хоть и был актуальным до WordPress 2.9.2, исправно работал на более старших версиях. Новый WP Lightbox 2 совместим с WordPress 3.0 — 4.1.1. Однако, учитывая его простоту, думаю, он прослужит и для последующих обновлений системы. С другой стороны есть достаточно альтернативных разработок, из которых всегда можно кое-что подобрать. Например, видел Lightbox 3 с более новой версией скрипта Lightbox или, например, рассказывал про функциональный Lightbox Plus. Можно также попробовать подключить Lightbox 2 без плагина.
Дополнения по галерее wordpress
Есть несколько моментов, которые хотел дополнить по поводу галерее. Миниатюры используют стандартных размер изображений, указанный в меню настроек «Параметры» — «Медиафайлы». По умолчанию это 150х150 пикселей, хотя вы можете поменять на любое другое значение.
Для того чтобы исключить из галереи изображение, придется немного пошаманить. Например, вы используете отдельные картинки, которые вставляет по ходу текста, а в конце добавляете галерею — такие ситуации иногда возникают. Итак, первым делом нужно для исключаемой картинки нажать ссылку «Показать», которая находится напротив нее. Дальше в поле ссылка кликаем по кнопке «Ссылка на запись», после чего в поле появится линк с ID соответствующего приложения-картинки. Запоминаем его.

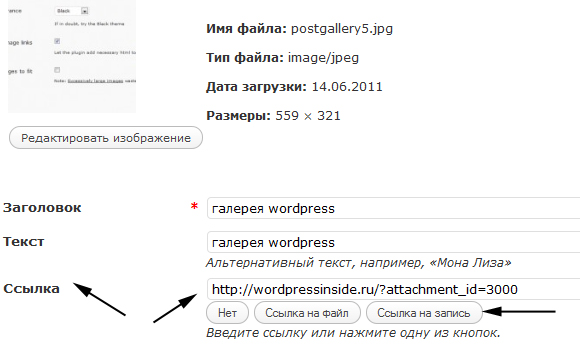
Дальше, после того как галерея уже вставлена в статью, переходим в режим HTML и находим место добавления галереи. Добавляем в код параметр exclude с указанием картинок, которые нужно исключить:
Сохраняем запись и проверяем как все работает. Кстати, для галереи на официальном сайте есть перечень разных кодов которые можно использовать в режиме HTML. Жаль, конечно, что нельзя все сделать в настройках галереи, но тем не менее, главное чтобы все корректно работало.
Для примера в конце статьи добавляю созданную по ходу небольшую галерею. Вот так, по идее, все должно выглядеть.
P.S. Часто продвижение зависит от типа сайта. Узнайте как раскрутить интернет магазин на блоге компании SEOinUA.
Понравился пост? Подпишись на обновления блога по RSS,
RSS,  Email или
Email или  twitter!
twitter! wordpressinside.ru
Создание галереи в WordPress при помощи плагина NextGEN Gallery
Приветствую Вас уважаемые читатели блога web-revenue.ru.
Сегодня мы поговорим об одном замечательном и наверное самом популярном плагине для создания различных фотогалерей на WordPress — NextGEN Gallery, о том как его настроить, вывести галерею, изображения и слайдшоу на страницы Вашего блога.
Возможности плагина NextGEN Gallery
Возможностей у данного плагина придостаточно и сводятся они не только к созданию различных галерей в WordPress, хотя на мой взгляд делает он это отменно. Что можно создать при помощи NextGEN Gallery наглядно продемонстрировано на его собственном демо сайте:
http://www.nextgen-gallery.com/demos-of-all-nextgen-gallery-types/ — здесь вы сможете посмотреть все предлагаемые им возможности по выводу слайдшоу, галерей, изображений и видео.
Ну как вам! Правда здорово!
Если данный плагин заинтересовал Вас, тогда переходим к его установки.
Установка и русификация плагина NextGEN Gallery
Для начала давайте скачаем его:
1. Скачать русифицированный плагин NextGEN Gallery + JW Image Rotator (позволяет добавлять различные переходы и эффекты) с данного блога (рекомендую).
2. Скачать плагин NextGEN Gallery с оф. сайта wordpress.org.
Скачали? Теперь можно переходить к непосредственной установке его:
Устанавливается NextGEN Gallery как обычно: распаковываете скачанный zip архив «nextgen-gallery.zip» и копируете папку «nextgen-gallery» в папку с плагинами вашего блога: /wp-content/plugins/
Для того, чтобы подключиться к своему блогу по FTP я обычно использую программу FileZilla – она проста, удобна и надежна.
После того как вы закачали плагин на свой блог, его нужно активировать, для этого в админку WordPress, перейдите на вкладку «Плагины» — «Неактивные», найдите NextGEN Gallery и нажмите на ссылку «Активировать». С этим я думаю у вас проблем не возникнет!
После активации плагина в нижнем левом углу админки WordPress у вас появится новая область — «Галерея» или «Gallery», если вы скачали плагин не смоего блога.
Русификацию для плагина можно скачать на странице:
http://code.google.com/p/nextgen-gallery/downloads/list?q=label:Translation (скачайте файл nggallery-ru_RU.mo»). После этого снова по FTP подключитесь к вашему блогу и загрузите данный файлик в папку: /wp-content/plugins/nextgen-gallery/lang, после этого все настройки плагина будут на русском языке.
Теперь переходим к следующему пункту:
NextGEN Gallery — Настройка.
Настроек у данного плагина достаточно много, но начнем мы с добавления изображений, которые затем при помощи коротких кодов, затем можно будет вывести в любых статьях вашего блога на WordPress. Итак приступим:
Из меню админки WordPress выберем пункты «Галерея» — «Загрузить галерею / изображения»: В открывшейся странице «Добавить новую галерею», в поле «Новая галерея» вам нужно вписать название Вашей будущей галереи (писать нужно на латинице (лучше транслитом)), которую вы затем сможете выводить на страницах своего блога и затем нажать «Добавить галерею»:
В открывшейся странице «Добавить новую галерею», в поле «Новая галерея» вам нужно вписать название Вашей будущей галереи (писать нужно на латинице (лучше транслитом)), которую вы затем сможете выводить на страницах своего блога и затем нажать «Добавить галерею»:
 После этого плагин NextGEN Gallery должен сообщить Вам об успешном создании галереи с ID=1 и там же присвоит её короткий shortcode — [ nggallery id=1 ] (без пробелов до и после квадратных скобок) при помощи которого данную галерею можно будет вывести на любые страницы блога (см. рисунок ниже).А в случае, если у вас не создалась папка «wp-content/gallery/», тогда вам нужно будет создать ее самим и становить на неё права доступа — 777 (как установить права доступа на папку при помощи FileZilla — статья в разработке). А затем снова повторите создание галереи.
После этого плагин NextGEN Gallery должен сообщить Вам об успешном создании галереи с ID=1 и там же присвоит её короткий shortcode — [ nggallery id=1 ] (без пробелов до и после квадратных скобок) при помощи которого данную галерею можно будет вывести на любые страницы блога (см. рисунок ниже).А в случае, если у вас не создалась папка «wp-content/gallery/», тогда вам нужно будет создать ее самим и становить на неё права доступа — 777 (как установить права доступа на папку при помощи FileZilla — статья в разработке). А затем снова повторите создание галереи.
После того, как новая галерея создастся вас перебросит на страниу: «Загрузить изображения», здесь из выпадающего списка Вам нужно выбрать название созданной Вами галереи, в которую вы хотите добавить изображения, а затем нажать на кнопку «Выберите файлы»: Перед вами откроется окно проводника windows? В котором нужно найти и выбрать нужные изображения (для выделения нескольких изображений удерживайте на клавиатуре клавишу Ctrl или Shift) и затем нажать на кнопку «Открыть»:
Перед вами откроется окно проводника windows? В котором нужно найти и выбрать нужные изображения (для выделения нескольких изображений удерживайте на клавиатуре клавишу Ctrl или Shift) и затем нажать на кнопку «Открыть»:

Далее, нажимаем на : «Загрузить изображения».
В результате появиться окно процесса загрузки выбранных вами, после чего плагин вам сообщит что изображения добавлены, и что вы можете отредактировать их: Кстати, чуть не забыл — одновременно с загрузкой изображений плагин NextGEN Gallery создаёт и их превьюшки (которые располагаются по следующему адресу «/wp-content/gallery/название-галереи/thumbs»), при необходимости в настройках плагина Вы всегда можете отредактировать их.Теперь нажмите на ссылку: «Редактировать галерею» и вы попадёте на страницу редактирования галереи, здесь вы сможете ввести Alt, Title (рекомендую сделать это, для того чтобы загруженные вами изображения участвовали в поиске), метки для изображений, установить на них водный знак, ввести описание для всего альбома, указать его обложку и т.п.:
Кстати, чуть не забыл — одновременно с загрузкой изображений плагин NextGEN Gallery создаёт и их превьюшки (которые располагаются по следующему адресу «/wp-content/gallery/название-галереи/thumbs»), при необходимости в настройках плагина Вы всегда можете отредактировать их.Теперь нажмите на ссылку: «Редактировать галерею» и вы попадёте на страницу редактирования галереи, здесь вы сможете ввести Alt, Title (рекомендую сделать это, для того чтобы загруженные вами изображения участвовали в поиске), метки для изображений, установить на них водный знак, ввести описание для всего альбома, указать его обложку и т.п.:
После того как вы закончили редактирование, не забудьте сохранить изменения.
Позже, если вы захотите добавить изображений в эту галерею, то процесс загрузки картинок в созданную вами WordPress галерею можно будет повторить сколько угодно число раз, из различных папок. Так же Вы можете на своем компьютере заранее создать папку с нужными изображениями, упаковать ее в Zip архив, залить данный архив на сервер при помощи вкладки «Загрузить Zip-файл» (после этого Zip архив автоматически распакуется на сервере).
Ну а теперь перейдём к общим настройкам:
Для этого перейдите по вкладкам «Галерея» — «Настройки» и попадаете на страницу «Главные настройки»: В этой вкладке я оставил без изменений, единственно в поле Макс. количество изображений я установил значение о, для того чтобы в галерею можно было добавлять любое количество изображений.
В этой вкладке я оставил без изменений, единственно в поле Макс. количество изображений я установил значение о, для того чтобы в галерею можно было добавлять любое количество изображений.
Теперь пробежимся по остальным настройкам:
— «Миниатюры». Здесь вы можете задать размер и качество первюшек больших изображений, лично я оставил всё по умолчанию.
— «Изображения». Здесь Вы можете изменить размеры выводимых в галереи изображений и поставить галочку в чек бокс «Automatically resize» — чтобы плагин при загрузке в галерею атоматически изменял размеры изображений.
— «Галерея» — Здесь я изменил значение поля «Количество изображений на странице» на значение ноль, для того чтобы на странице вывода галерее были показаны все изображения из неё, а также в поле «Добавить слайдшоу» изменил поля [Show as slideshow] и [Show picture list] на «Показать как слайд-шоу» и «Показать список изображений», а всё остальное оставил по умолчанию.
— «Эффекты» — Ну здесь думаю всё понятно, выбираете любой нужный вам эффект.
— «Водяной знак». Здесь вы можете настроить отображение добавляемого водяного знака. Задать его можно, как в виде графического файла (для этого загрузите изображение-водяной знак к себе на сайт и укажите до него полный путь), так и просто набрав текст Водяного знака в соответствующем поле, выбрав тип, цвет и размер шрифта. Также не забудьте указать его позицию на изображениях галереи:

А чтобы установить водяной знак на изображения галерей нужно выбрать пункты «Галерея» — «Галереи», далее щелкнуть по названию нужной фотогалереи. В открывшемся окне отметить изображения, на которые вы хотите наложить водяной знак, затем в выпадающем меню выбрать пункт «Установить водяной знак» и затем нажать на кнопку «Apply» («Применить»): Перед вами появиться окошко подтверждения действия, нажимаете «OK»
Перед вами появиться окошко подтверждения действия, нажимаете «OK» Внимание! Водяной знак накладывается на изображение навсегда.Для того чтобы проверить добавился ли водяной знак на изображения, щелкнете по ссылке «Смотреть»:
Внимание! Водяной знак накладывается на изображение навсегда.Для того чтобы проверить добавился ли водяной знак на изображения, щелкнете по ссылке «Смотреть»:

Обратите внимание: ID изображений указаны в левом столбце.
А ID нужной галереи можно узнать зайдя во вкладки «Галерея»-«Галереи» (отображается в левом столбце): ID галереи или ID изображений, могут понадобиться вам при вставке галереи, слайдшоу или отдельных изображений в статью WordPress с помощью коротких кодов.
ID галереи или ID изображений, могут понадобиться вам при вставке галереи, слайдшоу или отдельных изображений в статью WordPress с помощью коротких кодов.
— «Слайдшоу» — Здесь я изменил «Размер по умолчанию (высота х ширина)» под контент блога (у меня 603х603), поставил чекбокс на против пункта «Enable flash slideshow», для того работали Flash слайд-шоу и в поле «Путь к Imagerotator (URL)» указал url до файла imagerotator.swf. Если вы скачали плагин с моего блога, то в поле «Путь к Imagerotator (URL)» укажите: http://Ваш-домен.ru/wp-content/plugins/nextgen-gallery/imagerotator/imagerotator.swf.
Я описал как я настроил NextGEN Gallery на своём блоге, вы же можете настраивать так как вашей душе угодно. То что у меня получилось можете посмотреть на странице: Фото приколы про SEO. Часть первая.Едем дальше!
NextGEN Gallery — вставка галереи, слайдшоу и отдельных изображений в статьи WordPress.
Открываем или создаем новую запись (страницу), набираем текст если нужно, далее щелкаем по кнопке: Добавить галерею NextGEN: В результате перед Вами появится всплывающее окно с тремя вкладками: галерея, альбомы, изображения: Перейдите на нужную вам вкладку и из выпадающего списка выбираете нужное вам, допустим нам нужно вставить галерею с изображениями, тогда во вкладке «галерея» поставите галочку напротив нужного Вам способа показа изображений и нажмите на кнопку «вставить»:
В результате перед Вами появится всплывающее окно с тремя вкладками: галерея, альбомы, изображения: Перейдите на нужную вам вкладку и из выпадающего списка выбираете нужное вам, допустим нам нужно вставить галерею с изображениями, тогда во вкладке «галерея» поставите галочку напротив нужного Вам способа показа изображений и нажмите на кнопку «вставить»: В месте где у вас стоял курсор (в окне ввода текста), появится shortcode плагина NextGEN Gallery, который и будет формировать вывод Вашей галереи в статье или на странице WordPress:
В месте где у вас стоял курсор (в окне ввода текста), появится shortcode плагина NextGEN Gallery, который и будет формировать вывод Вашей галереи в статье или на странице WordPress: В принципе, можно обойтись и без визуального редактора. Прейти в режим HTML и в место где нужно вывести галерею, картинку или альбом с изображениями вставить короткий shortcode плагина NextGEN Gallery с нужными параметрами.Например:Для вставки в статью (страницу) одного изображения, которое при щелчке мышью по нему, будет плавно увеличиваться, нужно вписать следующий shortcode:[ singlepic id=N h=высота w=ширина mode=web20 ] без пробелов до / после скобки.А для вывода списка альбомов (галерей) в подробном виде:[ album id=N template=extend ] без пробелов до / после скобки.Подробнее о всех кодах можно узнать здесь: http://www.nextgen-gallery.com/displaying-galleries-overview/ или здесь http://www.nextgen-gallery.com/demos-of-all-nextgen-gallery-types/
В принципе, можно обойтись и без визуального редактора. Прейти в режим HTML и в место где нужно вывести галерею, картинку или альбом с изображениями вставить короткий shortcode плагина NextGEN Gallery с нужными параметрами.Например:Для вставки в статью (страницу) одного изображения, которое при щелчке мышью по нему, будет плавно увеличиваться, нужно вписать следующий shortcode:[ singlepic id=N h=высота w=ширина mode=web20 ] без пробелов до / после скобки.А для вывода списка альбомов (галерей) в подробном виде:[ album id=N template=extend ] без пробелов до / после скобки.Подробнее о всех кодах можно узнать здесь: http://www.nextgen-gallery.com/displaying-galleries-overview/ или здесь http://www.nextgen-gallery.com/demos-of-all-nextgen-gallery-types/
Если вам вдруг понадобится вывести галерею с настройками отличающимися от общих настроек плагина, тогда вы можете воспользоваться произвольными полями (Custom Fields). Подробнее об этом можете почитать на оф. сайте плагина, в разделе документации.
Ну и это ещё не всё!
Так же, если ваша тема поддерживает виджиты, тогда вы можете украсить свой блог при помощи виджета: слайдшоу NextGEN либо при помощи NextGEN миниатюры .Для этого перейдите во вкладку «Внеший вид» — «Виджеты» и добавьте данный виджет в нужный сайтбар:

На сегодня всё! Жду Ваших комментариев!Удачи вам в создании своей фотогалереи.До скорых встреч друзья!
web-revenue.ru
Галерея для WordPress на основе плагина NextGEN Gallery — создание и вывод фотогалерей и слайдшоу в статьях | KtoNaNovenkogo.ru
Галерея для WordPress на основе плагина NextGEN Gallery — создание и вывод фотогалерей и слайдшоу в статьях
Обновлено: 18 марта 2018
Здравствуйте, уважаемые читатели блога KtoNaNovenkogo.ru. Сегодня я хочу поговорить о возможностях и настройках одного из самых популярных плагинов для WordPress — NextGEN Gallery, который, как, наверное, понятно из названия, позволяет вставлять на страницы вашего WP блога различные галереи, отдельные фотографии с возможностью их плавного увеличения, создавать и выводить целые альбомы с изображениями, добавлять к фотографиям водяные знаки, ну, и еще кое-что он может делать, но обо все по порядку.

Вообще, NextGEN Gallery мне довольно сильно напомнил популярное расширение для создания галерей в Joomla — Phoca Gallery. Он представляет из себя такой же мощный комбайн по удобному формированию и эффектному выводу фотогалерей, но только на страницы WordPress блога, а не на страницы Joomla. Да и водяные знаки он тоже умеет добавлять — пустячок, а приятно.
Возможности плагина NextGEN по выводу галерей в WordPress
Собственно возможностей у плагина NextGEN Gallery довольно много и они сводятся не только к созданию галерей в WordPress, хотя это он делает, на мой взгляд, отменно. Вообще, в полной аналогии с расширением Phoca Gallery для Joomla, он имеет свой собственный демо сайт, где вы сможете оценить все предлагаемые им возможности по выводу фотогалерей, слайдшоу, отдельных изображений, видео и т.д.
На главной странице демо сайта сейчас приводится пример нового эффекта при показе слайдшоу, когда изображения при смене друг друга просто улетают за пределы экрана. Есть еще много способов добавления слайдеров на сайт или блог. О них вы можете прочитать по приведенной ссылке.
Причем, если вы обратите внимание, то увидите, что NextGEN Gallery может выводить слайд шоу и фотогалереи не только в области, отведенной в WordPress под тексты статей, но и в сайдбаре (Как устроена тема Вордпресс читайте тут), используя для этого свои собственные виджеты.
В продолжении темы слайдшоу можно привести пример довольно интересного показа изображений средствами этого плагина, когда изображения во время просмотра не стоят на месте, а как бы приближаются, удаляются, смещаются, что создает довольно оригинальный эффект, который вы можете увидеть на этой странице.
Если вы обратили внимание, то сверху приведенного примера написан короткий код для WordPress, вставив который в статью получите именно такой вариант вывода слайд шоу средствами NextGEN Gallery:
[ monoslideshow id=1 w=450 h=350 ]В этом коротком коде в качестве ID нужно будет указать индивидуальный номер галереи, которую должным будет заранее создать в админке с помощью возможностей плагина (об этом читайте ниже). Также в этом коротком коде указан размер окна слайдшоу по ширине и высоте (не забудьте и свои фото уменьшить до этого же размера, хотя бы в FastStone Image Viewer). Точно таким же образом можно вставлять в статьи Вордпресса и другие виды фотогалерей и одиночных изображений.
Для вашего удобства в визуальном редакторе WordPress плагином будет создана специальная кнопка, открывающая окно, где сможете выбрать нужные вам наборы фоток и назначить вид их показа — галерея, слайд шоу и т.д.

На демо сайте также можете посмотреть, как будет выглядеть галерея, созданная с помощью NextGEN. Причем, при ее выводе могут использоваться различные шаблоны плагина: Caption, Carousel, Example или GalleryView.
Еще этот плагин позволяет выводить на страницы блога не только галереи, но и их список (альбомы). Альбомы могут быть представлены в развернутом и в компактном виде (показан внизу страницы демо сайта). Там же приведены короткие коды для вывода списков фотогалерей (альбомов), которые отличаются только значением переменной «template».
Плагин NextGEN еще позволяет вставлять в статьи Вордпресса отдельные фотографии, при щелчке по которым будет происходить их плавное увеличении. Причем, можно добавлять к изображениям эффект отражения или же накладывать на них нужные вам водяные знаки.
Также у него имеется возможность создания галерей для просмотра по одной фотографии на странице. При этом возможен как простой вариант показа (Image Browser), так и вариант с отображением специальной информации по данному изображению (Exif support).
Если вам понадобится задать индивидуальные настройки для галерей NextGEN, выводимых на отдельных страницах блога (эти настойки будут отличаться от общих настроек плагина), то можете воспользоваться возможностями произвольных полей (Custom Fields), которые вы заполняются при написании или редактировании статьи.
Подробнее об этом написано здесь, где приведены возможные ключи для произвольных полей и возможные значения для этих ключей.
Установка и русификация плагина NextGEN Gallery
По идее, NextGEN сразу после установки уже должен работать на русском языке (языковой файл автоматически должен подгружаться с сайта разработчиков), но у меня почему-то так не вышло и его настройки отображались на английском. Поэтому мне пришлось скачать отдельный файлик русификации и закинуть его в соответствующую директорию плагина. Но обо все по порядку.
Скачать NextGEN Gallery вы можете с официальной страницы — тут. Установка его ничем не отличается от традиционной. Распакуйте скачанный архив «nextgen-gallery.zip» и скопируйте полученную папку в этот каталог:
/wp-content/plugins/Для подключения к своему блогу по FTP я советую пользоваться FileZilla, которая подробно описана здесь, ибо программа удобна, проста и надежна. Потом вам нужно будет зайти в админку WordPress, перейти на вкладку «Плагины» — «Неактивные» и найти NextGEN. Нажмите по ссылке «Активировать» под его названием.
В админке в самом низу левой колонки меню у вас появится новая область под названием «Галерея» или «Gallery», если плагин не был автоматически русифицирован. Во-втором случае, для того чтобы получить русский интерфейс, вам нужно скачать русский перевод (файл nggallery-ru_RU.mo"). После этого подключитесь к вашему блогу по FTP и загрузите этот файлик русификации в папку:
/wp-content/plugins/nextgen-gallery/langВсе, теперь все его настройки у вас будут на русском языке, что не может не радовать.
Добавление картинок и создание фотогалерей в WordPress
Как я уже упоминал чуть выше, туда вы сможете попасть из самого низа левого меню админки Вордпресса:

Возможностей там довольно много, но начнем мы, пожалуй, с добавления фотогалерей или изображений, которые затем сможете с помощью коротких кодов выводить в любых статьях своего блога. Для этого нам понадобится выбрать из меню админки пункт «Добавить галерею / изображения».
На первой вкладке «Добавить новую галерею» вам необходимо вписать в поле «Новая» ее будущее название. Его следует писать на латинице (лучше транслитом), а в случае, если у вас еще не создана соответствующая папка «wp-content/gallery/», то вам нужно создать ее, например, при помощи все той же программы FileZilla и обязательно установить с помощью этого FTP клиент права доступа на эту папку 777, разрешающие запись и удаление информации из нее.
Если папка «wp-content/gallery/» у вас успешно была создана и имела права доступ 777, то плагин NextGEN Gallery отрапортует об успешном добавлении первой галереи с ID=1 и там же будет приведен короткий код (shortcode) для ее вывода на страницы блога:
Gallery ID 1 successfully created. You can show this gallery in your post or page with the shortcode [nggallery id=1]
А если вы загляните через FileZilla в папку «wp-content/gallery/», то обнаружите внутри новую папку с тем названием, которое вы дали новой фотогалереи (именно поэтому я рекомендовал набирать ее название на латинице).
После создания новой галереи в настройках NextGEN Gallery вас перебросит на вкладку «Загрузить изображения», где вы сможете выбрать из выпадающего списка название фотогалереи, в которую будут добавлены загружаемые вами картинки, а затем нажать на кнопку «Обзор» и выбрать на своем компьютере одно или несколько фото (для их выделения удерживайте Shift или Ctrl на клавиатуре).
Для их загрузки нужно будет нажать на кнопку «Загрузить изображения»:
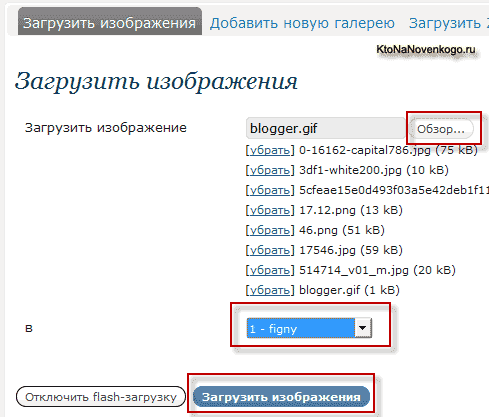
В результате вы увидите окно, в котором наглядно показан процесс загрузки выбранных вами фотографий на сервер вашего блога, а так же одновременно с загрузкой плагин создаст превьюшки этих фото, которые вы в случае необходимости сможете отредактировать в его настройках. Физически файлы превьюшек будут дислоцироваться по следующему пути «/wp-content/gallery/название/thumbs».
Процесс загрузки новых картинок можно будет повторить нужное число раз, если необходимо загружать фото из разных папок на вашем компьютере.
Хотя вы можете, например, заранее подготовить на своем компьютере папку с нужными изображениями для будущей фотогалереи и упаковать ее в Zip архив, который потом можно залить на сервер на вкладке «Загрузить Zip-файл» (где Zip архив автоматически распакуется). Неплохой вариант.
Размеры превьюшек можете изменить в настройках NextGEN, пройдя по следующему пути: «Настройки» — «Тамбнейлы». Задать размер для больших изображений (тех, которые будут открываться при щелчке по превьюшке) вы сможете на вкладке «Изображения». Вообще, покопайтесь — найдете там много интересного.
Например, на вкладке «Водяной знак» вы можете настроить добавление водяных знаков на все фотографии той или иной галереи. Его можно задать в виде графического файла, указав до него путь или же просто набрав текст в соответствующем поле, выбрав тип и размер шрифта.
Позицию водяного знака на изображениях фотогалереи можно задать в области «Предварительный просмотр»:

Теперь давайте зайдем в настройки только что созданной нами Gallery.

Раз уж мы начали говорить о добавлении водяных знаков, то следует упомянуть о том, что для этого нужно будет поставить галочки напротив нужных фоток, выбрать из выпадающего списка вариант «Установить водяной знак» и нажать на кнопку «Применить». После этого превьюшки всех выделенных вами изображений, принадлежащих NextGEN, будут пересозданы с добавлением в них нужной надписи или логотипа.
Проверить правильность добавление водяных знаков можно, щелкнув по ссылке «Редактировать тамбнейл» рядом с нужным вам фото. Здесь, кстати, вы сможете левой кнопкой мыши выделить область превьюшки и нажать на кнопку «Update», после чего превьюшкой станет выделенная вами область.
Для того, чтобы изображения вашей галереи для WordPress могли бы участвовать в поиске по картинкам в Яндексе и Google, вам нужно будет добавить для каждого фото в столбце «Alt & Title текст / Описание» в верхнее поле так называемый альтернативный текст (атрибут Alt Html тега изображения A). В нижнее поле вы можете ввести описание к фотографии, которое будет отображаться при просмотре ее полноразмерного варианта.
Обратите внимание, что при просмотре списка галерей в настройках NextGEN Gallery, либо при просмотре изображений какой-либо отдельной фотогалереи, в первом столбце всегда будет указан ее ID или ID фото, которые могут вам понадобиться при вставке в статью слайдшоу или отдельной картинки с помощью коротких кодов.
NextGEN — вставляем в статьи галереи, слайдшоу и фото
У меня в WordPress, к сожалению, не работает визуальный редактор, поэтому не могу сделать скриншоты, поясняющие процесс добавления фотогалереи, слайдшоу, альбома или отдельного фото в статью. Но суть этого действа довольно проста.
В окне радактирования статьи вы щелкаете по кнопке, которую добавил туда плагин NextGEN. В результате появится всплывающее окно с несколькими вкладками: галерея, альбом, изображение.
Вы переходите на нужную вам вкладку и выбираете из выпадающего списка, допустим, нужную вам фотогалерею с изображениями (которую вы создали описанным выше способом), а так же ставите галочку напротив требуемого способа показа, например, для галереи это будут варианты: список изображений, слайдшоу.
В том месте окна ввода текста, где у вас стоял курсор, появится короткий код плагина NextGEN, который и будет формировать галерею или слайдшоу в этой статье. В общем-то, можно обойтись и без визуального редактора. При этом достаточно лишь вставлять вручную в нужное место текста статьи короткий код и прописывать для него нужные параметры. На первый взгляд может показаться сложным, но со временем вы очень быстро к этому привыкните.
Например, если привязаться к примерам с демо сайта разработчиков, то можно будет использовать хотя бы такие короткие коды:
-
Для вставки слайдшоу на страницы WordPress блога возможно использовать следующий короткий код плагина NextGEN:
[slideshow id=N w=ширина-области-слайдшоу h=ее высота]Здесь в переменной ID вы указываете идентификатор нужной галереи с фотографиями, созданной вами ранее.
-
Для вывода альбомов нужно будет использовать следующий код:
[album id=N template=extend]или в компактном виде:
[album id=N template=compact] - Для вставки галереи в WordPress понадобится прописать следующий короткий код: [nggallery id=N]
-
Для вставки одного изображения, которое будет плавно увеличиваться при щелчке по нему мышью, нужно будет добавить при написании статьи следующий короткий код из арсенала NextGEN Gallery для вывода картинки с отражением:
[singlepic id=N h=высота w=ширина mode=web20]или такого кода для вывода картинки с водяным знаком:
[ singlepic id=12 w=320 h=260 mode=watermark ] - Для вывода в Вордпресс галереи с одной картинкой на странице пропишите в тексте следующий код: [imagebrowser id=N]
- Каждой фотогалереи и изображению в настройках плагина есть возможность прописать определенные теги, на основе которых затем, например, можно вывести облако тегов или галерею с помощью данных тегов: [nggtags gallery=Joomla,WordPress,VirtueMart,... ]
Удачи вам! До скорых встреч на страницах блога KtoNaNovenkogo.ru
Твитнуть
Поделиться
Плюсануть
Поделиться
Отправить
Класснуть
Линкануть
Запинить
Подборки по теме:
Рубрика: Плагины для WordPressktonanovenkogo.ru










