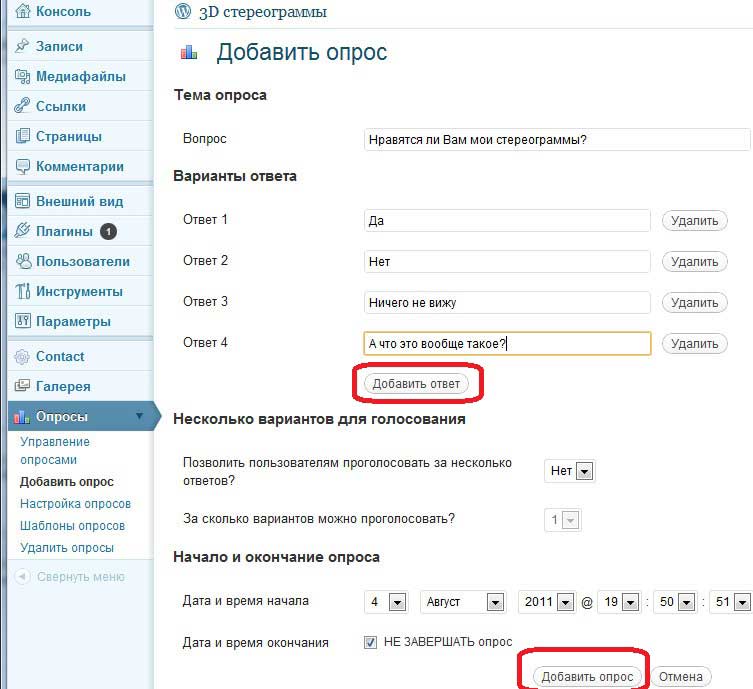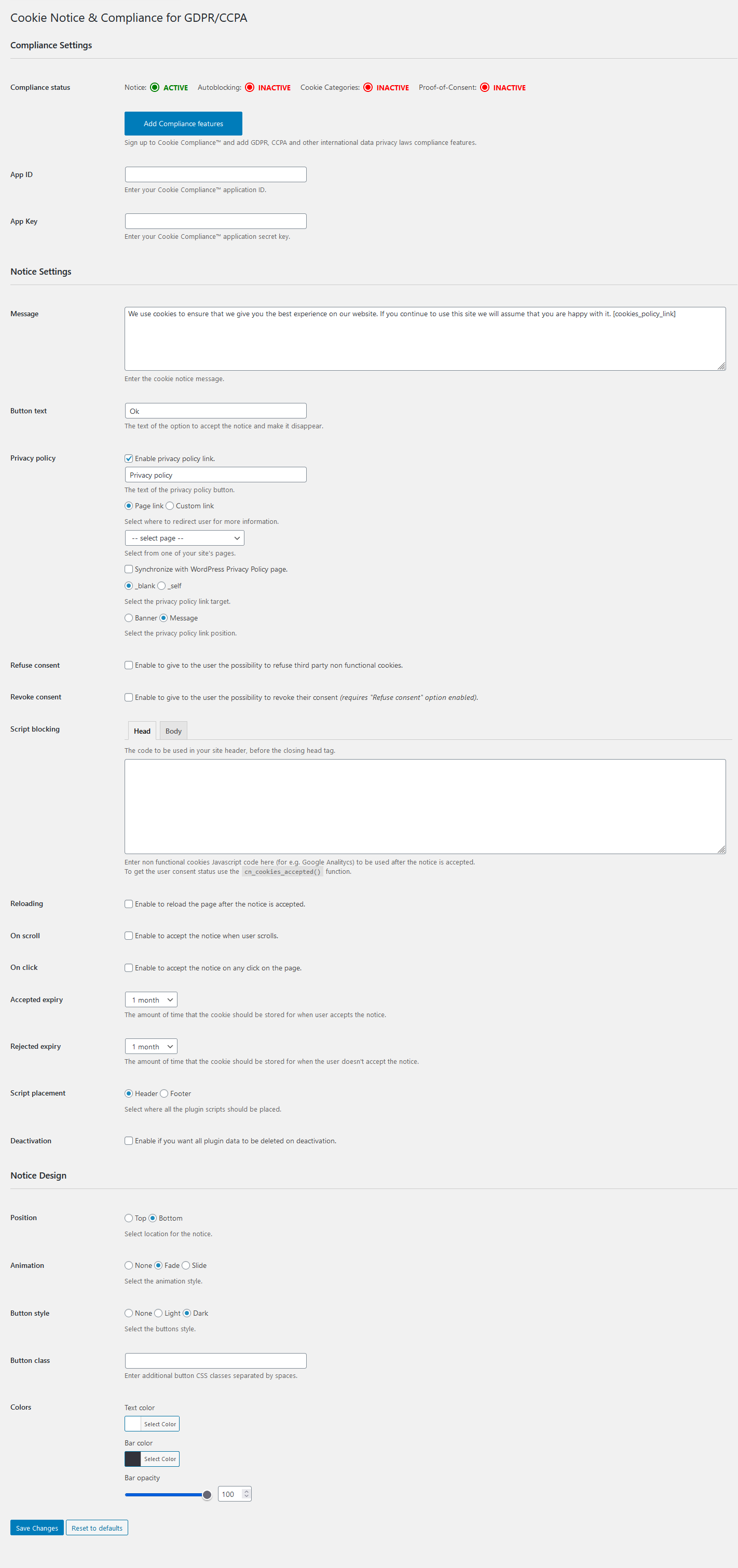Как установить Wordpress на VPS с CentOS 7. Wordpress centos
Установка CMS WordPress на Linux CentOS 6.7
Решил расписать кратенький мануал по базовой установке CMS WordPress на CentOS. Перечислю, что имеется в наличии: Виртуальная машина за роутером с прокинутыми портами 80 и 22, статический IP, поддомен выделенный для этого будущего веб-сервера (Предположим это будет 1cbo.example.com).
И так, начнем:1. Логинимся на наш сервер по ssh. (Я сидел с виндовой машины, поэтому использую putty).
2. Устанавливаем нужные нам компоненты и зависимости: это веб-сервер (apache), php, сервер баз данных (mysql), драйвер для работы связки сервера баз данных и php (php-mysql), распаковщик zip-архивов (unzip), файловый менеджер midnight commander (mc), даунлоадер (wget).
yum install mysql mysql-server mysql-devel httpd php php-mysql unzip mc wget-y
3. Запихиваем в автозагрузку и запускаем наш сервер БД и веб-сервер
chkconfig httpd onchkconfig mysqld onservice httpd startservice mysqld start
4. Отредактируем конфиг веб-сервера
mcedit /etc/httpd/conf/httpd.conf
И допишем в него несколько строчек, в котором укажем имя сайта, его алиасы и корневой каталог
<VirtualHost *:80>ServerAdmin [email protected] *.1cbo.example.comDocumentRoot /var/www/html/cbpboServerName 1cbo.example.comErrorLog /var/log/httpd/wordpress-error-logCustomLog /var/log/httpd/wordpress-access-log common</VirtualHost>
5. Создадим каталог для будущего сайта и сделаем веб-сервер владельцем этого каталога
mkdir /var/www/html/cbpbochown apache:apache -R /var/www/html/cbpbo
6. Перезапустим веб-сервер
service httpd restart
7. Отредактируем файл php.ini и установим корректную временную зону
mcedit /etc/php.inidate.timezone = Asia/Vladivostok
8. Перед тем как создать на сервере БД базу, с которой будет наша CMS, необходимо установить пароль пользователя root
mysqladmin -u root password 'Ваш пароль'
9. Теперь создаем базу данных example с пользователем example и полными правами на эту базу
mysql -u root -pmysql> Enter password:mysql> CREATE DATABASE example;mysql> GRANT ALL PRIVILEGES ON example.* TO 'example'@'localhost' IDENTIFIED BY 'Пароль';mysql> quit
10. Переходим в каталог будущего сайта и скачиваем CMS WordPress
cd /var/www/html/cbpbowget https://ru.wordpress.org/latest-ru_RU.zip
11. Распаковываем архив с текущим релизом CMS и перемещаем содержимое распакованного из архива каталога wordpress в каталог с сайтом
unzip latest-ru_RU.zipmv /var/www/html/cbpbo/wordpress/* /var/www/html/cbpbo/
12. Перезапускаем веб-сервер (см. в п. 6)
13. В браузере переходим по ссылке http://1cbo.example.com и откроется инсталлятор. На следующей странице указываем параметры подключения к нашей базе в mysql, т.е. имя базы (у нас example), имя пользователя для этой базы (в нашем случае пользователь example), пароль этого пользователя и адрес сервера (это localhost, поскольку веб-сервер с сервером базы данных находятся на одной машине), затем следует последняя страница настройки, в ней мы указываем имя пользователя для админа сайта, его пароль и имя сайта.
Вот и все.
P.S. Мануал писал сам, из головы, никаких источников не использовал. Надеюсь, кроме меня еще будет кому-то полезен.
Как установить Wordpress на VPS с CentOS 7 — INVS.RU
Связанные услуги:
Купить виртуальный сервер Linux на SSD от 89 рублей в месяц 
Для новичков в администрировании VPS мы написали инструкцию по установке самой популярной системы управления контентом (CMS Wordpress) на наш виртуальный сервер. Инструкция простая, учитывая все установки, она занимает не больше часа.
1) Заходите по SSH на виртуальный сервер. Если не знаете как это сделать, мы написали для этого отдельную инструкцию.
2) Дальше необходимо установить стек LAMP (Linux+Apache+MySQL+PHP) для работы сайта. Инструкция по ссылке.
3) Необходимо создать базу данных для работы Wordpress. Заходим в MySQL, при входе вам нужно будет ввести пароль. Если вы не устанавливали пароль для MySQL, то он пустой, просто нажимайте Enter.
mysql -u root -p
4) Создаете новую базу данных. Можете выбрать любое название, мы выбрали wordpress.
CREATE DATABASE wordpress;
5) Создаете нового пользователя для базы данных и пароль. У нас пользователь invsru, а пароль qwerty.
CREATE USER 'invsru'@'localhost' IDENTIFIED BY 'qwerty';
6) Выдаете права созданному пользователю на управление базой данных. Нужно прописать название базы данных и логин пользователя:
GRANT ALL PRIVILEGES ON wordpress.* TO 'invsru'@'localhost';
7) Сохраняете права командой:
FLUSH PRIVILEGES;
8) Выходите:
exit

9) Перезагружаем Apache
service httpd restart
10) Устанавливаете wget
yum install wget -y
11) Переходите в каталог, где хранятся сайты:
cd /var/www/html
11) Скачиваете Wordpress:
wget http://wordpress.org/latest.tar.gz
Чтобы скачать сразу версию на русском, зайдите на по ссылке https://ru.wordpress.org/releases/, выберите версию Wordpress, которую вы хотите установить на VPS, скопируйте ссылку на файл в правой колонке (tar.gz) и пишите команду:
wget https://ru.wordpress.org/wordpress-4.7.5-ru_RU.tar.gz
12) Распаковываете дистрибутив:
tar -xzvf latest.tar.gz
Если вы скачали русскую версию Wordpress, то вам нужно изменить команду на:
tar -xzvf wordpress-4.7.5-ru_RU.tar.gz (тут должно быть название вашего файла, обращайте внимание на версию Wordpress)
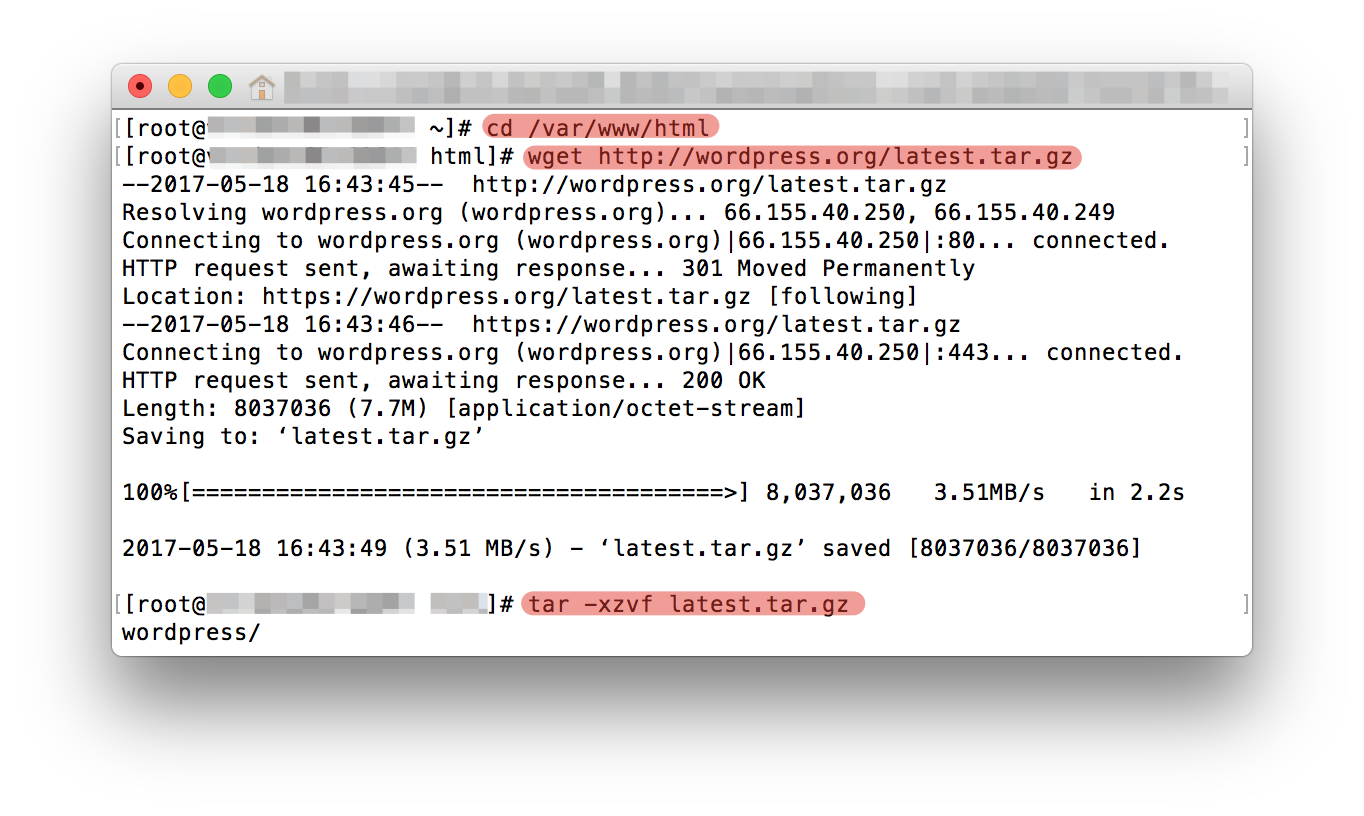
13) Выделяете права на папку:
chmod -R 777 /var/www/html/wordpress/wp-content
14) Устанавливаем необходимые модули для работы CMS
yum -y install automake php-devel libtool openssl-devel gcc php-mysql php-gd php-imap php-ldap php-odbc php-pear php-xml php-xmlprc gcc php-devel php-pear php-common php-mbstring
15) Перезагружаете Apache:
service httpd restart
16) Заходите в браузер по ссылке, нажимаете кнопку “Let’s go” — http://ip_адрес_vps/wordpress/wp-admin/setup-config.php
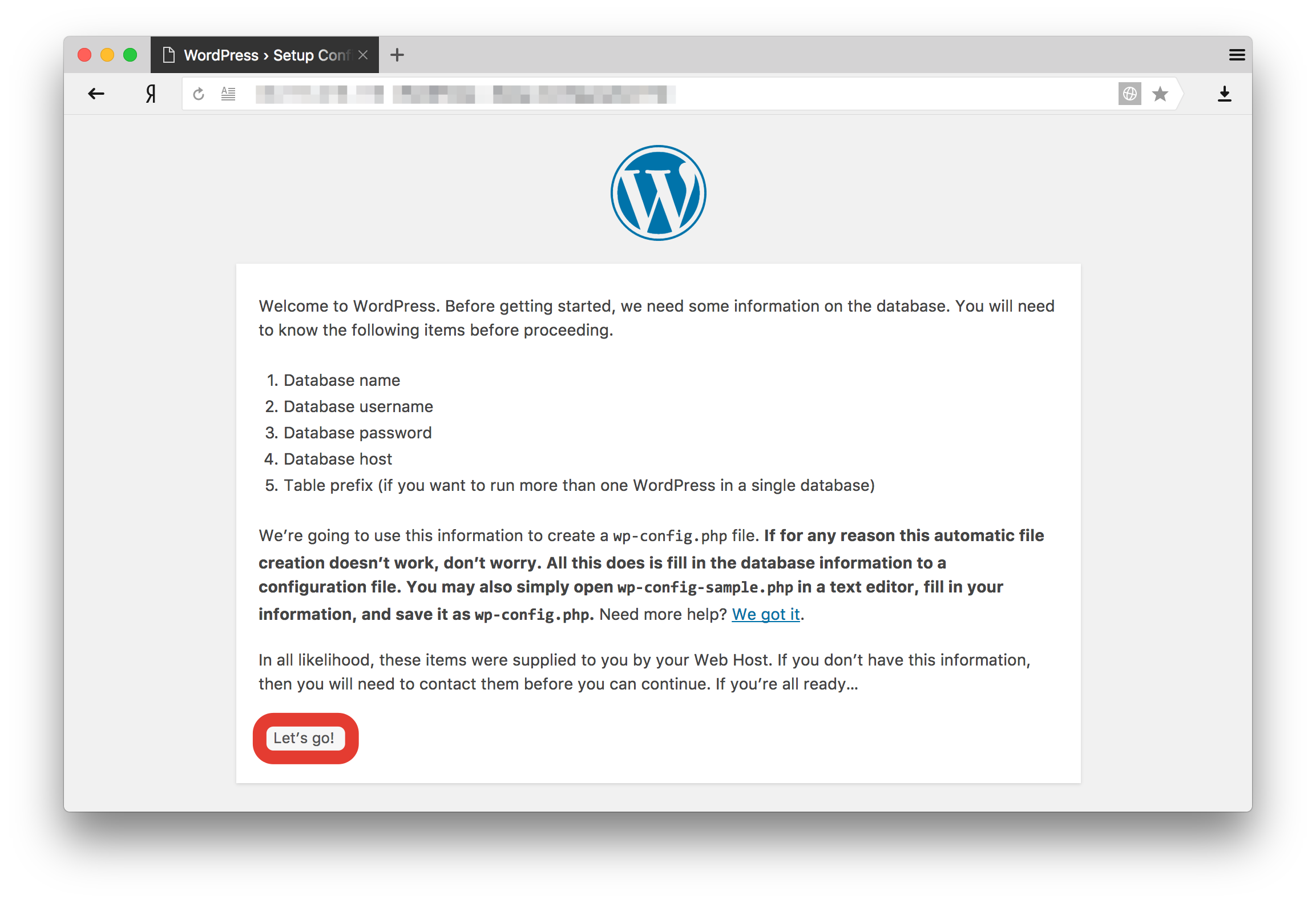
17) Вводите свои данные, которые указывали при создании базы данных.
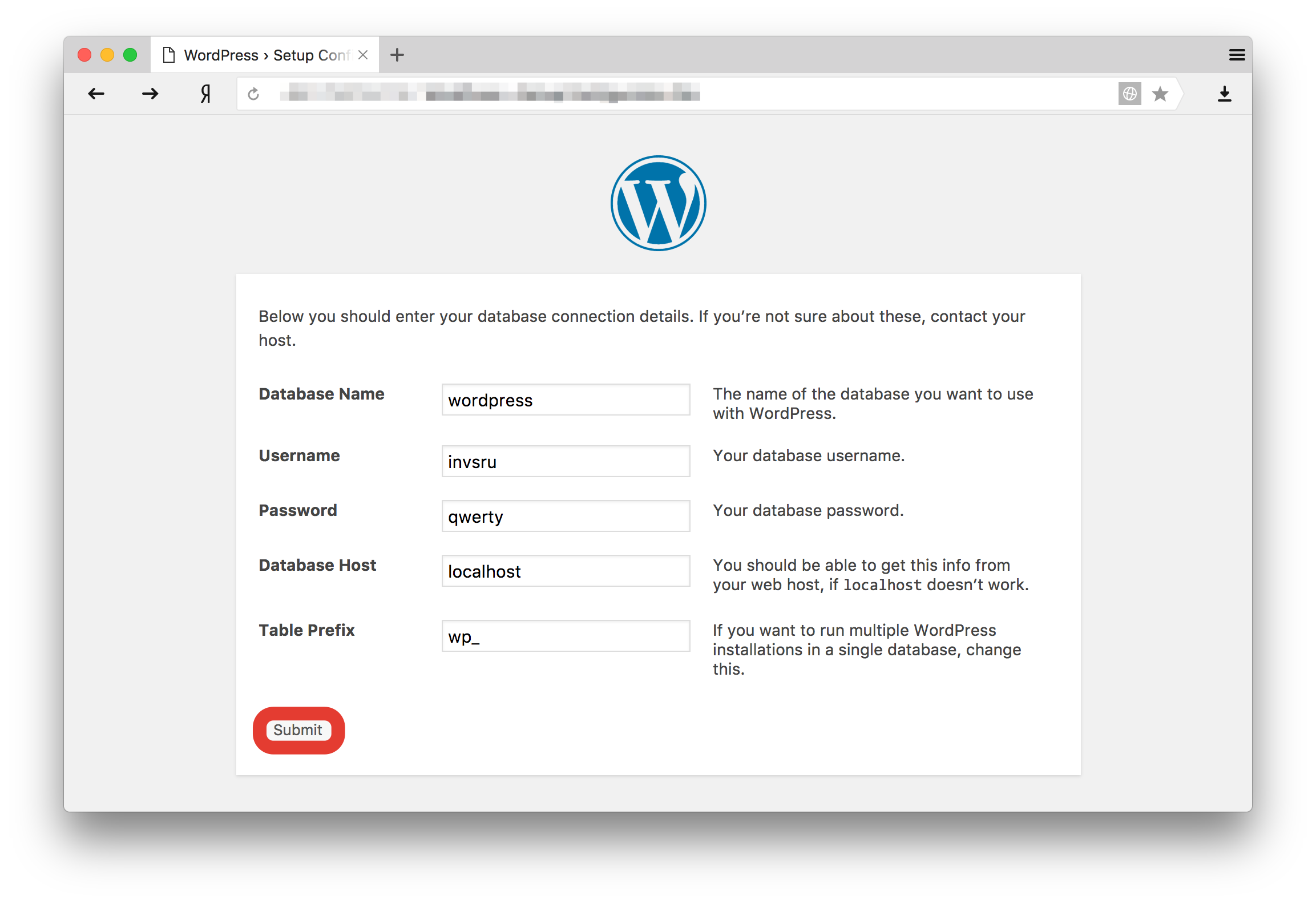
18) Дальше Wordpress ругается, что не может создать файл wp-config.php Создаем его вручную. Переходим в папку Html
cd /var/www/html

19) Создавайте файл wp-config.php:
nano wp-config.php
20) Копируем текст из браузера, который выдается при установке Wordpress. Нажимаем Ctrl+x и подтверждаете сохранение нажатием на кнопку “Y”.
21) Возвращаемся в браузер, нажимаем на кнопку “Run the install”
22) Начинайте установку Wordpress. Вводите название сайта, логин и пароль администратора, указываете свою почту, нажимаете кнопку «Install Wordpress». Начинается процесс установки.

23) После установки вы получите сообщение о завершении, нажимайте кнопку «Log In», вводите свой логин и пароли и заходите в административную панель CMS Wordpress.

Все, Wordpress установлен.

invs.ru
Как настроить виртуальный хост Apache на CentOS 7
Если в вашей процедуре 10 параметров, вероятно, какой-нибудь пропущен. (Алан.Дж.Перлис)

 Apache является веб-сервером c открытым исходным кодом, разработанный для современных операционных систем, включая UNIX и Windows. Это безопасный, эффективный и расширяемый сервер, предоставляющий услуги HTTP синхронизированные с текущими стандартами HTTP.
Apache является веб-сервером c открытым исходным кодом, разработанный для современных операционных систем, включая UNIX и Windows. Это безопасный, эффективный и расширяемый сервер, предоставляющий услуги HTTP синхронизированные с текущими стандартами HTTP. Многие люди используют его для размещения своих веб – сайтов и приложений. На самом деле, согласно последним статистическим данным, Apache является наиболее широко используемым веб – сервер в мире, с Windows , IIS следующее на втором и на третьем месте российская разработка, которая является Nginx.
Функциональность Apache является большим, и можно найти много хороших возможностей для веб – сайта или приложения. На этом уроке, мы предоставим Вам информацию о виртуальном хосте Apache через примеры конфигурации на CentOS 7.
Виртуальный хост, на самом деле, блок, который описывает отдельный домен в грандиозной схеме веб-сервера Apache. Это позволяет размещать несколько веб-сайтов с помощью одного сервера, который очень полезен для людей, которые имеют более одного сайта.
Каждый домен, который выполнен с директивой виртуального хоста внутри конфигурации Apache будет направлять посетителя в определенный каталог , где тот самый веб – сайт размещен на сервере. Например, ваш WordPress сайт установлен в /var/www/wordpress/ поэтому при создании директивы виртуального хоста, корень документа для сайта будет установлен в /var/www/wordpress/, который позволит веб – серверу извлекать данные из веб – сайта соответствующего настроенного каталога.
Войдите на сервер с помощью SSH:
Перед тем как начать, введите следующую команду, чтобы проверить есть ли у вас правильная версия CentOS, установленная на вашем компьютере:
вывод должен быть примерно такой:
CentOS Linux release 7.2.1511 (Core)
CentOS Linux release 7.2.1511 (Core) |
Обновление системы
Убедитесь, что ваш сервер полностью обновлен:
На наших серверах CentOS 7, Apache устанавливается по умолчанию. Однако, если у вас нет Apache установленным на вашем сервере вы можете сделать это довольно простой командой:
Включите Apache и добавьте его в запуск при загрузке:
systemctl start httpd.service systemctl enable httpd.service
systemctl start httpd.service
systemctl enable httpd.service |
Большинство веб – мастеров сегодня используют WordPress в качестве платформы для размещения их на сайте. Сайт на WordPress работает с базой данных MySQL, так что если вы планируете использовать эту статью для создания виртуальных хостов с сайтами WordPress (или на любой другой платформе, которая нуждается в базе данных), вам нужно будет установить MySQL и PHP на вашем сервере, который завершит так называемый стек LAMP (Linux Apache, MariaDB и PHP). У нас есть отличная статья о том, как установить LAMP на CentOS 7 так что вы можете проверить его здесь.
Параметры конфигурации Apache
Apache имеет глобальный конфигурационный файл, в котором все настройки по умолчанию хранятся и применяются к серверу. Директива виртуального хоста может быть сохранена в том же файле по умолчанию httpd.conf или другой, который будет соответствовать настроенному веб – сайту/домену.
Этот глобальный конфигурационный файл Apache в CentOS 7 является /etc/httpd/conf/httpd.conf. Вы можете использовать текстовый редактор по вашему выбору и посмотреть содержимое этого файла, так что вы получите некоторое представление о том, как настроен Apache.
Файл конфигурации прокомментирован перед каждой установкой, которые объясняют их использование. Так, например, ServerRoot установка верхней части дерева каталога, при которых лежат конфигурационные файлы Apache.
Listen директива связывает Apache с определенным IP – адресом и портом. Порт прослушивания Apache по умолчанию: 80.
Значения user/group являются имена user/group, работает как HTTPD (Apache). В CentOS пользователь и группа являются Apache/Apache, в Ubuntu/ Debian являются www-data/www-data.
Другим важным параметром является DocumentRoot, который является каталогом, из которого данные будут поданы к посетителю. Как правило, в большинстве дистрибутивах корневой документ по умолчанию для Apache установлен в /var/www/html/, так что если вы посмотрите данные в /var/www/html/ вы сможете получить доступ к этим же данным через веб – браузер с помощью IP адреса сервера.
Мы рассмотрели лишь незначительную часть того, что предлагает Apache своему пользователю, так что теперь давайте создадим нашу первую директиву виртуального хоста в Apache. Вы можете создать виртуальный хост внутри основного файла конфигурации Apache, однако, для более чистой и более организованной настройки мы создадим новый отдельный файл, в котором будут храниться конфигурационные строки. Существует установка ( IncludeOptional ) в глобальной конфигурации сервера Apache, где включенный каталог хранит отдельные конфигурационные файлы. Например, в CentOS 7 и Apache 2.4 (последняя версия Apache при написании этой статьи) IncludeOptional параметр установлен в /etc/httpd/conf.d/, что означает , что каждый файл * .conf, созданный в /etc/httpd/conf.d/ будет использоваться веб – сервером для обработки данных.
Поэтому, давайте создадим файл your_domain.conf, в котором мы настроим директиву виртуального хоста для вашего домена. После того, как вы вошли на свой сервер, введите следующую команду:
nano /etc/httpd/conf.d/your_domain.conf
nano /etc/httpd/conf.d/your_domain.conf |
Вставьте ниже содержание в файл:
<VirtualHost *:80> ServerAdmin webmaster@your_domain.ru DocumentRoot "/var/www/html/your_domain/" ServerName your_domain.ru ServerAlias www.your_domain.ru ErrorLog "/var/log/httpd/your_domain.ru-error_log" CustomLog "/var/log/httpd/your_domain.ru-access_log" combined <Directory "/var/www/html/your_domain/"> DirectoryIndex index.html index.php Options FollowSymLinks AllowOverride All Require all granted </Directory> </VirtualHost>
<VirtualHost *:80> ServerAdmin webmaster@your_domain.ru DocumentRoot "/var/www/html/your_domain/" ServerName your_domain.ru ServerAlias www.your_domain.ru ErrorLog "/var/log/httpd/your_domain.ru-error_log" CustomLog "/var/log/httpd/your_domain.ru-access_log" combined
<Directory "/var/www/html/your_domain/"> DirectoryIndex index.html index.php Options FollowSymLinks AllowOverride All Require all granted </Directory> </VirtualHost> |
Поясним настройки один за другим.
- <VirtualHost *: 80> – это означает , что эта директива виртуального хоста связывается с любого IP – адреса на сервере , на 80 -м порту.
- ServerAdmin – это адрес электронной почты, куда будут присылаться уведомления о проблемах, связанные с веб – сервером.
- DocumentRoot – каталог, в котором данные веб – сайта будут сохранены, в приведенном выше случае это будет /var/www/html/your_domain/. Конечно, вы можете заменить your_domain на другое значение, которое вы найдете пригодным.
- ServerName – это значение дает имя, которое сервер использует для идентификации веб – сайта. Здесь вы можете ввести свой фактический домен.
- ServerAlias – директива ServerAlias устанавливает альтернативные имена хостов, например: www.your_domain.ru. Он также может включать в себя групповые символы, если это необходимо.
- <Directory> и </ Directory> и используются , чтобы приложить группу директив , которые применяются только к названному справочнику, подкаталоги этого каталога, а также файлы в соответствующих каталогах. Может быть использована любая директива, которая позволяется в директивном контексте. Каталог-путь либо полный путь к каталогу или строку wild-card с использованием Unix. В нашем случае мы добавили FollowSymLinks, который будет применять символические ссылки в директории /var/www/html/your_domain/. Мы также устанавливаем директиву AllowOverride all это означает, что любая директива, которая имеет .htaccess разрешено в файлах .htaccess. Директива Require указывает, какие пользователи могут получить доступ к ресурсу.
Этот вид конфигурации могут быть применен для большинства платформ. Тем не менее, иногда определенной конфигурации WordPress сайта, такие как выше не может быть достаточно для других видов приложений. Например, сайт на Magento нужно будет включить больше возможностей или для сайта на Odoo будет нужен обратный прокси – сервер сконфигурирован.
Одну деталь, которую стоит отметить (несмотря на то, что большинство пользователей знают это) является то, что все вышеуказанные параметры конфигурации должны быть правильно установлены до или после создания файла конфигурации Apache. Например, DocumentRoot, необходимо создать и данные, размещенным в нем.
Создание каталога пользователя:
mkdir /var/www/html/your_domain/
mkdir /var/www/html/your_domain/ |
Теперь загрузите данные, которые вы хотите разместить внутри этой директории.
Права доступа и владельца файла является еще одной важной задачей для веб – мастеров. В большинстве случаев в серверах без панели управления, файл и каталог собственность должна принадлежать пользователю и группе, в которой Apache работает. В CentOS 7 Apache работает под управлением Apache в качестве пользователя и Apache в качестве группы. Таким образом, вам нужно будет рекурсивно присвоить, значения для файлов и каталогов в корневом каталоге документов. Следующая команда делает именно это:
chown apache:apache -R /var/www/html/your_domain/
chown apache:apache -R /var/www/html/your_domain/ |
Эта команда будет назначать Apache: Apache для каждого файла и подкаталога/директории внутри /var/www/html/your_domain/.
В этой статье мы только поверхностно описали Apache и конфигурацию виртуального хоста. Для получения дополнительной информации, вы должны посетить официальный веб – сервер Apache для ознакомления с документацией.
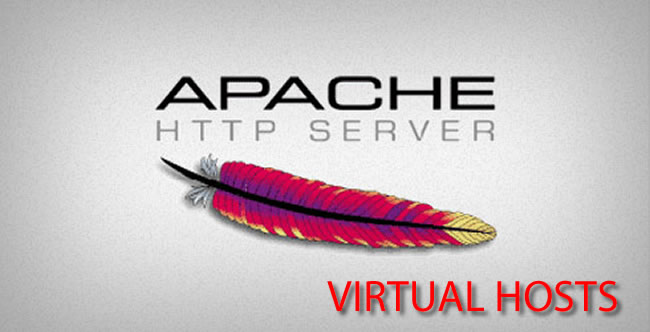
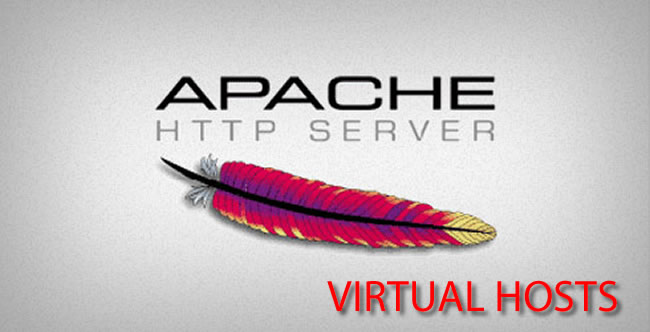
andreyex.ru
Установка WordPress на CentOS 6.4 - Мои статьи - Каталог статей
Систему Можно взять отсюда.После установки системы необходимо установить вэб сервер, mysql и php. Для этого выполняем команду:
yum install -y httpd php php-mysql mysql-server-y — это означает на все запросы отвечать yeshttpd — это вэб сервер Apachemysql-server — сервер баз данныхphp — установка поддержки phpphp-mysql — отвечает за связь php с mysql
После установки mysql нужно сразу задать пароль пользователю root для управления mysql сервером. Пользователь root для mysql это не системный пользователь!!!! Для этого запускаем mysql и при первом запуске увидим команду для смены пароля:
service mysqld start mysqladmin -u root password 'new-password'Если не дать пароль пользователю root вы не сможете подключиться к mysql серверу.Создадим пользователя и базу данных для wordpress:
mysql -u root -p mysql>CREATE USER 'Admin'@'localhost' IDENTIFIED BY 'qwerty'; mysql>CREATE DATABASE wpress; mysql>GRANT ALL PRIVILEGES ON wpress.* TO 'Admin'@'localhost';После правильного ввода команды вы увидите сообщение типа:
Query OK, 0 rows affected (0.00 sec)Добавляем mysql сервер в автозагрузку:
chkconfig mysqld onДалее качаем утилиту wget:
yum install wgetЗатем скачиваем и распаковываем wordpress (в примере установка версии 3.5.1, новые версии на сайте wordpress):
wget http://ru.wordpress.org/wordpress-3.5.1-ru_RU.tar.gz gzip -d wordpress-3.5.1-ru_RU.tar.gz tar -uvh wordpress-3.5.1-ru_RU.tarРазархивированную папку wordpress необходимо поместить в папку по пути /var/www/После распаковки и перемещения папки wordpress, нужно назначить полные права доступа папке wp-content, иначе мы не сможем добавлять медиафайлы, для этого выполним команду:
chmod -R 777 /var/www/wordpress/wp-content-R — означает выполнить команду рекурсивно, для всего содержимого каталога.
Теперь перейдем к настройке вэб сервера:
service httpd startИ добавим его в автозагрузку:
chkconfig httpd onДля запуска установки wordpress меняем настройки в файле /etc/httpd/conf/httpd.conf, а именно строку DocumentRoot и приводим ее к виду:
DocumentRoot "/var/www/wordpress"Теперь отключим selinux и добавим правила в iptables для работы нашего вэб сервера. Для отключения selinux необходимо в файле /etc/selinux/config найти и отредактировать строку SELINUX=disabled. Добавляем правила в iptables:
iptables -F iptables -A INPUT -m state --state NEW -p tcp --dport 80 -j ACCEPT iptables -A INPUT -m state --state NEW -p tcp --dport 443 -j ACCEPT service iptables save service iptables restartТеперь начмнаем установку wordpress, для этого в браузере введите адрес:
http://localhostИ вы увидите окно установки wordpress, далее установка в картинках:Первое окно когда зайдете на свой сайт, просто нажимаем кнопку «Создать файл настроек».

Во втором окне информация о том, что нужно создать файл настроек wp-config.php, он создается автоматически, но можно его создать и вручную.
 В третьем окне вводятся параметры подключения к базе данных которую мы создали ранее.
В третьем окне вводятся параметры подключения к базе данных которую мы создали ранее.
 В четвертом окне wordpress ругается, что не удалось создать автоматически файл настроек wp-config.php и необходимо создать его вручную, для этого необходимо создать файл wp-config.php по пути /var/www/wodpress, и скопировать в него выделенный код.Затем просто нажимаем «Запустить установку». Это окно может не появится, если вы дали полные права на каталог /var/www/wordpress.
В четвертом окне wordpress ругается, что не удалось создать автоматически файл настроек wp-config.php и необходимо создать его вручную, для этого необходимо создать файл wp-config.php по пути /var/www/wodpress, и скопировать в него выделенный код.Затем просто нажимаем «Запустить установку». Это окно может не появится, если вы дали полные права на каталог /var/www/wordpress.

На 5 шаге вводим информацию о сайте и пользователе, потом в панели управления сайтом все это можно отредактировать.

На 6 шаге установка закончена, если все сделано правильно вы увидите окно:

Далее wordpress попросит ввести имя пользователя и пароль (которые вы создали в предыдущем шаге), после ввода данных вы попадете в панель управления сайтом, а оттуда и на сам сайт.
 На этом установка wordpress закончена.
На этом установка wordpress закончена.
rootmaster.at.ua