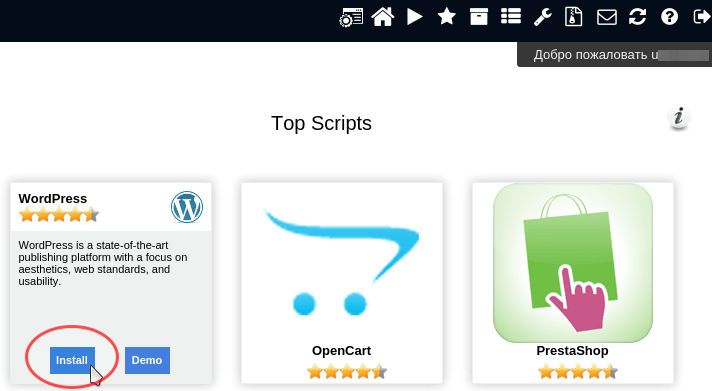Как изменить имя пользователя «admin» на WordPress? Вывести имя пользователя wordpress
Меняем имя пользователя WordPress » Pechenek.NET
 Вы когда-нибудь пытались изменить свое имя пользователя в WordPress? И скорее всего это вам не удалось. Если да, то эта статья для вас. В этой статье мы покажем вам три разных способа изменить имя пользователя WordPress.
Вы когда-нибудь пытались изменить свое имя пользователя в WordPress? И скорее всего это вам не удалось. Если да, то эта статья для вас. В этой статье мы покажем вам три разных способа изменить имя пользователя WordPress.
Рассмотрим три различных способа для изменения имени учётной записи WordPress.
Способ 1. Создание нового пользователя и удаление старого
Самый простой способ это создать нового пользователя с нужным именем и с ролью администратора и удалить старого. В этом способе необходимо будет использовать другой адрес электронной почты, отличающейся от того, который используется в старой учетной записи.
После того как создали нового пользователя необходимо выйти из админки (разлогинеться), а затем войти в систему под новой учетной записью, которую вы только что создали. Перейти в раздел «Пользователи» и нажмите ссылку «Удалить» под старым именем пользователя.
При удалении старого пользователя WordPress спросит, что вы хотите сделать с записями этого пользователя. Проверьте, что вы поставили галочку возле «Связать всё содержимое: «, и выбрали нового пользователя. В противном случае вы потеряете все записи созданные под старым пользователем. Нажмите кнопку «Подтвердить удаление», чтобы удалить старую учетную запись пользователя.
Поздравляем, вы успешно создали нового пользователя в WordPress и удалили старого. Если вы хотите, вы можете изменить адрес электронной почты нового пользователя, теперь это возможно.
Способ 2. Изменение имени пользователя с помощью плагина.
Второй способ мене прост, но требует установки отдельного плагина. Если вы не хотите ставить плагин ради такой мелочи, то после изменения пользователя вы можете удалить плагин, изменения останутся.
Для начала нам необходимо установить и активировать плагин Username Changer. После активации переходим в закладку «Пользователи» выбираем необходимого пользователя и напротив пункта «Имя пользователя» появиться кнопка «Change Username». Собственно нажимаем, вводим желаемое имя и сохраняем.
Собственно имя мы поменяли и при необходимости можно удалить плагин.
Способ 3. Изменяем логин пользователя WordPress с помощью phpMyAdmin.
Один из самых сложных способов для простого обывателя незнакомого со структурой баз данных WordPress и phpMyAdmin. Если у вас есть сомнения, то лучше воспользуйтесь ранее предложенными способами. Собственно суть третьего способа заключается в том, что нам необходимо поменять значение в базе данных WordPress. Нам необходимо открыть phpMyAdmin, выбрать нужную базу данных, и найти таблицу «wp_users»
Находим нужный нам логин в столбце «user_login» и меняем на нужный.
На этом пожалуй закончим, надеюсь статья вам была полезной. Не забывайте пользоваться кнопками «Поделиться в соц. сетях», так же подписываться на наш Канал и группы в ВК, Twitter, Facebook.
pechenek.net
Как изменить имя пользователя в WordPress
Вы когда-нибудь пробовали изменить имя пользователя в WordPress просто для того, чтобы выяснить, что оно не может быть изменено? Если так, то сегодняшняя статья — для вас. В этой статье мы поделимся пошаговой инструкцией как изменить имя пользователя в WordPress в панели cPanel хостинга при помощи phpMyAdmin.
Примечание: Крайне рекомендуется сделать резервную копию базы данных во избежание возможных проблем.
Примечание: Самым простым способом осуществить задуманное является создание нового аккаунта в WordPress и предоставление ему админских прав. Затем логинимся под новым пользователем и удаляем свой старый аккаунт.
Первым делом мы логинимся в свою панель управления хостингом cPanel. Прокручиваем страницу к разделу с базами данных и кликаем на phpMyAdmin.
![phpmyadmin[1]](/800/600/http/wpincode.com/wp-content/uploads/2014/10/phpmyadmin1.gif)
Далее вам необходимо выбрать ту базу данных, которую использует ваш блог.
![phpmyadminselectdb[1]](/800/600/http/wpincode.com/wp-content/uploads/2014/10/phpmyadminselectdb1.gif)
Кликаем на таблице wp_users слева. Затем кликаем на Редактирование (edit) на имени того пользователя, которое нужно изменить.
![editusername[1]](/800/600/http/wpincode.com/wp-content/uploads/2014/10/editusername1.gif)
Изменяем значение user_login на любое по вашему усмотрению. Например, вы можете изменить ‘admin’ на ‘bob’.
![changeuserlogin[1]](/800/600/http/wpincode.com/wp-content/uploads/2014/10/changeuserlogin1.gif)
Жмем на кнопку Go и все готово. Теперь возвращаемся на свой сайте и входим уже под новым именем пользователя.
Мы надеемся, что эта статья помогла вам изменить имя пользователя в WordPress.
По всем вопросам и отзывам просьба писать в комментарии ниже.
Не забывайте, по возможности, оценивать понравившиеся записи количеством звездочек на ваше усмотрение.
VN:F [1.9.22_1171]
Rating: 5.0/5 (1 vote cast)
wpincode.com
Как изменить имя пользователя в админ панели wordpress ? — ТОП
Наверняка вы могли заметить, в админ-панели wordpress, на странице — Ваш профиль, в поле — Имя пользователя, отображается такая надпись — Имя пользователя изменить нельзя. Но если вы хотите сменить имя пользователя, то как тогда быть ? Очень многие при установке wordpress не меняют имя по умолчанию admin, а потом когда хотят изменить, то сталкиваются вот с такой вот задачей.

На самом деле так и есть, имя пользователя вы не сможете изменить, но вы сможете добавить нового пользователя, присвоить ему роль администратора и указать нужное вам имя. Затем старого администратора с именем admin или каким либо другим, вы просто удалите, сохранив весь материал на нового администратора с новым именем. Перейдите по вкладке: Пользователи — Добавить нового.
— Укажите новое имя пользователя.
— Укажите email.
— Укажите имя и фамилию.
— Укажите сайт, не обязательно.
— Нажмите на кнопку — Показать пароль, чтобы сохранить пароль.
— Уведомление можно не отправлять.
— В поле Роль — укажите Администратор.
— Нажмите на кнопку — Добавить нового пользователя.

Далее, выйдите из админ-панели wordpress и войдите заново, но уже под новым именем пользователя и новым паролем. Перейдите на страницу — Все пользователи, нажмите на вкладку — Удалить, возле имени старого администратора.

На странице удаления пользователей, отметьте поле Связать всё содержимое и выберите имя нового пользователя или имя и фамилию, которые вы указывали при добавлении. То есть, поясняю, все записи и страницы, которые принадлежали старому администратору, перейдут к новому администратору. Обязательно отметьте поле Связать всё содержимое, а иначе все ваши записи удаляться, будьте внимательны !
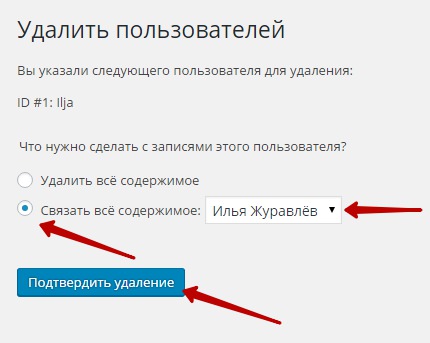
Всё, после удаления старого админа, на сайте останется единственный администратор с новым именем пользователя. Кстати, на странице Ваш профиль, в поле Отображать как, вы можете выбрать как будет отображаться имя администратора.

Теперь не забудьте входить в админ-панель wordpress под новым именем и паролем.

info-effect.ru
Как изменить имя пользователя "admin" на WordPress?
В WordPress в качестве логина администратора принято ставить «admin». Это стало неким стандартом у разработчиков, ведь запоминать такой логин (особенно если он установлен на всех проектах) не нужно. Однако излишняя простота всегда была символом слабой защиты. В случае с WordPress логин «admin» в разы упрощает взлом вашего ресурса. Злоумышленнику нужно лишь выяснить Ваш пароль, что делается разными путями. Поэтому для увеличения безопасности я настоятельно рекомендую изменить логин администратора на любое другое, как можно более отдаленное.
На просторах интернета полно способов смены логина начиная от простой установки плагина и заканчивая изменением таблиц базы данных. Вскоре я постараюсь рассказать о всех способах, но пока рассмотрим смену логина с помощью только админ-панели.
Первым делом заходим в консоль под своим логином администратора:

Открываем меню «Пользователи» — «Все пользователи»

Здесь мы видим всех зарегистрированных пользователей.
Т.к. у меня нет потребности в регистрации пользователей я использую только одну учетную запись. Как Вы могли заметить имя пользователя это и есть логин который используется при входе в консоль. Изменять имя пользователя в wordpress нельзя, поэтому мы создадим новый профиль, а этот удалим.
Нажимаем «Добавить нового» любым удобным способом (меню «Пользователи» — «Добавить нового» либо рядом с названием раздела «Пользователи» как показано на скриншоте выше).
При создании пользователя обязательными являются только логин и майл. Майл должен быть отличным от майла указанного у «Admin». Далее нажимаем «показать пароль» после чего откроется поле, со сгенерированным паролем, который можно заменить своим либо оставить без изменений. Перед тем как завершить регистрацию не забываем установить «Роль» пользователя на «Администратор».

Жмем «Добавить нового пользователя».
На этом регистрация завершена и остается удалить старого с логином «admin». Но в этом есть небольшая загвоздка, так сразу удалить его не получится. Во-первых, рядом с админом нет красной ссылки «удалить пользователя»:

Но даже если проявить фантазию и таки найти способ удаления – ничего не выйдет:

В целях безопасности текущего пользователя удалять нельзя. Поэтому выходим из аккаунта,

и входим под новыми данными.

Теперь переходим в раздел «Пользователи» — «Все пользователи» и нажимаем на ссылку «Удалить» которая появится при наведении.

Перед подтверждением обязательно выбирайте «связать все содержимое: [ваш новый логин]» для того что бы все записи были перемещены, а не удалены.

Подтверждаем удаление и готово!

Теперь ваша безопасность в разы выше. Кстати для еще большей безопасность рекомендуется создать еще один профиль в роли редактора что бы не «светить» основной и делать все записи именно с него.
pogudo.ru
Как изменить имя пользователя "admin" на WordPress?
В WordPress в качестве логина администратора принято ставить «admin». Это стало неким стандартом у разработчиков, ведь запоминать такой логин (особенно если он установлен на всех проектах) не нужно. Однако излишняя простота всегда была символом слабой защиты. В случае с WordPress логин «admin» в разы упрощает взлом вашего ресурса. Злоумышленнику нужно лишь выяснить Ваш пароль, что делается разными путями. Поэтому для увеличения безопасности я настоятельно рекомендую изменить логин администратора на любое другое, как можно более отдаленное.
На просторах интернета полно способов смены логина начиная от простой установки плагина и заканчивая изменением таблиц базы данных. Вскоре я постараюсь рассказать о всех способах, но пока рассмотрим смену логина с помощью только админ-панели.
Первым делом заходим в консоль под своим логином администратора:

Открываем меню «Пользователи» — «Все пользователи»

Здесь мы видим всех зарегистрированных пользователей.
Т.к. у меня нет потребности в регистрации пользователей я использую только одну учетную запись. Как Вы могли заметить имя пользователя это и есть логин который используется при входе в консоль. Изменять имя пользователя в wordpress нельзя, поэтому мы создадим новый профиль, а этот удалим.
Нажимаем «Добавить нового» любым удобным способом (меню «Пользователи» — «Добавить нового» либо рядом с названием раздела «Пользователи» как показано на скриншоте выше).
При создании пользователя обязательными являются только логин и майл. Майл должен быть отличным от майла указанного у «Admin». Далее нажимаем «показать пароль» после чего откроется поле, со сгенерированным паролем, который можно заменить своим либо оставить без изменений. Перед тем как завершить регистрацию не забываем установить «Роль» пользователя на «Администратор».

Жмем «Добавить нового пользователя».
На этом регистрация завершена и остается удалить старого с логином «admin». Но в этом есть небольшая загвоздка, так сразу удалить его не получится. Во-первых, рядом с админом нет красной ссылки «удалить пользователя»:

Но даже если проявить фантазию и таки найти способ удаления – ничего не выйдет:

В целях безопасности текущего пользователя удалять нельзя. Поэтому выходим из аккаунта,

и входим под новыми данными.

Теперь переходим в раздел «Пользователи» — «Все пользователи» и нажимаем на ссылку «Удалить» которая появится при наведении.

Перед подтверждением обязательно выбирайте «связать все содержимое: [ваш новый логин]» для того что бы все записи были перемещены, а не удалены.

Подтверждаем удаление и готово!

Теперь ваша безопасность в разы выше. Кстати для еще большей безопасность рекомендуется создать еще один профиль в роли редактора что бы не «светить» основной и делать все записи именно с него.
pogudo.ru