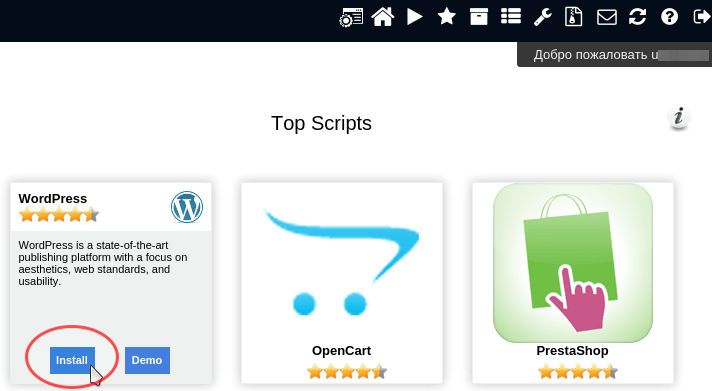Как в WordPress массово изменить дату публикации записей? Wordpress изменить дату публикации
Как в WordPress массово изменить дату публикации записей?
Иногда на сайте бывает необходимо указать одну и ту же дату публикации для нескольких постов. В принципе, несложно это сделать, открыв запись на редактирование. Но что делать, если это нужно сделать для десятка или сотни материалов?
Плагин Post Date Time Change
Бесплатный плагин Post Date Time Change позволит довольно быстро и просто решить эту задачу. Для начала его необходимо установить и активировать, после чего в админ-панели перейти в раздел Настройки -> Post Date Time Change для настройки.

На странице настроек плагин позволяет выбрать, дату чего именно (изменения или публикации) изменять. Можно все опции оставить без изменений. Чтобы массово устанавливать дату, следует в админ-панели перейти Записи -> Все записи.

Видно, что напротив каждой записи появилось поле с датой и временем ее публикации. В заголовке столбца отображается текущее время и дата. Заметим, что все записи имеют разные даты публикации. Наша задача — задать им текущую дату. Для этого необходимо выделить необходимые записи, в опции Действия выбрать Change the date and time и нажать кнопку Применить.

После того, как будет нажата кнопка, страница с записями обновится с измененными датами.


Если Вам понравилась статья — поделитесь с друзьями
Михаил Петров
wpschool.ru
Добавить записи в WordPress. Меняем дату публикации записи
Здравствуйте, уважаемые читатели.
В прошлых статьях мы с вами выбрали тему оформления, установили ее, научились создавать страницы и рубрики (категории). Теперь рассмотрим следующее звено в этой цепочке — записи, они же посты. Дело в том, что добавление информации на сайт может происходить не только с помощью страниц, но и при использовании записей.
WordPress позволяет публиковать информацию не в общую кучу, а разграничивать ее на темы, т.е. публиковать запись в нужную нам рубрику (читайте статью Добавить рубрики в WordPress. Виджет рубрики WordPress). Делается это очень просто.
1. Заходим в административную панель WordPress.
2. В левой части выбираем «Записи»/«Добавить новую», рис.1

3. В соответствующие поля пишем заголовок и текст. После введения заголовка появится постоянная ссылка на создаваемую запись, рис. 2

4. В правой колонке ставим галочку рядом с нужной рубрикой, т.е. создаваемая нами запись опубликуется именно там, где ей и место, смотрите рис. 3

5. Нажимаем кнопку «Опубликовать», рис. 4

Вот и все. Теперь осталось пойти и посмотреть как смотрится запись на сайте.
В Вордпресс предусмотрено редактирование созданных постов, а также их удаление. Для этого в левой части админ. панели нажмите «Записи» или «Все записи». Появится список, в нем находите нужный пост и наводите курсор на заголовок поста. Далее выбираете на свое усмотрение «Изменить» или «Свойства», либо «Удалить». Если запись была отредактирована, то после внесенных изменений не забываем нажать «Обновить».
В WordPress также можно изменить дату и время публикации поста. Для этого выберите «Изменить», как показано на рис.5 и рис. 6. После внесенных изменений нажмите «OK».
Рис.5, Рис. 6
 |  |
На сегодня все, удачных вам постов.
«« Добавить рубрики в WordPress. Виджет рубрики WordPress
Плагин Russian Date: выводим русские даты в WordPress »»
Комментарии к записи «Добавить записи в WordPress. Меняем дату публикации записи»:
help-wp.ru
Как изменить дату публикации статьи на блоге wordpress? | Блог Фокеева Тимофея
Здравствуйте дорогие друзья. Сегодня я расскажу, как изменить дату публикации статьи на блоге wordpress. Сначала на это я не обращал внимания, пока один человек не указал мне на мою ошибку.

Эта ошибка маленькая, но в тоже время не очень красиво смотрится. Я во всем разобрался сам и сегодня я вас этому научу.
Вы спросите, о чем ты, Тимофей? А вот о чем. У каждой статьи есть дата публикации. И она может отображаться по разному. У всех разные темы, соответственно разные даты. В новой теме дата публикации статьи выглядела следующим образом:
- Сентября 17, 2012 года.
Это я взял пример. В августе отображалось так:
- Августа 29, 2012 года.
Согласитесь, что это выглядит не красиво, и я быстро начал исправлять эту проблему. Минут за 20 я все сделал, а то и быстрее. Хотя вообще не знал, что нужно делать. Итак, приступим.
Для начала вы должны увидеть, есть ли у вас эта проблема или нет. Если ее нет, то некоторые нюансы тоже можно подкорректировать. Например, изменить порядок даты, месяца, года.
Во-первых я задумался, как это можно исправить? Я сразу открыл некоторые странички в админке вордпресс. Они находятся в разделе «Параметры». И нам нужно открыть первую страничку — Общие.

Далее я обратил свое внимание на следующие настройки.

А именно, «формат даты». Здесь, вам показывают, как будет отображаться дата на вашем блоге. Будь это год, месяц число, или все наоборот. Но, эти настройки у меня не подействовали, поэтому я пошел далее. Видите я отметил красными стрелками ссылку? так вот нажмите на нее.
Перед вами откроется страница форматирования даты и времени. Эта страница очень помогла мне в решении своего вопроса. На этой странице приводились примеры букв из кода и их значения, то есть, что каждая буква значит. Например:
l, F j, YЭти буквы означали, что сначала идет день недели, затем месяц, после число и год. Например: Пятница, сентябрь 13, 2012. А теперь приведу значение всех букв:
- Буква L — полное название дня недели(пятница, среда).
- Y — это цифры года, в нашем случае 2012.
- F — полное название месяца.
- J — это день месяца.
- S — это английский суффикс
Немного подумав я понял, что эти буквы находятся в коде, в каком-нибудь файле на блоге. Дата публикации статьи находится в основном шаблоне, а за основной шаблон отвечает файл index.php.
Далее я открыл этот файл и стал искать вышеперечисленные буквы. Вот где они находились:

Сейчас я настроил все под себя, а до изменения эти буквы стояли в другом порядке. Сначала была буква F, а затем была буква J. Еще раз посмотрев, что каждая буква значит, я их поменял местами.
Кстати, в вордпресс есть очень интересная фукция — это планирование публикации статьи. То есть вы пишите статью, доводите ее до ума и сверху кнопки «опубликовать», есть такая ссылка.

Нажав на которую, вы можете сделать любое время выхода определенной статьи на вашем блоге. Это очень удобно, если вы находитесь в отпуске, поехали отдохнуть или просто долгое время не будите находится у компьютера.
Видеоверсия поста.
Вот и все. После изменения можете идти на блог и обновлять страницу. Надеюсь, я помог вам сегодня решить ваш вопрос. Если у вас все хорошо, то имейте в виду эту статью, а то мало ли что... ![]()
Подписывайтесь на обновление блога, так как подходит к концу месяц сентябрь, где я опубликую статью о достигнутых результатах за 30 дней. А так же опубликую несколько интересных интервью.
Успехов вам и продвижения
С уважением, Фокеев Тимофей
today-life.ru
Как изменить дату записи WordPress — ТОП
Привет! Сегодня я покажу вам как изменить дату записи WordPress. Зайдите в свою админ-панель. Перейдите на страницу Записи. Откройте для редактирования запись, которую вы хотите изменить.

Далее, на странице записи, вверху справа, в виджете Опубликовать, возле параметра Дата, нажмите на кнопку Изменить.
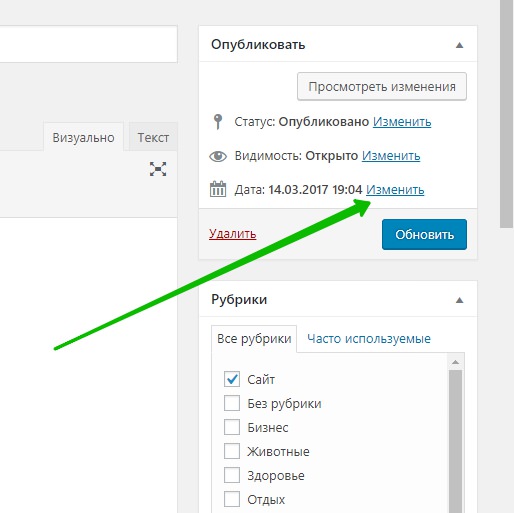
Далее, у вас откроется форма для изменения даты записи. Укажите новую дату и нажмите на кнопку OK.
Всё готово! Теперь у вашей записи будет новая дата!

Далее, есть ещё один вариант для изменения даты записи, более быстрый. На странице Записи, в списке всех записей, нажмите под названием записи на вкладку Свойства.

Далее, у вас откроются свойства записи. Возле параметра Дата вы можете указать новую дату. Обновите запись после изменений.

Всё готово! Вот так просто и быстро вы можете изменить дату записи на WordPress.
— Супер плагины WordPress, более 500, смотри Здесь!
Остались вопросы? Напиши комментарий! Удачи!

info-effect.ru
Отложенная публикация WordPress, изменить дату публикации
 Зачем публиковать посты регулярно? Не проще ли писать в блог, когда придет вдохновение?
Зачем публиковать посты регулярно? Не проще ли писать в блог, когда придет вдохновение?
Это не правильная позиция, и причин тому несколько.
Публикацию записей wordpress по расписанию ждут не только читатели, подписанные на рассылку.
Если люди подписаны на ваш блог, и письма приходят в определенный день недели, подписчики его откроют с большей вероятностью, а значит, заглянут на блог.
Поисковые роботы, привыкшие к регулярной публикации записей wordpress по расписанию, в нужный день недели без всяких подсказок также приходят за свежей порцией новостей.

При публикация записей wordpress по расписанию приходится меньше прикладывать усилий, чтобы статья была проиндексирована.
Обеспечить регулярное публикование статей блогеру помогает функция, заложенная в самом движке WordPress.
Отложенная публикация WordPress
Запланированные публикации в wordpress может задать хоть на год вперед, лишь бы были готовы статьи.
 Функция отложенной публикации в WordPress находится в админпанели.
Функция отложенной публикации в WordPress находится в админпанели.
Откройте ЗАПИСИ - ДОБАВИТЬ НОВУЮ - ВЫБЕРИТЕ ДАТУ: месяц, число, год и время для публикации.
Не забудьте нажать OK, иначе изменения не сохранятся.
Запланированная публикация WordPress сработает точно в указанное время, днем или ночью, когда вы будете на отдыхе в отпуске или на основной работе.
Изменить дату публикации/записи/поста
Эта функция WordPress позволяет также изменить дату старой публикации. Зачем? Может, вы хотите послать анонс вашим подписчикам на Фидберенер еще раз?
Нажмите ИЗМЕНИТЬ около даты фактической публикации. Выберите день, год и время. Нажмите ОК. Пользуйтесь возможностью запланированной публикации WordPress, чтобы всегда быть на связи с читателями или напомнить им о себе, отослав повторно интересную статью.
P.S. Как убрать дату публикации из поисковой выдачи.
Метки: Уроки Wordpress для новичков
Создать сайт на WordPress
ПОХОЖИЕ СТАТЬИ:
ДРУЗЬЯ, СПАСИБО, ЧТО ПОДЕЛИЛИСЬ СТАТЬЕЙ:
moi-start.ru