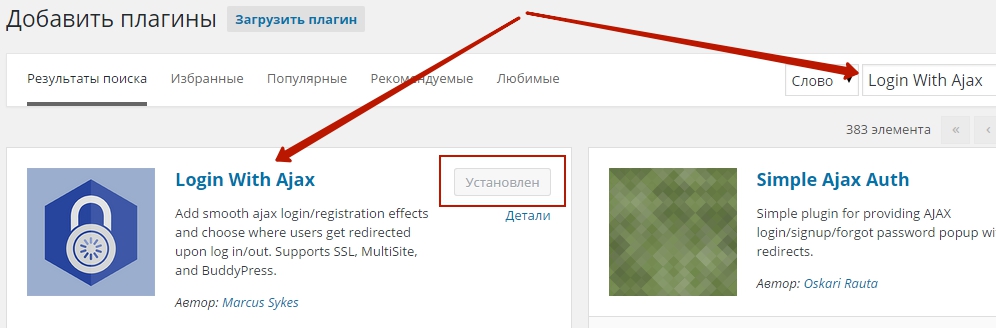Как зайти в админку wordpress? Ссылка для входа. Вход wordpress
Как зайти в админку wordpress? Ссылка для входа
Всем привет! Поздравляю, этот момент настал! Если вы создали свой собственный сайт, или заказали его у специалиста, наступил день, когда он готов, он перед вами, и теперь начнется самая интересная работа! Первое, что нужно знать новичку – это как зайти в админку WordPress.
Если вы не новичок, а просто забыли ссылку для входа, то напоминаю.
Ссылки для входа в админку WordPress:
http://site.ru/wp-login.php (site.ru замените на свой домен)илиhttp://site.ru/wp-admin (site.ru замените на свой домен)
Даже если на странице у вас загружается только https://site.ru, где site.ru – это и есть ваш сайт, войти в админ-панель несложно. Введите в строку браузера волшебную фразу http://site.ru/wp-login.php, и вы попадете на страницу доступа к ресурсу. Теперь потребуется ввести свои имя пользователя и пароль к нему в форму, которая откроется на странице.
Есть и альтернативный путь. На WordPress вход в админку можно увидеть и по такой ссылке http://site.ru/wp-admin/.
Стоит запомнить эти простые подсказки, если вы планируете периодически очищать историю в браузере, чистить cookies, или работать над своим проектом с разных компьютеров. Потому что каждый раз придется заново проходить эту процедуру входа в панель управления.
Не получается войти в админку сайта?
- Может быть такое, что ссылка для входа была изменена. Это делается разработчиком для улучшения защиты. Если вы однажды поменяли ссылку для входа, то ее нужно будет менять через Базу данных или попробуйте написать в поддержку хостинга.
- Вас могли взломать и нужно либо восстанавливать доступ по емейл, либо делать откат сайта (бэкап). В итоге всегда меняйте данные для входа (Логин и пароль). Для восстановления доступа к сайту попробуйте эти 3 метода смены пароля от админки
Как узнать имя пользователя для входа и пароль?
Это те самые данные, которые вы указывали, устанавливая WordPress на хостинг. Если вы заказывали эту работу у специалиста, он должен предоставить вам эту информацию. Часто это стандартный логин «admin», и совпадающий с ним пароль «admin». Поэтому, во избежание взлома в будущем, когда ваш веб-сайт станет популярен, замените логин и пароль на новые, обязательно сохранив эти данные у себя. Даже если вы считаете, что особого интереса для хакера на нем нет, случается, что web-страницы попадают в поток и заражаются вирусами. Поэтому стоит подумать о безопасности заранее.
Чтобы не вспоминать свои новые логин и пароль каждый раз, когда вы входите на сайт, и не вводить их заново, рекомендую поставить галочку в поле «Запомнить». Особенно это касается случаев, когда ваш пароль циферно-буквенный и с использованием дополнительных символов. Если вы сохраните их в этом чек-блоке, то при попадании на страницу входа в админ-панель, вы автоматически сможете заходить на страничку – достаточно будет нажать кнопку «Войти».
Теперь вы знаете как войти в админку WordPress, и можете управлять ресурсом, добавляя медиафайлы, рубрики и статьи, работать с виджетами и устанавливать плагины.
На всякий случай, если вы все-таки потеряли данные о своем логине и пароле (если вы самостоятельно устанавливали сайт на хостинг и предоставляли рабочий e-mail), то поищите в почте письмо с активной ссылкой для входа, там будет и эта информация.
Не забывайте выходить из панели управления сайтом, если вы работаете не с личного компьютера! Это обуславливает дополнительную безопасность для вашей интернет-странички, и стоит сделать это своей доброй привычкой.
Успешных вам проектов!
Хотите правильно настроить свой сайт на wordpress? Скачайте чек-лист ниже и сделайте все за один день.


Скачайте чек-листпо cозданию сайтана WordPress
ЧТОБЫ ПОЛУЧИТЬ ЧЕК-ЛИСТ ВВЕДИТЕСВОЁ ИМЯ И ЕМЕЙЛ В ФОРМУ НИЖЕИ ПОДТВЕРДИТЕ ПОДПИСКУ НА ПОЧТЕ
ichigarev.ru
Вход в админку WordPress
Данная инструкция завершена, но в ней имеются ссылки на ещё не опубликованные материалы. Прошу не пугаться, если какая-то из ссылок не откроется. Скоро всё заработает! 🙂
С уважением, Александр.
Для входа в административный интерфейс WordPress используйте логин и пароль, указанные вами во время установки сайта или выданные вам администратором (если вы не являетесь им).
Во всех сайтах на WordPress форма входа находится по адресу http://адрес-вашего-сайта/wp-login.php. Да, неудобно каждый раз вводить этот адрес, поэтому рекомендую сохранить его куда-нибудь, например, в Избранное браузера. 🙂

Форма входа выглядит следующим образом:
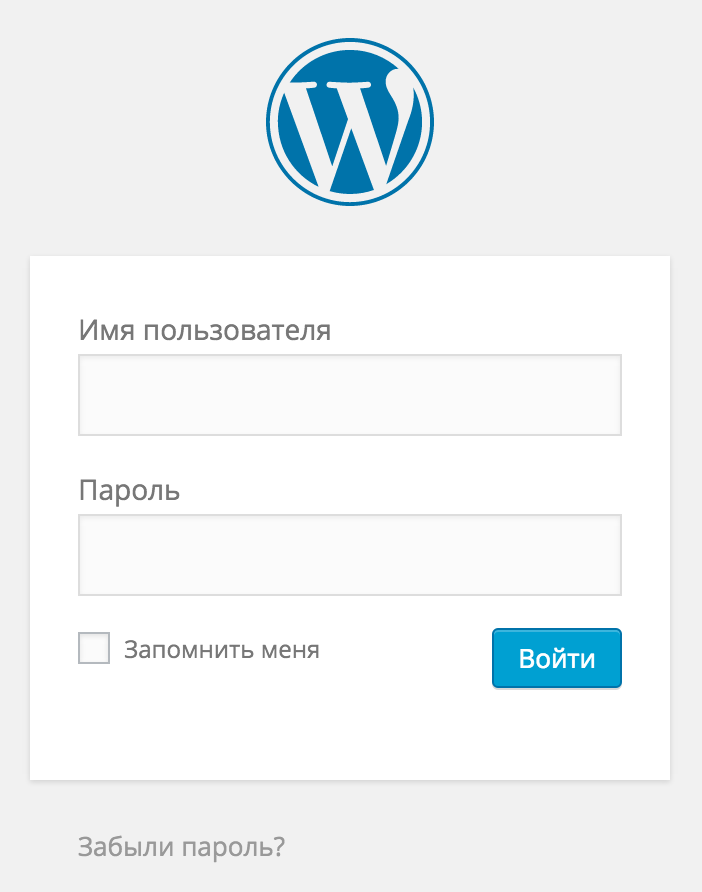 Форма входа в админку WordPress
Форма входа в админку WordPressВ случае ввода корректных данных, вы автоматически попадёте в интерфейс управления сайтом. В противном случае будет выведено сообщение об ошибке:
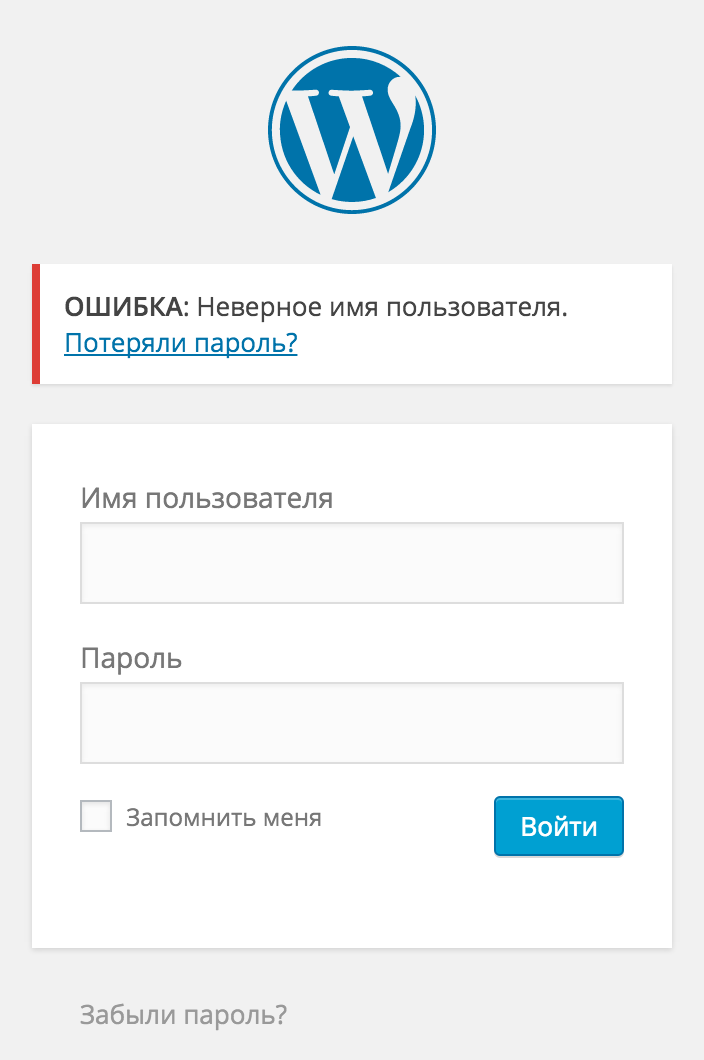
Проблема в этом сообщении одна: оно слишком многословное! 🙂
Если вы введёте некорректный логин, увидите сообщение о неверном имени пользователя. Если введёте неправильный пароль, то и это вы тоже увидите. И это очень плохо.
В конце нашего курса есть инструкция по удалению этой надписи, чтобы любой сторонний пользователь не знал, что именно он ввёл не так. Ознакомьтесь с ней.
Некоторые пользователи оставляют ссылку для входа в админку внизу сайта или где-то в боковой колонке, но я вас сразу прошу — не делайте так. Лучше ссылку добавить в Избранное вашего браузера или куда-то в закладки, чтобы удобно пользоваться ею.
Помните: чем меньше ссылок ведёт на форму входа, тем меньше соблазна у обычных пользователей попытаться подобрать ваш пароль.
На этом у меня всё. До встречи в следующей инструкции! 🙂
Если вы нашли ошибку — выделите фрагмент текста и нажмите Ctrl+Enter.
Поделитесь ссылкой на инструкцию с вашими друзьями!Твитнуть
Поделиться
Плюсануть
Поделиться
Запинить
wordpress1.ru
Админка WordPress как зайти
Статьи в этой же категории
Дорогие друзья! В предыдущей статье мы создали блог и по традиции, так сказать, отметили это событие. Теперь приступим к дальнейшему освоению блогосферы и начнем с админки (админ-панель) блога, в нашем случае это тестовый блог 5555а.ru
Прежде войдем в наш сайт. Вы заметили наверное, что я чередую такие понятия как САЙТ и БЛОГ. И это не спроста. Еще в не далеком прошлом многие писали о различии и сходстве этих определений. Но сейчас я не вижу совершенно никакой разницы между сайтом и блогом и вам рекомендую относится к ним с таким же подходом.

Чтобы войти в админку нам нужно в адресной строке дописать URL (URL – это определитель местонахождения ресурса, в переводе с английского Universal Resource Locator — универсальный указатель ресурса) — 5555a.ru/wp-admin

Откроется страница входа, в которой заполните имя пользователя, у нас пока admin, и пароль, который вы придумали при регистрации сайта в хостинге. Кнопка ВОЙТИ.

Админ-панель WordPress — админка
И так мы в админке блога, где и будет происходить вся дальнейшая наша работа. Это есть главная страница.

Слева видим меню админ-панели. В последствии мы с каждой позицией плотно будем работать, а сейчас кратко пробежимся по каждой.
Меню админка
- Консоль. Настройка консоли производится в начале и в последствии не так часто используется
- Записи. Эта позиция будет в постоянной работе. Здесь мы будем открывать все уже написанные статьи и добавлять новые.
- Медиафайлы. В этой папке будут храниться все загруженные графические файлы, картинки, фотографии, видеофайлы.
- Страницы. Тоже важная папка для работы, для отрытия готовых страници добавления новых, потом мы раберем разницу между записями и страницами блога.
- Комментарии. В этой папке будут храниться комментарии и обсуждения на ваши статьи.
- Внешний вид. Важный коммпонент сайта. В нем мы будем настраивать лицо сайта. Вставлять темы – облик сайта, Настраивать меню, виджеты, фон, заголовок и даже редактировать код HTML.
- Плагины. Это так называемые программные модули, которые подключаются, путем их загрузки к основной нашей программе-движку WordPress. Они пишутся разными производителями программных продуктов и служат для расширения возможностей WordPress.Без них практически не обойтись и мы скоро будем рассматривать эту тему и грузить все необходимые плагины.
- Пользователи. Когда вы достигните высокого уровня в своем развитии в новой профессии, вам потребуются помощники в обслуживании вашего сайта, то есть люди, которые будут иметь доступ к вашему сайту для его ведения и редактирования. Так вот именно здесь вы будете определять им степень доступа к тем или иным разделам работы.
- Инструменты. Этот раздел пока почти пустой. По мере загрузки плагинов он будет пополняться инструментами для производительной работы сайта.Настройки. Тоже очень важный раздел WordPress. Именно здесь будут производиться все настройки инструментов самого движка и дополнительных, загруженных инструментов
- Настройки. Тоже очень важный раздел WordPress. Именно здесь будут производиться все настройки инструментов самого движка и дополнительных, загруженных инструментов.
Пока вашему вниманию представлен самый первый, начальный уровень освоения WordPress . Образно выражаясь новорожденный ребенок, который с сегодняшнего же дня начнет взрослеть и приобретать свой неповторимый вид, стиль и интеллект.
Далее мы рассмотрим загрузку необходимых плагинов. Переходите по ссылке нажав, здесь.
rwix.ru
Вход в админку и настройки, которые необходимо сделать сразу же после установки WordPress
Здравствуйте, уважаемые читатели блога MonetaVInternete.ru! В прошлой статье я рассказал, как установить блог-платформу WordPress. Но прежде чем приступить к наполнению сайта материалами любого вида, нужно сделать предварительные настройки. Эти настройки действительно необходимы как для удобства использования, так и для продвижения в поисковых системах.

Итак, все настройки, которые нужно сделать и о которых я напишу в этой статье, будут направлены на повышение качества поискового продвижения, улучшение внешнего вида, удобства использования сайта пользователями, а также для повышения удобства написании материалов и управления технической составляющей сайта (блог-платформой).
Вход в админку WordPress, адрес для входа
Для начала разберем несколько понятий (вдруг кому-то не ясно). Админка -админ панель — средство управления программой, а точнее — системой управления контента. Чтобы войти в админку блога на WordPress, введите в адресной строке следующий текст: http://site.ru/wp-admin/Для моего блога, например, эти строки будут выглядеть следующим образом:
http://monetavinternete.ru/wp-admin/http://monetavinternete.ru/wp-login.php
Разница лишь в том, что вводя первый адрес (с окончанием wp-admin) перенаправляет на второй (с окончанием wp-login.php). В обоих случаях вы попадаете на страниц с формой входа в админку WordPress (картинку взял из статьи про установку WordPress):

Теперь, находясь на своем сайте, вы будете наблюдать черную полосу с некоторыми элементами управления:

Вернемся к делу. После входа в панель админа вы увидите следующую картину:

Это главная страница админки WordPress. Отсюда вы можете перейти в различные элементы управления сайтом, но сейчас речь о первоначальных настройках.
Общие настройки. Указываем основной адрес сайта
На чнем, пожалуй, с самого первого пункта в категории «Настройки» (а именно в ней и будут проходить все действия, описанные в этой статье) — Общие настройки. Первое, что вы увидите, это выбор главного адреса сайта, а также его заголовок и описание. В большинстве случаев, вводят одинаковый адрес в оба поля:
Описание и заголовок сайта вы вводили при установке Вордпресс на хостинг (если нет, то введите). Адрес сайта можно выбрать с www и без www. Зависит от того, какой вариант вы выбрали основным.
Ниже идет ваш основной электронный адрес (его вы, скорее всего, тоже указали при установке). Настоятельно рекомендую запретить регистрацию на вашем блоге, если вы являетесь единственным его обладателем и автором всех материалов. Если же вы делаете что-то вроде блога для массового общения, интернет-портал или даже социальную сеть, то включите эту опцию. Последними пунктами будут настройки времени. Думаю, там сами разберетесь.
Настройка ЧПУ в админке WordPress (человеко-понятные URL'ы)
Это одна из самых важных настроек, которые нужно произвести на блоге.На большинстве сайтов (мой блог не исключение) вы можете увидеть в строке адреса не просто непонятные символы и цифры, а русские слова, записанные английскими буквами. Это и называется Человеко-понятные URL или ЧПУ. С точки зрения поисковых систем это очень полезная функция. Вот пример адреса одной из моих статей:
http://monetavinternete.ru/vazhnye-temy/kak-uznat-poseshhaemost-sajta-schetchiki-poseshhaemosti-analiz-i-statistika/Вообще, адрес сайта можно условно разделить на три части: адрес главной страницы, разделы и подразделы и адрес документа. В вышеприведенной строке адрес сайта — monetavinternete.ru/, второй — vazhnye-temy/ и третий — kak-uznat-poseshhaemost-sajta-schetchiki-poseshhaemosti-analiz-i-statistika/. Зачастую второй части нет. Как вы видите, посмотрев на сам текст строки, это просто русские слова записаны английскими буквами. Только первая часть неизменна — адрес сайта. Вторая часть это раздел, а третья — заголовок документа (который можно написать самому).
Еще одной особенностью ЧПУ является то, что если стереть третью часть, то вы перейдете в рубрику просматриваемой статьи. Т.е. если вы сотрете все, после vazhnye-temy/ и нажмете «Перейти», то попадете в рубрику «Важные темы». Вот такой адрес останется в строке браузера:
http://monetavinternete.ru/vazhnye-temy/Удобно, не правда ли? Настройка ЧПУ происходит в соответствующем пункте настроек. Попадая в него, советую использовать следующий текст:

Вот текст для вставки - /%category%/%postname%/
Настройка чтения ,написания материалов и страницы ошибки 404
Теперь пройдусь по менее значимым вещам. Перейдем в раздел настроек «Чтение». Здесь вы должны решить, будет ли на вашей главной странице показываться все ваши последние материалы (посты) или же это будет статичная страница (например, с приветствием). Я выбрал первое. Попав на блог, человек сразу увидит публикации и, скорее всего, перейдет по ссылкам на посты и прочтет их. Выбрав любой вариант, вы должны также указать. сколько записей будет отображаться на страницах с записями (максимум).

Также нужно выбрать, полную или краткую новость отправлять в новостную ленту (подробно про это вы можете прочитать в статье про RSS ленты). Как и в первом случае, вам нужно будет выбрать количество статей, отображаемых в ленте (последних новостей). Последним выбором будет кодировка. Рекомендую оставить стандартную для вашего сайта (в большинстве случаев — UTF-8).
В настройках написания нужно будет указать размер окна для написания текста (постов), указать, преобразовывать ли текстовые смайлики вида «:-)» в графический вид 🙂 и исправлять ли некорректный HTML-код. Я оба пункта выделил. Также стоит выбрать основную рубрику для публикации новостей. Если при написании вы забыли указать в какую именно рубрику поместить запись, то она будет перемещена в выбранную здесь. Вот окно для написания текста (красная стрелка обозначает высоту в строках, синяя — ширину в пикселях, которые задаются в файлах темы):

Следующими пунктами будет активация возможности публикации с помощью электронной почты и различных программ. В первом случае вы просто отправляете на определенный адрес статью и она опубликуется. Во втором вы можете публиковать новости с помощью мобильных приложений. В самом конце вы можете ввести пинг-сервисы, благодаря которым ускорится индексация сайта. Об этом я расскажу в одной из следующих статьях, а также приведу пример такого списка.
Последней настройкой, которую необходимо выполнить — настройка страницы ошибки 404. Эта ошибка возникает в том случае, если пользователь, например, вводит в адресную строку что-то, чего на вашем сайте попросту нет. Например, введя после адреса моего блога что-то вроде
http://monetavinternete.ru/wordpresssвы попадете на страницу, где увидите, что страница не существует. Это и есть ошибка 404. При правильной настройке этой страницы пользователь может остаться на вашем сайте, а не просто закрыть ее. Рекомендую настроить эту страницу незамедлительно. Даже если ваш сайт еще не обзавелся постоянными пользователями, могут возникнуть проблемы с индексацией (если вы, например, измените название и адрес какой-либо рубрики).
Вот, собственно, все что я хотел рассказать про необходимые настройки блога, которые нужно сделать сразу после установки. В дальнейшем я подробно расскажу о создании страницы 404-ой ошибки и ЧПУ, т.к. эти две темы имеют не последнее значение в поисковом продвижении. До скорых встреч на страницах блога MonetaVInternete.ru!
monetavinternete.ru
Как зайти в админку WordPress

Здравствуйте дорогие читатели — Sozdaiblog.ru!
Я думаю, многие улыбаются, когда видят название поста – «Как зайти в админку WordPress».
Да и сам я, если бы увидел такое название на другом блоге, тоже не сдержал бы эмоций.
Но, как говорится – «Хорошо смеётся тот, кто смеётся последним».
Как и все в начале развития своего блога я очень долго подбирал тему оформления.
И вот однажды, во время очередной смены шаблона (как установить тему на WordPress), я заметил, что вход в админку WordPress пропал.
Это я сейчас знаю наизусть, как войти на свой блог. А в тот момент это была просто паника.
Из новой темы вход не предусмотрен и меню над блогом пропало. Ох, прямо караул!
Можно конечно в браузере вернуться на предыдущую страницу, но это не всегда выход из сложившейся ситуации.
Как зайти в админку WordPress.
Оказывается, не так страшен чёрт, как его малюют.
В окне поиска Вашего браузера нужно ввести вот такую комбинацию:
- http://Ваш блог/wp-login.php
После этого должен открыться вход в админку WordPress:

Тут вписываете Ваши данные (login и пароль) и спокойно переходите на свой ресурс.
Если меню входа не открылось, смотрите внимательно, на странице должна появиться ссылка. Перейдите по ней.
Теперь я думаю, все с пониманием отнесутся к заголовку – «Как зайти в админку WordPress».
Надеюсь, данная статья была Вам полезна и Вы подпишитесь на обновление блога, для получения уведомления о выходе новых статей на электронную почту.
Расскажите друзья, а у Вас были подобные проблемы?
Так же советую прочитать:
С уважением, Денис Черников!
Интересное по теме:
Сделайте, пожалуйста, доброе дело, расскажите о блоге своим друзьям:
sozdaiblog.ru
Theme My Login — настройка входа и регистрации на сайте WordPress
Версия плагина: 6.4.5Версия WordPress: 4.5.2
Краткое описание
Плагин предназначен для оформления страниц входа, регистрации и восстановления пароля, в соответствии с Вашей темой. Также плагин имеет набор дополнительных функций, позволяющих более тонко настроить процесс входа и регистрации на сайте.
Использование
После установки и активации плагина, на сайте появятся страницы входа, выхода, регистрации, восстановления пароля и профиля, оформленные в стиле Вашей текущей темы.

Виджет
Дополнительно Вы можете вывести форму входа, регистрации или восстановления пароля в виде виджета на любой странице сайта, имеющей сайдбар.

Настройка внешнего вида форм
Внешний вид форм плагина определяется стилями текущей темы и собственными стилями плагина. Стили темы Вы можете переопределить с помощью дочерней темы, а стили плагина — путем размещения файла с названием «theme-my-login.css» в директории активной темы. При включенной опции «Таблица стилей» в разделе TML -> Общие настройки, этот файл будет заменять стандартный css-файл плагина.

Настройка типа входа
Плагин позволяет регулировать какие данные пользователь может использовать для аутентификации на сайте: только имя пользователя, только e-mail, имя пользователя и e-mail.

Дополнительные функции
Помимо оформления внешнего вида форм, плагин имеет ряд дополнительных функций, разделенных на модули. Включить необходимые модули можно в разделе TML -> Общие настройки.

E-mail сообщения (Custom E-mail)
Данный модуль позволяет рассылать e-mail сообщения пользователям и уведомления администратору по множеству событий: регистрация нового пользователя, сброс пароля, активация, одобрение и блокировка пользователя.

Посмотреть email-опции в развернутом виде.
Произвольные пароли (Custom Passwords)
При активации этого модуля, у пользователей появится возможность указать свой пароль при регистрации и восстановлении пароля. Этот модуль не имеет настроек.

Перенаправления (Custom Redirection)
Модуль Перенаправления позволяет указать, на какую страницу будут перенаправлены пользователи после входа и выхода на сайте. Доступно три варианта:
- По умолчанию (страница перенаправления, заданная в WordPress по умолчанию)
- Источник (страница, с которой пользователь совершил вход или выход на сайте)
- Произвольная страница
Для каждой роли пользователей можно указать свои параметры.

Посмотреть опции перенаправления в развернутом виде.
Пользовательские ссылки (Custom User Links)
С помощью данного модуля можно указать ссылки, которые будут отображаться в виджете плагина после аутентификации на сайте. Для каждой роли пользователей можно указать свои параметры.

Посмотреть настройки пользовательских ссылок в развернутом виде.
reCAPTCHA
Модуль позволяет интегрировать reCAPTCHA от Google в форму регистрации на сайте.

Настройки безопасности (Security)
Модуль позволяет произвести дополнительные настройки безопасности на сайте:
- Личный сайт — доступ к страницам сайта будет возможен только после входа. Все анонимные пользователи будут переадресованы на страницу с формой входа на сайт.
- Личная страница входа — Стандартная форма входа WordPress по адресу /wp-login.php будет отключена. При попытке перейти по этому адресу отобразится ошибка 404 Страница не найдена.
- Попытки входа — параметр позволяет ограничить количество неудачных попыток аутентификации на сайте и заблокировать учетную запись пользователя, в случае превышения.

Настройки профилей пользователей (Themed Profiles)
Данный модуль позволяет оформить страницу редактирования профиля пользователя в стиле темы, а также ограничить доступ в админ-панель для определенных ролей пользователей.

Настройки модерации пользователей (User Moderation)
Если на сайте разрешена регистрация, данный модуль позволит регулировать, будут ли новые пользователи проходить модерацию. Доступно два варианта:
- Подтверждение по e-mail — новым пользователям необходимо будет подтвердить свой email-адрес, перейдя по ссылке в письме
- Одобрение администратора — администратору будет необходимо вручную одобрить нового пользователя, прежде чем он сможет войти на сайт.

compnot.ru
WordPress Social Login, вход и регистрация через соцсети — ТОП
![]() Продолжаем разбирать самые интересные и полезные плагины для сайта wordpress. Сегодня вы узнаете как сделать на своём сайте авторизацию через социальные сети, а также комментирование через соцсети. Можно не только входить на сайт и оставлять комментарии через соцсети, можно также сделать регистрацию на сайте через соцсети. Плагин включает в себя самые популярные соцсети — Facebook, Google+, Twitter, Instagramm, Vkontakte, Mail, Одноклассники, Яндекс и т.д. (28 соцсетей).
Продолжаем разбирать самые интересные и полезные плагины для сайта wordpress. Сегодня вы узнаете как сделать на своём сайте авторизацию через социальные сети, а также комментирование через соцсети. Можно не только входить на сайт и оставлять комментарии через соцсети, можно также сделать регистрацию на сайте через соцсети. Плагин включает в себя самые популярные соцсети — Facebook, Google+, Twitter, Instagramm, Vkontakte, Mail, Одноклассники, Яндекс и т.д. (28 соцсетей).
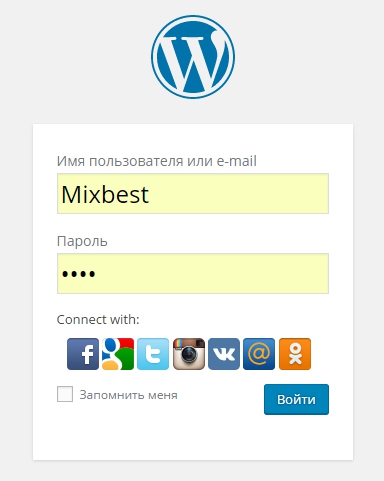
![]() Установить плагин WordPress Social Login вы сможете прямо из админ-панели wordpress. Перейдите на страницу: Плагины — Добавить новый, введите название плагина в форму поиска, нажмите Enter, установите и активируйте плагин.
Установить плагин WordPress Social Login вы сможете прямо из админ-панели wordpress. Перейдите на страницу: Плагины — Добавить новый, введите название плагина в форму поиска, нажмите Enter, установите и активируйте плагин.

![]() После установки и активации плагина, перейдите на страницу: Настройки — WP Social Login. Здесь вы сможете добавлять или удалять соцсети. Чтобы отключить соцсеть, возле значения Enabled укажите No и сохраните настройки. Чтобы добавить соцсеть, справа в боковой панели, в виджете Add more providers, нажмите по соцсети которую вы хотите добавить и она автоматически появится в списке подключённых соцсетей.
После установки и активации плагина, перейдите на страницу: Настройки — WP Social Login. Здесь вы сможете добавлять или удалять соцсети. Чтобы отключить соцсеть, возле значения Enabled укажите No и сохраните настройки. Чтобы добавить соцсеть, справа в боковой панели, в виджете Add more providers, нажмите по соцсети которую вы хотите добавить и она автоматически появится в списке подключённых соцсетей.

![]() Чтобы активировать соцсеть, вам нужно указать ID приложения и Secret код приложения facebook. Чтобы узнать как создать приложение facebook, нажмите на вкладку рядом с полем — Where do I get this info. Под формой вам покажут инструкцию на английском языке. Скопируйте текст инструкции и переведите его с помощью Яндекс или Google переводчика.
Чтобы активировать соцсеть, вам нужно указать ID приложения и Secret код приложения facebook. Чтобы узнать как создать приложение facebook, нажмите на вкладку рядом с полем — Where do I get this info. Под формой вам покажут инструкцию на английском языке. Скопируйте текст инструкции и переведите его с помощью Яндекс или Google переводчика.
![]() На данном сайте, также есть инструкции по созданию приложений для популярных соцсетей. Ищите через поиск или в рубрике — Идентификатор. После указания ID и Secret, сохраните настройки.
На данном сайте, также есть инструкции по созданию приложений для популярных соцсетей. Ищите через поиск или в рубрике — Идентификатор. После указания ID и Secret, сохраните настройки.

![]() Тоже самое нужно проделать и с другими соцсетями. Для каждой соцсети есть инструкция по созданию приложения. После подключения соцсети вы можете протестировать вход на сайт через соцсеть. После нажатия на значок facebook у вас откроется страница авторизации и вам нужно будет войти на фейсбук указав свои данные.
Тоже самое нужно проделать и с другими соцсетями. Для каждой соцсети есть инструкция по созданию приложения. После подключения соцсети вы можете протестировать вход на сайт через соцсеть. После нажатия на значок facebook у вас откроется страница авторизации и вам нужно будет войти на фейсбук указав свои данные.
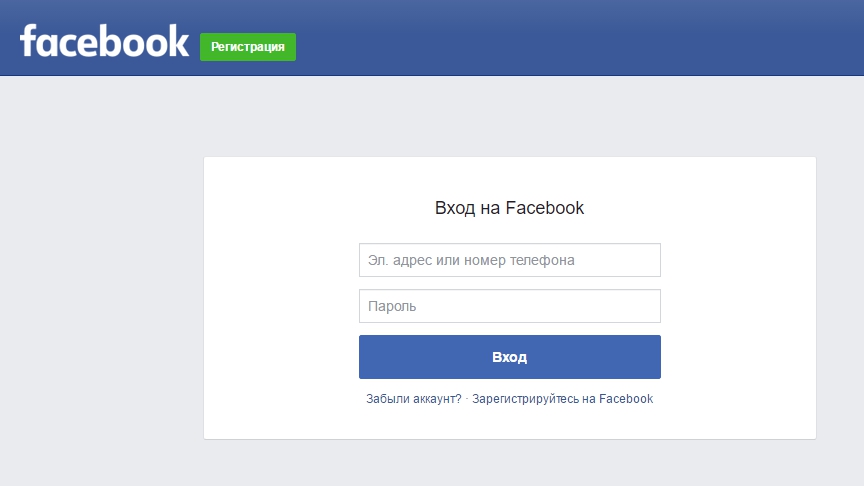
![]() Далее, вам нужно подтвердить своё согласие на использование приложением ваших данных. Затем нужно нажать на кнопку — Create a new account, после чего вы зайдёте на сайт под своим именем.
Далее, вам нужно подтвердить своё согласие на использование приложением ваших данных. Затем нужно нажать на кнопку — Create a new account, после чего вы зайдёте на сайт под своим именем.
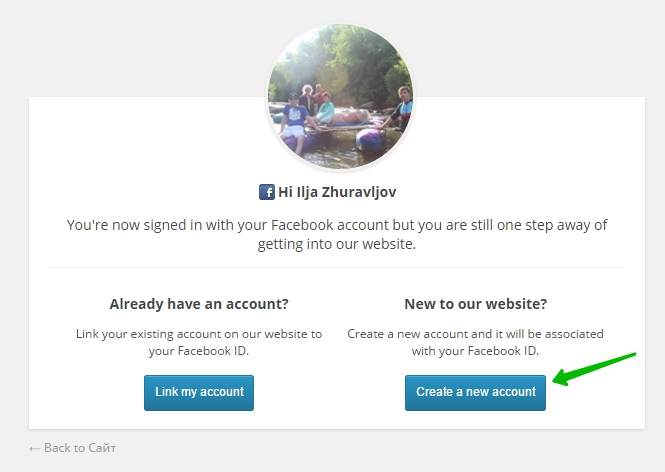
![]() Тоже самое будет и при оставлении комментария. Чтобы значки соцсетей отображались над формой комментариев, выйдите из админ-панели wordpress и зайдите на сайт.
Тоже самое будет и при оставлении комментария. Чтобы значки соцсетей отображались над формой комментариев, выйдите из админ-панели wordpress и зайдите на сайт.
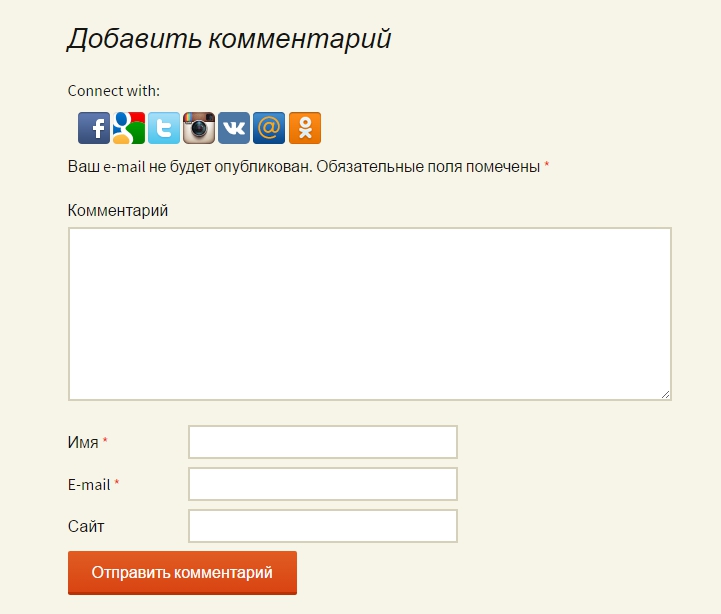
![]() Авторизацию через соцсети вы также сможете добавить на сайт вручную, с помощью шорткода или php кода. Вверху в меню перейдите на страницу — Widget.
Авторизацию через соцсети вы также сможете добавить на сайт вручную, с помощью шорткода или php кода. Вверху в меню перейдите на страницу — Widget.
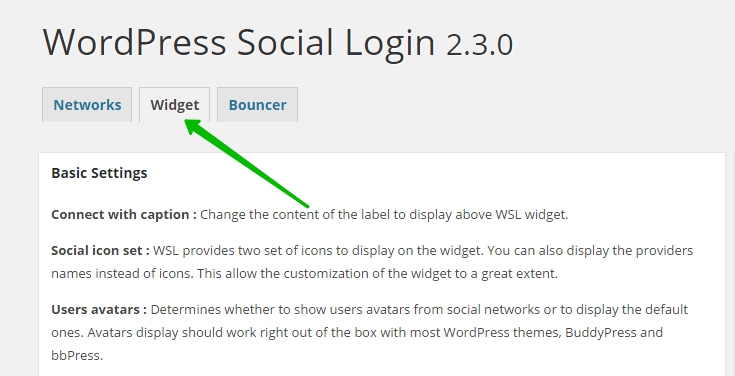
![]() Здесь вы сможете настроить редирект, выбрать отображение авторизации в отдельном popup окне или на отдельной странице. Вы можете добавить авторизацию на сайт либо с помощью шорткода, либо с помощью php кода.
Здесь вы сможете настроить редирект, выбрать отображение авторизации в отдельном popup окне или на отдельной странице. Вы можете добавить авторизацию на сайт либо с помощью шорткода, либо с помощью php кода.

![]() Чтобы узнать как добавить авторизацию через соцсети с помощью шорткода или php кода, вверху страницы, справа в боковой панели, в виджете Whats This?, нажмите на вкладку — Widget Customization. Далее следуйте инструкции.
Чтобы узнать как добавить авторизацию через соцсети с помощью шорткода или php кода, вверху страницы, справа в боковой панели, в виджете Whats This?, нажмите на вкладку — Widget Customization. Далее следуйте инструкции.
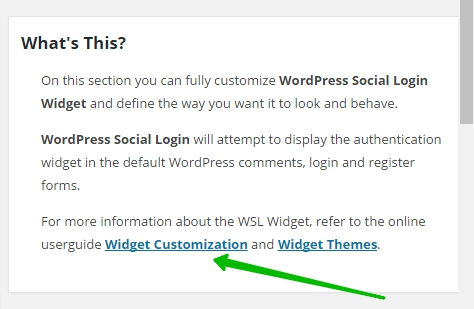
![]() Оставьте свой комментарий к данной записи, если у вас остались вопросы !
Оставьте свой комментарий к данной записи, если у вас остались вопросы !

info-effect.ru