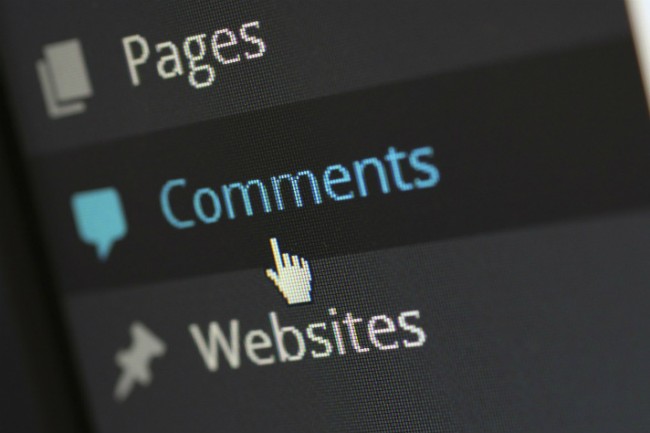Как добавлять новых пользователей и авторов на свой блог WordPress. Управление пользователями wordpress
Плагины WordPress для эффективного управления ролями пользователей
WordPress идёт в комплекте с базовой системой управления пользователями. Она позволяет вам добавлять пользователей и контролировать их уровень доступа через встроенные функции. Посетители могут даже зарегистрироваться на вашем сайте.
Система управления пользователями – это неотъемлемая часть архитектуры WordPress. Без этой системы вы не сможете создать закрытый сайт, где люди платят, чтобы зарегистрироваться в системе и читать контент, доступный только для членов сайта.

Смотрите также:
Есть такое понятие Роли Пользователей, которое позволяет определить уровень доступа конкретного пользователя. По умолчанию, существует 5 ролей пользователей.
К сожалению, WordPress не позволяет добавлять или настраивать эти роли в своих настройках через меню. Но существует много плагинов для редактирования ролей, которые могут вам помочь. В этой статье мы обсудим, что такое пользовательские роли в WordPress, их важность, и плагины для управления ими.
Что такое пользовательские роли в WordPress?
Пользовательские роли – это набор полномочий, присвоенных пользователям. В WordPress есть пять пользовательских ролей: Администратор, Редактор, Автор, Участник и Подписчик. Каждая из этих ролей наделена определёнными возможностями. Что пользователь может или не может сделать — зависит от роли.
Полномочия каждой роли пользователя:
- Администратор: Это роль с наибольшим количеством полномочий. У администратора есть полный контроль над сайтом, доступ ко всему контенту и настройкам. К тому же, он может добавлять темы и плагины, а также добавлять, редактировать и удалять пользователей (и даже других администраторов).
- Редактор: У редакторов есть полный контроль над контентом сайта. Они могут создавать записи, страницы, категории, загружать файлы, публиковать и редактировать записи, написанные другими. Но они не могут добавлять и редактировать темы и плагины, и не имеют доступ ко всем настройкам сайта.
- Автор: Пользователи с этой ролью могут писать, редактировать и публиковать собственные записи. Они не могут добавлять и редактировать темы и плагины, их доступ к настройкам сайта тоже ограничен. Эту роль стоит присваивать только людям, которым вы доверяете, поскольку они могут удалять и публиковать свои записи.
- Участник: Участнику разрешено добавлять, редактировать и удалять свои записи. Участники не могут загружать медиа-файлы и публиковать записи. Это идеальный вариант для приглашённых авторов.
- Подписчик: Пользователь с этой ролью может читать контент и редактировать свой профиль. И все.
При установке WordPress Multisite становится доступна шестая роль. Супер администратор – кто-то с доступом к администраторским функциям сети сайта и всем другим функциям.
Теперь, когда вы узнали о пользовательских ролях, давайте разберёмся, почему они так важны.
Важность ролей пользователей
Владельцам блога с несколькими авторами важно знать, какие роли они должны присвоить и как настроить их полномочия. Но как мы уже говорили ранее, у WordPress есть готовый набор ролей пользователей, которые можно настроить с помощью WP и сторонних плагинов.
Отсутствие возможности настроить стандартные пользовательские роли может стеснять. К примеру, роль участника запрещает добавлять медиа файлы, так что если вы присвоите её гостевому автору, то он не сможет добавлять изображения к своим записям. Разрешить участнику добавлять медиа файлы можно только с помощью плагина.
Все эти моменты подчёркивают важность настройки пользовательских ролей в WordPress.
Ещё одним достоинством добавления ролей является то, что вы можете назначить человека, отвечающего за модерирование комментариев на вашем сайте. Такой пользователь не будет иметь других обязанностей, кроме этой.
Плагины для эффективного управления ролями пользователей
Вы можете найти множество плагинов для управления ролями пользователей, но мы расскажем только о нескольких из них.

User Role Editor – это простой в использовании плагин. Он может настраивать стандартные роли и распределять их.
- Начало работы: после того как вы активируете этот плагин, вы найдете новый раздел в Пользователи → User Role Editor. Тут вы найдёте список возможностей ролей пользователей. Чтобы изменить функции любой роли, выберите её из выпадающего списка вверху. Чтобы добавить или убрать функцию, поставьте или снимите галочку соответственно.
- Специализированные полномочия: User Role Editor может также настраивать уровень доступа конкретного пользователя. К примеру, у вас есть 5 гостевых участников, 4 из которых загружают качественные изображения. А пятый не так хорош в этом. Что же делать? Можно просто запретить этому пользователю загружать изображения.
- Премиум версия: В этом плагине есть большинство основных функций. Но также доступна премиум версия, которая имеет дополнительные функции, такие как экспорт или импорт для переноса ролей и возможностей с одного сайта на другой, отображение контента только пользователям с определённым уровнем доступа, и т.д.
2. WPFront User Role Editor
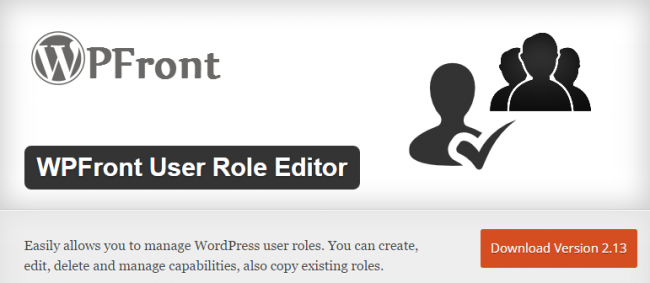
WPFront User Role Editor – это незатейливый плагин с простым интерфейсом. Он упрощает процесс добавления, редактирования и удаления пользовательских ролей.
- Начало работы: После установки и активации WPFront User Role Editor в левой панели появится новое меню Roles. Там вы сможете произвести все настройки.
- Переадресация пользователей: Вы можете переадресовать пользователей при входе в систему, в зависимости от их роли.
- Дополнительные функции: В расширенные функции входит восстановление роли, изменение базовой роли, клонирование существующих ролей, переименование ролей и многое другое.
- Премиум версия: Плагин также предлагает премиум версию, которая расширяет набор функций такими параметрами как отображение вкладок меню в зависимости от роли пользователя, контроль того, кто может видеть меню внутри консоли, импорт и экспорт ролей, и т.д.
Это крутой плагин с более 50,000 активных установок. Его бесплатная версия подходит для основных операций. Однако, с премиум версия вы расширите свои возможности.
3. Remove Dashboard Access
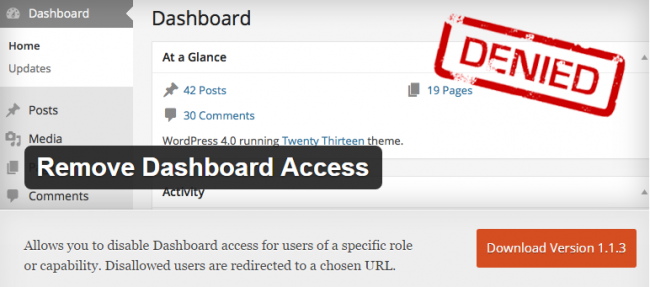
Иногда вы не хотите, чтобы подписчики видели консоль WordPress или админ панель в фронтенде. Для запрета доступа к консоли вы можете использовать Remove Dashboard Access. Он предлагает такие функции:
- Только для администраторов: Никто, кроме админа, не имеет доступа к консоли.
- Для редакторов и администраторов: Только редакторы и администраторы могут видеть консоль.
- Для авторов, редакторов и администраторов: Участники и подписчики не могут видеть консоль.
- Ограниченный доступ к консоли у пользователей: Этот плагин может пригодится, если вы создали пользовательские роли и хотите ограничить их доступ.
- Переадресация пользователей: Это полезная функция для переадресации пользователей на нужную страницу. К примеру, подписчики не должны видеть консоль, их нужно переадресовать на страницу настроек профиля. Вы можете настроить плагин на выполнение этой функции.
- Усовершенствованный функционал: Плагин обладает расширенной системой управления пользовательскими ролями.
4. Members
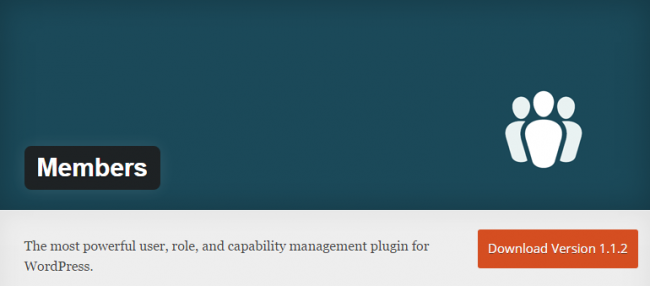
Members – это один из самых эффективных плагинов для закрытых сайтов. Его легко использовать и настраивать. С Members вы можете добавлять, редактировать и удалять роли пользователей и их возможности. Это расширяет возможность управления пользователями этой CMS.
- Множество ролей: Плагин позволяет присваивать пользователям много ролей. Другой полезной функций является клонирование ролей, это значит, что вы можете продублировать возможности роли.
- Создание метабоксов: Плагин добавляет метабоксы в Edit Post/Page, что позволяет вам ограничить его контент.
- Шорткоды и аддоны: Есть много других функций, как шорткоды для ограничения доступа к контенту, приватизации сайта с его новостными лентами, и т.д. В этом плагине также есть аддон Role Levels, который разрешает доступ к системе уровней пользователя в WordPress. Это один из старейших плагинов управления ролями пользователей.
Итоги
Есть много ситуаций, когда вам нужно создать роль пользователя или настроить уровень доступа пользователей. Если у вас есть время и вы умеете писать код, то можете создать собственные роли пользователей. Однако, новичкам лучше использовать плагины.

Как добавить новых пользователей и авторов в ваш блог » Pechenek.NET
 Вы хотите добавить нескольких авторов в свой блог? WordPress поставляется со встроенной системой управления пользователями, которая позволяет добавлять пользователей с различными ролями и возможностями, позволяя добавлять новых пользователей, не беспокоясь о безопасности вашего сайта. В этой статье мы покажем вам, как добавить новых пользователей и авторов в ваш блог WordPress.
Вы хотите добавить нескольких авторов в свой блог? WordPress поставляется со встроенной системой управления пользователями, которая позволяет добавлять пользователей с различными ролями и возможностями, позволяя добавлять новых пользователей, не беспокоясь о безопасности вашего сайта. В этой статье мы покажем вам, как добавить новых пользователей и авторов в ваш блог WordPress.
Есть два способа добавить новых пользователей на ваш сайт WordPress. Вы можете открыть на своём сайте WordPress регистрацию пользователей, или вы их можете добавить вручную. Первый метод позволит любому пользователю создать учетную запись на вашем сайте. Этот метод полезен, когда вы хотите пригласить множество людей присоединиться к вашему сообществу. Однако, если вы просто хотите добавить несколько пользователей, вы должны добавить их вручную.
Чтобы добавить нового пользователя на ваш сайт WordPress, просто выберите вкладку «Пользователи» -> «Добавить нового» и заполните форму.
Сначала вам нужно указать имя пользователя, которого вы добавляете. Это имя необходимо запомнить, оно нужно для входа в систему. Имя может быть любым, тут уже всё зависит от вашей фантазии.
Затем вам нужно ввести адрес электронной почты пользователя. Лучше указывать реальный электронный адрес, в случае утери пароля, это поможет его вам восстановить.
Вы можете ввести имя, фамилию и информацию о веб-сайте. Однако эти поля являются необязательными, и пользователи могут сами их редактировать если появиться такая необходимость.
Следующий элемент в форме — это выбор пароль. Вы должны использовать надежный пароль, это поможет обезопасить ваш сайт. Можете использовать генератор паролей в Интернете. Ниже полей пароля вы увидите флажок, вы можете поставить галочку, чтобы отправить пароль пользователю по электронной почте. Пользователь получат свою регистрационную информацию по указанному выше адресу электронной почты. Так же вы можете начать вводить свой пароль, и если он будет «слабым» то ниже появиться пункт «Подтвердить пароль», можно будет поставить галочку, что разрешит использование слабого пароля.
Последним полем является выбор роли пользователя. Каждая роль пользователя имеет разные возможности. Подписчик имеет самые низкие привилегии, а администратор самые расширенные. Вам нужно выбрать роль в зависимости от того, какие задачи пользователь будет выполнять на вашем веб-сайте.
Понимание ролей пользователей в WordPress
WordPress поставляется с этими ролями по умолчанию:
- Администратор
- Редактор
- Участник
- Автор
- Подписчик
Администратор может выполнять все задачи на вашем сайте WordPress. Настоятельно рекомендуется не назначать эту роль неизвестному пользователю, если вы ему не доверяете. С ролью администратора пользователь может устанавливать плагины, изменять темы, удалять контент, других пользователей, включая других администраторов.
Если вы просто хотите разрешить пользователю добавлять сообщения и их редактировать, вы можете использовать роли участник или автор. Пользователи с ролью участника или автора могут писать сообщения, но не могут публиковать их. Они не могут редактировать сообщения других пользователей и не могут получить доступ к другим опциям администратора, таким как плагины, темы, настройки, инструменты и так далее.
С другой стороны, если вы хотите, чтобы кто-то не просто добавлял сообщения, но и публиковал их, то роль автора идеально подходит для этой ситуации. Пользователи с ролью автора могут добавлять, редактировать и публиковать свои собственные сообщения.
Чтобы предоставить пользователю полный контроль над статьями на вашем веб-сайте, вы можете предоставить им роль редактора. Пользователи с ролью редактора могут добавлять, редактировать, публиковать, удалять свои собственные сообщения, а также сообщения всех других пользователей. Они не могут получить доступ к настройкам веб-сайта, плагинам, темам и так далее.
Подписчик может просто поддерживать собственный профиль на вашем сайте и не может писать сообщения. Он обычно используется на сайтах, где пользователи должны зарегистрироваться, чтобы оставлять комментарии или загружать контент.
Управление пользователями в WordPress
Так как вы являетесь администратором вы можете добавлять и удалять пользователей со своего сайта WordPress в любое время. Вы также можете редактировать профиль пользователя в любое время и изменять любую информацию, включая пароли. Просто нажмите «Пользователи» и отредактируйте или удалите пользователя в любое время.
Для более предприимчивых пользователей существуют другие варианты, например плагины, в которых вы можете расширить и настроить функциональные возможности системы управления пользователями WordPress. Вы можете добавлять или удалять возможности для различных ролей пользователей или создавать свои роли. Вы можете добавить дополнительные поля в профили пользователей, добавить биографию автора, отобразить список авторов и так далее.
Надеюсь, что эта статья поможет вам научиться добавлять новых пользователей и авторов на ваш сайт WordPress.
На этом пожалуй всё. Не забывайте пользоваться кнопками «Поделиться в соц. сетях», так же подписываться на наш Канал и группы в ВК, Twitter, Facebook.
pechenek.net
Как добавлять новых пользователей и авторов на свой блог WordPress
Вам нужно добавить нескольких авторов на свой блог? В WordPress по-умолчанию встроена система управления пользователями, которая позволяет добавлять пользователей с различными ролями и возможностями, что обеспечивает их добавление без необходимости беспокоиться за безопасность своего сайта. В сегодняшней статье мы покажем вам как добавлять новых пользователей и авторов на свой блог WordPress.
Добавляем нового пользователя на свой сайт WordPress
Существует два способа добавить новых пользователей на свой сайт WordPress. Вы можете открыть ваш сайт для регистрации пользователей, или можно добавлять пользователей вручную. Первый способ позволит любому человеку создать аккаунт на вашем сайте. Этот способ полезен, когда вы хотите привлечь много людей на свой сайт. Однако, если вам нужно добавить всего лишь несколько пользователей, то лучше добавлять их вручную.
Для того, чтобы добавить нового пользователя на свой сайт, просто кликните на Пользователи » Добавить нового и заполните форму.
![add-new-user-wordpress[1]](/800/600/http/wpincode.com/wp-content/uploads/2014/11/add-new-user-wordpress1.png)
Для начала вам нужно указать имя пользователя, при этом использовать слово, которое будет легко запомнить тому, кого вы добавляете. Хорошим вариантом будет использовать первую букву имени и полностью фамилию. Например, акраснов, тмамедов и т.д.
Далее вам нужно ввести email адрес пользователя. Дважды проверьте адрес, потому как он понадобиться пользователям для сброса их пароля или для получения email уведомлений.
Можно задать имя, фамилию и указать адрес сайта. Однако, эти поля не являются обязательными и пользователи смогут самостоятельно отредактировать свой профиль и заполнить нужные им поля.
Следующим элементом в форме будет выбор пароля. Необходимо использовать сложный пароль. Мы рекомендуем использовать онлайн генератор сложных паролей для этих целей. Ниже полей пароля вы увидите галочку, которую можно отметить для того, чтобы отправить пароль пользователю по email. Пользователи получать свою информацию для входа на email адрес, который вы введете выше.
Последней настройкой на этой странице будет выбор роли. Каждая роль «содержит» в себе определенный набор возможностей. Подписчик — наименее «сильная» роль, а администратор или сетевой администратор — наиболее мощная. Вам необходимо выбрать роль в зависимости от того, какие задачи будет выполнять пользователь на вашем сайте.
Разбираемся в ролях пользователей в WordPress
В WordPress по-умолчанию присутствуют следующие роли:
1. Администратор2. Редактор3. Участник4. Автор5. Подписчик
Администратор может выполнять все задачи на вашем сайте WordPress. Крайне рекомендуется не назначать эту роль никому, если только вы ему полностью доверяете. Будучи администратором, пользователь сможет устанавливать плагины, изменять темы, удалять контент, медиафайлы и других пользователей, включая остальных администраторов.
Если вы просто хотите разрешить пользователю добавлять записи или редактировать только свои собственные, то вы можете назначить ему роль Участник. Пользователи с такой ролью смогут писать записи, но не смогут публиковать их. Также они не смогут редактировать записи других пользователей и не будут иметь доступ к страницам настроек вроде плагинов, тем, настроек, инструментов и т.д.
С другой стороны, если вы хотите разрешить кому-то не только добавлять записи, а и публиковать их, то роль Автор идеально подойдет для этой цели. Пользователи с этой ролью смогут добавлять, изменять и публиковать свои собственные записи.
Для того, чтобы предоставить пользователю полный контроль над редакторской составляющей вашего сайта, можно назначить ему роль Редактор. Пользователи с этой ролью смогут добавлять, изменять, публиковать, удалять свои собственные записи ровно как и записи других пользователей. У них не будет доступа к настройкам сайта, плагинам, темам и т.д.
Подписчики смогут работать только со своим профилем на вашем сайте и не могут писать записи. Такая роль обычно используется на сайтах. где пользователям нужно регистрироваться для написания комментариев или скачивания контента.
Управление пользователями в WordPress
В качестве администратора вы можете добавлять и удалять пользователей с вашего WordPress сайта в любое время. Также вы можете редактировать профили пользователей когда-угодно и изменять любую информацию, включая пароли. Просто перейдите в раздел Пользователи и отредактируйте либо удалите пользователя.
![manage-users[1]](/800/600/http/wpincode.com/wp-content/uploads/2014/11/manage-users1.png)
Для продвинутых пользователей существуют и другие опции, с помощью которых вы можете расширить и настроить функционал системы управления пользователями WordPress. Вы можете добавлять или удалять возможности ролей пользователей или даже создавать собственные роли. Вы можете добавлять дополнительные поля в профили пользователей, выводить список авторов и т.д.
Мы надеемся, что эта статья помогла вам научиться добавлять новых пользователей и авторов на свой сайт WordPress.
Если вы только начинаете разбираться с WordPress, то не забудьте посетить нашу рубрику WordPress для новичков, где мы публикуем материалы специально для новых пользователей WordPress.
По всем вопросам и отзывам просьба писать в комментарии ниже.
Не забывайте, по возможности, оценивать понравившиеся записи количеством звездочек на ваше усмотрение.
VN:F [1.9.22_1171]
Rating: 5.0/5 (6 votes cast)
wpincode.com