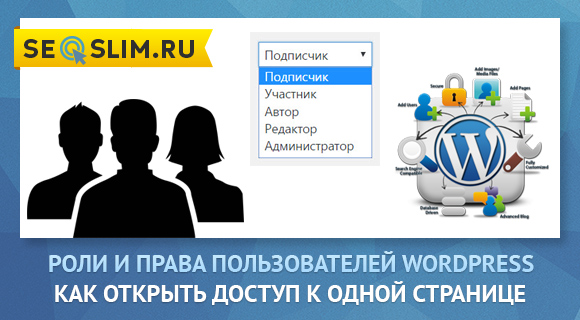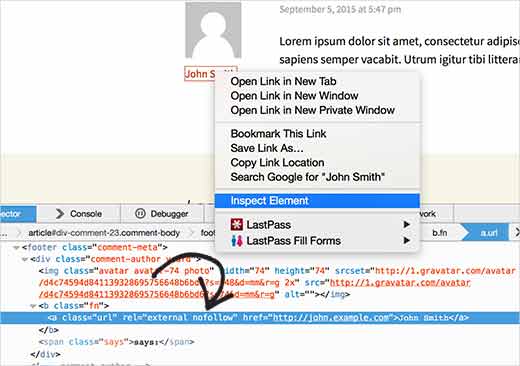wp_nav_mеnu(), создание пользовательских меню. Подменю wordpress
меняем вид меню и делаем выпадающее меню « Все о WEB программировании
10

Доброго времени суток. В одном из проектов мне пришлось создать тему для WordPress с выпадающим меню. В данной статье я расскажу, как сделать выпадающее меню в WordPress, и как изменить отображение меню WordPress, подгоняя под шаблон. На самом деле создать выпадающее меню в WordPress довольно просто. Давайте первым шагом мы сделаем выпадающее меню, а вторым шагом настроим вид выпадающего меню.
Шаг 1. Создание выпадающего меню в WordPress
Выпадающее меню в WordPress создается в админке. Для этого переходим в «Внешний вид»-> «Меню»

Если при переходе в пункт «Меню» у Вас появляется надпись «Текущая тема не поддерживает создания меню…», то не расстраивайтесь. Как включить поддержку меню в теме Вы можете прочитать у меня в статье «Добавление поддержки собственного меню в тему для WordPress»
После перехода в пункт меню мы видим окно редактирования меню:

Создадим новое меню . Для этого в пункте «Название меню» введм название меню и нажмем «Создать меню».

Теперь добавим пункт меню. Например страницу «Главная». Выбираем ее в левой части и жмем «Добавить в меню». Дальше в правой части жмем «Сохранить меню». Все пункт меню добавлен.

Мы можем его подредактировать. Для этого нажмите на стрелочку рядом с надписью «Страница». Мы можем изменить текст ссылки. Для этого в поле «Текст ссылки» укажите необходимый текст. В поле «Атрибут title» мы можем указать title ссылки. Мы можем удалить данный пункт меню, нажав на ссылку «Удалить» или отменить все изменения, нажав по ссылке «Отмена». После внесения всех изменений необходимо нажать «Сохранить меню».
Аналогичным образом создадим еще несколько пунктов меню.

Если мы хотим поменять порядок пунктов, то просто перетащите необходимый пункт на необходимую позицию. Так, например, я захотел, чтобы пункт «Без рубрики» стоял после пункта «Главная».

Теперь мы хотим, чтобы пункт «Без рубрики» стал подпунктом пункта «Главная». Для этого просто перетащите пункт «Без рубрики вправо».

После всех изменений не забывайте сохранять меню.
Мы с вами создали меню, создали пункты меню и создали подпункты меню. Теперь самое интересное – будем делать выпадающее меню.
Шаг 2. Настройка внешнего вида меню.
Давайте посмотрим как выглядит наше меню. Для этого перейдем на наш сайт:

Теперь наведем курсор мыши на пункт «Главная»

Как видим появился выпадающий подпункт «Без рубоики».
Теперь давайте рассмотрим подробнее html код нашего меню:
- Все меню по умолчанию заключено в div с классом menu-menu-container.
- Дальше идет список ul с классом menu.
- Каждый пункт меню заключен в li со многими классами, но нам интересны два класса menu-item и current-menu-item (этот класс только у текущего пункта меню)
- Подпункты определенного пункта заключены в список ul с классом sub-menu.
- Каждый подпункт заключен в li с теми же классами, что и пункты родительского меню.
Теперь изменяя CSS свойства данных классов мы с легкостью можем привести наше меню к любому виду. Еще раз напомню, что приведенные классы для меню – это автоматически генерируемы классы по умолчанию WordPress.
В данной статье мы с Вами рассмотрели как создать меню в WordPress, как создать пункты и подпункты меню в WordPress. А также затронули основные CSS-классы меню WordPress
Понравилась статья? Поделись с друзьями.
web-programming.com.ua
Как добавить меню в WordPress
В материалах прошлой заметки мы рассмотрели интерфейс управления меню. Теперь предлагаю углубиться в этот вопрос и сделать меню в WordPress требуемой нам структуры.
Давайте возьмём совершенно приземлённую тему для сайта: сайт-визитка об услугах компании. Создадим главное меню, добавим в него несколько пунктов разного уровня вложенности, а затем удалим. Поехали! 🙂

Содержимое статьи
Создание меню в WordPress
Мы успели в инструкции Работа с меню создать заготовку для меню:
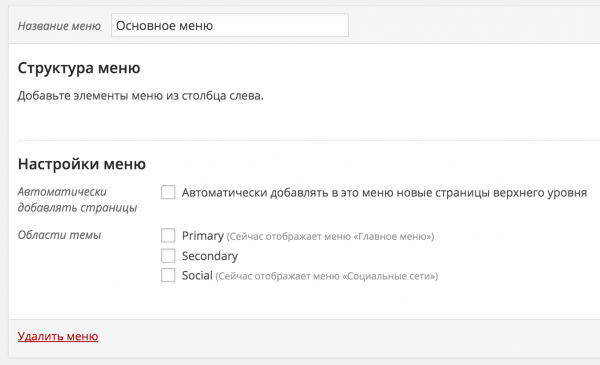 Наша заготовка для меню
Наша заготовка для менюСтруктура меню будущего сайта
Для начала давайте определимся со структурой. Я рекомендую взять карандаш и лист бумаги, набросать то, как вы себе видите будущее меню вашего сайта. WordPress хоть и предоставляет удобный интерфейс, но бумага всё-таки лучше, как мне кажется. 🙂
Как я себе вижу главное меню нашего абстрактного сайта:
- Ссылка на главную страницу сайта
- Пункт «О нас»
- Пункт «Услуги» с несколькими подменю
- Пункт «Контакты»
Выглядеть это будет следующим образом:
 Пример готового меню
Пример готового менюПримечание
В зависимости от выбранной вами темы для сайта внешний вид будет отличаться. Некоторые бесплатные темы не поддерживают отображение меню с подменю и будут показывать только первый ряд пунктов.В общем, если что-то не работает — рекомендую ознакомиться с документацией к вашей теме, я думаю там будут ответы на ваши вопросы.
Я настоятельно рекомендую вам перед созданием меню создать страницы, ссылки на которые будут добавляться в меню. Если этого не сделать, тогда придётся постоянно прыгать между интерфейсом создания страниц и меню. В конечном итоге вы просто запутаетесь. 🙂
Формируем структуру пунктов меню
Теперь нам необходимо раскрыть блок «Страницы» в интерфейсе управления меню, чтобы перетащить нужные нам пункты в нашу группу меню. Вот так он выглядит:
 Раскрываем блок страниц
Раскрываем блок страницПереходим в закладку «Все» и выбираем все нужные нам пункты меню. Я думаю вы понимаете, что отметить флажком необходимо только те пункты, которые будут относиться именно к главному меню. Уверен, что у вас там будет ещё много технических страниц.
Выглядит это следующим образом:
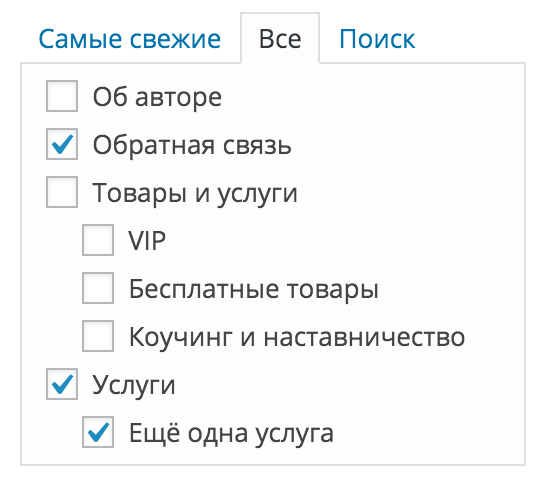 Выбираем нужные страницы
Выбираем нужные страницыПосле этого нажимайте на кнопку «Добавить в меню» и все выбранные вами пункты будут перенесены автоматически в правую область экрана в наше меню. Результат:
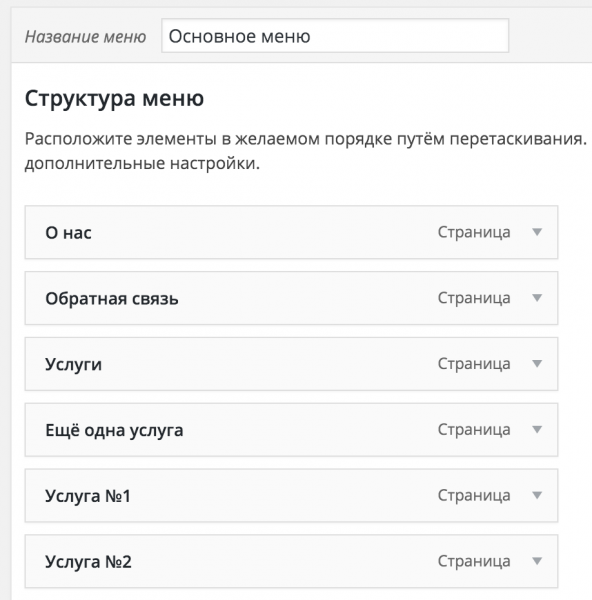 Структура меню после добавления страниц
Структура меню после добавления страницПриводим структуру в порядок
Не совсем то, что мы с вами хотели… Оно и понятно — WordPress ничего не знает о вашей структуре страниц и ему всё равно, как вы будете их размещать. Поэтому нам с вами предстоит сформировать структуру ссылок в меню самостоятельно.
Промотайте эту инструкцию вверх и посмотрите, на какой структуре мы с вами условились. Сначала идёт ссылка на главную страницу, затем ссылка на страницу «О нас», затем «Услуги» и так далее. Давайте перетащим эти пункты друг за другом и создадим родительские пункты меню.
Т.к. страница «О нас» у нас находится в самом верху, то делать с ней ничего не будем. А вот сразу за ней должна идти страница «Услуги», WordPress же разместил вторым пунктом ссылку на «Обратная связь», что совсем не подходит нам.
Давайте ухватимся мышкой за пункт «Услуги» и перетащим его под ссылку «О нас»:
 Перетаскиваем нужный пункт
Перетаскиваем нужный пунктКак вы можете заметить, под перетаскиваемым пунктом появляется прямоугольная зона, которая показывает, куда именно будет добавлен текущий пункт. Если мы сдвинем его чуть вправо, то блок сместится под пункт «О нас» и станет для него дочерним:
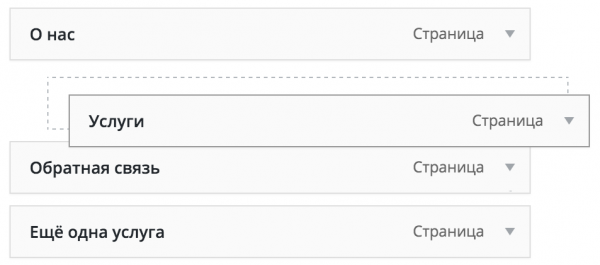 Пример создания дочернего пункта
Пример создания дочернего пунктаЭто именно та возможность WordPress, которая позволяет вам создавать меню любой структуры и уровней вложенности. Давайте пока продолжим и перетащим по аналогии остальные пункты.
В результате у нас должно получиться следующее:
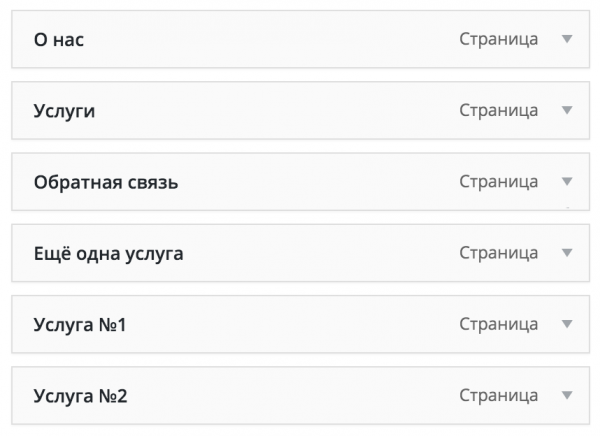 Формируем родительские пункты
Формируем родительские пунктыОтлично! На очереди теперь создание структуры для меню «Услуги».
Создаём многоуровневое меню WordPress
Нам надо перетащить все дочерние пункты «Услуга №1», «Услуга №2» и так далее, под пункт «Услуги». Выглядеть это будет следующим образом:
 Формируем дочерние пункты меню
Формируем дочерние пункты менюТеперь просто друг за другом в нужном порядке перетаскиваем и оставшиеся пункты. Конечный результат будет примерно таким:
 Готовое многоуровневое меню
Готовое многоуровневое менюЯ думаю вы уже поняли, что управление меню в WordPress невероятно простое занятие. Не требуется каких-либо технических знаний, чтобы создать меню любых уровней вложенности. Главное во всём этом, чтобы ваша поддерживала многоуровневые меню.
Выбираем область темы
Чтобы наше меню автоматически было подключено к сайту, необходимо выбрать область темы, где будет отображается только что созданное меню. Я рекомендую на первом этапе сделать следующим образом:
 Выбираем область темы WordPress
Выбираем область темы WordPressДальше вы уже по ходу разберётесь как работает данный механизм. Если кратко: то каждая область темы задаётся разработчиков при создании самой темы и влияет на то, где именно будет располагаться текущее меню, над которым вы работаете.
Сохраняем меню
Теперь надо нажать на кнопку «Сохранить меню», чтобы наши изменения попали в базу данных нашего сайта и можем переходить к следующему разделу этой инструкции.
Дополнительные материалы
Некоторое время назад для первой версии курса записывал видеоурок по работе с меню. Думаю не лишним будет вставить его сюда. Возможно частично сам материал в видео устарел, но всё равно будет полезен для новичков. Приятного просмотра! 🙂
Если вы нашли ошибку — выделите фрагмент текста и нажмите Ctrl+Enter.
Поделитесь ссылкой на инструкцию с вашими друзьями!Твитнуть
Поделиться
Плюсануть
Поделиться
Запинить
wordpress1.ru
Как сделать для WordPress выпадающее меню?
Приветствую вас на сайте Impuls-Web!
В этой статье я расскажу вам, как можно сделать для сайта на WordPress выпадающее меню с помощью плагина. Данный способ создания меню пригодится вам в случае, если вы делаете сайт на базе темы, в которой не предусмотрено выпадающее меню, и у вас не получается его сделать с помощью стандартного средств WordPress, а так же если вас не устраивает его работа или оформление.
Еще это может быть полезно, если у вас возникла необходимость сделать дублирующее меню, например, внизу страницы.
Навигация по статье:
Для WordPress выпадающее меню нам поможет сделать плагин Mega Main Menu. Это очень мощный плагин, с помощью которого вы можете создать выпадающее горизонтальное и вертикальное меню абсолютно в любой части вашего сайта.


Установка и настройка плагина выпадающего меню WordPress
Итак, для создания выпадающего меню WordPress нам для начала нужно установить плагин Mega Main Menu из репозитория.
- 1.Заходим в админку WordPress и переходим в раздел «Плагины» => «Добавить новый».
- 2.В строку поиска вставляем название, ждем, пока пройдет поиск, в результатах поиска выбираем нужный нам плагин и жмем на кнопку «Установить», а затем «Активировать».
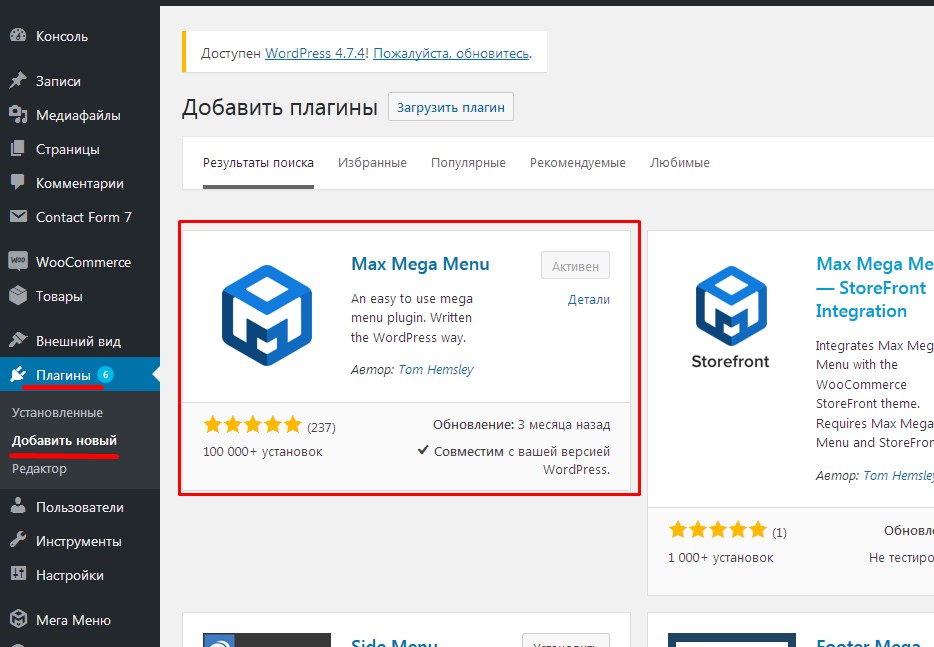
- 3.Далее, нам нужно перейти в раздел «Внешний вид» => «Меню» и здесь создать новое, или выбрать уже существующее меню, которое мы хотим сделать выпадающим. Для наглядности и экономии времени я заранее сделала заготовку, которое имеет в разделе «Каталог» два уровня вложенности.
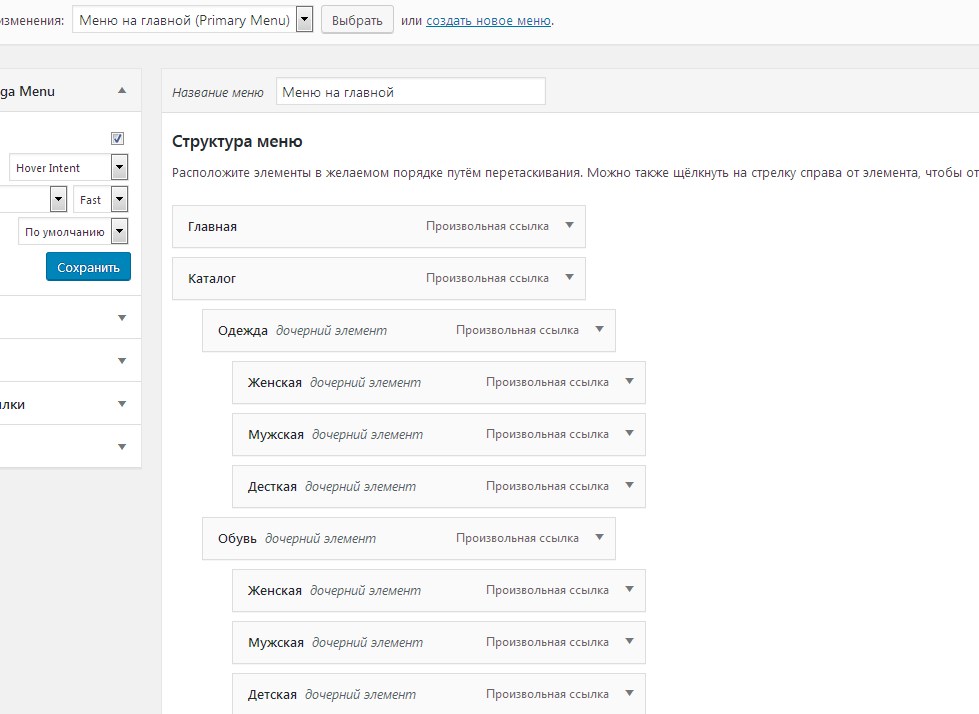
- 4.Для начала работы с плагином нам нужно включить его в левой панели управления, в разделе «Настройка Max Mega Menu»

- 5.Здесь же мы можем в графе «Событие» выбрать, при каких действиях пользователя будет открываться пункты меню.

Доступно для выбора три варианта:
Hover intent – тоже самое, что и «Наведение мышки»
Наведение мышки — открывается при наведении указателя мышки на пункте
Клик мышки – открывается при клике указателем мышки по пункту
- 6.В графе «Эффект» мы можем выбрать эффект при открытии выпадающего меню WordPress
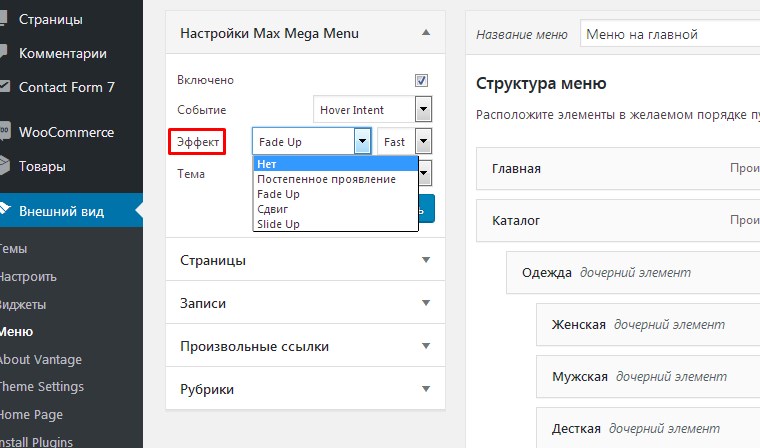
И скорость, с которой оно будет открываться:
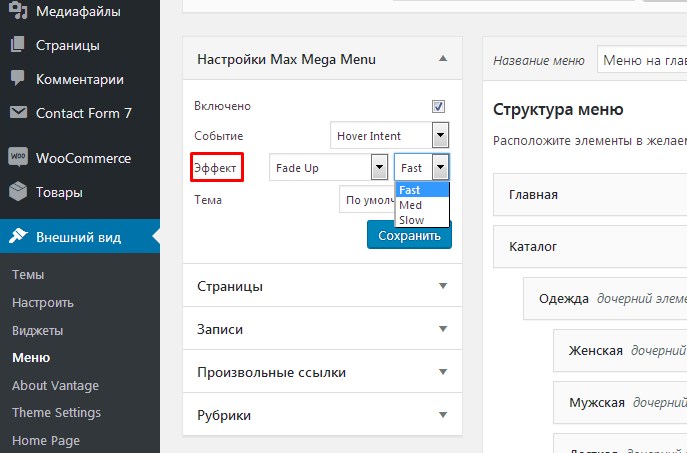
- 7.Далее, при наведении указателя мышки на пункт меню, возле его названия появляется синяя кнопка «Мега Меню», нажав на которую мы откроем окно настроек для данного пункта.

- 8.Во вкладке открывшегося окна «Мега Меню» мы можем:
- 9.На вкладке «Settings» вы можете скрыть надпись или стрелку, отключить ссылку, отключить отображение элемента на мобильных устройствах или компьютерах, задать настройки выравнивания для самого элемента, иконки и подменю, а так же можно отключить отображение подменю на мобильных устройствах.
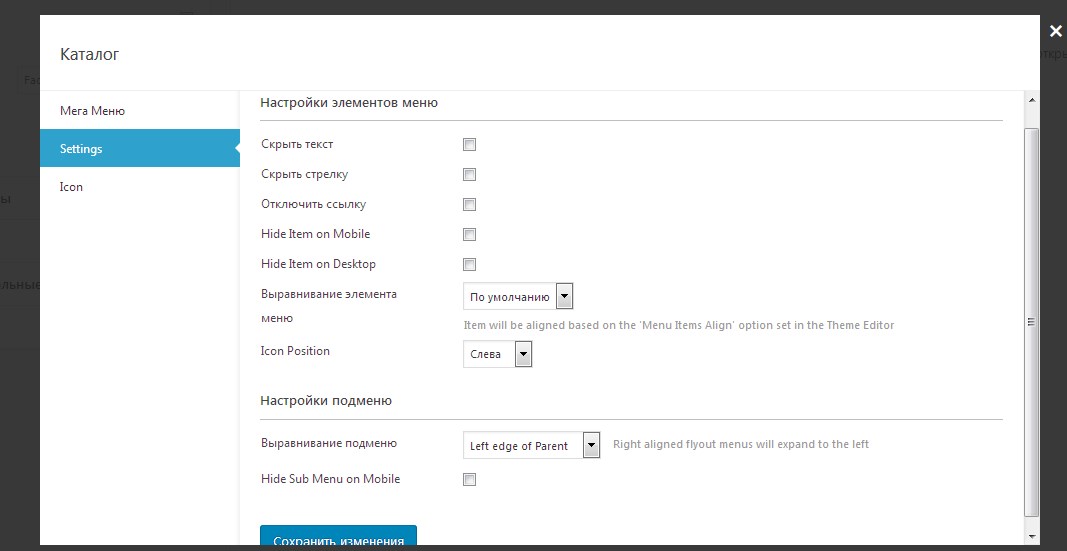
- 10. На следующей вкладке мы можем задать иконку для пункта меню.
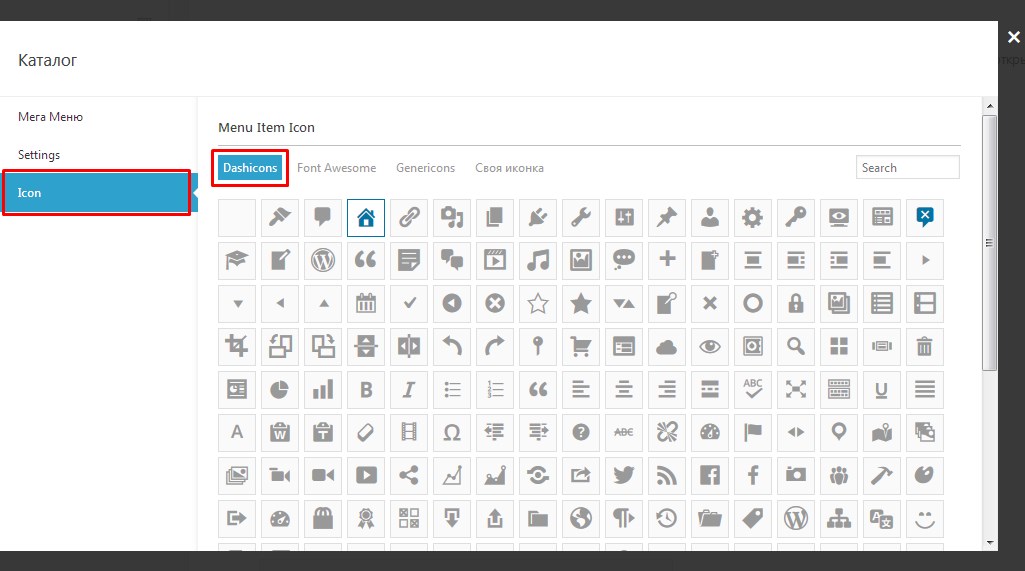
В бесплатной версии плагина доступны для использования только стандартные иконки. Иконки Font Awesome, Genericons и возможность добавления своих иконок доступна только для Pro-версии.
- 11.Далее нам нужно перейти в раздел «Мега Меню» на главной странице WordPress. Здесь нам нужны две вкладки: «Темы меню» и «Локации меню»
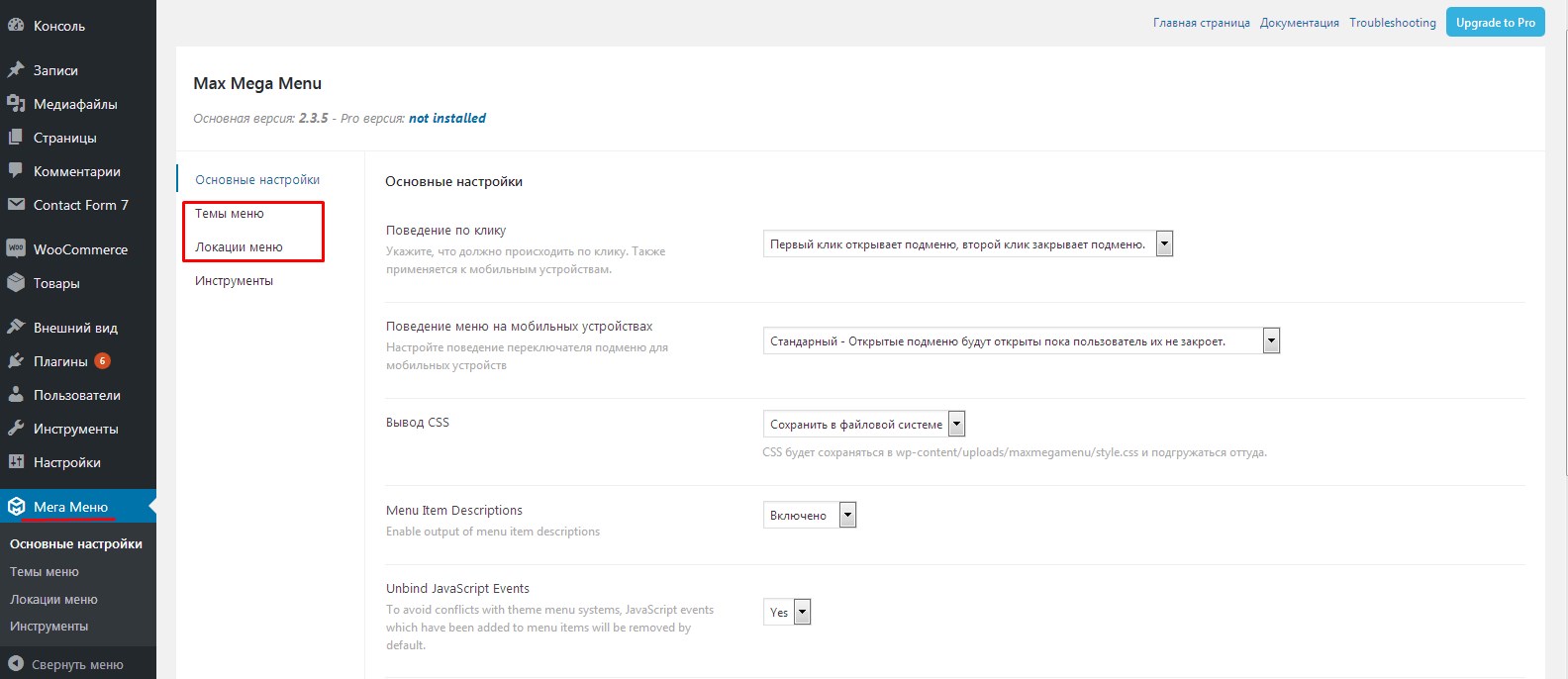
- 12. На вкладке «Темы меню» нам нужно задать тему цветового оформления для нашего выпадающего меню WordPress, так как в этом плагине нет стандартных заготовок.

Переключаясь по вкладкам раздела вам нужно задать настройки цвета, отступы, высоту, шрифты, рамки, тени и другие визуальные настройки в соответствии с цветовым оформлением вашего сайта. После того, как вы зададите все настройки, не забудьте нажать на кнопку «Сохранить изменения».
Добавление выпадающего меню WordPress на сайт
После того как мы закончили настройку выпадающего меню WordPress, нам нужно его как-то добавить на сайт. В случае, если мы используем данное меню в качестве главного, то здесь все просто, ничего менять или добавлять не нужно, все настройки применяются по умолчанию.
Для добавления выпадающего меню WordPress в область виджетов нам нужно:
- 1.Переходим в раздел «Внешний вид» => «Виджеты»
- 2.Выбираем виджет «Max Mega Menu» и добавляем его в сайдбар. Это можно сделать или путем перетаскивания виджета в нужную область, или выбрав виджет и кликнув на кнопку «Добавить виджет».

- 3.А дальше нам нужно стилями привести наше меню к нужному виду, так как по умолчанию оно отображается как горизонтальное.
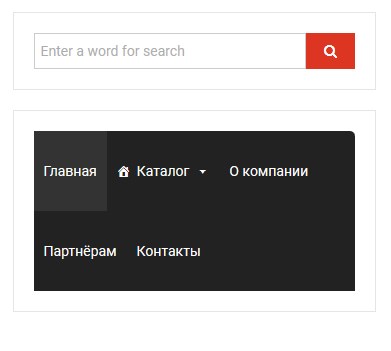
Если же вам нужно сделать дублирующее выпадающее меню WordPress в футере сайта, то для этого нужно:
- 1.Переходим на вкладку «Локации меню» в настройках плагина и копируем php-функцию:

- 2.Далее, при помощи текстового редактора Notepad++ подключаемся к нашему сайту по FTP и открываем файл footer.php, который находится в корне темы оформления вашего сайта.
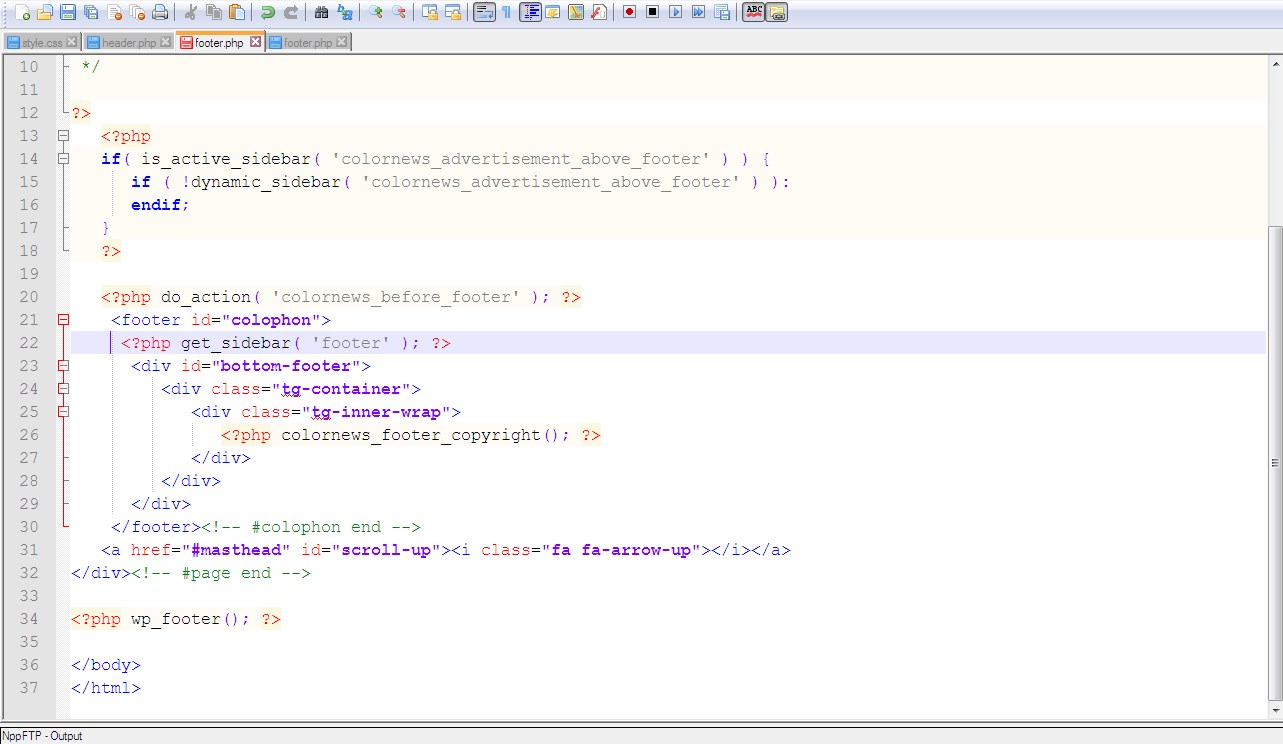
- 3.Далее, в соответствующем месте шаблона с новой строки вставляем скопированную функцию:
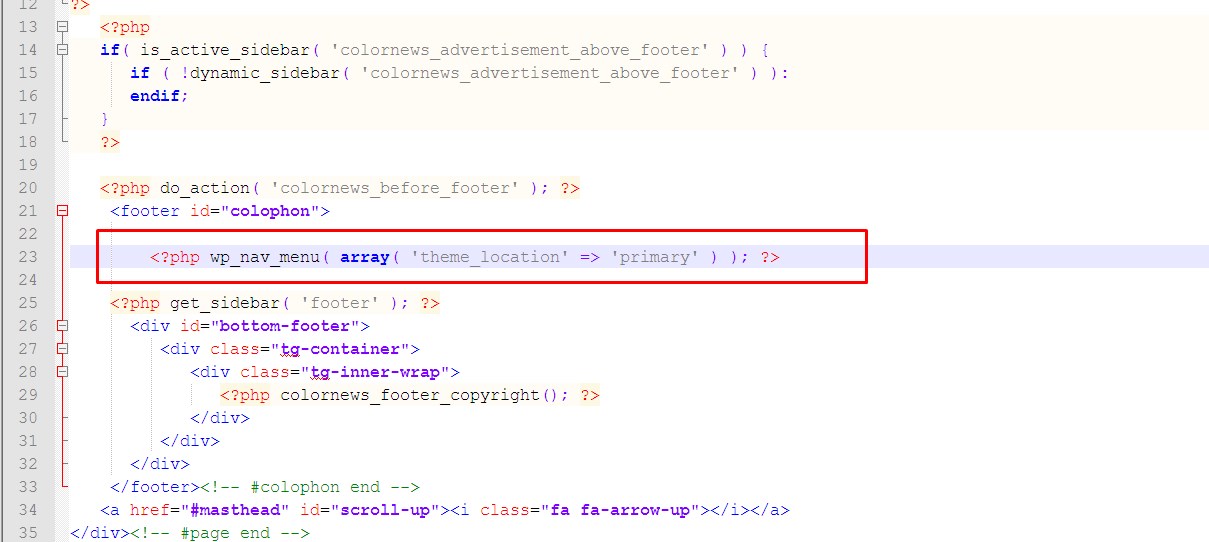 Обратите внимание! Так как вёрстка у разных шаблонов разная, то определить блок в который нужно вставить код меню вам нужно будет самостоятельно. В этом вам может помочь следующая статья:«Изменение темы WordPress. Определение Class и ID»
Обратите внимание! Так как вёрстка у разных шаблонов разная, то определить блок в который нужно вставить код меню вам нужно будет самостоятельно. В этом вам может помочь следующая статья:«Изменение темы WordPress. Определение Class и ID» - 4.После чего сохраняем файл и выгружаем его на хостинг, нажив на дискетку или сочетанием клавиш CTRL+S.
Вот что у нас получилось:

Теперь у нас главное меню сайта продублировано в футере. Осталось его немного подправить css-стилями.
Как я уже говорила, плагин Max Mega Menu дает огромные возможности, и с его помощью вы можете создать для WordPress выпадающее меню любой сложности, хоть горизонтально, хоть вертикальное, и вставить его в любом месте на своем сайте. Но, к сожалению, у этого плагина есть и недостатки, основным из которых является необходимость дописывать стили для нормального вывода в виджетах.

На этом я закончу эту статью. В одной из следующих я расскажу, как сделать выпадающее меню WordPress без использования плагинов. Если вам эта тема интересна, пожалуйста, оставляйте комментарии под статьей, и делитесь ею в социальных сетях.
До встречи в следующих статьях!
С уважением Юлия Гусарь
impuls-web.ru
Как вывести подменю только на родительской странице в WordPress
Встроенная система меню WordPress позволяет автору контента создавать меню в виде простого интерфейса drag n drop, разрешая при этом выбрать уже существующие записи, страницы или создать собственные ссылки и добавить их.
Используя интерфейс drag n drop, можно задать дочерние элементы для меню.
Когда меню выводится в вашей теме с помощью функции wp_nav_menu() WordPress автоматически сгенерирует HTML для меню и подменю в вашей теме, позволяя вам легко создавать меню со ссылкой вроде этого:
<ul> <li>Родительское 1</li> <li>Родительское 2 <ul> <li>Дочернее 1</li> <li>Дочернее 2</li> </ul> </li> <li>Родительское 3 <ul> <li>Дочернее A</li> <li>Дочернее B</li> </ul> </li> </ul>Когда WordPress автоматически создает HTML, он также добавит CSS классы, которые можно использовать в своей теме; классы создаются примерно следующие:
<ul> <li><a href="">Родительское 1</a></li> <li><a href="">Родительское 2</a> <ul> <li><a href="">Дочернее 1</a></li> <li><a href="">Дочернее 2</a></li> <li><a href="">Дочернее 3</a></li> </ul> </li> <li><a href="">Родительское 3</a></li> <li><a href="">Родительское 4</a></li> </ul>В этом примере мы попытаемся отобразить дочернее подменю, только когда вы будете находится на странице «Родительское 2», и скрывать его на всех остальных страницах. В виду того, что классы CSS добавляются в WordPress автоматически, мы может просто использовать CSS для того, чтобы убедиться, что оно скрыто везде, кроме нужной нам страницы.
Для начала нужно скрыть подменю на всех страницах.
.menu .sub-menu { display: none; }Когда пользователь будет находиться на этой странице, WordPress автоматически добавит к ней новый CSS класс current-menu-item (к элементу «Родительское»). Мы можем использовать этот класс для отображения подменю, когда окажемся на нужной странице:
.menu .current-menu-item .sub-menu { display:block; } .menu .current-menu-ancestor .sub-menu { display:block; }Мы надеемся, что эта статья помогла вам вывести подменю только на родительской странице в WordPress.
По всем вопросам и отзывам просьба писать в комментарии ниже.
Не забывайте, по возможности, оценивать понравившиеся записи количеством звездочек на ваше усмотрение.
VN:F [1.9.22_1171]
Rating: 5.0/5 (1 vote cast)
wpincode.com
wp_nav_mеnu(), создание пользовательских меню, WordPress
Использование меню такого типа очень удобно, особенно если делаешь сайт для заказчиков. Конечно, можно вывести рубрики при помощи wp_list_categories или вообще написать на HTML (лично я всегда так и делаю, когда создаю сайт для себя), но будет нудно, если пункты меню будут часто меняться и дополняться.
Для начала нужно включить поддержку меню темой, вставив этот код в файл functions.php:
| if (function_exists('add_theme_support')) { add_theme_support('menus'); } |
А это более правильный вариант с регистрацией областей темы:
| if(function_exists('register_nav_menus')){ register_nav_menus( array( // создаём любое количество областей 'main_menu' => 'Главное меню', // 'имя' => 'описание' 'foot_menu' => 'Меню в футере' ) ); } |
После этого в админке появится вкладка Внешний вид > Меню. Заходим туда и создаём своё меню, назовём его например «menu1».
Засуньте этот код в то место в теме, куда вы хотите вставить менюху:
| <?php wp_nav_menu("menu=menu1"); ?> |
Точно так же можно насоздавать ещё кучу менюшек, указывая в скобках их названия. Это был примитивный пример.
Итак, функция wp_nav_menu()
Параметры по умолчанию:
| $args = array( 'theme_location' => , // область темы 'menu' => , // какое меню нужно вставить (по порядку: id, ярлык, имя) 'container' => 'div', // блок, в который нужно поместить меню, укажите false, чтобы не помещать в блок 'container_class' => 'menu-{menu slug}-container', // css-класс блока 'container_id' => , // id блока 'menu_class' => 'menu', // css-класс меню 'menu_id' => , // id меню 'echo' => true, // вывести или записать в переменную 'fallback_cb' => 'wp_page_menu', // какую функцию использовать если меню не существует, укажите false, чтобы не использовать ничего 'before' => , // текст или html-код, который нужно вставить перед каждым <a> 'after' => , // после </a> 'link_before' => , // текст перед анкором ссылки 'link_after' => , // после анкора и перед </a> 'items_wrap' => '<ul id=\"%1$s\" class=\"%2$s\">%3$s</ul>', // HTML-шаблон 'depth' => 0 // количество уровней вложенности ); |
misha.blog
Как добавить рубрики в меню WordPress
Рубрики в меню используются для создания удобной навигации по разделам вашего сайта, наряду с главным и дополнительным меню, которые чаще всего размещаются в шапке сайта. Например, в моём блоге о WordPress и фрилансе рубрики выводятся в дополнение к основному меню и размещаются в боковой колонке сайта.

Добавление рубрик в меню не составляет никаких проблем и сделать это двумя способами: созданием произвольных ссылок в меню или же используя специальный блок рубрик.

Добавляем рубрику в меню WordPress
Вы можете добавить нужную вам рубрику в любое существующее меню или же создать специальное меню, например, «Популярные рубрики» и сформировать этот набор из нужных или часто используемых рубрик на вашем сайте.
Заходим в раздел «Внешний вид» — «Меню» и находим блок рубрик:
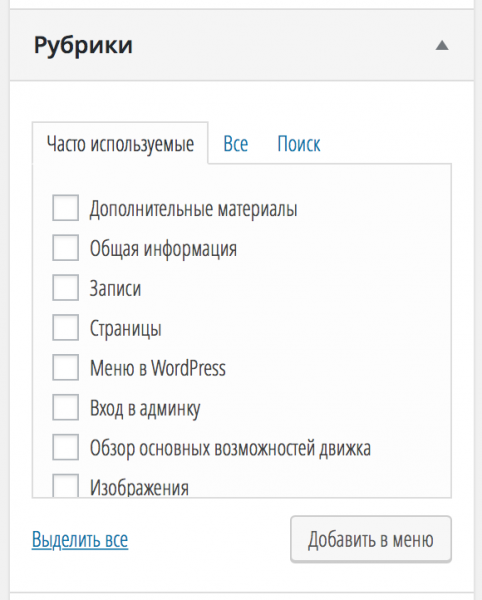
После этого вам необходимо определиться с той рубрикой, которая пойдёт в набор меню и нажать на кнопку «Добавить в меню». Я, например, добавлю рубрику «Безопасность» в существующий набор меню:

Ссылка автоматически будет добавлена в ваш набор и после этого останется только сохранить настройки меню и используя виджет «Произвольное меню» разместить ваше меню в боковой колонке сайта.
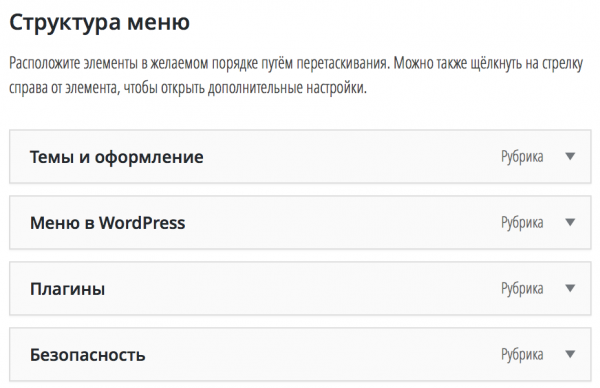
Либо же вы можете добавить рубрику в главное меню, я пользуюсь этим для указания ссылки на раздел отзывов своего основного блога. 🙂
Успехов в создании удобной навигации на вашем сайте!
Если вы нашли ошибку — выделите фрагмент текста и нажмите Ctrl+Enter.
Поделитесь ссылкой на инструкцию с вашими друзьями!Твитнуть
Поделиться
Плюсануть
Поделиться
Запинить
wordpress1.ru
Как сделать выпадающее меню на WordPress?
И снова Здравствуйте! С Вами как обычно Владимир и тема сегодняшнего дня будет такая — как сделать выпадающее меню на WordPress сайте или блоге... Погодка сегодня ппц, -27 мороза! Уххх! Даже выходить на улицу не хочется =( А завтра уже -7 обещают… Ни чего себе колебания погоды, к чему бы это интересно?!
В общем раз такое дело, решил провести время с пользой и со своей кошкой «Боней», написать для Вас полезную статью! Читаем, внедряем, комментируем =)

Меню на Вордпресс, начиная с третей версии движка, имеет очень гибкие настройки. Это позволяет пользователям настроить меню WordPress так, как им необходимо, с любыми их капризами. Вот и мы с Вами покапризничаем сейчас и дадим себе трудное задание по созданию верхнего меню для нашего сайта. А потом с легкостью его выполним.
Итак, задание:
- Я хочу создать такое меню, пунктами которого можно сделать как и страницу, так и любую запись из блога. Возможно, еще чтоб этот пункт выводил все записи из выбранной мной рубрики или все записи, которым дана определенная метка (тег).
- А может даже я захочу сделать пунктом меню любую ссылку, какую захочу.
- Еще я хочу сделать несколько пунктов меню в виде выпадающего списка на WordPress, в котором содержатся подпункты. Причем эти подпункты может мне даже захочется сделать и в одном из подпунктов.
- Короче, хочу выпадающее меню двух- , трех- или даже четырехуровневое.
- Та-а-ак, что еще придумать? А! Хочу, чтоб при наведении на любой из пунктов, всплывало какое-то пояснение к нему. И еще, чтоб некоторые из пунктов меню открывались в отдельном окне браузера.
Вроде все! А не много ли я хочу? =)
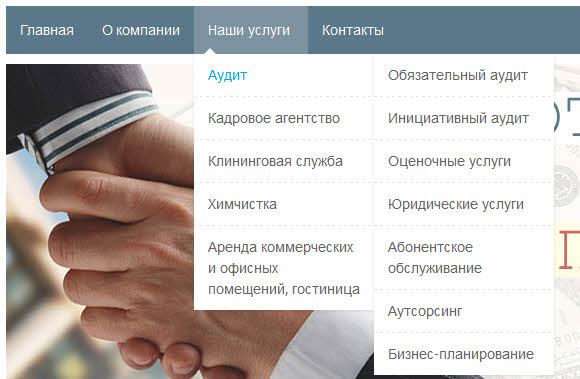
Как Вы, наверное, поняли настройка меню включает в себя все перечисленные мной «капризы». Причем, как я говорил выше, все эти капризы с легкостью можно реализовать в админпанели WordPress.
Итак, если Вы готовы, то давайте приступим к делу.
Делаем выпадающее меню на WordPress
Чтобы перейти к созданию меню WordPress нужно в админпанели перейти по вкладке «Внешний вид» -> «Меню».
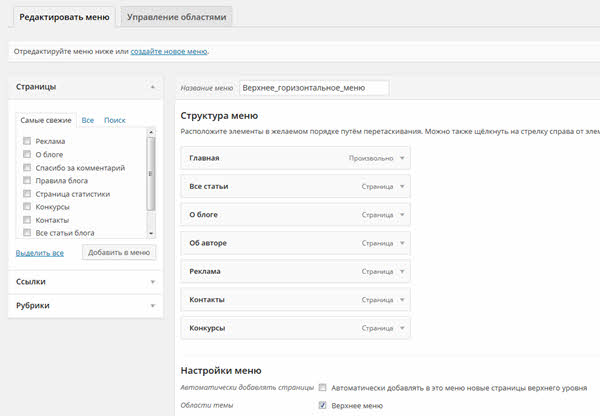
Обращаю Ваше внимание на то, что эта возможность появилась у WordPress, начиная с 3-ей версии. Если у Вас более ранняя версия, то обязательно обновитесь.
Теперь найдите в верхнем правом углу окна вот такой выплывающий чекбокс:

Жмите, «Настройки экрана» и поставьте галочки так, как у меня.
Это необходимо для того, чтобы на странице отобразились соответственные возможности, которые нам нужны для исполнения моих капризов.
Создаем выпадающее меню на WordPress
В поле для ввода имени меню, пишем любое название. Я назвал — «верхнее_горизонтальное_меню».
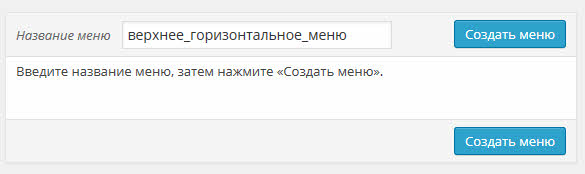
Жмем справа кнопку «Создать меню». Теперь у нас стала активна левая колонка, которая отображает несколько блоков, позволяющие нам добавить пункты в наше меню.
Вкладка «Управление областями». Здесь нам говорят, сколько меню поддерживает наша тема. В моем случае — 1 меню. В выпадающем списке нужно выбрать название того меню, которое мы будем использовать. Мы ранее создали меню с названием «Верхнее меню». Выбираем его и жмем «Сохранить».
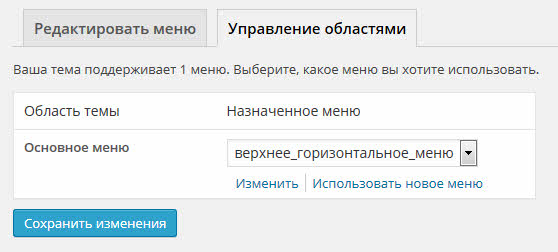
Давайте теперь разберем каждый блок:

- Первый блок «Страницы» — позволяет нам добавить в пункт меню страницы которые уже существуют на Вашем сайте.
- Второй блок «Ссылки» — позволяет нам добавить в пункт меню любую ссылку. Например, я хочу в меню сделать пункт, который будет вести на мой блог. В поле «URL» я пишу адрес своего блога, а в поле «Текст» — название пункта. Жмем кнопку «Добавить в меню».
- Третий блок «Рубрики» — позволяет в пункт меню добавить любую рубрику Вашего сайта. Опять же ставьте галочку напротив нужной рубрики и жмите «Добавить в меню».
- Четвертый блок «Записи» — можно добавить ссылку на любую статью которую Вы хотите видеть в меню WordPress и нажмите «Добавить в меню». Эта возможность может Вам пригодится тогда, когда Вы хотите обратить внимание Ваших посетителей на какой-то важный или полезный пост.
Теперь давайте посмотрим в правую колонку. Здесь видны те пункты, которые мы добавили. Чтобы немного отредактировать каждый из пунктов, нужно нажать на маленький треугольник справа. У нас раскроются дополнительные возможности настройки для пункта меню.
В поле «Атрибут title» впишите какое-то пояснение к пункту. Это пояснение будет всплывать при наведении на пункт меню курсора мыши. Если Вы хотите, чтоб этот пункт открывался в новом окне браузера, поставьте галочку напротив «Открыть ссылку в новом окне/вкладке».
Таким же образом настройте и все остальные пункты меню. Когда все будет готово, нажмите кнопочку «Сохранить меню». Все, можете обновлять Ваш сайт и смотреть результат.
Теперь давайте вспомним все мои капризы про выпадающее меню на WordPress и посмотрим, что мы еще можем сделать...
- Во-первых, мы можем все наши пункты простым перетягиванием левой кнопкой мыши расположить в удобном для нас порядке.
- Во-вторых, мы имеем возможность сделать выпадающие подпункты для любого пункта просто передвинув дочерний подпункт немного правее.
Таким образом пункт, который находится выше будет родительским, а тот, который ниже и сдвинутый правее, будет дочерним. Нажмите «Сохранить меню» и посмотрите, как это выглядит на сайте.
Так мы можем строить многоуровневые выпадающее меню WordPress. Смотрите видео!
Вот, кажется, все свои капризы я выполнил и создал классное выпадающее меню на WordPress. Можно и заканчивать пост. Единственное, что еще хочу сказать — для грамотной перелинковки Вашего сайт сделайте еще и нижнее меню в футере Вашего сайта.
Если Вам понравилась данная статья, и Вы хотите получать похожие статьи в моем исполнении к себе на почтовый адрес, то подпишитесь на обновление блога. В ближайшее время я планирую написать статьи — Создание кнопки вверх/вниз для сайта, варианты создания логотипа и много других интересностей.
Спорим тебе будет трудно отыскать 10 отличий?!
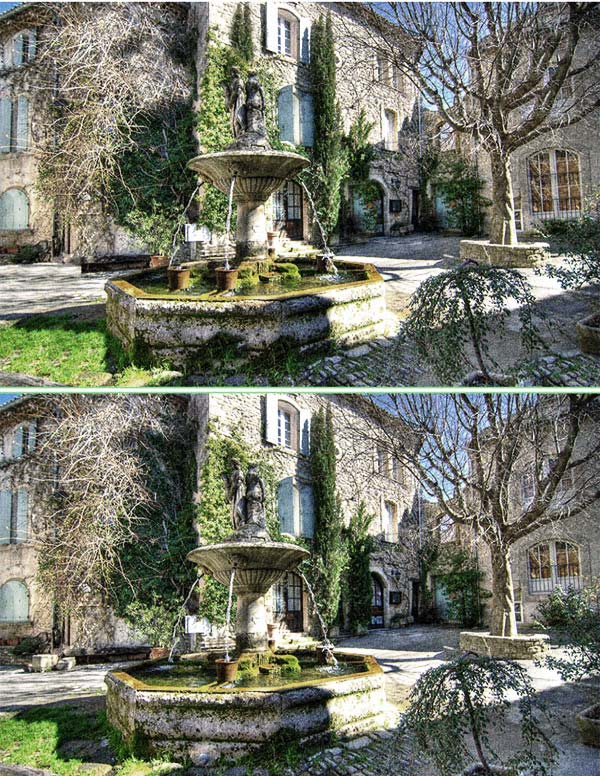
savme.ru