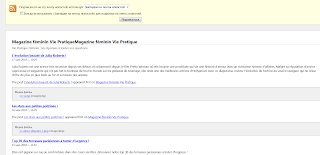Как создать базу данных для WordPress в сPanel. Как создать базу данных для wordpress
как создать базу данных для wordpress



 Основы. Создание базы данных MySQL является обязательным условием для установки и работы с WordPress, поэтому приступим.Нам необходимо зайти в админ.панель своего хостинга и выбрать пункт управление базами данных MySQL (или просто базы данных, названия могут отличаться).У моего хостинг провайдера создание базы данных выглядит таким образом :Я просто выбираю имя пользователя и пароль и БД создается автоматически со всеми настройками.Если вы пользуетесь хостингом Бегет то за вас это все сделают автоматически и вам не придется тратить время на создание и настройку БД и WordPressa.
Основы. Создание базы данных MySQL является обязательным условием для установки и работы с WordPress, поэтому приступим.Нам необходимо зайти в админ.панель своего хостинга и выбрать пункт управление базами данных MySQL (или просто базы данных, названия могут отличаться).У моего хостинг провайдера создание базы данных выглядит таким образом :Я просто выбираю имя пользователя и пароль и БД создается автоматически со всеми настройками.Если вы пользуетесь хостингом Бегет то за вас это все сделают автоматически и вам не придется тратить время на создание и настройку БД и WordPressa.Как создать базу данных MySQL в phpMyAdmin
Если у вас панель управления базами данных phpMyAdmin то для создания БД вам необходимо сделать следующее:Перейти во вкладку Базы Данных, выбрать имя для своей базы. В пункте Сравнение выбираем кодировку utf 8_unicode_ci и жмем Создать.Далее во вкладке Пользователи (Привелегии) нужно создать пользователя для нашей базы.Жмем кнопку “Добавить пользователя” в открывшемся меню выбираем имя , пароль и устанавливаем ему все права в Глобальных привилегиях — жмем “отметить все”.Однако, как правило, хостинг уже задает определенные настройки для таблиц самостоятельно (иногда при регистрации сайта на хостинге вам сразу создается таблица, а данные к ней высылаются письмом, в таком случае нужно просто заполнить присланные данные в файл wp- сайт или в окне браузера при установке WordPress)Иногда вы можете выбрать только пароль, а имя базы и пользователя устанавливаются хостинг-провайдером такие же как ваш логин, либо же ваш логин будет префиксом для имени пользователя и базы которые вы сами выбираете.Иногда и пароль к базе так же будет установлен по умолчанию как ваш пароль к админке.Все зависит от настроек вашего хостинг-провайдера, но думаю, смысл вы поняли, главное это создать таблицу и знать ее название, имя пользователя с правами к ней, и пароль.Теперь имея созданную базу данных, мы можем перейти к пункту установки WordPress и наконец приступить к созданию своего сайта.Еще по теме:




Как создать базу данных WordPress
Последнее обновление 12.12.2015Так как читатели блога Вебсовет довольно часто спрашивают как создать базу данных для Вордпресс, то я решил вынести ответ в отдельный пост, да еще и с картинками для наглядности. Понятное дело, что принцип подходит для создания любой базы, не только под ВП, но и под форумы и прочие скрипты, использующие базу данных MySQL.Показывать буду на примере двух различных панелей управления, предоставляемых хостерами — cPanel и DirectAdmin, потому как подход у них общий, но реализация немного различается.Создание базы данных для WordPress в панели cPanel
Заходим в свой аккаунт на хостинге и видим нехилую массу всевозможных иконок для управления. Нам нужен раздел «Базы данных. Там следует кликнуть по иконке «Мастер баз данных MySQL :На шаге 1 будет предложено ввести имя базы. Не нужно тут стараться измышлять что-то труднопроизносимое. Достаточно короткого слова. Пишем строчными латинскими буквами, без пробелов, дефисов и подчеркиваний:На следующем шаге будет предложено вписать имя пользователя базы и дважды — пароль. Здесь так же пишем строчными латинскими буквами короткое слово. Обратите внимание: выше будет записано имя базы в виде:primer_puhПочему так, если мы задали на первом шаге просто — puh ? Дело в том, что этих самых puh-ов у хостера может быть мульён. Вот чтобы не запутаться в именах, автоматически к набранному вами имени спереди подставляется так называемый префикс — обычно это ваш логин в системе с добавлением подчеркивания. Поэтому полностью имя вашей базы будет именно — primer_puh.Все то же самое касается и имени пользователя. В окошко вы вписали vova, но полное имя будет primer_vova. Надеюсь, это понятно.Все выше сказанное вы можете лицезреть на следующем шаге. Здесь вам придется добавить пользователя к базе и задать ему привилегии. Просто поставьте галочку в окне ALL PRIVILEGES.Ваша база данных создана!Создание базы данных для WordPress в панели DirectAdmin
На хостинге с этой панелью последовательность действий проще. Также заходите в свой аккаунт и затем кликаете на имени домена, для которого нужно создать базу данных. Попадаете в главное меню:Здесь вам так же нужно будет выбрать пункт «Управление базами данных MySQL. На следующем шаге нужно кликнуть по ссылке «Создать новую Базу Данных:Далее все просто. Нужно будет заполнить небольшую форму из четырех полей. Там уже будет подставлен в именах базы и пользователя префикс. Вам останется только вписать желаемые имена и пароль. Ну и сохраниться, естественно.Все, ваша база данных создана. Мои поздравления. :)Удачи! Подготовка. Для правильной работы WordPress необходима база данных(БД), в которой хранится вся информация о наполнении сайта: записи, комментарии, настройки и т.д. Движок вордпресс образно можно представить как бы состоящий из двух частей. основная часть — это файлы сайта, т.е. всё то, что находится в корне вашего сайта и другая часть — БД.Здесь содержится сама контентная часть: тексты постов, комментарии и т.д. При выводе веб страницы, вордпресс всякий раз обращается к БД и берёт оттуда всё необходимое. Обычно она реализуется на MySQL.Приступим к созданию.На локальном сервере Денвер это делается так.Запускаем Денвер. Для этого жмём иконку «Start Denver на рабочем столе. Теперь нам нужно зайти в программу управления БД phpMyAdmin. В браузере набираем сайт базы данных WordPressВ поле «Create new database (Создать новую базу данных), вписываем её название, например, «mybase и нажимаем кнопку «Create (создать). И видим, что база «mybase успешно создана (написано в зеленом квадратике).Таким образом, мы создали БД.Имя БД: mybaseprobazadannyh.ru
как создать базу данных для вордпресс
^Наверх






 Основы. Создание базы данных MySQL является обязательным условием для установки и работы с WordPress, поэтому приступим.Нам необходимо зайти в админ.панель своего хостинга и выбрать пункт управление базами данных MySQL (или просто базы данных, названия могут отличаться).У моего хостинг провайдера создание базы данных выглядит таким образом :Я просто выбираю имя пользователя и пароль и БД создается автоматически со всеми настройками.Если вы пользуетесь хостингом Бегет то за вас это все сделают автоматически и вам не придется тратить время на создание и настройку БД и WordPressa.
Основы. Создание базы данных MySQL является обязательным условием для установки и работы с WordPress, поэтому приступим.Нам необходимо зайти в админ.панель своего хостинга и выбрать пункт управление базами данных MySQL (или просто базы данных, названия могут отличаться).У моего хостинг провайдера создание базы данных выглядит таким образом :Я просто выбираю имя пользователя и пароль и БД создается автоматически со всеми настройками.Если вы пользуетесь хостингом Бегет то за вас это все сделают автоматически и вам не придется тратить время на создание и настройку БД и WordPressa.Как создать базу данных MySQL в phpMyAdmin
Если у вас панель управления базами данных phpMyAdmin то для создания БД вам необходимо сделать следующее:Перейти во вкладку Базы Данных, выбрать имя для своей базы. В пункте Сравнение выбираем кодировку utf 8_unicode_ci и жмем Создать.Далее во вкладке Пользователи (Привелегии) нужно создать пользователя для нашей базы.Жмем кнопку “Добавить пользователя” в открывшемся меню выбираем имя , пароль и устанавливаем ему все права в Глобальных привилегиях — жмем “отметить все”.Однако, как правило, хостинг уже задает определенные настройки для таблиц самостоятельно (иногда при регистрации сайта на хостинге вам сразу создается таблица, а данные к ней высылаются письмом, в таком случае нужно просто заполнить присланные данные в файл wp- сайт или в окне браузера при установке WordPress)Иногда вы можете выбрать только пароль, а имя базы и пользователя устанавливаются хостинг-провайдером такие же как ваш логин, либо же ваш логин будет префиксом для имени пользователя и базы которые вы сами выбираете.Иногда и пароль к базе так же будет установлен по умолчанию как ваш пароль к админке.Все зависит от настроек вашего хостинг-провайдера, но думаю, смысл вы поняли, главное это создать таблицу и знать ее название, имя пользователя с правами к ней, и пароль.Теперь имея созданную базу данных, мы можем перейти к пункту установки WordPress и наконец приступить к созданию своего сайта.Еще по теме:
Как создать базу данных WordPress
Последнее обновление 12.12.2015Так как читатели блога Вебсовет довольно часто спрашивают как создать базу данных для Вордпресс, то я решил вынести ответ в отдельный пост, да еще и с картинками для наглядности. Понятное дело, что принцип подходит для создания любой базы, не только под ВП, но и под форумы и прочие скрипты, использующие базу данных MySQL.Показывать буду на примере двух различных панелей управления, предоставляемых хостерами — cPanel и DirectAdmin, потому как подход у них общий, но реализация немного различается.Создание базы данных для WordPress в панели cPanel
Заходим в свой аккаунт на хостинге и видим нехилую массу всевозможных иконок для управления. Нам нужен раздел «Базы данных. Там следует кликнуть по иконке «Мастер баз данных MySQL :На шаге 1 будет предложено ввести имя базы. Не нужно тут стараться измышлять что-то труднопроизносимое. Достаточно короткого слова. Пишем строчными латинскими буквами, без пробелов, дефисов и подчеркиваний:На следующем шаге будет предложено вписать имя пользователя базы и дважды — пароль. Здесь так же пишем строчными латинскими буквами короткое слово. Обратите внимание: выше будет записано имя базы в виде:primer_puhПочему так, если мы задали на первом шаге просто — puh ? Дело в том, что этих самых puh-ов у хостера может быть мульён. Вот чтобы не запутаться в именах, автоматически к набранному вами имени спереди подставляется так называемый префикс — обычно это ваш логин в системе с добавлением подчеркивания. Поэтому полностью имя вашей базы будет именно — primer_puh.Все то же самое касается и имени пользователя. В окошко вы вписали vova, но полное имя будет primer_vova. Надеюсь, это понятно.Все выше сказанное вы можете лицезреть на следующем шаге. Здесь вам придется добавить пользователя к базе и задать ему привилегии. Просто поставьте галочку в окне ALL PRIVILEGES.Ваша база данных создана!Создание базы данных для WordPress в панели DirectAdmin
На хостинге с этой панелью последовательность действий проще. Также заходите в свой аккаунт и затем кликаете на имени домена, для которого нужно создать базу данных. Попадаете в главное меню:Здесь вам так же нужно будет выбрать пункт «Управление базами данных MySQL. На следующем шаге нужно кликнуть по ссылке «Создать новую Базу Данных:Далее все просто. Нужно будет заполнить небольшую форму из четырех полей. Там уже будет подставлен в именах базы и пользователя префикс. Вам останется только вписать желаемые имена и пароль. Ну и сохраниться, естественно.Все, ваша база данных создана. Мои поздравления. :)Удачи!probazadannyh.ru
Как создать базу данных WordPress
Последнее обновление 12.12.2015

Так как читатели блога Вебсовет довольно часто спрашивают как создать базу данных для Вордпресс, то я решил вынести ответ в отдельный пост, да еще и с картинками для наглядности. Понятное дело, что принцип подходит для создания любой базы, не только под ВП, но и под форумы и прочие скрипты, использующие базу данных MySQL.
Показывать буду на примере двух различных панелей управления, предоставляемых хостерами — cPanel и DirectAdmin, потому как подход у них общий, но реализация немного различается.
Создание базы данных для WordPress в панели cPanel
Заходим в свой аккаунт на хостинге и видим нехилую массу всевозможных иконок для управления. Нам нужен раздел «Базы данных». Там следует кликнуть по иконке «Мастер баз данных MySQL» :

На шаге 1 будет предложено ввести имя базы. Не нужно тут стараться измышлять что-то труднопроизносимое. Достаточно короткого слова. Пишем строчными латинскими буквами, без пробелов, дефисов и подчеркиваний:

На следующем шаге будет предложено вписать имя пользователя базы и дважды — пароль. Здесь так же пишем строчными латинскими буквами короткое слово. Обратите внимание: выше будет записано имя базы в виде:
primer_puh

Почему так, если мы задали на первом шаге просто — puh ? Дело в том, что этих самых puh-ов у хостера может быть мульён. Вот чтобы не запутаться в именах, автоматически к набранному вами имени спереди подставляется так называемый префикс — обычно это ваш логин в системе с добавлением подчеркивания. Поэтому полностью имя вашей базы будет именно — primer_puh.
Все то же самое касается и имени пользователя. В окошко вы вписали vova, но полное имя будет primer_vova. Надеюсь, это понятно.
Все выше сказанное вы можете лицезреть на следующем шаге. Здесь вам придется добавить пользователя к базе и задать ему привилегии. Просто поставьте галочку в окне ALL PRIVILEGES.

Ваша база данных создана!
Создание базы данных для WordPress в панели DirectAdmin
На хостинге с этой панелью последовательность действий проще. Также заходите в свой аккаунт и затем кликаете на имени домена, для которого нужно создать базу данных. Попадаете в главное меню:

Здесь вам так же нужно будет выбрать пункт «Управление базами данных MySQL». На следующем шаге нужно кликнуть по ссылке «Создать новую Базу Данных»:

Далее все просто. Нужно будет заполнить небольшую форму из четырех полей. Там уже будет подставлен в именах базы и пользователя префикс. Вам останется только вписать желаемые имена и пароль. Ну и сохраниться, естественно.

Все, ваша база данных создана. Мои поздравления. :)
Удачи!
17.11.2008
Автор: Игорь Квенторwww.websovet.com
Если статья оказалась для вас полезной, пожалуйста, поставьте свою оценку и поделитесь в соцсетях:
www.websovet.com
Как создать базу данных для Wordpress в сPanel
13 января | Автор З. Владимир | 4 комментария Здравствуйте, дорогие читатели и гости блога. Перед тем как создать базу данных для будущего блога, на выбранном Вами хостинге, должно быть зарегистрировано доменное имя и получены данные для входа в панель администратора.Что такое база данных? — это хранилище абсолютно всех действий, которые вы будете совершать при работе с вордпресс.
Здравствуйте, дорогие читатели и гости блога. Перед тем как создать базу данных для будущего блога, на выбранном Вами хостинге, должно быть зарегистрировано доменное имя и получены данные для входа в панель администратора.Что такое база данных? — это хранилище абсолютно всех действий, которые вы будете совершать при работе с вордпресс.
Как создать базу данных для WordPress?
В качестве примера для обучения, мы возьмем панель управления доменом — сPanel. Заходим в панель управления и, как показано на рисунке ниже, нажимаем и входим в раздел для создания базы данных. Следует отметить, что при создании базы и пользователя к ней, необходимо все данные записывать на листок, чтобы не забыть.

Перед вами поле для заполнения. Здесь необходимо придумать название вашей базе на английском языке не более 7 символов. Заполняем и жмем «создать».
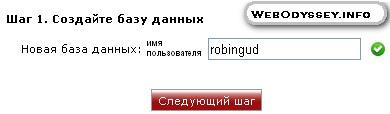 Нам сообщили что база данных создана. Возвращаемся назад.
Нам сообщили что база данных создана. Возвращаемся назад.
Теперь нам необходимо создать пользователя для этой базы, который бы имел право доступа по паролю. Пароль составляйте из букв и цифр английского языка. При заполнении первого поля пароля, у вас должен высветиться зеленым цветом тест с цифрами 100/100. Это значит, что пароль надежный. Повторяем пароль и жмем «создать».
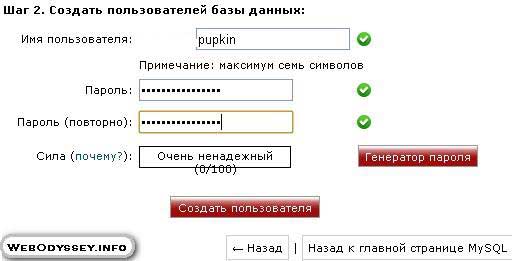
Возвращаемся назад, так как теперь, нам необходимо объединить базу данных с пользователем. Жмем кнопку.
 После перехода во вкладку ставим вверху галочку для всех опций и жмем создать. Все, база создана, пользователь и пароль созданы.
После перехода во вкладку ставим вверху галочку для всех опций и жмем создать. Все, база создана, пользователь и пароль созданы.
 Но на этом не останавливаемся и продолжаем работать дальше.
Но на этом не останавливаемся и продолжаем работать дальше.
Теперь необходимо скачать пакет файлов движка вордпресс. Скачиваем. Открываем архив и извлекаем из него папку с файлами. Папку размещаем у себя на компьютере и переименовываем ее в название вашего сайта. Открываем папку и находим в ней файл wp-config-sample.php (возможно у вас расширение .php не будет отображаться, потому не обращайте на это внимание ) и переименовываем его в wp-config.php. То есть, сокращаем его название. Теперь открываем его с помощью Блокнот (а лучше Notepad++). Найдите там раздел как на снимке ниже.

Теперь надо скопировать ваши данные, от только что созданной базы данных (имя базы, имя пользователя и пароль), и вставить их в нужные места в кавычки, вместо английских данных. На этом снимке написано по-русски, чтобы вам знать куда и что вставлять. Так, что ориентируйтесь визуально. Как только все это сделали, сохраните и закройте документ.
На сегодня все. После выполнения вышеперечисленных шагов, можете со спокойной душой переходить к статье по установке Wodpress на хостинг.
Очень надеюсь, что статья поможет Вам правильно установить и настроить WordPress. Удачи!С огромным Уважением, Vladimir Zadorozhnyuk
Понравилась статья? Подпишитесь на новости блога или поделитесь в социальных сетях, а я отвечу вам ВЗАИМНОСТЬЮ
Обратите внимание на другие интересные статьи:
webodyssey.info
Установка WordPress и создание базы данных MySQL
Перед дальнейшими шагами, я настоятельно рекомендую Вам сначала купить для сайта домен. Это избавит Вас от многих проблем. Постараюсь немного объяснить. Если Вы будете создавать на Денвере свой сайт с произвольным доменом, то при переносе сайта на постоянный хостинг Вам придётся искать все ссылки и заменять их на ссылки с новым доменом. Ну а если Вы будете делать сайт с уже купленным доменом, то избежите этой мороки.
Теперь начнём процедуру создания сайта. После запуска Денвера в папке "Компьютер" у Вас появится новый локальный диск Z.

Откроем и посмотри, что находится у него внутри:
 Создадим папку Вашего будущего сайта. Для этого надо открыть папку home и внутри её создать папку с именем Вашего домена, например mysite.ru
Создадим папку Вашего будущего сайта. Для этого надо открыть папку home и внутри её создать папку с именем Вашего домена, например mysite.ru

Дальше, открываем папку mysite.ru и создаём там папку с именем www

В эту папку надо загрузить WordPress. Зайдите на официальный сайт и скачайте последнюю русскую версию WordPress. Распакуйте архив и всё содержимое скопируйте в папку www. Все файлы WordPress будут находиться в этой папке.
WordPress установлен, теперь создадим базу данных MySQL для будущего сайта. Для этого вставьте в адресную строку браузера адрес - http://localhost/denwer, откроется окно:

Опуститесь вниз страницы и кликните по ссылке - Заведение новых БД и пользователей MySQL

В открывшемся окне заполните указанные поля:
Имя базы и логин будут всег да одинаковы, и обязательно запомните их. Нажмите "Создать БД..." и на этом база данных для сайта будет создана. Это еще пол дела, теперь надо подключить базу данных к сайту. Откройте папку с установленным WordPress и откройте файл wp-config-sample с помощью, лучше всего, редактора Notepad++. Код там небольшой, найдите участок кода, рисунок которого внизу, и замените своими данными:
да одинаковы, и обязательно запомните их. Нажмите "Создать БД..." и на этом база данных для сайта будет создана. Это еще пол дела, теперь надо подключить базу данных к сайту. Откройте папку с установленным WordPress и откройте файл wp-config-sample с помощью, лучше всего, редактора Notepad++. Код там небольшой, найдите участок кода, рисунок которого внизу, и замените своими данными:

Пока этот файл у Вас еще открыт, советую сразу изменить стандартный префикс таблиц wp_ на любой другой, например volk_ . Это один из элементов защиты сайта от попыток взлома.:

Отредактированный файл wp-config-sample (если честно, то не знаю почему но везде пишут...) переименуйте на wp-config.
Следующий шаг - это активация WordPress. У меня первые разы ничего не получалось, а в инструкциях по активации редко кто пишет об этом. Перед активацией лучше перезапустить Денвер, т.е. отключите его, а потом снова запустите.
После этого вводите в адресной строке браузера домен своего сайта и, если всё прописали правильно, откроется окно активации WordPress. Действуйте по инструкции. Введёте там требуемые данные (обязательно их запомните) и после окончания активации откроется окно входа в админпанель сайта. Ознакомьтесь с панелью и можно приступать к созданию сайта!

mehelps.ru