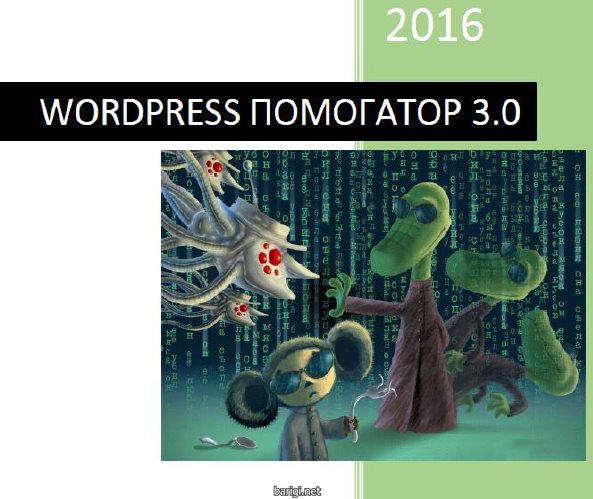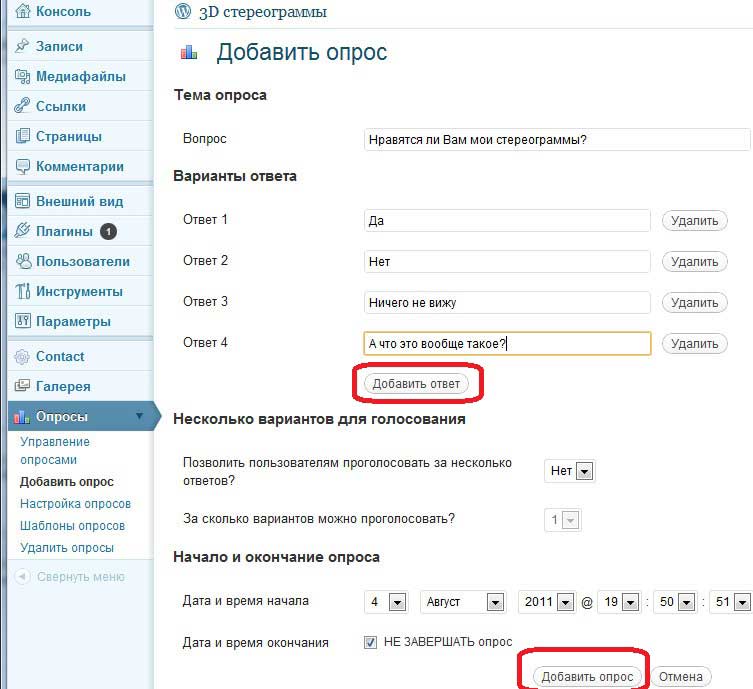Как обновить WordPress, установленный в IIS? Iis wordpress
Установка WordPress на веб-сервер IIS или хостинг на своем компьютере
 С пятёркой главных составляющих процесса создания сайта наверняка знакомы те, кто не единожды задумывался о создании своего интернет-проекта. Это тематика, домен, хостинг, движок сайта (он же CMS), ну и, собственно, сам контент (статьи, картинки, видео, подкасты и т.д.). Часто причиной откладывания в долгий ящик реализации своей задумки у многих становится отсутствие точки сборки. Без удачно выбранной тематики и умения грамотно писать уникальные статьи все креативные идеи оформления сайта с помощью инструментария движка так и останутся нереализованными фантазиями, а заранее прикупленные доменное имя и хостинг лишь бессмысленно пополнят статьи расходов личного бюджета.
С пятёркой главных составляющих процесса создания сайта наверняка знакомы те, кто не единожды задумывался о создании своего интернет-проекта. Это тематика, домен, хостинг, движок сайта (он же CMS), ну и, собственно, сам контент (статьи, картинки, видео, подкасты и т.д.). Часто причиной откладывания в долгий ящик реализации своей задумки у многих становится отсутствие точки сборки. Без удачно выбранной тематики и умения грамотно писать уникальные статьи все креативные идеи оформления сайта с помощью инструментария движка так и останутся нереализованными фантазиями, а заранее прикупленные доменное имя и хостинг лишь бессмысленно пополнят статьи расходов личного бюджета.
Чтобы сконцентрироваться сугубо на творческом процессе создания сайта, отбросим такие технические моменты, как покупка домена и хостинга. И создадим сайт на локальном веб-сервере IIS с помощью популярного движка для блогов – WordPress.
Созданный на локальном веб-сервере сайт можно постепенно пополнять статьями и иллюстрациями, формировать рубрики и разделы. Можно экспериментировать с дизайном сайта и изучать функционал движка. А уже после того, как сайт будет более-менее готов, чтобы его можно было представить широкой публике, останется только перенести его с локального веб-сервера на платный (или бесплатный) хостинг и зарегистрировать домен. Подробней об этой процедуре можно прочитать в статье «Сайт своими руками».
Как создать сайт на локальном веб-сервере IIS? Весь процесс создания сайта локально на компьютере в отдельных подготовительных этапах и рассмотрим ниже.
0. Оглавление:
- Запуск веб-сервера IIS
- Установка и настройка PHP
- Установка и настройка MySQL
- Скачивание и распаковка WordPress
- Подключение к базе данных MySQL
- Установка и настройка WordPress
1. Запуск веб-сервера IIS
Веб-сервер IIS поставляется в числе штатного функционала в каждой версии Windows, начиная с ХР. Чтобы запустить веб-сервер IIS, необходимо активировать эту штатную службу, ведь в системах Windows она предусматривается, но изначально находится в не активированном состоянии. Об установке веб-сервера IIS можно прочитать в статьях:
Последней статьёй можно руководствоваться для активации веб-сервера IIS в Windows 7, поскольку принципиальных отличий в этом процессе между версиями операционной системы 7 и 8/8.1 нет.
Если тестовая веб-страница при введении в адресную строку браузера локального адреса
http://localhost
отображает приветственный веб-интерфейс IIS, значит, веб-сервер работает корректно.

И можно приступать к следующему этапу процесса установки WordPress на веб-сервер IIS.
2. Установка и настройка PHP
Для работы с веб-проектами на базе WordPress необходим компонент, который бы обрабатывал скрипты PHP и преобразовывал бы их в код HTML, понятный браузеру. Процесс установки компоненты PHP для веб-сервера IIS подробно рассмотрен в статье «Установка и настройка компоненты PHP для веб-сервера IIS».
3. Установка и настройка MySQL
Следующим этапом создания сайта на локальном веб-сервере будет установка СУБД MySQL и её настройка. После запуска службы MySQL необходимо создать на сервере базу данных, дав ей имя, соответствующее названию сайта, например testsite. Подробная инструкция по установке сервера MySQL и созданию новой базы данных в данной СУБД изложена в статье «Установка и настройка MySQL + HeidiSQL».
4. Скачивание и распаковка WordPress
После установки MySQL и создания базы данных можно приступать к следующему этапу создания сайта на своем компьютере. Для начала скачиваем дистрибутив WordPress с официального сайта. На момент написания статьи, актуальной была версия 4.0.

Архив с WordPress распаковываем в системный каталог C:\inetpub\wwwroot\, в котором по умолчанию хранятся файлы веб-сервера IIS. Затем необходимо переименовать папку с файлами WordPress с соответствием с именем создаваемого сайта. Пусть это будет, аналогично созданной на предыдущем шаге базе данных, каталог с именем testsite. Далее необходимо настроить параметры безопасности для каталога с сайтом. Для этого вызовем свойства данного каталога, кликнув по нему правой кнопкой мыши и выбрав пункт «Свойства» в контекстном меню.

В окне свойств каталога перейдем на вкладку «Безопасность» и нажмем кнопку «Изменить…», расположенную под таблицей «Группы или пользователи». В открывшемся окне настройки безопасности найдем пользователя «IIS_IUSRS» и, выделив его в таблице, дадим полный доступ к каталогу установив соответствующие флажки в таблице ниже. После чего закроем открытые окна с помощью кнопки «ОК».

Далее открываем «Диспетчер служб IIS», раскрываем вкладки «Сайты» — «Default Web Site» где должны увидеть созданный на предыдущем шаге каталог с именем сайта, в нашем случае с именем testsite. Если это так, то все сделано правильно, а наш сайт станет доступен по адресу
http:\\localhost\testsite.

5. Подключение к базе данных MySQL
Теперь, когда мы добавили наш сайта в место расположения файлов веб-сервера IIS и он появился в «Диспетчере служб IIS», мы можем обратиться к нашему сайту в любом браузере по адресу:
http:\\localhost\testsite
И в нашем случае для сайта testsite это будет страница приветствия WordPress. Жмём «Вперёд».

В следующем окне WordPress необходимо указать имя базы данных, которую мы создавали в пункте 3, имя пользователя — по умолчанию root, и пароль для данного пользователя MySQL. Жмём «Отправить».

Если все данные введены корректно, мы попадем на окно конечной установки WordPress. Далее жмём «Запустить установку» и переходим к следующему шагу.

Если по какой-то причине движок сайта не смог подключиться к базе данных, параметры соединения можно настроить и вручную. Для этого в папке, ранее называвшейся «wordpress», а теперь, как в нашем случае, «testsite», необходимо отыскать файл «wp-config-sample.php». Этот файл открываем любым текстовым редактором. Можно штатным блокнотом Windows или более удобной программой «Notepad++».

В открытом файле «wp-config-sample.php» вносим такие изменения:
Строка:
define(‘DB_NAME’, ‘database_name_here’)Здесь заменяем шаблонную надпись ‘database_name_here’ названием базы данных MySQL. В нашем случае это ‘testsite’.
Строка:
define(‘DB_USER’, ‘username_here’)Здесь заменяем шаблонную надпись ‘username_here’ именем пользователя. В нашем случае при настройке MySQL мы не меняли предустановленное имя пользователя ‘root’.
Строка:
define(‘DB_PASSWORD’, ‘password_here’)
Изменённый в текстовом редакторе файл «wp-config-sample.php» сохраняем под именем «wp-config.php» в этот же каталог.

6. Установка и настройка WordPress
Если все предыдущие шаги выполнены верно, то при переходе по ссылке
http:\\localhost\testsite
попадаем в окно создания профиля WordPress. Здесь называем сайт, придумываем латиницей логин и пароль, вводим адрес электронной почты. В графе «Приватность» имеется опция индексации сайта поисковыми системами. На стадии подготовки сайта к более-менее читабельному виду, и тем более, пока нет доменного имени и не куплен хостинг, как в нашем случае, это совершенно ни к чему. Однако позднее, когда сайт уже будет готов для его представления читателям, эту опцию необходимо обязательно выставить в настройках WordPress. Иначе поисковики сайт не проиндексируют, и читатели просто не смогут на него попасть. Жмём «Установить WordPress».

Попадаем в приветственное окно WordPress и жмём «Войти».

Вводим логин и пароль для WordPress.

Цель достигнута – находимся уже в консоли WordPress и можем проводить первые шаги по ознакомлению с возможностями движка. А можно и сразу приступать уже к созданию сайта.

tavalik.ru
Установка WordPress на Windows Server 2012 / Windows 8
В этой заключительной статье цикла, описывающего развертывание веб-сайта на базе IIS с поддержкой PHP и MySQL, мы опишем типовой сценарий установки на нашем сервере «движка» сайта на примере самой популярной на данный момент системы управления контентом (CMS) блогового типа — WordPress.
Итак, предполагается, что на нашем сервере уже установлены:
- IIS с поддержкой PHP (Установка IIS с PHP на Windows)
- Система управления БД MySQL (Установка MySQL на Windows)
- Опционально, для удобства работы с базами данных MySQL можно установить скрипт phpMyAdmin.
Автоматическая установка WordPress
Проще всего развернуть сайт с WordPress с помощью, уже знакомого нам по предыдущим статьям цикла, универсального установщика Microsoft Web Platform Installer (Web PI). Запускаем его и в поле поиска вбиваем wordpress.
Находим в списке продуктов WorpPress, нажимаем Add, а затем Install.
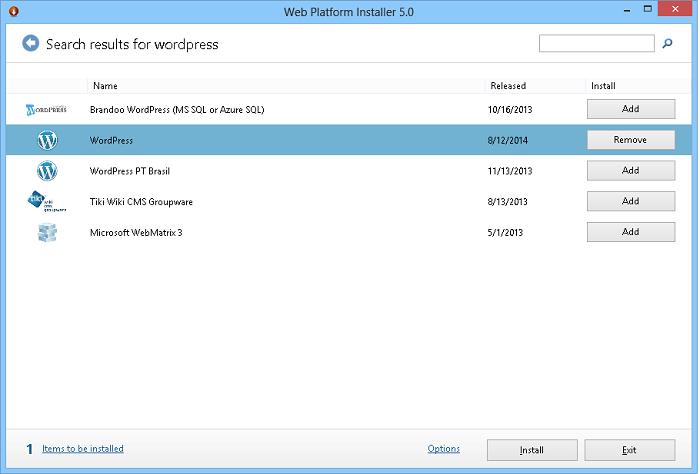
В процессе развертывания сайта WordPress, Web PI автоматически создаст новую базу данных MySQL и пользователя (имя БД, пользователя и его пароль будут отображены на экране установки, в случае необходимости их можно сохранить).
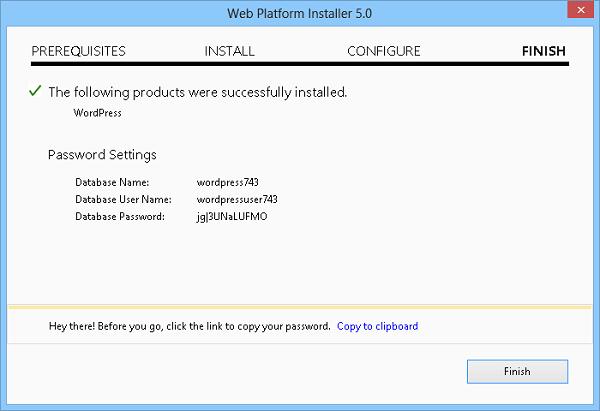
Также будет создан отдельный сайт IIS, живущий на определенном порту (номер порта генерируется установщиком). В нашем примере был создан сайт на порту 30205 с адресом http://localhost:30205 .
После завершения установки в браузере автоматически откроется новое окно, в котором необходимо заполнить следующие поля: заголовок сайта, имя администратора сайта, пароль и e-mail администратора сайта WordPress.
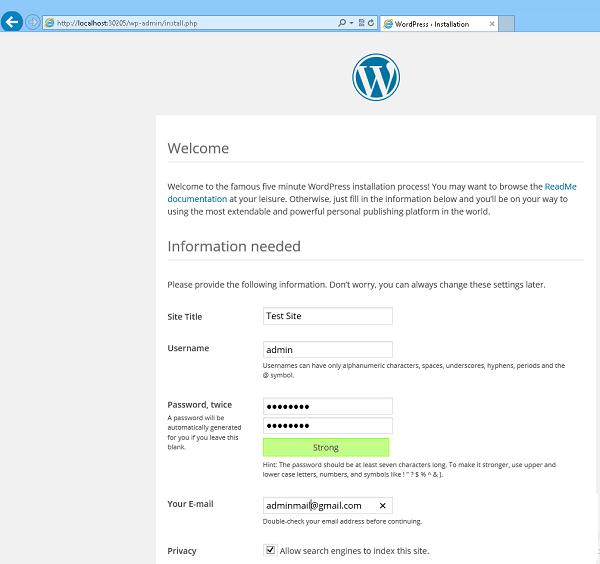
Для завершения установки осталось нажать кнопку Install Wordpress. Дождитесь выполнения скрипта, после чего можно перейти в панель управления WordPress по адресу http://localhost:30205/wp-login.php
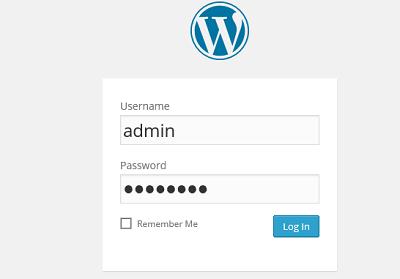
Итак, перед нами открылась административная панель WordPress (админка) и можно приступать непосредственно к настройке и наполнению сайта.
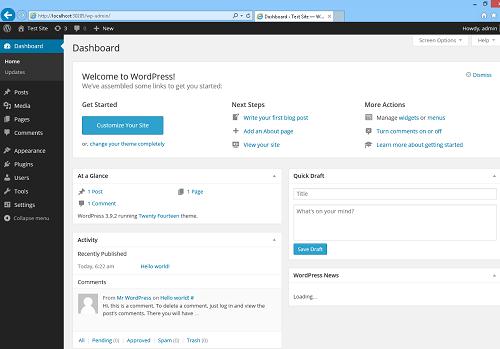
Существенный недостаток установки WordPress с помощью WebPI – большое количество «лишних» компонентов, которые устанавливаются вместе с ним.
На скриншоте выделены компоненты, которые были установлены вместе с CMS WordPress. Как видите, их не мало.
И самое главное, вместо нашего «родного» сервера IIS для установленного сайта будет использоваться отдельный инстанс IIS Express 8.0.
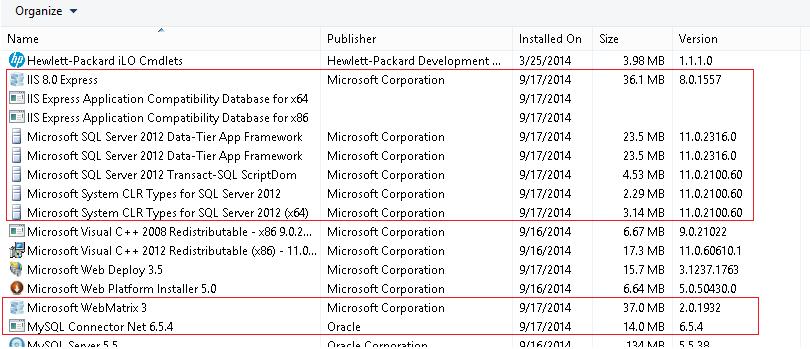
Ручная установка WordPress на IIS
Прежде, чем приступить к ручной установке WordPress на Windows 8, нужно выполнить ряд подготовительных операций.
В первую очередь необходимо создать базу данных для хранения данных WordPress и пользователя с правами доступа к этой базе данных. Создать базу и пользователя можно через phpMyAdmin, либо непосредственно из командной строки MySQL.
Открываем командную оболочку MySQL (MySQL Command Line Shell), указываем пароль администратора сервера MySQL (root) и последовательно выполняем такие команды:mysql> CREATE DATABASE wordpressdb;mysql> CREATE USER 'wordpressdb_user'@'localhost' IDENTIFIED BY 'DbP@ssw0rd';mysql> GRANT ALL ON wordpressdb.* TO 'wordpressdb_user'@'localhost' IDENTIFIED BY 'DbP@ssw0rd';Итак, мы создали БД wordpressdb и дали на нее полные права пользователю wordpressdb_user.
Следующий этап — создание отдельного сайта на IIS. Создадим новый каталог (например, с именем MyWordPress) в папке C:\inetpub\wwwroot\ .
Качаем архив с последней версией WordPress с этой страницы https://wordpress.org/download/ (на момент написания статьи это WordPress 4.0) и распаковываем его содержимое в каталог C:\inetpub\wwwroot\MyWordPress.
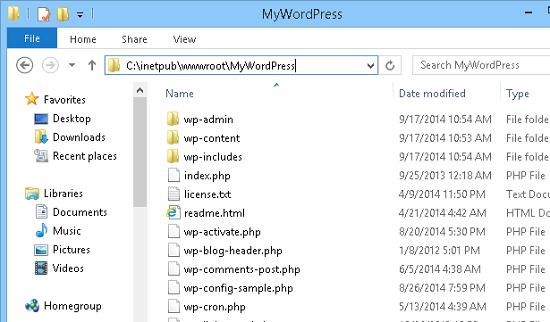
Примечание. Не обязательно устанавливать WordPress на отдельный сайт, можно установить его в отдельный подкаталог уже существующего сайта.
Откроем консоль управления IIS (Internet Informations Services Manager — C:\WINDOWS\system32\inetsrv\iis.msc) и щелкнув по разделу Sites, выберем Add Website.
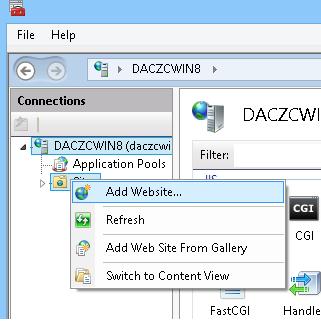 В окне указываем имя сайта, путь к каталогу сайта и порт (мы запустим сайт на порту 8080).
В окне указываем имя сайта, путь к каталогу сайта и порт (мы запустим сайт на порту 8080).
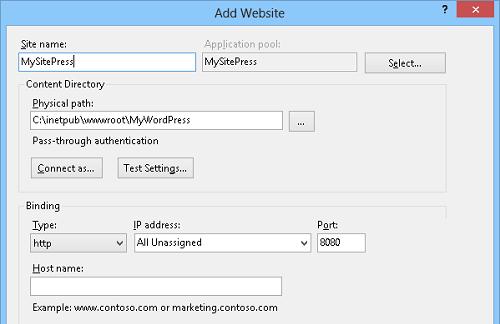
Затем в консоли перейдем на созданный сайт (MySitePress) и дважды щелкнем по пункту Authentication.
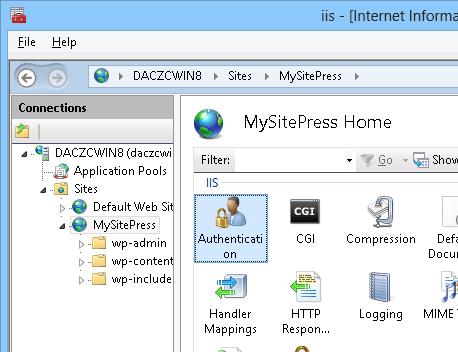
В разделе аутентификации выберем пункт Anonymous Authentication и в панели Actions нажмите Edit..
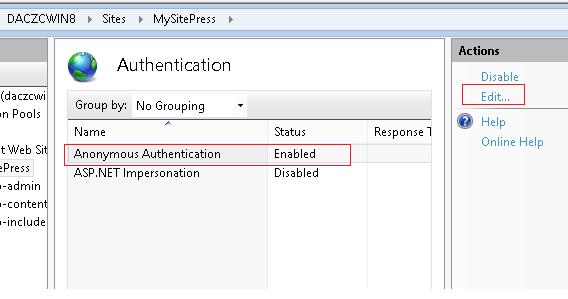
В открывшемся окне изменить настройку на Application Pool Identity.
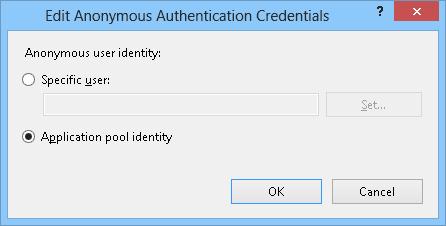
Далее предоставим нашему пулу приложения права записи на каталог, в котором находится сайт WordPress. Сделать это можно командой:icacls "C:\inetpub\wwwroot\MyWordPress" /grant "IIS APPPOOL\MySitePress":(OI)(CI)(RX,W)
Итак, мы настроили IIS, и можно переходить непосредственно к установке «движка» WordPress.
Откроем наш сайт в браузере (http://localhost:8080) В открывшемся окне заполним параметры подключения к БД:
Database name : wordpressdb
Database username : wordpressdb_user
Database password : DbP@ssw0rd
Database host : localhost
Table prefix : mywp_ (префикс в общем-то произвольный и нужен, если в дальнейшем в этой же базе будут находится таблицы других сайтов WordPress )
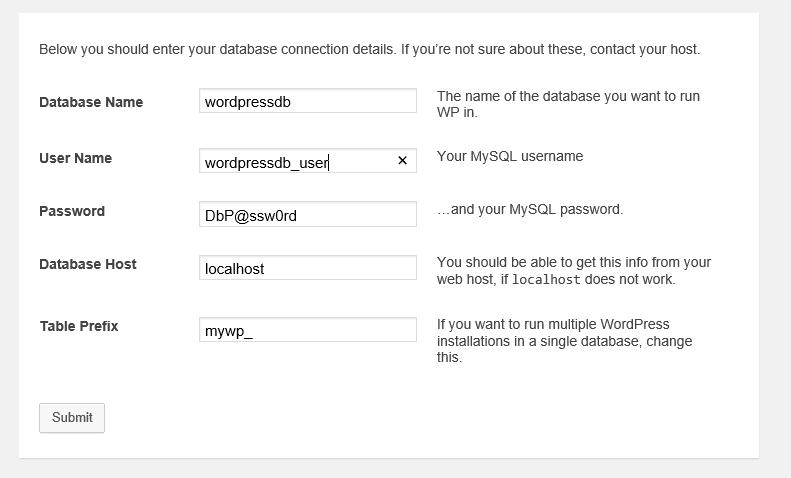
После этого должно открыться окно, аналогичное представленному на 3 скриншоте. Далее все по аналогии.
Советы- Для ускорения выполнения скриптов PHP в IIS рекомендуется установить специальный модуль-акселератор – Windows Cache Extension (или аналог)
- Для формирования SEO-friendly URL адресов нужно установить модуль IIS URL Rewrite
winitpro.ru
WordPress под Windows в IIS – перенос сайта с Apache на IIS « Марк и Марта.Ру. Записки отца-программиста

Некоторое время назад я вместо всяких денверов настроил на Windows 7 работу IIS (Internet Information Services) – встроенный уже в операционную систему веб-сервер. Нужен он мне как для профессиональной деятельности, так и для моего хобби.
На веб-сервере у меня должны выполняться две задачи – должен крутиться девелоперский вариант SharePoint, с которым я работаю профессионально, а для удовлетворения потребностей IT-хобби – работать WordPress - блог на движке которого я записываю в интернете свои же айтишные находки. Кстати, как ни странно, но WordPress – это наиболее популярный движок блога среди SharePoint администраторов и разработчиков.
Немало промучавшись с настройкой PHP под IIS и установкой MySQL, о чем написано много статей с картинками, стало возможным запускать WordPress локально под Windows и IIS.
Для создания копии боевой версии сайта на локальном сервере я выполнил следующие шаги:
- скопировал по FTP с сайта все файлы,
- сделал дамп боевой базы;
- создал в IIS сайт для моего блога;
- создал базу;
- развернул дамп базы в созданную локальную базу;
- отредактировал файл wp-config.php, в котором поменял настройки подключения к базе данных.
Сайт запустился, но вот незадача – то, что в Apache называется mod_rewrite и используется для создания красивых УРЛов, штатно не работает штатно в IIS. К тому же, IIS не понимает .htaccess, для которого правила уже прописаны в WordPress’е. Для работы с красивыми УРЛами нужно было доустановить в IIS фичу URL Rewrite и добавить правильный файл Web.config (см.статью "Web.config для сайта на WordPress"), в котором содержатся правила для переадресации URL.
Все, сайт заработал.
markimarta.ru
Как обновить WordPress, установленный в IIS? Wordpress Ask
У меня установлена программа WordPress на моем локальном сервере IIS на рабочем столе Win7 вручную и с установкой WebPI. Оба устанавливаются под сайтом IIS по умолчанию.
Либо запрашивает учетные данные FTP при попытке автоматического обновления до последней версии WP. У меня включен FTP-сервер в IIS (пользователи IUSR и Richard).
Я проверил, что чтение разрешений на запись разрешено в папках wordpress root & wp-content. Я пытаюсь ввести значения учетных данных, но не получаю ответа или
ОШИБКА: Ошибка подключения к серверу. Проверьте правильность настроек.
Требуемые учетные данные: имя хоста / FTP пользователя / пароль FTP, и я пробовал всевозможные учетные данные, которые, я думаю, могут быть правильными, но, очевидно, нет. (например, ftp://localhost – пароль IUSR-сайта и т. д. и т. д.). Я очень не уверен в пароле FTP.
Я попросил о помощи на этом форуме WordPress, WordPress codex, форуме IIS7, googled и tweeted, чтобы помочь исправить это и не нашел ответа! Есть несколько проблем, связанных с проблемой, но большинство из них говорит, что исправление заключается в том, чтобы разрешить доступ к файлам для чтения, а также использовать файл web.config а также редактировать wp-config.php . Я не хочу редактировать wp-config.php . Я действительно хочу ввести правильные учетные данные ftp для WordPress в IIS и заставить его работать и обновлять до последней версии.
Кто-нибудь знает, какие учетные данные ftp, которые я должен использовать, чтобы это сделать, пожалуйста? Имеет ли какой-либо пользователь localhost из IIS WordPress этот опыт и успешно справляется с этим ftp autoupdate?
Редактировать 10/10/12 >> Привет большое спасибо за ваш очень полезный ответ. Я следил за вашей инструкцией в блоге WordPress, который установлен для MS Web-PlatformInstaller (WPI), и (ta da!) Работал так, как вы сказали, т.е. он был аутентифицирован до последней версии WP без запроса учетных данных ftp. Моя единственная проблема в том, что я не уверен, что это такое или что я действительно сделал, кроме как следовать вашей инструкции! Я хотел бы понять все это «jiggery-pokery»! Я добавляю Authenticated users и дает им полное разрешение. Я также очень хотел бы полностью понять мой локальный сервер IIS … Я также хотел бы знать, как настроить мой IIS, поэтому, когда вас попросят предоставить учетные данные ftp, я могу добавить информацию и заставить ее работать так же! Однако очень большое спасибо за ваш очень полезный ответ
Solutions Collecting From Web of "Как обновить WordPress, установленный в IIS?"
Вы также можете попробовать это.
В диспетчере IIS
- Перейдите в Пулы приложений и выберите тот, который используется в вашем блоге WordPress.
- Щелкните правой кнопкой мыши и выберите «Дополнительные настройки» …
- Измените Identity на LocalSystem
- Нажмите «ОК», чтобы сохранить изменения.
Затем на сайтах,
- Выберите свой блог WordPress из списка сайтов
- Щелкните правой кнопкой мыши по нему и нажмите « Разрешения редактирования».
- Перейдите на вкладку «Безопасность» и нажмите «Изменить …» (имена групп или пользователей)
- Нажмите «Добавить» и введите « Аутентифицированные пользователи ».
- Нажмите «Проверить имена», чтобы подтвердить имя пользователя
- Нажмите «ОК», чтобы сохранить изменения.
При этом WP должен обновляться без использования FTP.
В основном вы просто предоставляете разрешение на чтение / запись аутентифицированному пользователю … WP работает как пользователь LocalSystem.
Чтобы узнать больше о конфигурации ftp, вы можете перейти к этой статье Microsoft. http://technet.microsoft.com/en-us/library/cc771012(v=ws.10).aspx Кроме того, здесь есть сообщение в блоге, показывающее, как установить / настроить FTP-сервер …
Если вы не можете настроить его, вы также можете установить другой ftp-сервер. Т.е.: FTP-сервер Filezilla, вы можете получить его бесплатно здесь. http://filezilla-project.org/download.php?type=server
О конфигурации IIS .. вы можете узнать, как здесь http://www.iis.net/learn/manage
Учетные данные FTP являются резервными, поскольку запись непосредственно в файловую систему недоступна. Естественно, они используют активный FTP (или SSH) сервер, который типичен для любого хостинга там, но не обязательно является частью локальной установки.
По существу у вас есть два варианта:
-
Устранение неполадок, почему прямой доступ к файловой системе недоступен для вашей установки WP. На стороне WordPress плагин Core Control станет отправной точкой.
-
Настройте FTP-сервер в IIS, см. Его документацию по специфике (похоже, в зависимости от версии IIS, которую вам, возможно, потребуется загрузить и сначала установить для нее некоторые вещи).
У меня никогда не было серьезных проблем с доступом к файловой системе в Windows, но я сам запускаю стек Apache. Возможно, будет какая-то особенность, характерная для IIS.
wordpressask.com
Проблема с web.config при настройке wordpress, установленном на IIS
Перенеся свой сайт, созданный с помощью WordPress, на Windows-хостинг (на IIS сервер), вы можете столкнуться с проблемой: статьи и ссылки перестанут открываться. О том, как ее решить, речь пойдет в этой статье.
Ссылки могут не открываться, если у вас настроены ЧПУ (постоянные ссылки) в режиме “Произвольно”.
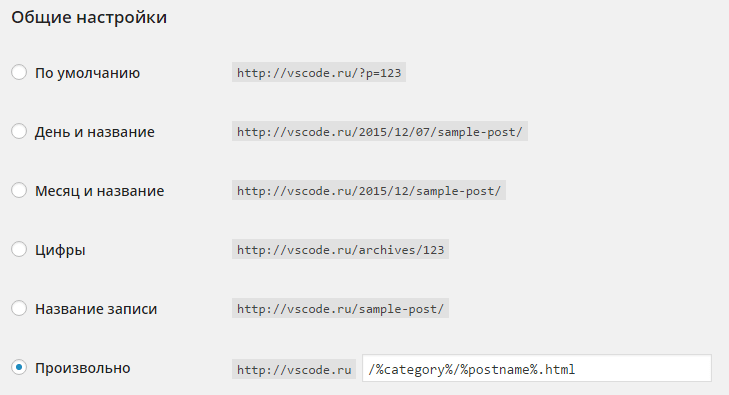
Установив переключатель, например, “по умолчанию”, все будет работать. А при обратном переключении, вверху страницы появится уведомление “Теперь необходимо обновить файл web.config”. Обновив его, все ссылки заработают.
Итак, необходимо разместить в корневой папке сайта файл web.config (config – это расширение файла) со следующим содержанием:
<configuration> <system.webServer> <rewrite> <rules> <rule name="CanonicalHostNameRule2" stopProcessing="true"> <match url="(.*)" /> <conditions> <add input="{HTTP_HOST}" pattern="^domain\.com$" /> </conditions> <action type="Redirect" url="http://www.domain.com/{R:1}" /> </rule> <rule name="CanonicalHostNameRule1" stopProcessing="true"> <match url="^(\w*/)?index\.php" /> <conditions> <add input="{HTTP_HOST}" pattern="domain\.com$" /> </conditions> <action type="Redirect" url="http://www.domain.com/{R:1}" /> </rule> <rule name="wordpress" patternSyntax="Wildcard"> <match url="*" /> <conditions> <add input="{REQUEST_FILENAME}" matchType="IsFile" negate="true" /> <add input="{REQUEST_FILENAME}" matchType="IsDirectory" negate="true" /> </conditions> <action type="Rewrite" url="index.php" /> </rule> </rules> </rewrite> </system.webServer> </configuration>
|
1 2 3 4 5 6 7 8 9 10 11 12 13 14 15 16 17 18 19 20 21 22 23 24 25 26 27 28 29 30 |
<configuration> <system.webServer> <rewrite> <rules> <rule name="CanonicalHostNameRule2" stopProcessing="true"> <match url="(.*)" /> <conditions> <add input="{HTTP_HOST}" pattern="^domain\.com$" /> </conditions> <action type="Redirect" url="http://www.domain.com/{R:1}" /> </rule> <rule name="CanonicalHostNameRule1" stopProcessing="true"> <match url="^(\w*/)?index\.php" /> <conditions> <add input="{HTTP_HOST}" pattern="domain\.com$" /> </conditions> <action type="Redirect" url="http://www.domain.com/{R:1}" /> </rule> <rule name="wordpress" patternSyntax="Wildcard"> <match url="*" /> <conditions> <add input="{REQUEST_FILENAME}" matchType="IsFile" negate="true" /> <add input="{REQUEST_FILENAME}" matchType="IsDirectory" negate="true" /> </conditions> <action type="Rewrite" url="index.php" /> </rule> </rules> </rewrite> </system.webServer> </configuration> |
Теперь ссылки должны заработать!
Проблема с web.config при настройке wordpress, установленном на IIS
4.6 (92%) 5 votes
Поделиться в соц. сетях:
vscode.ru
Wordpress, ЧПУ и IIS (простое решение)
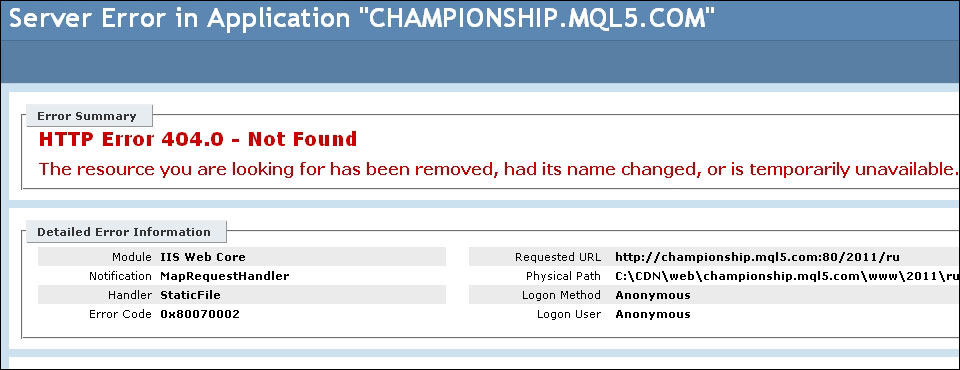
Все мы знаем, что в целях внутренней оптимизации SEO необходимы человеко-понятные урлы урлы (ЧПУ). То есть вместо http://mysite.ru/ ?p=123 нужно сделать http://mysite.ru/post В случае Apache или Денвер – это слишком просто, в гугле полно мануалов по этому вопросу. Но у меня IIS-сервер и решение я искал долго. Вот оно…
Создаем в корневой директории сайта текстовый файл, со следующим содержанием:
<?xml version="1.0"?> <configuration> <system.webServer> <rewrite> <rules> <rule name="Main Rule" stopProcessing="true"> <match url=".*" /> <conditions logicalGrouping="MatchAll"> <add input="{REQUEST_FILENAME}" matchType="IsFile" negate="true" /> <add input="{REQUEST_FILENAME}" matchType="IsDirectory" negate="true" /> </conditions> <action type="Rewrite" url="index.php" /> </rule> </rules> </rewrite> </system.webServer> </configuration>
|
1 2 3 4 5 6 7 8 9 10 11 12 13 14 15 16 17 |
<?xml version="1.0"?> <configuration> <system.webServer> <rewrite> <rules> <rule name="Main Rule" stopProcessing="true"> <match url=".*" /> <conditions logicalGrouping="MatchAll"> <add input="{REQUEST_FILENAME}" matchType="IsFile" negate="true" /> <add input="{REQUEST_FILENAME}" matchType="IsDirectory" negate="true" /> </conditions> <action type="Rewrite" url="index.php" /> </rule> </rules> </rewrite> </system.webServer> </configuration> |
Сохраняем файл как “web.config”. Последнее, что нам потребуется сделать – зайти в админку WordPress и настроить произвольную структуру ЧПУ.
comments powered by HyperCommentsstefantsov.ru