Поднимаем производительность и безопасность своего WordPress-сайта с помощью CloudFlare. Cloudflare wordpress
Использование CloudFlare в WordPress | CMS и движки для сайтов
CloudFlare – одна из ведущих современных сетей доставки контента (Content Delivery Network, CDN). Серверы этой фирмы расположены в стратегически выбранных дата центрах по всему миру, чтобы ускорить доставку статических файлов посетителям вашего сайта.
Из этой статьи вы узнаете, как включить поддержку CloudFlare в ваш WordPress-сайт.
Скорость и безопасность – самые важные параметры работы сайта. Они не только напрямую влияют на то, как ваш сайт принимают пользователи, но и в значительной степени определяют его рейтинг в поисковых системах. Google в течение нескольких лет не перестаёт говорить о времени загрузки страницы как об одном из ключевых факторов ранжирования сайтов.
При анализе медленных сайтов при помощи Google Page Speed Insights первой рекомендацией обычно является использование CDN. Далее в статье я продемонстрирую, каким образом использование сети доставки контента может повысить скорость работы вашего сайта.
Помимо описания конкретного поставщика услуг CDN – CloudFlare – я также познакомлю вас с основными концепциями и преимуществами использования CDN в целом.
Что такое сеть доставки контента?
Проще говоря, когда вы арендуете домен и хостинг, компания-хостер хранит все ваши данные в одном дата центре, расположенном в конкретном городе. При просмотре вашего сайта получают преимущество те пользователи, которые географически расположены ближе к этому дата центру и имеют короткий интернет-канал до него.
Пользователи, расположенные в других городах, странах, на других материках вынуждены терпеть большие задержки, связанные со своей удалённостью от вашего сервера.
CDN решает эту проблему за счёт создания копий ваших статических данных (изображений, скриптов, стилей, шрифтов) на серверах, расположенных в других географических локациях.
Когда посетитель заходит на ваш сайт, этот статический контент доставляется с сервера, расположенного как можно ближе к посетителю. Это понятным образом сокращает задержки при обращении к сайту и время загрузки страниц.
Преимущества использования CDN
Помимо прямых преимуществ CDN, выражающихся в сокращении времени загрузки страниц, есть и другие, неявные выгоды. Рассмотрим их подробнее.
Увеличение числа потоков загрузки
Современные браузеры умеют загружать из Сети несколько файлов одновременно. Обычно количество одновременных соединений ограничивается для каждого домена отдельно.
Это означает, что если в страницу встроено 6 файлов (картинок, CSS-стилей, скриптов и т. д.), а лимит одновременных соединений в браузере установлен в значение 5, то браузер не начнёт закачивать шестой файл, пока загрузка хотя бы одного файла из первых пяти не будет завершена. В результате время загрузки страницы увеличивается.
Но файлы, хранящиеся в CDN, загружаются с другого домена, нежели основная страница. Поэтому при обращении к ним браузер может открыть ещё несколько одновременных соединений, в результате чего скорость загрузки страницы потенциально вырастет.
Уменьшение показателя отказов
Показатель отказов в веб-аналитике – это процент пользователей, загрузивших не более одной страницы вашего сайта. Отказ происходит тогда, когда первая страница не мотивировала пользователя на продолжение работы с сайтом, например, оказалась не релевантной.
Отказ может произойти и в том случае, когда страница грузилась так долго, что пользователь не дождался её загрузки и перешёл к другому сайту, а потом забыл про неё.
Google учитывает показатель отказов в ранжировании страниц. Чем ниже этот показатель у вашего сайта, тем выше его место в результатах поиска.
Улучшенное управление трафиком
Использование CDN экономит трафик вашего основного сайта, так что в случае внезапного наплыва посетителей (например, если ваш пост стал вирусным) у вас больше шансов остаться в сети.
Повышение безопасности
CDN имеют все средства для блокирования DDoS-атак и прочего нежелательного трафика. Также большинство поставщиков CDN предоставляют такие дополнительные услуги, как анализ активности посетителей и списки фильтрации.
Снижение расходов на поддержание вебсайта
Если ваш тариф хостинга ограничен по трафику, вы можете сэкономить на основном хостинге, перенеся всю статику в CDN. В ряде случаев комбинация «хостинг с лимитированным трафиком + CDN» стоит дешевле, чем тариф с безлимитным трафиком.
Чем отличается CloudFlare CDN?
CloudFlare – один из ведущих поставщиков услуг доставки контента. Его серверы расположены в ключевых точках по всему земному шару, что позволяет доставлять ваши файлы пользователям по кратчайшему маршруту.
Кроме того, CloudFlare может помочь вам в оптимизации вашего сайта, взяв на себя объединение и минимизацию ваших скриптов и стилей:
Другим преимуществом CloudFlare является большое сообщество активных пользователей, которое помогает совершенствовать сервисы CloudFlare и обнаруживать сетевые угрозы.
Когда угроза безопасности распознана и подтверждена, информация о ней заносится в центральную базу данных CloudFlare и используется всеми серверами доставки контента. Это значительно повышает безопасность данных клиентов.
Гибкая настройка, высокое качество обслуживания и огромное количество пользователей выделяют CloudFlare среди конкурентов, что позволяет таким крупным хостерам, как Bluehost и HostGator, рекомендовать сервисы CloudFlare дополнительно к своим тарифным планам.
Настройка CloudFlare для вашего сайта
На самом деле неважно, на какой платформе работает ваш сайт; настроить CloudFlare на работу с ним можно двумя основными способами. Для этого нужен только доступ к управлению вашим доменным именем. Рассмотрим оба способа.
Конфигурация при помощи панели управления хостингом cPanel
Как я уже говорил, крупные хостинг-провайдеры могут включать поддержку CloudFlare в свои тарифные планы. В этом случае всё можно настроить прямо в панели управления хостингом:
Шаг 1
Чтобы начать настройку, кликните по иконке «CloudFlare» в разделе «Domain Management» (управление доменами) панели управления вашего хостинга. На иллюстрации показано, как выглядит соответствующий раздел в панели cPanel хостера HostMonster:
Для начала предлагается воспользоваться бесплатным сервисом CloudFlare CDN. Если вы уже зарегистрированы в CloudFlare, зайдите в “Account” и введите там данные своей учётной записи.
Шаг 2
Когда вы войдёте в CloudFlare, вы сможете увидеть список доменов, ассоциированных с вашим аккаунтом:
Я удалил имена своих доменов из списка по соображениям приватности, но вы можете видеть, как отображается статус каждого домена. Серое облачко означает, что сервис CloudFlare CDN на данном домене не активен, оранжевое – активен.
Шаг 3
Чтобы воспользоваться сервисом, нужно только кликнуть на ссылке “Activate” («Активировать»). Хостер сам изменит настройки DNS-серверов и сделает всё остальное.
Учтите, что бесплатный сервис CloudFlare довольно ограничен в возможностях. Проанализируйте свои потребности и выберите нужный вам тариф CDN на сайте CloudFlare.
Ручная настройка CDN на сайте CloudFlare
Чтобы настроить поддержку CloudFlare CDN для сайта, расположенного на любом хостинге, вам нужно проделать следующие действия.
Шаг 1
Зайдите на сайт CloudFlare и подпишитесь на бесплатный сервис:
Шаг 2
Добавьте свой сайт в список на CloudFlare и подождите, пока сервис проанализирует ваши доменные записи. Это может занять около минуты:
Шаг 3
Вы увидите список DNS-записей для различных поддоменов с IP-адресами, на которые они ссылаются. Вы можете оставить только нужные поддомены, а остальные удалить:
Повторю: активные и не активные домены обозначаются иконками оранжевого и серого цвета соответственно. Сверьтесь со своими записями, внесите необходимые изменения в список доменов и приступайте к следующему этапу.
Шаг 4Вам будет предложено выбрать план обслуживания на CloudFlare. Тарифные планы отличаются тремя параметрами: стоимостью, безопасностью и производительностью:
Имеется три варианта обслуживания, различающиеся по стоимости: “Free”, “Pro” и “Business”. Вот их описание:
Имеется три варианта обслуживания в плане производительности: «Только CDN», «CDN и основная оптимизация», «CDN и полная оптимизация»:
Наконец, предлагается выбрать настройки безопасности CDN:
Шаг 5
Выбрав пакет обслуживания, вы сможете получить адреса DNS-серверов CloudFlare. Скопируйте их в настройки доменного сервиса вашего регистратора доменных имён.
Синхронизация информации между серверами DNS может занимать от нескольких минут до 48 часов, поэтому будьте предельно внимательны и терпеливы.
Дополнительные возможности CloudFlare
Существуют некоторые дополнительные возможности, о которых не помешает знать всем пользователям CloudFlare:
Apps (приложения)
Платные и бесплатные сторонние веб-приложения могут осуществлять мониторинг и анализ производительности вашего сайта, автоматический перевод контента и другие услуги. Каждое приложение нужно настраивать отдельно:
Analytics (аналитика)
CloudFlare предоставляет своим клиентам детальный анализ посещаемости подключенных доменов при клике по ссылке “Analytics” на главной панели сайта:
Threat Control (слежение за угрозами)
Здесь вы можете получить список IP-адресов тех пользователей, которые подозреваются во вредоносной деятельности либо осуществляли попытки навредить вашему сайту, но не преуспели. Если хотите, можете окончательно ограничить доступ к вашим ресурсам с этих адресов.
Плагин CloudFlare для WordPress
Сервис CloudFlare создал также специальный плагин для пользователей WordPress. Этот плагин не заменяет описанных нами методов настройки CDN.
Его основное назначение комнат – помочь определить IP-адреса комментаторов на вашем сайте. Также этот плагин собирает данные о спамерах, чтобы можно было эффективно банить их по IP-адресу на уровне всей сети доступа к контенту:
Выводы
Использование CDN помогает повысить безопасность сайта и ускорить загрузку страниц. CloudFlare на текущий момент является лидером в CDN-бизнесе и предоставляет впечатляющие пакеты услуг как бесплатно, так и по конкурентным ценам.
Для небольших сайтов и личных блогов вполне подходят бесплатные тарифы CloudFlare. А вот большому интернет-бизнесу не мешает озаботиться платной поддержкой, позволяющей оперировать гигантскими объёмами трафика и поддерживать безопасность своего сайта на должном уровне.
Перевод статьи «Integrating CloudFlare With WordPress» был подготовлен дружной командой проекта Сайтостроение от А до Я.
www.internet-technologies.ru
Плагин CloudFlare для Wordpress | Как сделать сайт WordPress
Плагин CloudFlare для WordPress разработан сервисом CloudFlare специально для WordPress и предназначен для сайтов, которые используют сервис Cloudflare.com. Назначение плагина показать фактический IP посетителей вместо IP CloudFlare.
Если ваш сайт не использует сервис CloudFlare – сервис облачных DNS, то этот плагин не ваш.
С помощью плагина CloudFlare для WordPress , вы будите видеть правильную информацию об IP-адресах оставляющих комментарии на вашем сайте. Плагин синхронизируясь с сервисом CloudFlare, улучшает защиту от спама, блога WordPress и передает сообщение в службу аналитики CloudFlare, которую вы можете посмотреть в своем кабинете CloudFlare.
Плагин CloudFlare – установка
Устанавливается плагин CloudFlare стандартно, через форму «Поиск» на вкладке Плагины →Добавить новый. Или скачайте плагин на его странице и установите через загрузчик WordPress на вкладке Плагины→Загрузить.
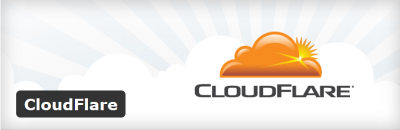
Настроек плагина нет. При его открытии для настроек (Инструменты→CloudFlare) вы должны увидеть сообщение, что ваш домен найден на сервере CloudFlare и ввести ключ API CloudFlare для ведения аналитики на сервере. Ключ возьмите в своем кабинете CloudFlare. Ключ общий для всех ваших доменов прикрепленных к облачному DNS серверу CloudFlare.
Вывод
Если вы используете сервер CloudFlare для DNS серверов своего домена, а на домен установлен WordPress, то однозначно установите плагин CloudFlare на ваш WordPress.
Игорь Серов специально для сайта «Как сделать сайт WordPress»
Другие статьи раздела: Плагины
- Записи не найдены
Статьи связанные по теме:
www.wordpress-abc.ru
Wordpress + CloudFlare – свежий переезд на https / Хабр
Давно перевожу все сайты на https. На днях опять встала задача переноса очередного сайта на Wordpress. Пишу по свежей памяти актуальную инструкцию по переезду.
Что такое https и зачем оно вам нужно писать не буду, в интернете полно информации на эту тему. Если коротко, то оно вам точно нужно :) Даже если ваш сайт взаимодействует с пользователем только своим меню и ссылками в статьях, то все равно остается как минимум 1 причина осуществить переезд – трафик из органической выдачи поисковых систем. Поисковые системы отдают предпочтение сайтам на https.
Что нам нужно иметь, чтобы осуществить задуманное:
- Доступ в панель управления доменом
- Доступ в админ панель нашего сайта на wordpress
- 15 минут свободного времени.
Поехали
Сначала сделайте резервную копию всего сайта и базы данных!
Сначала нам необходимо зарегистрироваться на сервисе Cloudflare.com. Далее добавляем свой сайт в форму «Set Up Websites» и жмем «Begin Scan». Сервис начнет сканирование dns-записей домена. Обычно все проход нормально и CloudFlare сам находит все записи, но в моем случае этого не произошло :) Скорее всего как-то криво хитро был настроен сервер хостера. Хоть через сервисы DNS Look up все было видно, CloudFlare не справился. Но не беда. Домен-то наш, и мы в курсе что там с ним должно происходить.
Как минимум у Вас должна быть запись вида:
A domain.ru 000.000.000.000 где А – тип записи, domain.ru – имя вашего домена без www, 000.000.000.000 – ip адрес вашего сервера (обычно можно пингануть первый Name server – ns1.reg.ru или ns1.nic.ru в зависимости от вашего хостинга – в windows пуск – выполнить – cmd /k ping ns1.nic.ru)Эту запись можно добавить вручную.
Если у вас подключена почта Яндекса для домена, то не забудьте добавить MX запись. Для добавления алиаса “www” добавьте запись:
CNAME www domain.ru где domain.ru – заменить на ваш домен.После добавления сайта CloudFlare сообщит новые ns-сервера, которые необходимо будет указать для вашего домена в панели управления доменом.
Заходим в панель управления доменом – изменение DNS записей (DNS-сервера) и меняем старое значение на те, что сказал нам CloudFlare.
Возвращаемся в CloudFlare, переходим на наш сайт, вкладку «Crypro» и в первом пункте «SSL» выбираем «Flexible»
Далее идем в админку Wordpress – Плагины – Добавить новый. Устанавливаем и активируем 3 новых плагина:
- Cloudflare – управление некоторыми настройками облака из админки Wordpress
- CloudFlare Flexible SSL – фикс бага зацикливания перенаправления Wordpress
- Better Search Replace – поиск и замена текста в базе Wordpress
Плагин Cloudflare
Выбираем плагин в меню Настройки – CloudFlare. Необходимо ввести адрес почты, которую вы указали при регистрации в CloudFlare и API сервиса. API берем на сайте CloudFlare.com. Кликаем в верхнем правом углу на свое имя – My settings — Global API Key – View API Key. Копируем, вставляем в Wordpress. Плагин авторизуется, далее вам нужно нажать всего одну кнопку в первом пункте «Apply Default Settings» — «Apply»
Плагин Better Search Replace
Если на вашем сайте есть внешние ссылки или изображения, пропустите этот шаг!!!
Выбираем плагин в меню Wordpress Инструменты — Better Search Replace. В поле «Искать» вводим «http://» без кавычек, а в поле «Заменить на» — «https://» без кавычек. Выбираем все таблицы, ставим галку «Без учета регистра», снимаем галку «Холостой запуск? (без замены)», жмем «Запустить Поиск/Замену». Таким образом мы заменим все ссылки старого протокола на новый в меню, материалах, настройках плагинов, везде.
Финальный штрих.
Заходим в настройки Wordpress – Общие и меняем «Адрес WordPress (URL)» и «Адрес сайта (URL)» с … На … (без троеточия, значения остаются ваши, нужно в этих полях к http добавить букву «s»)
Готово. Как только обновятся dns-записи на серверах провайдеров (до 48-часов), ваш сайт будет работать через https!
habr.com
Поднимаем производительность и безопасность своего WordPress-сайта с помощью CloudFlare
Мы на WPMU DEV активно используем Cloudflare CDN для улучшения производительности и безопасности наших сайтов. Однако все эти преимущества касаются не только крупных сайтов. Применение Cloudflare на вашем сайте является быстрым и легким шагом, который может быть выполнен без внесения каких-либо изменений в ваш WP-сайт. И к тому же Cloudflare является бесплатным сервисом.
CDN – сеть доставки контента – разработана прежде всего для ускорения доставки статичного контента, такого как изображения, видео, документы и CSS. Реализуется это путем хранения копий данного контента в сети серверов по всему миру; копия берется с того сервера, который расположен ближе всего к пользователю, совершающему запрос.
Некоторые CDN, такие как Amazon, требуют, чтобы вы выполнили начальную загрузку, и затем использовали адрес CDN при ссылке на нужный контент. CDN в таком случае определит из запроса, какой сервис стоит использовать для доставки данных.
Другие CDN, такие как Cloudflare, работают на уровне DNS. Вы пропускаете весь свой трафик через Cloudflare (изменяя свои DNS-сервера на их DNS-сервера), он анализирует каждый запрос, получает необходимый контент (данные берутся на этапе начального сканирования), и затем передает его на ваш сайт.
Подход с использованием DNS имеет несколько важных преимуществ:
- Быстрая и простая настройка – достаточно всего лишь изменить ваши DNS-сервера
- Простой переход обратно – измените DNS-сервера на сервера вашего хостинг-провайдера, чтобы удалить Cloudflare
- Улучшенная безопасность – Cloudflare изучает каждый отдельный запрос и может автоматически фильтровать запросы с известных спамерских IP-адресов
- Cloudflare не вносит никаких изменений в процесс публикации
Также к данному списку преимуществ можно добавить тот факт, что Cloudflare является бесплатным сервисом, что делает его привлекательным вариантом для использования с WordPress-сайтами.
Настраиваем Cloudflare через CPanel
Вы можете обнаружить, что у некоторых хостингов поддержка Cloudflare уже встроена в CPanel; установка Cloudflare представляет собой процесс заполнения простейшей формы.
Войдите в CPanel и попытайтесь найти Cloudflare:
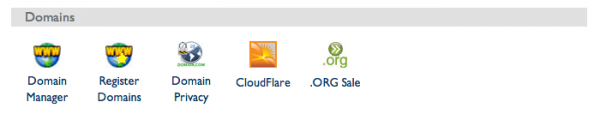
Щелчок по CloudFlare перенесет вас к простой форме:
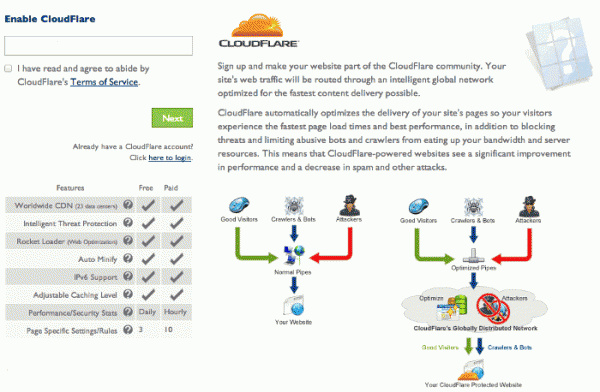
Введите свой email, после чего аккаунт CloudFlare будет настроен для вас; вы можете выбирать, для каких сайтов вы хотите использовать CloudFlare.
Настраиваем CloudFlare через официальный сайт
Если ваш хостинг-провайдер не предлагает поддержки CloudFlare в CPanel, то в таком случае вы можете создать аккаунт CloudFlare на их сайте.
- Переходим на сайт cloudflare.com
- Щелкаем по Sign Up и заполняем необходимую информацию для регистрации.
- Вводим URL своего сайта, для которого вы хотите использовать CloudFlare. Затем CloudFlare будет в течение 30-40 секунд определять записи DNS вашего сайта.
- Как только сканирование закончится, вы сможете посмотреть все параметры DNS, обнаруженные CloudFlare. Важно обратить внимание на тот факт, что CloudFlare создаст новый ftp поддомен для ftp доступа к сайту.
- Установите ваши начальные настройки – просто оставьте те, которые были предложены сервисом, если вы не разбираетесь в этом, и CloudFlare вернет вам новые параметры DNS-серверов:
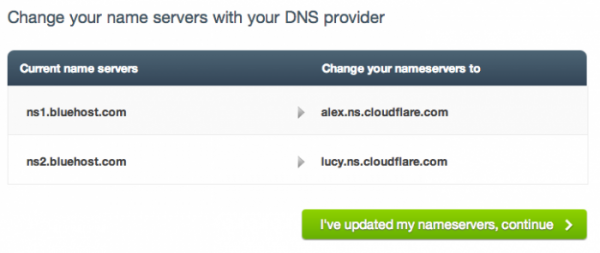 Чтобы закончить настройку, вам нужно изменить параметры DNS для вашего сайта. Перейдите к вашему доменному регистратору (который может быть вашим хостинг-провайдером) и добавьте DNS-серверы CloudFlare.
Чтобы закончить настройку, вам нужно изменить параметры DNS для вашего сайта. Перейдите к вашему доменному регистратору (который может быть вашим хостинг-провайдером) и добавьте DNS-серверы CloudFlare.
Это займет некоторое время (обычно до 48 часов), и когда изменение будет выполнено, все запросы к вашему сайту будут пропускаться через CloudFlare, который поможет обеспечить их фильтрацию, а также будет обслуживать запросы к статичным файлам (размером до 512 Мб).
Плагин CloudFlare для WordPress
Если вы выполнили все действия, приведенные в статье, то у вас уже должен быть установлен CloudFlare. Однако вы можете пойти и другим путем – воспользоваться плагином CloudFlare для WordPress.
Плагин позволит сделать так, чтобы оригинальные IP-адреса комментаторов сохранялись (в противном случае CloudFlare будет выдавать свой IP-адрес), а также поможет уведомить сервис о спамерском IP-адресе путем простого нажатия на кнопку.
Источник: wpmu.org
oddstyle.ru
Как настроить гибкий сертификат SSL от Cloudflare для WordPress
Об уме человека легче судить по его вопросам, чем по его ответам (Г. Левис).
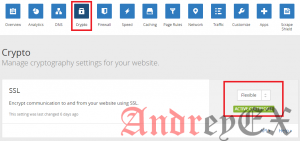
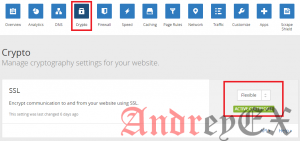 Если вы хотите перенести WordPress сайт с HTTP на HTTPS, то вам требуется сертификат SSL. Теперь это стало необходимым для блоггеров на WordPress, чтобы обеспечить их сайты с помощью шифрования SSL. Cloudflare предлагает гибкий и бесплатный сертификат SSL для небольших сайтов, которые легко реализовать. HTTPS, с другой стороны, помогает в шифрование всех передаваемых данных и тем самым защитить от взлома любой внешний хост или сеть. В этом посте мы поделимся полным руководством по установке сертификата Cloudflare Flexable SSL для WordPress.
Если вы хотите перенести WordPress сайт с HTTP на HTTPS, то вам требуется сертификат SSL. Теперь это стало необходимым для блоггеров на WordPress, чтобы обеспечить их сайты с помощью шифрования SSL. Cloudflare предлагает гибкий и бесплатный сертификат SSL для небольших сайтов, которые легко реализовать. HTTPS, с другой стороны, помогает в шифрование всех передаваемых данных и тем самым защитить от взлома любой внешний хост или сеть. В этом посте мы поделимся полным руководством по установке сертификата Cloudflare Flexable SSL для WordPress. В случае, если вы не знаете что-то о SSL сертификатов, вы можете заняться чтением этой статьи >> Все, что вы должны знать о SSL сертификатов.
Да! Теперь Google рассчитывает HTTPS как фактор рейтинга в поисковых системах. Это означает, что если вы используете HTTPS на вашем блоге WordPress, то ваш сайт будет считаться безопасным для использования (от Google), и, таким образом, это увеличит ваши шансы на высокий рейтинг в результатах поиска.
Несколько лет назад, SSL сертификаты были слишком дорогими, чтобы купить даже для блоггеров, но теперь это стало возможными благодаря бесплатным услугам в CloudFlare. Если вы хотите потратить несколько долларов, чтобы сделать ваш сайт более безопасным и надежным, вы можете попробовать других поставщиков SSL сертификатов, таких как Let’s Encrypt, бесплатно или по разумным ценам. Вы можете использовать CloudFlare Flexible SSL – сертификат на вашем WordPress сайте или блоге. Это требует небольших изменений в настройках сайта на WordPress, которые довольно просты.
Как настроить гибкий сертификат SSL от Cloudflare для WordPress?
Cloudflare является американской компанией, которая обеспечивает доставку контента сеть (CDN), услуги по безопасности в Интернете и распределенные службы сервера доменных имен.
Для того, чтобы начать использовать Cloudflare Flexible SSL сертификат на WordPress, во – первых, вам нужно создать бесплатную учетную запись на Cloudflare. Очень легко настроить и активировать услугу Cloudflare на вашем WordPress сайте. Просто следуйте инструкциям, приведенным ниже:
- Зарегистрируйтесь на Cloudflare и введите необходимые данные.
- Теперь добавьте новый веб-сайт и нажмите на кнопку сканирования. Он автоматически будет сканировать и считывать все записи домена.
- Выберите бесплатный вариант сайта.
- Теперь Cloudflare предоставит вам два различных сервера имен, которые вы должны ввести его вместо существующих серверов имен.
- Для этого просто войдите в свой веб-хостинг/учетную запись домена и откройте вариант «Manage DNS». Под ним, вы найдете Имя сервера.
- Изменение существующих имен серверов на те, которые предусмотрены в Cloudflare. Вот и все. Теперь Cloudflare потребуется некоторое время, чтобы подтвердить ваш веб-сайт.
- После того, как процесс проверки будет завершен, вы будете готовы добавить сертификат Cloudflare Flexible SSL на вашем WordPress сайт. Теперь откройте вкладку «Crypto» из ряда иконок в приборной панели CloudFlare.
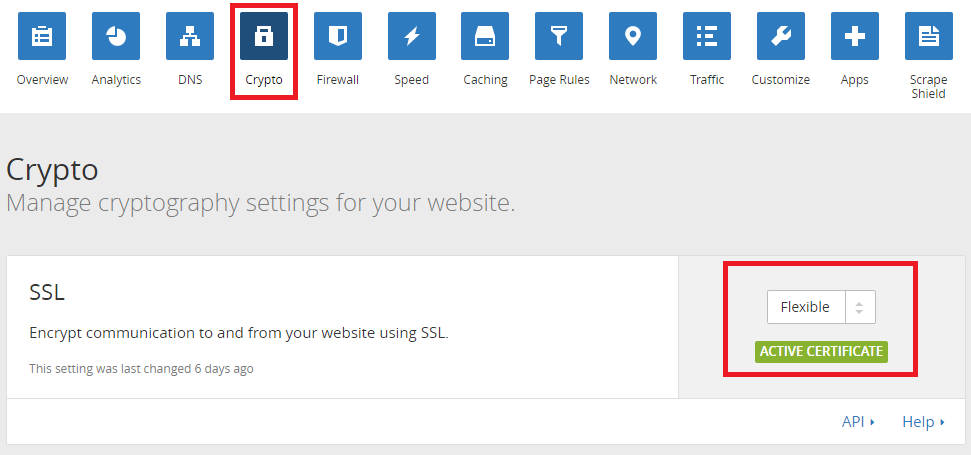
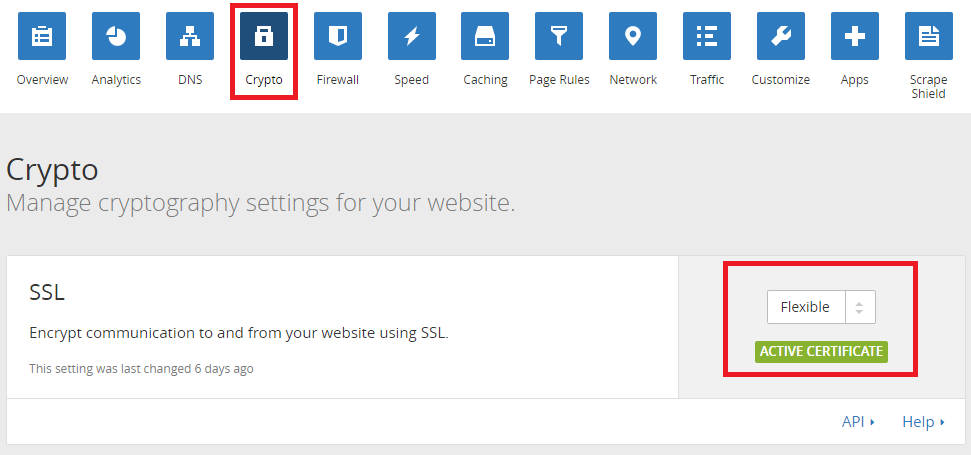
- Под Crypto, вы найдете опцию SSL Certificate. Выберите Flexible SSL из выпадающего меню. Cloudflare обычно необходимо около 15 минут, чтобы выдать сертификат Flexible SSL для вашего доменного имени.
- Через некоторое время вы получите письмо об активации сертификата Cloudflare Flexible SSL. Вы можете активировать, за счет нажатия зеленого значка «ACTIVE CERTIFICATE» в опции SSL сертификата. Смотрите скриншот выше для получения дополнительной информации.
Настройка WordPress для сертификата Cloudflare Flexable SSL
Примечание: Перед выполнением каких-либо изменений в панели управления WordPress, Не меняйте свой адрес сайта с HTTP на HTTPS, в противном случае, вы можете не зайти на свой сайт.
Для активации HTTPS на вашем WordPress сайте, Cloudflare требует установки двух плагинов. Без установки этих плагинов для Cloudflare Flexible SSL – сертификат не будет работать на вашем WordPress сайте.
Плагин WordPress – Cloudflare Flexible SSL
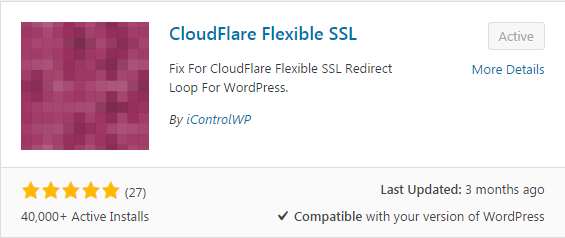
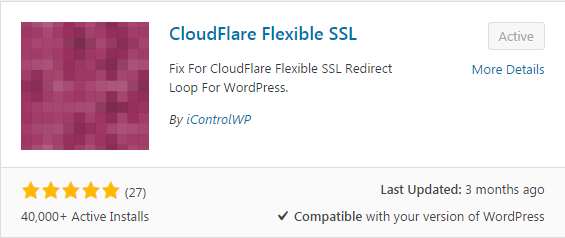
Этот плагин имеет решающее значение для установки сертификата Cloudflare Flexible SSL на вашем WordPress сайте. Это помогает от бесконечных циклов переадресации при загрузке WordPress сайтов под системой Flexible SSL в CloudFlare.
Этот плагин не требует каких-либо настроек. Просто установите и включите его в панели управления WordPress.
Скачать этот плагин
Плагин WordPress HTTPS (SSL)
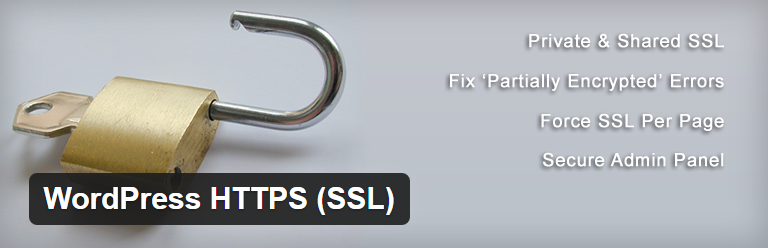
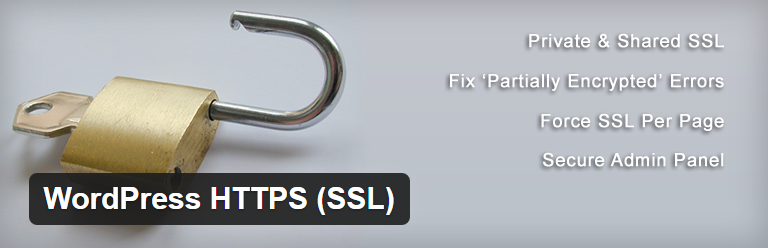
Плагин WordPress HTTPS (SSL) лучший SSL плагин для WordPress. Не только Cloudflare, но любой сертификат SSL может быть легко интегрирован в WordPress сайт с помощью этого плагина. Любые другие подробности об установке плагина будут найдены здесь. Этот плагин заставит WordPress использовать HTTPS на всех каналах и на страницах вашего сайта.
Скачать этот плагин
Плагин WordPress HTTPS (SSL). Установка и настройка конфигурации
- Для установки плагина перейдите в админка WordPress > Плагины> Добавить новый.
- Перейти на вкладку HTTPS в главного меню WordPress.
- В настройках HTTPS, выберите опцию «YES» для настройки прокси-сервера и остальные параметры оставьте как есть.
- После этого просто нажмите на кнопку «Сохранить изменения». Для получения более подробной информации, обратитесь к скриншоту, приведенному ниже.
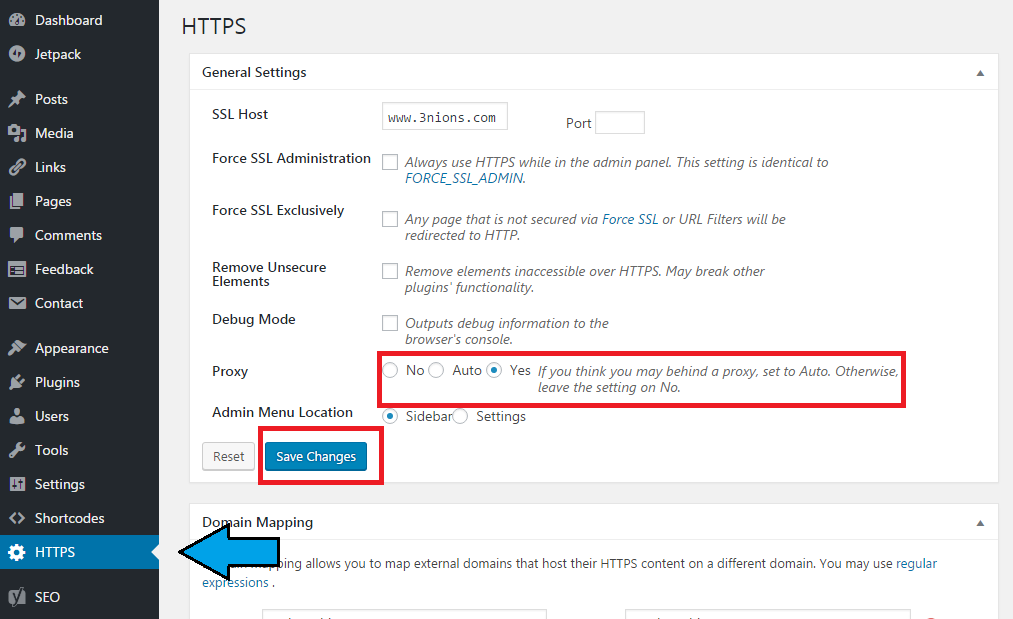
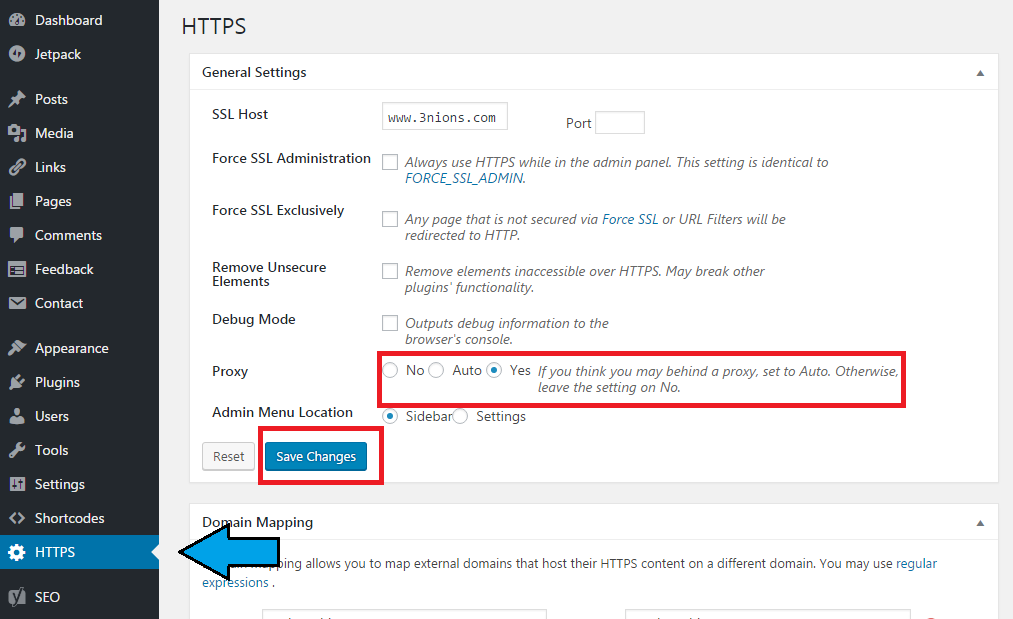
Настройка Cloudflare для решения HTTPS на всех веб-страницах.
Теперь вы завершили один этап для добавления Cloudflare Flexible SSL на вашем WordPress сайте. Войдите в свою панель управления на CloudFlare и перейти к правилам страницы из ряда иконок.


Страница правил позволяют контролировать настройки триггеров Cloudflare для запуска по данному URL. Так вот, вы должны добавить новое правило страницы, которое позволит вам включить HTTPS на вашем WordPress сайте.
- Войдите в свой CloudFlare и перейдите в раздел «Page Rules».
- Теперь нажмите на «Create Page Rule». Cloudflare предлагает только три правила страницы на сайте в бесплатном аккаунте.
- Введите свой URL сайта, как правило, страницы между двумя * – * звездочками. Например, HTTP: //*andreyex.ru* . Если адрес вашего сайта имеет «www», то затем записать его с «www».
- В настройках, включите “Always use HTTPS”.
- Держите порядок запуска, как «First».
- Теперь сохраните правило страницы, нажав на кнопку «Save and Deploy».
Изменение адреса WordPress сайта (URL) с HTTP на HTTPS
Это последний этап, на котором вы должны изменить свой адрес WordPress сайта (URL), чтобы начать использовать HTTPS на вашем сайте.
- Перейти к вашим общим настройкам WordPress.
- Теперь вы должны изменить свой адрес сайта из «http://» на «https://», чтобы начать использовать Cloudflare Flexable SSL в WordPress. Пожалуйста, не пытайтесь изменить WordPress адрес (URL) и оставить его как «http://».
Примечание:
Не вносите никаких изменений в адрес сайта (URL) перед установкой и активацией плагина Cloudflare Flexible SSL в WordPress. В противном случае, это нарушит ваш сайт. Если вы измените свой WordPress адрес (URL) на «https://», это приведет к краху вашего сайта, и он не будет работать.
Итог
- Если ваш WordPress сайт принимает конфиденциальные данные от посетителей, как банковский перевод, онлайн покупки, регистрации электронной почты или логин, добавление SSL сертификата имеет решающее значение.
- В настоящее время сертификат SSL или HTTPS не сильно влияет на SEO вашего сайта, но, возможно, позже, возможно, что он станет одним из основных рейтинговых сигналов Google.
- SSL будет держать ваш сайт защищенным, не только для вас, но и для ваших посетителей.
Вы сделали переход на HTTPS? Какие возникли самые большие проблемы, с которой вы столкнулись, сделав это? Есть какие-либо вопросы на уме? Вы можете задать в комментариях.
andreyex.ru
Как заставить WordPress работать быстрее и снизить нагрузку на хостинг при помощи сервиса Cloudflare. Инструкция.
Cloudflare это сервис, который предоставляет CDN (сеть доставки контента) и защиту о DDOS (атака хакеров). Уникальность данного сервиса заключается в низкой стоимости услуг, а также наличии полноценного бесплатного тарифа, который позволяет использовать практически все плюсы системы.
В этой статье мы рассмотрим подключение сайта на WordPress к бесплатному тарифу Cloudflare.com, а также плюсы данного действия.
К сожалению, русскоязычной версии у сервиса нет, но интерфейс достаточно интуитивный, хотя у новичков могут возникнуть некоторые вопросы. Но обо всём по порядку.
Регистриция на Cloudflare.com
Зарегистрироваться в сервисе очень просто, здесь не потребуют паспортных данных или вашего домашнего адреса. И это хорошо 🙂

Добавление сайта
После успешной регистрации, нажимаем “Add website”.

Ждём пару минут, пока сервис просканирует DNS-записи добавляемого домена.

После того, как сервис закончил сканирование, нажимаем “Continue setup”.
Далее попадаем на страницу с DNS-записями. В 99% случаев, на этой странице нет необходимости вносить изменения. Поэтому смело нажимаем на большую зеленую кнопку и переходим к следующему шагу.

Здесь необходимо выставить настройки самого сервиса. В данном случае, мы установили настройки следующим образом.

Это означает, что к сайту ProfitPress.ru на данном этапе мы подключаем только CDN. Если вам необходима ещё и защита от DDOS, то вы можете выбрать соответствующую настройку.

Не стоит это делать без необходимости, так как это может принести некоторые неудобства не только хакерам, но и обычным посетителям сайта. Например если их IP адрес оказался в блеклисте Cloudflare, то они вместо вашего сайта увидят надпись “attention required cloudflare” и им потребуется ввести капчу, чтобы попасть на ваш сайт.

После того, как все настройки установлены, остаётся только изменить DNS сайта у регистратора домена на предложенные сервисом и нажать на кнопку “I’ve updated my nameservers, continue”. И через несколько часов ваш сайт уже будет работать через сервис.

А пока вы ждёте апдейта DNS серверов, рекомендуем установить официальный плагин Cloudflare для WordPress. Он нужен для того, чтобы ваш сайт корректно определял IP-адреса. Взять плагин можно здесь. Настроек данный плагин не имеет, так что просто устанавливаем и всё.
Управление и аналитика
В одной статье у нас не получится описать весь функционал сервиса, поэтому остановимся на функциях которые могут быть полезными большинству пользователей.
Страница Analytics
На этой странице предоставлены статистические данные работы сайта через сервис. Здесь можно увидеть количество запросов сайта, траффик, а также активность роботов поисковых систем.

Как можно увидеть на скриншоте выше, в блоках “BANDWIDTH SAVED” и “REQUESTS SAVED”, сервис экономит приличное количество трафика и запросов к серверу.
Страница Threat control
На этой странице вы можете запретить или разрешить доступ к вашему сайту как отдельно взятому человеку (по его IP-адресу), так и целой стране.
 Как видите, не смотря на иноязычный интерфейс сервиса Cloudflare, добавление и настройка сайта производится достаточно просто.
Как видите, не смотря на иноязычный интерфейс сервиса Cloudflare, добавление и настройка сайта производится достаточно просто.
Cloudflare + ваш сайт на WordPress = ♥
Теперь вы можете не переживать о нагрузке на хостинг в случае наплыва посетителей. Даже если на ваш сайт придёт тысяча человек всего за несколько минут, никакого “хабрэффекта” не случится, а ваш хостер этого даже не заметит. Ваш сайт будет работать с хорошой скоростью в любой точке планеты. А если какие нибудь “доброжелатели” решат по DDOS-сить ваш проект, то лишь зря потеряют время.
А вы используете Cloudflare для своих сайтов? Если да, то какими инструментами сервиса в пользуетесь?
profitpress.ru
Оптимизация WordPress используя CloudFlare
WordPress, по всей вероятности, самая популярная блог-платформа на CloudFlare, и многие пользователи WordPress используют преимущества того, что CloudFlare — бесплатная CDN, и может помочь в ускорении работы сайта посредством кэширования статического контента и доставки этого контента в центры данных CloudFlare во всем мире. Из-за того, что WordPress настолько популярна, я приведу несколько полезных приемов, которые поспособствуют ускорению работы Вашего WordPress блога с использованием CloudFlare, и еще несколько таких, которые помогут оптимизировать Ваш WordPress сайт.
Инструменты CloudFlare для WordPress:
- Плагин CloudFlare для WordPress – комплексный сервис, работающий с другими кэширующими плагинами, которые можно использовать в WordPress, включая W3TC (W3 Total Cache). Вы можете даже настроить CloudFlare непосредственно в W3TC.
- Используйте опцию CloudFlare Auto Minify (автоминимизация) чтобы устранить пробелы (white space) в JavaScript, CSS и HTML. В то время как людям пробелы просто необходимы для чтения, они также ведут к увеличению времени чтения кода машиной, в случае, если код не минимизирован. Вместо дополнительно устанавливаемого плагина для оптимизации сайта, CloudFlare может осуществить минимизацию автоматически.
- Используйте инструмент CloudFlare Rocket Loader чтобы загружать JavaScript’ы асинхронно.
- Если вы используете плагины для таких сервисов, как Google Analytics, не забудьте удалить плагин из WordPress, чтобы CloudFlare смогла автоматически добавить Ваш код Google Analytics на все страницы посредством приложений интеграции CloudFlare.
Еще несколько приемов, чтобы повысить скорость работы Вашего WordPress блога:
1. Не устанавливайте слишком много плагинов.
Сколько бы Вы не установили на WordPress плагинов, управлять ими легко, но при этом важно помнить, что, как показывает практика, все же самое безопасное и эффективное решение – не активировать более 10-12 плагинов. Недавно в сети я наткнулся на сообщение, в котором человек рассказывал о 44 активных плагинах в своем блоге, но при этом они не оптимизировали, а лишь тормозили работу сайта, потому что каждый плагин обращается к другому сервису.
2. Удаляйте неактивные плагины.
Если вы не используете плагин в блоге WordPress, и если нет планов использовать этот плагин в ближайшее время – удалите его.
3. Не размещайте на сайте слишком много кнопок, обслуживающих социальные медиа ресурсы.
Наличие плагинов социальных медиа и опций закладок (ссылок) на подобные ресурсы на Вашем сайте действительно оказывает существенное влияние на трафик (и на доступность), поэтому вряд ли стоит перегружать свой сайт разнообразными виджетами. Выберите один или два, которые бы покрывали основные социальные медиа ресурсы, и удалите все остальные плагины.
4. Оптимизируйте изображения
Существует целый ряд возможностей для оптимизации и сжатия изображений при работе с WordPress сайтом. Среди блоггеров достаточно распространен ресурс Smush.it для оптимизации изображений. Так же есть плагин для WordPress WP Smush.it.
www.thejethost.com








