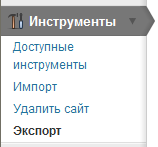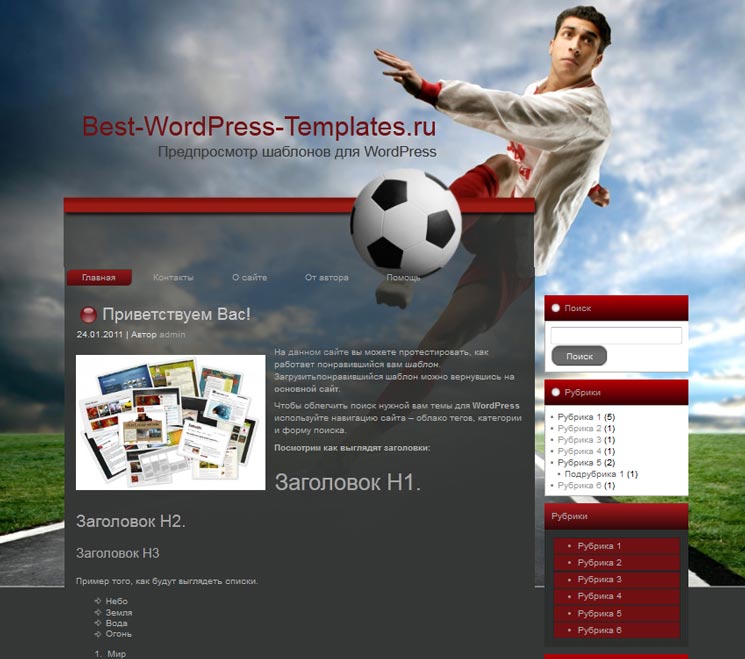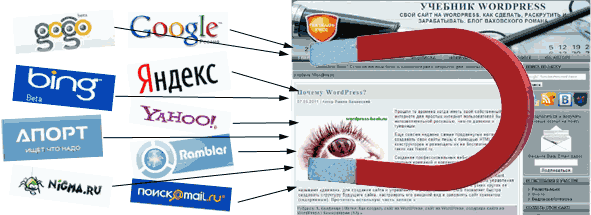Как редактировать пользователей в WordPress. Сайт на вордпресс как редактировать
Как редактировать сайт: сведения для пользователей WordPress

Как редактировать сайт: информация для пользователей WordPress
Данная инструкция написана специально для тех, кто заказывал у меня сайт: как редактировать сайт на основе системы управления WordPress. Информация максимально лаконична и подается с использованием изображений, что позволит легко справить с добавлением или редактированием публикаций. Если у кого-то будут вопросы, то со мной можно связаться, благо в контактах есть много вариантов для этого.
Основные возможности в админ-панели
Сразу уточнение: инструкция написана для тех, кто раньше не работал в этой системе управления сайтом, поэтому перечисляются лишь основные возможности. Их использование точно не приведет к фатальным последствиям!
Итак, какие возможности у пользователя CMS WordPress:
- Добавление статичных страниц и их редактирование;
- Создание тематических рубрик;
- Добавление/редактирование тематических статей;
- Добавление медиафайлов для последующего использования в публикациях.
Переходим к практике.
Инструкция: как редактировать сайт на базе CMS WordPress
Заказали сайт. Исполнитель передает вам на финише логин с паролем и появляется желание зайти на него и добавить публикацию. Вбиваете в поисковую строку доменное имя и через мгновение перед вами сайт. Но, как добавить на него статью? Где вообще надо вводить логин и пароль?
Итак, как редактировать сайт после получения ключей доступа. Все просто. К доменному имени необходимо добавить wp-admin. То есть, в поисковой строке вместо сайт.by будет прописано сайт.by/wp-admin/
 рма для входа в административную панель сайта
рма для входа в административную панель сайтаПосле ввода логина и пароля перед вами возникнет та самая, необходимая для работы административная панель системы управления сайтом.
 Административная панель сайта
Административная панель сайтаКак видно по надписям в левой части интерфейса, все доступно и интуитивно понятно. Идем по порядку и первая доступная опция — записи.

При нажатии на эту «клавишу» публикацию.перед вами откроется панель со всеми опубликованными публикациями, каждую из которых можно удалить или отредактировать. Для этого достаточно навести указатель мышки на название нужного поста и перед вами появятся доступные варианты для дальнейших действий: изменить, удалить, открыть сведения о свойствах статьи или просмотреть саму публикацию.
Теперь добавим новую статью. Для этого надо указателям мышки нажать на опцию Записи — Добавить новую. Перед вами откроется соответствующее поле, также очень простое и понятное.
Как видите, все очень просто: если вы уже пользовались текстовым редактором Microsoft Word, то и тут сможете все сделать без лишних подсказок. Единственное, что надо знать — это использование тега «Далее», необходимого для отображения на сайте анонса, а не всей статьи целиком. В интерфейсе, справа, для статьи выбирается рубрика (при наличии рубрик вообще), прописывается несколько меток, характеризующих тему статьи, и устанавливается изображение записи, отображающееся вместе с анонсом.
 Вставка тега далее для создания анонса публикации
Вставка тега далее для создания анонса публикацииСледующая актуальная функция — добавление рубрик на сайт. Тоже все просто: нажимается кнопка «Рубрики», а потом на открывшейся страницы вводится название (например, Блог), затем записывается вариант названия на латинице (ярлык) и описание новой рубрики. Если новый раздел является под рубрикой, то можно сформировать иерархию, указав главенство.

 Идем дальше. Раздел медиафайлы. Сюда можно добавить как графические файлы для вставки в публикации, так и сохранять текстовые и PDF-файлы, что актуально при желании разместить на сайте прайс, коммерческое предложение, другие документы.
Идем дальше. Раздел медиафайлы. Сюда можно добавить как графические файлы для вставки в публикации, так и сохранять текстовые и PDF-файлы, что актуально при желании разместить на сайте прайс, коммерческое предложение, другие документы.
Максимальный размер файла для загрузки: 64 МВ.

Следующая доступная опция — редактирование, добавление/удаление статических страниц. Речь идет о страницах сайта, которые нуждаются в постоянном доступе посетителям сайта месте. Например, страница КОНТАКТЫ, или О БЛОГЕ. Соответственно, страницы не могут относится к тем, или иным рубрикам. Они самостоятельные, самодостаточные единицы!
Ближе к делу. Опция страницы позволяет как открыть перечень имеющихся, так и добавить новую.
Как и в случае с записями, пользователь имеет много возможностей для редактирования публикации, что позволяет создавать 

Комментарии в WordPress
В заключении рассмотрим работу с комментариями на сайте, позволяющими налаживать диалог с посетителями сайта. 
При входе в панель с комментариями открывается вид на все записи от посетителей сайта. Если навести курсор мышки на любой из комментариев, то открываются новые возможности:
- Отклонить комментарий
- Ответить
- Просмотреть свойства
- Изменить
- Просмотреть историю
- Отправить в спам
- Удалить
Важный нюанс: даже критический комментарий лучше не удалять, а обрабатывать, что позволяет конструктивно работать с недовольными посетителями сайта. В спам отправляются комментарии содержащие не тематические ссылки, рекламу других веб-ресурсов, а удаляются сообщения содержащие ненормативную лексику или нарушающие законодательство Беларуси.
Несколько советов по администрированию сайта
- Вовремя оплачивайте доменное имя и хостинг. При просрочке платежа сайт отключается. что негативно влияет на отображение в поисковых системах. Доменное имя и вовсе могут перекупить. Это не менее важно, чем правильное редактирование сайта;
- Текст публикации разбивается на смысловые блоки из 3-5 предложений. Это улучшает усвоение информации читателем, делает текст доступней для понимания;
- В статьи добавляются несколько картинок, что позволяет сформировать яркий, журнальный стиль публикаций на сайте.
***
В следующий раз я расскажу о минимальной SEO-оптимизации статей на сайте и работе с необходимыми плагинами.
Пожалуйста, поделитесь статьей в соц. сетях
About the Author
ikabakin.of.by
Как редактировать меню в Wordperss
Опубликовано: 17 января 2013
Просмотров: 13718

Редактировать меню на WordPress сайте достаточно просто, если ваша тема (шаблон) поддерживает данную функцию. Но некоторые шаблоны не поддерживают произвольное редактирование меню, поэтому я рекомендую вам добавить произвольное меню на WordPress сайт самостоятельно. Если ваша тема позволяет создавать произвольное меню, то вы легко можете отредактировать меню на вашем WordPress сайте так, как вам будет угодно.
Создаем новое меню в WordPress
Для начала нужно создать новое меню в админке WordPress. Это делается на вкладке "Внешний вид - Меню". На открывшейся странице нужно ввести название нового меню и нажать кнопку "Создать меню". Таким образом новое меню будет создано.
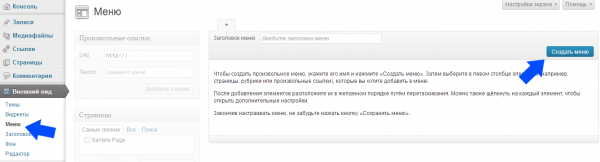
Редактируем меню
После того, как вы создали новое произвольное меню, нужно выбрать это меню в качестве основной навигации и нажать кнопку сохранить. Затем вы сможете добавить в меню необходимые ссылки на ранее созданные страницы, рубрики блога и т.д. Сортируются ссылки в меню простым перетаскиванием мышкой. Добавить одиночные записи в меню по умолчанию невозможно.
После того как вы наполните меню нужными ссылками и отсортируете их в нужном порядке, нажмите кнопку "Сохранить меню".

Меню будет отображаться на WordPress сайте только в том случае, если вы выбрали его в качестве основной навигации. Также, возможно, ваша тема поддерживает несколько меню. Тогда нужно создать новое меню и также выбрать в качестве навигационного меню.
Это полезная статья? - Ставь лайк!
Участвуй в развитии блога и сообщества

Подписывайтесь и получайте полезные статьи на почту!
www.onwordpress.ru
Как редактировать пользователей в WordPress
WordPress — Редактирование пользователей
Пользователи в WordPress могут быть редактированы. Вы можете изменить их статус и права, имя и тд. В этой статье мы изучим, как Редактировать пользователей в WordPress.
Ниже приведены простые шаги для редактирования пользователей в WordPress.
Шаг 1) — Нажмите Пользователи → Все пользователи ,

Шаг 2) — Вы увидите список пользователей.

На панели инструментов есть еще две вкладки
- администратор — Отобразится список администраторов.
- подписчик — Отобразится список подписчиков.
Когда мы нажимаем на кнопку Изменить роль , появляется выпадающий список
- подписчик — Человек, который может управлять своим профилем.
- участник — Человек, который может писать и контролировать собственные записи, но не может публиковать их.
- автор — Человек, который может публиковать и управлять своими записями.
- редактор — лицо, которое может публиковать и управлять записями, в том числе записями других пользователей.
- администратор — Лицо, имеющее доступ ко всем функциям администрирования на одном веб-сайте.
Установите флажок напротив имени пользователя для изменения роли пользователя. Затем нажмите Изменить. После этого будет изменена роль пользователя.
Шаг 3) — Нажмите редактировать , как показано на следующем экране, чтобы отредактировать пользователя.

Шаг (4) Здесь вы можете редактировать или изменять все поля пользователя в соответствии с вашими потребностями
После внесения изменений нажмите «Сохранить изменения»