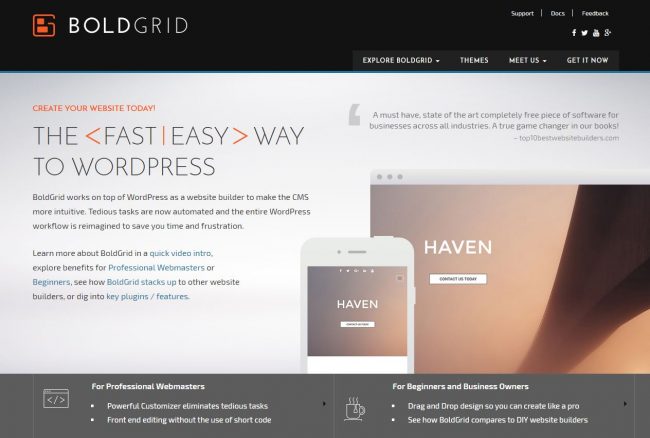WordPress Icons Enricher plugin — плагин для вставки иконок в WordPress. Плагин иконки для вордпресс
Вставляем шрифтовые иконки с помощью плагина Better Font Awesome в WordPress
Font Awesome — это набор иконок в формате шрифта. На данный момент он включает в себя 675 иконок.
Плагин Better Font Awesome позволяет вставлять иконки в визуальном режиме.
Переходим в раздел Плагины -> Добавить новый, вводим название плагина в поле поиска, жмем «Установить» и «Активировать».
После активации плагина в редакторе записей и страниц появится кнопка «Вставить иконку», с помощью которой можно добавить нужную иконку, выбрав её из списка или указав название.

Также, иконки поддерживают дополнительные параметры, с которыми можно ознакомиться в документации шрифта или на сайте одного из переводов.
Для примера увеличим иконку и выровняем ее по левому краю.
[icon name="wordpress" unprefixed_class=""]
[icon name="wordpress" unprefixed_class=""] |

В плагине нет возможности задать цвет иконки, но Вы можете создать CSS-класс с нужным цветом и указать его в параметре «unprefixed_class».
.icon-red { color: #f00; }
.icon-red { color: #f00; } |

Если Ваша тема или плагины уже использует Font Awesome, в настройках плагина есть опции позволяющие предотвратить конфликты версий.

Плагин Category & Page I c o n s для иконок страниц и рубрик — Тестируем шаблон
 Здравствуйте дорогие читатели и гости сайта «Тестируем шаблон». Рада нашей новой встрече на блоге.
Здравствуйте дорогие читатели и гости сайта «Тестируем шаблон». Рада нашей новой встрече на блоге.
Сегодня мы поговорим о интересном плагине Category & Page I c o n s, который привносит изюминку в дизайн блога, создавая иконки для страниц и рубрик.
Я пользуюсь этим плагином на своем первом сайте уже больше года, и будучи со-о-о-всем начинающим блогером, легко его настроила. Честно говоря, иногда встречала в интернете о настройке данного плагина через хостинг, и даже чуть не с помощью fip клиента, но зачем «городить огород», когда все делается просто и элементарно…Итак,
находим в админ-панели блога через поисковик плагинов плагин Category & Page I c o n s и активируем. После активации в админ-панели появляется дополнительная строка для редактирования с двумя подразделами: «Иконки» и «Настройки».

В принципе все настройки плагина можно рассмотреть, если зайти в первый подраздел «Иконки», просто с этого подраздела идет ссылка и на страницу «Настройки» и называется она «Параметры» (смотри на фото верхнее меню).

В принципе именно с настроек-параметров и можно начать редакцию плагина ![]()

Здесь нам надо сделать две основных настройки:
1) это оставить по умолчанию размер иконок или изменить,
2) и обязательно убрать галочку с авторских прав, чтобы закрыть ссылку с плагина на главной странице в футере.
 Делая редактирования на страницах настроек, не забывайте сохранять изменения
Делая редактирования на страницах настроек, не забывайте сохранять изменения Затем надо зайти на страницу «Добавить/Удалить иконки»
Здесь мы просто загружаем выбранные картинки с компьютера, при этом можно их даже предварительно не уменьшать, просто после загрузки и формирования иконок с определенным (заданным) размером, картинки более крупных размеров можно удалить за не надобностью.

То есть у нас в загрузках должны остаться только иконки:

После загрузки картинок переходим непосредственно к страницам
Назначение значков страницы | Назначение значков Категории
Теперь мы для нужной страницы или рубрики выбираем нужную нам иконку, единственный минус, что при выборе (см. фото ниже) картинок не видно, выбираем либо путем подбора, либо картинки при загрузке как-то маркируем в названии.

Теперь сохраняем настройку и переходим на блог для просмотра.

Если у вас что-то получилось не так как планировалось, то можно вновь зайти в настройки плагина и поменять картинки или даже удалить иконки со страниц и рубрик, не удаляя саму иконку в настройках плагина.
Допустим, что иконки страниц нам не понравились..

Переходим на страницу «Назначение значков страницы» и делаем следующее. Когда мы подбирали иконку к странице первая строчка в выпадающем окошечке была пустая, теперь мы просто отмечаем эту пустую строчку и иконка не будет просматриваться.

Удобно и то, что мы можем настроить иконки для рубрик или страниц по отдельности,

и мало того, даже в одном редакторе можно пропускать страницы (или рубрики). К примеру у меня на одном сайте сделаны иконки только к страницам в стационарном верхнем меню, а выпадающие страницы уже без иконок.

В идеале, конечно выбранные иконки нужно делать на прозрачном фоне в фотошопе или подбирать такие сразу, но если очень хочется иконки для страниц и рубрик, то выберете интересные картинки и установите их, ведь очень несложно будет поменять и заменить надоевшую картинку на новую иконку.
Вот пожалуй и все о настройках плагина Category & Page I c o n s.

Если что-то я пропустила, или написала непонятно, обязательно пишите в комментариях свои вопросы. Так будет легче выяснить все нюансы.
А если вы хотите настроить красивыми и оригинальными рубрики, то это можно сделать и без плагина., кстати страницы в сайдбаре можно сделать аналогично, но не в верхнем меню.
О других интересных и нужных плагинах мы поговорим в следующих статьях рубрики «Плагины Вордпресс». До новых встреч, с вами была Юлия.
Ещё статьи по теме...
Об авторе Юлия
Меня зовут Юлия. Этот сайт я начала из-за моей проснувшейся и непонятной любви к рассмотрению настроек шаблонов. Сама я пока создавать темы на Вордпресс не умею, но надеюсь, что это когда-нибудь случится. Пишите в комментариях свои вопросы: я обязательно отвечу. Ну и замечания тоже приветствуются-))WordPress Icons Enricher plugin — плагин для вставки иконок в WordPress
Сделал плагин Icons Enricher, который позволит вставлять иконки от Icons8 и из других популярных сетов в посты блогов на базе CMS WordPress. С милым интерфейсом. С ассоциативным поиском. С семантическим поиском.
- Не надо выбирать имена иконок из бесконечных селект-боксов
- Не надо глазами просматривать коллекцию мелких иконочек, пока найдёшь этот чёртов «thumb up»
Просто вводишь «like», «good», «perfect», «like», «thumb», «approve», «hand» или «cicling» и получаешь любимую иконку.
/ За «cicling» извиняюсь — с опечаткой, да ещё и ассоциация с иконкой непонятная. Буду исправлять и чистить. /

WordPress Icons with Enricher plugin
Можно попробовать его в действии на демонстрационной странице.
На SmartProgress есть специальный проект, где я рассказываю о процессе реализации плагина.
В планах добавить много наборов иконок, доступных через OpenSource (всё, что есть на странице icons8.com/welovesvg) и все 43 000+ иконок от Icons8 и интегрировать плагин в другие плагины и в другие CMS. Все пришедшие в голову мысли по развитию плагина перечислил в списке фич, с голосованием — прошу покликать те, что больше нравятся или предложить ещё идеи. Следующий шаг — добавление OpenSource наборов иконок, а затем — иконок Icons8.
copist.ru
Как добавить иконки в меню Wordpress — плагин Menu Icons
Для того, чтобы Ваше меню не выглядело слишком скучным в него можно встроить иконки. Для этого понадобится плагин Menu Icons. В плагин встроен набор изображений, которые можно использовать для вставки в меню. Или, по желанию, можно загрузить выбранные изображения. Иконки будут правильно отображаться в любой теме, вне зависимости от того каким образом организованно меню. Потратив немного времени на изменения настроек плагина для Wordpress — Menu Icons, Вы значительно улучшите внешний вид Вашего сайта.
Установка. Необходимо скачать архив с плагином и распаковать его. Затем папку с названием архива нужно переместить в папку плагинов Вордпресса. После переходим в интерфейс администратора и активируем плагин.
Чтобы настроить плагин, перейдите в пункт «Внешний вид» – «Меню»:

Пункт меню «Общее» позволяет создать наборы изображений, доступных при редактировании меню. В пункте «Текущее» можно задать настройки для активного меню:

Настройки можно задавать не только в соответствующем меню, но и при выборе отдельной иконки. Вообще, большинство настроек по умолчанию подходят практически для всех ситуаций.В пункте «Дополнения» можно найти дополнительные наборы изображений для плагина:

Чтобы задать меню изображения, достаточно просто раскрыть его:

Если кликнуть «Выбрать» то появится окно выбора иконки:

Стоит заметить, что режим предпросмотра не отображает оформление выбранной темы. Основная настройка здесь — шрифт, а выравнивание лучше всего поставить посередине. Также плагин не поддерживает поиск по русскоязычным именам иконок.Наборы изображений разнесены по различным разделам:

Для поиска иконок соц. сетей есть раздел «Социальное». Как уже было сказано выше, плагин корректно работает практически со всеми темами:






Протестировав несколько аналогичных плагинов, можно прийти к выводу, что у большинства из них одна и та же проблема – частые конфликты со стилями тем. На этом фоне Menu Icons выглядит особо привлекательным.
Возможно, Вам будет интересно ↓↓↓
2web-master.ru
Шрифт иконки в WordPress с помощью плагина
В этой статье мы рассмотрим шрифт, состоящий только из иконок. Называется он Awesome и широко используется вебидизайнерами.
Загружаются они быстро, так как это текст, а не изображение, и отображаются на любом браузере. Подключают шрифт через файл function.php. Однако если язык PHP для вас дремучий лес, как альтернатива, можно воспользоваться плагином Better Font Awesome, который позволит внедрить шрифт иконки в WordPress.
Шрифт иконки и плагин Better Font Awesome
Плагин вы можете скачать в официальном репозитории WordPress. После загрузки плагина, установите его и активируйте. После этого можно добавлять шрифт иконки на страницу или запись тремя способами: с помощью шорткодов, через текстовый редактор или непосредственно через код HTML.
Среди достоинств плагина, который позволяет установить шрифт иконки в WordPress можно выделить следующее:
- Автоматическая проверка обновления версии шрифта на официальном сайте. В настройках вы можете изменить версию шрифта.
- Поддержка текстовым редактором генерируемых плагином шорткодов.
- Шорткод сам адаптируется под версию шрифта. Таким образом, при изменении его версии, вам не надо будет менять шорткоды на сайте.
Способы добавления шрифта иконок на сайт
Первый способ добавления иконок на сайт с помощью шорткодов. Вы просто копируете шорткод, сгенерированный плагином в требуемый участок текста и иконка будет отображаться. Вам не придется прописывать дополнительные HTML теги или использовать какие языки программирования.
Второй способ – это добавление иконок с помощью панели редактора WordPress. Здесь все просто. Наверное, вы уже догадались, что после установки и активации плагина в текстовом редакторе появится кнопка, которая позволяет выбирать, настраивать и добавлять иконки на сайт. Для добавления иконок найдите комбобокс с названием «Icons». Далее выберите нужный шрифт иконки и она автоматически добавляется в текст.
Так же, как и текст, вы можете редактировать иконки для WordPress, задавать им размер и цвет. Когда всё готово, не забудьте сохраниться, и проверьте корректность отображения текста на сайте.
Третий способ – добавление иконок с помощью HTML тегов. Вот тут-то вам и понадобятся знания HTML языка. Вот один из наиболее простых способов добавления иконок:
<em class=”fa fa-wordpress”></em> wordpress icon.
Также через HTML код можно осуществлять все те же настройки, что и в предыдущих двух способах. Подробнее о способах добавления иконок через HTML вы можете узнать на сайте fontawesome.io.
Вам также может быть полезен плагин для работы со шрифтами в WordPRess, который значительно дополняет стандартный редактор. О нём мы говорили тут.
Если вы нашли ошибку, то выделите её и нажмите клавиши Shift + Enter или нажмите сюда, чтобы проинформировать нас.
Также по этой теме:
wpuroki.ru