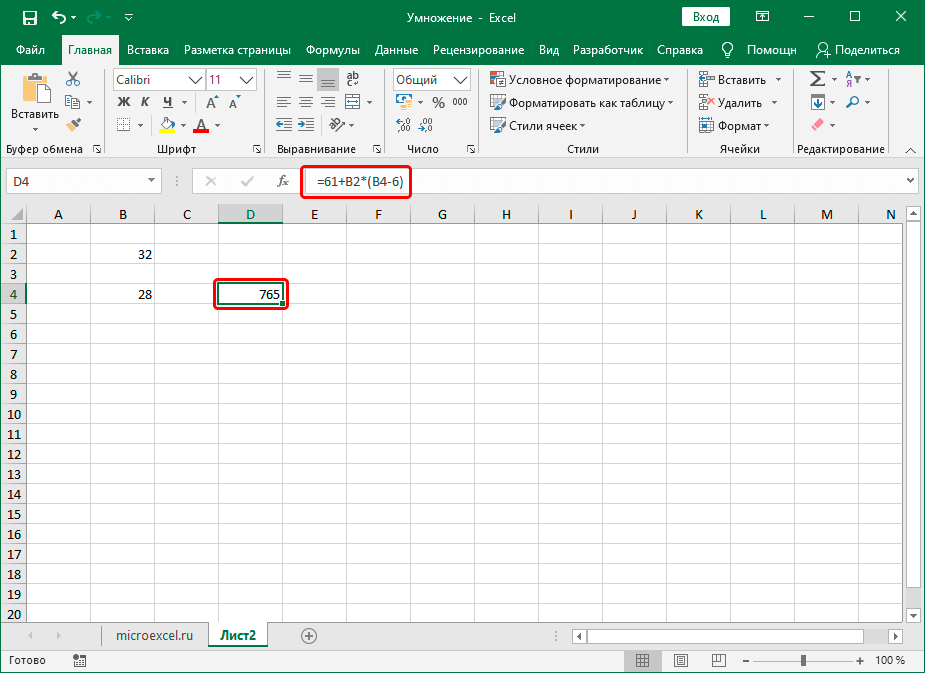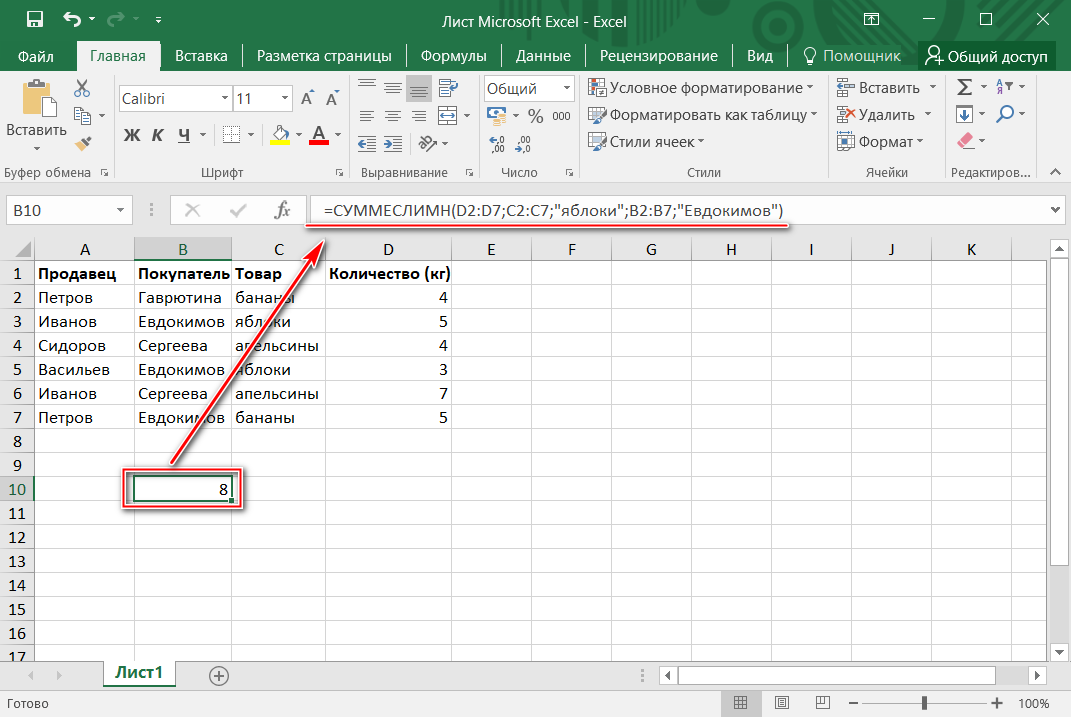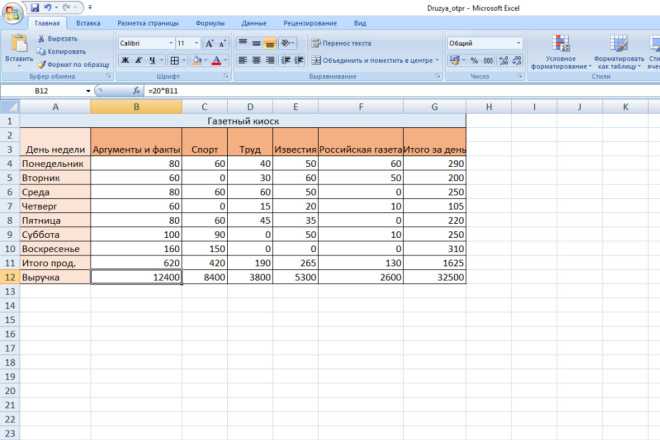Содержание
Ранжирование угроз и их техник: практичный подход
Главная » Угрозы
Угрозы
На чтение 3 мин Просмотров 152 Опубликовано
Почти любая методика оценки угроз начинается с того, что вы составляете перечень всех возможных угроз, после чего начинаете отсекать все неактуальное. При этом актуальность обычно определяется экспертным путем, что приводит к определенному волюнтаризму в оценках и отсутствию повторяемости результатов при обращении к другому эксперту. Хорошая методика оценки угроз должна снижать фактор предвзятости эксперта и стараться получать воспроизводимые результаты раз за разом.
Сегодня хочется попробовать описать один из вариантов, который может помочь не только облегчить процесс оценки угроз, но и автоматизировать его. Идея достаточно проста и ее можно применить к абсолютно любой методике оценки угроз, в том числе и к ФСТЭКовской. Каждая угроза характеризуется набором показателей — наличие доступа для реализации угрозы, масштаб последствий, требуемое время восстановления, легкость обнаружения, необходимые навыки для реализации, требуемые ресурсы и т.п. Так вот, чтобы прийти к воспроизводимости результатов надо варианты ответов по каждому из них ранжировать по трех- или пятибалльной шкале, а самим показателям присвоить определенные веса. После этого механизм расчета величины угрозы превратится в банальную задачу, которую можно автоматизировать даже в Excel.
Идея достаточно проста и ее можно применить к абсолютно любой методике оценки угроз, в том числе и к ФСТЭКовской. Каждая угроза характеризуется набором показателей — наличие доступа для реализации угрозы, масштаб последствий, требуемое время восстановления, легкость обнаружения, необходимые навыки для реализации, требуемые ресурсы и т.п. Так вот, чтобы прийти к воспроизводимости результатов надо варианты ответов по каждому из них ранжировать по трех- или пятибалльной шкале, а самим показателям присвоить определенные веса. После этого механизм расчета величины угрозы превратится в банальную задачу, которую можно автоматизировать даже в Excel.
Ниже я привожу один из возможных вариантов такого расчета. Пять градаций могут быть заменены на три, а количество показателей может быть как увеличено, так и уменьшено. Значения весов также указаны для примера — в конкретной ситуации с ними можно «поиграться» для достижения лучших результатов в той или иной организации. Например, в данном примере веса факторов, связанных с последствиями нарушения конфиденциальности и доступности выше, чем для нарушения целостности.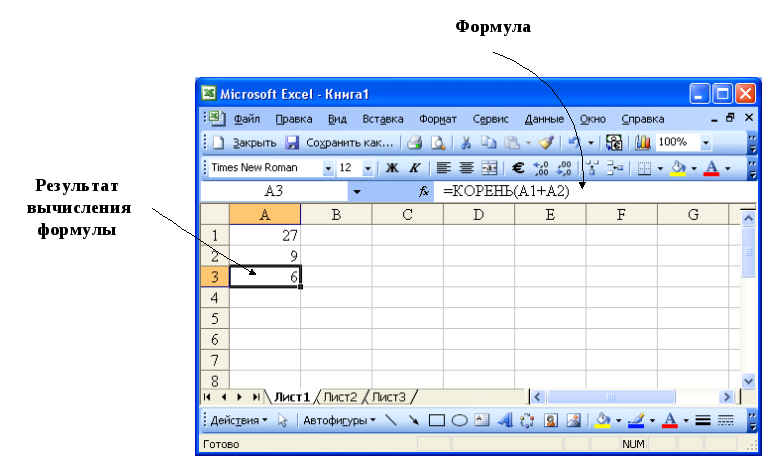 Чем выше значение фактора (от 1 до 5), тем опаснее угроза. Кстати, точно по такой же методике можно оценивать и техники угроз.
Чем выше значение фактора (от 1 до 5), тем опаснее угроза. Кстати, точно по такой же методике можно оценивать и техники угроз.
Для части показателей, чем выше их значение, чем угроза становится менее опасной. Может быть это не сразу становится понятным, но логика в этом есть. Чем сложнее атака, тем ниже вероятность ее реализации и, как следствие, ниже итоговый рейтинг. Хотя не исключаю, что под конкретные задачи можно пойти и привычным путем и более сложную атаку (и в части ресурсов, и в части детектируемости) считать и более опасной.
После того, как для каждой угрозы/техники указываются их значения, осуществляется подсчет итогового значения рейтинга (сумма по всем показателям, умноженным на весовые коэффициенты), что и позволяет нам получить не просто список всех актуальных угроз, а угроз систематизированных по уровню опасности для нашей компании. В примере выше 4 «фиолетовых» показателя имеют нулевые веса и соответственно в расчете не учитываются. В реальности это происходит очень часто — мы просто не можем оценить отдельные показатели по угрозы — требуемые ресурсы и навыки, легкость атрибуции и т. п. Но тогда надо учесть, что такие показатели с нулевым весом будут приводить к автоматическому снижению рейтинга угроз, хотя и незначительно.
п. Но тогда надо учесть, что такие показатели с нулевым весом будут приводить к автоматическому снижению рейтинга угроз, хотя и незначительно.
У данного подхода есть, как минимум, три преимущества. Во-первых, он легко автоматизируется — я прикладываю к заметке табличку в Excel, которую вы можете использовать для своих нужд и которая позволит вам ускорить процесс моделирования. Во-вторых, такое матричное представление и ранжирование угроз гораздо более компактное и помещается на половине страницы А4, что позволяет методики на ее основе делать также более компактными. Наконец, если вдруг возникнет задача обмена моделями угроз или их согласования, то отправить табличку в Excel гораздо проще, чем 200-300 страниц в Word. Да и проверять и согласовывать такие таблицы гораздо проще, чем вникать в сотнистраничные манускрипты.
моделирование угроз
Сортировка по алфавиту и сортировка данных таблицы в Numbers на Mac
Все данные в таблице или их часть можно отсортировать по алфавиту, а также по возрастанию или убыванию значений.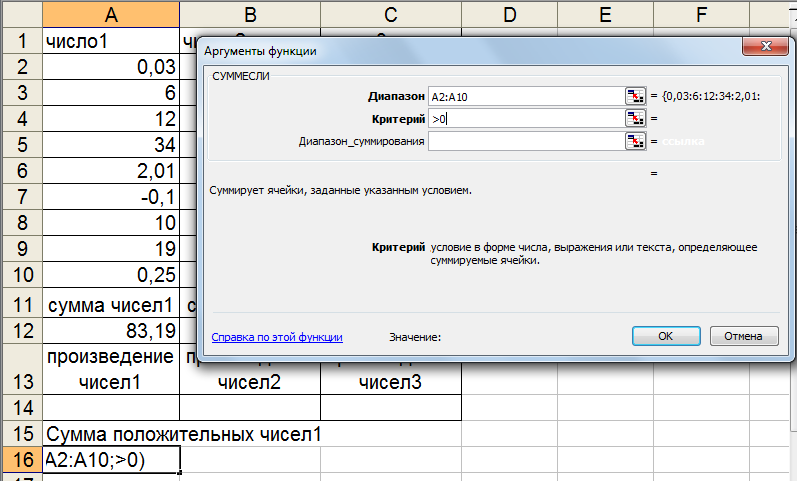 При сортировке по столбцам порядок расположения строк в таблице соответствующим образом изменяется.
При сортировке по столбцам порядок расположения строк в таблице соответствующим образом изменяется.
Примечание. Если параметры сортировки недоступны, возможно, в таблице есть объединенные ячейки, охватывающие смежные строки. Для сортировки нужно разъединить эти ячейки. Нажмите объединенные ячейки, затем выберите «Таблица» > «Разъединить ячейки» (меню «Таблица» расположено у верхнего края экрана). Если Вы не знаете, где расположены объединенные ячейки, выберите таблицу, затем выберите «Таблица» > «Разъединить все ячейки».
Текст в верхних и нижних колонтитулах столбцов не участвует в сортировке, а значения в скрытых строках и скрытых столбцах участвуют.
Сортировка по алфавиту или сортировка значений по возрастанию или по убыванию
Нажмите в любом месте таблицы, затем наведите указатель на букву над столбцом, по которому хотите отсортировать данные.
Нажмите стрелку, отобразившуюся рядом с буквой столбца, затем выберите один из вариантов сортировки.

По возрастанию. Сортировка данных в алфавитном порядке (от А до Я) или в порядке увеличения числовых значений.
По убыванию. Сортировка данных в обратном алфавитном порядке (от Я до А) или в порядке уменьшения числовых значений.
Примечание. Если данные категоризируются, они сортируются в пределах групп категорий. Чтобы сортировать группы, наведите указатель на столбец с именами групп и нажмите появившуюся стрелку. Наведите указатель на элемент «Сортировать группы» и выберите нужный вариант. Чтобы сортировать группы по значениям строк с итогами, нажмите стрелку рядом с буквой столбца, наведите указатель на элемент «Сортировать итоги» и выберите нужный вариант.
Также можно отсортировать всю таблицу. Выберите таблицу, затем на вкладке «Сортировка» в боковой панели «Формат» выберите один или несколько столбцов для сортировки, после чего укажите вариант сортировки.
Если столбцы содержат как буквы, так и цифры, при сортировке по возрастанию цифры следуют раньше букв: 1а, 1б, 2а, а1, б1 и т.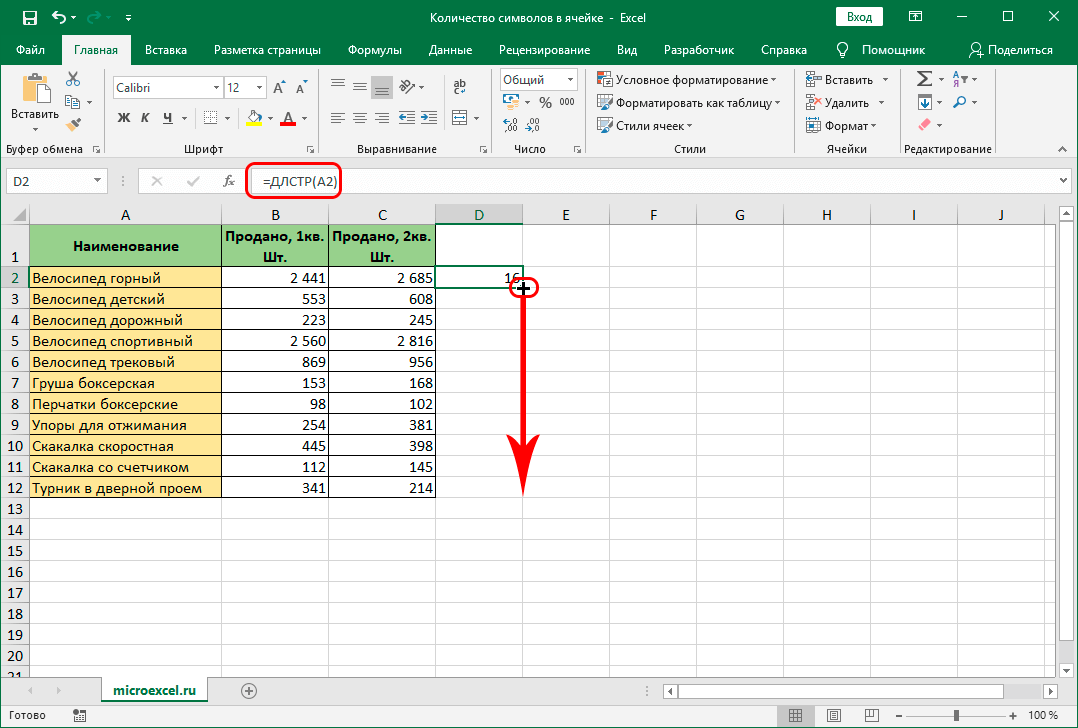 д. Кроме того, при сортировке по возрастанию ячейки с логическими значениями (истина/ложь) располагаются после ячеек с буквенно-цифровыми значениями. Пустые ячейки располагаются в нижней части столбцов.
д. Кроме того, при сортировке по возрастанию ячейки с логическими значениями (истина/ложь) располагаются после ячеек с буквенно-цифровыми значениями. Пустые ячейки располагаются в нижней части столбцов.
Примечание. Чтобы отсортировать только часть строк, выберите диапазон, затем, удерживая клавишу Control, нажмите выбранные ячейки в столбце, по которому нужно отсортировать данные, затем выберите «Сортировать по возрастанию» или «Сортировать по убыванию».
Создание правила сортировки
Сортировать таблицу можно путем создания правил сортировки, которые позволяют задать несколько критериев сортировки и присвоить им различные уровни приоритета. Например, при сортировке списка пловцов основным критерием может служить возраст, а дополнительным — время преодоления дистанции на конкретном соревновании. В этом случае пловцы объединяются в группы по возрасту, а в пределах каждой из них упорядочиваются по скорости.
Примечание. Нельзя сортировать строки с объединенными ячейками.
Для сортировки всей таблицы выберите ее, а для сортировки конкретных строк выберите эти строки в столбце.
В боковой панели «Упорядочение» нажмите вкладку «Сортировка».
Нажмите всплывающие меню в боковой панели и выберите «Сортировать всю таблицу» или «Сортировать выбранные строки».
Нажмите «Добавить столбец».
Выберите столбец, по которому будет выполнена сортировка, затем нажмите всплывающее меню правила и выберите «По возрастанию» или «По убыванию».
Чтобы добавить еще правила, нажмите «Добавить столбец».
Правила сортировки применяются в том порядке, в котором они отображаются в боковой панели.
Чтобы изменить порядок правил, наведите курсор на правила и потяните значок , затем нажмите «Сортировать сейчас».
Удаление правила сортировки
Если правило больше не нужно, его можно удалить.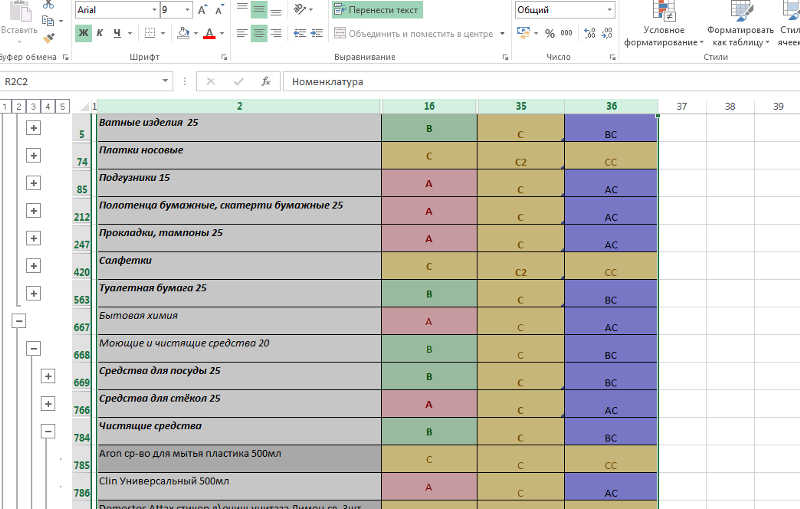
Нажмите таблицу.
В боковой панели «Упорядочение» нажмите вкладку «Сортировка», наведите указатель на правило, затем нажмите .
См. такжеФильтрация данных в Numbers на MacОбъединение или разделение ячеек в Numbers на MacОсновные сведения о категориях в Numbers на Mac
Как использовать функцию РАНГ от низшего к высшему в Excel
Если вы хотите найти положение ячейки в определенном списке ячеек, вы должны использовать функцию Excel РАНГ от низшего к высшему. Эта функция позволяет определить положение определенного числа в числовых массивах. В этом руководстве вы увидите, как ранжировать выбранную ячейку, как получить уникальный или средний ранг и как ранжировать число на основе нескольких условий. Все это полезные функции в ежедневном использовании Excel.
Существует несколько способов использования показателей ранга в Excel и сочетания других функций с функцией РАНГ.
- Базовая функция RANK
- Функция эквалайзера
- Функция AVG
- Ранг на основе нескольких условий
Базовая функция RANK
Если вам нужно ранжировать положение определенной ячейки в выбранном массиве числовых ячеек, вы должны использовать функцию РАНГ.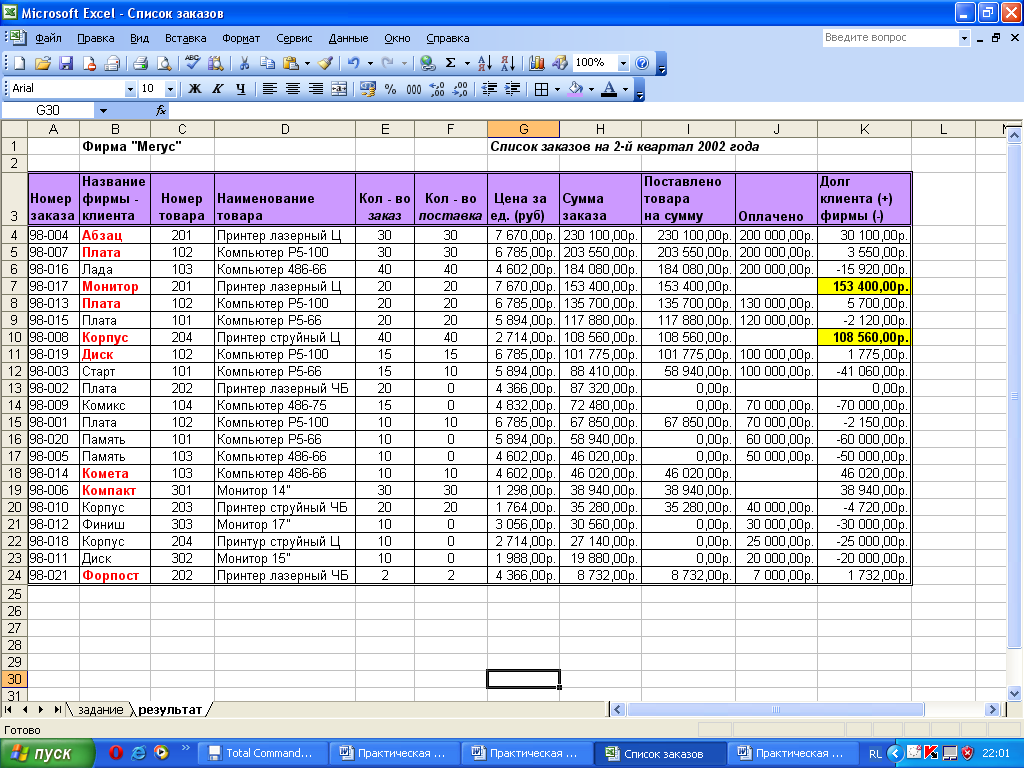 Возвращает позицию выбранного числа в списке ячеек. Синтаксис функции выглядит так:
Возвращает позицию выбранного числа в списке ячеек. Синтаксис функции выглядит так:
=ЧИСЛО(Номер, Ссылка, [заказ])
Число — это ячейка, для которой мы хотим найти позицию в списке. Ref — это список чисел (ячеек), в котором мы определяем положение выбранной ячейки. Порядок является необязательным параметром функции и позволяет нам решить, хотим ли мы получить позицию из отсортированного по возрастанию или по убыванию списка. Если мы поставим «0», это означает убывание, а «1» означает возрастание. Если этот параметр опущен, значение по умолчанию равно «0» — в порядке убывания. Давайте теперь рассмотрим один пример базового использования функции RANK:
=РАНГ(C3,$C$3:$C$10)
В этом примере мы хотим найти должность продавца на основе его/ее объема продаж. Нашим номером будет ячейка C3 и Ref (список чисел) C3:C10 (Обязательно поставьте «$» или нажмите кнопку F4 в этом диапазоне, потому что функция будет скопирована во все строки).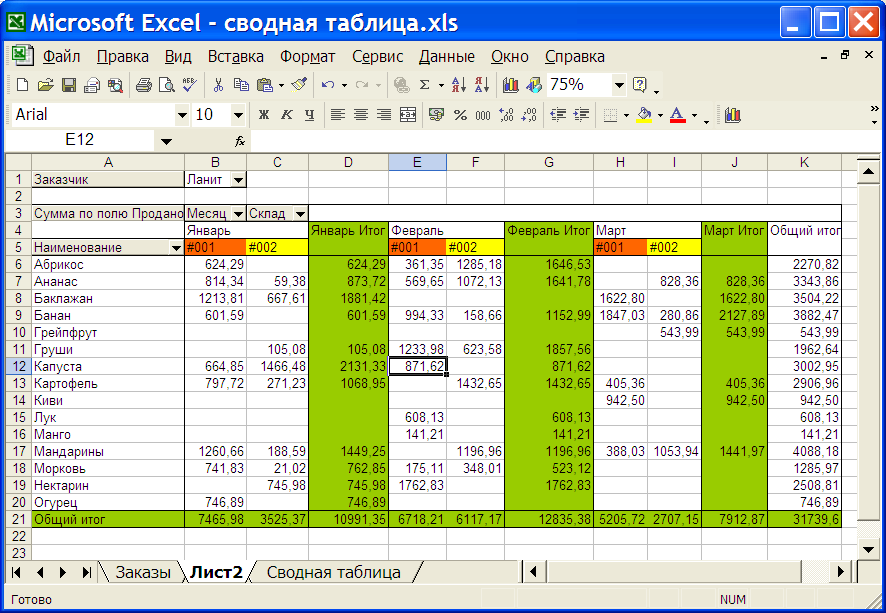 В данном случае мы пропустили параметр Order, что означает, что нам нужен нисходящий порядок. В результате первая ячейка (C3) занимает первое место, что является самой большой продажей в этом списке.
В данном случае мы пропустили параметр Order, что означает, что нам нужен нисходящий порядок. В результате первая ячейка (C3) занимает первое место, что является самой большой продажей в этом списке.
Функция эквалайзера
В предыдущем примере все значения продаж в нашем списке были разными, поэтому мы возвращали уникальные ранги для всех строк. Часто может случиться так, что у нас есть два или более одинаковых номера в списке. В этом случае функция РАНГ будет присваивать одинаковый ранг всем одинаковым числам. Если мы хотим иметь уникальные ранги для всех ячеек в списке, нам нужно использовать функции RANK.EQ в сочетании с функцией COUNTIF. RANK.EQ имеет тот же синтаксис, что и функция RANK, но в случае одинаковых чисел в списке всем им будет присвоен уникальный ранг. Сначала мы посмотрим на результат функции RANK с двумя одинаковыми значениями в списке:
Как видите, ячейки C4 и C8 имеют одинаковые значения ($987,00), и обе они получили рейтинг 5.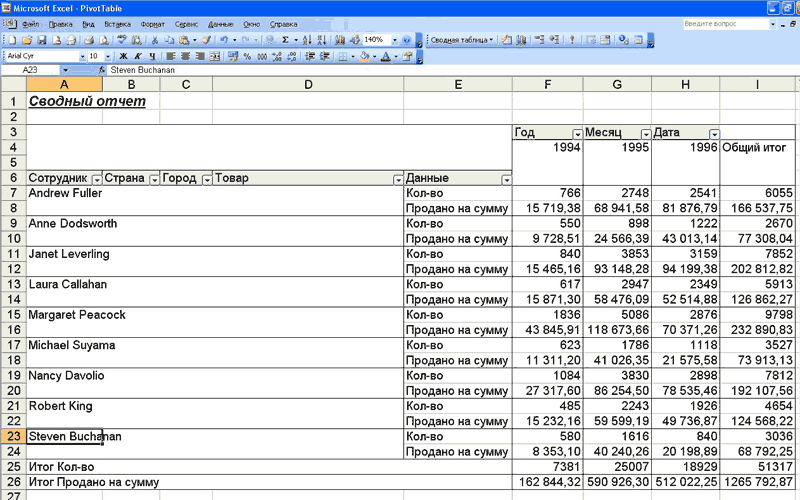 Следующее число в ранжировании, ячейка 10 имеет ранг 7, поэтому ранг 6 пропускается. Вот пример использования функций RANK.EQ и COUNTIF для получения уникальных рангов:
Следующее число в ранжировании, ячейка 10 имеет ранг 7, поэтому ранг 6 пропускается. Вот пример использования функций RANK.EQ и COUNTIF для получения уникальных рангов:
=РАНГ.EQ(C3,$C$3:$C$10)+СЧЁТЕСЛИ($C$3:C3,C3)-1
Мы опускаем барьер ранговой функции, используя функцию СЧЁТЕСЛИ. Легко объяснить, всякий раз, когда значение ранжирования появляется один раз, результат функции СЧЁТЕСЛИ равен нулю, а формула равна функции РАНГ.EQ.
Для одинаковых значений ранжирования функция СЧЁТЕСЛИ добавляет ноль к первому умноженному значению в диапазоне. Для второго такого же значения в диапазоне функция СЧЁТЕСЛИ даст вам результат в 1, добавляя 1 к результату функции RANK.EQ.
РАНГ.СРЕДНЯЯ Функция
Вы также можете использовать функцию RANK.AVG для ранжирования значений в определенных диапазонах ячеек. Единственным отличием от функций RANK/RANK.EQ является обработка одинаковых значений в диапазоне.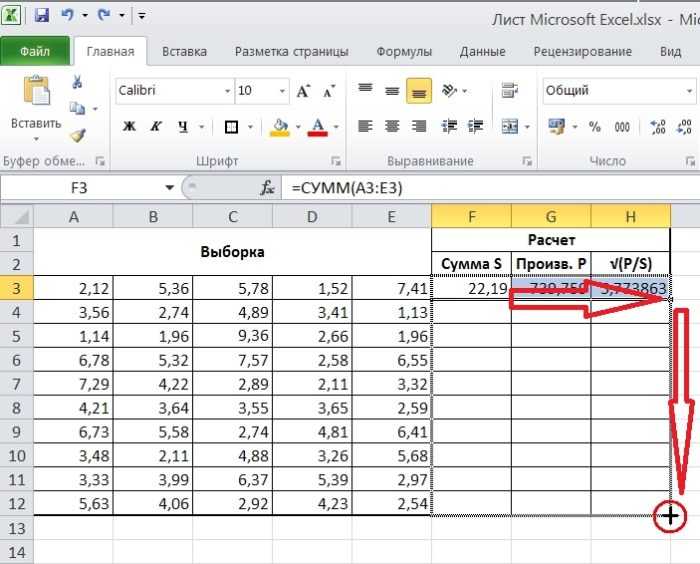 Для тех же значений в диапазоне эта функция даст вам среднее значение диапазона.
Для тех же значений в диапазоне эта функция даст вам среднее значение диапазона.
Давайте посмотрим на пример ниже, чтобы прояснить ситуацию:
Как мы видим, результат ранжирования для тех же значений составляет 5,5, в среднем 5 и 6 место в рейтинге. В фоновом режиме формула присваивает 5 первому равному значению и 6 второму, вычисляя среднее значение этих двух чисел.
Ранг на основе нескольких условий
Если вы хотите ранжировать данные на основе двух или более условий (столбцов), вы можете сделать это, используя комбинацию функций RANK.EQ и СУММЕСЛИМН. Таким образом, если значения в первом столбце равны, функция будет смотреть на второй столбец и ранжировать на основе этих значений. Вот пример этого случая:
=РАНГ.EQ($C3,$C$3:$C$10)+СЧЁТЕСЧЕТЫ($C$3:$C$10,$C3,$D$3:$D$10,">"&$D3)
В этом примере мы хотим занять первое место по общему объему продаж в 2017 году, и если есть две одинаковые суммы, мы хотим ранжироваться на основе значений общего объема продаж за 2018 год. Как и в случае уникального ранга, функция СЧЁТЕСЛИМН на этот раз просматривает столбцы C и D и возвращает 1, если в столбце D есть одно большее значение (Всего значений 2018). В нашем примере у нас есть Джейкоб Уэббер и Дэвид Джейкобс, у которых одинаковые продажи в 2017 году (9 долларов США).87), но в 2018 году у Джейкоба 1078 долларов, и он лучше, чем Дэвид, у которого 987 долларов.
Как и в случае уникального ранга, функция СЧЁТЕСЛИМН на этот раз просматривает столбцы C и D и возвращает 1, если в столбце D есть одно большее значение (Всего значений 2018). В нашем примере у нас есть Джейкоб Уэббер и Дэвид Джейкобс, у которых одинаковые продажи в 2017 году (9 долларов США).87), но в 2018 году у Джейкоба 1078 долларов, и он лучше, чем Дэвид, у которого 987 долларов.
Все еще нужна помощь с форматированием Excel или есть другие вопросы об Excel? Свяжитесь с экспертом Excel в прямом эфире здесь, чтобы получить помощь один на один. Первый сеанс всегда бесплатный.
Как рассчитать ранг в листе Excel
Как рассчитать ранг в листе Excel
Microsoft Excel автоматически ранжирует все, что вы хотите. Сьюзен Харкинс покажет вам, как это сделать.
Изображение: Ahmad/Adobe Stock
Будучи дитя темных веков, я использовал слово ранг, чтобы описать что-то, что пахло гнилью или подозрительно.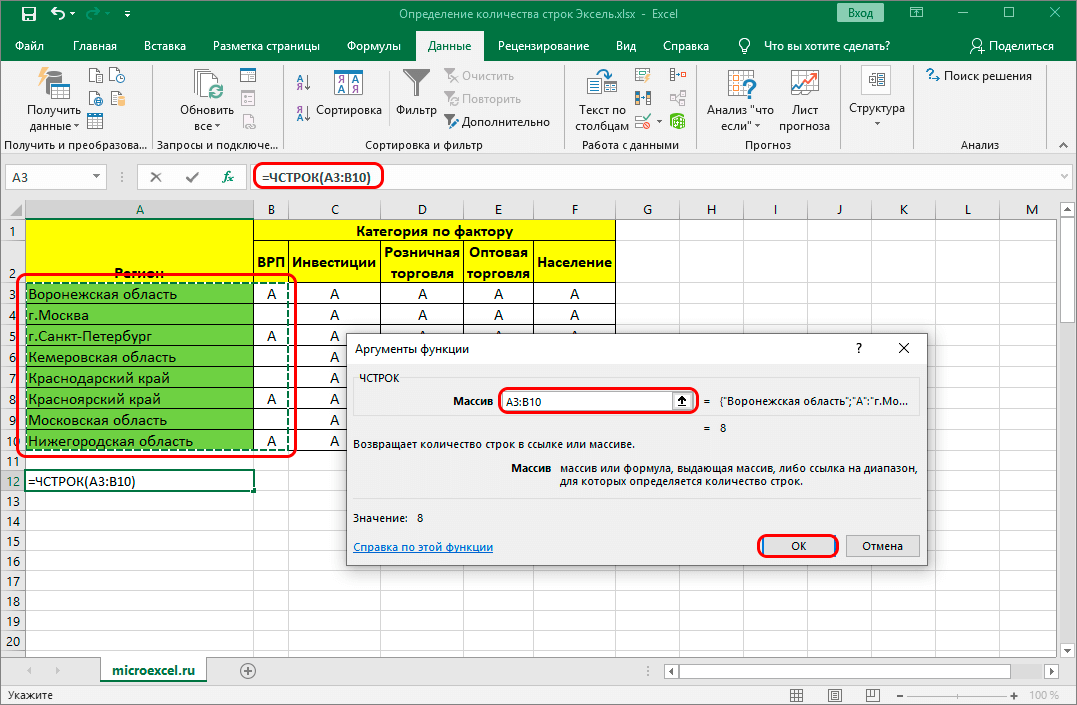 Ранг в Microsoft Excel, к счастью, совсем другой. В Excel ранг — это значение, которое представляет положение одного значения в группе значений. Вы захотите ранжировать все виды данных: средний балл учащихся, спортивную статистику, продажи продуктов и так далее. В этой статье я покажу вам, как использовать три функции ранжирования Excel.
Ранг в Microsoft Excel, к счастью, совсем другой. В Excel ранг — это значение, которое представляет положение одного значения в группе значений. Вы захотите ранжировать все виды данных: средний балл учащихся, спортивную статистику, продажи продуктов и так далее. В этой статье я покажу вам, как использовать три функции ранжирования Excel.
СМ: Google Workspace и Microsoft 365: параллельный анализ с контрольным списком (TechRepublic Premium)
Я использую Microsoft 365 в 64-разрядной системе Windows 10. Вы можете использовать Excel RANK() в любой версии. RANK.AVG и RANK.EQ() были добавлены в Excel 2010 (.xlsx). Я включаю демонстрационные файлы для форматов .xlsx и .xls, но только RANK() будет работать в версиях, предшествующих Excel 2010. Excel для Интернета пока поддерживает все три функции ранжирования.
Как использовать функцию Excel RANK()
Самая старая функция ранжирования Excel, RANK(), была более или менее заменена более точными функциями, которые мы рассмотрим позже.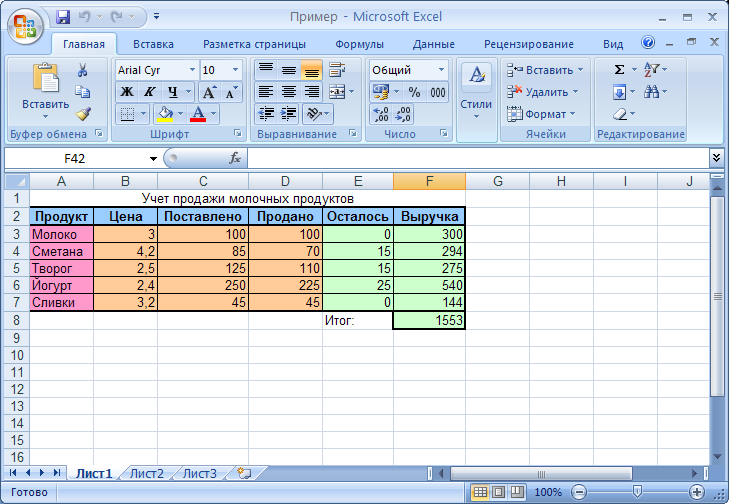 А пока давайте посмотрим на RANK(), чтобы получить исчерпывающую информацию.
А пока давайте посмотрим на RANK(), чтобы получить исчерпывающую информацию.
Функция Excel RANK() возвращает ранг числового значения в списке других числовых значений и использует следующий синтаксис:
РАНГ(номер, ссылка, [порядок])
Обязательная к прочтению информация о Windows
Виндовс 11 22х3 уже здесь
Контрольный список: защита систем Windows 10
Как очистить кеш DNS в Windows 10
Защитите свою сеть с помощью внешних служб безопасности Майкрософт
Ниже приводится объяснение трех аргументов:
- Требуется число, которое определяет номер, который вы хотите ранжировать.
- Ref требуется и ссылается на диапазон ячеек, содержащих числовые значения, связанные с числом.
- Порядок — единственный необязательный аргумент, определяющий ранжирование числа:
- 0 — значение по умолчанию, его можно не указывать: ранги в порядке убывания.

- Любое ненулевое числовое значение ранжирует ссылку как если бы сортировалось в порядке возрастания.
- 0 — значение по умолчанию, его можно не указывать: ранги в порядке убывания.
Теперь, когда вы знаете основы, вы должны знать о нескольких интересных функциях.
При ранжировании набора значений необходимо знать, как RANK() обрабатывает повторяющиеся числа: RANK() возвращает одно и то же значение ранжирования для каждого из них. Это, к лучшему или к худшему, влияет на ранжирование последующих чисел, потому что RANK() Word не будет пропустить возвращаемое значение ранга. Например, в восходящем списке, если число 120 встречается дважды, а ранг обоих равен 8, следующее значение ранжирования вернет 10, а не 9. Такое поведение ранжирования имеет смысл, но может немного сбить вас с толку при просмотре. результаты. Вы можете добавить поправочный коэффициент, но он не является частью самой функции RANK(), поэтому я не буду его здесь представлять.
Теперь давайте посмотрим на простой список названий статей и количество просмотров каждой статьи, показанное в Рисунок А . (Числа были сгенерированы функцией СЛУЧМЕЖДУ() и представляют собой , а не истинных значений.) Чтобы вернуть ранг каждого количества просмотров в одном списке, введите в D3 следующее:
(Числа были сгенерированы функцией СЛУЧМЕЖДУ() и представляют собой , а не истинных значений.) Чтобы вернуть ранг каждого количества просмотров в одном списке, введите в D3 следующее:
=РАНГ([@Просмотры],[Просмотры],0)
Если вы не работаете с объектом Table, используйте следующее:
=РАНГ(D3,D3:D42)
Рисунок А
Давайте используем RANK(), чтобы найти самые популярные и наименее популярные статьи.
Чтобы получить наилучшие впечатления от просмотра, отсортируйте значения ранжирования в столбце D, как показано на рисунке 9.0005 Рисунок B .
Рисунок Б
Сортировка дает вам наилучшее представление ранжированных результатов.
Помните, что с точки зрения ранжирования чем ниже значение, тем выше ранг. Например, статья Как писать номера страниц вместо использования цифр в схеме нумерации страниц набрала наибольшее количество просмотров — 5963 — и заняла первое место.
В текущем списке нет дубликатов, поэтому давайте изменим пару номеров представлений. Рисунок С показывает новые результаты.
Рисунок С
Повторяющиеся значения возвращают один и тот же ранг.
Титулы в строках 5 и 6 делят третье место. Титулы в строках 9 и 10 делят между собой седьмое место. И в соответствии с нашим предыдущим обсуждением ранги четвертого и восьмого визуально не присваиваются.
Теперь давайте перейдем к более новым функциям ранжирования.
Как использовать функцию Excel RANK.AVG()
Практически во всех отношениях функция Excel РАНГ.СРЕДНИЙ() работает как РАНГ(), за исключением одного: РАНГ.ВОЗРАСТ() возвращает средний ранг, если число встречается более одного раза. Синтаксис точно такой же, поэтому введите следующую функцию в E3, чтобы увидеть, как она сравнивается с результатами более старой функции RANK():
=РАНГ.СРЕДН([@Просмотры],[Просмотры])
Как вы можете видеть на рис.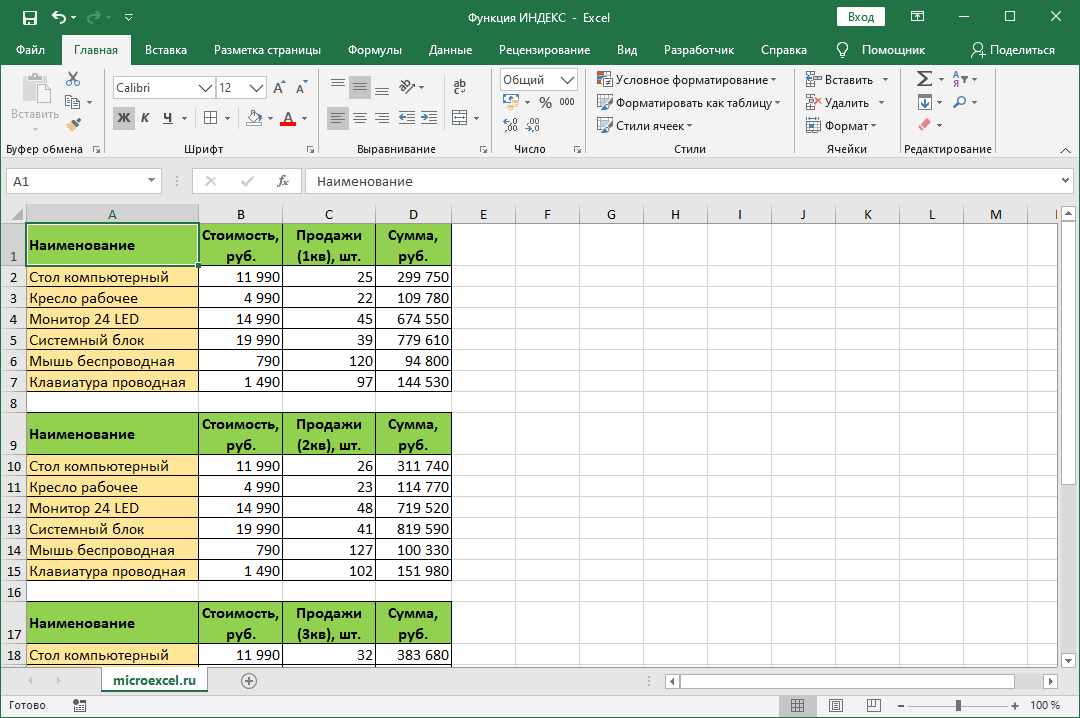 D , возвращаемый ранг для первой ничьей равен 3,5 — среднее значение двух ранговых значений. Если есть один дубликат, то есть два значения, эта функция добавит 0,5 к рангу.
D , возвращаемый ранг для первой ничьей равен 3,5 — среднее значение двух ранговых значений. Если есть один дубликат, то есть два значения, эта функция добавит 0,5 к рангу.
Рисунок D
Word RANK.AVG() лучше справляется с дубликатами.
Если имеется два дубликата, то есть три значения, RANK.AVG() округляет до следующего ранга и удаляет ранги до и после . На рис. E показан пример этого в строках с 4 по 8.
Рисунок Е
Средний ранг увеличивается с каждым дубликатом.
Значение 5604 встречается три раза, поэтому средний ранг 3,5 округляется до 4. Обратите внимание, что ранги 2 и 5 отсутствуют выше и ниже трех вхождений 5604.
Средний ранг может быть не тем, что вам нужно, поэтому давайте рассмотрим последнюю из функций ранжирования Excel, RANK.EQ().
Как использовать Excel RANK.EQ()
Excel RANK.AVG() исправляет повторяющиеся значения, возвращая средний ранг.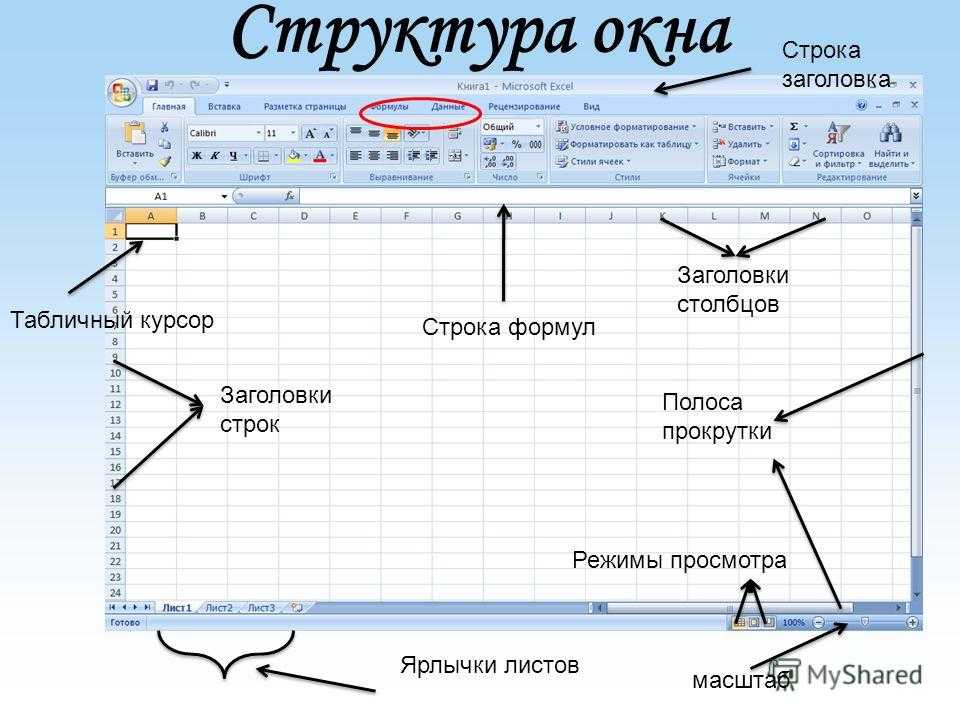 Предположим, вам нужно не среднее значение, а скорее верхний ранг повторяющихся значений — аналогично RANK(). На самом деле RANK.EQ() — это RANK(). С добавлением RANK.AVG() имя RANK.EQ() стало более последовательным по структуре, чем ранее названное RANK().
Предположим, вам нужно не среднее значение, а скорее верхний ранг повторяющихся значений — аналогично RANK(). На самом деле RANK.EQ() — это RANK(). С добавлением RANK.AVG() имя RANK.EQ() стало более последовательным по структуре, чем ранее названное RANK().
RANK.EQ() использует тот же синтаксис, поэтому давайте сразу перейдем к примеру. Как вы можете видеть на рис. F, эта функция возвращает те же значения ранжирования, что и RANK(), присваивая одинаковый ранг повторяющимся числам.
Рисунок F
RANK.EQ() в Excel заменяет RANK().
RANK() все еще используется только для обратной совместимости. Вам не нужно обновлять существующие функции RANK() (по крайней мере пока), но используйте RANK.EQ() в будущем.
Оставайтесь с нами
В нашем простом примере структура данных Excel упрощает нашу задачу ранжирования, поскольку в ней нет условий. В следующей статье я покажу вам, как управлять ранжированием, когда условие должно быть оценено.
Сьюзен Харкинс
Опубликовано:
Изменено:
Увидеть больше Программное обеспечение
См. также
VidTags упрощает видеомаркетинг
(Академия TechRepublic)Шпаргалка по Windows 11: все, что вам нужно знать
(ТехРеспублика)Windows PowerToys: шпаргалка
(ТехРеспублика)Лучшее программное обеспечение для шифрования 2022 года
(ТехРеспублика)Программное обеспечение EDR: выбор лучших инструментов EDR для вашего бизнеса
(ТехРеспублика Премиум)Лучшее программное обеспечение для бизнеса и конечных пользователей
(TechRepublic на Flipboard)
Поделиться: Как рассчитать рейтинг в листе Excel
Сотрудничество
Майкрософт
Програмное обеспечение
Выбор редактора
- Изображение: Rawpixel/Adobe Stock
ТехРеспублика Премиум
Редакционный календарь TechRepublic Premium: ИТ-политики, контрольные списки, наборы инструментов и исследования для загрузки
Контент TechRepublic Premium поможет вам решить самые сложные проблемы с ИТ и дать толчок вашей карьере или новому проекту.

Персонал TechRepublic
Опубликовано:
Изменено:
Читать большеУзнать больше
- Изображение: Nuthawut/Adobe Stock
- Изображение: WhataWin/Adobe Stock
Безопасность
Основные угрозы кибербезопасности на 2023 год
В следующем году киберпреступники будут как никогда заняты. Готовы ли ИТ-отделы?
Мэри Шеклетт
Опубликовано:
Изменено:
Читать большеУзнать больше Безопасность
- Изображение: Разные фотографии/Adobe Stock
Облако
Salesforce дополняет свой технологический стек новыми интеграциями для Slack, Tableau
Компания, которая в течение нескольких лет закупала лучшие в своем классе продукты, интегрирует платформы для создания синергии для скорости, понимания и совместной работы.
Карл Гринберг
Опубликовано:
Изменено:
Читать большеУвидеть больше Облако
- физкес / iStock
- Изображение: Bumblee_Dee, iStock/Getty Images
Програмное обеспечение
108 советов по Excel, которые должен усвоить каждый пользователь
Независимо от того, являетесь ли вы новичком в Microsoft Excel или опытным пользователем, эти пошаговые руководства принесут вам пользу.