Содержание
Оптимизация для Overwatch
Все
Графика
Оптимизация
Предметы
Саундтреки
Сборки
Скины
|
Обновления
2 февраля Evil Dead: The Game получит новую выжившую Руби Ноуби
|
Индустрия
Европейский парламент проголосовал за принятие мер против лутбоксов, фарминга золота и другого
В сеть слили множество фото из артбука Hogwarts Legacy
|
Железо
Ethernet контроллер Intel I226-V 2. 5GbE на материнских платах 700-й серии имеет проблему разрыва соединения
5GbE на материнских платах 700-й серии имеет проблему разрыва соединения
|
Слухи
Хоррор The Evil Within 3 может выйти в октябре 2024 года
|
Железо
Угловые адаптеры ModDIY и Cablemod 12VHPWR позволяют удобно проложить кабели питания видеокарт RTX 40
|
Кино и сериалы
Ана де Армас может присоединиться к Генри Кавиллу в предстоящей экранизации Warhammer 40к от Amazon
|
Слухи
Инсайдер рассказал несколько новых подробностей о процессе разработки перезапуска Perfect Dark
|
Технологии
Нейросеть показала песни «Короля и Шута» в стиле темного фэнтези
Стала известна дата выхода саундтрека Hogwarts Legacy
Bethesda сообщает, что дата выхода Starfield будет объявлена «очень скоро»
|
Обновления
Очередной патч для The Witcher 3 на подходе, работа над ним близится к завершению
Студия Mechanics VoiceOver, делающая русскую озвучку для The Callisto Protocol, сообщила собранные цифры от нужной суммы
|
Обновления
The Callisto Protocol получила обновление, добавляющее Новую игру+
|
Трейлеры
Новый ролик Amnesia: The Bunker посвящён газовой гранате
Overwatch — Русскоязычный сайт по игре!
Похожие посты
17 мая, 2022 Комментарии к записи Как гарантированно получить доступ к бета-версии Overwatch 2 отключены
Как гарантированно получить доступ к бета-версии Overwatch 2.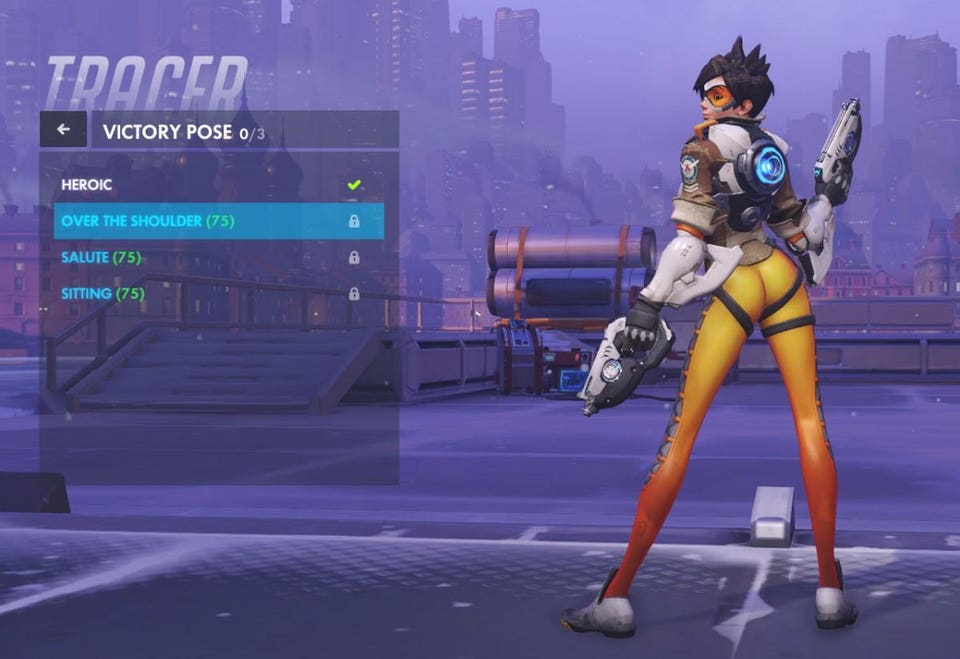 Это смогут сделать даже те, кто не покупал первую часть. 26 апреля Blizzard начала отправлять приглашения на закрытую бету мультиплеера Overwatch 2. В компании также объявили, что желающие смогут получить …
Это смогут сделать даже те, кто не покупал первую часть. 26 апреля Blizzard начала отправлять приглашения на закрытую бету мультиплеера Overwatch 2. В компании также объявили, что желающие смогут получить …
Подробнее »
26 марта, 2022 Комментарии к записи Оптимизация для слабых ПК Overwatch отключены
Оптимизация для слабых ПК Overwatch Существует много способов улучшить работу игр на не самом слабом компьютере. Далее мы рассмотрим их в порядке от простых к сложным и расскажем, что делать, если Overwatch тормозит. Простое решение …
Подробнее »
28 сентября, 2021 Комментарии к записи Когда выйдет Overwatch 2 — дата выхода? отключены
Overwatch 2 — это продолжение командного многопользовательского шутера от Blizzard, в котором авторы добавили сюжетную кампанию, особые героические миссии, кастомизацию навыков и предметы. Все это — для нового PvE-режима, который предназначен для развития вселенной Overwatch. …
…
Подробнее »
2 сентября, 2021 Комментарии к записи Черный экран в Overwatch (100% решение) отключены
Overwatch — командный многопользовательский шутер от первого лица, разработанный и выпущенный Blizzard Entertainment и выпущенный 24 мая 2016 года для PlayStation 4, Xbox One и Windows. Оверватч, описанный как «стрелок героев», распределяет игроков по две …
Подробнее »
25 августа, 2021 Комментарии к записи Проблемы с соединением в Overwatch (100% решение ошибки) отключены
Невозможно подключиться к Overwatch Распространенные проблемы Я сразу теряю соединение при попытке входа в Overwatch Я получаю сообщение об ошибке «Потеряно соединение с сервером игры» сразу после входа Overwatch застревает на меню входа в игру. Перед …
Подробнее »
25 марта, 2021 Комментарии к записи Устройство отрисовки не найдено в Overwatch (100% решение) отключены
Распространенные проблемы Устройство аппаратной отрисовки не найдено.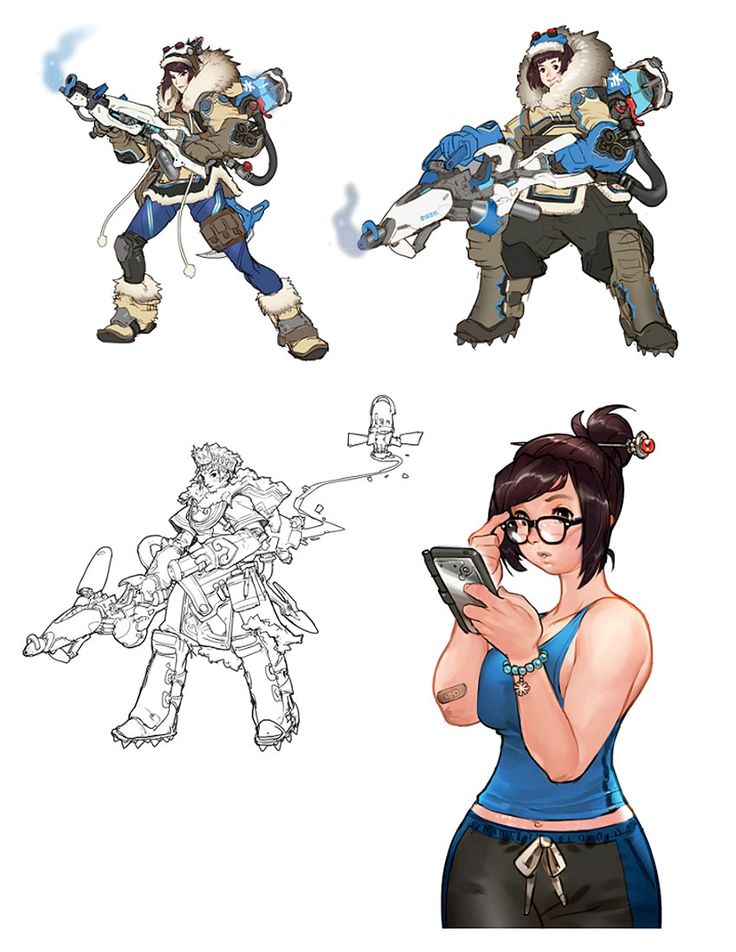 Приложение будет закрыто. Ошибка устройства отображения Эта ошибка возникает, если в процессе игры в Overwatch происходит срабатывание TDR (timeout detection and recovery). Вы можете узнать больше в статье Microsoft (только …
Приложение будет закрыто. Ошибка устройства отображения Эта ошибка возникает, если в процессе игры в Overwatch происходит срабатывание TDR (timeout detection and recovery). Вы можете узнать больше в статье Microsoft (только …
Подробнее »
11 марта, 2021 Комментарии к записи Как получить скины в Overwatch? отключены
Overwatch скины – это косметика, которая изменяет внешний вид героев игрока, меняет их наряд или цветовую схему. Есть скины с разной редкостью, при этом обычный скин является стандартом, редкие скины – это простые перекраски, эпические …
Подробнее »
11 марта, 2021 Комментарии к записи Как получить контейнеры в Overwatch? отключены
Контейнеры — наборы случайных косметических предметов. Детали В каждом контейнере находятся четыре косметических предмета для героев или профиля игрока. Предметы не дают никакого игрового преимущества и имеют сугубо визуальное значение. Они разделены на 4 уровня редкости: обычные, редкие, эпические и легендарные. …
…
Подробнее »
11 марта, 2021 Комментарии к записи Как выключить чат в Overwatch? отключены
Чат в Overwatch выключить полностью нельзя, однако, можно покинуть его на время одной игры. Спустя игру, когда вы найдете новую, чат снова будет автоматически подключен. Чтобы отключить голосовой и текстовый чат, либо выбрать а каком …
Подробнее »
11 марта, 2021 Комментарии к записи Дзенъятта в Overwatch — подробное руководство по персонажу отключены
Дзенъя́тта (полное имя Текха́рта Дзенъя́тта, англ. Tekhartha Zenyatta) — робот-монах, герой роли Поддержка, механика игры за которого основана на использовании сфер. Он может исцелить одного из своих союзников, прикрепив к нему Сферу гармонии, а также ослабить кого-нибудь из врагов, …
Подробнее »
11 марта, 2021 Комментарии к записи We’re All Soldiers Now (Overwatch Meme) отключены
«We’re All Soldiers Now» is a voice line uttered by the hero Soldier 76 in the multiplayer shooter game Overwatch. Источник В октябре 2015 года Overwatch начал период закрытого бета-тестирования, во время которого многие игроки …
Источник В октябре 2015 года Overwatch начал период закрытого бета-тестирования, во время которого многие игроки …
Подробнее »
5 марта, 2021 Комментарии к записи Как быстро поднять уровень в Overwatch? отключены
Уровень игрока в Overwatch зависит от полученного им опыта. За достижения каждого нового уровня игрок получает в награду контейнеры, содержащие наборы случайных предметов. Их можно использовать для предоставления своим персонажам индивидуальных особенностей внешнего вида. За прохождение каждого …
Подробнее »
16 февраля, 2021 Комментарии к записи Играть в Overwatch на Mac OS X отключены
Overwatch взяла Интернет штурмом, так как он был впервые выпущен в мае 2016 года для Windows, PS4 и Xbox One. Разработанная Blizzard, компания, стоящая за такими же успешными играми, включая World of Warcraft, StarCraft и, …
Подробнее »
31 января, 2021 Комментарии к записи Косплей персонажа Мэй из Overwatch отключены
Мэй (кит.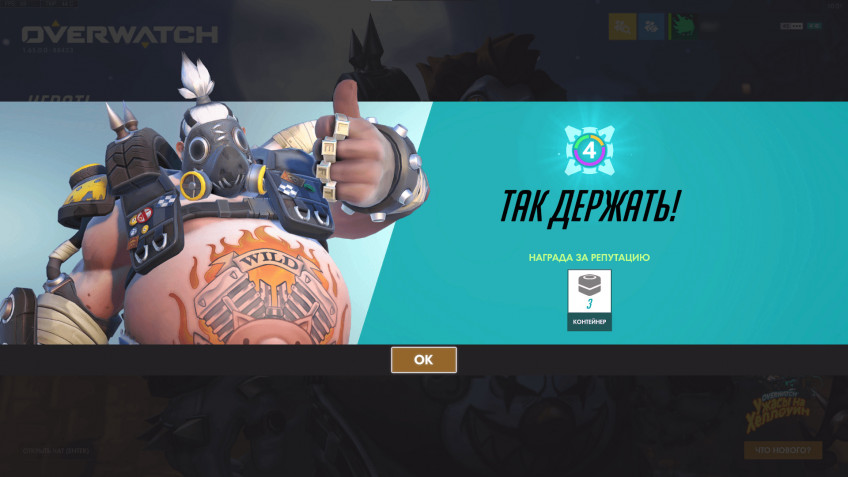 美) или Сяомэй (кит. 小美, букв. «маленькая Мэй»), полное имя — Чжоу Мэй Лин (кит. трад. 周美靈, упр. 周美灵) — вымышленный игровой персонаж командного шутера Overwatch, разработанного Blizzard Entertainment. Также была добавлена в Heroes of the Storm в качестве одного из героев и является главным героем короткометражки «Проснись и пой». Мэй — китайский климатолог и …
美) или Сяомэй (кит. 小美, букв. «маленькая Мэй»), полное имя — Чжоу Мэй Лин (кит. трад. 周美靈, упр. 周美灵) — вымышленный игровой персонаж командного шутера Overwatch, разработанного Blizzard Entertainment. Также была добавлена в Heroes of the Storm в качестве одного из героев и является главным героем короткометражки «Проснись и пой». Мэй — китайский климатолог и …
Подробнее »
31 января, 2021 Комментарии к записи Обзор Overwatch: Legendary Edition отключены
Overwatch – это то, что вы получите, если смешаете игры Massive Online Battle Arena (MOBA) с играми-шутерами от первого лица (FPS). Overwatch – красивая и уникальная игра, в которой герои обладают разными характерами и способностями. Овервотч легендарное издание …
Подробнее »
Лучшие настройки Overwatch для высокого FPS [2022]
Выпущенная в 2019 году, Overwatch — чертовски отличная игра FPS Hero Shooter. Как и Apex Legends, Overwatch также ориентирован на командную игру и предлагает семь невероятных режимов. Все режимы отличаются друг от друга, они очень приятны.
Все режимы отличаются друг от друга, они очень приятны.
Кроме того, у Overwatch очень конкурентоспособная база игроков. Каждый стремится заняться своими стратегическими режимами и сосредоточиться на победных играх. Однако, учитывая все обстоятельства, для победы в играх требуется немного навыков, если вы действительно хотите перейти на следующий уровень. Вам понадобится высокий FPS и стабильная производительность.
Теперь я уверен, что вы, должно быть, слышали о всевозможных настройках и настройках, которые могут улучшить вашу производительность. Для вашего удобства я собрал эти методы в виде пошагового процесса, обеспечивающего наилучшие настройки Overwatch для высокой частоты кадров.
Перед тем, как прыгнуть В руководство. Хочу уточнить, что все способы, перечисленные в этом руководстве, абсолютно безопасны. Тем не менее, некоторые читатели путаются с неправильными настройками, и поэтому важно создать точку восстановления. Кроме того, также убедитесь, что ваши системные характеристики не ниже минимально необходимых для Overwatch.
Системные требования Overwatch (минимальные)
- ЦП: Intel Core i3 или AMD Phenom X3 8650
- СКОРОСТЬ ЦП: информация
- ОЗУ: 4 ГБ
- ОС: Windows Vista1/7/6
- ВИДЕОКАРТА: Nvidia GeForce GTX 460, ATI Radeon HD 4850 или Intel HD Graphics 4400 : 768 МБ
Обновите Windows
Новые обновления, всегда выпускаемые корпорацией Майкрософт Улучшенная поддержка оборудования. В конечном счете, это позволяет вашему оборудованию работать лучше, и, таким образом, вы получаете более высокие частоты кадров в Overwatch. Помимо этого, новые обновления также ускоряют работу Windows.
- Откройте «Пуск» > «Поиск» и нажмите «Проверить наличие обновлений».
- Нажмите «Проверить наличие обновлений». Если новые обновления были доступны, появится кнопка загрузки. Если нет, вы получите сообщение о том, что Windows 10 уже обновлена до последней версии.
Включить игровой режим
Игровой режим — очень важная часть нашего руководства. Это функция в Windows 10, которая полностью ориентирована на обеспечение производительности в играх. То, что он делает, довольно просто. Игровой режим отдает приоритет вашему приложению Overwatch. После этого всякий раз, когда приложение запускается. Аппаратное обеспечение работает на максимальных скоростях и обеспечивает наилучшую производительность. Кроме того, он также закрывает фоновые приложения и отключает всплывающие окна.
Это функция в Windows 10, которая полностью ориентирована на обеспечение производительности в играх. То, что он делает, довольно просто. Игровой режим отдает приоритет вашему приложению Overwatch. После этого всякий раз, когда приложение запускается. Аппаратное обеспечение работает на максимальных скоростях и обеспечивает наилучшую производительность. Кроме того, он также закрывает фоновые приложения и отключает всплывающие окна.
- До 9 лет0011 Поиск > Введите Настройки игрового режима.
- Включите игровой режим, и все готово.
Отключить уведомления во время игры в Overwatch
Во время игры в Overwatch. Вам нужно будет убедиться, что не происходит автоматической записи экрана и скрытых снимков экрана. Когда игровая панель включена, Windows 10 имеет привычку автоматически делать снимки экрана и запускать записи игр. Это происходит из-за того, что вы случайно нажали на какую-то комбинацию клавиш, предназначенную для этих записей и снимков экрана. Помимо этого, есть уведомления Focus Assist, которые в основном связаны с электронными письмами, обновлениями окон и другими. Они тоже бесполезны и могут прерывать работу Windows, пока вы наслаждаетесь Overwatch.
Помимо этого, есть уведомления Focus Assist, которые в основном связаны с электронными письмами, обновлениями окон и другими. Они тоже бесполезны и могут прерывать работу Windows, пока вы наслаждаетесь Overwatch.
- В разделе «Поиск» > введите «Настройки игровой панели».
- После этого отключите все на вкладке «Игровая панель» и «Захваты». Это отключит приложения и сочетания клавиш.
- Теперь мы отключим другие уведомления.
- В разделе «Поиск» > введите и нажмите в настройках помощи при фокусировке.
- Вы можете полностью отключить его, или установить приоритет. Таким образом, будут появляться только важные электронные письма, и это тоже в течение определенного времени.
Включить максимальную производительность
В каждом руководстве я постоянно упоминаю максимальную производительность из-за ее фактического влияния. Включение Ultimate Performance буквально выведет ваш Overwatch на новый уровень.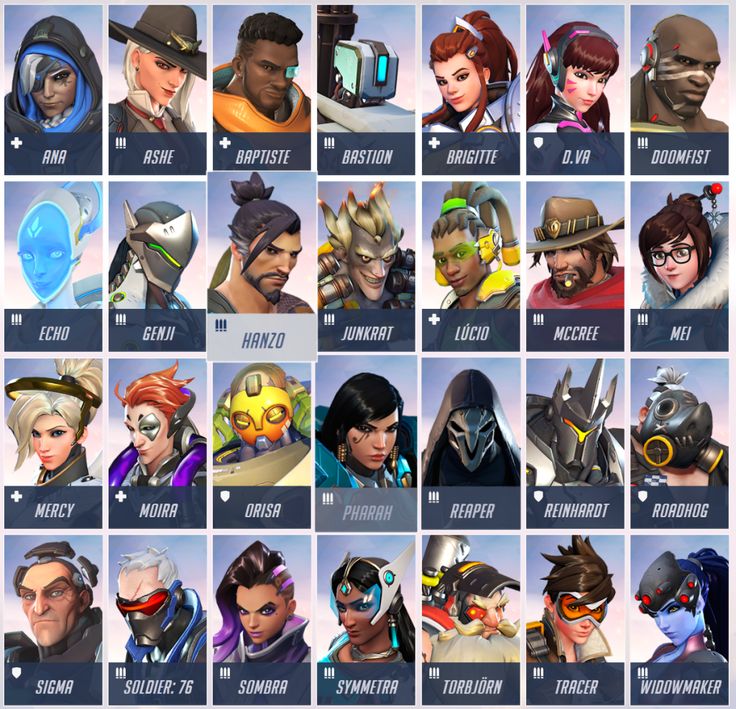 Ultimate Performance — это план, который недоступен по умолчанию. В Windows 10 настроен сбалансированный план питания, который не позволяет вашему оборудованию работать с максимальной производительностью. С помощью пары кодов вы можете включить Ultimate Performance Plan и получить максимальную производительность в Overwatch.
Ultimate Performance — это план, который недоступен по умолчанию. В Windows 10 настроен сбалансированный план питания, который не позволяет вашему оборудованию работать с максимальной производительностью. С помощью пары кодов вы можете включить Ultimate Performance Plan и получить максимальную производительность в Overwatch.
- Найдите и откройте Windows PowerShell.
- Теперь введите следующий код в PowerShell.
powercfg -duplicatescheme e9a42b02 -d5df -448d -aa00 -03f14749eb61
- После этого вы должны увидеть сообщение, в котором упоминается Ultimate Performance Plan. Если это не так, вы можете ввести тот же код в командной строке. На этот раз убедитесь, что вы запускаете его от имени администратора.
- Откройте «Начать заново» > «Поиск» и нажмите «Редактировать план электропитания».
- Перейти к параметрам питания
- Теперь вы должны увидеть Ultimate Performance Plan из нового списка. Просто выберите один, и бум вы ушли со значительным улучшением.

Отключать программу запуска Battle.net при каждом запуске Overwatch
Как и многие другие игровые клиенты. Клиент Battle.net также отрицательно влияет на производительность. Клиент требует изрядное количество ресурсов и во время игры в Overwatch. Вы должны убедиться, что окно Battle.net закрыто. Вы можете сделать это с помощью следующего трехэтапного метода.
- Откройте клиент Blizzard > Настройки.
- Перейдите на вкладку «Общие». Теперь выберите «Выйти из Battle.net полностью» в «При запуске инструкций к игре».
Отключить аппаратное ускорение
Мы можем дополнительно оптимизировать Windows 10 и Battle.net, отключив аппаратное ускорение. Этот шаг также имеет решающее значение и может увеличить FPS как минимум на пять-десять. Аппаратное ускорение — это опция в наиболее распространенных сторонних приложениях. Параметр заставляет приложение распаковывать свои ресурсы другим способом. На самом деле это более эффективно для приложения, но для его работы требуется значительно больше энергии./i.s3.glbimg.com/v1/AUTH_08fbf48bc0524877943fe86e43087e7a/internal_photos/bs/2020/K/A/WHEU0ETkCwFRtSOwBABw/overwatch-sistema-banimentos-funciona-como-2.jpg)
Во время игры в Overwatch. Такие приложения, как Discord, Blizzard Client и Google Chrome, чрезмерно потребляют огромное количество энергии из-за этой функции. Если вы хотите увеличить свой FPS в Overwatch. Вы должны отключить его во всех приложениях.
- Откройте «Клиент Blizzard» > «Настройки» > «Общие» Прокрутите вниз > «Отключить аппаратное ускорение, если оно включено». Клиент Blizzard попросит вас перезапустить приложение. Согласитесь, и изменения будут сохранены.
- Теперь откройте Discord> Нажмите значок настроек рядом с имя пользователя> Внешний вид> Отключить аппаратное ускорение. Перезапустите Discord, чтобы сохранить изменения.
- Наконец, откройте Google Chrome > Настройки > Дополнительно > Система > Отключить аппаратное ускорение.
После того, как вы правильно выполнили этот метод. Я могу гарантировать, что теперь вы увидите высокий FPS и стабильную производительность в Overwatch. Кроме того, теперь вы также сможете наслаждаться более быстрой и отзывчивой Windows 10.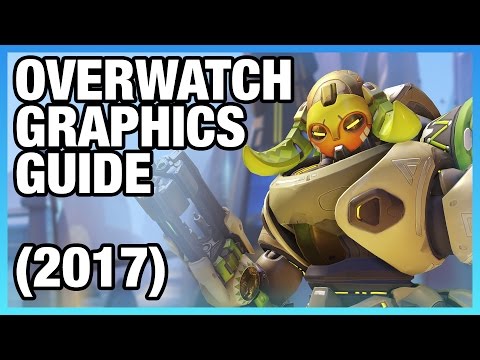
Отключение повышения точности указателя
Если вы еще не поняли, почему иногда у вас разная чувствительность мыши. Ну, это из-за Enhance Pointer Precision, которая при включении является абсолютной катастрофой. Эта функция постоянно изменяет ваш DPI. Кроме того, он потребляет огромное количество энергии для изменения DPI. Теперь, если вы играете в соревновательную игру FPS. Как вы можете выигрывать игры, если ваша чувствительность меняется каждую секунду?
- В разделе «Поиск» > «Введите настройки мыши» > нажмите «Первый результат».
- Теперь нажмите «Дополнительные параметры мыши».
- Перейдите на вкладку параметров указателя и снимите флажок «Увеличить точность указателя».
- Отключение Enhance Pointer Precision не только улучшит ваш FPS. Но это также поможет вам стать лучше в игре.
Отключить полноэкранную оптимизацию для приложения Overwatch
Мы можем дополнительно оптимизировать Overwatch, отключив полноэкранную оптимизацию.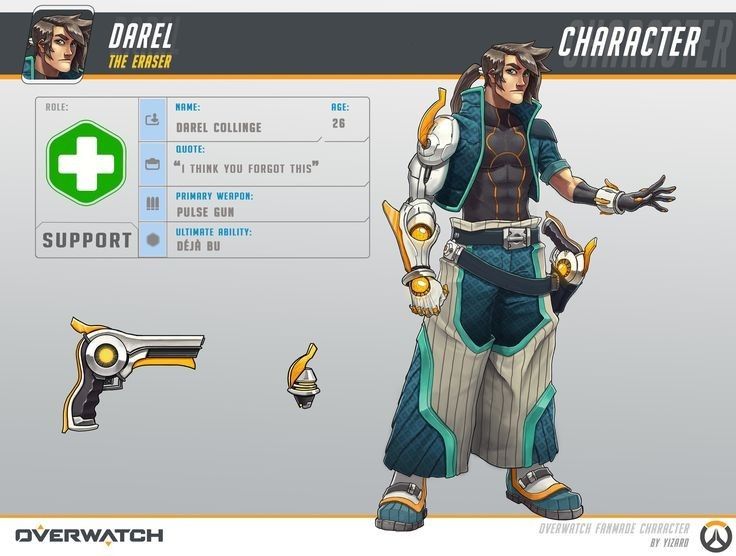 Эта функция совершенно бесполезна и вызывает несогласованность в производительности. Во-вторых, он также запускает игру в странной гибридной модели, которая ограничивает частоту кадров и частоту обновления. В конце концов, вы всегда захотите отключить его, чтобы улучшить FPS и сделать игровой процесс более плавным.
Эта функция совершенно бесполезна и вызывает несогласованность в производительности. Во-вторых, он также запускает игру в странной гибридной модели, которая ограничивает частоту кадров и частоту обновления. В конце концов, вы всегда захотите отключить его, чтобы улучшить FPS и сделать игровой процесс более плавным.
- Вы можете найти папку с игрой через клиент Blizzard или просто зайти в Мой компьютер > Диск C > Игры > Blizzard > Overwatch. Потом, справа Нажмите Приложение Overwatch
- Теперь перейдите на вкладку совместимости и установите галочку «Отключить полноэкранную оптимизацию» . Во-вторых, убедитесь, что «Переопределить поведение масштабирования с высоким DPI также отмечен».
- После этого вы должны сохранить изменения, нажав «Применить».
Отключение ненужных служб и приложений
Как и многие другие методы, перечисленные в этом руководстве. Отключение ненужных служб и приложений имеет аналогичные недостатки. Во время игры в Overwatch. В фоновом режиме постоянно работают десятки приложений и служб. Эти приложения всегда выжимают куски энергии, и они действительно могут оказать негативное влияние на вашу производительность. Дело в том, что с этими приложениями и сервисами вы никогда не открываете большинство из них. Они включены при запуске. Поэтому разрешите ему запускаться вместе с вашей Windows 10.
Во время игры в Overwatch. В фоновом режиме постоянно работают десятки приложений и служб. Эти приложения всегда выжимают куски энергии, и они действительно могут оказать негативное влияние на вашу производительность. Дело в том, что с этими приложениями и сервисами вы никогда не открываете большинство из них. Они включены при запуске. Поэтому разрешите ему запускаться вместе с вашей Windows 10.
- В разделе «Поиск» > введите и откройте «Выполнить».
- Теперь введите «msconfig» без кавычек и нажмите Enter.
- Перейдите на вкладку «Службы » > Контрольный список «Скрыть все службы Microsoft» . Это гарантирует, что никакие важные службы не будут включены в список. После этого вы должны снять все сторонние сервисы и нажать «Применить», чтобы сохранить изменения.
- Перейдите на вкладку «Автозагрузка» > «Отключить все приложения с высоким приоритетом».
- Точно следуйте этому шагу. Теперь вы увидите потрясающее время загрузки, резкое увеличение FPS в Overwatch и, самое главное, стабильную производительность.

Удалите временные файлы и выполните очистку диска
Есть три вещи, которые вы должны знать об Overwatch и жестких дисках. Во-первых, вы должны убедиться, что ваш Overwatch установлен на SSD. Это может значительно улучшить скорость, а производительность просто невероятна. Во-вторых, вам придется удалить всю грязь из каталога Overwatch. Наконец, вам нужно будет убедиться, что здоровье дисков превышает 90%. Вы можете проверить это с помощью многочисленных программ, таких как Hardware Sentinel и других.
- Откройте «Выполнить» и введите «%temp% без кавычек.
- Нажмите CTRL + A на клавиатуре > Щелкните правой кнопкой мыши любой файл > Удалить их полностью.
- После этого перейдите в «Мой компьютер» > щелкните правой кнопкой мыши раздел, на котором установлен Overwatch > «Свойства».
- Нажмите «Очистка диска» > «Отметьте все бесполезные файлы и отладки». Не выбирайте целые папки, потому что содержимое внутри них будет удалено безвозвратно.
 Как только вы закончите, нажмите «Очистить системные файлы».
Как только вы закончите, нажмите «Очистить системные файлы».
Этот шаг очень важен и может действительно изменить динамику вашей игры. Наличие твердотельного накопителя, который на 100% исправен и не содержит вредоносных или зараженных вирусами файлов, — это действительно все, что вам нужно.
Установить высокий приоритет графического процессора для Overwatch
Игровой режим делает то же самое, но он никогда не гарантирует, что вашему приложению всегда будет установлен высокий приоритет. Помимо этого, также практически нет подробностей о том, что он также меняет приоритет графики для игры. Во всяком случае, есть еще одна функция, которая может помочь нам решить эту проблему. Функция «Графический профиль» доступна в Windows 10 и позволяет пользователям изменять производительность своих приложений. Мы добавим Overwatch в оверлей и изменим его приоритет графики с «Нормальный» на «Высокая производительность».
- В меню «Пуск» > «Настройки графики поиска» > «Открыть».

- Нажмите «Обзор» > «Найдите свое приложение Overwatch» и добавьте его.
- После этого вам будет предложено изменить его приоритет. Установите его на высокую производительность.
- Это увеличит количество кадров. Наряду с этим, это также позволит вашей видеокарте работать на максимальной скорости и обеспечивать максимально возможную производительность при каждом запуске Overwatch.
Отключить ненужные анимации
По умолчанию Windows 10 содержит очень сбалансированную и экзотическую мету. Это все маркетинговые штучки, поэтому пользователи могут быть впечатлены его причудливой анимацией и плавным пользовательским интерфейсом. С другой стороны, все эти причудливые функции требуют огромной мощности для работы. В конечном счете, это вызывает проблемы с производительностью, пока вы наслаждаетесь любой игрой.
Однако в этом руководстве мы отключили большую часть ненужного и бесполезного. Последняя часть этих шагов — отключение этих бесполезных анимаций. Как только вы закончите, я могу гарантировать более высокие кадры, чем когда-либо, просто продолжайте следить.
Как только вы закончите, я могу гарантировать более высокие кадры, чем когда-либо, просто продолжайте следить.
- В разделе «Поиск» > «Введите» и «Открыть просмотр дополнительных параметров системы».
- Теперь выберите Custom и только галочку.
- «Включить миниатюры вместо значков»
«Сглаживание краев экранных шрифтов» - После этого нажмите «Применить», и вы уже увидите резкое повышение FPS и ускорение Windows 10.
Лучшие настройки Nvidia для Overwatch
Настройка правильных параметров в панели управления Nvidia для приложения Overwatch также может помочь вам повысить FPS и добиться максимальной производительности. Правда есть некоторая путаница, потому что есть список настроек, и вряд ли кто-то сразу в них разберется. Однако в этом руководстве мы уже определили лучшие настройки Nvidia для Overwatch. Эти настройки значительно улучшат ваш FPS и помогут вам получить четкие визуальные эффекты. Просто убедитесь, что ваши драйверы Nvidia обновлены до последней версии. Вы можете сделать это через GeForce Experience или перейти на страницу драйверов Nvidia.
Просто убедитесь, что ваши драйверы Nvidia обновлены до последней версии. Вы можете сделать это через GeForce Experience или перейти на страницу драйверов Nvidia.
- Откройте Панель управления Nvidia > Управление настройками 3D > Выберите «Использовать дополнительные настройки 3D-изображения». Эти настройки выполняются на глобальной вкладке, это означает, что настройки будут применяться ко всем играм. Если вы хотите сделать это только для Overwatch, примените настройки на вкладке «Программа».
- После этого Откройте «Управление настройками 3D» > «Добавить Overwatch» с помощью кнопки «Обзор» > Внесите следующие изменения.
- Отключить Повышение резкости изображения
- Отключить Окклюзия окружающей среды
- Выключите Анизотропная фильтрация
- Выключить ОТДЕЛИЯ — FXAA
- AntiAsing — Коррекция гаммы: OFF
- ANTIASING — Коррекция гаммы: OFF
- ANTIAISING — .
 Основная видеокарта
Основная видеокарта - Отключить DSR Факторы
- Отключить DSR Плавность
- Режим низкой задержки: Ultra
- Мас. Режим: Предпочитать максимальную производительность
- Предпочтительная частота обновления: Максимально доступная
- Включить Кэш шейдеров
- Включить Фильтрация текстур – Оптимизация анизотропной выборки
- Разрешение текстурной фильтрации — Отрицательное смещение LOD
- Качество фильтрации текстуры: Высокая производительность
- Включение текстурной фильтрации — Трилинейная оптимизация
- Оптимизация. Вертикальная синхронизация: Выкл.
- Предварительно обработанные кадры виртуальной реальности: 1
Перейти к настройке параметров цвета рабочего стола
- Установите Цветовые предпочтения с для настройки NVIDIA и выполните следующие
- Яркость + 55%
- CONTRAST + 50%
- Гамма + 1,25
- для ENTER ENGINESMERS , , , , , , , .
 . Это сделает цвета действительно яркими и поможет вам обнаружить врагов.
. Это сделает цвета действительно яркими и поможет вам обнаружить врагов.
Включить ограничение частоты кадров
Нет сомнений в том, почему вам не следует ограничивать частоту кадров. Всем известны преимущества ограничения FPS, такие как та же задержка ввода, стабильные кадры и более высокая производительность. Однако, прежде чем сделать это. Вы должны знать об определенных факторах.
Во-первых, очень важно, чтобы введенное вами максимальное значение было достижимо для вашего оборудования. То есть даже в драках. Ваш компьютер должен быть в состоянии предоставить кадры, близкие к этому значению. Помимо этого, также необходим игровой монитор с высокой частотой обновления. наконец, V-Sync должен быть полностью отключен.
- Вы можете найти файл конфигурации либо в документах, либо в папке с игрой. Обычно он находится по адресу Disk C > Users > Documents > Overwatch > Settings. Откройте файл настроек с помощью Блокнота.
- После этого найдите FrameRateCap с помощью CTRL + F.
 После этого измените его значение на 300 или 400, что-то, что ваш компьютер может постоянно нажимать.
После этого измените его значение на 300 или 400, что-то, что ваш компьютер может постоянно нажимать. - Убедитесь, что вы сохранили файл, а затем щелкните его правой кнопкой мыши > свойства. Убедитесь, что вы поставили галочку «Только для чтения», потому что это не позволит игре изменить новые настройки.
- Нажмите «Применить» и «ОК», чтобы сохранить изменения.
Настройки Overwatch
Последняя и самая важная часть руководства находится здесь. Все ищут лучшие настройки графики, которые могут обеспечить высокую частоту кадров и четкое изображение. Я могу гарантировать, что приведенные ниже настройки полностью соответствуют этому. Я пробовал и тестировал множество настроек, но ни одна из них не была так хороша, как эта. Кроме того, эти настройки также предназначены для конкурентоспособных игроков, которым нужны наилучшие визуальные эффекты и стабильная производительность. Кроме того, я хотел бы уточнить, что эти настройки применяются только к тем, у кого характеристики ПК находятся на уровне или выше 9. 0011 Минимальные требуемые характеристики.
0011 Минимальные требуемые характеристики.
- Откройте Overwatch > Настройки > Видео.
- Режим отображения: Выберите полноэкранный режим для лучшей производительности.
- Отображение цели: Наилучшее соответствие
- Разрешение: Вы можете выбрать самое высокое из доступных или выбрать любое созданное вами.
- Поле зрения: 103. Это предпочтение персонала, но обратите внимание, что более высокое поле зрения означает более низкие кадры. Это потому, что вы видите больше пикселей в секунду. Те, кто использует бюджетные ПК. Я бы рекомендовал изменить его на значение ниже 100.
- Соотношение сторон: Выберите все, что соответствует вашему исходному разрешению.
- VSYNC: Выключите его, иначе вы будете изо всех сил пытаться увеличить FPS, чем 60.
- Тройной буферизатор: OFF
- Уменьшите Бефереринг: на
- .
 Производительность Производительности: off
Производительность Производительности: off - . Стату Системные часы дисплея: Выкл.
- Ограничение FPS: Пользовательский
- Ограничение частоты кадров: 300 или 400, в зависимости от значения, введенного на шаге выше.
- Качество графики: Низкое.
- Шкала рендеринга: 75%
- Качество текстуры: Низкий
- Качество фильтрации текстуры: Low — 1x
- Локальный туман. : Off
- Детали модели: Low
- Детали эффектов: Low
- Детали освещения: Low
- Качество сглаживания Низкое. Все, что выше этого значения, приведет к размытости графики.
- Качество преломления: Низкое
- Качество снимка экрана: 1x. Это не нужно.

- Локальные отражения: Выкл.
- Окружающая окклюзия: Выкл.
Если кадры выше ожидаемых. Затем, в этом случае, вы можете увеличить масштаб рендеринга и качество текстуры до 100% или среднего. Я пробовал эти настройки много раз, и графика всегда на высоте.
Takeaways
Завершая это руководство, я хотел бы сказать пару слов. Если вы еще не играли в Overwatch с высоким FPS, я настоятельно рекомендую вам попробовать. Игра очень приятна, когда кадры стабильны и нет заиканий. Наряду с этим, это руководство не только поможет вам повысить производительность в игре. Но это также ускорит вашу Windows 10 и повысит скорость отклика. Вы также можете ожидать хорошей производительности и FPS в других играх, а не только в Overwatch.
С учетом различных обновлений это Руководство по настройкам Overwatch для ПК было обновлено дважды в 2022 году.
Была ли эта статья полезной?
Спасибо! Поделитесь с нами своими отзывами. ⚡
⚡
Как мы могли бы улучшить этот пост? Пожалуйста помогите нам. ✍
Лучшие настройки Overwatch 2 для ПК: высокий FPS, графика и видимость
Наличие лучших настроек Overwatch 2 для ПК может стать разницей между победой и поражением, вот все, что вам нужно, чтобы повысить FPS и оптимизировать графику с лучшими настройками ПК для Overwatch 2.
Overwatch 2, долгожданное продолжение героического шутера от Blizzard 2016 года, переживает второй сезон, в котором Раматтра появился в списке вместе с любимыми героями и новыми лицами, такими как Junker Queen и Sojourn.
Матчи Overwatch полны хаоса, дикие способности летают повсюду в пылу действия. Когда так много всего происходит, вашему компьютеру может быть сложно справиться, особенно если это машина со старыми характеристиками.
К счастью, мы составили полное руководство по настройке Overwatch 2 для ПК, чтобы вы могли максимально эффективно использовать свое оборудование и повышать FPS во время матчей.
- Минимальные и рекомендуемые требования к ПК для Overwatch 2
- Лучшие настройки ПК Overwatch 2
- Видео
- Расширенная графика
- Настройки игрового процесса
- Размер файла Overwatch 2 для ПК
- Как обновить графические драйверы для Overwatch 2
Минимальные и рекомендуемые требования к компьютеру для Overwatch 2
Прежде всего, вам нужно знать, может ли ваш компьютер вообще запускать Overwatch 2. К счастью, игру не так уж сложно запустить, а это значит, что большинство компьютеров справятся с ней нормально.
Вы можете просмотреть минимальные и рекомендуемые требования к ПК от Blizzard ниже.
| Minimum PC Requirements | Recommended PC Requirements | |
| CPU | Intel Core i3 or AMD Phenom X3 8650 | Intel Core i7 or AMD Ryzen 5 |
| RAM | 6 ГБ | 8 ГБ |
| ОС | Windows 10 64-разрядная (последний пакет обновлений) | Windows 10 64-bit (latest Service Pack) |
| GPU | NVIDIA GeForce GTX 600 Series or AMD Radeon HD 7000 Series | NVIDIA GeForce GTX 1060 / GeForce GTX 1650 or AMD R9 380 |
| Место на диске | 50 ГБ | 50 ГБ |
Лучшие настройки ПК Overwatch 2
Теперь, когда вы знаете, что на вашем ПК может работать Overwatch 2, пришло время закрепиться в настройках и оптимизировать их.
В этом руководстве мы рассмотрим все, от графики до видео, и даже рассмотрим некоторые дополнительные настройки, которые могут существенно повлиять на вашу производительность.
Мы решили придерживаться настроек в нижней части шкалы, чтобы максимизировать FPS в большинстве настроек, но не стесняйтесь увеличивать их, если считаете, что ваш компьютер справится с этим.
Видео
- Режим отображения: Полноэкранный режим
- Разрешение: Это должно быть собственное разрешение вашего ПК в настройках системы, например, 2560×1440
- Поле зрения: 103
- Соотношение сторон: Соотношение сторон вашего монитора, например, 16:9
- Масштаб динамической визуализации: Выкл.
- Масштаб визуализации: Пользовательский
- Разрешение в игре: 100%
- Частота кадров: Пользовательский
- Немного выше, чем частота обновления вашего монитора, так как слишком высокая частота может привести к разрыву экрана.

- Немного выше, чем частота обновления вашего монитора, так как слишком высокая частота может привести к разрыву экрана.
- Вертикальная синхронизация: Выкл.
- Тройная буферизация: Выкл.
- Уменьшить буферизацию: Вкл.
- Отображение статистики производительности: Вкл.
- NVIDIA Reflex: Вкл + Boost
- Отображение системных часов: Вкл.
- Гамма-коррекция: 2,2
- Контраст: 1,0
- Яркость: 1.0
Расширенная графика
- Качество графики: Низкое
- Повышение частоты дискретизации высокого качества: Выкл.
- Качество текстур: Среднее
- Качество фильтрации текстур: Ultra — 8x
- Местный Деталь тумана: Низкий
- Динамические отражения: Выкл.
- Детализация теней: Средняя
- Детали модели: Низкий
- Детализация эффектов: Низкий
- Качество освещения: Высокое
- Качество сглаживания: Низкий — FXAA
- Качество преломления: Среднее
- Качество снимка экрана: разрешение 1x
- Ambient Occlusion: Средний
- Локальные отражения: на
- Урон FX: По умолчанию
Настройки игрового процесса
- Отображение ленты убийств: Вкл.

- Воспроизведение звука при уничтожении врага: Выкл.
- Воспроизвести звук при уничтожении товарища по команде: Выкл.
- Всегда пропускать Kill Cam: Выкл.
- Привязать камеру смерти к убийце: на
- Отображение достижений: Оба
- Отображение подсказок: Выкл.
- Показать Захват игрового интерфейса: Выкл.
- Отображение системных часов: Выкл.
- Кольцо таймера способностей Непрозрачность: 100%
- Сила контура игрока: 100%
- Непрозрачность путевой точки: 25%
- Значок возрождения Непрозрачность: 100%
Размер файла Overwatch 2 на ПК
По данным программы запуска Battle.net, размер файла Overwatch 2 в настоящее время составляет 28,30 ГБ .
Несмотря на это, Blizzard рекомендует игрокам иметь 50 ГБ свободного места на предпочитаемом ими диске, так как это потребуется для установки обновлений.
Как обновить графические драйверы для Overwatch 2
Если у вас нет последних графических драйверов, вы можете столкнуться с проблемами производительности и сбоев в Overwatch 2, поэтому вот как обновить драйверы графического процессора.
Как обновить графический драйвер NVIDIA
- Загрузите GeForce Experience через NVIDIA.com.
- Откройте GeForce Experience.
- Выберите вкладку «Драйверы».
- Нажмите «Проверить наличие обновлений» в правом верхнем углу.
- Если доступно обновление, выполните следующие действия.
Как обновить графический драйвер AMD
Если у вас есть графический процессор AMD, вы можете использовать настройки Radeon для обновления драйверов.
- Щелкните правой кнопкой мыши на рабочем столе.
- Выберите настройки AMD Radeon.



