Содержание
Как повысить FPS в PUBG — настройки графики, параметры запуска ПУБГ для повышения ФПС, поднять FPS
В релизной версии разработчикам Playerunknown’s Battlegrounds удалось исправить множество проблем, но до стабильной работы игры еще далеко. Именно поэтому запросы «как поднять FPS в игре» и «запустить PUBG на слабых компьютерах» до сих пор актуальны и занимают первые места в поисковиках. Про запуск игры на слабых системах и ноутбуках мы уже рассказали. Настало время поговорить о том, как поднять FPS, если PUBG запустить все-таки удалось.
В сентябре 2017 года пользователь reddit под никнеймом MimicTMIx2 предложил повысить FPS в игре таким способом (для Windows 10):
- Отправляйтесь в C:\Program Files (x86)\Steam\steamapps\common\PUBG\TslGame\Binaries\Win642.
- Найдите в каталоге игры файл TslGame.exe. Щелкните правой кнопкой мыши по TslGame.exe и перейдите в «Свойства».
- Зайдите во вкладку «Совместимость» -> установите галочку напротив опции «Переопределить режим масштабирования высокого разрешения» и нажмите «ОК».
 В выпадающем меню (если оно есть) под надписью «Масштабирование выполняется:» -> выберите «Приложение».
В выпадающем меню (если оно есть) под надписью «Масштабирование выполняется:» -> выберите «Приложение». - Перезайдите в PlayerUnknown’s Battlegrounds.
По словам игрока, ему удалось поднять FPS примерно на 15 кадров даже с включенной вертикальной синхронизацией. Правда, для активации этой опции в Windows 7 и 8 необходимо будет вручную редактировать реестр. Для этого:
- Нажмите на сочетание клавиш Windows + R, а в открывшемся поле введите “regedit” и нажмите Enter.
- Пройдите по адресу HKEY_CURRENT_USER\Software\Microsoft\Windows NT\CurrentVersion\AppCompatFlags\Layers. В случае отсутствия папки Layers просто создайте ее.
- Создайте в этом месте строковый параметр нажатием на ПКМ и Создать.
- В качестве имени введите путь до файла TslGame.exe (по умолчанию C:\Program Files (x86)\Steam\steamapps\common\PUBG\TslGame\Binaries\Win64\TslGame.exe).
- В поле «Значение» введите “~ HIGHDPIAWARE” (без кавычек, между тильдой и словом есть пробел).

Про изменение настроек графики путем их уменьшения до более низкого качества (в том числе и про выключение антивируса с брандмауэром Windows) повторяться смысла нет, так как это стандартные процедуры, про которые должен быть наслышан каждый.
Единственное, о чем стоит сказать, так это когда будете снижать настройки графики, то не забудьте отключить автоматическую запись основных моментов (посмотреть моменты ваших убийств и смертей можно будет в реплеях) и в разделе ход игры отключите отображение персонажа на экране инвентаря. Этот параметр незначительно просаживает FPS на первых секундах после открытия и закрытия инвентаря.
Если вы приобрели PUBG в Steam, когда игра находилась в раннем доступе (сейчас игроки могут приобрести PUBG и на площадке Mail.Ru) — клиент хорошо бы снести и поставить заново. Некоторым игрокам это помогло добиться увеличения FPS на 3-5 кадров.
Для повышения FPS (хоть и незначительного) и избавления от пластилиновых домов и долгой загрузки карты может помочь программа Mem Reduct.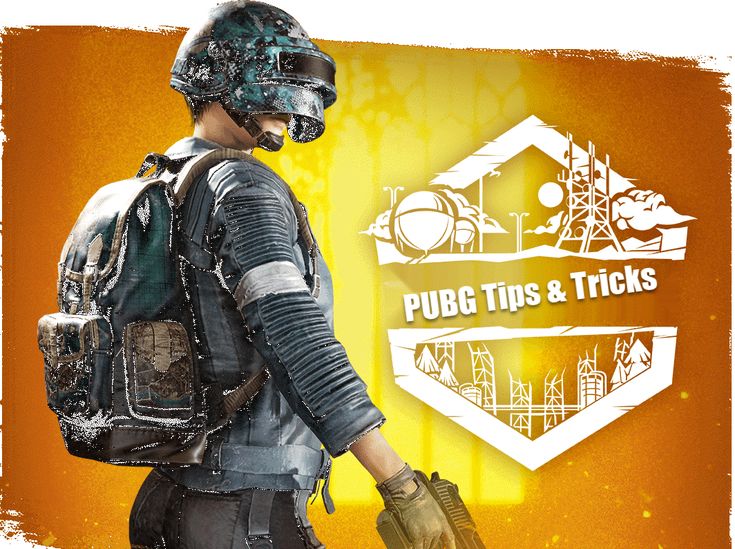 Во время игры программа мониторит загрузку физической памяти, виртуальной памяти и системного кэша. Авто-очистка происходит каждые 10 минут. Чтобы очистить память в игре, нажмите на ctrl + f1.
Во время игры программа мониторит загрузку физической памяти, виртуальной памяти и системного кэша. Авто-очистка происходит каждые 10 минут. Чтобы очистить память в игре, нажмите на ctrl + f1.
1 фото
Еще один способ (для обладателей карточек от Nvidia) предполагает шаманство с панелью управления Nvidia. На первом этапе перейдите во вкладку «Регулировка настроек изображения с просмотром» и поставьте галочку на «Пользовательские настройки с упором на производительность». Далее перейдите в «Управление параметрами 3D».
1 фото
Откройте вкладку «Глобальные параметры» и в разделе «Потоковая оптимизация» поставьте «Вкл». В режиме управления электропитанием измените на: «Предпочтителен режим максимальной производительности». Этот параметр особенно актуален для обладателей ноутбуков. Во вкладке «Программные настройки» добавьте Playerunknown’s Battlegrounds (если игры в списке нет, то нажмите на «Добавить» и выберите TslGame), включите «Потоковую оптимизацию», во вкладке «Режим управления электропитанием», как и в случае с глобальными параметрами, поставьте «Предпочтителен режим максимальной производительности» и отключите «Кэширование шейдеров».
Не забывайте:
За любое редактирование ini-файлов может последовать блокировка аккаунта. Раньше можно было полностью отключить тени или изменить определенные параметры. Сейчас этого делать не советуем. Отметим, что на ReShade эти правила не распространяются и программа разрешена к использованию самими разработчиками.
Гайды по PUBG
Лучшие настройки для PUBG на ПК
В этом руководстве мы поможем вам настроить Steam версию PUBG на ПК. Вы узнаете правильные настройки графики, управления и геймплея.
Настройка компьютерной PUBG это довольно непростая задача. В игре можно найти десятки различных параметров. Однако мы подскажем на что стоит обратить внимание.
Если вы ищете исчерпывающее руководство по настройке игры в зависимости от характеристик вашего ПК, вы нашли нужную вам страницу. В этой статье мы рассмотрим системные требования и оптимальные настройки для комфортного игрового опыта.
Вы должны иметь в виду, что PUBG делает упор на реалистичность игрового процесса. Поэтому игра довольно требовательна к характеристикам ПК.
Поэтому игра довольно требовательна к характеристикам ПК.
В PUBG вас могут устранить за считанные секунды. Потому важно, чтобы у вас не проседал FPS. Даже небольшие проблемы с производительностью легко отправят вас обратно в лобби. Все профессиональные игроки покупают топовые компьютеры, чтобы выжать из игры максимум. Но далеко не каждый может позволить себе вкладывать деньги, чтобы улучшить игровой опыт.
Итак, если вы не относитесь к числу профессиональных игроков, оптимизация некоторых настроек позволит обменять красивую картинку на хороший FPS. Продолжайте чтение статьи, чтобы узнать, как улучшить производительность делая правильные решения и компромиссы.
Содержание
- Системные требования для игры в PUBG на ПК
- Минимальные системные требования
- Рекомендованные системные требования
- Лучшие настройки графики PUBG на ПК
- Настройки экрана
- Расширенные настройки
Системные требования для игры в PUBG на ПК
Минимальные системные требования
- Процессор: Intel Core i5-4430 или AMD FX-6300
- Оперативная память: 8 ГБ
- Операционная система: 64-битная Windows 7, 8.
 1, 10
1, 10 - Видеокарта: Nvidia GeForce GTX 960 2GB или AMD Radeon R7 370 2GB
- Свободное место на диске: 30 ГБ
Рекомендованные системные требования
- Процессор: Intel Core i5-6600K или AMD Ryzen 5 1600
- Оперативная память: 16 ГБ
- Операционная система: 64-битная Windows 7, 8.1, 10
- Видеокарта: Nvidia GeForce GTX 1060 3GB или AMD Radeon RX 680 4GB
- Свободное место на диске: 30 ГБ
Теперь, когда вы убедились, что характеристики вашего компьютера позволяют вам играть в PUBG, мы можем перейти к оптимизации ваших настроек.
Лучшие настройки графики PUBG на ПК
Для начала нужно понять, что оптимизация игры это компромисс между качеством картинки и производительностью. Потому ничто не может заставить ваш компьютер одновременно обрабатывать высокое качество графики и выдавать при этом хороший FPS. Теперь, когда мы прояснили этот нюанс, давайте перейдём к самим настройкам и выясним, как принять самые лучшие решения.
Теперь, когда мы прояснили этот нюанс, давайте перейдём к самим настройкам и выясним, как принять самые лучшие решения.
Настройки экрана
Режим отображения: Всегда выставляйте вариант «Полный экран».
Разрешение: Рекомендуется выбрать стандартное разрешение вашего монитора. Другие разрешения могут создать проблемы из-за неправильного выравнивания пикселей.
- Помните, что увеличение разрешения создаёт дополнительную нагрузку на ваш компьютер.
Следовательно, если у вас мощный ПК, вы можете не задумываясь оставаться на своём стандартном разрешении экрана. Но если ваш ПК из бюджетного сегмента и стандартное разрешение создаёт вам проблемы, попробуйте его уменьшить.
В конце концов, возможность играть в игру важнее, чем запускать её в стандартном разрешении.
Лимит FPS в игре: Для того, чтобы правильно выставить этот параметр, узнайте частоту обновления экрана вашего монитора. Вы должны выставить ограничение FPS, которое соответствует максимальной частоте обновления вашего монитора. Помните, что если занизить этот параметр, он будет ограничивать производительность игры.
Помните, что если занизить этот параметр, он будет ограничивать производительность игры.
Яркость: Здесь мы рекомендуем опираться на свои собственные предпочтения. Однако мы всегда советуем слегка увеличивать яркость. Это позволит вам видеть противников в затемнённых местах.
Расширенные настройки
Масштаб отображения: Этот параметр определяет внутренний масштаб рендеринга игры. Другими словами, вы можете приказать системе выполнять процесс рендеринга с разрешением выше или ниже разрешения, которое вы выставили ранее.
- Для примера, если стандартное разрешение вашего экрана 1920 на 1080 и вы используете масштаб 100, игра будет отображаться с точным разрешением 1920 на 1080.
Если ваш компьютер в состоянии выдавать высокий FPS на стандартном разрешением, вы можете увеличить масштаб. Это позволит улучшить качество рендеринга игры.
Поле зрения от первого лица: Возможно вы уже знаете, что эта опция отвечает за поле зрения игрока. Это сугубо индивидуальный выбор каждого. Но никто не отрицает факт того, что чем выше FOV, тем больше вещей находятся под вашим контролем. Это позволяет вам легче обнаруживать врагов. Попробуйте различные значения от 90 до 105, чтобы отыскать оптимальный вариант для себя.
Это сугубо индивидуальный выбор каждого. Но никто не отрицает факт того, что чем выше FOV, тем больше вещей находятся под вашим контролем. Это позволяет вам легче обнаруживать врагов. Попробуйте различные значения от 90 до 105, чтобы отыскать оптимальный вариант для себя.
Сглаживание: Этот параметр удаляет неровности краев, когда ПК пытается рисовать прямые линии в игре. По сути, это похоже на рендеринг игры с более высоким разрешением. Но весь этот процесс требует гораздо меньше вычислительных ресурсов.
- Однако не забывайте, что ресурсоемкость этого процесса уступает только обработке самого разрешения.
- Следовательно, чем качественней сглаживание, тем больше нагрузка на ваш компьютер.
Скорее всего вы захотите поднять качество этого параметра. Особенно, если ваше стандартное разрешение слишком низкое и вы наблюдаете раздражающие неровные линии. Однако не заходите слишком далеко, иначе производительность игры заметно упадёт.
Постобработка: Эта опция контролирует количество теней и накладывает эффекты на изображение.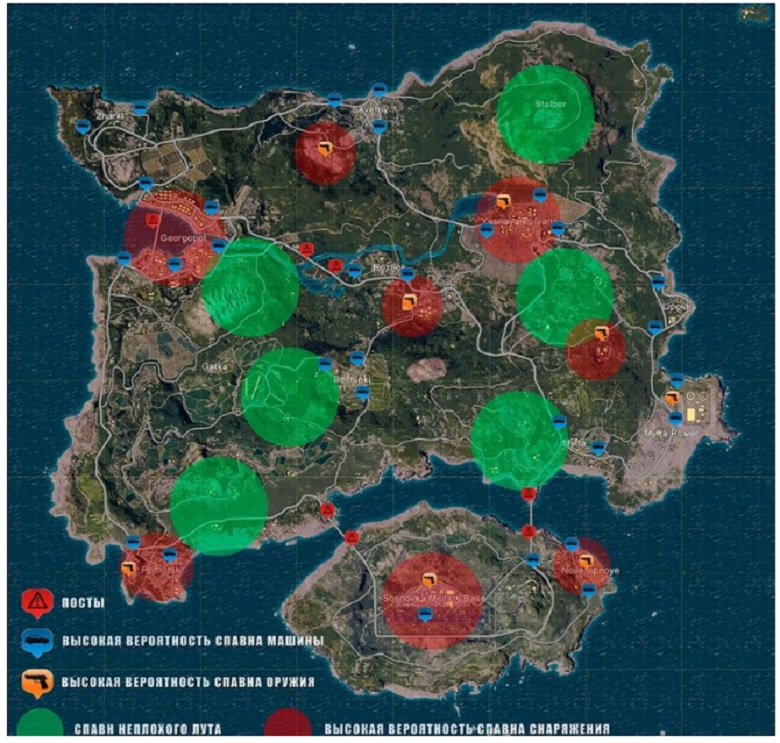 Это бесполезный параметр, и если у вас слабый ПК, вы можете его отключить.
Это бесполезный параметр, и если у вас слабый ПК, вы можете его отключить.
Тени: Этот параметр контролирует качество теней для персонажа и окружающих его объектов.
- Качество теней значительно влияет на производительность, потому лучше выставить «Низкое» или «Очень низкое».
Детализированные тени никак не влияют на соревновательный аспект игры. Зато на него влияет количество FPS.
Текстуры: Это параметр значительно влияет на общее качество игрового изображения. Используйте опции «Низкое» или «Средний», если у вас всё ещё остались проблемы связанные с производительностью игры.
- Помните, что низкие настройки могут иногда мешать обнаружению врагов, так как изображение будет выглядеть недостаточно резким.
Эффекты: Этот параметр контролирует качество визуальных эффектов. Например, как реалистично будут выглядеть взрывы или качество огня от коктейлей Молотова. И это далеко не полный список подобных вещей.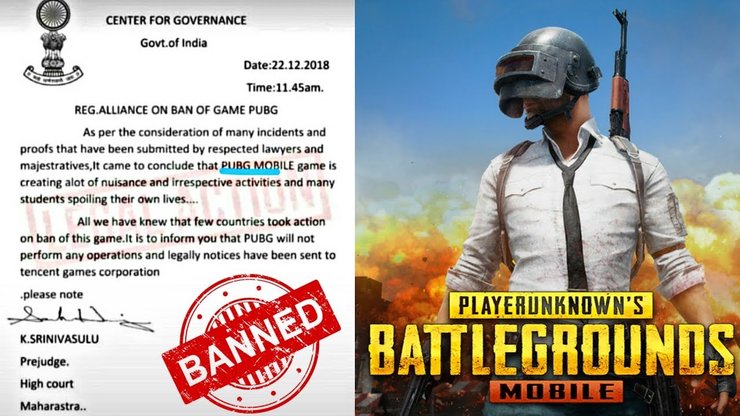 Чтобы улучшить производительность, используйте параметр «Очень низкое». Эти визуальные эффекты понижают ваш FPS и очень часто отвлекают вас во время боя.
Чтобы улучшить производительность, используйте параметр «Очень низкое». Эти визуальные эффекты понижают ваш FPS и очень часто отвлекают вас во время боя.
Листва: Эта опция определяет качество прорисовки растений и кустов на карте. Мы советуем использовать опцию «Очень низкое».
- Чем лучше качество растительности, тем больше нагрузки на ПК и тем меньше у вас FPS.
Забавный факт состоит в том, что если вы используете максимальное качество растительности, вы не будете замечать врагов, что прячутся в кустах вблизи от вас.
Дальность видимости: Этот параметр отвечает за то насколько чётко отображаются объекты на дальних дистанциях. Лучше всего использовать высокие настройки. Этот даст вам определённое тактическое преимущество. Вам будет проще замечать врагов на дальних дистанциях. А главное вам будет удобней прицеливаться в голову со снайперской винтовки.
Увеличить резкость: Этот параметр добавляет дополнительную резкость изображению. Это совершенно ненужная опция. Вы можете отключить её, если хотите добиться максимальной производительности.
Это совершенно ненужная опция. Вы можете отключить её, если хотите добиться максимальной производительности.
Вертикальная синхронизация: Параметр позволяет синхронизировать количество кадров, генерируемых вашей видеокартой за секунду, с частотой обновления вашего монитора.
- Обратите внимание, что если ваш FPS значительно выше или ниже частоты обновления вашего монитора, это может создавать разрывы изображения и задержку ввода.
Следовательно, если ваш монитор не оснащен функцией, как G-sync or FreeSync, лучше оставить эту опцию включенной. Однако убедитесь, что вы снизили настройки графики настолько, что средний FPS выше частоты обновления вашего монитора.
Также нужно добавить, что если FPS проседает, когда включена вертикальная синхронизация, вы будете чувствовать заметную задержку ввода.
Размытие движения: Этот параметр делает движения объектов более плавными за счёт снижения их четкости. Потому вам предстоит выбрать наиболее подходящий вариант: плавность движения или четкость отображения объектов в движении.
Pubg FPS Руководство по оптимизации для PC & Naptop — Tech How How
Gaming
Написано Томасом Шнайдером
. Следите за инструкциями ниже
Pubg Setterns
Откройте Pubg и NavGet To Your . Настройки .
На вкладке Graphics установите для Display Mode значение Fullscreen . Ниже вы должны использовать свое родное разрешение монитора. Если вы не уверены в разрешении своего монитора, найдите Отобразите в поиске меню «Пуск», чтобы открыть окно Настройки дисплея .
Здесь, в разделе Scale & Layout , вы можете просмотреть рекомендуемое разрешение экрана вашего монитора. В моем случае это было бы ненормальное или сверхширокое разрешение, которое не поддерживается игрой.
В настройках дисплея предлагается ограничить частоту кадров, чтобы снизить нагрузку на ЦП и ГП. Установите Лобби FPS Cap top 60 FPS и ваш Ограничение FPS в игре от до На основе дисплея . Это гарантирует, что частота кадров в игре будет соответствовать частоте обновления экрана.
Вы можете предварительно просмотреть и изменить частоту обновления вашего монитора в настройках дисплея . Яркость не изменит вашу производительность, и мне нравится немного увеличивать этот параметр. Ниже вы можете изменить настройку яркости для каждой карты, если есть карта, на которой вы хотели бы увеличить или уменьшить параметр яркости.
Расширенные настройки PUBG
Расширенные настройки будут в значительной степени зависеть от технических характеристик вашей системы, и я советую вам сыграть в игру, чтобы проверить свои настройки, чтобы изменить их позже, чтобы увидеть, есть ли у вас запас производительности. Я установлю их для ПК низкого и среднего уровня, сохранив некоторое визуальное качество.
Я установлю их для ПК низкого и среднего уровня, сохранив некоторое визуальное качество.
Установите масштаб рендеринга примерно на 95%. Этот параметр может снизить нагрузку на ваш графический процессор при ее уменьшении, но качество изображения сильно пострадает. Мне нравится использовать высокие Поле обзора для вида от первого лица, но это зависит от личных предпочтений.
Set the Overall Graphics Quality to Custom ,
Anti-Aliasing to Very Low ,
Post-Processing to Low ,
Shadows to Very Low , так как это может значительно улучшить вашу производительность.
Set your Textures to Medium ,
Effects to Low ,
Foliage to Very Low ,
View Distance to High ,
Отключить Резкость , а также V-Sync и Размытие в движении .

Наконец, в большинстве случаев вы захотите использовать DirectX 11 , но в случае DirectX 12 поддерживается в вашей системе, тогда вы можете включить его, чтобы повысить производительность вашего ПК. Когда это будет сделано, примените изменения.
Чтобы проверить повышение производительности, вам следует использовать счетчик кадров в секунду и включить параметр Network Debug Statistics для предварительного просмотра задержки сервера и другой информации, связанной с сетью, для устранения проблем с производительностью.
NVIDIA Image Scaling
Если вы используете графическую карту NVIDIA , я предлагаю включить NVIDIA Image Scaling , что значительно повысит вашу производительность. Для этого вам нужно использовать приложение GeForce Experience .
Здесь на вкладке Драйверы убедитесь, что установлен самый последний драйвер графического процессора. Если это не так, нажмите Загрузить , чтобы автоматически загрузить и установить новейший драйвер.
Если это не так, нажмите Загрузить , чтобы автоматически загрузить и установить новейший драйвер.
Когда это будет сделано, перейдите к настройкам GeForce. Здесь прокрутите вниз и включите масштабирование изображения 9.вариант 0016. Это повысит общую частоту кадров при игре на ПК.
Настройки GeForce для PUBG
На вкладке Home вы можете получить доступ к индивидуальным настройкам игры, которые также можно изменить здесь. Просто выберите Детали для PUBG.
Вам будут представлены текущие внутриигровые настройки и предложения по оптимальным настройкам в зависимости от вашего оборудования. При выборе Оптимизировать GeForce Experience применит к игре рекомендуемые настройки.
У вас также есть возможность использовать пользовательские настройки при выборе этого значка гаечного ключа. Здесь используйте эту систему ползунков, чтобы уменьшить некоторые параметры и изменить разрешение экрана и режим отображения, если вы используете ненормальное разрешение экрана, как я.
Диспетчер задач
После применения изменений не забудьте оставить игру запущенной и открыть Диспетчер задач , выполнив поиск в меню «Пуск» .
В процессах , щелкните правой кнопкой мыши процесс TslGame и выберите для перехода к Details .
На вкладке Details должен быть выделен процесс TslGame.exe с наибольшим выделением памяти. Просто щелкните процесс правой кнопкой мыши и установите для него приоритет High .
Чтобы уменьшить загрузку процессора другими программами, я предлагаю вам прекратить работу некоторых программ в фоновом режиме, которые вам не нужны во время игры. Но не забудьте остановить запуск только тех программ, которые, как вы знаете, не сломают вашу операционную систему.
Во вкладке Startup можно дополнительно запретить запуск программ при загрузке системы. Затем вы можете закрыть диспетчер задач и PUBG.
Игровой режим Windows
Когда это будет сделано, откройте окно системных настроек.
Здесь перейдите в раздел Gaming .
В разделе Game Mode у вас есть возможность включить или отключить Game Mode на вашем ПК.
Теоретически, Игровой режим должен запретить Центру обновления Windows выполнять установку драйверов и отправлять уведомления о перезапуске, а также способствовать достижению более стабильной частоты кадров во время игры. Некоторые пользователи сообщают, что отключение этой опции резко повысит их игровую производительность в Windows 11. Я предлагаю проверить, улучшит ли это или ухудшит вашу общую производительность во время игры в PUBG.
Параметры графики Windows
В параметрах «Связанные » выберите Графика . Нажмите Browse , чтобы изменить некоторые пользовательские настройки графики для PUBG.
В проводнике перейдите к диску, на котором вы сохранили игру.
Путь к файлу для версии Steam: Program Files > Steam > steamapps > common > PUBG > TslGame > Binaries > Win64 и здесь выберите TslGame . Это добавит PUBG в этот список ниже.
При выборе Options для PUBG обязательно установите Предпочтение графики на Высокая производительность, которая в большинстве случаев будет использовать преимущества вашего графического процессора для запуска игры в вашей системе.
Центр обновления Windows
Не закрывайте окно настроек и найдите Update , чтобы получить Параметры обновления Windows . Убедитесь, что вы проверили наличие последних обновлений, и, если вам доступно обновление, обязательно загрузите его перед перезагрузкой компьютера, которое установит обновление для вас.
Скачайте и установите PUBG на ПК — Играйте бесплатно!
PUBG — исправление задержки на графическом процессоре NVIDIA
PUBG — исправление черного экрана при запуске
Невозможно играть в PUBG на Windows 11 Fix
Исправление PUBG, зависающее на экране загрузки на ПК
PUBG — исправление сбоев и зависаний на ПК
2 PUBG — исправить высокий пинг и потерю пакетов0003
пожаловаться на это объявление несколько шаткая производительность игры и, что интересно, тот факт, что вы можете получить довольно явное конкурентное преимущество, сделав несколько настроек в меню.
Здесь, на этой странице, мы объясним как лучшие настройки PUBG для конкурентного преимущества, а также лучшие настройки как увеличить FPS в PUBG , так что если вы пытаетесь пробиться на куриный ужин или просто пытаетесь запустить игру гладко, вы должны быть отсортированы.
PUBG: тест частоты кадров в раннем доступе Xbox One X против Xbox One!
Лучшие графические настройки PUBG для наглядности и конкурентного преимущества
Большая часть разговоров о поиске лучших графических настроек PUBG вращалась вокруг того, какие настройки используют профессиональные игроки и лучшие стримеры.
Копирование вашего любимого профессионала, безусловно, способ сделать это, но это упускает из виду большую часть вопроса. Важно знать, почему настройки профессионалов такие, какие они есть, если вы хотите получить от них максимальную отдачу, потому что личные предпочтения этих профессионалов в отношении настроек со временем будут меняться, как и их эффекты в игре, такие как Bluehole. продолжает тыкать и тыкать в код.
продолжает тыкать и тыкать в код.
Как правило, если производительность не является проблемой, лучшие игроки настраивают свои графические параметры в PUBG, чтобы увеличить видимость своих противников. Например, удаление листвы может дать вам дополнительную линию обзора на пышной карте Эрангеля, в то время как снижение визуальных эффектов уменьшает визуальное воздействие таких вещей, как дым и взрывы.
В следующем разделе мы объясним нашу логику рекомендаций более подробно, а пока рассмотрим общие настройки, которые предпочитают профессиональные игроки и стримеры.
Обратите внимание, что для получения подробностей ниже мы собрали информацию о таких игроках, как Висс из TSM, а также об известных Dr Disrespect, Shroud и других, и объединили их с нашим собственным опытом и экспериментами. Вот что мы рекомендуем:
Лучшие настройки PUBG для наглядности и конкурентного преимущества
| Option | Recommended Setting |
|---|---|
| Window Mode | Fullscreen (Windowed) |
| Display resolution | 1920×1080 |
| Camera FOV | 103 |
| Brightness | 50- 70 |
| Общее качество | Пользовательский |
| Масштаб экрана | 100 |
| Сглаживание | Very Low |
| Post-Processing | Very Low / Low |
| Shadows | Very Low / Low |
| Textures | Medium — Ultra |
| Effects | Very Low |
| Листва | Очень низкое |
| Расстояние обзора | Среднее — ультра |
| V-Sync | Выкл. 0332 0332 |
Объяснение настроек графики PUBG — как увеличить FPS, изменив настройки
Различные параметры и настройки по-разному влияют на производительность игры. Например, некоторые из них оказывают очень незначительное, практически несуществующее влияние на частоту кадров, в то время как некоторые могут эффективно разделить ее пополам, просто настроив несколько параметров. Ниже мы рассмотрим, что делает каждый из параметров в PUBG, а также объясним, почему мы установили для них конкретные настройки, указанные выше, для конкурентного преимущества.
Стоит отметить, что параметры и настройки графики на самом деле не являются точной наукой — ваш компьютер и его компоненты будут диктовать, как PUBG работает при различных настройках, и ваши личные предпочтения будут самым важным фактором, когда дело доходит до более относительные аспекты, такие как яркость и поле зрения, в частности. В любом случае, давайте погрузимся!
Профессиональный игрок PUBG и стример TSM Висс предпочитает текстуры Ultra, как и мы, но некоторые ведущие игроки предпочитают Medium. Изображение взято из клипа недавней трансляции Висс на Twitch.
Изображение взято из клипа недавней трансляции Висс на Twitch.
Режим окна — это просто определяет, как окно игры будет отображаться на вашем экране. Полноэкранный режим (оконный), как правило, используется по умолчанию и позволяет достаточно легко переключаться между вкладками, особенно если вы используете второй экран рядом с ним.
Разрешение экрана . Всегда стремитесь к разрешению 1920 x 1080, так как это стандарт для Full HD. Чем выше вы установите это значение, тем ниже будет производительность вашей игры, и, конечно, чем оно ниже, тем выше производительность. Это также одна из наиболее эффективных настроек, влияющих на FPS вашей игры, поэтому, если вы серьезно боретесь, рассмотрите возможность настройки разрешения в качестве последнего средства.
Поле зрения камеры . Больше проблем для игр от первого лица (вид от первого лица), поле зрения — это ваше поле зрения. Чем он шире, тем больше вы можете увидеть на экране. Максимальное значение в PUBG — 103, и, как правило, у лучших игроков, которых мы изучали, оно установлено между 90 и 103. Видя, что вы можете видеть больше поля битвы, когда оно поднято до максимума, у нас нет причин, почему вы не должны максимизировать это.
Максимальное значение в PUBG — 103, и, как правило, у лучших игроков, которых мы изучали, оно установлено между 90 и 103. Видя, что вы можете видеть больше поля битвы, когда оно поднято до максимума, у нас нет причин, почему вы не должны максимизировать это.
Яркость — это личный параметр, не влияющий на производительность вашей игры. Чем выше, тем ярче будет. Как правило, люди остаются в среднем около 50-60, ошибаясь в более высокой степени, если вы играете в более ярком окружении, просто чтобы улучшить видимость.
Общее качество — Здесь вы можете использовать готовые настройки, но как только вы что-то настроите самостоятельно, он будет установлен на «Пользовательский», поэтому он является «Пользовательским» для нас и большинства игроков, которые погружаются в меню параметров.
Масштаб экрана — этот параметр предназначен для уменьшения «зубчатых» краев в игре, заставляя игру отображать изображение с более высоким разрешением, чем может выводить ваш монитор. Таким образом, если у вас есть монитор 1080p и установлено разрешение игры 1920×1080, увеличение масштаба экрана до более чем 100 фактически будет означать, что игра будет отображаться с разрешением выше 1080p, сглаживая некоторые более грубые аспекты визуальных эффектов.
Таким образом, если у вас есть монитор 1080p и установлено разрешение игры 1920×1080, увеличение масштаба экрана до более чем 100 фактически будет означать, что игра будет отображаться с разрешением выше 1080p, сглаживая некоторые более грубые аспекты визуальных эффектов.
Это значительно влияет на производительность, когда вы увеличиваете его, однако, как и само увеличение разрешения, и единственным преимуществом является более приятная эстетика, поэтому конкурирующие игроки сохраняют его на значении по умолчанию 100.
Сглаживание — Использование сглаживания также уменьшает появление неровных линий, но в то время как в некоторых играх это может дорого сказаться на производительности, в PUBG оно на удивление незначительно.
лучшие игроки будут держать его на низком уровне, чтобы максимально повысить производительность и уменьшить даже небольшую размытость краев, которую он вносит при их сглаживании, и, таким образом, получить максимальное количество различий между объектами, когда вы смотрите на них, но в на самом деле разница здесь будет минимальной в любом случае.
Постобработка — Общие улучшения визуального качества, которые выполняются после завершения рендеринга игры, постобработка оказывает довольно сильное влияние на FPS при включении, но довольно минимальное влияние на визуальные эффекты, поэтому большинство игроков держат его на низком уровне. .
Текстуры — Качество текстур — это, вероятно, единственное, что вы можете установить как можно выше, чтобы радикально улучшить внешний вид вашей игры, не сильно влияя на производительность. Если вы боретесь за FPS, установите его на средний или выше, а все остальное на очень низкое, вероятно, лучший способ сбалансировать визуальные эффекты и производительность.
Как правило, у лучших игроков она находится между Medium и Ultra, причем большинство использует Ultra, поскольку она не дает игре выглядеть полностью отвратительной, при этом оказывая минимальное влияние на вашу способность замечать других игроков.
Эффекты — Этот параметр определяет такие вещи, как взрывы, брызги крови и появление дыма. Влияние, которое это оказывает на частоту кадров, похоже, варьируется от патча к патчу, но оно может быть значительным. Низкое значение — это также то, что делают лучшие игроки, чтобы свести к минимуму как можно больше визуальных эффектов, которые могут мешать вашей линии сайта.
Влияние, которое это оказывает на частоту кадров, похоже, варьируется от патча к патчу, но оно может быть значительным. Низкое значение — это также то, что делают лучшие игроки, чтобы свести к минимуму как можно больше визуальных эффектов, которые могут мешать вашей линии сайта.
Листва: деревьев! И растения и трава. Это оказывает незначительное влияние на производительность, но установка очень низкого значения — это вариант для игроков, чтобы как можно меньше мешать вашей прямой видимости, как и в настройке «Эффекты».
View Distance — Одна из самых спорных настроек, View Distance в большинстве случаев оказывает минимальное влияние на производительность, но лучшие игроки действительно различаются в своих предпочтениях. Расстояние просмотра определяет, насколько близко должны быть объекты, прежде чем они начнут появляться. Чем меньше расстояние просмотра, тем ближе вы должны быть к таким вещам, как общий ландшафт, прежде чем они действительно появятся в игре.
Как правило, мы предпочитаем его на верхнем уровне, чтобы мы точно знали, что вокруг нас, но есть аргумент, что если он будет ниже, вы сможете обнаружить игроков, которые в противном случае были бы скрыты местностью.
V-Sync — по умолчанию большая часть этого отключена. V-Sync — это параметр, который синхронизирует частоту кадров вашей игры с частотой обновления вашего монитора, чтобы уменьшить такие вещи, как разрывы экрана и появление визуальных артефактов. Однако это довольно дорого с точки зрения FPS, и такие негативные аспекты, как разрыв экрана, возникают только тогда, когда вы в любом случае получаете частоту кадров, значительно превышающую частоту обновления вашего монитора, о чем вам, вероятно, не нужно беспокоиться в требовательной игре. ПУБГ!
Размытие в движении — Как и в случае с вертикальной синхронизацией, по умолчанию эта функция отключена. Включение этой функции приводит к преднамеренному размытию экрана, когда вы быстро поворачиваетесь — отлично подходит для погружения, но не для возможности видеть, что вы делаете в напряженных ситуациях. Минимальное влияние на производительность в любом случае, но все лучшие игроки не используют это по очевидным причинам.
Минимальное влияние на производительность в любом случае, но все лучшие игроки не используют это по очевидным причинам.
Вышло обновление PUBG №29: вот наш путеводитель по последним примечаниям к патчу PUBG для обновления 29, чтобы вы были в курсе. Между тем, мы посвятили страницы карте Санок, карте Эрангеля, карте Мирамара и карте Викенди. Если вам нужен более общий совет, вам может помочь наш список советов и приемов PUBG, статистика урона от оружия PUBG, а также лучшее оружие и лучшие места добычи PUBG.
Системные требования PUBG для ПК и рекомендуемые характеристики
Наконец, стоит знать, каковы на самом деле системные требования Battlegrounds. Чем ниже у вас или ближе к минимуму, а не значительно выше, тем больше вы будете бороться с низкой частотой кадров. Если вы здесь, потому что хотите, чтобы PUBG работал лучше, то, вероятно, это первое, что вам следует перепроверить, прежде чем возиться с меню параметров.
Интересно и, возможно, типично, что PUBG на самом деле не имеет «рекомендуемых» спецификаций, как это обычно бывает в играх. Вместо этого есть только минимум, который вы должны стремиться превысить по всем направлениям. Обратите внимание, что единственное, что является обязательным, — это операционная система, которая должна быть 64-разрядной.
Вместо этого есть только минимум, который вы должны стремиться превысить по всем направлениям. Обратите внимание, что единственное, что является обязательным, — это операционная система, которая должна быть 64-разрядной.
| System Spec | Minimum System Requirements |
|---|---|
| Operating System (OS) | 64-bit Windows 7, Windows 8.1, Windows 10 |
| Processor | i3-4340 / AMD FX-6300 |
| Memory | 6 GB RAM |
| Graphics | nVidia GeForce GTX 660 2GB / AMD Radeon HD 7850 2GB |
| DirectX | Version 11 |
| Сеть | Широкополосное подключение к Интернету |
| Хранилище | 30 ГБ свободного места |
Как мы упоминали выше, стоит помнить, что наилучшие настройки графики действительно различаются. Ваша система может потребовать, чтобы вы понизили некоторые более требовательные настройки, или она может позволить вам поднять эти более требовательные настройки немного выше среднего.


 1, 10
1, 10