Содержание
Как установить MODX Revolution на хостинг?
MODX (мо́дэкс) – одна из профессиональных бесплатных систем управления сайтами (CMS). Используется в современном сайтостроении для организации веб-ресурсов.
Ее новейшая версия – MODX Revolution – постоянно модифицируется силами разработчиков.
Поскольку эта CMS весьма популярна и удобна для реализации своих идей, я расскажу подробно, как установить MODX Revolution на хостинг.
Все шаги я буду показывать на примере хостинга Beget, но повторить то же самое вы сможете и на другом хостинге.
Обратите внимание, что наличие хостинга является обязательным условием, когда как домен на начальном этапе мы можем использовать стандартный (который предоставляет нам хостинг-провайдер).
1. Прежде чем начать установку, вам нужно бесплатно скачать MODX Revolution и распаковать архив на рабочем столе. Сделать это можно на нашем сайте, в разделе «Релизы CMS».
2. Если хостинга у вас еще нет, советуем остановить свой выбор на Beget или Fornex (чем хороши эти хостинги – читайте в отдельных наших статьях). Нам нужно создать базу данных, которую в дальнейшем будет использовать MODX.
Нам нужно создать базу данных, которую в дальнейшем будет использовать MODX.
3. Далее необходимо подключиться к вашему сайту по FTP (доступ вам должен предоставить ваш хостинг-провайдер). В папку public_html (если таковая отсутствует – то в корневую папку хостинга) загружаем содержимое ранее скачанного архива с MODX Revolution.
Если у вас несколько сайтов на хостинге – закачивать нужно в папку домена, на который вы хотите установить CMS.
4. Файлы загружены, теперь перейдите к вашему сайту по адресу htttp://yoursite.ru/setup/ и увидите такую картину:
Здесь вы выбираете из списка нужный вам язык и жмете «Выбрать».
5. Попадаете на окно приветствия, где нажимаете «Далее» и переходите к параметрам установки.
Здесь вам предлагается выбор типа установки. Поскольку установка у нас первая, то оставляете тип «Новая установка». В «Дополнительных параметрах» – «Права, назначаемые новому каталогу» и «Права, назначаемые новому файлу» – выставляете 0755 и 0644 соответственно.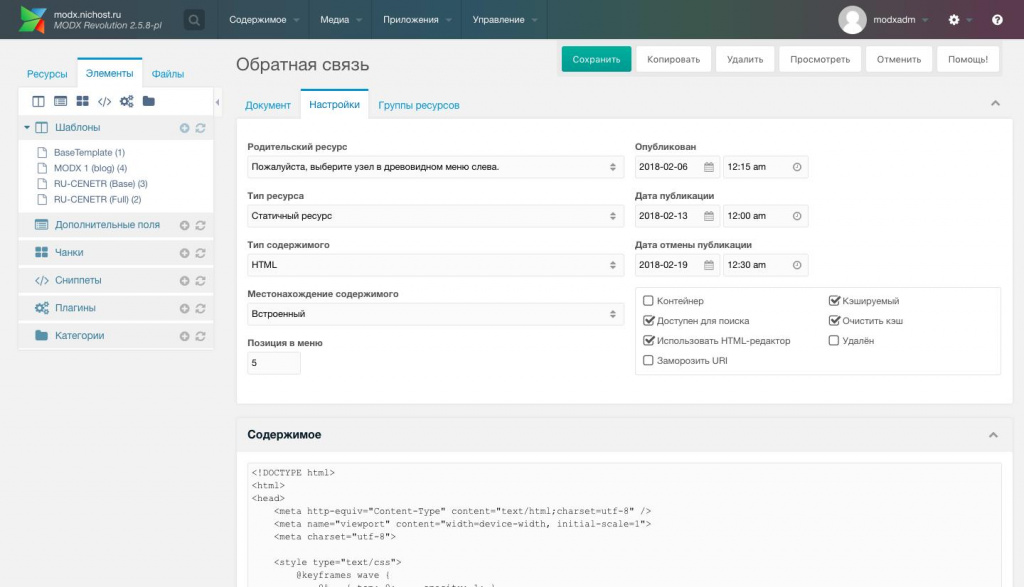 Остальные же пункты оставляете в том положении, в котором они есть, и нажимаете «Далее».
Остальные же пункты оставляете в том положении, в котором они есть, и нажимаете «Далее».
6. Теперь нужно настроить связь с ранее созданной базой данных. Для этого ведите ваши данные.
Где:
Тип базы данных – оставляете mysql;
Сервер базы данных – оставляете по умолчанию localhost. Если этот сервер не работает – уточните правильный адрес у вашего хостинг-провайдера;
Имя пользователя базы данных и Имя базы данных чаще всего одинаковые – это название базы данных, которую мы создали ранее;
Префикс таблиц – оставляете «modx_». В дальнейшем, если вы захотите установить еще один сайт с этой базой данных, то измените префикс, например, на «newmodx_», чтобы исключить перезапись существующей базы данных.
7. После этого нажмите «Проверить соединение с сервером базы данных и отобразить список доступных сопоставлений». Если все введено корректно, появится соответствующее сообщение.
где вы нажимаете «Попытка создания или выборки из базы данных».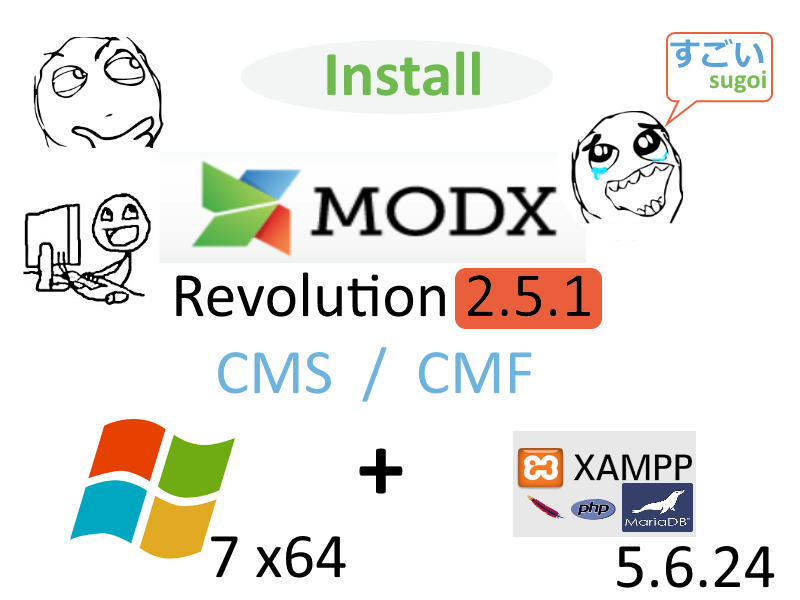
8. При успешном создании базы данных модэкс выдаст соответствующее сообщение, где одним из финальных шагов будет настройка аккаунта администратора.
Заполните поля вашими данными и нажмите «Далее». Обратите внимание, что все пароли (от базы данных и от администратора) рекомендуется указывать отличные друг от друга. Это важно для повышения безопасности сайта.
9. MODX показывает отчет об установке. Если все ваши пункты положительны – завершите установку нажатием кнопки «Установить».
10. При успешной установке вы можете посмотреть ее логи (все возможные сообщения об успешном выполнении установки, а также возникшие предупреждения). Нажмите «Далее».
11. Обязательно поставьте отметку на параметре «Отметьте этот пункт, чтобы удалить каталог и файлы программы установки с вашего сервера» и нажмите «Войти».
Поздравляем! Вы успешно установили MODX Revolution. Если же вы столкнулись с какими-либо трудностями или ошибками – обязательно напишите об этом в комментарии, и я с удовольствием помогу вам в решении проблемы.
Виртуальный хостинг для MODx Revolution
Размещай сайты в комфортном для пребывания и эффективной работы пространстве
Поддержка онлайн
Москва 7 (495) 118 22 96 с 10:00 до 19:00
Специально для MODx
Мы разобрались в особенностях CMS MODx, хорошо подумали и разработали специальные тарифы. Для сайта будут созданы все хостинг-условия, чтобы ему работалось быстро и продуктивно. Платить за ненужные опции не придется!
Награждаем за правильный выбор
При покупке хостинга на 6+ месяца, вы получаете в подарок целых 2 часа программиста для различных работ на сайте.
Установка в один клик
Разработчики стремятся сделать свой продукт лучше, поэтому регулярно выпускают обновления. Установка последней версии CMS MODx займет целый один клик.
Почему мы
Мощное серверное оборудование
24 ядерные процессоры
CPU 3. 0 GHz
0 GHz
с RAM > 96 ГБ
Настройка ПО
серверов
Используем
систему
CloudLinux
Щедрая программа лояльности
Выгодные тарифы,
бонусы, скидки
и акции
Удобное управление
Панель оплаты
и управления
сервером
Хостинг на SSD дисках
Используем только
быстрые промышленные
SSD Kingston
Стабильные сервера
Простой
4 часа
с 2014 года
Круглосуточная поддержка
Настройка БД,
чистка и защита
от вирусов
Партнерская программа
Платим 50% от всех платежей
привлеченного клиента в течении
всего периода оплаты
Сравнение скорости загрузки
страницы
Мы стремимся внедрять и развивать самые современные и передовые технологии в этой области, оставляя клиентам полную независимость и легкость использования новейшей ИТ инфраструктуры в полном объеме.
Хостинг Chosten
страниц в секунду
Обычный хостинг
страниц в секунду
Используем мощные современные сервера
Каждые 2 года мы полностью обновляем производственные мощностя!
Больше вычислительных ресурсов
Сравнение аппаратных
показателей
Процессор (Intel Xeon 2х E5-2697v2)
Обычный процессор
RAM (оптимизация)
RAM (без оптимизации)
SSD (SAMSUNG 970 EVO)
Обычный HDD
Идеальный для Google PageSpeed
Установили и настроили все необходимое ПО на сервер, чтобы сайты набирали как можно больше баллов теста PageSpeed от Google. Не забыли про оптимизацию картинок (jpegoptim, optipng)!
Инструкция по настройке опимизации сайта.
Средняя загрузка сервера 39%
Нагрузка отслеживается в режиме реального времени 24/7. Алгоритмы распределяют пользователей так, чтобы стабильная нагрузка на сервер не превышала 50%. Сейчас нагрузка держится в пределах 39%.
39%
Собственная
панель
управления
Простая и понятная панель управление
поможет эффективно и с удовольствием
управлять собственными услугами!
- 1s»>
Легко покупать и
продлевать услугиУправляй аккаунтом с
помощью приложенияПривлекай партнеров
и изучай статистикуЛегко написать в поддержку
и получить ответ
Больше 20 систем
оплаты и 3 валюты
Дополнительное программное ускорение
NGINX
Кэширование статики
(изображения,
аудио/видеофайлов и др.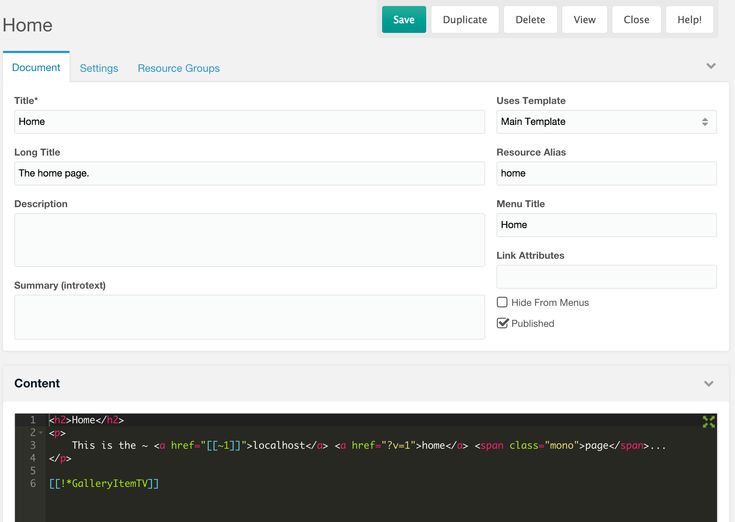 )
)
G-ZIP
Автоматическое сжатие
страниц в процессе
передачи данных.
opCache
Ускорение вычислений
с использованием
PHP-акселераторов.
CDN
Географически
распределённая сетевая
инфраструктура.
Дата — центрхостинга Chosten
Но у нас есть половинка, которая отлично подойдет любому из наших партнеров и будет радовать его пожизненно, — это вознаграждение в размере 50% от суммы платежа каждого приведенного клиента. Мы умеем делиться!
Сколько это стоит?
- 1 мес
- 3 мес
- 6 мес
- 12 мес
{{ tariff.NAME }}
{{ tariff.PRICE[12] }}руб/мес {{ tariff.PRICE[1] }}
Покупай хостинг с выгодой
Воспользуйтесь максмальной выгодой и экономте до 70% стоимости
Домен
в подарок
В зоне .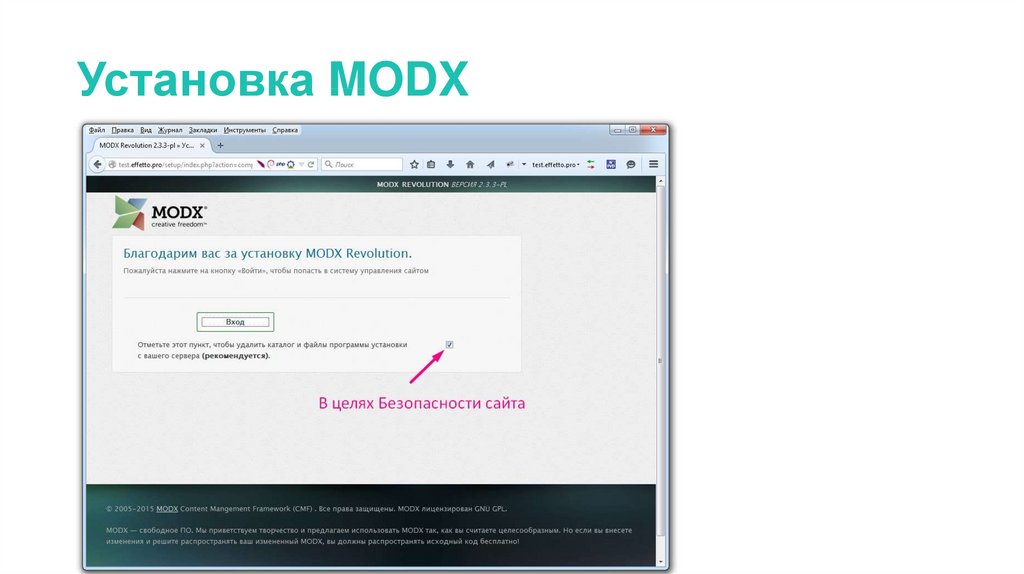 ru или .com
ru или .com
Любой на 1 год
бесплатно!
Скидка до 30%
при оплате за год
Продливай виртуальный хостинг
на 1 год и получай скидку 30%!
6 месяцев — 15%, а 3 — 5%.
30 дней бесплатно!
Прежде чем платить
пользуйся МЕСЯЦ
абсолютно бесплатно!
С переездом поможем:)
SSL бесплатно
для безопасной связи
Предоставляем бесплатный SSL на 3 месяца!
Проконсультируем и установим.
Хостинг
в подарок
При покупке
или продлении
лицензий ПО.
Подпишитесь на уведомления о новых акциях
Спам не рассылаем
Мы принимаем
Хостинг для других CMS
Битрикс
UMI.
 CMS
CMSWordPress
OpenCart
Joomla
NetCat
Drupal
HostCMS
MODx
PrestaShop
CS.Cart
Magento
DLE
Как установить MODX с помощью Softaculous
Как установить MODX с помощью Softaculous
В этой статье описывается, как установить систему управления контентом MODX с помощью установщика Softaculous в cPanel.
Это приложение доступно только в Softaculous Premium. Если вам нужна дополнительная помощь, откройте тикет на http://my. a2hosting.com.
a2hosting.com.
Содержание
- Установка MODX
- Дополнительная информация
Установка MODX
Вы можете установить и запустить MODX на своем веб-сайте за считанные минуты с помощью установщика приложений Softaculous в cPanel.
Чтобы установить MODX с помощью Softaculous, выполните следующие действия:
- Войдите в cPanel.
Если вы не знаете, как войти в свою учетную запись cPanel, см. эту статью.
- Открыть Softaculous:
- Если вы используете тему Jupiter , на странице «Инструменты» в разделе «Установщик приложений Softaculous» нажмите «Установщик приложений Softaculous» (или любой из значков в разделе «Сценарии» или «Категории»).
- Если вы используете бумажный фонарь , в разделе УСТАНОВЩИК ПРИЛОЖЕНИЙ SOFTACULOUS на главном экране cPanel щелкните Установщик приложений Softaculous (или любой из значков в разделе «Сценарии» или «Категории»).

- В текстовом поле поиска введите modx и нажмите Enter.
Кроме того, вы можете использовать панель навигации слева. Для этого щелкните Portals/CMS, а затем щелкните MODx.
- Нажмите Установить. Появится страница установки.
- В списке Choose Protocol выберите протокол.
Если на вашем сайте установлен SSL-сертификат, выберите https:// или https://www. Если на вашем сайте не установлен SSL-сертификат, выберите http:// или http://www.
- В списке Choose Domain выберите домен для установки или примите значение по умолчанию.
- В текстовом поле В каталоге введите каталог, в который вы хотите установить приложение, или примите значение по умолчанию.
Если вы хотите, чтобы ваше доменное имя напрямую указывалось в приложении, убедитесь, что текстовое поле В каталоге пусто.
- В текстовом поле Имя сайта введите имя сайта. По умолчанию имя сайта отображается в строке заголовка веб-браузеров пользователей, когда они посещают ваш сайт.

- В текстовом поле Имя пользователя администратора введите имя пользователя администратора.
- В текстовом поле Пароль администратора введите пароль администратора.
Убедитесь, что вы выбрали надежный пароль! Установщик Softaculous обеспечивает ранжирование надежности вашего пароля и становится зеленым, когда пароль надежный. Кроме того, вы можете щелкнуть значок рядом с текстовым полем «Пароль администратора», и Softaculous сгенерирует для вас надежный случайный пароль.
- В текстовом поле Электронная почта администратора введите адрес электронной почты администратора сайта.
- Нажмите значок , чтобы развернуть дополнительные параметры.
- В текстовом поле Имя базы данных введите имя базы данных, которую нужно создать для приложения, или примите значение по умолчанию.
- В текстовом поле Префикс таблицы введите префикс таблицы базы данных или примите значение по умолчанию.
- Если вы не хотите получать уведомления по электронной почте о доступных обновлениях приложения, установите флажок Отключить электронные уведомления об обновлениях.

A2 Hosting настоятельно рекомендует получать уведомления по электронной почте о доступных обновлениях приложения. Своевременное обновление сайта помогает предотвратить попытки несанкционированного доступа и потерю данных.
- В списке «Место хранения резервных копий» можно выбрать место для хранения резервных копий приложений.
- В списке «Автоматические резервные копии» вы можете выбрать, будет ли Softaculous периодически создавать резервные копии вашего приложения.
- В списке «Ротация резервных копий» вы можете выбрать, как часто Softaculous перезаписывает самый старый файл резервной копии новым файлом резервной копии.
- Чтобы получить информацию о конфигурации сайта после завершения установки, введите адрес электронной почты в текстовом поле Отправить сведения об установке по электронной почте.
- Просмотрите параметры и параметры установки, а затем нажмите «Установить». По завершении установки Softaculous предоставляет информацию о конфигурации приложения.

Дополнительная информация
Для получения дополнительной информации о MODX посетите http://modx.com.
Получить хостинг MODX
Подробнее о статье
- Продукт: Управляемый выделенный сервер
Управляемый VPSReseller HostingОбщий хостинг - Уровень: Средний
Другие статьи в этой категории
- Drupal
- Джумла
- Зикула
- XOOPS
- Веб-сайт Бейкер
- Компьютерный журнал
- Мамбо
- PHP-Nuke
- МОДКС
- е107
- Бетон CMS
- phpwcms
- Упрощенная CMS
- Контао
- Серебряная полоса
- ПироКМС
- PHP-Fusion
- ImpressCMS
- ТИПО3
- Tiki Wiki CMS Groupware
- Система управления сайтом Magic
- СайтТорт
- Болт
- Крого
- бритваCMS
- ImpressPages
- Вилка
- Зенарио
- Махара
- Микровебер
- ClipperCMS
- CMSimple
- Кирби
- Котонти
- Грав
- Кокен
- ПроцессВайр
Показать больше
Статьи по теме
- Как управлять своими приложениями в Softaculous
Показать больше
Развивайте свой веб-бизнес
Подпишитесь, чтобы получать еженедельные советы, стратегии и новости, необходимые для развития вашей сети
бизнес.
Бесплатно. Отписаться в любое время.
Была ли эта статья полезной для вас? Тогда вам понравится наша поддержка. Испытайте преимущества хостинга A2 уже сегодня и получите предварительно защищенный и предварительно оптимизированный веб-сайт. Ознакомьтесь с нашими планами веб-хостинга сегодня.
Установка MODX CMS на Ubuntu
Привет, ребята, Сегодня мы собираемся настроить MODX CMS на операционной системе Ubuntu. MODX — это система управления контентом с открытым исходным кодом и платформа веб-приложений для публикации контента во всемирной паутине и интрасетях. MODX cms написана на языке программирования PHP и поддерживает MySQL, MariaDB и Percona Server в качестве базы данных.
Давайте посмотрим 😛 !!
Добавить хранилище
По умолчанию последняя версия PHP не установлена в операционной системе Ubuntu, поэтому мы добавим данный репозиторий, чтобы последнюю версию PHP можно было установить в операционной системе Ubuntu.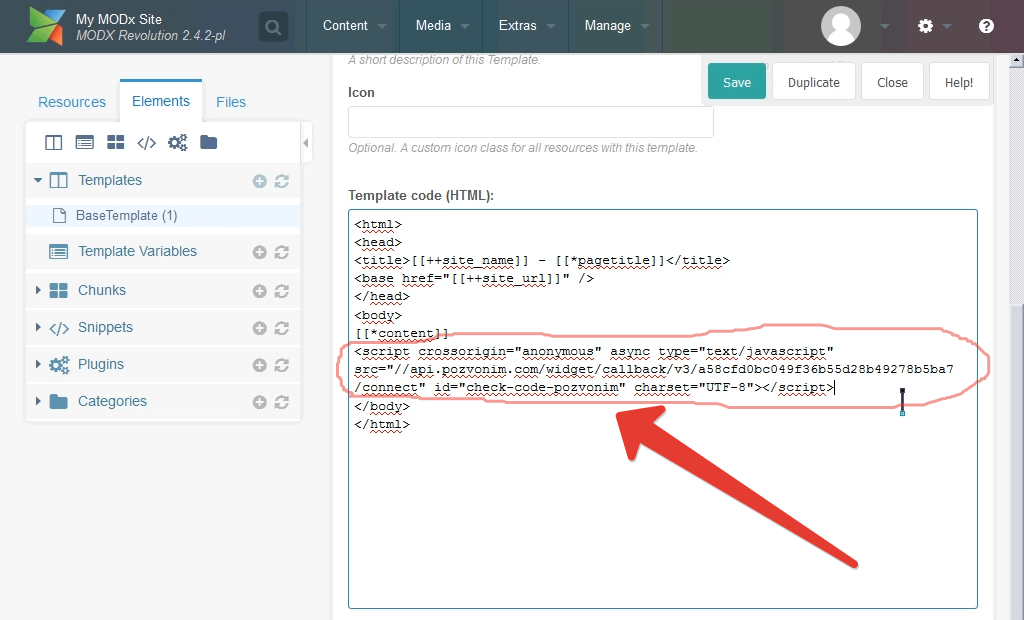 После добавления выполните команду обновления.
После добавления выполните команду обновления.
sudo add-apt-repository ppa:ondrej/php
sudo apt-получить обновление
sudo add-apt-repository ppa:ondrej/php sudo apt-get update |
Установка Apache
Нам нужен веб-сервер для настройки или размещения любого веб-приложения, поэтому мы сначала установим веб-сервер apache для размещения нашего wordpress в нашей операционной системе ubuntu.
sudo apt установить apache2
sudo apt установить apache2 |
Установка базы данных MySQL
Точно так же нам нужен сервер базы данных в бэкенде, чтобы хранить учетные данные и информацию о себе и наших клиентах. Теперь мы установим сервер базы данных марии для хранения всех этих данных и контента.
apt установить mysql-клиент mysql-сервер
apt установить mysql-клиент mysql-сервер |
Установка PHP
Теперь мы можем установить любую доступную версию PHP, но на этот раз нам нужна версия 7. 1 PHP, которую мы устанавливаем с помощью следующей команды.
1 PHP, которую мы устанавливаем с помощью следующей команды.
sudo apt-get install libapache2-mod-php7.1 php7.1-common php7.1-mbstring php7.1-xmlrpc php7.1-soap php7.1-gd php7.1-xml php7.1-intl php7.1 -mysql php7.1-cli php7.1-mcrypt php7.1-zip php7.1-curl -y
sudo apt-get install libapache2-mod-php7.1 php7.1-common php7.1-mbstring php7.1-xmlrpc php7.1-soap php7.1-gd php7.1-xml php7.1-intl php7 .1-mysql php7.1-cli php7.1-mcrypt php7.1-zip php7.1-curl -y |
Активировать службы
Теперь мы включим все службы, которые мы скачали.
sudo systemctl запустить apache2
sudo systemctl запустить mysql
запуск sudo systemctl apache2 запуск sudo systemctl mysql |
Защита удаленного корневого входа
Мы предпримем следующие шаги, чтобы защитить только наш сервер базы данных. Все, что вам нужно сделать, это изменить корневой пароль mysql по вашему выбору, а все остальное нужно сделать, как мы сделали ниже.
Все, что вам нужно сделать, это изменить корневой пароль mysql по вашему выбору, а все остальное нужно сделать, как мы сделали ниже.
судо mysql_secure_installation
судо mysql_secure_installation |
Просто введите «Y» везде и вперед.
Управление и создание базы данных
Теперь мы создадим базу данных с именем пользователя и паролем, используя следующую команду. Вы можете оставить все вещи или имена по своему усмотрению.
sudo mysql -u корень -p
создать базу данных modx_db;
СОЗДАЙТЕ ПОЛЬЗОВАТЕЛЯ ‘modx’@’localhost’, ИДЕНТИФИЦИРОВАННОГО ‘123’;
ПРЕДОСТАВИТЬ ВСЕ НА modx_db.* ДЛЯ ‘modx’@’localhost’, ИДЕНТИФИЦИРОВАННЫЙ ‘123’;
ПОЛНЫЕ ПРИВИЛЕГИИ;
выход;
1 2 3 4 5 6 | sudo mysql -u root -p создать базу данных modx_db; СОЗДАТЬ ПОЛЬЗОВАТЕЛЯ ‘modx’@’localhost’, ИДЕНТИФИКАЦИОННЫЙ ‘123’; ПРЕДОСТАВИТЬ ВСЕ НА modx_db. ПОЛНЫЕ ПРИВИЛЕГИИ; выход; |
Установка MODX CMS
Сначала мы должны загрузить весь проект MODX CMS с помощью команды wget и разархивировать его.
wget https://modx.s3.amazonaws.com/releases/2.6.3/modx-2.6.3-pl.zip
распаковать modx-2.6.3-pl.zip
wget https://modx.s3.amazonaws.com/releases/2.6.3/modx-2.6.3-pl.zip распаковать modx-2.6.3-pl.zip |
Папка CMS должна предоставлять некоторые необходимые разрешения, поэтому выполните следующие действия.
Шаг 1: Скопируйте всю папку в корневую папку Apache.
Шаг 2: Владение Чане.
Шаг 3: Дайте разрешения.
Шаг 4: Перезапустите веб-сервер Apache.
sudo cp -r modx-2.6.3-pl /var/www/html/modx
sudo chown -R www-данные:www-данные /var/www/html/modx
sudo chmod -R 775 /var/www/html/modx
sudo systemctl перезапустить apache2
sudo cp -r modx-2. sudo chown -R www-data:www-data /var/www/html/modx sudo chmod -R 775 / вар/www/html/modx sudo systemctl перезапустить apache2 |
Готов 😛 !! После этого все, что вам нужно сделать, это открыть следующую папку в вашем браузере и выбрать язык по вашему усмотрению.
http://localhost/modx/setup
http://localhost/modx/setup |
Просто нажмите кнопку « следующий » и продолжайте.
Это автоматически добавляет необходимые данные, поэтому нам нужно нажать кнопку « Кнопка «Далее» .
Теперь введите учетные данные базы данных maria и нажмите « тестовый сервер базы данных », чтобы проверить правильность учетных данных.
Просто прокрутите немного вниз, нажмите на выделенную гиперссылку и создайте имя пользователя и пароль для защиты панели администратора.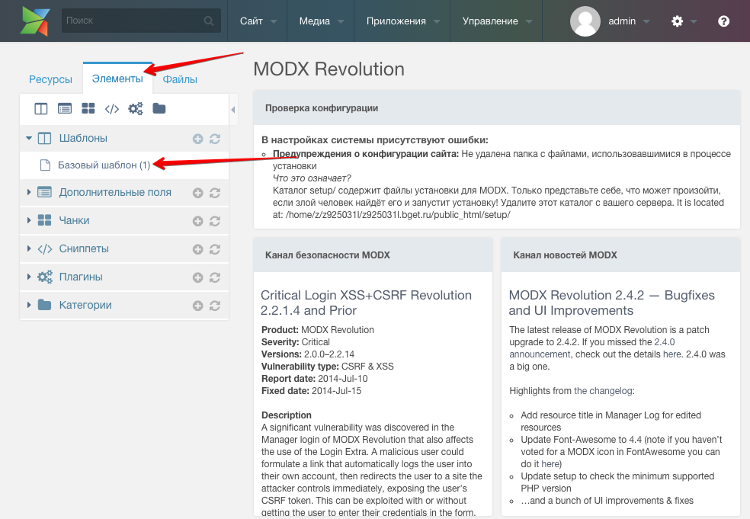

 CMS
CMS

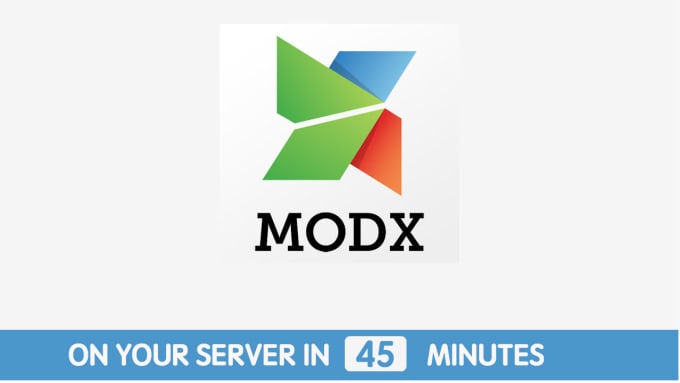

 * ДЛЯ ‘modx’@’localhost’, ОПРЕДЕЛЕННЫЙ ‘123’;
* ДЛЯ ‘modx’@’localhost’, ОПРЕДЕЛЕННЫЙ ‘123’;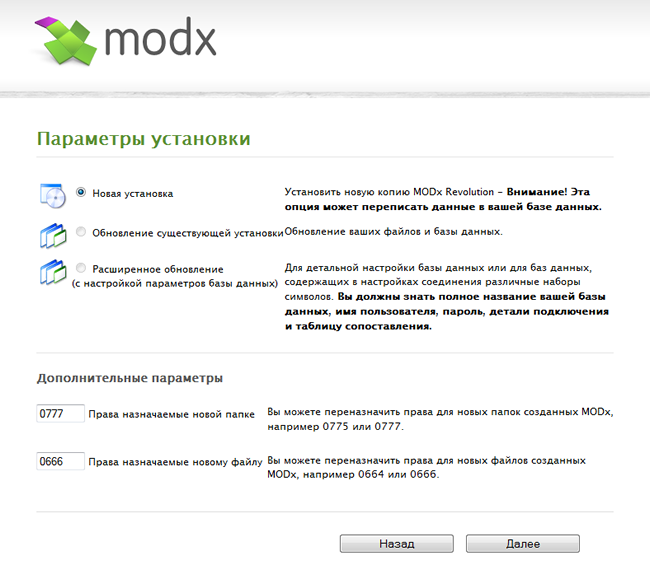 6.3-pl /var/www/html/modx
6.3-pl /var/www/html/modx