Содержание
Путеводитель по контрольной панели драйвера NVIDIA — МИР NVIDIA
Введение
Предлагаем Вашему вниманию полное описание контрольной панели драйвера. Обращаем ваше внимание на то, что некоторые настройки доступны только при определенных типах применяемого оборудования. В данном обзоре мы постарались отразить все возможные настройки.
Главное окно панели
Главное окно представлено на иллюстрации:
Панель переходов находится слева и позволяет перемещаться по нужным пунктам настройки одним кликом. Меню Вид позволяет включить расширенный вид, который дает наиболее полный доступ ко всем возможностям настроек драйвера или настроить пользовательский вид панели, оставив только те пункты, которыми вы предполагаете пользоваться. Так же, в нижней левой части панели, предоставлен доступ к справочной системе контрольной панели (ссылка «Информация о системе»):
из которой вы сможете узнать о версиях файлов, установленных драйверов и другого программного обеспечения NVIDIA, а также характеристиках видеокарты.
Категория «Параметры 3D»
Регулировка изображений с просмотром
Доступны следующие настройки:
- Настройки согласно 3D приложению — данная опция позволяет управлять качеством и скоростью отображения средствами 3D приложений. Однако, включенные по умолчанию оптимизация трилинейной фильтрации и оптимизация выборки при анизотропии сохраняется при любых настройках приложения.
- Расширенные настройки 3D изображений — используются расширенные настройки драйвера, установленные самими пользователями. Ссылка «Перейти» открывает доступ к вкладке «Управление параметрами 3D». Именно управление дополнительными опциями драйвера позволяет добиться максимального качества изображения.
- Пользовательские установки с упором на…: — наиболее интересная опция, позволяющая упрощенное управление дополнительными опциями драйвера для начинающих пользователей:
Значение Производительность соответствует максимальной скорости работы и включает в себя настройки: вертикальная синхронизация выключена, все оптимизации (оптимизация трилинейной фильтрации, оптимизация мип-фильтра при анизотропии, оптимизация выборки при анизотропии) включены, отрицательный уровень детализации: запрет отрицательного уровня — включен, фильтрация текстур — «качество», управление анизотропной фильтрацией и сглаживанием осуществляется приложениями.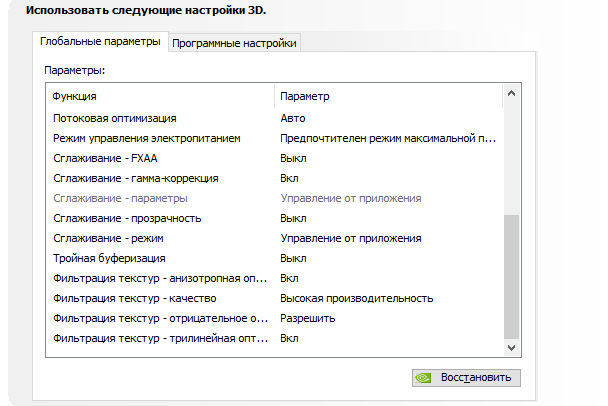
Значение Баланс имеет следующие настройки: сглаживание — 2х, анизотропная фильтрация — 4х, все оптимизации (оптимизация трилинейной фильтрации, оптимизация мип-фильтра при анизотропии, оптимизация выборки при анизотропии) включены, отрицательный уровень детализации — включен, фильтрация текстур — «качество», вертикальная синхронизация — управляется приложениями.
Значение Качество имеет следующие настройки: оптимизация трилинейной фильтрации — включена, сглаживание — 4х, анизотропная фильтрация — 8х, отрицательный уровень детализации — разрешен, фильтрация текстур — «качество», вертикальная синхронизация — управляется приложениями.
Все режимы снабжены подробными пояснениями к их применению, а вращающийся логотип компании демонстрирует применение тех или иных настроек.
Для более детальной настройки используется окно Управление параметрами 3D.
Управление параметрами 3D
Глобальные параметры
Возможные настройки закладки Глобальные параметры :
Анизотропная фильтрация. Возможные значения — «Выкл.», «Управление от приложения», «2х—16х» (зависит от модели видеоадаптера). Анизотропная фильтрация на сегодня является самой продвинутой техникой компенсирующей искажение пикселей, а в сочетании с трилинейной фильтрацией дает наилучшее качество фильтрации. Активация любого значения кроме «Управление от приложения» позволяет игнорировать настройки приложений. Но не следует забывать, что это очень ресурсоемкая настройка, существенно снижающая производительность.
Возможные значения — «Выкл.», «Управление от приложения», «2х—16х» (зависит от модели видеоадаптера). Анизотропная фильтрация на сегодня является самой продвинутой техникой компенсирующей искажение пикселей, а в сочетании с трилинейной фильтрацией дает наилучшее качество фильтрации. Активация любого значения кроме «Управление от приложения» позволяет игнорировать настройки приложений. Но не следует забывать, что это очень ресурсоемкая настройка, существенно снижающая производительность.
Вертикальный синхроимпульс. Возможные значения — «Вкл.» и «Выкл», «Использовать настройку 3D приложения». Под вертикальной синхронизацией (совершенно непонятно, зачем NVIDIA отошла от этого термина) понимают синхронизацию вывода изображения с частотой развертки монитора. Включение вертикальной синхронизации позволяет добиться максимально плавного изображения картинки на экране, выключение позволяет получить максимальное кол-во кадров в секунду, нередко приводя к срыву (смещению) изображения из-за того, что видеоадаптер начал прорисовку следующего кадра, тогда как еще не закончен вывод предыдущего. В силу использования двойной буферизации, включение вертикальной синхронизации может вызывать падение количества кадров в секунду и ниже частоты развертки монитора в некоторых приложениях.
В силу использования двойной буферизации, включение вертикальной синхронизации может вызывать падение количества кадров в секунду и ниже частоты развертки монитора в некоторых приложениях.
Включение масштабируемых текстур. Возможные значения — «Нет» и «Билинейная», «Трилинейная». Нет — не включать масштабируемые текстуры в приложениях, которые их не поддерживают. Билинейная — лучшая производительность за счет падения качества. Трилинейная — хорошее качество изображения с более низкой производительностью. Использовать данную опцию в режиме принудительной билинейной фильтрации крайне не рекомендуется, поскольку качество изображения, получаемое при форсировании опции, просто удручающее.
Затенение фонового освещения. Включение технологии имитации глобального освещения (затенения) Ambient Occlusion. Традиционная модель освещения в 3D графике вычисляет вид поверхности исключительно по её характеристикам и характеристикам источников света. Объекты на пути света отбрасывают тени, но они не влияют на освещение других объектов сцены. Модель глобального освещения увеличивает реалистичность изображения, вычисляя интенсивность света, доходящего до поверхности, причем значение яркости каждой точки поверхности зависит от взаимного расположения других объектов сцены. К сожалению, честный объемный расчет затенения, вызванного объектами, расположенными на пути лучей света, все еще остается за пределами возможностей современного «железа». Поэтому была разработана технология ambient occlusion, позволяющая с помощью шейдеров рассчитывать взаимозатенение объектов в плоскости «виртуальной камеры» при сохранении приемлемой производительности, впервые использованная в игре Crysis. Данная опция позволяет применить эту технологию для изображения игр, не имеющих встроенной поддержки ambient occlusion. Каждая игра требует отдельной адаптации алгоритма, поэтому само включение опции осуществляется в профилях драйвера, а опция панели лишь разрешает использование технологии в целом. Со списком поддерживаемых игр можно ознакомиться на сайте NVIDIA.
Модель глобального освещения увеличивает реалистичность изображения, вычисляя интенсивность света, доходящего до поверхности, причем значение яркости каждой точки поверхности зависит от взаимного расположения других объектов сцены. К сожалению, честный объемный расчет затенения, вызванного объектами, расположенными на пути лучей света, все еще остается за пределами возможностей современного «железа». Поэтому была разработана технология ambient occlusion, позволяющая с помощью шейдеров рассчитывать взаимозатенение объектов в плоскости «виртуальной камеры» при сохранении приемлемой производительности, впервые использованная в игре Crysis. Данная опция позволяет применить эту технологию для изображения игр, не имеющих встроенной поддержки ambient occlusion. Каждая игра требует отдельной адаптации алгоритма, поэтому само включение опции осуществляется в профилях драйвера, а опция панели лишь разрешает использование технологии в целом. Со списком поддерживаемых игр можно ознакомиться на сайте NVIDIA.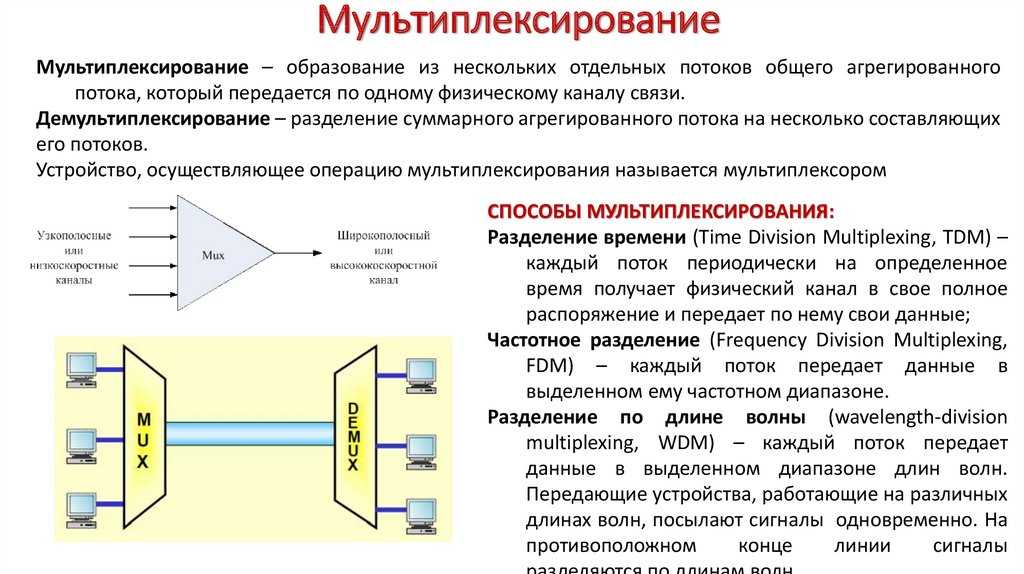 Поддерживается для графических процессоров G80 (GeForce 8X00) и новее начиная с драйвера 185.81 в Windows Vista и Windows 7. Может снизить производительность на 20-50 %. Возможные значения — «Вкл.» и «Выкл.».
Поддерживается для графических процессоров G80 (GeForce 8X00) и новее начиная с драйвера 185.81 в Windows Vista и Windows 7. Может снизить производительность на 20-50 %. Возможные значения — «Вкл.» и «Выкл.».
Максимальное количество заранее подготовленных кадров — позволяет ограничить управлять максимальным числом подготовленных центральным процессором кадров при отлюченном . В случае возникновения проблем с замедленной реакцией мыши или джойстика, необходимо уменьшить значение по-умолчанию (3). Увеличение значения может помочь достижению более плавной картинки при низкой частоте кадров.
Ограничение расширения. Возможные значения — «Включено» и «Выключено». Применяется для решения проблем совместимости со старыми OpenGL приложениями из-за переполнения памяти, отведенной в них для хранения сведений о возможностях видеокарты. В случае аварийного завершения приложений, попробуйте включить ограничение расширения.
Потоковая оптимизация — позволяет управлять количеством, используемых приложениями GPU, в большинстве случаев изменения значения по-умолчанию (Авто) не требует.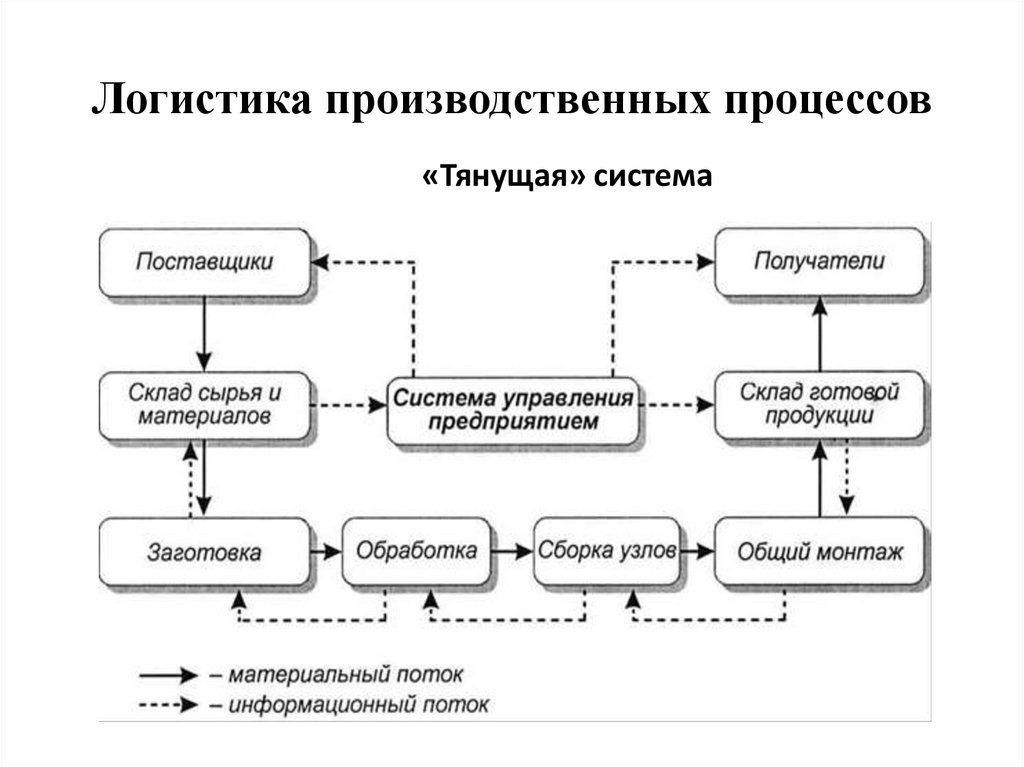 Однако, некоторые старые игры могут некорректно работать в таких конфигурациях. Поэтому и дана возможность управлять этой опцией.
Однако, некоторые старые игры могут некорректно работать в таких конфигурациях. Поэтому и дана возможность управлять этой опцией.
Режим управления электропитанием. Возможные значения — «Адаптивный» (по-умолчанию) и «Максимальная производительность». С видеокартами GeForce 9X00 и более новыми, имеющими разделение на режимы производительности, для создающих небольшую нагрузку на графический процессор игр и программ драйвер не переводит видеокарту в режим производительности 3D. Это поведение можно изменить, выбрав режим «Максимальная производительность», тогда при любом использовании 3D видеокарта будет переходить в 3D режим. Эти функции доступны лишь при иcпользовании драйвера 190.38 и выше в Windows Vista и Windows 7.
Сглаживание — гамма-коррекция. Возможные значения «Вкл.» и «Выкл.». Позволяет выполнять гамма-коррекцию пикселов при сглаживании. Доступна на видеоадаптерах, основанных на графическом процессоре G70 (GeForce 7X00) и новее. Улучшает цветовую гамму приложений.
Сглаживание — прозрачность. Возможные значения — «Выкл.», «Множественная выборка», «Избыточная выборка». Управляет улучшенной технологией сглаживания, позволяющей уменьшить эффект «лесенки» на краях прозрачных текстур. Обращаем ваше внимание на то, что под словосочетанием «Множественная выборка», скрывается более привычный термин «Мультисэмплинг», а под «Избыточная выборка» — «Суперсемплинг». Последний метод имеет наиболее серьезное влияние на производительность видеоадаптера. Опция работоспособна на видеокартах семейства GeForce 6×00 и новее, при использовании драйверов версии 91.45 и выше.
Сглаживание — параметры. Пункт активен только если пункт «Сглаживание — режим» установлен в значение «Увеличение настройки приложения» или «Замещение настроек приложения». Возможные значения — «Управление от приложения» (что равнозначно значению «Управление от приложения» пункта «Сглаживание — режим»), и от 2х до 16х, включая «фирменные» Q/S режимы (зависит от возможностей видеокарты). Данная установка серьезно влияет на производительность. Для слабых карт рекомендуется использование минимальных режимов. Следует отметить, что для режима «Увеличение настройки приложения» эффект будут иметь только варианты 8x, 16x и 16xQ.
Данная установка серьезно влияет на производительность. Для слабых карт рекомендуется использование минимальных режимов. Следует отметить, что для режима «Увеличение настройки приложения» эффект будут иметь только варианты 8x, 16x и 16xQ.
Сглаживание — режим. Включение полноэкранного сглаживания изображения (FSAA). Сглаживание используется для минимизации эффекта «ступенчатости», возникающего на границах трехмерных объектов. Возможные значения:
- «Управление от приложения» (значение по-умолчанию) — сглаживание работет, только если приложение/игра прямо его запросит;
- «Нет» — полностью запретить использование полноэкранного сглаживания;
- «Замещение настроек приложений» — принудительно применить к изображению сглаживание, заданное в пункте «Сглаживание — параметры», независимо от использования или неиспользования сглаживания приложением. «Замещение настроек приложений» не будет иметь эффекта на игры, использующие технологию Deferred shading, и приложения DirectX 10 и выше.
 Оно также может приводить к искажениям изображения в некоторых играх;
Оно также может приводить к искажениям изображения в некоторых играх; - «Увеличение настройки приложения» (доступно лишь для видеокарт GeForce 8X00 и более новых) — позволяет улучшить сглаживание, запрашиваемое приложениями, в проблемных местах при меньших, чем при использовании «Замещения настроек приложений» затратах производительности.
Сообщения об ошибках. Определяет, могут ли приложения проверять наличие ошибок рендеринга. Значение по-умолчанию «Выкл.», т.к. многие OpenGL приложения довольно часто проводят такую проверку, что снижает общую производительность.
Соответствующая привязка текстуры. Возможные значения — «Выкл.» , «Используются аппаратные средства», «Используется спецификация OpenGL». Под «привязкой текстуры» понимают привязку координат текстуры, выходящих за ее пределы. Они могут быть привязаны к краям изображения или внутри него. Вы можете отключить привязку в случае появления дефектов текстур в некоторых приложениях.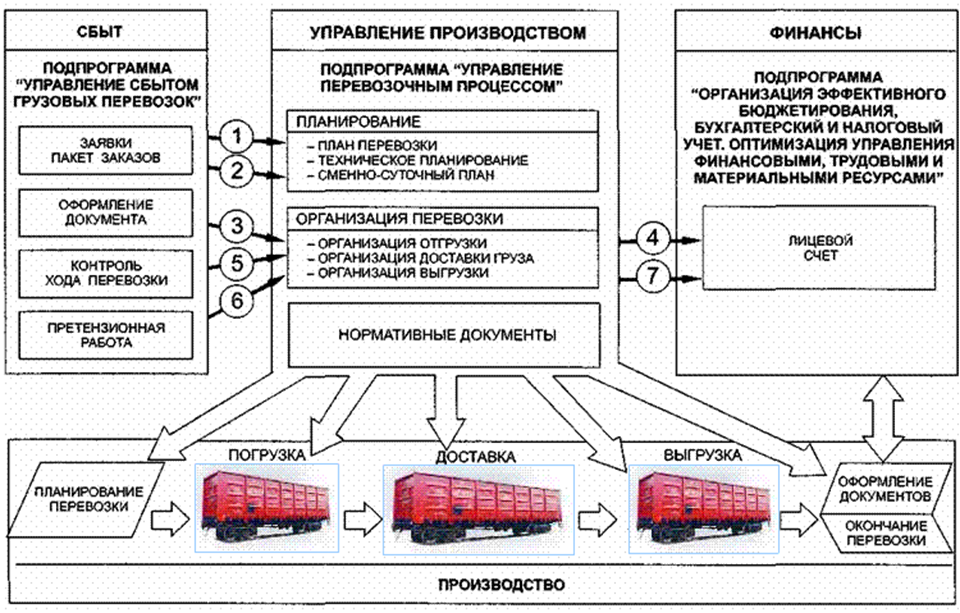 В большинстве случаев изменение данной опции не требуется.
В большинстве случаев изменение данной опции не требуется.
Тройная буферизация. Возможные значения — «Вкл.» и «Выкл.». Включение тройной буферизации позволяет поднять производительность при использовании вертикальной синхронизации. Однако следует помнить, что не все приложения позволяют форсировать тройную буферизацию, и повышается нагрузка на видеопамять. Работает только для приложений OpenGL.
Ускорение нескольких дисплеев. Возможные значения — «Режим однодисплейной производительности», «Режим многодисплейной производительности» и «Режим совместимости». Настройка определяет дополнительные параметры OpenGL при использовании нескольких видеокарт и нескольких дисплеев. Панель управления назначает параметр по умолчанию. В случае проблем с работой приложений OpenGL в конфигурациях с несколькими видеокартами и дисплеями, попробуйте изменить настройку на режим совместимости.
Фильтрация текстур — анизотропная оптимизация фильтрации.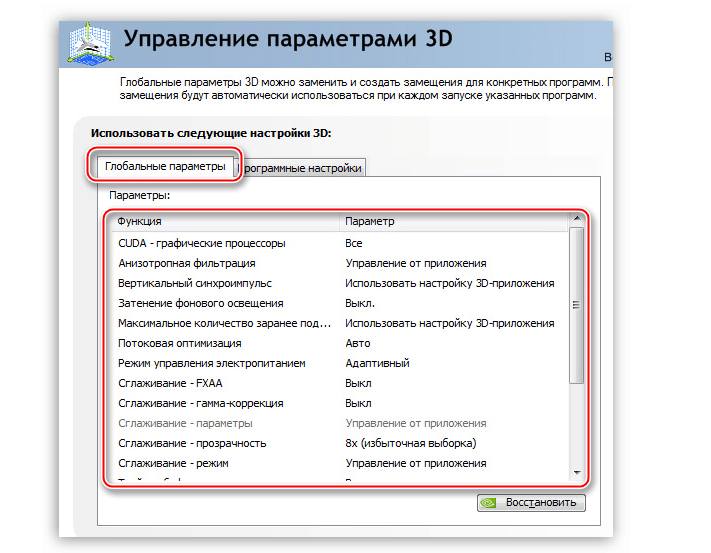 Возможные значения — «Вкл.» и «Выкл.». При её включении драйвер форсирует использование точечного мип-фильтра на всех стадиях, кроме основной. Включение опции несколько ухудшает качество картинки и немного увеличивает производительность.
Возможные значения — «Вкл.» и «Выкл.». При её включении драйвер форсирует использование точечного мип-фильтра на всех стадиях, кроме основной. Включение опции несколько ухудшает качество картинки и немного увеличивает производительность.
Фильтрация текстур. Возможные значения — «Высокое качество», «Качество», «Производительность», «Высокая производительность». Позволяет управлять технологией Intellisample. Параметр оказывает существенное влияние на качество изображения и скорость:
- «Высокая производительность» — предлагает максимально возможную частоту кадров, что дает лучшую производительность.
- «Производительность»— настройка оптимальной производительности приложений с хорошим качеством изображения. Дает оптимальную производительность и хорошее качество изображения.
- «Качество» — стандартная установка, которая дает оптимальное качество изображения.
- «Высокое качество» —дает наилучшее качество изображения.
 Применяется для получения изображений без использования программных оптимизаций фильтрации текстур.
Применяется для получения изображений без использования программных оптимизаций фильтрации текстур.
Фильтрация текстур — отрицательное отклонение УД (уровня детализации). Возможные значения — «Разрешить» и «Привязка». Для более контрастной фильтрации текстуры в приложениях иногда используется отрицательное значение уровня детализации (LOD). Это повышает контрастность неподвижного изображения, но на движущихся объектах появляется эффект «шума». Для получения более качественного изображения при использовании анизотропной фильтрации желательно настроить опцию на «привязку», чтобы запретить отрицательного отклонение УД.
Фильтрация текстур — трилинейная оптимизация. Возможные значения — «Вкл.» и «Выкл.». Включение данной опции позволяет драйверу снижать качество трилинейной фильтрации для повышения производительности, в зависимости от выбранного режима Intellisample.
Программные настройки
Закладка имеет два поля:
Выберите программу для настройки.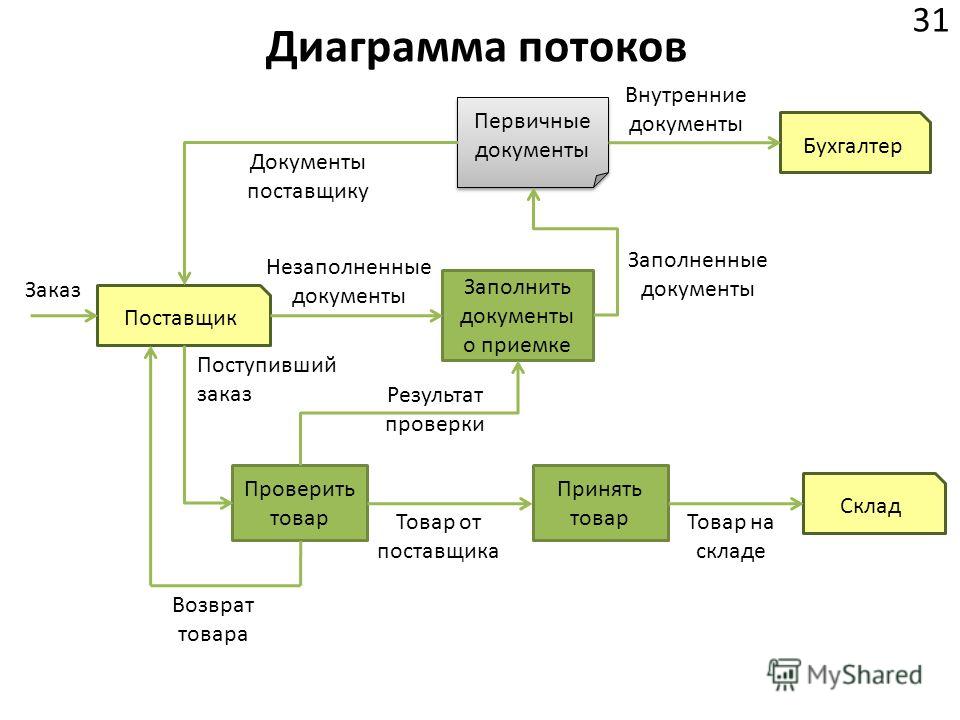
В этом поле вы можете видеть возможные профили приложений, служащих для замещения глобальных параметров настройки драйвера. При запуске соответствующего исполняемого файла, автоматически активируются настройки для конкретного приложения. Некоторые профили могут содержать настройки, недоступные для изменения пользователями. Как правило, это адаптация драйвера под конкретное приложение или устранение проблем с совместимостью. По умолчанию отображаются только те приложения, которые установлены в системе.
Укажите настройки для этой программы.
В этом поле вы можете изменить настройки для конкретного профиля приложения. Перечень доступных настроек полностью идентичен глобальным параметрам. Кнопка «Добавить» служит для добавления собственных профилей приложений. При её нажатии открывается окно проводника Windows, с помощью которого вы выбираете исполняемый файл приложения. После этого, в поле «Укажите настройки для этой программы» вы сможете выставить персональные настройки для приложения.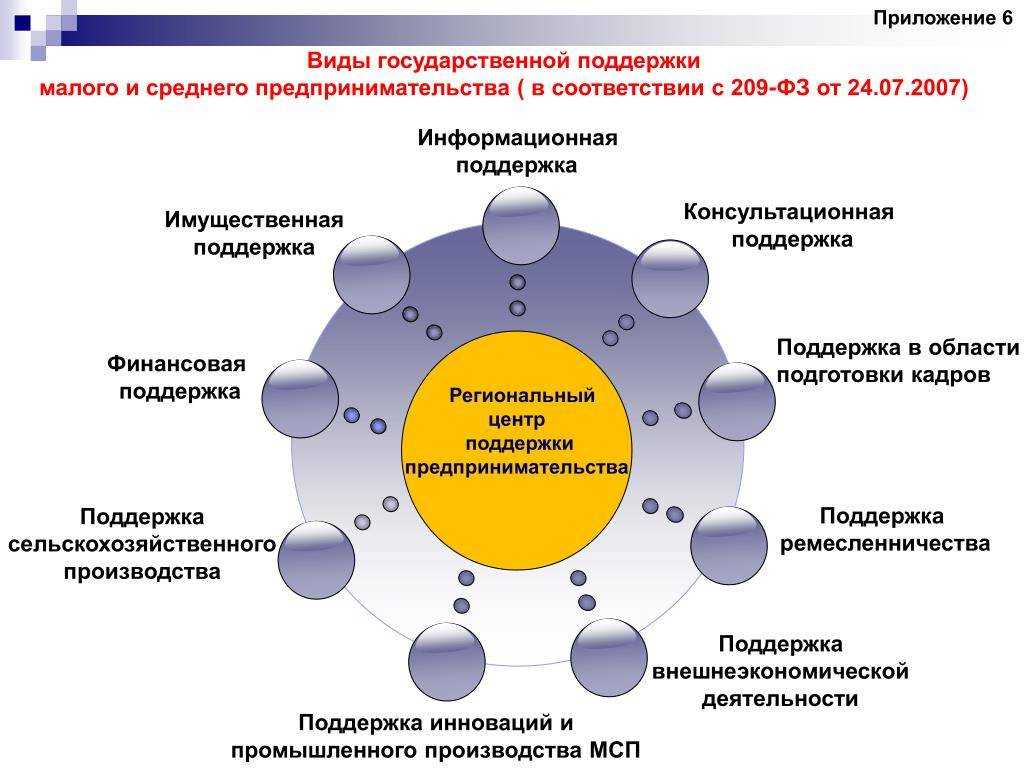 Кнопка «Удалить» служит для удаления профилей пользовательских приложений. Обращаем ваше внимание, что удалить/изменить изначально присутствующие профили приложений средствами драйвера нельзя, для этого придется воспользоваться сторонними утилитами, такими как nHancer.
Кнопка «Удалить» служит для удаления профилей пользовательских приложений. Обращаем ваше внимание, что удалить/изменить изначально присутствующие профили приложений средствами драйвера нельзя, для этого придется воспользоваться сторонними утилитами, такими как nHancer.
Установка конфигурации PhysX
Позволяет включить или отключить обработку физических эффектов с использованием технологии NVIDIA PhysX средствами видеокарты, при условии что она основана на графическом процессоре G80 (GeForce 8X00) или более новом. Поддержка включена по-умолчанию, отключение может потребоваться при решении проблем с приложениями, некорректно использующими PhysX (например, игрой Mirror`s Edge без патчей). При наличии более одного графического процессора NVIDIA в системе, пользователю предоставляется возможность выбора GPU, на котором будет происходить обработка физических эффектов, если только не используется режим SLI. Более подробно о особенностях применения NVIDIA PhysX, вы сможете ознакомиться в специальном разделе FAQ нашего сайта.
Дополнительно, начиная с версии драйвера 195.62, можно включить отображение индикатора ускорения PhysX в играх. Для этого в верхнем меню «Параметры 3D» отметьте «Показать визуальный индикатор PhysX». Статус ускорения выводится в левом верхнем углу изображения.
Оптимизация Azure CDN для типа доставки содержимого
-
Статья -
- Чтение занимает 5 мин
-
При передаче содержимого большой аудитории очень важно оптимизировать доставку содержимого. Сеть доставки содержимого Azure (CDN) может оптимизировать процесс доставки на основе типа содержимого. В качестве содержимого может выступать веб-сайт, поток мультимедиа, видео или большой загружаемый файл. При создании конечной точки CDN сценарий оптимизации указывается в параметре Оптимизировано для. Выбранный сценарий оптимизации определяет, каким образом будет оптимизировано содержимое, доставляемое из конечной точки сети доставки содержимого.
При создании конечной точки CDN сценарий оптимизации указывается в параметре Оптимизировано для. Выбранный сценарий оптимизации определяет, каким образом будет оптимизировано содержимое, доставляемое из конечной точки сети доставки содержимого.
В сценариях оптимизации используются рекомендуемые шаблоны поведения для повышения производительности доставки содержимого и более эффективной разгрузки источника. Выбранный сценарий влияет на производительность путем изменения конфигураций частичного кэширования, фрагментирования объектов и политики выполнения повторных попыток при возникновении ошибок для источника.
В этой статье представлен обзор различных функций оптимизации и описано, когда их следует использовать. Дополнительные сведения о функциях и ограничениях см. в соответствующих статьях для каждого отдельного типа оптимизации.
Примечание
При создании конечной точки CDN параметр Оптимизировано для может меняться в зависимости от созданного типа конечной точки профиля. Поставщики сети доставки содержимого Azure применяют улучшение различными способами в зависимости от сценария.
Поставщики сети доставки содержимого Azure применяют улучшение различными способами в зависимости от сценария.
Параметры поставщика
Azure CDN уровня «Стандартный» от Майкрософт поддерживает следующие оптимизации.
- Общая веб-доставка. Эта оптимизация также используется для потоковой передачи мультимедиа и скачивания больших файлов.
Примечание
Динамическое ускорение сайтов от Майкрософт доступно через службу Azure Front Door Service.
Azure CDN уровня «Стандартный» от Verizon и Azure CDN уровня «Премиум» от Verizon поддерживают следующие оптимизации.
Общая веб-доставка. Эта оптимизация также используется для потоковой передачи мультимедиа и скачивания больших файлов.
Динамическое ускорение сайтов
Azure CDN уровня «Стандартный» от Akamai поддерживает следующие оптимизации.
Общая веб-доставка
Общая потоковая передача мультимедиа
Потоковая передача видео по запросу
Скачивание больших файлов
Динамическое ускорение сайтов
Корпорация Майкрософт рекомендует сравнить производительность между разными поставщиками, чтобы правильно выбрать оптимального поставщика для вашего сценария доставки.
Выбор и настройка типов оптимизации
Чтобы создать новую конечную точку, выберите тип оптимизации, который наилучшим образом соответствует сценарию и типу содержимого, которое должна предоставлять конечная точка.
По умолчанию выбрана Общая веб-доставка. Обновление Azure CDN «Стандартный» возможно в любое время только через оптимизацию конечных точек Akamai.
Эта возможность отсутствует для Azure CDN «Стандарт» от Майкрософт, Azure CDN «Стандарт» от Verizon и Azure CDN «Премиум» от Verizon.
Выберите конечную точку в профиле Azure CDN уровня «Стандартный» от Akamai.
В разделе «Параметры» выберите Оптимизация. Выберите тип из раскрывающегося списка Оптимизировано для.
Оптимизация для конкретных сценариев
Вы можете оптимизировать конечную точку сети доставки содержимого для одного из этих сценариев.
Общая веб-доставка
Наиболее распространенный вариант оптимизации — общая веб-доставка. Она предназначена для оптимизации общего веб-содержимого, такого как веб-страницы и веб-приложения. Эту оптимизацию также можно использовать для скачивания файлов и видео.
Типичный веб-сайт включает статическое и динамическое содержимое. К статическому содержимому относятся изображения, библиотеки JavaScript и таблицы стилей, которые можно кэшировать и доставлять различным пользователям. Динамическое содержимое персонализировано для отдельных пользователей (например, новости, которые привязаны к профилю пользователя). Динамическое содержимое (например, содержимое корзины покупателя) не кэшируется, поскольку оно уникально для каждого пользователя. С помощью общей веб-доставки можно оптимизировать весь веб-сайт.
Примечание
Если вы используете Azure CDN уровня «Стандартный» от Akamai, эта оптимизация полезна для файлов со средним размером не более 10 МБ. В противном случае, если средний размер файла превышает 10 МБ, выберите Скачивание больших файлов в раскрывающемся списке Оптимизировано для.
Общая потоковая передача мультимедиа
Если необходимо использовать конечную точку для динамической потоковой передачи и потоковой передачи видео по запросу, рекомендуется использовать оптимизацию общей потоковой передачи мультимедиа.
Потоковая передача мультимедиа зависит от времени, так как при позднем поступлении пакетов у клиента могут возникнуть неудобства при просмотре, например из-за частой буферизации видео. Потоковая оптимизация позволяет сократить задержку доставки содержимого мультимедиа и обеспечивает бесперебойную потоковую передачу для пользователей.
Этот сценарий характерен для клиентов службы мультимедиа Azure. При использовании служб мультимедиа Azure вы получаете одну конечную точку потоковой передачи, которая может использоваться как для потоковой передачи в реальном времени, так и для потоковой передачи по запросу. В этом сценарии клиентам не требуется переключаться на другую конечную точку при переходе от потоковой передачи в реальном времени к потоковой передаче по запросу. Оптимизация общей потоковой передачи мультимедиа поддерживает такой сценарий.
Оптимизация общей потоковой передачи мультимедиа поддерживает такой сценарий.
В Azure CDN уровня «Стандартный» от Майкрософт, Azure CDN уровня «Стандартный» от Verizon и Azure CDN уровня «Премиум» от Verizon используйте тип оптимизации «Общая веб-доставка» для потоковой передачи обычного мультимедийного содержимого.
Дополнительные сведения об оптимизации потоковой передачи мультимедиа см. в статье Оптимизация потоковой передачи мультимедиа через сеть доставки содержимого Azure.
Потоковая передача видео по запросу
Оптимизация потоковой передачи видео по запросу улучшает потоковую передачу видео по запросу. При использовании конечной точки для потоковой передачи видео по запросу можно использовать этот вариант оптимизации.
В Azure CDN уровня «Стандартный» от Майкрософт, Azure CDN уровня «Стандартный» от Verizon и Azure CDN уровня «Премиум» от Verizon используйте тип оптимизации «Общая веб-доставка» для потоковой передачи мультимедийного содержимого видео по запросу.
Дополнительные сведения об оптимизации потоковой передачи мультимедиа см. в статье Оптимизация потоковой передачи мультимедиа через сеть доставки содержимого Azure.
Примечание
Если конечная точка CDN используется преимущественно для доставки видео по запросу, используйте этот тип оптимизации. Основное различие между этим типом оптимизации и общим типом оптимизации потоковой передачи мультимедиа — время ожидания повтора соединения. Время ожидания значительно сокращается при работе со сценариями потоковой трансляции.
Скачивание больших файлов
В Azure CDN уровня «Стандартный» от Akamai оптимизация скачивания больших файлов рассчитана на содержимое с размером файлов более 10 МБ. Если в вашем сценарии средний размер файлов меньше 10 МБ, используйте оптимизацию для общей веб-доставки. Если средний размер файла существенно превышает 10 МБ, следует создать отдельную конечную точку для больших файлов. Например, обновления встроенного программного обеспечения или обычного программного обеспечения обычно включают большие файлы. Для доставки файлов, размер которых превышает 1,8 ГБ, обязательно используйте оптимизацию скачивания больших файлов.
Для доставки файлов, размер которых превышает 1,8 ГБ, обязательно используйте оптимизацию скачивания больших файлов.
В Azure CDN уровня «Стандартный» от Майкрософт, Azure CDN уровня «Стандартный» от Verizon и Azure CDN уровня «Премиум» от Verizon используйте тип оптимизации «Общая веб-доставка» для доставки файлов большого размера. Здесь нет ограничений на размер файла для скачивания.
Дополнительные сведения об оптимизации скачивания больших файлов см. в разделе Оптимизация скачивания больших файлов через сеть доставки содержимого Azure.
Динамическое ускорение сайтов
Динамическое ускорение сайтов доступно для следующих профилей: Azure CDN уровня «Стандартный» от Akamai, Azure CDN уровня «Стандартный» от Verizon и Azure CDN уровня «Премиум» от Verizon. За использование этой оптимизации взимается дополнительная плата. Дополнительные сведения см. на странице цен на сеть доставки содержимого.
Примечание
Динамическое ускорение сайтов от корпорации Майкрософт доступно через Azure Front Door Service, глобальную службу рассылки, использующую частные глобальные сети Майкрософт для доставки рабочих нагрузок для приложений.
Динамическое ускорение сайтов включает различные методы, которые уменьшают задержку и повышают производительность для динамического содержимого. К таким методам относятся оптимизация маршрутов и сети, оптимизация TCP и др.
Такую оптимизацию можно применить для ускорения веб-приложения, в котором используются несколько ответов, которые невозможно кэшировать. К ним относятся, например, результаты поиска, транзакции покупок и данные в реальном времени. Для статических данных можно использовать базовые функции кэширования сети доставки содержимого Azure.
Дополнительные сведения о динамическом ускорении сайтов см. в статье Динамическое ускорение сайтов с помощью Azure CDN.
8 советов OBS, которые помогут сделать вашу трансляцию бесперебойной | легендарными студиями | StreamElements
В идеальном мире мы бы все использовали новую графическую карту NVIDIA GeForce 1080 Ti с процессором Intel X-Series.
Но реальность такова, что технологии быстро устаревают, и почти каждый стример может упростить себе жизнь на своем ПК.
Мы собрали несколько советов от специалистов службы поддержки StreamElements Discord, надеемся, они пригодятся вам.
Используйте видеокарту для кодирования
Важно выяснить, не вызывают ли у вас проблемы какие-либо компоненты. Например, если у вас такая высокая загрузка ЦП, что ваш компьютер работает медленно, в OBS есть параметр Аппаратное обеспечение (NVENC), Аппаратное обеспечение (VCE) или Аппаратное обеспечение (QSV) в пределах Настройки > Вывод > Потоковая передача .
При выборе NVENC/VCE/QSV для кодирования будет использоваться ваша графическая карта, а не центральный процессор, что эффективно снизит нагрузку на центральный процессор и, следовательно, сделает его менее нагруженным.
Загрузите оверлей из одного источника браузера
StreamElements берет все возможное и помещает все это в один источник браузера. Загрузка вашего оверлея из одного источника означает, что ваш ЦП должен загружать только один источник вместо нескольких, что значительно снизит загрузку ЦП.
Загрузка вашего оверлея из одного источника означает, что ваш ЦП должен загружать только один источник вместо нескольких, что значительно снизит загрузку ЦП.
Уменьшите оверлей до одного источника браузера
Нужна помощь с подключением оверлея StreamElements к OBS? Посмотрите наше видео-руководство.
Настройка битрейта видео
Вы можете установить Битрейт видео в Настройки > Вывод > Потоковая передача.
Битрейт, который вы можете загружать, зависит от вашей загрузки в Интернет, я сам загружаю 3500 килобит (эквивалент 3,5 мегабит).
Если вы уменьшите число в этом поле, вы должны заметить, что оно использует немного меньше ресурсов ЦП, я не рекомендую устанавливать значение ниже 2000 килобит, это приведет к пикселизации качества вашего потока.
Зарегистрируйтесь / войдите в StreamElements
Расширенные настройки кодировщика
В есть пара скрытых настроек Настройки > Вывод > Потоковая передача
Вам нужно нажать Включить расширенные настройки кодировщика 90 90 , то вы увидите доступные вам скрытые опции.
Вы можете принудительно установить битрейт загрузки с установленным вами пределом, это означает, что вы не будете загружать больше определенного количества выше желаемого битрейта. Это избавит ваш компьютер от необходимости кодировать больше, чем, по вашему мнению, он способен обработать.
Наборы опций Предварительная установка энкодера — это просто случай, когда чем выше выбранная опция, тем меньше использование ЦП.
Потенциальное противодействие падению качества при использовании NVENC/VCE/QSV
Если вы используете NVENC/VCE/QSV, вы можете противодействовать падению качества, если увеличите битрейт видео.
Имейте в виду, что людям все равно нужно скачать эти данные. Twitch не предлагает превышать 6000 в качестве абсолютного максимального битрейта видео, они могут отключить ваш поток, если вы превысите это значение.
Стоит помнить, что 3500 — это хорошее среднее значение для битрейта, это то, что я выбираю для себя, так как у многих до сих пор не очень высокая скорость загрузки.
Уменьшение разрешения
Уменьшение разрешения в Настройки > Видео — это хороший способ уменьшить количество пикселей. Если вы уменьшите свое разрешение, скажем, с 1080p до 720p, это означает, что ваш процессор должен кодировать ваш поток только в 720p, что составляет только половину пикселей.
Очевидно, что не у всех есть монитор 1080p, но процесс относительно одинаков независимо от разрешения вашего монитора.
Выбор фильтра понижения масштаба
Параметр под названием Фильтр понижения масштаба определяет способ уменьшения разрешения, если вы решите это сделать.
Верхний вариант — Билинейный , и это лучший вариант для потоковой передачи на менее мощном компьютере. Поскольку он самый быстрый, он не тратит столько ресурсов на уменьшение масштаба.
Информация в скобках говорит о том, что при масштабировании с помощью этого фильтра могут возникать некоторые случаи размытия, хотя, как человек, который сам уменьшает масштаб с 1080p до 720p с помощью того же самого фильтра масштабирования, я не замечаю размытия, поэтому может потребоваться некоторое тестирование. .
.
Выбор FPS для трансляции на
FPS, с которым вы транслируете, также является фактором, влияющим на то, сколько ресурсов вы используете. 60 FPS на менее мощном компьютере.
Зарегистрируйтесь / войдите в StreamElements
Выбор более низкого FPS будет использовать меньше загрузки ЦП, не нужно будет захватывать 60 кадров в секунду, а вместо этого половину этого.
Конечно, если вы захватите половину кадров, вы, скорее всего, заметите, что поток не такой плавный, но, по крайней мере, он меньше загружает ваш процессор и по-прежнему считается приемлемым для большинства зрителей.
Мы надеемся, что этот список будет вам полезен! Наша служба поддержки находится в StreamElements Discord 24/7 и может помочь с дополнительными советами и рекомендациями, а также будет рада услышать ваши предложения.
Еще от StreamElements
- Прочитайте: Super Themes меняют правила игры Twitch.
- Прочитайте: Как стать аффилированным лицом и партнером Twitch Руководство
Лучшие настройки прямой трансляции для OBS Studio
OBS Studio имеет множество инструментов и функций для создания высококачественных прямых трансляций. Вполне разумно, что это связано с целым набором настроек, которые необходимо оптимизировать для максимально плавной работы. Хотя потоковые платформы имеют разные оптимальные настройки для первоклассных трансляций, есть некоторые общие рекомендации, подходящие для прямой трансляции на каждой платформе. Пройдемся по ключевым моментам внимания.
Вполне разумно, что это связано с целым набором настроек, которые необходимо оптимизировать для максимально плавной работы. Хотя потоковые платформы имеют разные оптимальные настройки для первоклассных трансляций, есть некоторые общие рекомендации, подходящие для прямой трансляции на каждой платформе. Пройдемся по ключевым моментам внимания.
Лучшие настройки OBS для потоковой передачи
Вероятно, самым важным для любого стримера является скорость загрузки. Этот параметр позволяет вам постоянно отправлять видеоконтент на потоковые платформы. Чем больше у вас скорость загрузки, тем плавнее будут ваши прямые трансляции. Однако общая рекомендация для скорости загрузки составляет около 5 Мбит/с . Вы можете узнать больше о наилучшей скорости загрузки для прямой трансляции в нашем блоге.
С учетом сказанного давайте рассмотрим основные настройки, которые необходимо настроить в OBS:
- Откройте OBS Studio и нажмите Настройки в правом нижнем углу экрана.
 Выберите вкладку Output слева.
Выберите вкладку Output слева. - Если вам нужны прямые трансляции с точностью до пикселя, измените битрейт видео на 4000 Кбит/с . Это оптимальный битрейт видео для прямой трансляции в формате Full HD (1080p) со скоростью 30 кадров в секунду.
- Следующим шагом является увеличение значения Audio Bitrate до 320 Kbps . Качество звука имеет важное значение для любых прямых трансляций, поэтому максимальное значение битрейта обеспечит наилучший звук для вашей аудитории. Однако, если у вас поток, не связанный с музыкой, для большинства платформ рекомендуется скорость 160 Кбит/с.
- Другим важным параметром, который мы рекомендуем настроить, является интервал ключевого кадра. Чтобы найти этот параметр, выберите «Дополнительно» в раскрывающемся списке «Режим вывода». Мы предлагаем изменить значение интервала ключевого кадра на 2 , что означает, что каждые две секунды отправляется кадр с большим объемом данных, который служит основой для небольших изменений предстоящих кадров.

- Последний параметр, на который стоит обратить внимание, это Предустановка загрузки ЦП . Чем медленнее этот параметр, тем лучше качество. Это, однако, связано с большей нагрузкой на ваше оборудование. Ускорьте этот параметр, если вы чувствуете, что ваше устройство недостаточно мощное для обеспечения бесперебойной трансляции.
Лучшие настройки OBS для Twitch
Когда дело доходит до игр, качество прямых трансляций играет ключевую роль в успешной карьере. Поэтому обязательно убедитесь, что ваши настройки OBS оптимизированы для обеспечения наилучших трансляций. Давайте пройдемся по самым важным настройкам OBS для Twitch.
- Откройте OBS Studio и нажмите Настройки в правом нижнем углу экрана. Выберите вкладку Output слева.
- Обязательно измените режим вывода на Дополнительно , чтобы просмотреть дополнительные параметры.
- Одной из самых важных настроек в OBS для потоковой передачи на Twitch является кодировщик .
 Выбор кодировщика зависит от вашего оборудования. Если у вас графический процессор NVIDIA, выберите кодировщик NVENC . Для графического процессора AMD выберите кодировщик AMF. Если у вас нет этих кодировщиков или вы хотите получить максимально возможное качество за счет увеличения нагрузки на процессор, выберите x264 .
Выбор кодировщика зависит от вашего оборудования. Если у вас графический процессор NVIDIA, выберите кодировщик NVENC . Для графического процессора AMD выберите кодировщик AMF. Если у вас нет этих кодировщиков или вы хотите получить максимально возможное качество за счет увеличения нагрузки на процессор, выберите x264 . - Следующие важные параметры Управление скоростью и Битрейт . Убедитесь, что для управления скоростью установлено значение CBR . Что касается битрейта, оптимальное значение зависит от скорости загрузки и аппаратного обеспечения. Если вы хотите транслировать в формате 1080p 60 FPS на Twitch, установите битрейт на 6000 Кбит/с. В случае более низких разрешений и кадров в секунду руководство Twitch рекомендует битрейт около 4500 Кбит/с.
- Для наилучшего качества прямых трансляций на Twitch мы рекомендуем установить следующие параметры: Частота кадров: 60 или 50 кадров в секунду; Интервал ключевого кадра: 2 секунды; Предустановка: Качество; B-кадров: 2.


 Оно также может приводить к искажениям изображения в некоторых играх;
Оно также может приводить к искажениям изображения в некоторых играх;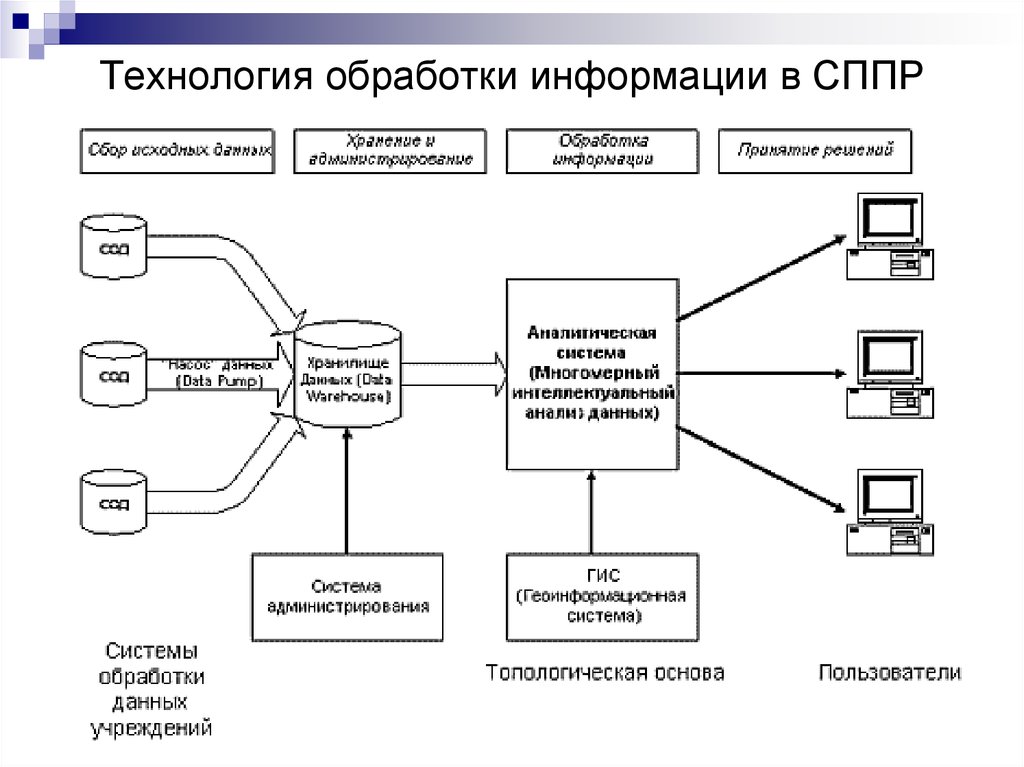 Применяется для получения изображений без использования программных оптимизаций фильтрации текстур.
Применяется для получения изображений без использования программных оптимизаций фильтрации текстур.