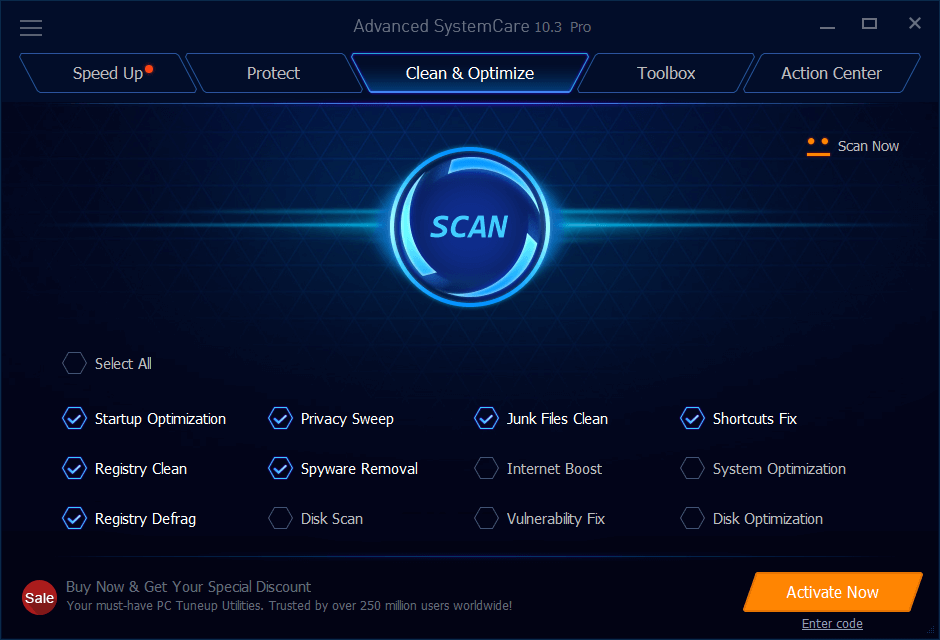Содержание
Простая, быстрая и безопасная оптимизация Windows 10 за 10 минут в 2020 году
Этот материал написан посетителем сайта, и за него начислено вознаграждение.
Большая проблема ОС Windows 10 состоит в том, что она окончательно превратилась в сервис и множество изменений в версиях делают неактуальными старые гайды по ее настройке. И эта же текучесть версий делает бессмысленной серьезную работу по глубокой оптимизации Windows 10 с внесением изменений в ее iso-образ, с применением таких средств, как MSMG ToolKit, NTLite или Win Toolkit.
Посудите сами, уже через полгода созданный с таким трудом iso-образ устареет, а через год станет совсем неактуальным, а внесенные в него изменения переключатся или откатятся большими обновлениями Windows.
Исключение составляют версии Windows 10 LTSB и LTSC, сохраняющие актуальность годами, но они и так довольно минималистичны в плане функций и особой доработки не требуют.
рекомендации
Выход из этой ситуации прост — делать быструю оптимизацию Windows сразу после установки, затрачивая минимум сил и получая максимум результата. Ведь как гласит Закон Парето, применимый к любой человеческой деятельности — «20 % усилий дают 80 % результата, а остальные 80 % усилий — лишь 20 % результата».
В этом блоге мы сделаем простую, быструю, и, что главное — безопасную оптимизацию Windows 10 с использованием встроенных средств или утилит, в чьей безопасности можно не сомневаться.
Мы будем использовать только групповые политики Windows 10, редактор реестра и утилиту Dism++. Утилита Dism++ является всего лишь удобной графической надстройкой над средством Dism, встроенным в Windows со времен Windows Vista.
Dism++ утилита портабельная, бесплатная и открытым исходным кодом. Скачать ее можно с сайта разработчика. Старайтесь всегда пользоваться самой свежей версией утилиты для новых выпусков Windows 10.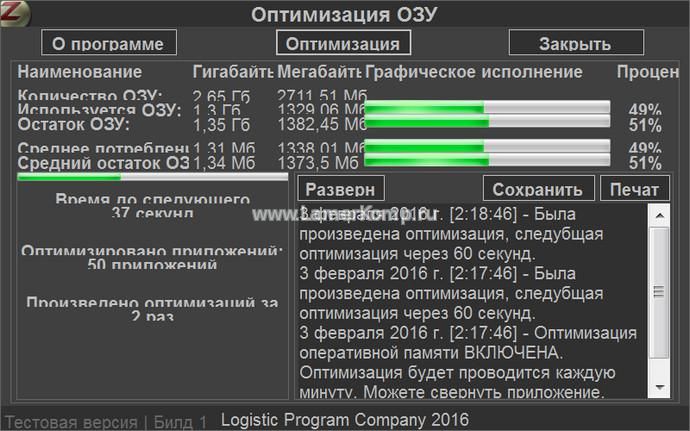 А если пользоваться такими утилитами запрещено, например, на предприятии или в фирме, то все аналоги команд Dism++ можно сделать в Dism через командную строку.
А если пользоваться такими утилитами запрещено, например, на предприятии или в фирме, то все аналоги команд Dism++ можно сделать в Dism через командную строку.
Но давайте приступим к оптимизации и начнем с групповых политик. Групповые политики — это мощнейшее средство настройки Windows для администраторов и опытных пользователей. Многие популярные утилиты, по сути просто переключают настройки групповых политик, но вы легко можете сделать это и сами, вручную, в самой новой версии Windows 10.
Запускаются они через команду «выполнить» -> gpedit.msc. Если у вас Windows 10 Домашняя (Home), то по умолчанию редактор групповых политик в ней отсутствует, но это не беда, он легко интегрируется в эту версию Windows 10 с помощью Dism.
Для этого создаем на рабочем столе bat-файл «InstGPE.bat» с вот таким содержанием:
Запускаем «InstGPE.bat» с правами администратора.
После завершения работы Dism появится уведомление: «The operation completed successfully. Press any key to continue . . .».
Отключаем автозапуск браузера EDGE
Теперь можно приступать к настройке Windows 10 и начнем мы с отключения запуска браузера EDGE. По умолчанию он автоматически стартует после запуска Windows или в простое и висит в процессах, забивая ОЗУ. Если же вы им пользуетесь, то пропустите этот пункт.
Запускаем редактор локальных групповых политик. Переходим в «Конфигурация компьютера\Административные шаблоны\Компоненты Windows\Microsoft Edge«.
Далее выбираем пункт «Разрешить предварительный запуск Microsoft Edge при загрузке Windows, когда система простаивает, и каждый раз при закрытии Microsoft Edge» и настраиваем его вот так.
А пункт «Разрешить Microsoft Edge запускать и загружать начальную страницу и страницу новой вкладки при запуске Windows и каждый раз при закрытии Microsoft Edge» настраиваем вот так.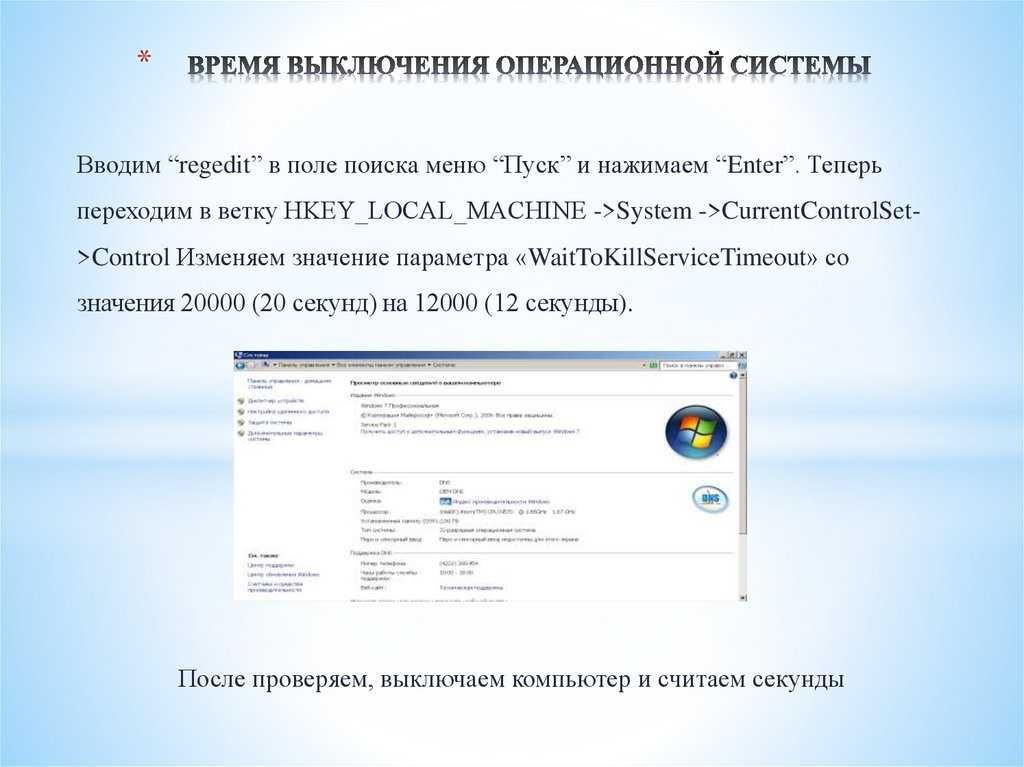
Уменьшаем объем телеметрии
Именно уменьшаем, а не отключаем, поскольку отключить ее полностью довольно сложно. Переходим в пункт:
«Конфигурация компьютера > Административные шаблоны > Компоненты Windows > Сборки для сбора данных и предварительные сборки«.
В пункте «Разрешить телеметрию» ставим «включена» и уровень — 0. Большинство утилит отключения телеметрии, при переключении телеметрии в «off» всего лишь меняют этот параметр групповых политик.
Переводим обновления Windows в ручной режим
Обновления Windows превратились в головную боль для многих пользователей. Совсем недавно в СМИ прошел скандал с новым бесполезным обновлением, которое всего лишь добавляет в меню «Пуск» ярлыки на облачные офисные продукты Microsoft и при этом перезагружает(!) компьютер без спроса.
Такое поведение можно было бы простить бесплатной ОС Андроид, но платная ОС так не должна вести себя. Обновления, выполняемые такими агрессивными и беспардонными методами, обязательно должны быть под вашим ручным контролем.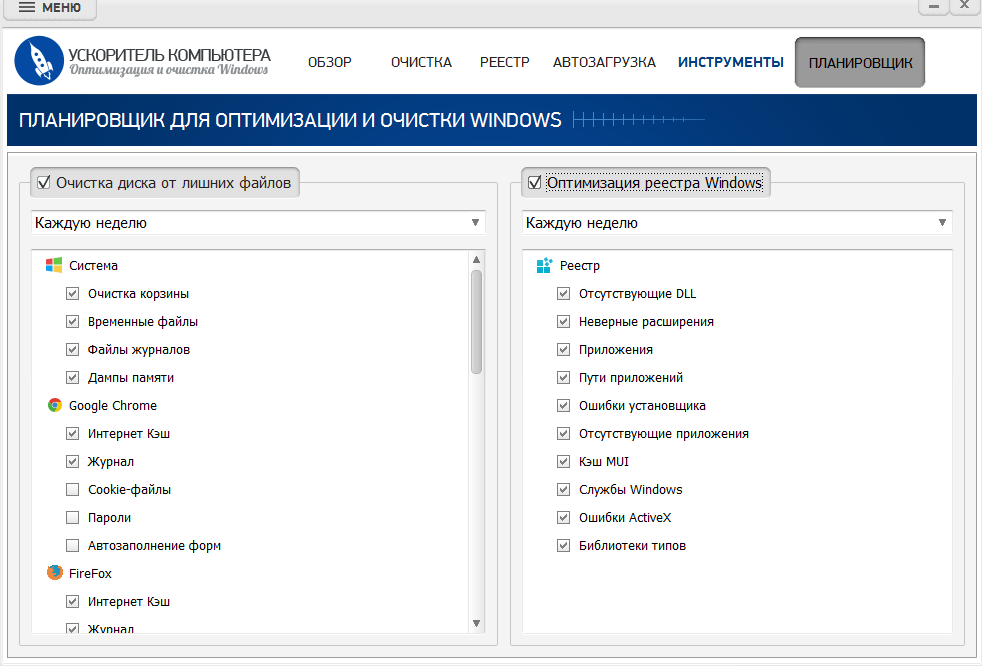
В редакторе групповых политик переходим по адресу «Конфигурация компьютера\Административные шаблоны\Компоненты Windows\Центр обновления Windows«.
Можно поставить данный пункт в режим «Отключено».
При этом центр обновления будет выглядеть вот так.
Это только малая часть полезных настроек Windows в редакторе групповых политик. Ну а мы переходим к средству Dism++.
Первое, на что стоит обратить внимание, так это удобная очистка Windows, включая папку WinSxS.
В управлении Appx вы можете удалить встроенные UWP-приложения, превратив вашу систему в аналог LTSC.
Я удалил около половины UWP-приложений Windows 10 May 2020 Update, получив экономию около 1 Гб на системном диске. Оставил я только вот такие (кортана отключена).
Еще более тонкую настройку и удаление ненужных компонентов можно выполнить в разделе «Компоненты Windows».
Раздел «Обновления» поможет удалить проблемное обновление.
И наконец раздел «Оптимизация». В нем можно сделать множество настроек, для которых обычно используют сторонние утилиты.
Все изменения в Windows через Dism++ происходят быстро и наш план действий будет такой. После переустановки Windows скачиваем актуальную версию Dism++, делаем полезные твики, удаляем ненужные UWP-приложения, останавливаем ненужные службы. Все это займет не больше 10 минут.
Список твиков у каждого будет разный, но испортить Windows с помощью Dism++ или групповых политик нельзя, все изменения можно вернуть к первоначальному состоянию. А вот испортить Windows сторонним твикером — элементарно. Иногда достаточно даже одной чистки реестра с помощью CCleaner.
Отключение зарезервированного хранилища Windows 10
Еще одна полезная настройка, которую я обязательно делаю — отключение зарезервированного хранилища Windows 10. Места на SSD всегда не хватает и тратить на нужды обновлений Windows 10 7 Гб я не собираюсь.
Для отключения надо будет запустить редактор реестра regedit от администратора.
В расположении «HKEY_LOCAL_MACHINE\SOFTWARE\Microsoft\Windows\CurrentVersion\ReserveManager» меняем параметр ShippedWithReserves с 1 на 0.
Выводы
Самое главное при настройке Windows 10 при помощи групповых политик и Dism++ — это безопасность и возможность вернуть все как было. Так же вам не понадобятся сомнительные утилиты настройки, которые, начиная с определенной версии, становятся иногда и вредоносными.
Пишите в комментарии, как и чем вы настраиваете Windows 10?
Этот материал написан посетителем сайта, и за него начислено вознаграждение.
Оптимизация производительности Windows 10: как ускорить работу компьютера
Главная » Руководства » Windows 10
Автор Мария На чтение 14 мин Просмотров 4.1к. Опубликовано
Полное руководство по Windows 10
Любой, кто пользуется компьютером в течение длительного времени, вероятно, столкнулся с замедлением работы ПК. Внезапно все установленные программы начинают работать вяло, просмотр веб-страниц кажется неудовлетворительным, а время загрузки компьютера хуже, чем когда-либо прежде. Но, прежде чем вы потратите сотни тысяч на новый компьютер, мы рекомендуем вам выполнить несколько настроек вашей системы Windows, чтобы повысить общую производительность. Итак, без лишних слов, давайте приступим к реализации следующих советов, чтобы ваш компьютер работал быстрее и плавнее!
70 советов и хитростей, как оптимизировать Windows 10
Ознакомьтесь с нашим списком предложений ниже, чтобы вернуть ваш компьютер в условия спринта.
- Очистите ваши временные файлы. Освобождение дискового пространства в вашей системе поможет вашему старому компьютеру работать быстрее. Windows предоставляет встроенный инструмент, известный как Disk Cleanup, для поиска и удаления таких файлов.

- Закройте неиспользуемые вкладки. Мы понимаем необходимость держать несколько вкладок открытыми, чтобы вы могли продуктивно работать. Но как только вы закончите, закройте неиспользуемые вкладки в браузере. Они занимают много места в системе и замедляют работу вашего ПК.
- Используйте сочетания клавиш Windows, чтобы сделать вашу повседневную работу простой, быстрой и быстрой.
- Положитесь на диспетчер задач, чтобы найти ресурсоемкие ресурсы и приложения. Вот как вы можете максимально использовать диспетчер задач Windows для повышения общей эффективности вашей системы.
- Удалите историю посещений в Интернете и файлы cookie, чтобы освободить место и повысить производительность. Вы можете найти настройки для очистки этих следов в каждом используемом вами браузере.
- Запустите программу дефрагментации диска. Это еще одна полезная функция Windows, которая позволяет комбинировать фрагментированные данные, разбросанные по всему пространству вашего диска. Процесс дефрагментации переупорядочивает данные на жестком диске, чтобы сделать его более эффективным.
 Вы даже можете использовать сторонние инструменты, чтобы упростить процесс.
Вы даже можете использовать сторонние инструменты, чтобы упростить процесс. - Организуйте значки на рабочем столе. Правильная категоризация значков на рабочем столе по папкам очищает ваш фон и значительно сокращает использование оперативной памяти вашего ПК.
- Убедитесь, что вы никогда не пропустите обновление своей операционной системы до последней версии. Таким образом вы сможете пользоваться последними пакетами обновлений и другими функциями с исправлениями ошибок. Это, несомненно, поможет вашему компьютеру работать бесперебойно.
- Измените расположение папки «Мои документы». Переместите файлы и папки в другое место, чтобы они находились на отдельном разделе или на жестком диске.
- Вот несколько эффективных советов и приемов, которые помогут вам повысить скорость запуска и завершения работы Windows.
- Попробуйте средство устранения неполадок производительности . Эта функция доступна в Windows 7 и других версиях, которые могут помочь вам исправить потенциальные проблемы, которые могут снизить скорость и производительность вашего компьютера.

- Уменьшите время ожидания загрузки. При запуске ПК меню загрузки отображается в течение определенного времени перед загрузкой всей ОС. Это позволяет запустить безопасный режим Windows. Если вы хотите, вы можете сократить этот временной интервал от времени запуска, изменив время ожидания меню загрузки.
- Убедитесь, что на вашем компьютере нет сбойных секторов или ошибок жесткого диска . Вы можете следовать нашему руководству по исправлению распространенных ошибок!
- Измените схему управления питанием вашего рабочего стола. Однако эта функция доступна не для всех ПК. Итак, вы можете найти его, используя опцию поиска. Если вы его нашли, измените режим на «Высокая производительность» или «Сбалансированный план». Это даст вам максимальную скорость для вашего компьютера, в то время как первый вариант быстрее разряжает вашу батарею.
- Сохраните свои старые фотографии в облаке. Что ж, если ваша система содержит обширную коллекцию изображений, видео и других мультимедийных файлов, мы предлагаем вам перенести их в облако или на внешний жесткий диск.
 Это поможет вам сэкономить массу памяти и в конечном итоге ускорит работу вашего старого компьютера.
Это поможет вам сэкономить массу памяти и в конечном итоге ускорит работу вашего старого компьютера. - Часто выключайте и перезагружайте компьютер с Windows. Что ж, когда вы оставляете свою систему включенной в течение долгих часов, все установленные программы начинают бесследно загружать фоновые ресурсы. Поэтому обязательно выключайте или перезагружайте компьютер хотя бы раз в неделю, чтобы эти нежелательные файлы и программы не съели ваше хранилище.
- Хотя это не приведет к значительным изменениям, и это тоже менее безопасно. Но вы всегда можете настроить автоматический вход на свой компьютер. Это поможет вам загрузиться прямо на рабочий стол после перезагрузки.
- Опять же, это может показаться глупым, но если у вас есть несколько файлов, хранящихся в одной папке, это, безусловно, может замедлить работу проводника. Лучшая альтернатива? Создавайте и управляйте несколькими папками с ограниченным количеством файлов в каждой.
- Попробуйте использовать бесплатные инструменты для удаления ненужных панелей инструментов из ваших интернет-браузеров.

- Пользователь Firefox? Прочтите наше полное руководство, чтобы ускорить просмотр.
- Пользователь Microsoft Edge? Ознакомьтесь с руководством, чтобы найти лучшие способы улучшить и ускорить ваш серфинг.
- Если вы являетесь пользователем Outlook, вы можете попробовать эти советы и рекомендации, чтобы уменьшить использование памяти и ускорить процесс .
- Увеличьте объем системной памяти с помощью ReadyBoost. Это умная функция, представленная Microsoft как часть Windows Vista. Эта функция отлично работает для увеличения объема памяти за счет использования флеш-накопителя в качестве дополнительной емкости. Так что, если вы используете старую версию, это вам очень поможет.
- Очистите свой компьютер с Windows — буквально. Если вы какое-то время пользуетесь одним и тем же компьютером, вероятно, скопилась пыль. Дальнейшее приводит к проблемам с перегревом и замедлению работы вашей системы. Тщательная очистка с помощью воздуходувки поможет вам удалить частицы пыли и разблокировать вентиляционные отверстия и воздушный поток компьютера.

- Периодически очищайте мышь, клавиатуру и другие периферийные устройства , чтобы не допустить скопления пыли.
- Есть определенные файлы и папки, о которых мы не знаем, откуда и как они созданы. Вот их список, который вы можете безопасно удалить, чтобы восстановить хранилище в Windows и ускорить весь процесс.
- Вы просто устали от медленного Интернета ? Что ж, попробуйте это программное обеспечение Internet Accelerators для Windows 10, 8, 7, чтобы увидеть заметное увеличение скорости вашего серфинга.
- Говоря об увеличении скорости Интернета, не менее важно, чтобы вы постоянно проверяли свою сеть Wi-Fi с помощью различных инструментов, которые могут помочь вам отслеживать, кто ворует ваш Wi-Fi. Кроме того, вам следует ознакомиться с нашим руководством по защите вашей беспроводной сети .
- Переключитесь на Google DNS или OpenDNS, чтобы ускорить просмотр веб- страниц на ПК с Windows 10, 8, 7.
- Уменьшите количество используемых шрифтов. Ознакомьтесь с нашим списком лучших менеджеров шрифтов и удалите шрифты, которые вы больше не используете, поскольку они используют ограниченные ресурсы для загрузки при запуске.

- Выключите Получайте советы, подсказки и предложения в Windows . Чтобы помочь пользователям максимально эффективно использовать возможности своего ПК, Microsoft предлагает специальный раздел «Советы». Функциональность сканирует весь ваш компьютер, чтобы предоставить вам лучшие настройки и хаки. Этот процесс немного влияет на вашу производительность. Таким образом, вы можете отключить его, чтобы сэкономить немного времени.
- Удалите виджеты Dashboard из гаджетов . Хотя эти крошечные приложения одновременно упрощают доступ к вашим любимым программам, нельзя отрицать, что они занимают много фоновых ресурсов. Мы предлагаем вам удалить эти космические отходы, чтобы восстановить производительность!
- Если вы оверлокер, вам будет интересно использовать Best RAM Cleaner & Boosters для всех версий Windows.
- Чтобы значительно улучшить ваш опыт просмотра, вам следует использовать специальные блокировщики рекламы, чтобы гарантировать, что вас не засыпают нежелательной рекламой.
 Предложения для пользователей Google Chrome , Firefox и Opera .
Предложения для пользователей Google Chrome , Firefox и Opera . - Все еще используете Windows XP? Возможно, пора удалить файл подкачки Windows, чтобы увидеть, как ваша оперативная память достигает 100% своей емкости.
- Оптимизируйте хранилище на жестком диске . В основном пространство заполнено множеством временных файлов, файлов гибернации, кешей, журналов, файлов cookie, истории просмотров и других остатков. Вы должны регулярно удалять время, чтобы поддерживать ваш компьютер в отличной форме.По теме: Как очистить кэш на компьютере Windows 10?
- Обновите программное обеспечение вашего компьютера. Что ж, обновление вашей системы до последней версии того стоит, если вы хотите ускорить работу своего старого ПК с Windows. Выполнение последних обновлений также исправляет определенные ошибки и сбои, которые могут замедлять работу вашей системы.
- Вас раздражают проблемы с медленным запуском и завершением работы Windows 7? Прочтите наши 10 лучших исправлений, чтобы решить проблемы и восстановить работоспособность вашего ПК.

- Можно ли яичницу на вашем компьютере? Что ж, пора сделать перерыв ! Перегретый компьютер не может давать плавную производительность когда — либо. Прекратите использовать его на некоторое время и дайте ему остыть. Не менее важно проветривать компьютер, поэтому обязательно направьте на него вентилятор и используйте его на плоской поверхности, чтобы воздух мог нормально течь.
- Чтобы быстрее загрузить старый компьютер с Windows, используйте специальный диспетчер запуска . Использование таких программ помогает пользователям ускорить загрузку ПК и отложить запуск программ. Вы даже можете управлять элементами автозагрузки, чтобы ваш компьютер не занимал много времени при загрузке.
- Говоря об элементах автозагрузки, мы не понимаем, но несколько бесполезных программ автоматически добавляются в этот список, что делает процесс загрузки длительным. Вы можете положиться на утилиту MSCONFIG, чтобы отключить такие элементы .
- Управляйте меню, вызываемым правой кнопкой мыши, с помощью лучших менеджеров контекста для Windows 10, 8, 7, чтобы значительно повысить производительность труда.

- Существует множество программ Windows, таких как EaseUS Disk Copy, FastCopy и другие, которые делают копирование и передачу файлов быстрее и быстрее, чем когда-либо прежде.
- Рассмотрите возможность отключения службы индексирования поиска Windows . Если у вас медленный жесткий диск и хороший процессор, вы, безусловно, сможете продолжить поисковую индексацию. В противном случае лучше отключить эту функцию. В основном он бесполезен для пользователей с оборудованием малой емкости.
- Заставьте Windows использовать проводное соединение по беспроводной сети, чтобы обеспечить более быструю передачу данных по вашей сети.
- Отключите восстановление системы . Если вы используете стороннее программное обеспечение для регулярного резервного копирования вашего ПК с Windows. Он использует больше ресурсов, чем ручной процесс.
- Отключите визуальные эффекты . Мы понимаем, что все эти красивые визуальные эффекты и уловки, Windows 10 выглядит привлекательно. Но когда ваш компьютер не работает нормально, лучше всего отключить все причудливые переходы и запретить им использовать многие процессы.

- Иногда внесение определенных изменений в настройки мыши также может помочь вам ускорить процесс копирования и вставки. Вы можете быстро прокручивать и перемещаться по Интернету и не только.
- Отключите ненужные службы Windows . Это поможет вам выжать максимальную производительность из вашего ПК с Windows.
- Оптимизация времени загрузки Windows — отличный способ добиться высокой производительности. Для этого существует множество методов; один из них обновляет ваш BIOS .
- Избавьтесь от вредоносного ПО . Наличие на ПК множества предустановленных приложений и программ может привести к задержкам в любой системе. Лучше избавиться от такого нежелательного программного обеспечения со своего компьютера, чтобы повысить производительность в Windows.
- Удалите неиспользуемые расширения браузера . Если в вашей системе есть определенные плагины, которые, вероятно, вам не нужны , лучше от них избавиться . Это поможет вам значительно увеличить скорость работы браузера.

- Обновите доступные драйверы . Иногда отсутствующий или устаревший драйвер может привести к неправильной работе вашего устройства. Чтобы избежать задержек, обновляйте драйверы на вашем ПК. Вы можете обновить драйверы устройств вручную с помощью диспетчера устройств или использовать специальную утилиту для обновления драйверов для автоматического поиска и замены совместимых драйверов.
- Удалите ненужное ПО . Просмотрите свой проводник и проверьте, есть ли в вашей системе определенные программы, которые вы даже не помните, устанавливая. Как только вы найдете их, удалите их по одному или вы можете использовать такой инструмент, как Advanced System Optimizer, для массового удаления нежелательного программного обеспечения вместе с соответствующими файлами .
- Еще одна важная причина, по которой ваш компьютер может работать медленнее, чем обычно, — это вирус или вредоносная программа . Существует множество инструментов, таких как Systweak Antivirus, Norton 360 Deluxe, Bitdefender Antivirus Plus и другие, которые помогают обнаруживать и удалять потенциально вредоносный контент для повышения скорости и производительности Windows.

- Регулярно чистите реестр . Удаление неработающих ярлыков, исправление отсутствующих общих библиотек DLL и недопустимых ссылок и путей установщика может помочь вашему старому компьютеру набрать большую скорость. Прочтите здесь о лучших очистителях реестра для Windows 10, 8, 7, XP и Vista .
- Шпионское ПО — одна из важных причин замедления работы ПК. Вы можете ознакомиться с нашим полным списком средств удаления программ-шпионов, чтобы восстановить производительность.
- Если ваша система страдает от более серьезных заражений шпионскими программами, такими как Rootkit , вам нужно воспользоваться помощью мощных антивирусных решений, чтобы избавиться от них.
- Не хотите много тратить на новое снаряжение? Разгон с помощью специального программного обеспечения — лучший способ вручную увеличить скорость вашего оборудования. Наш список лучших инструментов поможет вам на протяжении всего процесса .
- Убедитесь, что вы используете самый быстрый браузер . На рынке доступно множество легких браузеров, которые сделают ваш серфинг безупречным.
 Познакомьтесь с лучшими здесь !
Познакомьтесь с лучшими здесь ! - Используйте расширение, экономящее память . Несколько надстроек браузера работают эффективно, чтобы уменьшить объем памяти, занимаемой открытыми вкладками. Одним из них является The Great Suspender, который обеспечивает бесперебойную работу вашего компьютера, удаляя вкладки, которые вы не используете.
- Вы всегда жалуетесь на случайные зависания? Попробовать эти исправления стоит!
- Вы всегда сталкиваетесь с проблемой высокой загрузки диска ? Не напрягайтесь при выполнении простых задач; просто попробуйте эти обходные пути, чтобы исправить все сразу.
- Добавьте больше ОЗУ . Что ж, если вы испробовали все вышеупомянутые советы и уловки, чтобы заставить ваш старый компьютер работать быстрее, но все еще не достигли ожидаемых результатов. Может пора разобраться в аппаратных проблемах. Добавление дополнительной оперативной памяти чрезвычайно доступно и поможет вам повысить скорость.
- Установите SSD . Если ваша старая компьютерная система все еще не работает после применения всех этих советов и приемов.
 Модернизируйте свой традиционный жесткий диск до твердотельного, что значительно улучшит работу вашего ПК. Это позволит вашему старому компьютеру работать быстрее, чем когда-либо прежде. Тем не менее, работает медленно? Аккуратно переустановите Windows, чтобы обновить свой компьютер. Надеюсь, этот трюк с оптимизацией ПК поможет ускорить работу старой системы.
Модернизируйте свой традиционный жесткий диск до твердотельного, что значительно улучшит работу вашего ПК. Это позволит вашему старому компьютеру работать быстрее, чем когда-либо прежде. Тем не менее, работает медленно? Аккуратно переустановите Windows, чтобы обновить свой компьютер. Надеюсь, этот трюк с оптимизацией ПК поможет ускорить работу старой системы. - Если вы уже решили переустановить Windows, убедитесь, что вы правильно разбили жесткий диск на разделы, чтобы обеспечить максимальную производительность.
- Выполните чистую установку . Это поможет вам быстро стереть данные с жесткого диска и начать с нуля новую настройку. Используя эту функцию, вы можете решить проблемы с производительностью, проблемы с приложениями, увеличить время автономной работы и т. Д.
- Преобразуйте свой компьютер в виртуальную машину . Вы можете следовать этому руководству, чтобы включить и настроить Hyper-V, чтобы вы могли запускать программы, играть в высококачественные игры на виртуальной машине, а не на ОС хоста.

- Говоря об играх для ПК, мы рекомендуем инвестировать в отличное программное обеспечение Game Booster, которое поможет вам наслаждаться высококачественными играми без каких-либо задержек.
Уф! Если вы просмотрели весь список советов и приемов по ускорению работы старого компьютера , вы должны быть взволнованы, узнав, что вы можете сделать, чтобы сделать свой компьютер быстрее! Что ж, если честно, не все хаки и хитрости будут применимы для каждого пользователя, но я уверен, что вы найдете отличные обходные пути, с помощью которых вы можете ускорить свой компьютер. Если мы пропустили какой-либо важный взлом, который может улучшить производительность старого ПК с Windows, сообщите нам об этом в разделе комментариев ниже!
Будем рады обновить наш список!
Часто задаваемые вопросы
Может ли старый компьютер повлиять на скорость Интернета?
Что ж, несомненно, ваше устройство может быть причиной того, почему ваш Интернет работает медленно. Старые компьютеры, ноутбуки или мобильные телефоны, работающие с более медленными процессорами, могут тормозить ваше сетевое соединение. Чтобы повысить производительность смартфона, мы рекомендуем попробовать лучшие приложения для повышения скорости Интернета для Android/
Старые компьютеры, ноутбуки или мобильные телефоны, работающие с более медленными процессорами, могут тормозить ваше сетевое соединение. Чтобы повысить производительность смартфона, мы рекомендуем попробовать лучшие приложения для повышения скорости Интернета для Android/
Как очистить медленный компьютер?
Если для вас нет проблем потратить несколько долларов, мы рекомендуем вам попробовать Лучшие очистители и оптимизаторы ПК на Windows 10, 8, 7 или XP. Эти программы для Windows разработаны интуитивно и содержат множество модулей для повышения общей производительности и ускорения работы компьютера для повышения производительности.
Читайте также:
- 11 лучших программ для очистки и оптимизации ПК для Windows 10 (2021)
- 100+ советов, как ускорить работу ноутбука на Windows 10
Photo by Luca Bravo on Unsplash.
Windows 10 оптимизация Windows 10
Поделиться с друзьями
17 способов ускорить Windows 10
Советы по Windows 10 и 11
Если вы хотите оптимизировать Windows 10, потратьте несколько минут, чтобы опробовать эти советы, чтобы ускорить работу вашего ПК и сделать его менее подверженным проблемам с производительностью и системой.

Престон Гралла
пишущий редактор,
Компьютерный мир |
Thinkstock
Советы по Windows 10 и 11
шпаргалка по виндовс 10
шпаргалка по виндовс 11
17 способов ускорить Windows 10
Как обрабатывать обновления Windows 10 и 11
Как защитить свою конфиденциальность в Windows…
Показать больше
Хотите, чтобы Windows 10 работала быстрее? У нас есть помощь. Всего за несколько минут вы сможете опробовать эти советы; ваша машина будет более быстрой и менее подверженной проблемам с производительностью и системой.
1.
Измените настройки питания
Если вы используете план «Энергосбережение» Windows 10, вы замедляете работу компьютера. Этот план снижает производительность вашего ПК для экономии энергии. (Даже настольные ПК обычно имеют план «Энергосбережение».) Изменение плана электропитания с «Энергосбережения» на «Высокопроизводительный» или «Сбалансированный» даст вам мгновенный прирост производительности.
Этот план снижает производительность вашего ПК для экономии энергии. (Даже настольные ПК обычно имеют план «Энергосбережение».) Изменение плана электропитания с «Энергосбережения» на «Высокопроизводительный» или «Сбалансированный» даст вам мгновенный прирост производительности.
Для этого запустите приложение «Панель управления», затем выберите «Оборудование и звук» > «Электропитание» . Обычно вы увидите два варианта: «Сбалансированный (рекомендуется)» и «Энергосбережение». производительность», щелкните стрелку вниз рядом с «Показать дополнительные планы».
ИДГ
Измените параметры питания в панели управления, чтобы увеличить производительность вашего ПК. (Щелкните изображение, чтобы увеличить его.)
Чтобы изменить параметры питания, просто выберите нужный и выйдите из панели управления. «Высокая производительность» дает вам наибольшую привлекательность, но использует наибольшую мощность; «Сбалансированный» находит золотую середину между энергопотреблением и лучшей производительностью; а «Энергосбережение» делает все возможное, чтобы продлить срок службы батареи. У пользователей настольных компьютеров нет причин выбирать «Энергосбережение», и даже пользователям ноутбуков следует рассмотреть вариант «Сбалансированный» при отключении от сети и «Высокая производительность» при подключении к источнику питания.
У пользователей настольных компьютеров нет причин выбирать «Энергосбережение», и даже пользователям ноутбуков следует рассмотреть вариант «Сбалансированный» при отключении от сети и «Высокая производительность» при подключении к источнику питания.
2. Отключите программы, которые запускаются при запуске
Одна из причин, по которой ваш ПК с Windows 10 может работать медленно, заключается в том, что у вас слишком много программ, работающих в фоновом режиме — программ, которые вы редко или никогда не используете. Остановите их запуск, и ваш компьютер будет работать более плавно.
Начните с запуска диспетчера задач: нажмите Ctrl-Shift-Esc, щелкните правой кнопкой мыши нижний правый угол экрана и выберите «Диспетчер задач» или введите диспетчер задач в поле поиска Windows 10 и нажмите Enter. Если диспетчер задач запускается как компактное приложение без вкладок, нажмите «Подробнее» внизу экрана. Диспетчер задач появится во всей красе с вкладками.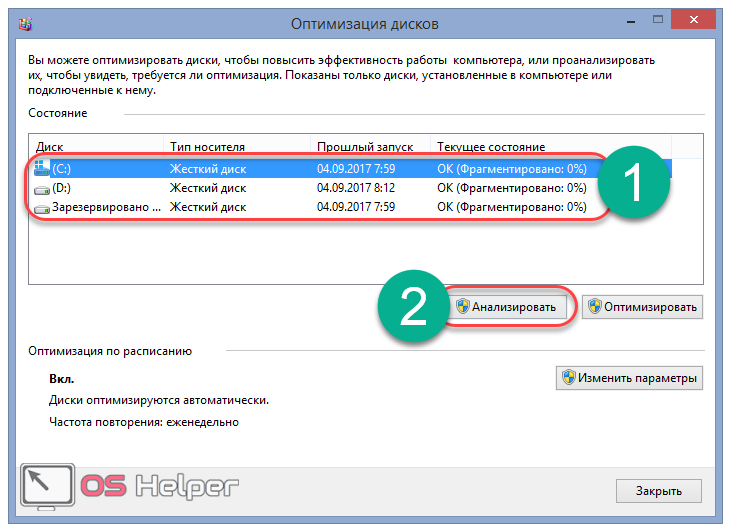 С ним можно многое сделать, но мы сосредоточимся только на уничтожении ненужных программ, которые запускаются при запуске.
С ним можно многое сделать, но мы сосредоточимся только на уничтожении ненужных программ, которые запускаются при запуске.
Перейдите на вкладку «Автозагрузка». Вы увидите список программ и служб, которые запускаются при запуске Windows. В список включено название каждой программы, а также ее издатель, включена ли она для запуска при запуске, а также ее «воздействие на запуск», то есть насколько она замедляет работу Windows 10 при запуске системы.
Чтобы остановить запуск программы или службы при запуске, щелкните ее правой кнопкой мыши и выберите «Отключить». Это не отключает программу полностью; это только предотвращает его запуск при запуске — вы всегда можете запустить приложение после запуска. Кроме того, если вы позже решите, что хотите, чтобы оно запускалось при запуске, вы можете просто вернуться в эту область диспетчера задач, щелкнуть правой кнопкой мыши приложение и выбрать «Включить».
ИДГ
Вы можете использовать Диспетчер задач, чтобы получить информацию о программах, которые запускаются при запуске, и отключить те, которые вам не нужны. (Щелкните изображение, чтобы увеличить его.)
(Щелкните изображение, чтобы увеличить его.)
Многие программы и службы, которые запускаются при запуске, могут быть вам знакомы, например OneDrive или Evernote Clipper. Но многих из них вы можете не узнать. (Все, кто сразу знает, что такое «bzbui.exe», поднимите руку. Нечестно сначала гуглить.)
Диспетчер задач поможет вам получить информацию о незнакомых программах. Щелкните элемент правой кнопкой мыши и выберите «Свойства», чтобы получить дополнительные сведения о нем, включая его расположение на жестком диске, наличие цифровой подписи и другую информацию, такую как номер версии, размер файла и время последнего изменения. .
Вы также можете щелкнуть элемент правой кнопкой мыши и выбрать «Открыть местоположение файла». Откроется Проводник и откроется папка, в которой находится файл, что может дать вам еще одну подсказку о назначении программы.
Наконец, что очень полезно, вы можете выбрать «Поиск в Интернете» после щелчка правой кнопкой мыши. Затем запустится Bing со ссылками на сайты с информацией о программе или услуге.
Если вы действительно нервничаете по поводу одного из перечисленных приложений, вы можете перейти на сайт Reason Software под названием «Должен ли я заблокировать его?» и найдите имя файла. Обычно вы найдете очень достоверную информацию о программе или услуге.
Теперь, когда вы выбрали все программы, которые хотите отключить при запуске, при следующей перезагрузке компьютера система будет гораздо меньше беспокоиться о ненужных программах.
3.
Перейти к предыдущей точке восстановления
При использовании Windows 10 она автоматически создает точки восстановления, которые представляют собой моментальные снимки вашей системы в определенные моменты времени, включая установленное программное обеспечение, драйверы и обновления. Точки восстановления — это своего рода страховочная сетка, поэтому, если что-то пойдет не так, вы всегда сможете вернуть свой компьютер в предыдущее состояние.
Их также можно использовать для ускорения работы компьютера, если вы заметили — по непонятной причине — он начал замедляться.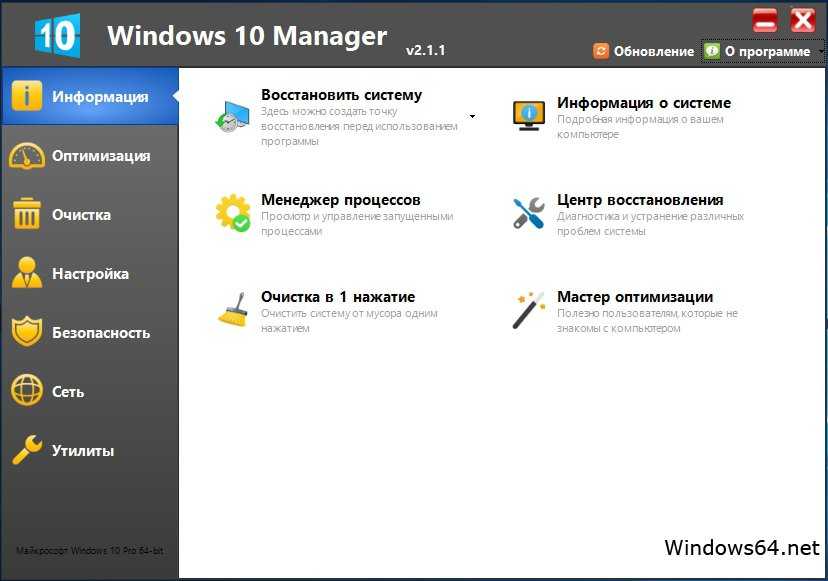 Виноваты могут быть недавно установленные проблемные драйверы, программное обеспечение или обновления, поэтому возврат к предыдущей точке восстановления может снова ускорить процесс, поскольку система будет возвращена в состояние, в котором она находилась до возникновения проблем. Имейте в виду, однако, что вы сможете восстановить свою систему только до состояния, в котором она находилась в течение последних семи-десяти дней. (Точки восстановления не влияют на ваши файлы, поэтому вы не потеряете файлы, перейдя к точке восстановления.)
Виноваты могут быть недавно установленные проблемные драйверы, программное обеспечение или обновления, поэтому возврат к предыдущей точке восстановления может снова ускорить процесс, поскольку система будет возвращена в состояние, в котором она находилась до возникновения проблем. Имейте в виду, однако, что вы сможете восстановить свою систему только до состояния, в котором она находилась в течение последних семи-десяти дней. (Точки восстановления не влияют на ваши файлы, поэтому вы не потеряете файлы, перейдя к точке восстановления.)
Для перехода к предыдущей точке восстановления:
- Сохраните все открытые файлы и закройте все программы.
- В поле поиска введите расширенная система и нажмите Просмотреть дополнительные параметры системы . Вы будете перенаправлены на вкладку «Дополнительно» в свойствах системы на панели управления.
- Перейдите на вкладку Защита системы.
- В области «Восстановление системы» нажмите «Восстановление системы».
 На появившемся экране нажмите «Далее».
На появившемся экране нажмите «Далее». - Вы увидите самую последнюю точку восстановления. Нажмите «Далее», если вы хотите перейти к этой точке восстановления. Чтобы увидеть другие, нажмите Показать больше точек восстановления. Выделите тот, который вы хотите использовать, и нажмите «Далее».
- Нажмите «Готово» на появившемся экране.
- Ваша система будет восстановлена до выбранной вами точки восстановления и выключится. Перезагрузите компьютер.
Майкрософт
Переход к точке восстановления может помочь ускорить работу вашего ПК, если вы недавно устанавливали драйверы, программное обеспечение или обновления, которые замедляли работу вашей системы.
Примечание. Возможно, функция «Восстановление системы» не включена, а это означает, что вы не сможете использовать этот совет. Если это так, вы должны включить его, чтобы решить любые будущие проблемы. Для этого:
- В поле поиска введите создать точку восстановления, , затем нажмите Создать точку восстановления .

- На вкладке «Защита системы» выберите «Настроить».
- Выберите Включить защиту системы . Остальные настройки на странице оставьте без изменений.
- Нажмите OK. С этого момента ваш компьютер будет автоматически создавать точки восстановления.
4. Используйте ReadyBoost для ускорения кэширования диска
Windows 10 регулярно сохраняет кэшированные данные на жестком диске, а затем, когда данные ей нужны, извлекает их оттуда. Время, необходимое для извлечения кэшированных данных, зависит от скорости вашего жесткого диска. Если у вас вместо SSD традиционный жесткий диск, есть хитрость, которая может помочь ускорить кэш: используйте функцию Windows ReadyBoost. Он указывает Windows кэшировать данные на флэш-накопитель USB, который работает быстрее, чем жесткий диск. Извлечение данных из этого более быстрого кеша должно ускорить работу Windows.
Сначала подключите флэш-накопитель USB к одному из портов USB вашего ПК. Флэш-накопитель должен поддерживать как минимум USB 2.0, а лучше USB 3 или выше. Чем быстрее ваша флешка, тем больший прирост скорости вы должны увидеть. Кроме того, для максимальной производительности ищите флэш-накопитель, размер которого как минимум вдвое превышает объем оперативной памяти вашего ПК.
Флэш-накопитель должен поддерживать как минимум USB 2.0, а лучше USB 3 или выше. Чем быстрее ваша флешка, тем больший прирост скорости вы должны увидеть. Кроме того, для максимальной производительности ищите флэш-накопитель, размер которого как минимум вдвое превышает объем оперативной памяти вашего ПК.
После подключения диска откройте проводник и нажмите «Этот компьютер». Найдите флешку. У него может быть странное имя, например, UDISK 28X, или что-то еще менее очевидное. Щелкните его правой кнопкой мыши, выберите «Свойства» и перейдите на вкладку ReadyBoost.
Майкрософт
Включите ReadyBoost на этом экране, чтобы ускорить работу ПК.
Вы попадете на экран, который спросит, хотите ли вы использовать флешку в качестве кеша, и предложит размер кеша. Оставьте размер кэша как есть или измените его, если хотите. Затем выберите «Назначить это устройство для ReadyBoost» и нажмите «Применить», а затем нажмите «ОК».
(Обратите внимание: если вы видите сообщение «Это устройство не может быть использовано для ReadyBoost» при переходе на вкладку ReadyBoost, это означает, что ваш флэш-накопитель не соответствует минимальным стандартам производительности ReadyBoost, поэтому вам придется вставить новый . )
)
По мере использования компьютера ReadyBoost начнет заполнять кэш файлами, поэтому вы можете заметить увеличение активности диска. В зависимости от того, как часто вы используете свой компьютер, может потребоваться несколько дней, чтобы ваш кеш заполнился и обеспечил максимальное повышение производительности. Если вы не видите увеличения производительности, попробуйте флэш-диск большей емкости.
Примечание. Если у вас есть SSD, вы не получите никакой дополнительной скорости от ReadyBoost, и это может даже повредить производительности . Так что не используйте это в системе с SSD.
5. Отключите советы и рекомендации по Windows
Когда вы используете ПК с Windows 10, Windows следит за тем, что вы делаете, и предлагает советы о том, что вы можете сделать с операционной системой. По моему опыту, я редко находил эти «советы» полезными. Мне также не нравятся последствия для конфиденциальности Windows, которые постоянно оглядываются через мое плечо.
Windows, наблюдая за тем, что вы делаете, и предлагая советы, также может замедлить работу вашего ПК.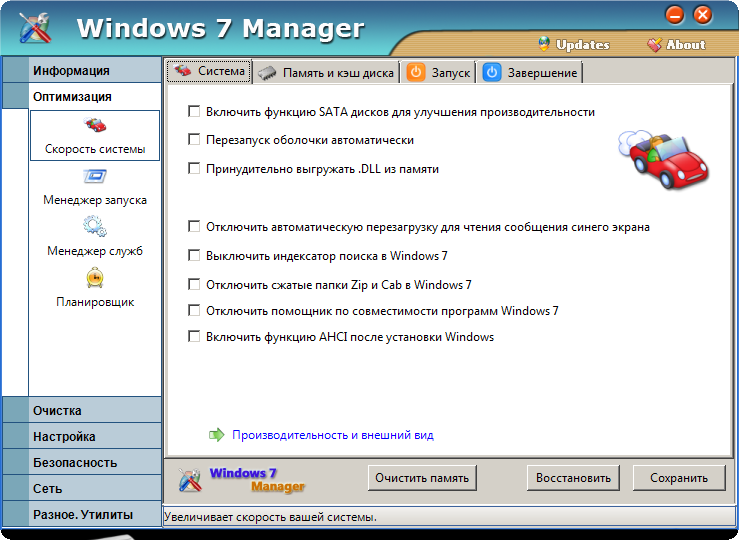 Поэтому, если вы хотите ускорить работу, скажите Windows, чтобы она перестала давать вам советы. Для этого нажмите кнопку «Пуск», выберите значок «Настройки» и перейдите к пункту 9.0037 Система > Уведомления и действия . Прокрутите вниз до раздела «Уведомления» и снимите флажок «Получать советы, рекомендации и рекомендации при использовании Windows».
Поэтому, если вы хотите ускорить работу, скажите Windows, чтобы она перестала давать вам советы. Для этого нажмите кнопку «Пуск», выберите значок «Настройки» и перейдите к пункту 9.0037 Система > Уведомления и действия . Прокрутите вниз до раздела «Уведомления» и снимите флажок «Получать советы, рекомендации и рекомендации при использовании Windows».
ИДГ
Отключение подсказок Windows должно помочь вам работать более гладко (и вернуть вам определенную степень конфиденциальности). (Щелкните изображение, чтобы увеличить его.)
Это поможет.
6. Остановите синхронизацию OneDrive
Облачное хранилище файлов Microsoft OneDrive, встроенное в Windows 10, обеспечивает синхронизацию и актуальность файлов на всех ваших ПК. Это также полезный инструмент резервного копирования, так что, если ваш компьютер или его жесткий диск выйдет из строя, все ваши файлы останутся нетронутыми, ожидая, когда вы их восстановите.
ИДГ
Вот как временно отключить синхронизацию OneDrive, чтобы посмотреть, повысит ли это производительность системы. (Щелкните изображение, чтобы увеличить его.)
(Щелкните изображение, чтобы увеличить его.)
Он делает это за счет постоянной синхронизации файлов между вашим ПК и облачным хранилищем, что также может замедлить работу вашего ПК. Вот почему один из способов ускорить работу вашего ПК — остановить синхронизацию. Однако, прежде чем отключить его навсегда, вам нужно проверить, действительно ли он замедляет работу вашего ПК.
Для этого щелкните правой кнопкой мыши значок OneDrive (он выглядит как облако) в области уведомлений в правой части панели задач, затем нажмите кнопку «Дополнительно» в нижней части экрана. На появившемся всплывающем экране нажмите «Приостановить синхронизацию» и выберите 2 часа, 8 часов или 24 часа, в зависимости от того, как долго вы хотите приостановить синхронизацию. За это время оцените, наблюдаете ли вы заметный прирост скорости.
Если да, и вы действительно хотите отключить синхронизацию, щелкните правой кнопкой мыши значок OneDrive и во всплывающем окне выберите Настройки > Учетная запись . Нажмите «Отключить этот компьютер», а затем на появившемся экране нажмите «Отключить учетную запись». Когда вы это сделаете, вы по-прежнему сможете сохранять свои файлы в локальную папку OneDrive, но они не будут синхронизироваться с облаком.
Нажмите «Отключить этот компьютер», а затем на появившемся экране нажмите «Отключить учетную запись». Когда вы это сделаете, вы по-прежнему сможете сохранять свои файлы в локальную папку OneDrive, но они не будут синхронизироваться с облаком.
Если вы обнаружите, что OneDrive замедляет работу вашего ПК, но предпочитаете продолжать его использовать, попробуйте устранить проблемы с OneDrive. Чтобы узнать, как это сделать, посетите страницу Microsoft «Устранение проблем с синхронизацией OneDrive».
7. Используйте файлы OneDrive по запросу
Некоторые пользователи могут не захотеть останавливать синхронизацию OneDrive; это противоречит его цели — убедиться, что у вас есть последние файлы на любом устройстве, которое вы используете. И это также будет означать, что вы не сможете использовать OneDrive для безопасного резервного копирования файлов.
Но есть способ получить лучшее из обоих миров: вы можете свести синхронизацию к абсолютному минимуму и делать это только в случае крайней необходимости. Вы повысите производительность, а по-прежнему получите лучшее из того, что может предложить OneDrive.
Вы повысите производительность, а по-прежнему получите лучшее из того, что может предложить OneDrive.
Для этого вы используете функцию OneDrive Files on-Demand в Windows. С его помощью вы можете хранить только определенные файлы на своем ПК, но при этом иметь доступ ко всем остальным файлам OneDrive в облаке. Когда вы хотите использовать один из этих онлайн-файлов, вы открываете его прямо из облака. С меньшим количеством файлов, синхронизируемых на вашем ПК, вы должны увидеть повышение производительности.
Щелкните правой кнопкой мыши значок OneDrive в правой части панели задач и выберите «Параметры», затем щелкните вкладку «Параметры» в появившемся диалоговом окне. Установите флажок рядом с «Файлы по запросу». Теперь щелкните значок OneDrive и выберите «Открыть папку». OneDrive отображается в окне проводника. Щелкните правой кнопкой мыши папку, файлы которой вы хотите хранить только в облаке, но не на вашем ПК, затем выберите «Освободить место». Файлы из этой папки будут удалены с вашего диска, но останутся в OneDrive в облаке.
Для каждой папки, файлы которой вы хотите сохранить на своем ПК, щелкните папку правой кнопкой мыши и выберите «Всегда хранить на этом устройстве». Вы можете изменить параметры любой папки в любое время, щелкнув ее правой кнопкой мыши и выбрав то, что вы хотите сделать.
Майкрософт
Используйте это диалоговое окно для включения файлов OneDrive по запросу
Если вы передумали и хотите, чтобы все ваши файлы хранились локально и синхронизировались через OneDrive, вернитесь в диалоговое окно настроек OneDrive и снимите флажок рядом с «Файлы по запросу».
Обратите внимание, что OneDrive Files on-Demand доступен только в Windows версии 1709 и выше.
8. Отключите индексацию поиска
Windows 10 индексирует ваш жесткий диск в фоновом режиме, что позволяет вам — теоретически — выполнять поиск на компьютере быстрее, чем если бы индексация не выполнялась. Но более медленные ПК, использующие индексирование, могут столкнуться с падением производительности, и вы можете повысить их скорость, отключив индексирование. Даже если у вас есть SSD-диск, отключение индексации может повысить вашу скорость, потому что постоянная запись на диск, которую выполняет индексация, может в конечном итоге замедлить работу SSD.
Даже если у вас есть SSD-диск, отключение индексации может повысить вашу скорость, потому что постоянная запись на диск, которую выполняет индексация, может в конечном итоге замедлить работу SSD.
Чтобы получить максимальную пользу от Windows 10, вам нужно полностью отключить индексирование. Для этого введите services.msc в поле поиска Windows 10 и нажмите Enter. Появится приложение Службы. Прокрутите вниз до службы индексирования или поиска Windows в списке служб. Дважды щелкните его и на появившемся экране нажмите «Стоп». Затем перезагрузите машину. Ваш поиск может быть немного медленнее, хотя вы можете и не заметить разницы. Но вы, , должны получить общее повышение производительности.
ИДГ
Вот как отключить индексирование Windows 10. (Щелкните изображение, чтобы увеличить его.)
При желании вы можете отключить индексацию только для файлов в определенных местах. Для этого введите index в поле поиска Windows 10 и щелкните появившийся результат «Параметры индексирования». Появится страница параметров индексирования панели управления. Нажмите кнопку «Изменить», и вы увидите список индексируемых местоположений, таких как Microsoft Outlook, ваши личные файлы и т. д. Снимите флажок рядом с любым местоположением, и оно больше не будет индексироваться.
Появится страница параметров индексирования панели управления. Нажмите кнопку «Изменить», и вы увидите список индексируемых местоположений, таких как Microsoft Outlook, ваши личные файлы и т. д. Снимите флажок рядом с любым местоположением, и оно больше не будет индексироваться.
9. Очистите жесткий диск
Если ваш жесткий диск заполнен ненужными файлами, это может привести к замедлению работы вашего ПК. Его очистка может дать вам прирост скорости. В Windows 10 для этого есть удивительно полезный встроенный инструмент под названием Storage Sense. Перейдите в «Настройки» > «Система» > «Хранилище » и в верхней части экрана переместите переключатель с «Выкл.» на «Вкл.». Когда вы это делаете, Windows постоянно следит за вашим ПК и удаляет старые ненужные вам ненужные файлы — временные файлы, файлы в папке «Загрузки», которые не менялись в течение месяца, и старые файлы корзины.
Вы можете настроить работу Контроля памяти, а также использовать ее, чтобы освободить еще больше места, чем обычно. В разделе «Контроль памяти» нажмите «Настроить контроль памяти или запустить его сейчас». На появившемся экране вы можете изменить частоту удаления файлов функцией «Контроль памяти» (каждый день, каждую неделю, каждый месяц или когда у вас заканчивается место на диске).
В разделе «Контроль памяти» нажмите «Настроить контроль памяти или запустить его сейчас». На появившемся экране вы можете изменить частоту удаления файлов функцией «Контроль памяти» (каждый день, каждую неделю, каждый месяц или когда у вас заканчивается место на диске).
Вы также можете указать Storage Sense удалять файлы в папке «Загрузки» в зависимости от того, как долго они там находятся, и установить время ожидания для автоматического удаления файлов из корзины. Вы также можете использовать Storage Sense для перемещения файлов с вашего ПК в облако в облачном хранилище Microsoft OneDrive, если они не открываются в течение определенного периода времени (каждый день или каждые 14 дней, 30 дней или 60 дней).
ИДГ
Вот как настроить работу Storage Sense и указать ему удалить старые версии Windows. (Щелкните изображение, чтобы увеличить его.)
Вы также можете удалить старые версии Windows, которые могут занимать много места. В нижней части экрана установите флажок рядом с «Удалить предыдущие версии Windows». Затем Storage Sense удалит старые версии Windows через десять дней после установки обновления. Обратите внимание, что если вы сделаете это, вы не сможете вернуться к более старой версии Windows.
Затем Storage Sense удалит старые версии Windows через десять дней после установки обновления. Обратите внимание, что если вы сделаете это, вы не сможете вернуться к более старой версии Windows.
10. Очистите реестр
Под капотом Windows реестр отслеживает и контролирует практически все, что касается работы и внешнего вида Windows. Это включает в себя информацию о том, где хранятся ваши программы, какие библиотеки DLL они используют и совместно используют, какие типы файлов должны открываться какой программой и почти все остальное.
Но Реестр — очень запутанная штука. Например, когда вы удаляете программу, настройки этой программы не всегда очищаются в реестре. Поэтому со временем он может заполниться бесчисленным количеством устаревших настроек всех типов. И это может привести к замедлению работы системы.
Даже не думай пытаться убрать что-либо из этого самостоятельно. Это невозможно. Для этого вам понадобится Registry Cleaner. Есть много доступных, некоторые бесплатные и некоторые платные.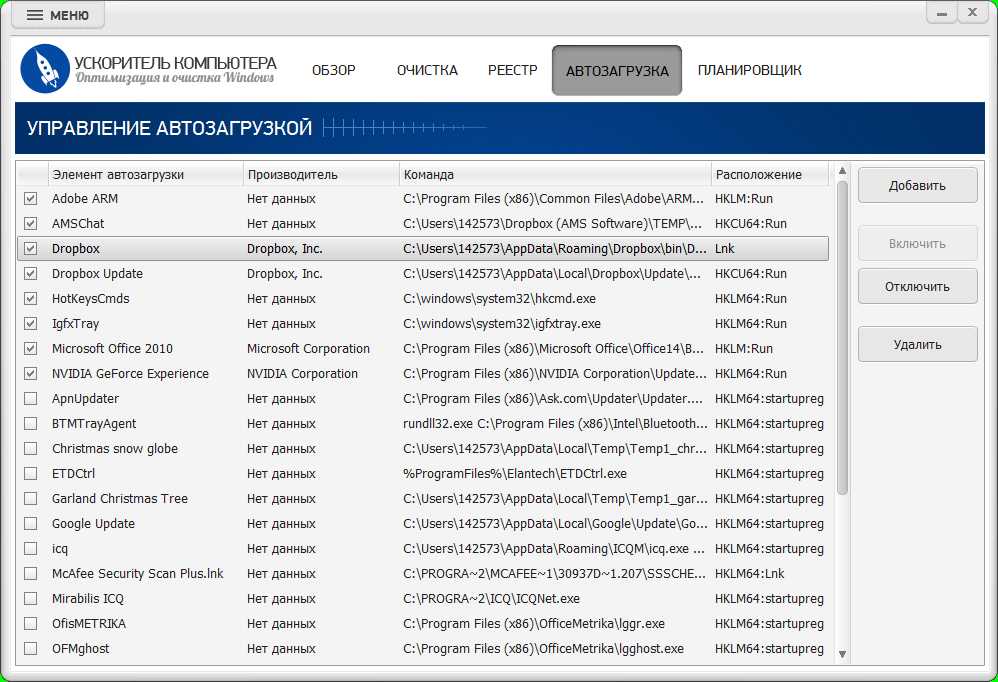 Но на самом деле нет необходимости сразу покупать его, потому что бесплатный Auslogics Registry Cleaner отлично справляется со своей задачей.
Но на самом деле нет необходимости сразу покупать его, потому что бесплатный Auslogics Registry Cleaner отлично справляется со своей задачей.
Перед использованием Auslogics или любого другого средства очистки реестра вам следует создать резервную копию реестра, чтобы вы могли восстановить его, если что-то пойдет не так. (Auslogics Registry Cleaner сделает это за вас, но дважды сделать резервную копию не помешает.) Чтобы сделать собственную резервную копию реестра, введите regedit.ext в поле поиска, затем нажмите Enter. Это запускает редактор реестра. В меню «Файл» выберите «Экспорт». На появившемся экране обязательно выберите параметр «Все» в разделе «Диапазон экспорта» в нижней части экрана. Затем выберите расположение и имя файла и нажмите «Сохранить». Чтобы восстановить реестр, откройте редактор реестра, выберите «Импорт» в меню «Файл», затем откройте сохраненный файл.
Теперь загрузите, установите и запустите Auslogics Registry Cleaner. В левой части экрана вы можете выбрать типы проблем реестра, которые вы хотите очистить, например, ассоциации файлов, Интернет или шрифты.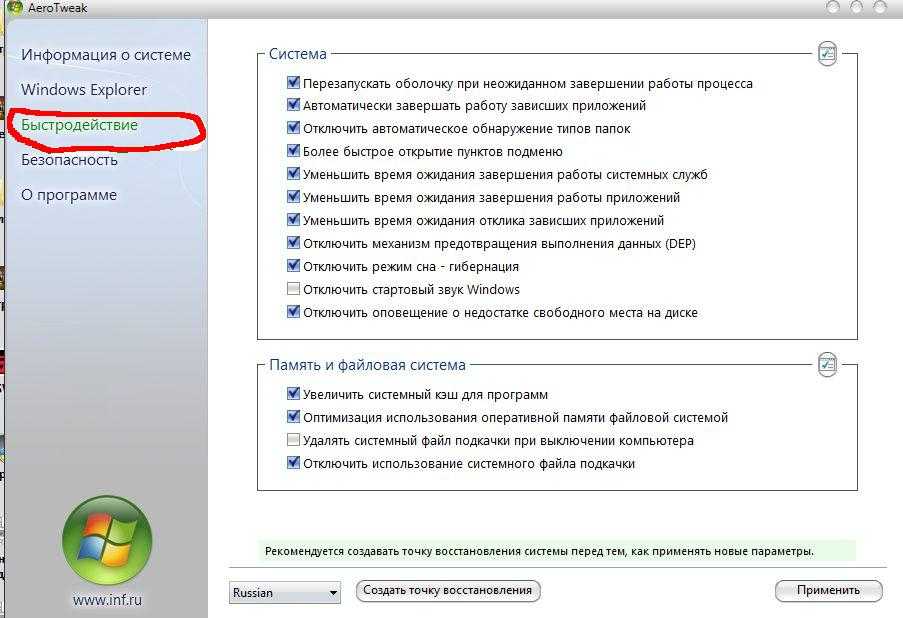 Обычно я выбираю их всех.
Обычно я выбираю их всех.
ИДГ
Auslogics Registry Cleaner сканирует и устраняет проблемы в реестре Windows. (Щелкните изображение, чтобы увеличить его.)
Затем скажите ему просканировать реестр на наличие проблем. Для этого нажмите «Сканировать сейчас» и в появившемся раскрывающемся меню выберите «Сканировать». Это позволяет вам сначала изучить проблемы с реестром, которые он находит. Если вместо этого вы выберете «Сканировать и восстановить», исправления будут внесены без вашей проверки.
Теперь он сканирует ваш реестр на наличие ошибок, а затем показывает вам, что он нашел. Он ранжирует ошибки в соответствии с их серьезностью, чтобы помочь вам решить, какие из них исправить. Нажмите «Восстановить», когда примете решение, и убедитесь, что установлен флажок «Резервное копирование изменений», чтобы вы могли легко восстановить реестр, если что-то пойдет не так.
Связанный:
- Windows 10
- Windows
- Компьютеры
- Майкрософт
- Малый и средний бизнес
Страница 1 из 2
7 неудобных истин о тренде гибридной работы
Reddit — Погрузитесь во что угодно
# ОБНОВЛЕНО РУКОВОДСТВО 29 ноября 2022 г. #
#
Список изменений:
— удалена панель конфиденциальности Windows, вызывает больше проблем, чем пользы, не сильно влияет на частоту кадров.
— Изображение оптимизатора обновлено новыми параметрами для выбора
— Добавлен инструмент «O&O ShutUp10++» для руководства Windows 10\11 без нарушения системы и безопасности. Убедитесь, что вы следуете руководству со всем своим вниманием.
Перед началом:
Создайте точку восстановления (найдите в меню «Пуск» точку восстановления и нажмите «Создать новую точку восстановления»)
Обратите внимание на то, что вы отключаете, и нужна ли вам эта функция. . Например, в этом руководстве он отключает принтер и факс по умолчанию, поскольку я их не использую, но если вы это сделаете, не отключайте. То же самое для сервисов Microsoft, таких как OneDrive.
Приложение Game Pass\Xbox работает, не нарушает этого руководства
Шаг 1. Необходимые инструменты
Необходимые инструменты
Эти инструменты с открытым исходным кодом и не содержат вирусов
Всегда можно вернуть настройки даже без точки восстановления на этой странице)
Загрузить O&O ShutUp10++
Загрузить чистую установку Nvidia
Загрузить программу удаления драйвера дисплея (прокрутите вниз, нажмите «Нажмите здесь для загрузки и поддержки»). Официальная загрузка здесь». Прямых ссылок нет, таким образом я уверен, что вы всегда получаете последнюю версию)
Шаг 2 — Настройки оптимизатора
Откройте оптимизатор и примените настройки в соответствии с рисунками ниже гид.
Вкладки, на которых нет снимков экрана, вы оставляете как есть.
Закройте программу после и перезагрузите компьютер.
Применить эти настройки
Перейдите на вкладку «Windows 11» и примените эти настройки, перезапустите через
Шаг 3.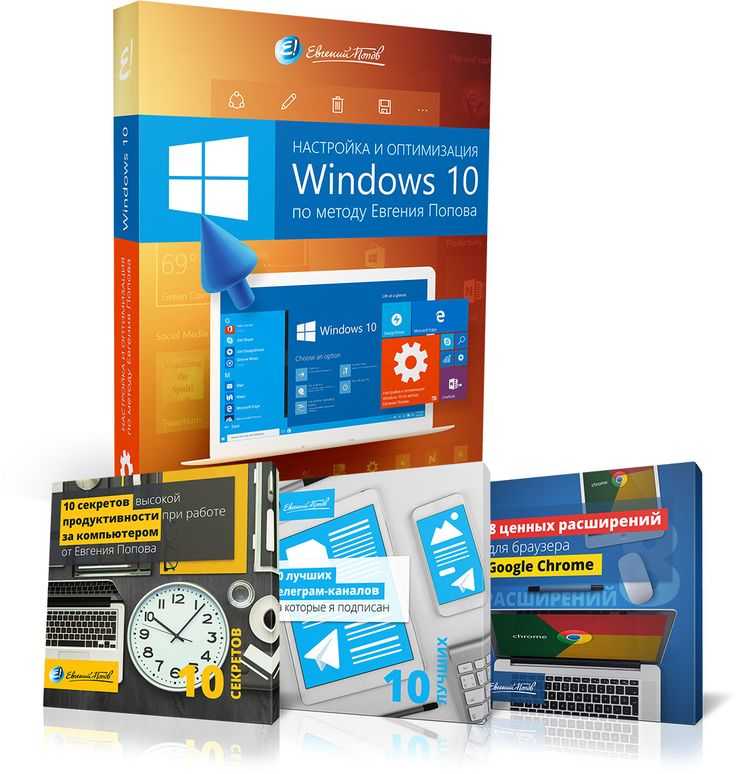 Правильное удаление драйверов
Правильное удаление драйверов
Перед установкой нового драйвера удалите его с помощью программы удаления драйверов дисплея
Выполните настройки, указанные на рисунке. Безопасный режим рекомендуется, но не обязателен.
Nvidia Clean installer — это программа, которая позволяет загружать последние версии драйверов и настраивать то, что будет включено. Также можно отключить телеметрию и кучу лишних вещей, которые работают только в фоновом режиме, отправляя данные на серверы Nvidia.
Пользователи AMD могут следовать этому руководству , просто пропустите шаг 4 и установите драйверы с веб-сайта AMD.
Создайте точку восстановления на всякий случай
Извлеките DDU.exe в папку
Запустите приложение
Выберите GPU в меню не используйте NV Clean install , устанавливайте с обычными драйверами)
Выберите «Очистить и перезагрузить», должна быть первая кнопка.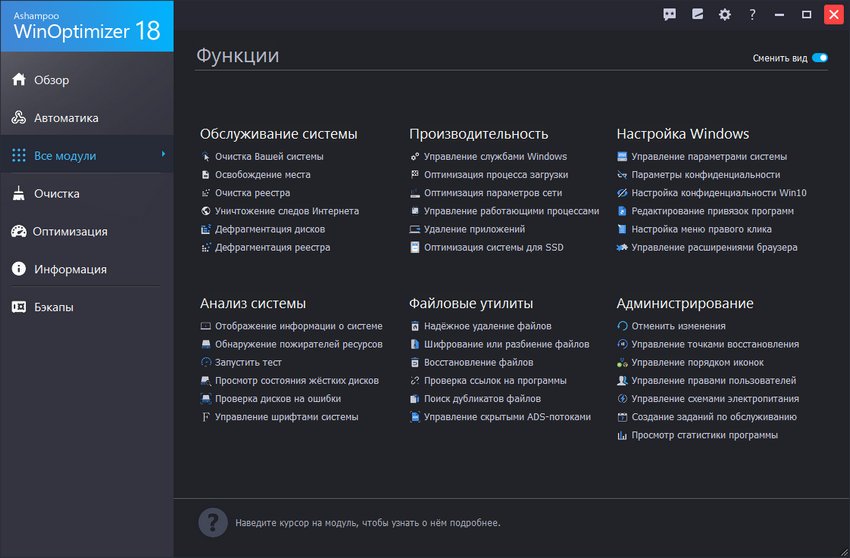 Подождите, пока процесс завершится и компьютер снова запустится.
Подождите, пока процесс завершится и компьютер снова запустится.
Шаг 4 — Установите драйверы без телеметрии и лишнего ПО (ТОЛЬКО ДЛЯ ПОЛЬЗОВАТЕЛЕЙ NVIDIA)
Драйвера загружаются с серверов Nvidia, они официальные, эта программа просто изменяет то, что устанавливается, а что нет, включена в полный пакет
Занимает меньше места на диске и уменьшает зависания в игре, вызванные случайными процессами Nvidia, работающими в фоновом режиме.
Следуйте рисункам ниже и их описаниям для оптимальной установки
Нет необходимости делать это каждый раз при обновлении драйверов, просто запустите NVCleanstall и выполните обновление с теми же настройками, что и ниже.
Если вы используете Nvidia GeForce Experience для записи игрового процесса, я предлагаю вам включить его, а в этом руководстве нет.
Позвольте приложению найти подходящий драйвер для вашего оборудования, нажмите «Далее» после
Нажмите «Рекомендуемые», это все, что вам нужно для чистой игры.

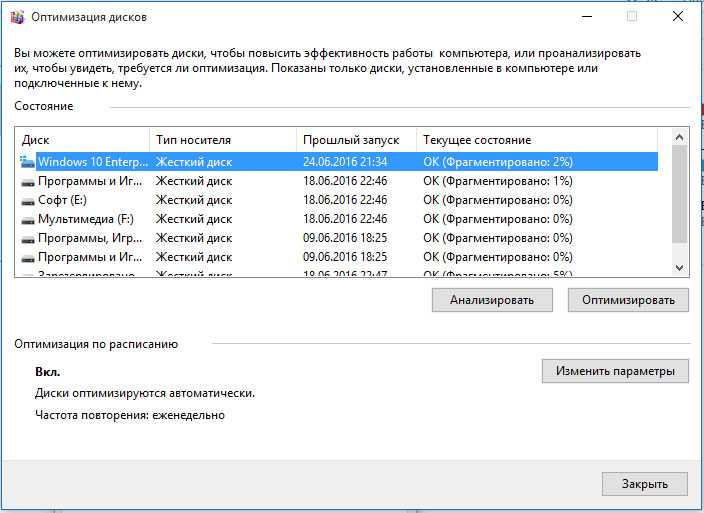
 Вы даже можете использовать сторонние инструменты, чтобы упростить процесс.
Вы даже можете использовать сторонние инструменты, чтобы упростить процесс.
 Это поможет вам сэкономить массу памяти и в конечном итоге ускорит работу вашего старого компьютера.
Это поможет вам сэкономить массу памяти и в конечном итоге ускорит работу вашего старого компьютера.


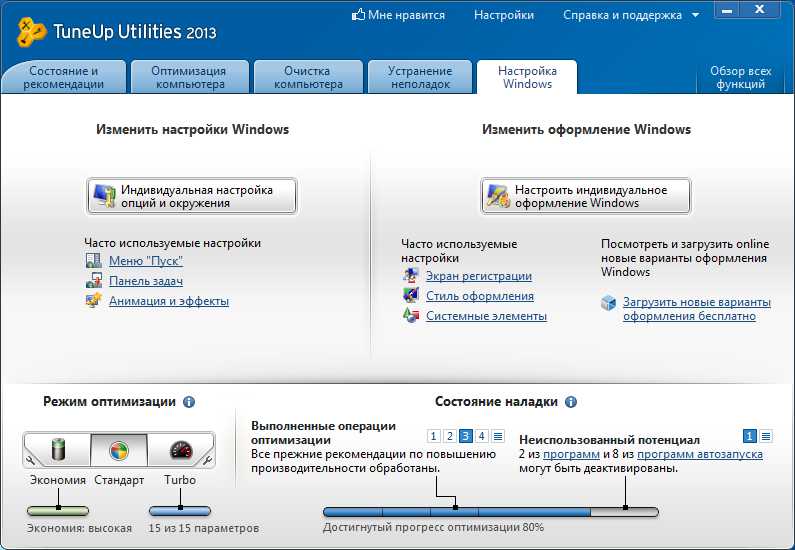 Предложения для пользователей Google Chrome , Firefox и Opera .
Предложения для пользователей Google Chrome , Firefox и Opera .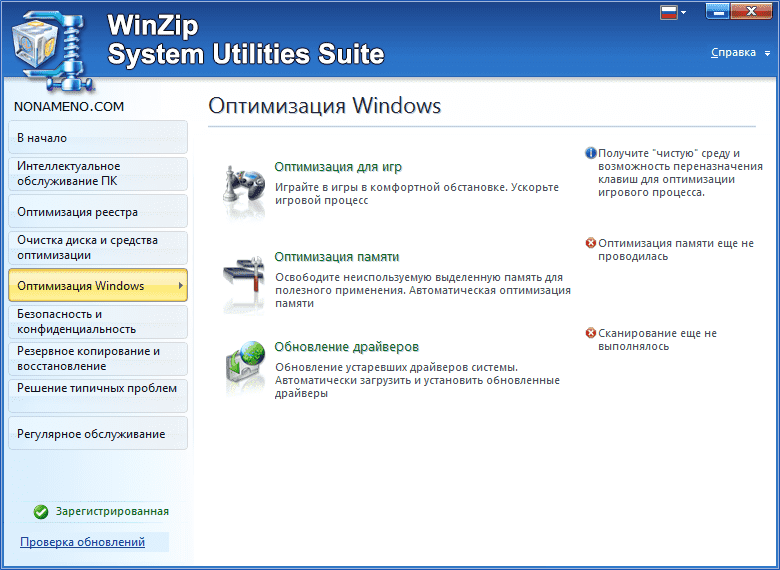
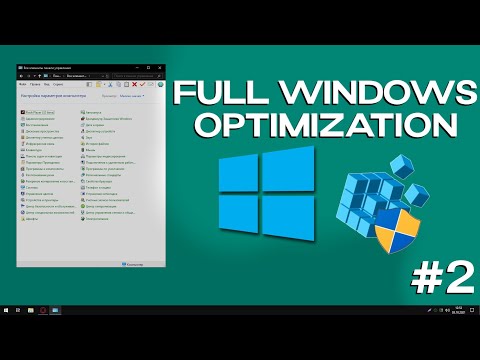
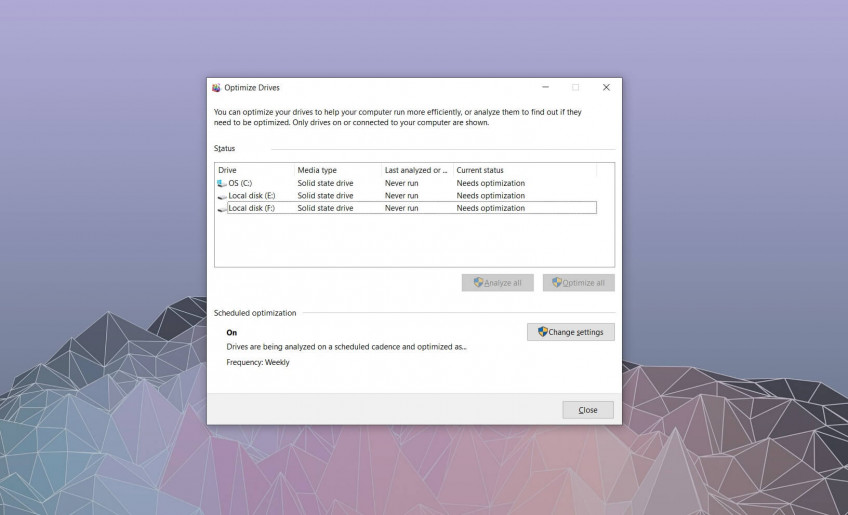


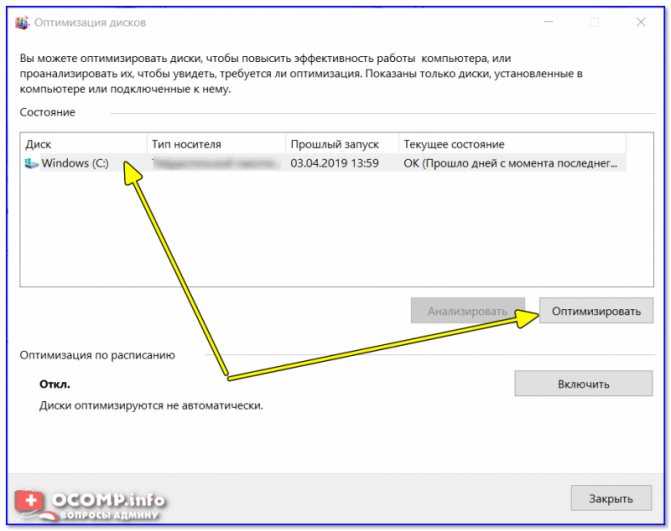 Познакомьтесь с лучшими здесь !
Познакомьтесь с лучшими здесь ! Модернизируйте свой традиционный жесткий диск до твердотельного, что значительно улучшит работу вашего ПК. Это позволит вашему старому компьютеру работать быстрее, чем когда-либо прежде. Тем не менее, работает медленно? Аккуратно переустановите Windows, чтобы обновить свой компьютер. Надеюсь, этот трюк с оптимизацией ПК поможет ускорить работу старой системы.
Модернизируйте свой традиционный жесткий диск до твердотельного, что значительно улучшит работу вашего ПК. Это позволит вашему старому компьютеру работать быстрее, чем когда-либо прежде. Тем не менее, работает медленно? Аккуратно переустановите Windows, чтобы обновить свой компьютер. Надеюсь, этот трюк с оптимизацией ПК поможет ускорить работу старой системы.
 На появившемся экране нажмите «Далее».
На появившемся экране нажмите «Далее».