Содержание
При использовании телефона или планшета HUAWEI игра зависает, во время игры экран реагирует с задержкой или не работают элементы управления
1. Подключитесь к сети с более стабильным сигналом
Когда вы играете в игры при подключении к мобильной сети передачи данных (например, сети 4G), сетевое подключение может прерваться при получении SMS-сообщений или поступлении входящих вызовов, что может привести к зависанию экрана. Рекомендуется подключиться к сети Wi-Fi, когда вы играете в игры. Для проверки состояния сети вы можете включить функцию Отображение скорости сети. Откройте Настройки, а затем найдите и включите функцию Отображать скорость сети. Скорость сети будет в режиме реального времени отображаться в строке состояния на вашем телефоне или планшете.
2. Добавьте игру в Центр игр
Добавьте игру в приложение Центр игр (название Центр игр применимо для устройств с EMUI 9.0 и ниже). Это приложение предназначено для увеличения скорости сети и обеспечения стабильности подключения к сети во время игр.
Для этого выполните следующие действия.
EMUI 8.X: проведите вниз по пустой области на рабочем экране или проведите по экрану вправо, чтобы перейти в крайнее левое окно, в строке поиска введите «Центр игр», выберите опцию Добавить, чтобы добавить игры, а затем выберите опцию Режим игр.
EMUI 9.X: перейдите в раздел Настройки > Приложения > Центр игр и выберите опцию Добавить, чтобы добавить игры в приложение Центр игр, а затем выберите опцию Акселерация игр.
EMUI 10.X и выше и HarmonyOS: перейдите в раздел Настройки > Приложения > Центр игр > Game space, добавьте игры в раздел Game space, нажмите на значок в правом верхнем углу и выберите опцию Акселерация игр.
3. Закройте приложения, работающие в фоновом режиме, или очистите место в памяти устройства
Закройте приложения, работающие в фоновом режиме.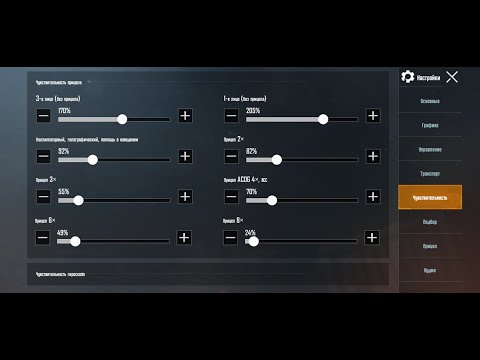
- Если несколько приложений работают одновременно, это может привести к зависанию телефона или планшета. Перед игрой перейдите на телефоне или планшете на экран недавно использованных приложений и нажмите на значок , чтобы закрыть приложения, работающие в фоновом режиме.
- Откройте Диспетчер телефона, выберите опцию Батарея, перейдите в раздел Запуск приложений и закройте неиспользуемые приложения, работающие в фоновом режиме. Откройте Диспетчер телефона и выберите опцию ОПТИМИЗАЦИЯ, чтобы оптимизировать работу телефона.
Освободите место в памяти.
- Перейдите в раздел Настройки > Хранилище, чтобы проверить объем свободной памяти. Если места в памяти недостаточно (рекомендуется, чтобы было свободно не менее 20% памяти), перейдите в раздел Диспетчер телефона/Диспетчер планшета > Быстрая очистка памяти, чтобы удалить ненужные файлы или приложения.
 Перезагрузите устройство и проверьте, решена ли проблема. Во время перезагрузки устройства будет выполнена очистка кэша, благодаря чему повысится производительность устройства.
Перезагрузите устройство и проверьте, решена ли проблема. Во время перезагрузки устройства будет выполнена очистка кэша, благодаря чему повысится производительность устройства. - Вы также можете сохранить файлы, которые занимают много места в памяти и редко используются, на компьютер или другой носитель.
4. Выключите режим энергосбережения
Когда Режим энергосбережения включен или уровень заряда батареи низкий, ваш телефон или планшет ограничивает работу некоторых функций, чтобы продлить время работы батареи. Перейдите в раздел Настройки > Батарея > Режим энергосбережения, отключите функцию Режим энергосбережения и убедитесь, что уровень заряда батареи составляет не менее 20%.
5. Измените настройки игры
Изменение настроек игры может предотвратить перегрев телефона или планшета. Механизм защиты от перегрева телефона или планшета может снизить производительность системы при нагревании телефона или планшета.
Механизм защиты от перегрева телефона или планшета может снизить производительность системы при нагревании телефона или планшета.
Это может негативно сказаться на качестве игрового процесса, поэтому рекомендуется выполнять изменение настроек с осторожностью. Если устройство перегревается, рекомендуется не использовать его некоторое время и подождать, пока температура не станет нормальной.
6. Проверьте наличие обновлений
- Перейдите в магазин приложений AppGallery и обновите игру до последней версии. Как правило, это помогает устранить некоторые проблемы с предыдущими версиями приложения.
- Рекомендуется также обновить систему устройства до последней версии. Для этого перейдите в раздел Обслуживание > Обновление > Проверка обновлений. Это необходимо сделать, так как в случае несовместимости версии игры с системой устройства игра может работать некорректно.
 Если проблема сохраняется, обратитесь на горячую линию службы поддержки клиентов и сообщите о проблеме.
Если проблема сохраняется, обратитесь на горячую линию службы поддержки клиентов и сообщите о проблеме.
7. Проверьте, есть ли у игры определенные требования к программному и аппаратному обеспечению
Проверьте, есть ли у игры определенные требования к программному и аппаратному обеспечению. Если ваш телефон или планшет не соответствует требованиям и не подходит для запуска энергоемких приложений, игры могут зависать или не запускаться.
8. Замените карту памяти на высокоскоростную
Использование карты памяти с низкой скоростью чтения и записи данных может повлиять на производительность устройства. В этом случае замените карту памяти на высокоскоростную.
9. Восстановите заводские настройки устройства
Если вы долгое время используете телефон или планшет, на нем может быть большое количество фрагментов файлов, которые влияют на работу системы. Рекомендуется выключить экран устройства и зарядить его. Во время зарядки не используйте устройство. Если проблема не решена, сохраните резервную копию данных и выберите опцию Восстановление заводских настроек. Для этого откройте Настройки, а затем найдите и выберите опцию Восстановление заводских настроек.
Если проблема не решена, сохраните резервную копию данных и выберите опцию Восстановление заводских настроек. Для этого откройте Настройки, а затем найдите и выберите опцию Восстановление заводских настроек.
- Перед сбросом настроек телефона или планшета сделайте резервную копию данных, так как в ходе сброса настроек данные могут быть утеряны.
- Перед сбросом настроек телефона или планшета убедитесь, что вы вышли из вашего аккаунта HUAWEI. В противном случае при активации телефона или планшета может возникнуть сбой.
Playerunknowns Battlegrounds игра — настройка графики, FPS, оптимизация, изменение конфига
Начнём с того, что игра PLAYERUNKNOWN’S BATTLEGROUNDS пока не оптимизирована, поэтому на некоторых компьютерах может возникнуть проблема с производительностью. Разумеется, разработчики трудятся над решением проблемы, но пока наслаждаться визуализацией картинки в высоком разрешении могут лишь счастливые обладатели компьютеров с высокими системными возможностями.
Остальным пользователям приходится выкручиваться своими силами, что принять участие в этой увлекательной, но явно недоработанной игре. Предлагаем вам ознакомиться с самой полной настройкой игрового клиента, и практическими советами по оптимизации.
Отметим, что все манипуляции являются рекомендательными, и предоставляются в ознакомительных целях. Изменять конфигурации игры или оставить базовые параметры, остаётся на ваше усмотрение.
Содержание
- Playerunknowns Battleground настройка
- playerunknown’s battlegrounds конфиг
- playerunknowns battlegrounds фпс
- Как выяснить текущие значения FPS?
- battlegrounds fps
- battlegrounds параметры
- оптимизация battlegrounds
- battlegrounds настройки графики
- battlegrounds ошибка
- playerunknown s battlegrounds гайд
Playerunknowns Battleground настройка
Сразу уточним, что в игре присутствует несколько основных конфигураций, отвечающих за конкретный раздел.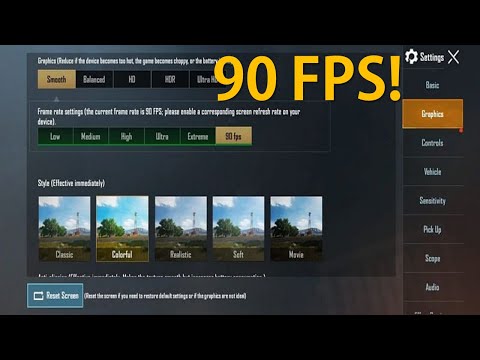 Выглядит это так:
Выглядит это так:
- ENGINE. INI. Это конфиг игрового движка, отвечающий за распределение ресурсов, детальные графические настройки и тд.
- SCALABILITY. INI. Директива, отвечающая за базовые графические настройки.
- GAME. INI. Элементарные игровые настройки.
- INPUT. INI. Настройка подключенных и выводных устройств: клавиатура, мышка, тачпад.
Каждая из этих конфигураций делится на отдельные сектора, где можно задавать дополнительные параметры. Данные могут иметь числовое значение или отключаться виртуальным ползунком вкл/откл. В частности, нам нужно отключить один из графических процессов BLOOM. Для этого мы переходим в требуемый раздел настроек конфигурации и прописываем команду FALSE (отключение). Отметим, что значения и название взяты в качестве примера, в игровом клиенте их не существует.
Кроме этого, мы не будем детализировать и рассматривать абсолютно все параметры настроек. Полное изменение конфигов клиента может дать преимущество над другими игроками, что противоречит условиям пользовательского соглашения. Однако мы приведём варианты необходимых изменений, которые принесут практическую пользу.
Полное изменение конфигов клиента может дать преимущество над другими игроками, что противоречит условиям пользовательского соглашения. Однако мы приведём варианты необходимых изменений, которые принесут практическую пользу.
playerunknown’s battlegrounds конфиг
Начнём с азом. Любая конфигурация в игре – это набор системных команд, которые могут изменяться по желанию пользователя. Рассмотрим пример вымышленного конфига. Например:
[GRAPHICS] ПАРАМЕТР 1=значение. ПАРАМЕТР 2=TRUE. BLOOM=FALSE [Область 2] ПАРАМЕТР 1=1. ПАРАМЕТР 2=0.003. ПАРАМЕТР 3=-1.
Важно понимать, что после изменения базовых параметров, каждому изменённому файлу нужно задавать директиву, что данные доступны только к прочтению. Если этого не выполнить, конфиг будет автоматически возвращаться к первоначальным значениям. Помимо этого, советуем использовать для внесения измененяемых дополнений функциональные возможности редактора NOTEPAD++.
playerunknowns battlegrounds фпс
Эта функция будет доступна после внесения дополнений в базовые параметры конфигов ENGINE. INI или GAMEUSERSETTINGS. INI.
INI или GAMEUSERSETTINGS. INI.
Чтобы найти скрит ENGINE. INI, требуется задать такой путь: C/USERS/учётная запись/APPDATA/LOCAL/TSLGAME/SAVED/CONFIG/WINDOWSNOEDITOR.
Открываем файл в рабочем окне редактора NOTEPAD++ и прописываем такие директивы:
• [SCRIPT/ENGINE.ENGINE]. • BSMOOTH*FRAME*RATE=TRUE. • MIN*DESIRED*FRAME*RATE=22.000000.
Уточним, что 22 – это минимально допустимое значение ФПС, 122 – номинальное. Если вы являетесь «счастливым» обладателем старого ПК, выжать из видеокарты и системы максимум ФПС не получится в любом случае, поэтому реально оценивайте возможности игрового «железа».
Если работа проводится с конфигурациями файла GAMEUSERSETTINGS. INI, то в открытом блокноте нужно задать такие директивы:
• BUSEV*SYNC=FALSE. • FRAME*RATE*LIMIT=122.000000.
В обоих случаях, делаем файлы доступными лишь для считывания, чтобы избежать сброса настроек.
Важно понимать, что выбирая второй вариант, GAMEUSERSETTINGS. INI, вы отключите возможность запоминания внесённых изменений в игровом клиенте. Поэтому вначале нужно выполнить внутриигровые настройки, только потом приступать к изменению конфигов.
Поясним, что BUSEVSYNC=TRUE – это синхронизация частот игры и вертикальной развёртки дисплея.
Как выяснить текущие значения FPS?
Узнать реальные возможности компьютера при воспроизведении частоты кадров можно своими силами. Для этого выполняем такую последовательность действий:
1. STEAM.
2. Раздел настройки.
3. Подпункт «Игра/В Игре».
4. Частотность кадров.
После проделанных манипуляций, FPS будет находиться в левом верхнем углу экрана. Более подробно читайте — Как посмотреть FPS?
battlegrounds fps
Сразу нужно уточнить, что глобального прироста ФПС можно не ждать. Но как повысить ФПС все равно поможет. Игра оптимизирована откровенно слабо, поэтому максимум, на что можно рассчитывать – это 3-7 ФПС. Однако если вы решили немного повысить производительность клиента, заметим, что существует два способа выполнения этой операции.
Однако если вы решили немного повысить производительность клиента, заметим, что существует два способа выполнения этой операции.
Вариант № 1: с помощью файла ENGINE. INI.
Опять обращаемся к функциональным возможностям блокнота и придаём конфигурациям следующие изменения:
[SCRIPT/ENGINE.ENGINE]. • BSMOOTH*FRAME*RATE=TRUE. • MIN*DESIRED*FRAME*RATE=22.000000. • MAX*PIXELS*HADER*ADITIVE*COMPLEXITY*COUNT=128. • MAX*ES2*PIXELS*HADER*ADITIVE*COMPLEXITY*COUNT=45. • MIN*LIGHT*MAP*DENSITY=0.0. • IDEAL*MIN*LIGHT*MAP*DENSITY=0.02. • MAX*LIGHT*MAP*DENSITY=0.05. • TIME*BETWEEN*PURGING*PENDINGKILL*OBJECTS=30. • BDISABLE*PHYSX*HARD*WARE*SUPPORT=TRUE.
Важно! Сделаем небольшое пояснение. Символ «*» присутствует в изменениях конфигурации для улучшения восприятия. В блокноте его прописывать не нужно. Этот символ будет использоваться далее по тексту, поэтому просим быть внимательными и отнестись с пониманием.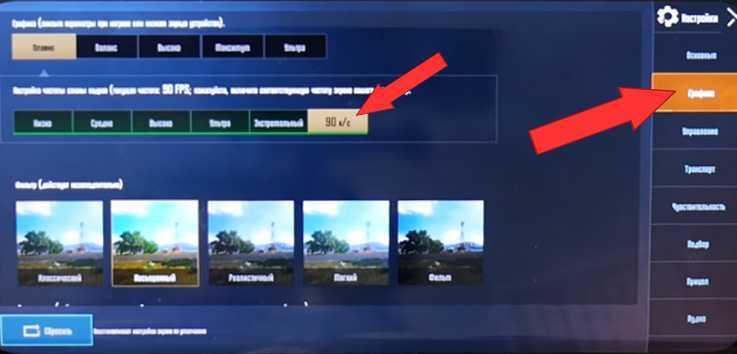 Напоминаем, что это сделано для удобства восприятия сложносоставных команд.
Напоминаем, что это сделано для удобства восприятия сложносоставных команд.
[SCRIPT/ENGINE.RENDERER*SETTING] • FOLIAGE.DITHERED*LOD=0. • r. Mobile*HDR=False • r. Allow*Occlusion*Queries=False • r. Separate*Translucency=False • r. Custom*Depth=1 • r. Default*Feature.Bloom=False • r. Default*Feature. Ambient*Occlusion=False • r. Default*Feature. Ambient*Occlusion*Static*Fraction=False • r. Default*Feature. Motion*Blur=False • r. Default*Feature. Anti*Aliasing=0 • r. Default*Feature. Auto*Exposure=False • r. EarlyZ*Pass=0 • r. SSAO*Smart*Blur=0 • r.HZB*Occlusion=0 • r. Ambient*Occlusion*Levels=0 • r. Detail*Mode=0 • r. Max*Anisotropy=0 • r. One*frame*threadlag=1 • r. Exposure*Offset=0.3 • r. Reflection*Environment=0 • r. Atmosphere=0 • r. Upsample*Quality=0 • r. View*Distance*Scale=0.4 • r. TrueSky*Quality=0 • r. Shadow*Quality=0 • r. Shadow. CSM. Max*Cascades=0 • r. Shadow. Max*Resolution=32 • r. Shadow. Radius*Threshold=0.1 • r. Shadow. Distance*Scale=0.0 • r. Shadow. CSM. Transition*Scale=0 • r. Distance*Field*Shadowing=0 • r. Distance*Field*AO=0 • r. Depth*Of*Field*Quality=0 • r. Render*Target*Pool*Min=300 • r. Lens*Flare*Quality=0 • r. Scene*Color*Fringe*Quality=0 • r. FastBlur*Threshold=0 • r. Upscale.Quality=1 • r. Tonemappe*rQuality=0 • r. Refraction*Quality=0 • r. SSR. Quality=0 • r. Scene*Color*Format=3 • r. Translucency*Volume*Blur=0 • r. Material*Quality*Level=0 • r. SSS. Scale=0 • r. SSS. Sample*Set=0 • r. Emitter*Spawn*Rate*Scale=0.75 • r. Scene*Color*Fringe*Quality=0 • r. Allow*Landscape*Shadows=0 • r. Create*Shaders*On*Load=1 • r. Dont*Limit*On*Battery=1 • r. Half*Res*Reflections=1 • r. Light*Function*Quality=0 • r. Light*Shaft*Blur*Passes=0 • r. Light*Shaft*Quality=0 • r. Post*Process*AA*Quality=0 • r. Shadow. Per*Object=0 • r. Shadow. Preshadows=0 • r. Simple*Dynamic*Lighting=1
Вариант № 2: с помощью файла SCALABILITY. INI
В этой ситуации, прописываем следующие директивы:
[SCALABILITY*SETTING] • PerfIndex*Thresholds_Resolution*Quality="GPU 18 42 115" • PerfIndex*Thresholds_View*Distance*Quality="Min 18 42 105" • PerfIndex*Thresholds_Anti*Aliasing*Quality="GPU 18 42 115" • PerfIndex*Thresholds_Shadow*Quality="Min 18 42 105" • PerfIndex*Thresholds_Post*Process*Quality="GPU 18 42 115" • PerfIndex*Thresholds_Texture*Quality="GPU 18 42 115" • PerfIndex*Thresholds_Effects*Quality="Min 18 42 105" • PerfIndex*Thresholds_Foliage*Quality="GPU 18 42 115" • PerfIndex*Values_Resolution*Quality="40 50 50 50 50" [ANTI*ALIASING*QUALITY@0] • R.POST*PROCESS*AA*QUALITY=0 • R. MSSA.COMPOSITING*SAMPLE*COUNT=1 [VIEW*DISTANCE*QUALITY@0] • r. Skeletal*Mesh*LOD*Bias=2 • r. lodbias=2.0 • r. View*Distance*Scale=0.3 • b. Level*Streaming*Max*LOD*Level=3 • b. Level*Streaming*Distance*Ratio*For*LOD=0.5 [SHADOW*QUALITY@0] • r. Light*Function*Quality=0 • r. Shadow*Quality=0 • r. Shadow. CSM. Max*Cascades=0 • r. Shadow. Max*Resolution=512 • r. Shadow. Radius*Threshold=0.06 • r. Shadow. Distance*Scale=0 • r. Shadow. CSM. Transition*Scale=0 • r. Shadow. Dynamic*Inset*Shadow*Enable=0 • r. Shadow. Dynamic*Inset*Shadow*Range=5000 • r. Shadow. Texels*Per*Pixel=1.27324 • r. Shadow. Near*Instance*Shadow*Option=0 • r. Distance*Field*Shadowing=0 • r. Distance*Field*AO=0 • r. CGV. CustomInterp=0 [POST*PROCESS*QUALITY@0] • r. Motion*Blur*Quality=0 • r. Ambient*Occlusion*Mip*Level*Factor=1.0 • r. Ambien*Occlusion*Max*Quality=0 • r. Ambient*Occlusion*Levels=0 • r. Ambient*Occlusion*Radius*Scale=0.0 • r. Depth*Of*Field*Quality=0 • r.
Render*Target*Pool*Min=300 • r. Lens*Flare*Quality=0 • r. Scene*Color*Fringe*Quality=0 • r. Eye*Adaptation*Quality=1 • r .Bloom*Quality=1 • r. Fast*Blur*Threshold=0 • r. Upscale. Quality=0 • r. Tonemapper. Grain*Quantization=0 • r. Light*Shaft*Quality=0 • r. Filter. Size*Scale=0.6 • r. Tonemapper. Quality=0 • r. Light*Shaft*Quality=0 [TEXTURE*QUALITY@0] • r. Streaming. Mip*Bias=1.5 • r. Max*Anisotropy=0 • r. Streaming. Limit*Poo*Size*To*VRAM=1 • r. Streaming. Pool*Size=400 [EFFECTS*QUALITY@0] • r. Translucency*Lighting*Volume*Dim=24 • r. Refraction*Quality=0 • r. SSR. Quality=0 • r. Scene*Color*Format=3 • r. Detail*Mode=0 • r. Translucency*Volume*Blur=0 • r. Material*Quality*Level=0 • r. SSS. Scale=0 • r. SSS. Sample*Set=0 • r. SSS. Quality=0 • r. SSS. Half*Res=1 • r. Emitter*Spawn*Rate*Scale=0.125 • r. Particle*Light*Quality=0 • r. Light*Propagation*Volume=0 [FOLIAGEQUALITY@0] • Foliage. Min*LOD=5 • Foliage. Density*Scale=0 • Grass. Density*Scale=0 • R .
Particle*Light*Quality=0
При внесении новых команд в структуру данного конфига, необходимо изменить игровые настройки клиента до минимальных значений. Обратите внимание, что внесённым в базовую конфигурацию скритов дополнения нужно задавать приоритет, допускающий только прочтение файлов. Иначе система будет автоматически восстанавливать первоначальные значения, соответственно все указанные манипуляции вам придётся проделывать при каждом запуске игры.
Помимо этого, получить прирост ФПС можно изменив возможности конфига GAMEUSERSETTINGS. INI. Переходим в окно уже привычного блокнота и переписываем такие параметры:
• sg. Resolution*Quality=50.000000 • sg. View*Distance*Quality=0 • sg. Anti*Aliasing*Quality=0 • sg. Shadow*Quality=0 • sg. Post*Process*Quality=0 • sg. Texture*Quality=0 • sg. Effects*Quality=0 • sg. Foliage*Quality=0 • BUseV*Sync=False • Frame*Rate*Limit=122.000000 • Resolution*SizeX=1280 • Resolution*SizeY=720 • Last*User*Confirmed*Resolution*SizeX=1280 • Last*User*Confirmed*Resolution*SizeY=720 • Window*PosX=-1 • Window*PosY=-1 • BUse*Desktop*Resolution*For*Fullscreen=False • Fullscreen*Mode=2 • Las*Confirmed*Fullscreen*Mode=2 • Preferred*Fullscreen*Mode=1
Необходимо пояснить, что значения X/Y указаны для мониторов со стандартным разрешением 1 280*720. Здесь нужно указывать разрешение вашего ПК или ноутбука. Обратите внимание, что прирост ФПС дают минимальные значения. Не стесняйтесь экспериментировать, многие современные модели ноутбуков имеют нестандартные разрешения дисплея.
Здесь нужно указывать разрешение вашего ПК или ноутбука. Обратите внимание, что прирост ФПС дают минимальные значения. Не стесняйтесь экспериментировать, многие современные модели ноутбуков имеют нестандартные разрешения дисплея.
Поэтому вариативное изменение директив конфига, поможет вам добиться идеальных результатов и максимальной производительности клиента.
battlegrounds параметры
Мы привели несколько примеров изменения базовых конфигураций игрового клиента. Однако далеко не все пользователи понимают, о чём идёт речь. Поэтому дадим расшифровку изменяемых параметров, чтобы вы чётко понимали, в работу каких файлов и настроек собираетесь вносить изменения. Кроме этого, далеко не все параметры приведённые выше будут нуждаться в изменениях, поэтому важно осознавать, в работу каких файлов вы собираетесь вмешиваться.
- PERFINDEX VALUES_RESOLUTION QUALITY – это значение общего разрешения игрового клиента. В примерах настроек выше, мы установили параметр как 50. Отметим, что это лишь рекомендация, вы можете увеличивать или уменьшать значения по своему усмотрению.

- FRAME RATE LIMIT – номинальное значение количества кадров в секунду.
- BUSE V SYNC – параметр вертикальной синхронизации.
- FALSE – выключить.
- TRUE – активировать.
- RESOLUTION SIZE – горизонтальное и вертикальное разрешение дисплея по осям X/Y.
- LAST USER CONFIRMED RESOLUTION – последний вариант разрешения монитора по осям.
- SCREEN RESOLUTION – процентное соотношение разрешения экрана.
- SCREEN SCALE FOR WINDOWED MODE – процентное соотношение разрешения в оконном режиме.
- FULL SCREEN MODE – настройка полноэкранного режима визуализации.
- LAST CONFIRMED FULL SCREEN MODE – последний пользовательский выбор предыдущего параметра.
- SCREEN COLOR FORMAT – варианты изображения для процессоров с 64 -32 -16 -8-битными архитектурами. Значение выставляется числами 3/2/1/0 для каждлго процессора в порядке перечисления.
- MSSA. COMPOSITING SAMPLE COUNT – управление сглаживанием. Варианты: 1 – отключено, 4 – рекомендуемое для игры, 8 – доступный максимум.

- SCELETAL MESH LOD BIAS – качество отображения персонажей.
- LIGHT FUNCTION QUALITY – параметры освещения, настраиваемые в пределах 0-3 единиц.
- SHADOW QUALITY – настраиваемый параметр визуализации теней. Отключение – 0, максимальное качество – 5.
- DEPTH OF FIELD QUALITY – наведение резкости. Объект, на который направлена камера отображается с максимальной детализацией, остальное выглядит расплывчатым. Внимание! Активированный файл резко просаживает ФПС, поэтому рекомендуем отключить, функцию, установив значение 0.
- RENDER TARGET POOL MIN – значение текстур.
- UPCALE. QUALITY – настройка детализации объектов. 0 – минимум, 3 – максимум. При минимальных значениях, графика в игре снижается до качества игровых приставок DENDY.
- MAX ANISOTROPE – увеличивает детализацию объектов, расположенных под углом. Просаживает ФПС, поэтому однозначно отключается: значение 0.
- GRASS DENSITY SCALE – при значении 0, устраняет траву.
- FOLIAGE DENSITY SCALE – при значении 0, убирает листву с деревьев.

- BLOOM QUALITY – при значении 0, устраняет блики.
- MAX PIXEL SHADER ADDITIVE COMPLEXITY COUNT/ MAX PIXEL ES2 SHADER ADDITIVE COMPLEXITY COUNT – настройка шредеров. Рекомендуем установить значения 128/45 соответственно.
- MIN LIGHT MAP DENSITY/IDEAL LIGHT MAP DENSITY/MAX LIGHT MAP DENSITY – минимальная, нормальная и максимальная плотность освещения.
- TIME BETWEEN PURGING PENDING KILL OBJECTS – работа с исчезающими объектами, выражаемая в секундах. В частности, для видеокарт с возможностями менее 1 ГБ, можно задать параметр на исчезновение уничтоженных противников на 5-7 секунд.
- DISABLE PHYSX HARDWARE SUPPORT – настройка скрита нужна лишь для видеокарт NVIDIA. Попробуйте поэкспериментировать с разными значениями.
- SEPARATE TRANSLUCENCY – изменение визуализации прозрачных объектов.
- DEFAULT FEATORY BLOOM – дополнительные возможности освещения, рекомендуем отключить.
- DEFAULT FEATORY MOTION BLUR – эффект смазанного движения при повороте камеры.
 Отключаем.
Отключаем. - DEFAULT FEATORY AMBIET OCCULUSION – добавляет эффект реалистичности теней, но сильно загружает процессор ПК. Отключаем.
- DEFAULT FEATORY ANTIALIASING – эффект сглаживания.
- DEFAULT FEATORY LENS FLARE – бликование ярких объектов.
оптимизация battlegrounds
Теперь рассмотрим основные параметры игры. Отметим, что разработчики могут ограничить использование некоторых функций. Итак, переходим в STEAM, далее последовательно открываем такие разделы: библиотека/свойства/установка параметров запуска. В появившемся окне прописываем команду USE*ALLAVAILABLE*CORES. С этим конфигом могут работать такие директивы:
- WINX/WINY – горизонтальное/вертикальное раскрытие окна игрового клиента.
- RESX/RESY – установка горизонтального/вертикального разрешения.
- VSYNC – активация частотности кадров в вертикальном разрешении.
- NOVSYNC – отключение предыдущей функции.
- FPS – установка номинальной частоты кадров в секунду.
- FULLSCREEN – запуск клиента на весь монитор.

- WINDOWED – запуск клиента в оконном режиме.
- NOHOMEDIR – игнорировать директивы, установленные в папку «Моих документов».
- NOSOUND – полное отключение игровых звуков (может дать незначительный прирост ФПС).
- NOSPLASH – деактивация анимированной заставки при запуске клиента.
- NO*TEXTURES*REAMING – деактивация автоматической подзагрузки текстур низкого качества.
- ONETHREAD – отключение многоядерности: будет задействовано одно ядро процессора.
- USEAL*LAVAILABLE*CORES – распределить нагрузку на все ядра.
- LOWE*MEMORY – команду прописывают в том случае, если оперативка «железа» 8 ГБ и ниже. Параметр поможет стабилизировать производительность клиента на слабых ПК.
- SM4 – выполняет замену шредеров DIRECTX11 на DIRECTX10. Это поможет снизить качество визуализации некоторых эффектов, соответственно увеличит число ФПС.
- D3D10 – аналог предыдущей команды, но с более грубой настройкой.
- MALLOC=SYSTEM – использование штатной оптимизации систем WINDOWS, чтобы максимально увеличить производительность приложений.

- HIGH – задаёт клиенту высший приоритет.
Для более тонких настроек можно прописывать такие команды:
- +MAT_ANTIALIAS 0 – отключение сглаживания.
- -MAXMEM=0000 – это определение номинального размера оперативки, где 0000 указывает фактический размер памяти ПК.
- CPUCOUNT=4 – число после команды, это количество ядер процессора. Здесь указано значение для четырёхядерных ПК, но вы можете установить своё количество.
- EXTHREADS=7 – здесь прописывается количество виртуальных ядер.
- MAXVRAM=0000 – определяет номинальный размер ресурсов видеокарты.
- NOMANSKY – отключение визуальных эффектов неба в игре.
battlegrounds настройки графики
Настройки видеокарт NVIDIA и ATI RADEON выполняются по аналогичной схеме. Рассмотрим порядок действий на примере NVIDIA.
Итак, чтобы перейти в меню управления видеокартой, нужно кликнуть правой кнопкой на любом пустом участке рабочего экрана, и выбрать соответствующий пункт в открывшемся интерактивном окне пррограммы. Открыв панель управления, находим раздел «3D параметров», переходим в подраздел настройки визуализации с предварительным просмотром. Отмечаем галочкой выбор пользователя, смещаем шкалу в сторону высшей производительности, перезапускаем систему, чтобы компьютер сохранил настройки.
Открыв панель управления, находим раздел «3D параметров», переходим в подраздел настройки визуализации с предварительным просмотром. Отмечаем галочкой выбор пользователя, смещаем шкалу в сторону высшей производительности, перезапускаем систему, чтобы компьютер сохранил настройки.
Можно отключить некоторые визуальные эффекты вручную, выполнив более тонкую настройку работы видеокарты. Для этого выполняем те же действия, но галочкой отмечаем подпункт расширенной настройки изображения. Здесь в меню глобальных параметров устанавливаем нужные значения, затем в раздел программных настроек вносим игру для запуска с таким выбором. В нашем случае, указываем PLAYERUNKNOWN’S BATTLEGROUNDS. Проделав все манипуляции перезагружаем систему и запускаем игру.
Для видеокарт ATI RADEON подразумевается такой же порядок действий, но здесь могут отличаться названия изменяемых параметров. Однако суть настройки остаётся прежней – максимально увеличить производительность графических процессов без видимого ущерба для визуализации.
battlegrounds ошибка
Если PLAYERUNKNOWN’S BATTLEGROUNDS запускается с ошибкой, не нужно искать сложных решений и обходных путей. Первое, что нужно сделать, это проверить кэш, точнее целостность файлов. Нужные данные находятся в STEAM, где последовательно выбираем разделы: библиотека/свойства/локальное хранилище/целостность кэшированных файлов.
Теперь переходим к разбору распространённых ошибок, которые появляются при входе в игру.
Ошибка: После запуска появляется надпись PLUGIN «LEAP MOTION CONTROLLER» FAILED TO LOAD … и далее на английском.
Варианты исправлений:
- Отключаем VR, если он установлен на ПК.
- Отключаем любые утилиты, являющиеся эмуляторами VR.
- Переходим в корневой каталог клиента и удаляем папки с названием LEAP MOTION CONTROLLER.
Ошибка: Появляется надпись ERROR 0x887a0006 HUNGS.
Варианты исправлений: Нужно обновить драйверы видеокарты до актуальной версии, запустить установщик игры и выбрать чистую инсталляцию клиента.
Ошибка: DX11 FEATURE LEVEL 11.0 IS REQUIRED TO RUN THE ENGINE.
Варианты исправлений:
Начнём с того, что PLAYERUNKNOWN’S BATTLEGROUNDS адаптирован только для версии DIRECTX11. Следовательно, если вы столкнулись с этой ошибкой, у вас либо не загружена эта версия программы, или её не поддерживает видеокарта. Если «железо» не работает с DIRECTX11, придётся идти на хитрость:
- Проверяем текущую версию DIRECTX. Для этого открываем меню запуска, задаём в поисковой строке команду DXDIAG. Откроется диалоговое окно, в нижней части которого будет прописана актуальная версия программы.
- Проверяем возможности видеокарты. Нужную версию программы поддерживают видеокарты GTX 400 и HD 5000 для NVIDIA и AMD соответственно.
- Если в обоих случаях результат положительный и у вас установлена актуальная версия программы, наверняка имеет место обыкновенный баг. В этом случае, необходимо обновить или переустановить драйверы видеокарты и DIRECTX.
Возможен вариант, что на ПК установлены две видеокарты, и система пробует запустить игру через встроенный носитель, где нет поддержки DIRECTX 11. В этом случае, нужно перейти в панель управления ресурсами видеокарты, найти пункт изменения параметров и изменить приоритет запуска графического процессора. Здесь задаём версию запуска процессора с самой высокой производительностью и выполняем перезагрузку системы.
В этом случае, нужно перейти в панель управления ресурсами видеокарты, найти пункт изменения параметров и изменить приоритет запуска графического процессора. Здесь задаём версию запуска процессора с самой высокой производительностью и выполняем перезагрузку системы.
Кроме этого, можно попробовать сторонние приложения, которые обеспечивают запуск софта на DIRECTX 10, хотя требуется другая версия программы. Однако мы не будем расписывать этот пункт. Античит игры может вас заблокировать, но даже если этого не случится, клиент будет работать с дикими лагами.
Ошибка: Запуск выполняется нормально, но после выбора игрового сервера, игра зависает, хотя звуки идут.
Варианты решения: Переходим в STEAM, выбираем игру кликая правой клавишей мыши, находим раздел свойства и открываем параметры запуска. Здесь прописываем такую команду: USE*ALLAVAILABLE*CORES-MALLOC=SYSTEM-SM4. Подтверждаем внесённые изменения и перезапускаем игру.
Ошибка: клиент подвисает при загрузке, но можно получить доступ к меню настроек (иногда).
Варианты решений:
- Запускаем приложение не через ярлык рабочего стола, а посредством STEAM.
- Отключаем антивирус, брандмауэр, фаервол.
- Использовать для доступа в интернет сетевое подключение, без роутера.
- Перевести игру с внешнего цифрового хранилища на встроенный жёсткий диск.
- Выполнить смену серверов-ДНС на 8. 8. 8. 8 либо 8. 8. 4. 4.
- Уменьшить визуализацию графических настроек для минимальных значений.
- Выполнить обновление драйверов видеокарты до актуальной версии.
Ошибка: экран перечёркивает непонятное сообщение FAILED TO INITIALIZE BATTLEYE SERVICE: DRIVER LOAD ERROR (1450).
Варианты исправлений: просканируйте систему на предмет вирусов и нежелательного программного обеспечения. Нужно отметить, что антивирус лаборатории Касперского блокирует работу драйвера BATTLEYE, поэтому его нужно отключать, или полностью удалить (имеется в виду антивирус). Обратите внимание, что деактивация защиты компьютера делает его уязвимым, поэтому лучше выбрать другой антивирус, который не считает действия BATTLEYE вредоносными.
Ошибка: при загрузке появляется следующее предупреждение — FAILED TO INITIALIZE BATTLEYE SERVICE: WINDOWS TEST-SIGNING MODE NOT SUPPORTED.
Варианты исправления: система работает в демонстрационном режиме, который нужно отключить. Для этого открываем режим командной строки и задаём одно из значений:
- BSDEDIT-SET TESTSIGNING OFF.
- BSDEDIT/SET TESTSIGNING OFF.
- BSDEDIT. EXE-SET LOADOPTIONS ENABLE_INTEGRITY_CHECKS BSDEDIT. EXE-SET TESTSIGNING OFF.
playerunknown s battlegrounds гайд
В игровом клиенте можно отключить глубокую визуализацию теней. Для этого необходимо задать изменения параметров конфигурации файла SCALABILITY. INI. Местонахождение скрита в каталоге мы рассматривали выше. Открываем конфиг в редакторе и задаём такие значения:
[Shadow*Quality@0] • r. Light*Function*Quality=0 • r .Shadow*Quality=0 • r. Shadow. CSM. Max*Cascades=0 • r .Shadow. Max*Resolution=512 • r. Shadow. Radius*Threshold=0.06 • r. Shadow. Distance*Scale=0 • r. Shadow. CSM. Transition*Scale=0 • r. Shadow. Dynamic*Inset*Shadow*Enable=0 • r. Shadow. Dynamic*Inset*Shadow*Range=5000 • r. Shadow. Texels*Per*Pixel=1.27324 • r. Shadow. Near*Instance*Shadow*Option=0 • r. Distance*Field*Shadowing=0 • r. Distance*Field*AO=0 • r. CGV. Custom*Interp=0
Затем во внутриигровых настройках переходим в раздел графики и устанавливаем визуализацию теней на минимальное допустимое значение.
Кроме этого, в игровом клиенте можно отключить функцию солнечного света и бликов. Для этого вновь обращаемся к конфигу SCALABILITY. INI, открываем файл блокнотом и прописываем такие директивы:
[POSTPROCESSQUALITY@0]
r. BLOOM*QUALITY=0
В базовых настройках клиента переводим графическое отображение освещения до минимальных значений.Теперь вы знаете, как тонко настроить игровой клиент, чтобы выжать максимальную производительность для любого «железа».
При этом уточним, что игровой движок проекта PLAYERUNKNOWN’S BATTLEGROUNDS очень требователен к системным ресурсам компьютера, поэтому владельцам старых ПК вряд ли удастся полноценно насладиться качеством графики.
Как увеличить FPS Системные требования PUBG
Перейти к содержимому
Низкая частота кадров и прерывистый игровой процесс могут легко испортить отличный матч в PUBG.
К счастью, частоту кадров в PUBG (количество кадров в секунду) можно легко увеличить за 4 простых шага.
1) Проверка производительности системы PUBG
Первое, что нужно сделать, это проверить производительность PUBG. Будет сложно добиться высокой частоты кадров, если не будут соблюдены минимальные системные требования.
К счастью, получить системные спецификации относительно легко.
Как проверить производительность системы
- Нажмите Пуск
- Найдите Панель управления
- Откройте Система и безопасность в Панель управления
- Выберите Система в следующем меню
Если предыдущие шаги выполнены правильно, вы сможете просмотреть производительность вашей системы, включая процессор, видеокарту, версию Windows и объем системной памяти.
Что все это значит?
Скорость процессора — определяет, насколько быстро работает ваш компьютер. Более медленные процессоры, как правило, перегружают системные ресурсы и снижают частоту кадров PUBG.
Обновления драйверов распространяются часто, поэтому для достижения максимальной производительности драйверы следует регулярно обновлять.
Память — определяет, насколько быстро ваша система может читать и открывать файлы игры. К сожалению, частота кадров PUBG пострадает, если в вашей системе недостаточно памяти.
G Графическая карта – не менее важна для плавного игрового процесса. Рекомендуемые системные требования в нашем следующем разделе охватывают оптимальные карты для высокой частоты кадров.
2) Получите рекомендуемые системные требования
Следующим шагом будет получение и проверка минимальных системных требований PUBG. Будет сложно получить высокую частоту кадров, если не будут соблюдены минимальные системные требования.
В лучшем случае ваша цель — выполнить минимальные системные требования.
Минимальные системные требования PUBG
Минимальные системные требования игры должны обеспечивать минимальную частоту кадров 60 кадров в секунду.
В настоящее время минимальные требования к игре:
- ОС: 64-битная Windows 7, Windows 8.1, Windows 10
- Процессор: Intel Core I5-4430 или AMD FX-6300
- Память: 8 ГБ ОЗУ
- Графика: 6666666666666. GeForce GTX 960 2 ГБ или AMD Radeon R7 370 2GB
- DirectX: Версия 11
- Сеть: Широкополосное подключение к Интернету
- Хранение: 30 ГБ.0016 Можно запустить игру с двухъядерным, а не с четырехъядерным процессором и более простой видеокартой; однако ваша частота кадров может сильно пострадать, и может быть трудно играть даже со скоростью 30 кадров в секунду, если не соблюдены минимальные системные требования.

Рекомендуемые системные требования PUBG
Обновление вашего компьютера никогда не бывает дешевым, но обеспечит оптимальную частоту кадров. Рекомендуемые системные требования:
- ОС: 64-битная Windows 10
- Processor: AMD Ryzen 5-1600 / Intel Core i5-7600K
- Memory: 8 GB RAM
- Graphics: Nvidia GTX 1060 6GB or better
NOTE: With the recommended системным требованиям легче поддерживать более высокую частоту кадров (для более плавного игрового процесса), а также поддерживать более постоянную частоту кадров в интенсивных матчах PUBG. При рекомендуемых системных требованиях частота кадров не должна опускаться ниже 60 кадров в секунду и в среднем превышать 100 кадров в секунду.
Рекомендуемые статьи:
- Проблемы с кадром PUBG
- Исправлено PUBG AMD ERROR
- Проблемы с PubG Launcher
- Оптимизировать и воспроизводить Apex Legends
3) Verify Game Files
Просто версия.
 часто может решить проблемы с играми PUBG, включая частоту кадров.
часто может решить проблемы с играми PUBG, включая частоту кадров.Проверка ваших игровых файлов сравнит ваши компьютерные игровые файлы с самыми последними игровыми файлами на серверах Steam.
How to Verify Game Files
- Open Steam
- From the library right click PUBG and select Properties
- From the tabs select Local Files and click Verify Integrity of Fame Files
- Steam начнет проверять и обновлять устаревшие игровые файлы, что должно помочь решить любые проблемы с частотой кадров.
4) Обновите драйверы
Крайне важно, чтобы драйверы вашего устройства были обновлены. Важные системные обновления часто могут быть пропущены за счет снижения производительности системы и снижения частоты кадров.
Даже у высокопроизводительного ПК могут быть проблемы с производительностью, которые можно легко исправить, обновив драйверы устройства.
 Нередко можно увидеть значительный прирост производительности в зависимости от того, насколько устарели драйверы вашего устройства.
Нередко можно увидеть значительный прирост производительности в зависимости от того, насколько устарели драйверы вашего устройства.Обновляйте свои ПК и повышайте безопасность в Интернете
Всего за $9,99 в месяц Поддержка драйверов | ONE поможет вам сэкономить время и нервы при решении распространенных проблем с устройствами Windows, а также предоставит дополнительные функции оптимизации и безопасности.
Попробуйте поддержку водителей сегодняКак обновить драйверы для повышения FPS
Можно обновить каждое аппаратное устройство по отдельности, загрузив соответствующее обновление драйвера.
Однако этот утомительный процесс может занять некоторое время, и важные обновления часто могут быть пропущены. Обычно лучше использовать программное обеспечение, которое может сделать это за вас.
Обновляйте свои ПК и повышайте безопасность в Интернете
Всего за $9,99 в месяц Поддержка драйверов | ONE поможет вам сэкономить время и нервы при решении распространенных проблем с устройствами Windows, а также предоставит дополнительные функции оптимизации и безопасности.
Попробуйте поддержку драйверов сегодняСсылка для загрузки страницы
Лучшая функция для повышения PUBG FPS
В последние месяцы PlayerUnknown’s Battle Ground, также известная как PUBG, уже доминировала на игровом рынке. Весело, не так ли? Но мы также знаем, что игра может быть довольно сложной для вашей системы. Мне довелось приобрести новую материнскую плату MSI Z370, и я хотел посмотреть, смогу ли я повысить производительность за счет обновления, а также оптимизации моей настройки. И, к моему удивлению, с помощью MSI Memory Try It! Мне удалось добиться больших успехов! Итак, в этой статье мы покажем влияние размера и частоты DRAM при игре в PUBG и как получить максимальное количество кадров в секунду.
Но сначала давайте немного поговорим об оборудовании, которое мы обновили.
Используемая материнская плата: MSI Z370 GAMING PLUS↑ Материнская плата MSI Z370 GAMING PLUS имеет мой любимый красный цвет светодиодной подсветки
. 
↑ Он также имеет слот M.2 для более быстрой загрузки PUBG при установке на SSD M.2
↑ На задней панели вы найдете множество портов USB2.0 и USB3.1, а также порты PS2
. ↑ Эта материнская плата имеет много фаз питания для работы с новыми процессорами (даже 6-ядерными OC)
Теперь вернемся к основной теме: PlayerUnknown’s BattleGround Тестирование памяти DDR4
►Минимальные требования PUBG к ПК
ОС: 64-битная Windows 7, Windows 8.1, Windows 10
Процессор: Intel Core i3-4340 / AMD FX-6300
Память: 6 ГБ ОЗУ (требуется достаточно большой объем памяти)
Графика: nVidia GeForce GTX 660 2 ГБ / AMD Radeon HD 7850 2 ГБ
DirectX: версия 11
Сеть: широкополосное подключение к Интернету
Память: 30 ГБ свободного места►Тестовая конфигурация:
• Материнская плата: Z370 GAMING PLUS
• ЦП: I3-8350K
• ПАМЯТЬ: G. SKILL 3600
SKILL 3600
• ГРАФИЧЕСКАЯ КАРТА: MSI 1080ti
• ЖЕСТКИЙ ДИСК: ADATA SSD SP900 64 ГБ
• ОХЛАДИТЕЛЬ: INTEL AIR COOLER (нет бюджета на водяное охлаждение…)►Сравнение размера и скорости памяти DDR4
Метод тестирования: выберите погоду (солнечную), приземлитесь в том же месте после прыжка с самолета, давайте проверим скорость 2133 и сравним результаты теста для одной памяти 8 ГБ и 8 ГБ x 2 шт.↓8 ГБ 2133 МГц
↓16 ГБ 2133 МГц
Здесь мы можем увидеть разницу в FPS между 8 ГБ и 16 ГБ. Давайте продолжим тестирование
↓8 ГБ 2666 МГц
↓16 ГБ 2666 МГц
↓8 ГБ 3000 МГц
↓16 ГБ 3000 МГц
↓8 ГБ 3200 МГц
↓16 ГБ 3200 МГц
↓8 ГБ 3600 МГц
↓16 ГБ 3600 МГц
Выше тестируем частоту памяти для 2133 2666 3000 3200 3600МГц.

Понятно, что частота и объем памяти имеют значение, но вы думаете, что это окончательный вывод? Есть даже больше!
MSI предлагает функцию Memory Try It! Имя говорит само за себя!
Это означает, что вы можете попытаться оптимизировать скорость памяти и время ожидания всего за 1 секунду!Ниже показаны различные способы использования памяти Попробуйте !
Как включить
Нажмите клавишу Del для входа в меню BIOS при загрузке системы↓Нажмите F7, чтобы переключить BIOS в расширенный режим
↓Выберите OC и нажмите Enter, чтобы перейти к функциям разгона, прокрутите страницу вниз, и вы увидите «Memory Try It!» опция
↓ На этой странице вы найдете различные частотные шоу (вы можете попробовать имеющуюся память)
↓После нажатия Enter страница будет выглядеть, как показано ниже:
↓Теперь вы можете нажать F10 и сохранить и выйти
Здесь я попробовал 3200 МГц, используя память Попробуйте! Я заметил, что FPS теперь близок к производительности, которую мы получили при частоте памяти 3600 МГц!
↓8GB 3200MHz Память попробуйте!
↓16 ГБ памяти 3200 МГц Попробуйте!
Что это за магия вуду?! С памятью Попробуйте! Мы явно можем значительно улучшить наш FPS! Это не только повышает FPS, но и общую производительность системной памяти и задержки намного лучше!
↓PUBG Тестирование объема и скорости памяти DDR4, включая Memory Try It! Результат тестаЗаключено: Память Попробуйте! Улучшает FPS в играх!
Подводя итог вышеприведенным результатам тестирования, можно сказать, что помимо того, что этой игре требуется довольно много памяти, большинство из вас также запускают другие программы в фоновом режиме.

 Перезагрузите устройство и проверьте, решена ли проблема. Во время перезагрузки устройства будет выполнена очистка кэша, благодаря чему повысится производительность устройства.
Перезагрузите устройство и проверьте, решена ли проблема. Во время перезагрузки устройства будет выполнена очистка кэша, благодаря чему повысится производительность устройства.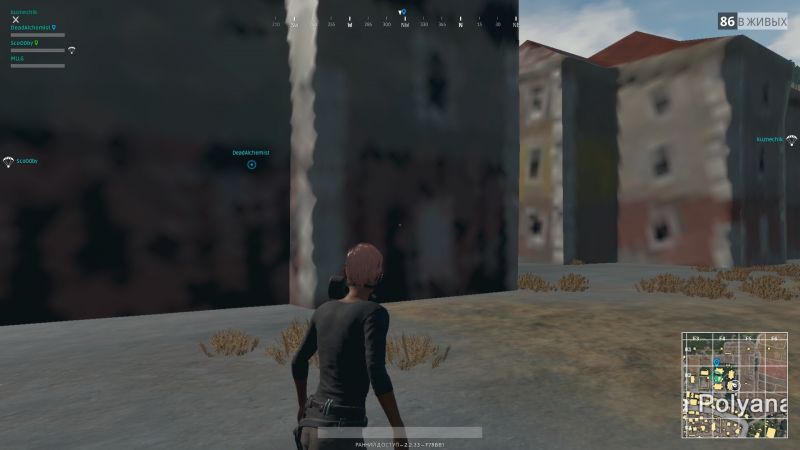 Если проблема сохраняется, обратитесь на горячую линию службы поддержки клиентов и сообщите о проблеме.
Если проблема сохраняется, обратитесь на горячую линию службы поддержки клиентов и сообщите о проблеме.