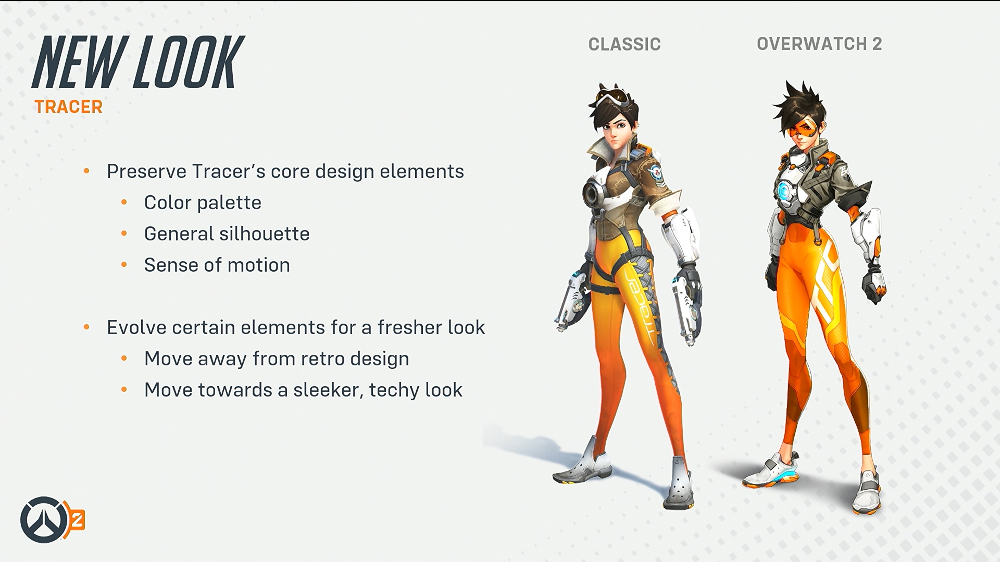Содержание
Полное руководство, как оптимизировать ваш ПК, для соревновательного Overwatch 2017
Содержание
Помните: с помощью этого руководства мы сосредоточимся на соревновательных настройках, которые используют профессиональные игроки, которые дадут нам лучшую производительность и низкую входящую задержку, а не на том, как выглядит игра.
1. Настройки Overwatch
1.1 Настройки графики
Запустите Overwatch и перейдите в Настройки -> Графика. Мы рекомендуем использовать настройки с изображения ниже, о котором мы поговорим больше в разделе 1.2 «Уменьшить задержку отображения». Это настройки, которые используют большинство игроков, поскольку они уменьшают задержку ввода, делают игру более гладкой, а вы также получаете более высокую частоту кадров. Когда вы играете на уровне профессионала, вам все равно, как выглядит игра. Единственное, о чем нужно заботиться, если вы серьезно относитесь к игре и хотите ее улучшить для себя, — это сделать вашу игру гладкой.
Сокращение буферизации, например, делает мышь более гладкой и точной, что облегчает прицеливание и отслеживание врагов. Эта опция немного уменьшает фпс, но это того стоит.
Эта опция немного уменьшает фпс, но это того стоит.
Overwatch настройки графики 1
Здесь лучше выбрать Режим экрана — Полный экран, оконный чуть медленнее, но позволяет быстро сворачивать и разворачивать игру.
Почти у всех про игроков примерно так. Как упоминалось ранее, когда вы играете на про уровне, вам все равно, как выглядит игра. Единственное, о чем вы заботитесь, это то, как работает игра. Вы хотите иметь лучшую производительность при игре на этом уровне. Чем выше фпс, тем более плавная игра.
Большинство игроков используют «Масштаб прорисовки», равный 100%. У некоторых игроков 75%, что дает вам больше фпс. Это все зависит от вас, что вы хотите использовать. Если у вас плохой компьютер и вам нужно больше фпс, выберите 75%.
Overwatch дополнительные настройки графики
1.2 Уменьшить задержку отображения
Теперь, когда вы изменили настройки «Графики» выше, перейдите в «Учебный полигон» и нажмите CTRL + SHIFT + N. В верхней левой части вы увидите число «SIM», которое колеблется./cdn.vox-cdn.com/uploads/chorus_asset/file/23626799/AO70L0QB2IOL1652809294262.png) У нас оно составляет примерно 6-7 мс.
У нас оно составляет примерно 6-7 мс.
SIM — это количество времени, которое требуется для перемещения курсора на экране. Вам нужно, чтобы это число было как можно меньше. Ниже 10 хорошо.
Настройки, которые мы изменили в 1.1 Настройки графики, влияют на SIM положительно. Но если у вас есть «Тройная буферизация», «Вертикальная синхронизация» и т. д., число SIM будет выше, что плохо. Вот почему мы отключили их.
Как сделать это число еще ниже?
Если вы установите масштаб прорисовки на 75% или ниже, это может привести к тому, что ваш SIM снизится. Изменение «Overwatch» на «Высокий приоритет» в диспетчере задач также может сделать SIM ниже.
1.3 Настройки звука
У большинства людей есть «Громкость музыки», которая вполне подходит, но если вы хотите услышать, как кто-то подкрадывается к вам, лучше отключить ее.
Предположим, вы играете за Маккри, защищающего 2 точку, и если вам удастся защитить ее, вы получите ничью. Осталось 10 секунд, а Трейсер убила вас сзади, и вы проиграли матч, потому что вы там умерли. Вы не могли слышать, как Трейсер кралась позади вас, потому что начинается музыка продолжительностью 10 секунд. Если бы у вас «Громкость музыки», была установлена на «0», вы бы услышали Трейсер и могли бы легко использовать свою «E» на ней, которая, вероятно, дала бы вам ничью вместо поражения.
Вы не могли слышать, как Трейсер кралась позади вас, потому что начинается музыка продолжительностью 10 секунд. Если бы у вас «Громкость музыки», была установлена на «0», вы бы услышали Трейсер и могли бы легко использовать свою «E» на ней, которая, вероятно, дала бы вам ничью вместо поражения.
Если вы хотите включить «Громкость музыки», никаких проблем. Но подумайте о матчах, которые вы могли бы выиграть, если бы вы отключили ее.
Overwatch настройки звука
2. Настройки видеокарты
2.1 Обновление графических драйверов
Обновляя драйвер видеокарты, вы можете получить значительное увеличение кадров в секунду. Особенно, если это прошло очень много времени с момента последнего обновления. Если вы не знаете, какая у вас модель GPU, вы можете легко найти ее, выполнив поиск dxdiag в панели поиска Windows. Появится окно, а на вкладке «Экран» находится имя модели графического процессора.
Ссылки на страницы загрузки драйверов GPU:
Драйверы графики Nvidia: http://www.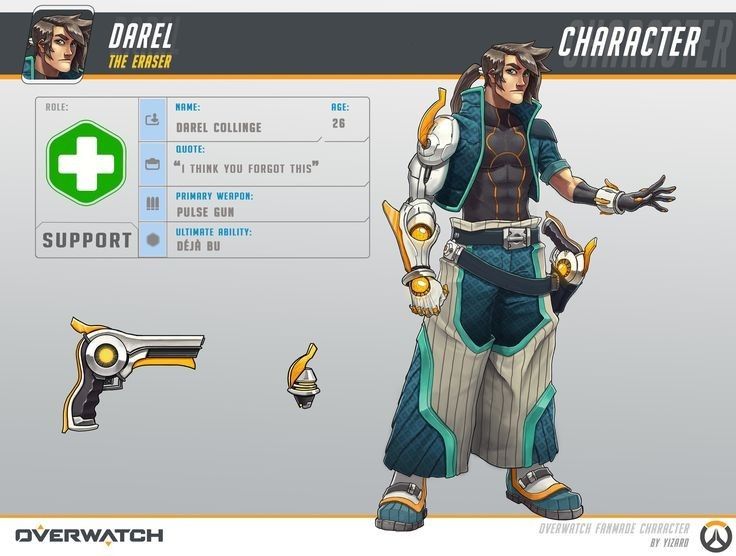 nvidia.com/Download/index.aspx?lang=ru
nvidia.com/Download/index.aspx?lang=ru
Драйверы графики AMD: http://support.amd.com/ru-ru/download
Драйверы графики Intel: https://www.intel.ru/content/www/ru/ru/support/detect.html
2.2 Изменение разрешения Nvidia
Здесь вам нужно перейти на максимальное разрешение, поддерживаемое вашим монитором, а также самую высокую частоту обновления.
Изменение разрешения Nvidia
Примечание: Перед изменением настройки частоты обновления убедитесь, что монитор поддерживает ее. Выбор частоты обновления, которую не поддерживает монитор, может повредить монитор.
2.3 Настройка Nvidia для цвета рабочего стола
Настройка «Digital Vibrance» заставит ваш монитор выглядеть более ярким, что облегчит обнаружение врагов, скрывающихся в темных областях карты. Цифровая вибрация важнее в такой игре, как CSGO больше, чем в Overwatch, и она определенно более популярна в CSGO среди профессионалов, чем в Overwatch, но некоторые игроки в Overwatch также используют ее. Те, кто ее использует, ставят ее на 70 — 100%.
Настройка Nvidia для цвета рабочего стола
2.4. Настройка размера и положения рабочего стола Nvidia
Выберите «Соотношение сторон» и выполните масштабирование: «GPU».
Настройка размера и положения рабочего стола Nvidia
2.5 Nvidia Управление настройками 3D
Управление настройками 3D — это самые важные настройки Nvidia, которые могут дать вам больше кадров и сделать игру очень гладкой. В течение многих лет мы играем в соревновательные игры с такими настройками, которые основаны на том, что используют лучшие игроки. Эти настройки уменьшат входную задержку и сделают игру более отзывчивой, что именно то, что нам нужно в соревновательной игре, где миллисекунды решают, выиграете вы или проиграете матч. Мы хотим иметь преимущество над нашим врагом.
Nvidia Управление настройками 3D
Nvidia Управление настройками 3D 2
Примечание: Обычно вам нужно выставить Shader Cache «ON», который должен сделать вашу игру гладкой, но если по какой-то причине игра не выглядит гладкой, попробуйте изменить его на «OFF».
3. Настройки Windows
3.1 Параметры питания Windows
Включите план «Высокая производительность» в Управлении питанием Windows. Чтобы найти «Электропитание», вы можете либо пойти в панель управления, и найти ее там, либо перейти в панель поиска Windows и найти «Электропитание».
Параметры питания Windows
3.2 Отключить Xbox DVR для Windows 10
Xbox DVR включен по умолчанию в Windows, и он понижает фпс в играх. Если вы не используете Xbox DVR, то почему он включен? В CSGO это может значительно снизить фпс, и если вы включили его, появится окно с сообщением о том, как отключить его.
Самый простой способ отключить Xbox DVR — отключить его в приложении Xbox в Windows. Открыть приложение Xbox -> Настройки -> Xbox DVR -> Отключить «Записать видеоролики и скриншоты с помощью игрового DVR»
Трудный путь — войти в «Редактор реестра» и отключить его там. Следующая ссылка показывает, как это сделать:
https://support.steampowered.com/kb_article. php?ref=6239-DZCB-8600
php?ref=6239-DZCB-8600
4. Настройки мыши
4.1 Настройки DPI и частоты опроса
В Overwatch вам обычно нужно использовать 800 или 1600 dpi, потому что если вы используете 400 dpi, мышь пропустит пиксели. Вы меняете DPI, перейдя к программному обеспечению мыши. Некоторые мыши, например, Zowie, имеют переключатель DPI на мышке.
Мы рекомендуем использовать 1000 Гц / опрос, если ваша мышь поддерживает его.
4.2 Чувствительность
Чувствительность мыши — это то, что вам нужно, настроить под себя. Сыграйте несколько матчей с разной чувствительностью и настройте ее по своему вкусу.
Если вы не можете найти чувствительность, с которой вам комфортно, мы обычно рекомендуем начинать с 5 или 7 и 800 точек на дюйм, а затем настраивать по своему вкусу, потому что такую используют большинство профессионалов.
5. Дополнительные настройки, которые вы можете сделать
Помимо всего, что мы уже упоминали, вы также можете:
- Обновить все драйвера — это может привести к увеличению фпс.

- Просканировать свой компьютер на наличие вирусов с помощью антивирусной программы.
- Установить Overwatch на SSD — ускоряет загрузку карт.
Надеемся, что вы нашли это руководство по оптимизации полезным. Не стесняйтесь комментировать, если у вас есть какие-либо вопросы.
решение ошибок и повышение FPS (не запускается, вылетает, тормозит)
Overwatch 2 — популярный многопользовательский шутер от первого лица, разработанный компанией Blizzard, выход которого ждали поклонники первой части и не только. Однако релиз проекта столкнул тысячи пользователей с неприятными проблемами — багами, вылетами и другими сложностями при запуске.
В этом руководстве разберем наиболее распространенные ошибки в Overwatch 2 и расскажем, как их решить.
После выявления новых ошибок статья будет оперативно обновлена способами их устранения.
Содержание
- Системные требования Overwatch 2
- Настройки Overwatch 2 для повышения оптимизации
- Overwatch 2 не появляется в лаунчере Battle.
 net
net - Ошибка подключения к серверу в Overwatch 2
- Перезапустите игру и Battle.net
- Проверьте целостность игровых файлов
- Смените регион
- Проверьте Интернет подключение
- Отключите антивирус
- Часто встречающиеся ошибки в Overwatch 2
- Код ошибки blzbntbna000000c8
- Код ошибки bn-563
- Код ошибки 0xc0000428
- Код ошибки lc-208
- Код ошибки bc-153
- Overwatch 2 не запускается на Windows 7/10/11
- Отсутствие необходимого ПО
- Отсутствие библиотек .dll
- Режим совместимости
- Overwatch 2 лагает, фризит, вылетает, зависает
- Несоответствие системным требованиям
- Устаревшее ПО для видеокарт
- Конфликт с антивирусом или файрволом
- Плохая оптимизация
- Недостаточное охлаждение
- Общие рекомендации
- Запуск от имени администратора
- Время и дата
- Название корневой папки игры
- Вредоносное ПО
- Драйверы для внешних устройств
Системные требования Overwatch 2
Прежде чем перейти к разбору основных проблем, необходимо провести оценку своего устройства, чтобы понять, соответствует ли оно рекомендованным или хотя бы минимальным системным требованиям.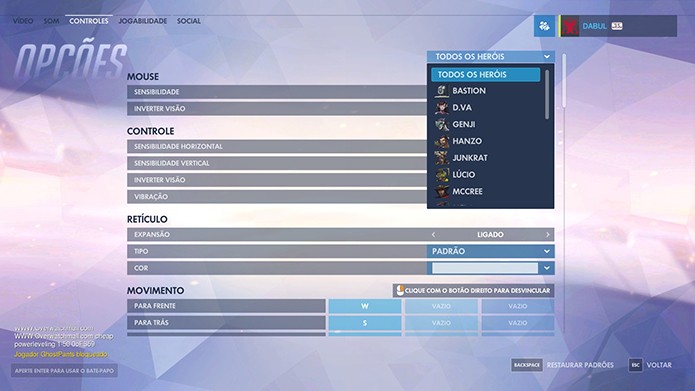
МИНИМАЛЬНЫЕ:
- Операционная система: Windows 10 64-bit (с последним пакетом обновлений).
- Процессов: Intel Core 13 или AMD Phenom X3 8650.
- Видеокарта: NVIDIA GeForce GTX 600 series, AMD Radeon HD 7000 series (или выше).
- Оперативная память: 6 GB RAM.
- Свободное место: 50 GB свободного места на жестком диске.
- Интернет подключение: широкополосное Интернет подключение.
- Разрешение: минимальное разрешение экрана — 1024х768.
РЕКОМЕНДОВАННЫЕ:
- Операционная система: Windows 10 64-bit (с последним пакетом обновлений).
- Процессов: Intel Core i7 или AMD Ryzen 5.
- Видеокарта: NVIDIA GeForce GTX 1060, NVIDIA GeForce GTX 1650 или AMD R9 380, AMD RX 6400 (или выше).
- Оперативная память: 8 GB RAM.

- Свободное место: 50 GB свободного места на жестком диске.
- Интернет подключение: широкополосное Интернет подключение.
- Разрешение: минимальное разрешение экрана — 1024х768.
Если все в порядке, то поехали дальше.
Настройки Overwatch 2 для повышения оптимизации
Проблемы с оптимизаций неудивительны для многих новых и старых игр. Разумеется, они так же затронули шутер от Blizzard. Некоторые пользователи, участвующие в матчах, отмечают просадку FPS даже на хорошо собранных ПК.
К счастью, подробное изучение «Настроек» может значительно повысить FPS в Овервотч 2. Предлагаем разобраться, какие параметры и визуальные эффекты можно откорректировать или отключить:
- Режим экрана: полноэкранный режим или оконный без рамок, чтобы устройство выделяло максимум ресурсов на поддержание игры.
- Поле зрения: идеальный вариант — максимальное значение, что установлено автоматически, однако показатель может быть понижен до 90.

- Динамичный масштаб прорисовки: включить для повышения FPS на слабом компьютере, отключить для устранения «замыленности» изображения, если системные требования позволяют.
- Масштаб прорисовки: если «Динамичный масштаб прорисовки» отключен, то разверните раздел и установите режим «По выбору». Затем доведите ползунок до 100%. В остальных случаях используйте режим «Автоматически».
- Частота смены кадров: оставьте режим «Автоматически» вне зависимости от вышеупомянутых настроек.
- Вертикальная синхронизация, Тройная буферизация и Сокращение буферизации: отключить.
- NVIDIA Reflex: для активации параметра у пользователя должен быть достаточно мощный процессор — рекомендуется «отключить» настройку.
- Высококачественная передискретизация: отключить, чтобы избавиться от «замыленности» изображения.
- Качество текстур: вторая часть Овервотч щадящим образом относится к пользователям со слабыми ПК — высокое качество текстур не навредит производительности.

- Фильтрация текстур: для слабых ПК оставить без изменения. В других случаях можно довести до максимального значения в 16Х.
- Детализация тумана: низкое (параметр считается бесполезным).
- Динамические отражения: низкое или среднее.
- Тени: среднее, чтобы не потерять приятный визуальный эффект и ненамного повысить FPS.
- Детализация моделей: среднее — оптимальный вариант для любого ПК.
- Детализация эффектов: низкое или среднее для любого ПК.
- Качество освещения: если графическая составляющая не имеет значения, то можно опустить до «низких». Оптимальный вариант — среднее.
- Сглаживание: под видеокарты старого поколения приемлем FXAA, под более современные — SMAA.
- Качество рефракции: если визуальный аспект не в приоритете, то установите «низкое».
- Затенение окружения: параметр делает картинку более объемной за счет дополнительных теней, но значительно просаживает FPS.
 Идеальное решение — низкое.
Идеальное решение — низкое. - Локальное отражение: отключить для повышения FPS.
- Качество эффектов урона: низкое или среднее.
Overwatch 2 не появляется в лаунчере Battle.net
Одна из самых распространенных проблем, с которой сталкиваются пользователи, проживающие на территории России и Белоруссии, — отсутствие Overwatch 2 в «Библиотеке» Battle.net. После нажатия на «Играть бесплатно» в магазине лаунчер автоматически переводит пользователя к общему разделу «Все игры», во вкладках которой отыскать многопользовательский шутер — задача из разряда невыполнимых.
Несмотря на тот факт, что игра на официальном уровне доступна в вышеперечисленных регионах, рассматриваемая проблема обошла только тех игроков, которые:
- имели первую часть шутера;
- используют аккаунт, «зарегистрированный» в другом регионе.
Следовательно, для того чтобы Овервотч 2 появился в лаунчере Battle. net, пользователю придется:
net, пользователю придется:
- Создать новую учетную запись, «зарегистрированную» в любом регионе, кроме России или Белоруссии, при помощи VPN.
- Скачать установочный архив, что, впрочем, может повлечь за собой появление новой проблемы — ошибки blzbntbna000000c8.
Смена страны на аккаунте через «Настройки» не рассматривается, поскольку это крайне муторный процесс с обращением к службе поддержки, которая может потребовать дополнительных подтверждений — например, «четкого изображения последнего счета за коммунальные услуги с именем и адресом пользователя для ручной проверки».
О способах решения этой проблемы в более подробном ключе поговорили в отдельном руководстве.
Ошибка подключения к серверу в Overwatch 2
Проблемы с соединением также не обошли стороной релиз второй части Овервотч. Распространенные жалобы:
- уведомление о «непредвиденной ошибке сервера»;
- уведомление о потере соединения при входа;
- уведомление о потере соединения при подключении к игре;
- шутер «застывает» в меню входа.

Если на серверах не проводятся технические работы, то предлагаем ознакомиться со способами, которые могут помочь в устранение ошибки.
Перезапустите игру и Battle.net
Первый — перезапустить игру и лаунчер (если возникли трудности, то воспользуйтесь Диспетчером задач, нажав Ctrl + Shift + тильда «~»). Второй, не менее легкий, полностью перезагрузить устройство.
Проверьте целостность игровых файлов
Третье решение — произвести проверку и восстановление. Для этого в лаунчере перейдите к разделу с игрой, нажмите на иконку шестеренки, а после — на одноименную функцию.
Смените регион
Одна из причин ошибки подключения к серверу — их переполненность. Следовательно, от проблемы можно избавиться сменой региона в лаунчере Battle.net.
Чтобы изменить страну в Овервотч 2, откройте раздел с игрой и нажмите на иконку глобуса рядом с «Играть». Из доступных регионов: Европа, Азия и Америка.
Обратите внимание на тот факт, что воспользоваться данной функцией могут лишь пользователи ПК. Для PlayStation, Xbox или Nintendo Switch она отсутствует.
Проверьте Интернет подключение
Если махинации с перезапуском игры и лаунчера, проверкой целостности игровых файлов, а также сменой региона не помогли, убедитесь в корректной работе Интернет соединения. Для более эффективного результата перезагрузите роутер, вытащив вилку из розетки на пару минут.
Отключите антивирус
Если ни один из выше рассмотренных способов не выдал положительного результата, предлагаем перейти к более радикальным методам — взаимодействию с антивирусом. Здесь необходимо либо полностью отключить защитную программу, либо добавить Overwatch 2 и Battle.net в «Белый список».
Не забывайте, что в устранении различных проблем может помочь служба поддержки Blizzard. Так или иначе, ошибки со стороны компании никто не отменял.
Часто встречающиеся ошибки в Overwatch 2
Далее будет представлено решение проблем, представляющих собой код из различных цифровых комбинаций.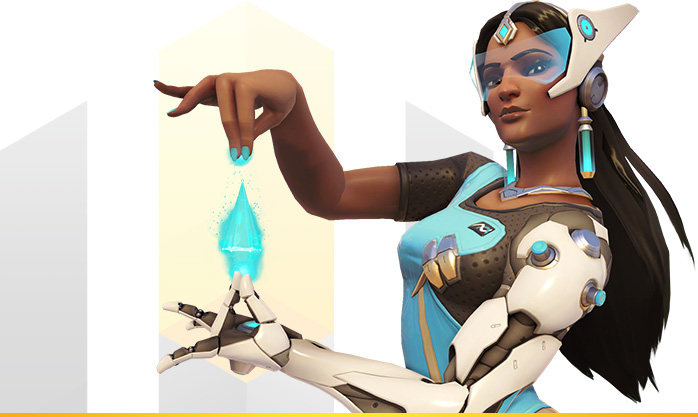
Код ошибки blzbntbna000000c8
Возникает после скачивания установочного файла. К сожалению, избавиться от злосчастного уведомления «Вы пока не можете установить эту игру. Код ошибки: blzbntbna000000c8» стандартными путями невозможно. Официальный ответ Blizzard на жалобы к этой проблеме выглядит следующим образом:
В свою очередь, пользователи, которые столкнулись с ней предлагают следующее:
- Удалить Овервотч 2.
- Создать новый аккаунт с выбором любого региона при регистрации, кроме России и Белоруссии.
- Сделать полную привязку к учетной записи (подтвердить почту и номер мобильного телефона).
- Установить Overwatch 2 привычным методом.
Подробнее об этом поговорили в отдельном руководстве.
Код ошибки bn-563
Устранить рассматриваемую проблему самостоятельно — невозможно. Остается ждать, когда ее фиксом займутся разработчики игры.
Код ошибки 0xc0000428
Для решения данной проблемы необходимо обновить Windows до последней версии.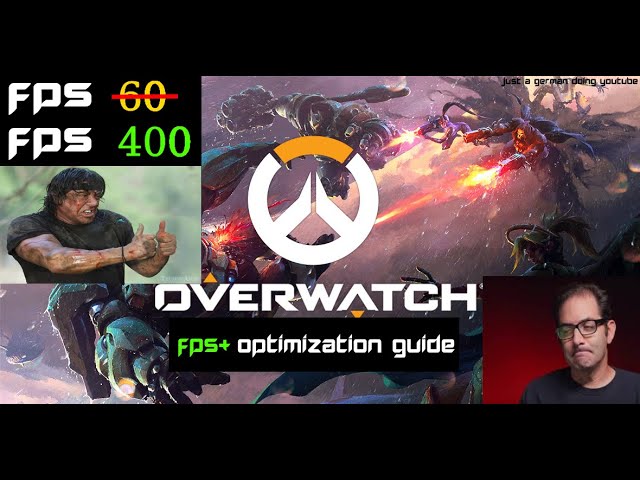
Код ошибки lc-208
Как и в случае с вышеупомянутой ошибкой, ее устранением должны заниматься не игроки, а команда, работающая над Овервотч 2.
«Мы применили исправления для lc-208, но есть игроки, которые до сих пор сталкиваются с ошибками данной категории. Команда продолжает работать над дополнительными исправлениями», — официальный ответ Blizzard из списка известных проблем.
Однако всегда можно воспользоваться примерами, описанными в пункте статьи «Ошибка подключения к серверу в Overwatch 2», некоторые из которых помогли определенному проценту пользователей.
Код ошибки bc-153
Не существует конкретного способа исправить рассматриваемый тип ошибки, поскольку он опять же существует со стороны Blizzard.
Overwatch 2 не запускается на Windows 7/10/11
Сбои, возникающие в момент старта игры, занимают добрую половину от всех известных технических неполадок. Игра поддерживает минимум 10 версию Windows.:origin()/pre13/fe9e/th/pre/f/2016/136/a/1/tracer_pinup_pose_wallpaper__21_9__3440x1440__by_coolboy007101-da2nsx7.png)
Их характерные особенности:
- Появление предупреждающего окна с описанием ошибки;
- Мгновенный вылет после запуска;
- Зависание на «черном экране» и т. д.
Несмотря на большое количество факторов, вызывающих ошибки подобного типа, на практике их устранение не вызывает серьезных трудозатрат. Разберем несколько причин таких проблем и способы их решения.
Отсутствие необходимого ПО
Ни одна современная программа не будет корректно работать без набора исполняемых библиотек DirectX, компилятора Microsoft Visual C++ и программной платформы .NET Framework 4. При скачивании приложения из официальных источников (Steam и другие лаунчеры) все необходимые библиотеки будут установлены или обновлены автоматически.
При использовании самостоятельного инсталлятора или неофициального ПО для установки дополнительного обеспечения необходимо вручную проставить галочки напротив соответствующих пунктов. Сами исполняемые файлы этих программ обычно находятся в папке с установщиком.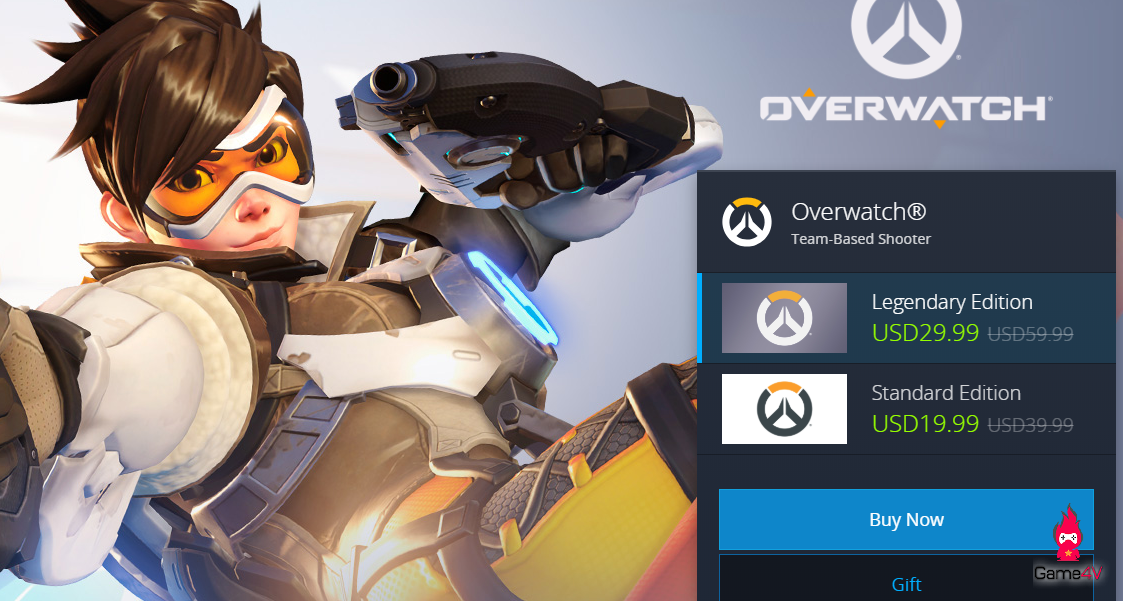 При необходимости нужные библиотеки можно скачать на официальном сайте Microsoft:
При необходимости нужные библиотеки можно скачать на официальном сайте Microsoft:
- DirectX
- Visual C++
- .NET Framework 4
Отсутствие библиотек .dll
Такая проблема чаще всего является следствием некорректной установки игры или дополнительного программного обеспечения. Ошибка характеризуется появлением окна с названием конкретной недостающей библиотеки.
Пример программ и связанных с ними библиотек:
Для решения необходимо переустановить саму игру или компоненты для нее. Если проблема не устранится, следует воспользоваться бесплатными онлайн-каталогами dll-библиотек и скачать недостающие файлы вручную.
Режим совместимости
На практике проблема совместимости возникает при попытке запуска старых игр на новых системах. Для этого Microsoft предусмотрела целый комплекс мер, эмулирующий работу ОС прошлых версий.
Как запустить приложение в режиме совместимости:
- Кликнуть ПКМ по ярлыку запускаемой игры и перейти в «свойства».

- Выбрать вкладку «Совместимость».
В открывшемся меню можно запустить автоматическое средство устранения проблем с совместимостью или самостоятельно выбрать режим, ориентируясь на год выхода игры. Универсальным вариантом для старых продуктов является режим «Windows XP (Пакет обновлений 3)». В разделе «Параметры» задаются дополнительные свойства.
Интересный факт: в Grand Theft Auto: San Andreas многие игроки на современных системах сталкивались с непроизвольным вращением камеры и неработающей мышью. Проблема решалась выставлением режима пониженной цветности и ограничением количества задействованных вычислительных ядер вплоть до одного.
Overwatch 2 лагает, фризит, вылетает, зависает
В этом разделе рассмотрены ситуации, когда приложение запускается, но работает ненадлежащим образом.
Несоответствие системным требованиям
Несмотря на то, что указанные разработчиками требования к системам пользователей никогда не являлись достоверной гарантией работоспособности (или неработоспособности) игры, необходимо учитывать их при покупке.
Недостаток в производительности и, как следствие, лаги в играх можно частично нивелировать следующими способами.
1. Изменение приоритета игры
Для этого необходимо запустить приложение, открыть диспетчер задач, кликнуть ПКМ по нужному процессу и повысить значение до максимального.
2. Закрытие неактивных программ и фоновых процессов, не связанных с работой системы
Для этого в диспетчере задач нужно выбрать неиспользуемое приложение, кликнуть ПКМ и выбрать «Снять задачу». Если программа задействует несколько процессов, необходимо перейти во вкладку «Подробности» и нажать «Завершить дерево процессов».
3. Точная настройка графических параметров
Современные игры оснащены гибким настроечным меню, позволяющим подобрать идеальный баланс «производительность-качество». К тому же мы часто публикуем подборки графических настроек для компьютерных сборок из разных ценовых сегментов.
Альтернативой ручной подгонки параметров является автоматическое выставление настроек на основе теста производительности, который следует выполнить перед первым запуском игры.
Аналогичными функционалом обладает приложение-компаньон GeForce Experience, автоматически оптимизирующее игру.
4. Дефрагментация HDD
В процессе использования жесткого диска информация, содержащаяся в его разделах, подвергается фрагментации (разбиению на отдельные части). Это замедляет скорость обращения системы к файлам и может отрицательно сказаться на производительности игры.
С помощью бесплатных утилит, например Wise Disk Cleaner, следует запустить процесс дефрагментации, чтобы систематизировать расположение файлов и ускорить работу ПК.
Внимание! Не рекомендуется проводить данную процедуру слишком часто.
5. Разгон частот процессора и ОЗУ
Этот процесс заслуживает отдельного внимания, поскольку связан с большими рисками. Разгон частоты осуществляется путем повышения напряжения, подающегося на процессор, и увеличения тактовой частоты его работы. Заниматься подобными манипуляциями позволяют утилиты по типу MSI Afterburner.
Разгон частоты осуществляется путем повышения напряжения, подающегося на процессор, и увеличения тактовой частоты его работы. Заниматься подобными манипуляциями позволяют утилиты по типу MSI Afterburner.
Внимание! Далеко не все процессоры и материнских платы поддерживают разгон. Избегайте данного способа, если до конца не уверены в собственных действиях.
6. Обновление ПК-комплектующих
Радикальный, но действенный способ борьбы с лагами, фризами и тормозами в играх. Если апгрейд производился относительно недавно, рекомендуем начинать с малого: добавления планок ОЗУ или смены HDD на SSD.
Если же системные требования игры соответствуют конфигурации ПК, а вышеописанные способы повышения производительности не оказали должного результата, необходимо искать проблему дальше.
Устаревшее ПО для видеокарт
Статистика показывает, что выход каждой нашумевшей игры сопровождается релизом специального драйвера для видеокарт NVIDIA GeForce и AMD Radeon. Изначально разрабатываясь под новинку, он призван обеспечить максимально возможную производительность в первые дни послерелизного периода.
Изначально разрабатываясь под новинку, он призван обеспечить максимально возможную производительность в первые дни послерелизного периода.
Чтобы установить последнюю версию графического драйвера, необходимо скачать программу-компаньон от производителя видеокарты:
- NVIDEA GeForce Experience;
- AMD Radeon Software Adrenalin 2020.
Иногда новая версия драйвера может ухудшить производительность как самой игры, так и всего ПК в целом. В такой ситуации рекомендуем воспользоваться старыми версиями программного обеспечения, скачанными из официальных архивов NVIDEA и AMD.
Конфликт с антивирусом или файрволом
Некоторые программы, обеспечивающие защиту пользователя в интернете, могут дестабилизировать работу онлайн-проектов. Чтобы этого избежать, советуем изначально заносить новые приложения в список исключений антивируса и разрешать им полноценное функционирование в брандмауэре при первом запуске.
Порядок действий при добавлении процесса игры в игнор-лист защитника Windows:
Пуск – Параметры – Обновление и безопасность – Безопасность Windows – Открыть службу «Безопасность Windows» – Защита от вирусов и угроз – Разрешенные угрозы.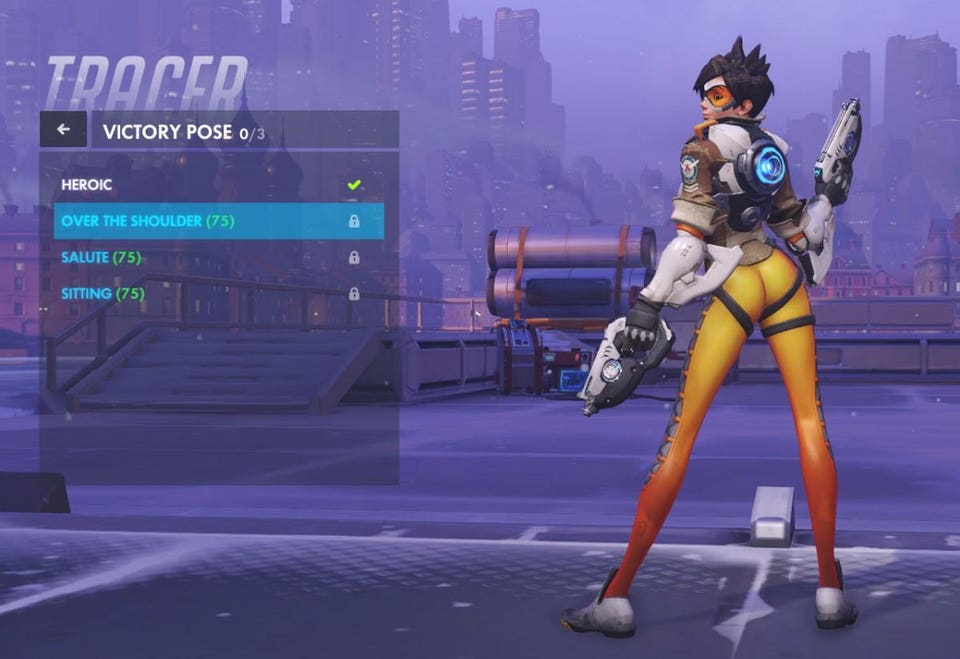
Если защитник Windows обнаружит нежелательную или потенциально опасную программу, в журнале защиты появится соответствующая запись и возможность изменить примененные к файлу действия.
Добавление файла в список разрешенных брандмауэром программ осуществляется в службе «Безопасность Windows» во вкладке «Брандмауэр и безопасность сети». Основной функционал скрывается под кнопкой «Разрешить работу с приложениями через брандмауэр».
Плохая оптимизация
Это одно из следствий нерационального использования времени, неверной оценки собственных сил, проблем с менеджментом и кранчей, которыми грешат студии от мала до велика последние несколько лет. Игрокам же остается надеяться на добросовестное отношение разработчиков к собственной аудитории и ожидать своевременный выход фиксов и патчей.
Недостаточное охлаждение
Превышение температуры графического чипа видеокарты или кристалла процессора свыше заявленных производителем значений не только крайне пагубно сказывается на производительности, но и снижает срок службы всего оборудования. Появление артефактов, мерцаний и зависаний изображения являются первым синдромом перегрева.
Появление артефактов, мерцаний и зависаний изображения являются первым синдромом перегрева.
Связка утилит MSI Afterburner и RivaTuner позволяет не только мониторить температурные показатели и степень загруженности ПК в реальном времени, но и воздействовать на скорость вращения кулеров для улучшения производительности системы охлаждения.
Внимание! Любое изменение заводских параметров оборудования связано с большим риском и может привести к непоправимым последствиям.
Общие рекомендации
Для профилактики некорректной работы игр и приложений необходимо помнить об особенностях ОС при установке новых игр.
Запуск от имени администратора
Предоставив приложению неограниченный доступ к системе, игрок автоматически избавляется от ряда нежелательных проблем.
Интересный факт: иногда для достижения большего эффекта нужно запускать от имени администратора не только сами программные продукты, но и лаунчеры, с помощью которых они распространяются. Примером такого приложения является Steam-версия L.A. Noire.
Примером такого приложения является Steam-версия L.A. Noire.
Время и дата
Из-за неправильного отображения даты и времени работа некоторых игр, отслеживающих данный параметр, может быть нарушена. Чтобы этого не происходило, рекомендуется настроить автоматическую синхронизацию времени с интернетом.
Название корневой папки игры
Пробелы и символы кириллицы в названии корневой папки любой программы или игры зачастую становятся виновниками проблем с их запуском. Корректность пути до исполняемого файла важно отслеживать перед установкой программного обеспечения.
Если Overwatch 2 не запускается, это условие необходимо проверить одним из первых.
Вредоносное ПО
Вероятность негативного воздействия потенциально опасных программ на компьютер есть всегда. Поэтому так важно периодически инициировать антивирусные проверки, чистить кэш, контролировать автозапуск и сканировать реестр на наличие неверных записей.
Драйверы для внешних устройств
Для корректной работы сторонних девайсов (геймпады, мышки, клавиатуры) до сих пор нужны специализированные драйверы. В Windows 10 большая часть такого ПО устанавливается автоматически. Если этого не произошло, а оборудование так и не заработало, советуем посетить официальный сайт производителя или поискать диск/флешку с установщиком в коробке из-под устройства.
В Windows 10 большая часть такого ПО устанавливается автоматически. Если этого не произошло, а оборудование так и не заработало, советуем посетить официальный сайт производителя или поискать диск/флешку с установщиком в коробке из-под устройства.
В случае возникновения проблем с подключением геймпада в Overwatch 2 необходимо переподключить устройство/отсоединить сторонние контроллеры.
Надеемся, наши рекомендации помогут вам повысить FPS в Овервотч 2, устранить вылеты и баги – решить любые ошибки, которые были встречены в игре. Делитесь в комментариях другими проблемами, чтобы автор или игроки смогли помочь. Следите за анонсами и гайдами по играм на нашем сайте.
Читайте далее:
Stray: решение всех ошибок, вылетов и повышение FPS
Dying Light 2 Stay Human: решение ошибок, вылетов и повышение FPS
Slime Rancher 2: решение ошибок, вылетов и повышение FPS
Total War: Warhammer 3 – решение ошибок, вылетов и повышение FPS
Fall Guys: решение всех ошибок, вылетов и повышение FPS
Torchlight: Infinite – решение ошибок, вылетов и повышение FPS
Tags: Overwatch 2
Overwatch 2: лучшие настройки графики для повышения FPS любой соревновательный шутер, поэтому наличие идеальных настроек для этого в Overwatch 2 может значительно улучшить ваш игровой опыт.
 Вот лучшие настройки графики для повышения FPS и способы их оптимизации в Overwatch 2.
Вот лучшие настройки графики для повышения FPS и способы их оптимизации в Overwatch 2.
Наконец-то вышел Overwatch 2 с массой изменений, которые возвращают преданных игроков Overwatch и добавляют новых.
Как и его предшественник, существует множество различных графических настроек, которые вы можете переключать, чтобы получить максимальную производительность от вашего ПК. Вот лучшие настройки для оптимизации графики Overwatch 2.
Статья продолжается после объявления
Blizzard Entertainment
Три новых персонажа дебютируют при запуске Overwatch 2.
Overwatch 2: минимальные и рекомендуемые требования к ПК
Blizzard раскрыла минимальные и рекомендуемые требования для игроков на ПК.
Проверьте настройки ниже:
| Category | Minimum requirements | Recommended requirements |
|---|---|---|
| CPU | Intel Core i3 or AMD Phenom X3 8650 | Intel Core i7 or AMD Ryzen 5 |
| RAM | 6 GB | 8 ГБ |
| ОС | Windows 7 / Windows 8 / Windows 10 64-разрядная (последний пакет обновления) | Windows 10 64-разрядная (последний пакет обновления) |
| GPU | NVIDIA GeForce GTX 600 Series or AMD Radeon HD 7000 Series | NVIDIA GeForce GTX 1060 or AMD R9 380 |
| Disk Space | 50 GB | 50 GB |
Before you скачайте игру, убедитесь, что у вас есть хотя бы минимальные требования к вашему ПК для запуска игры.
Подпишитесь на нашу рассылку, чтобы быть в курсе последних новостей о киберспорте, играх и многом другом.
Лучшие настройки графики для высокого FPS
Получение высоких показателей FPS так же важно в Overwatch 2, как и в любом популярном онлайн-шутере.
Здесь мы рассмотрим лучшие настройки видео, расширенной графики и игрового процесса.
Настройки видео
- Режим отображения: Полноэкранный
- Разрешение: Собственное разрешение вашего ПК.
- Поле зрения: 100 FOV и настройка, чтобы найти золотую середину
- V-Sync: Выкл.0008 OFF
- Уменьшите буферизацию: на
- Статистика производительности дисплея: по
- NVIDIA Reflex: на
- Система Система: на
- Limit FPS: 12099969696
3 : Низкий
- Гамма-коррекция: 2
- Контрастность: По умолчанию
- Яркость: Стандартные
91 Расширенные настройки графики
- Качество текстуры: Средняя
- Качество фильтрации текстуры: 8x
- Локальный Деталь тумана: Средняя
- Динамические отражения: Low OR
- 9007.
 Детализация: Низкая
Детализация: Низкая - Детализация эффектов: Высокая
- Качество освещения: Высокая
- Качество сглаживания: Низкая — FXAA
- Качество преломления0008 High
- Скриншот Качество: 1x Разрешение
- Окружающая окклюзия: OFF
- Местные размышления: на
- FX: Default
Gameplay.
- Отображение ленты убийств: Вкл.
- Воспроизведение звука при уничтожении врага: Выкл.
- Воспроизведение звука при уничтожении товарища по команде: Выкл.6
- Камера смерти с защелкой до убийцы: OFF
- Непрозрачность путевой точки: 100%
- Resawn Icon Opacity: 100%
- Способность Timer Кольцо Кольцо: 100%
- С КОНТИНА ДЕЙСТВИЯ: 1008 1008 1008 1008%.
 %
% - Отображение достижений: UI
Не все из этих настроек будут именно теми, которые вам нужны, поэтому убедитесь, что вы повозились с настройками, прежде чем прыгать в рейтинговую игру.
Это все, что вам нужно знать о лучших настройках для повышения FPS в Overwatch 2! Пока вы здесь, обязательно ознакомьтесь с другими нашими руководствами ниже:
Статья продолжается после объявления
Все персонажи Overwatch 2 | Путеводитель по пребыванию | Путеводитель по Junker Queen | Путеводитель по Кирико | Список уровней поддержки | Список уровней DPS | Список уровней героев-танков | Статус сервера Overwatch 2 | Как скачать Overwatch 2 | Как разблокировать всех героев в Overwatch 2 | Лучшие герои Overwatch 2 для начинающих
Как повысить FPS в Overwatch 2
9027
Больше кадров, меньше проблем.
Даже если у вас лучший прицел, вы можете отстать от конкурентов в Overwatch 2 с частотой кадров ниже средней. В общем, вам нужно, чтобы средняя частота кадров была выше 60 кадров в секунду для плавного игрового процесса. Более высокая частота кадров будет особенно полезна для игроков с мониторами с высокой частотой обновления.
Хотя вы можете найти альтернативные способы увеличить частоту кадров, такие как обновление драйверов или операционной системы и отключение дополнительных функций Windows, самый простой способ получить больше кадров — это изменить игровые настройки. Несмотря на то, что многие конкурентоспособные игроки используют мощное оборудование, они по-прежнему прилагают много усилий, чтобы найти баланс производительности и визуальной точности. Следующие настройки предназначены именно для этого, но вы можете еще больше уменьшить настройки графики в тех случаях, когда вы все еще не получаете нужных вам результатов.
После того, как вы примените изменения, Overwatch 2 может выглядеть немного хуже, чем ваша конфигурация по умолчанию, поскольку игра автоматически отдает предпочтение визуальному качеству. Однако разницы в частоте кадров будет более чем достаточно, чтобы оправдать изменения. Если у вас нет проблем с усреднением того же количества кадров, что и частота обновления вашего монитора, вы также можете настроить параметры, чтобы повысить качество изображения при сохранении среднего значения частоты кадров в секунду.
Однако разницы в частоте кадров будет более чем достаточно, чтобы оправдать изменения. Если у вас нет проблем с усреднением того же количества кадров, что и частота обновления вашего монитора, вы также можете настроить параметры, чтобы повысить качество изображения при сохранении среднего значения частоты кадров в секунду.
Этот раздел спонсирован ExitLag
Если вы страдаете от низкого FPS в Overwatch 2 , обязательно проверьте ExitLag. Эта программа помогает уменьшить скачки задержки, потерю пакетов и увеличить количество кадров в секунду (FPS) за счет оптимизации маршрута, который ваша система использует для игры.
Как правило, ваш интернет-провайдер (ISP) выбирает маршрут, по которому он будет добираться до игры. В отличие от вашего интернет-провайдера, ExitLag использует несколько маршрутов одновременно, оптимизируя ваше соединение, повышая стабильность и производительность сети с помощью «многопутевого соединения». Сотни серверов по всему миру гарантируют стабильное соединение из любой точки мира.
Программа также внесет изменения в вашу операционную систему, чтобы повысить производительность в игре и обеспечить максимальное количество кадров в секунду с помощью оптимизации в реальном времени. ExitLag — идеальное решение для геймеров, позволяющее получить максимальную отдачу от игрового процесса. Это универсальное решение для геймеров, страдающих от потери пакетов, задержек или скачков пинга, пытаясь насладиться любимой игрой.
ExitLag работает с более чем 500 играми и постоянно расширяется. Наши читатели могут получить бесплатную трехдневную пробную версию ExitLag (кредитная карта не требуется) по этой ссылке.
- Режим отображения : Полноэкранный
- Большинство игроков обычно предпочитают оконный режим полноэкранному режиму, поэтому они могут быстро входить и выходить из режима Alt-Tab. Хотя переход между окнами удобен, это не очень хорошо для ваших фреймов. Если вы играете в оконном режиме, ваша система вынуждена отображать другие вкладки вместе с Overwatch 2 , что потенциально снижает общую производительность из-за увеличения задержки.
 Установка полноэкранного режима отображения позволяет вашим ресурсам сосредоточиться только на Патруль 2 .
Установка полноэкранного режима отображения позволяет вашим ресурсам сосредоточиться только на Патруль 2 .
- Большинство игроков обычно предпочитают оконный режим полноэкранному режиму, поэтому они могут быстро входить и выходить из режима Alt-Tab. Хотя переход между окнами удобен, это не очень хорошо для ваших фреймов. Если вы играете в оконном режиме, ваша система вынуждена отображать другие вкладки вместе с Overwatch 2 , что потенциально снижает общую производительность из-за увеличения задержки.
- Целевой дисплей: Best Match
- Резолюция : нативное разрешение
- , в то время как с использованием более низких разрешений может вернуть лучшие результаты с точки зрения производительности, overwatch
. если вы не используете свое родное разрешение. В общем, Overwatch 2 будет использовать ваше родное разрешение, которое в большинстве случаев будет 19.20×1080. Но это значение будет отличаться в зависимости от вашего монитора, то есть ваше исходное разрешение также может быть 2560 × 1440, если у вас есть монитор 1440p.
- , в то время как с использованием более низких разрешений может вернуть лучшие результаты с точки зрения производительности, overwatch
- Поле зрения : 103
- Увеличение поля зрения обычно снижает частоту кадров, так как увеличивает общую площадь, видимую игрокам. Однако общее конкурентное преимущество, которое вы получите от максимизации поля зрения, перевесит недостатки.
 Вы все еще можете уменьшить этот параметр, если вам нужно больше кадров и у вас нет вариантов.
Вы все еще можете уменьшить этот параметр, если вам нужно больше кадров и у вас нет вариантов.
- Увеличение поля зрения обычно снижает частоту кадров, так как увеличивает общую площадь, видимую игрокам. Однако общее конкурентное преимущество, которое вы получите от максимизации поля зрения, перевесит недостатки.
- Соотношение сторон : Исходное соотношение сторон
- Как и настройка разрешения, соотношение сторон должно быть настроено по умолчанию, которое в большинстве случаев составляет 16:9.
- VSync : Off
- Синхронизация частоты кадров с частотой обновления монитора печально известна увеличением общей задержки. Учитывая, что даже миллисекунды могут иметь значение в Overwatch 2 , вам нужно отключить VSync, чтобы обеспечить минимальную задержку.
- Тройная буферизация : Выкл.
- Тройная буферизация — это еще один параметр, который увеличивает задержку для Overwatch 2 , а это означает, что вам лучше его отключить, если вы его отключите.
- Уменьшить буферизацию : Вкл.

- Этот параметр направлен на снижение общей задержки за счет уменьшения количества предварительно обработанных кадров. Если у вас нет проблем с согласованием частоты обновления вашего монитора с частотой кадров, вам следует включить этот параметр, чтобы уменьшить задержку.
- Показать статистику производительности : Включено
- Проверка производительности вашей системы во время матча может оказаться полезной в будущем. Включение этого параметра позволяет вам ознакомиться с частотой кадров в определенных ситуациях, и вы сможете определить, снижается ли ваша производительность, просто взглянув на цифры.
- NVIDIA Reflex: На
- NVIDIA Reflex позволяет системам обнаруживать и сокращать задержки, улучшая общий игровой процесс.
- Ограничение FPS : Личные предпочтения
- Если вы усредняете больше кадров, чем частота обновления вашего монитора, может быть хорошей идеей ограничить количество кадров.
 Как только вы ограничите количество кадров частотой обновления вашего монитора, вашей системе не нужно будет требовать больше кадров, а это означает, что вы будете меньше нагружать ее.
Как только вы ограничите количество кадров частотой обновления вашего монитора, вашей системе не нужно будет требовать больше кадров, а это означает, что вы будете меньше нагружать ее.
- Если вы усредняете больше кадров, чем частота обновления вашего монитора, может быть хорошей идеей ограничить количество кадров.
- Ограничение частоты кадров : Соответствие частоте обновления монитора
- Качество графики : Пользовательский
- Масштаб рендеринга : 100 процентов
- Уменьшение масштаба рендеринга обычно рекомендуется, когда игрокам тяжело играть Overwatch 2 выше 60fps. Overwatch 2 выглядит прерывисто, когда масштаб рендеринга установлен на значение ниже 100, и это должен быть один из последних параметров, с которым вам следует повозиться, если вы хотите получить больше кадров в секунду.
- Более высокий качественный повышение: 100 процентов
- Качество текстуры : низкий
- с Overwatch 2 ‘S Pace.
 качество. Установка низкого качества текстуры увеличит количество кадров, и игра все равно будет выглядеть достаточно хорошо.
качество. Установка низкого качества текстуры увеличит количество кадров, и игра все равно будет выглядеть достаточно хорошо.
- с Overwatch 2 ‘S Pace.
- Качество фильтрации текстур : Среднее — 2x
- Качество фильтрации текстур — это один из параметров, который оказывает наименьшее влияние на производительность. Полное его отключение может дать несколько дополнительных кадров, а включение сделает игру более четкой.
- Местный туман : Низкий
- Туман — это эстетически приятная деталь окружающей среды, которая делает карты более реалистичными, но мало что дает для общего соревновательного опыта. Установка низкой детализации локального тумана улучшит общий обзор карты, одновременно увеличив количество кадров.
- Динамические отражения : Выкл.
- Довольно трудно заметить отражения вокруг карты во время игры Патруль 2 .
 Отражения также являются одной из наиболее требовательных графических настроек с точки зрения производительности. Отключив их, вы повысите свою производительность.
Отражения также являются одной из наиболее требовательных графических настроек с точки зрения производительности. Отключив их, вы повысите свою производительность.
- Довольно трудно заметить отражения вокруг карты во время игры Патруль 2 .
- Детализация теней : Выкл.
- Тени не дают большого конкурентного преимущества в Overwatch 2 , так как беспокойный характер игры не дает игрокам много свободного времени для обнаружения врагов. их тени.
- Детализация модели : Средняя
- Детализация модели изменяет качество моделей персонажей. Как и качество текстуры, детализация модели — это еще одна настройка, которую будет довольно сложно заметить при ее изменении. Сохранение этого значения на среднем уровне должно обеспечить достойный баланс между получением нескольких дополнительных кадров и сохранением достойного уровня качества.
- Детализация эффектов : Низкая
- Эффекты могут значительно снизить производительность вашего ПК, как только они начинают накапливаться.
 Если ваш компьютер уже изо всех сил пытается поддерживать стабильные кадры, он не узнает, что его поразило, когда каждый игрок использует свои способности. Низкая детализация эффектов гарантирует, что эффекты окажут минимальное влияние на ваши кадры.
Если ваш компьютер уже изо всех сил пытается поддерживать стабильные кадры, он не узнает, что его поразило, когда каждый игрок использует свои способности. Низкая детализация эффектов гарантирует, что эффекты окажут минимальное влияние на ваши кадры.
- Эффекты могут значительно снизить производительность вашего ПК, как только они начинают накапливаться.
- Качество освещения : Низкое
- По мере снижения качества освещения вы сможете заметить разницу во внешнем виде. Тем не менее, это графически обременительный параметр, и установка его на низкое значение должна дать вам хороший прирост производительности.
- Качество сглаживания : Выкл.
- Сглаживание сглаживает края объектов. Однако он использует слишком много ресурсов, и его отключение заметно увеличит ваши кадры.
- Качество преломления : Низкое
- Качество преломления регулирует качество преломления света для полупрозрачных объектов. Несмотря на то, что игра выглядит более приятно, это также еще одна ресурсоемкая настройка, которая может привести к потере кадров.

- Качество преломления регулирует качество преломления света для полупрозрачных объектов. Несмотря на то, что игра выглядит более приятно, это также еще одна ресурсоемкая настройка, которая может привести к потере кадров.


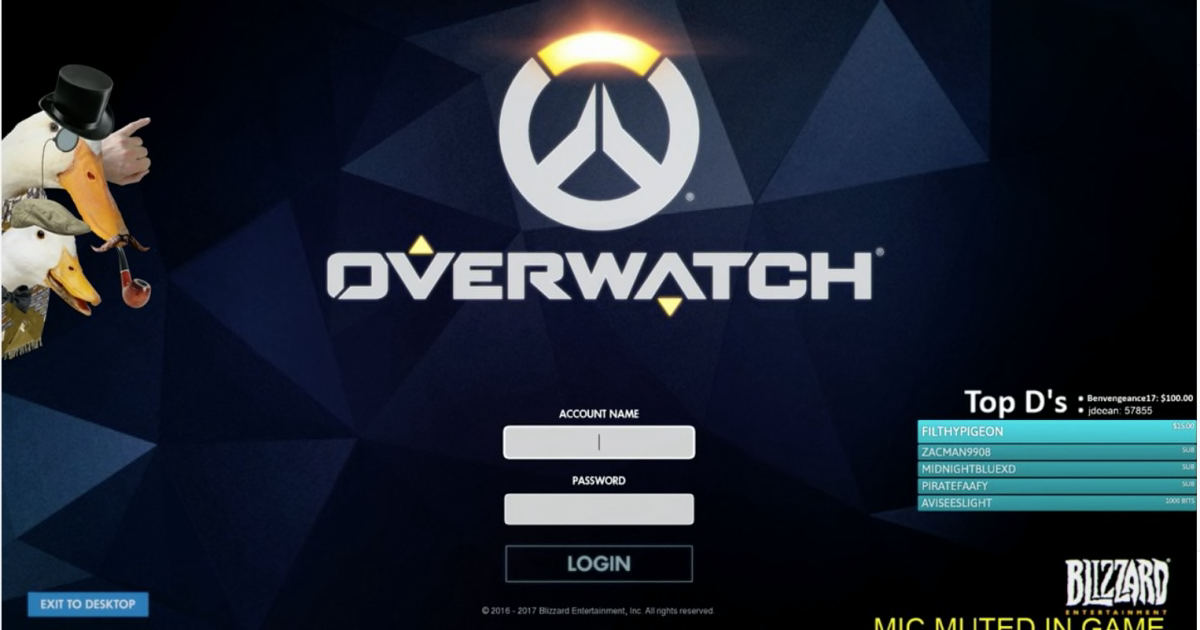 net
net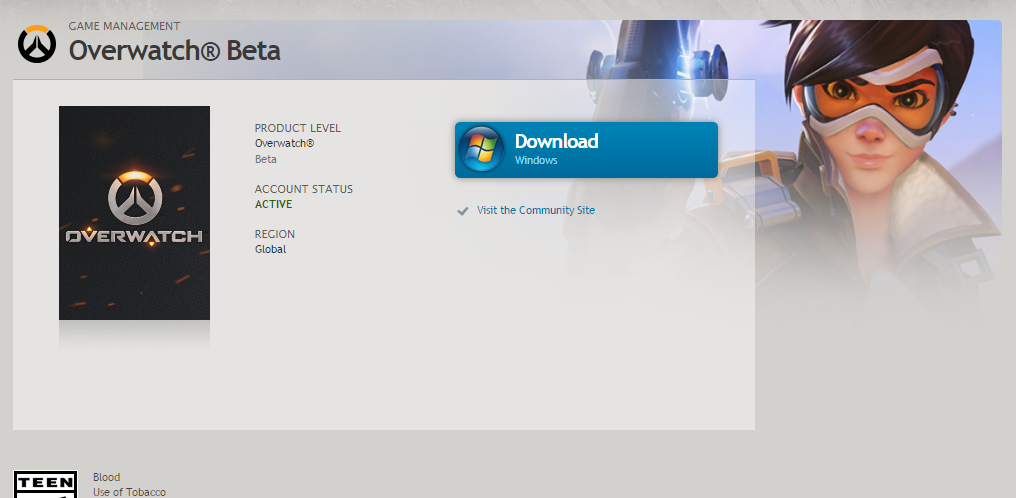

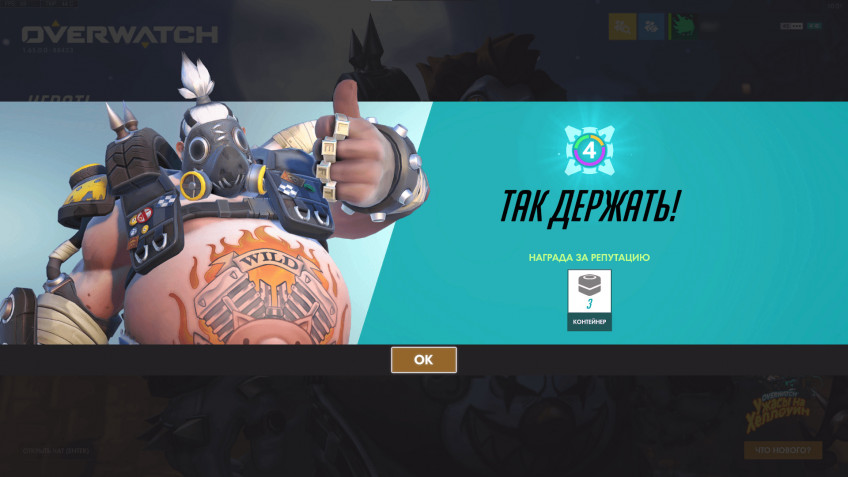
 Идеальное решение — низкое.
Идеальное решение — низкое.