Содержание
Новинки IT-индустрии, обзоры и тесты компьютеров и комплектующих
- ПК и комплектующие
- Настольные ПК и моноблоки
- Портативные ПК
- Серверы
- Материнские платы
- Корпуса
- Блоки питания
- Оперативная память
- Процессоры
- Графические адаптеры
- Жесткие диски и SSD
- Оптические приводы и носители
- Звуковые карты
- ТВ-тюнеры
- Контроллеры
- Системы охлаждения ПК
- Моддинг
- Аксессуары для ноутбуков
- Периферия
- Принтеры, сканеры, МФУ
- Мониторы и проекторы
- Устройства ввода
- Внешние накопители
- Акустические системы, гарнитуры, наушники
- ИБП
- Веб-камеры
- KVM-оборудование
- Цифровой дом
- Сетевые медиаплееры
- HTPC и мини-компьютеры
- ТВ и системы домашнего кинотеатра
- Технология DLNA
- Средства управления домашней техникой
- Гаджеты
- Планшеты
- Смартфоны
- Портативные накопители
- Электронные ридеры
- Портативные медиаплееры
- GPS-навигаторы и трекеры
- Носимые гаджеты
- Автомобильные информационно-развлекательные системы
- Зарядные устройства
- Аксессуары для мобильных устройств
- Фото и видео
- Цифровые фотоаппараты и оптика
- Видеокамеры
- Фотоаксессуары
- Обработка фотографий
- Монтаж видео
- Программы и утилиты
- Операционные системы
- Средства разработки
- Офисные программы
- Средства тестирования, мониторинга и диагностики
- Полезные утилиты
- Графические редакторы
- Средства 3D-моделирования
- Мир интернет
- Веб-браузеры
- Поисковые системы
- Социальные сети
- «Облачные» сервисы
- Сервисы для обмена сообщениями и конференц-связи
- Разработка веб-сайтов
- Мобильный интернет
- Полезные инструменты
- Безопасность
- Средства защиты от вредоносного ПО
- Средства управления доступом
- Защита данных
- Сети и телекоммуникации
- Проводные сети
- Беспроводные сети
- Сетевая инфраструктура
- Сотовая связь
- IP-телефония
- NAS-накопители
- Средства управления сетями
- Средства удаленного доступа
- Корпоративные решения
- Системная интеграция
- Проекты в области образования
- Электронный документооборот
- «Облачные» сервисы для бизнеса
- Технологии виртуализации
Наш канал на Youtube
Архив изданий
| 1999 | 1 | 2 | 3 | 4 | 5 | 6 | 7 | 8 | 9 | 10 | 11 | 12 |
| 2000 | 1 | 2 | 3 | 4 | 5 | 6 | 7 | 8 | 9 | 10 | 11 | 12 |
| 2001 | 1 | 2 | 3 | 4 | 5 | 6 | 7 | 8 | 9 | 10 | 11 | 12 |
| 2002 | 1 | 2 | 3 | 4 | 5 | 6 | 7 | 8 | 9 | 10 | 11 | 12 |
| 2003 | 1 | 2 | 3 | 4 | 5 | 6 | 7 | 8 | 9 | 10 | 11 | 12 |
| 2004 | 1 | 2 | 3 | 4 | 5 | 6 | 7 | 8 | 9 | 10 | 11 | 12 |
| 2005 | 1 | 2 | 3 | 4 | 5 | 6 | 7 | 8 | 9 | 10 | 11 | 12 |
| 2006 | 1 | 2 | 3 | 4 | 5 | 6 | 7 | 8 | 9 | 10 | 11 | 12 |
| 2007 | 1 | 2 | 3 | 4 | 5 | 6 | 7 | 8 | 9 | 10 | 11 | 12 |
| 2008 | 1 | 2 | 3 | 4 | 5 | 6 | 7 | 8 | 9 | 10 | 11 | 12 |
| 2009 | 1 | 2 | 3 | 4 | 5 | 6 | 7 | 8 | 9 | 10 | 11 | 12 |
| 2010 | 1 | 2 | 3 | 4 | 5 | 6 | 7 | 8 | 9 | 10 | 11 | 12 |
| 2011 | 1 | 2 | 3 | 4 | 5 | 6 | 7 | 8 | 9 | 10 | 11 | 12 |
| 2012 | 1 | 2 | 3 | 4 | 5 | 6 | 7 | 8 | 9 | 10 | 11 | 12 |
| 2013 | 1 | 2 | 3 | 4 | 5 | 6 | 7 | 8 | 9 | 10 | 11 | 12 |
- О нас
- Размещение рекламы
- Контакты
Популярные статьи
Моноблок HP 205 G4 22 AiO — одно из лучших решений для офисной и удаленной работы
В настоящем обзоре мы рассмотрим модель моноблока от компании HP, которая является признанным лидером в производстве компьютеров как для домашнего использования, так и для офисов. Моноблок HP 205 G4 22 — модель нового семейства, которая построена на базе процессоров AMD последнего поколения и отличается неплохой производительностью вкупе с привлекательной ценой
Моноблок HP 205 G4 22 — модель нового семейства, которая построена на базе процессоров AMD последнего поколения и отличается неплохой производительностью вкупе с привлекательной ценой
Logitech G PRO X Superlight — легкая беспроводная мышь для профессиональных киберспортсменов
Швейцарская компания Logitech G представила беспроводную игровую мышь Logitech G PRO X Superlight. Новинка предназначена для профессиональных киберспортсменов, а слово Superlight в ее названии указывает на малый вес этой модели, который не превышает 63 г. Это почти на четверть меньше по сравнению с анонсированным пару лет тому назад манипулятором Logitech G PRO Wireless
Материнская плата для домашнего майнинга ASRock h210 Pro BTC+
Как показало недавнее исследование Кембриджского университета — количество людей, которые пользуются сегодня криптовалютами, приближается к размеру населения небольшой страны и это только начало, мир меняется. Поэтому компания ASRock разработала и выпустила в продажу весьма необычную материнскую плату — h210 PRO BTC+, которую мы и рассмотрим в этом обзоре
Верхняя панель клавиатуры Rapoo Ralemo Pre 5 Fabric Edition обтянута тканью
Компания Rapoo анонсировала в Китае беспроводную клавиатуру Ralemo Pre 5 Fabric Edition. Новинка выполнена в формате TKL (без секции цифровых клавиш) и привлекает внимание оригинальным дизайном. Одна из отличительных особенностей этой модели — верхняя панель, обтянутая тканью с меланжевым рисунком
Новинка выполнена в формате TKL (без секции цифровых клавиш) и привлекает внимание оригинальным дизайном. Одна из отличительных особенностей этой модели — верхняя панель, обтянутая тканью с меланжевым рисунком
Изогнутый экран монитора MSI Optix MAG301 CR2 обеспечит максимальное погружение в игру
Линейку компьютерных мониторов MSI пополнила модель Optix MAG301 CR2, адресованная любителям игр. Она оборудована ЖК-панелью типа VA со сверхширокоформатным (21:9) экраном изогнутой формы (радиус закругления — 1,5 м). Его размер — 29,5 дюйма по диагонали, разрешение — 2560×1080 пикселов
Комплект SilverStone MS12 позволяет превратить SSD типоразмера M.2 2280 в портативный накопитель
Каталог продукции компании SilverStone пополнил комплект MS12. Он позволяет создать портативный накопитель на базе стандартного SSD типоразмера M.2 2280 с интерфейсом PCI Express
SSD-накопители ADATA XPG Spectrix S20G сочетают производительность с эффектным дизайном
Компания ADATA Technology анонсировала твердотельные накопители серии XPG Spectrix S20G. Они предназначены для оснащения игровых ПК и, как утверждают их создатели, сочетают высокую производительность и эффектный внешний вид
Они предназначены для оснащения игровых ПК и, как утверждают их создатели, сочетают высокую производительность и эффектный внешний вид
Видеокарта ASUS GeForce RTX 3070 Turbo оснащена системой охлаждения с одним центробежным вентилятором
Линейку видеоадаптеров ASUS на базе графических процессоров NVIDIA пополнила модель GeForce RTX 3070 Turbo (заводской индекс TURBO-RTX3070-8G), предназначенная для оснащения игровых ПК. Одной из особенностей новинки является конструкция системы охлаждения
КомпьютерПресс использует
Ультимативный гайд по настройке и оптимизации Windows 10 — Гайды на DTF
Ускоряем производительность вашей системы до уровня элитного ПК бояра. Можно посмотреть видео, но для тех, кому удобнее читать — внутри есть материал в текстовом формате.
109 459
просмотров
Предисловие
Мне нравится возится с железками, приводить компьютеры в боевое состояние и разбираться в различном ПО. Обусловлено это тем, что в моей семье всегда было много компьютеров. После нескольких походов в сервисные центры еще в нулевых, стало понятно, что отдавать ПК на несколько дней, обычно скорее даже недель, часто без решения проблемы — это не вариант. Тогда я стал разбираться как вся эта магия работает, сначала в самой винде, а потом и внутри корпуса.
Обусловлено это тем, что в моей семье всегда было много компьютеров. После нескольких походов в сервисные центры еще в нулевых, стало понятно, что отдавать ПК на несколько дней, обычно скорее даже недель, часто без решения проблемы — это не вариант. Тогда я стал разбираться как вся эта магия работает, сначала в самой винде, а потом и внутри корпуса.
Так я начал самостоятельно диагностировать неполадки, обслуживать и приводить свои машинки в рабочее состояние, а позже и собирать ПК. В итоге со временем стал это делать не только для себя, но и по просьбе друзей / знакомых и даже подрабатывать этим делом. Не так давно в качестве хобби завёл себе канал на ютубе, чтобы выкладывать ролики про железо + ПО и подтягивать скилл в монтаже. Подумал, что будет уместно поделиться видосом про настройку винды на сайте, который читаю каждый день и где сидит много ПК бояр. Буду рад, если мои рекомендации окажутся полезны для вас и вашего железного друга. Перейдем ближе к сути.
Оглавление
Вступление
0.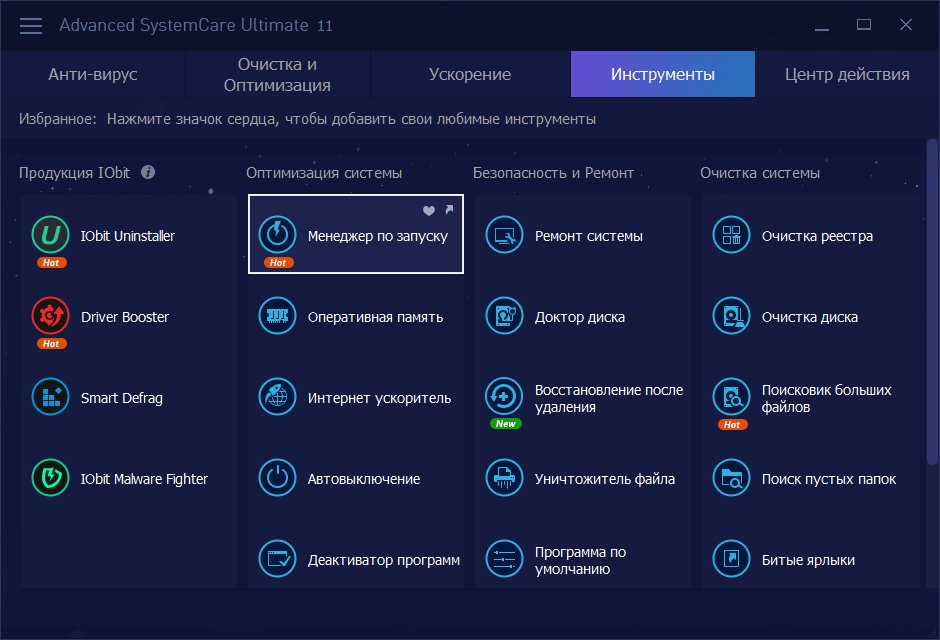 Затемнение экрана
Затемнение экрана
1.1. Обновление Windows 10
1.2. Установка драйверов
2.1 Система
2.1.1 Схема электропитания
2.1.2 Память
2.2 Устройства, автозапуск
2.3 Персонализация
2.4 Игры
2.5 Специальные возможности
2.6 Конфиденциальность (отключение телеметрии)
2.7 Визуальные эффекты Windows
2.8 Точки восстанавления
2.9 Индексация дисков
2.10 SmartScreen
2.11 Встроенный Защитник Windows 10 (антивирус)
3.1 Чистка вирусов антивирусом Malwarebytes
3.2 Удаление лишних программ
3.3. Настройка автозагрузки
3.4. Загрузка файлов на другой диск
3.5. Adblock — блокировка рекламы
3.6. Чистка кеша, куков, и ресстра — CCleaner
Вступление
Оптимизация однозначно позволит легче дышать не самым сильным машинкам и вздохнуть на полную грудь производительным ПК.
Однако, не питайте иллюзий:
Не существует магических способов превратить слабый компьютер в монстра для игр какие махинации вы бы не проворачивали с вашим ПК
За несколько лет существования Windows10 я перепробовал всевозможные способы оптимизации системы, а теперь поделюсь с вами теми, к которым пришел сам на этот момент.
Фактически оптимизация Windows 10 делится на три основных этапа:
1. Установка обновлений и драйверов
2. Настройка Windows 10
3. Уход за системой
Первый этап подразумевает, что Windows 10 уже установлена на компьютер. Я не буду объяснять процесс установки, поэтому если у вас есть такая потребность — воспользуйтесь любым актуальным гайдом по установке. Отмечу только то, что вам в обязательном порядке нужно установить Windows 10 с официального сайта Microsoft. Только так вы можете быть уверены, что у вас чистая ОС без вшитых вирусов и вырезанных функций.
0. Затемнение экрана
Перед тем как начать, заглянем в «Панель управления», здесь поставьте «Крупные значки«, чтобы появились все иконки настроек.
Зайдите в «Учетные записи пользователей«, нажмите »Изменить параметры контроля учетных записей«. Здесь выберите предпоследний уровень уведомлений, в котором написано »Не затемнять рабочий стол». Это нужно чтобы отключить затемнение экрана при всплывающих окнах на подтверждение действия программы.
Это нужно чтобы отключить затемнение экрана при всплывающих окнах на подтверждение действия программы.
Либо выбираем последний нижний уровень – тогда мы полностью отключаем надоедливые всплывашки. Не знаю как вас, а меня дико напрягает это постоянное затемнение экрана. Просто так занимает время и стопорит систему, особенно это заметно на слабых машинках. Жмем ОК.
1. Установка обновлений и драйверов
1.1. Обновление Windows 10
Открываем пуск, параметры Windows 10. Выбираем раздел «Обновления и безопасность«, жмем »Проверить наличие обновлений«. Если что-то находит, ждем загрузку, когда она закончится, как правило запрашивается перезагрузка ПК. Делаем ребут, снова проверяем обновления. Если появились новые апдейты – повторяем процедуру пока не увидим надпись »У вас установлены все последние обновления».
Несмотря на то, что иногда в обновлениях попадаются заплатки на безопасность понижающие производительность железа (все мы помним уязвимости Spectre и Meltdown) — это все равно нужно делать для правильной работы системы, поэтому я настойчиво не рекомендую блокировать обновления каким-либо способом, взятым на просторах интернета.
Дальше сразу спускаемся ниже, открываем «Изменить период активности«, здесь должно стоять »Автоматически изменять период активности на основе действий». Система сама определит, когда вы используете компьютер и подберет оптимальное время для установки обновлений, чтобы не делать это когда вы обычно используете ПК.
Открываем «Дополнительные параметры«, тут отключаем все, кроме уведомлений про обновления.
1.2. Установка драйверов
Переходим к одному из самых важных аспектов работы системы. Несмотря на то, что винда автоматически подтягивает стандартные драйвера, он не устанавливает специализированные драйвера для видеокарты и материнской платы. А это супер важно для производительности в играх и различных медиа редакторах. Поэтому сначала переходим на официальный сайт производителя вашей материнской платы либо ноутбука. По модели в разделе поддержки находим драйвера. Качаем все это добро и поочередно устанавливаем.
Для материнских плат на базе AMD можно скачать драйвер чипсета на официальном сайте, если нет на сайте производителя материнской платы.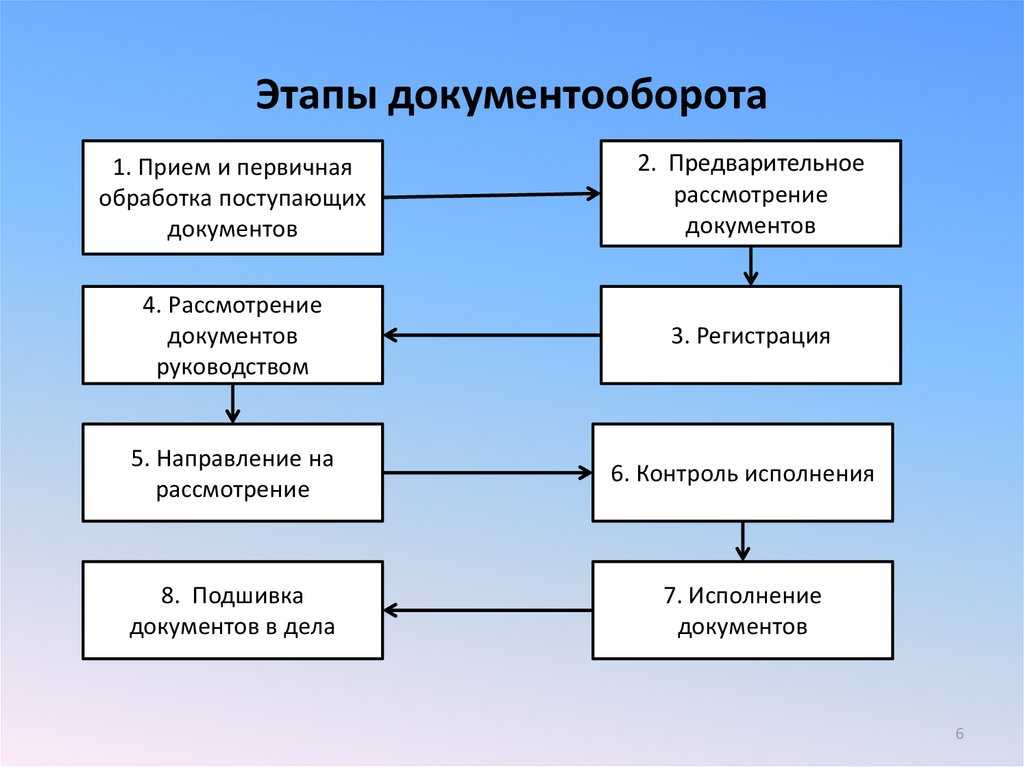 Для этого выбираем Chipsets, сокет и чипсет материнской платы.
Для этого выбираем Chipsets, сокет и чипсет материнской платы.
Если не знаете модель материнки, скачайте CPU-Z и посмотрите во вкладке Mainboard. Ссылку оставлю в описании.
После этого точно также заходим на официальный сайт производителя вашей видеокарты nvidia или AMD. Даже если у вас процессор AMD или Intel со встроенным видео. Скачиваем и устанавливаем.
Обязательно проверяем чтобы у вас точно стояла последняя версия драйвера и делаем это периодически, особенно после выхода новых игр.
2. Настройка Windows 10
Возвращаемся в «Параметры«.
2.1 Система
Во вкладке «Уведомления« полностью их отключаем, потому что не нужны и только мешают. Во вкладке »Фокусировка внимания» выбираем только будильники, чтобы точно не отвлекаться на ненужные уведомления.
2.1.1 Схема электропитания
Во вкладке «Питание и спящий режим» я ставлю отключение экрана через 10 минут на случай, если усну при просмотре фильма, а спящий режим полностью выключаю.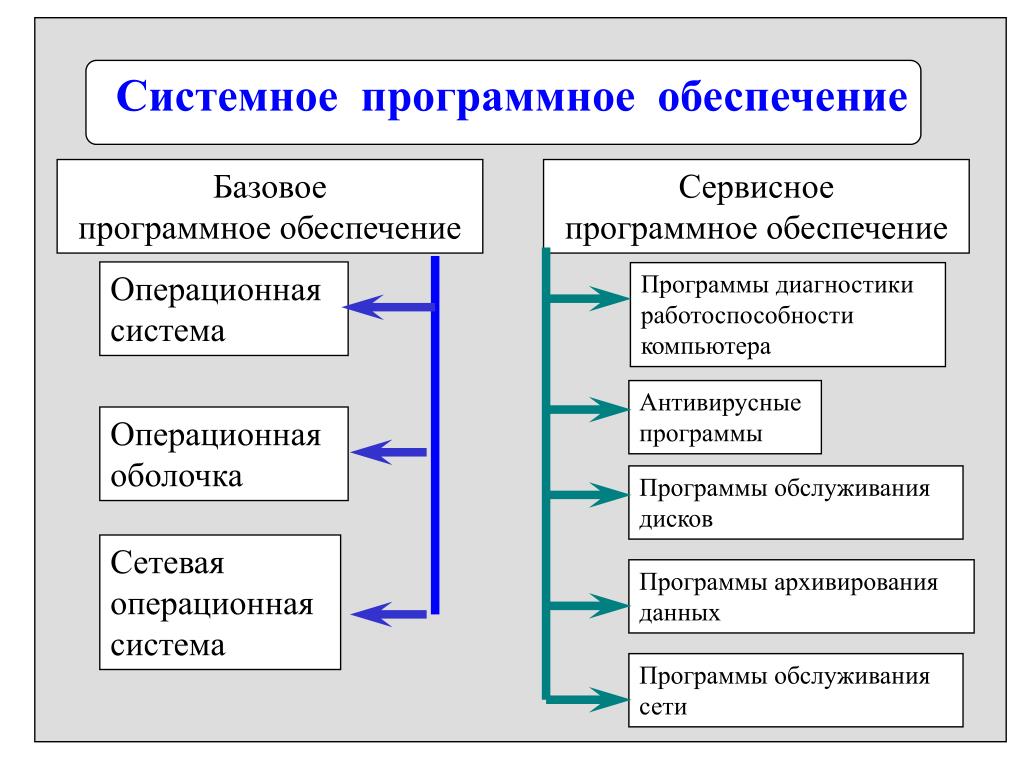 Вы ставите исходя из своих потребностей. Можно включить спящий режим, если вы часто используете ноутбук без зарядки батареи.
Вы ставите исходя из своих потребностей. Можно включить спящий режим, если вы часто используете ноутбук без зарядки батареи.
Здесь переходим в «Дополнительные параметры питания«. Выбираем схему электропитания «Высокая производительность». Если ее нет, то выбираем сбалансированную.
Если у вас компьютер на базе AMD и вы установили драйвер на чипсет материнской платы, у вас могут быть фирменные схемы электропитания здесь. В таком случае выбирайте «AMD High Performance» и больше ничего не трогайте.
В остальных случаях жмем «Настройка схемы электропитания» — «Изменить дополнительные параметры питания«. В графе »Отключать жесткий через» вписываем много девяток. «Параметры адаптера беспроводной сети« ставим максимальная производительность. »Сон после« – никогда. »Разрешить гибридный спящий режим» – выкл. «Гибернация после« – никогда. »Параметры USB»: «Параметр временного отключения юсб порта» ставим запрещено. «Управление питанием процессора»: «Минимальное состояние« выставляем на 100%, »Политика охлаждения» – активный, «Максимальное состояние проца« – 100%. »Изменение качества воспроизведения видео« ставим изменение качества воспроизведения видео для повышения производительности. »При воспроизведении видео» – оптимизация качества видео. Жмем ОК. Закрываем лишние окна.
«Управление питанием процессора»: «Минимальное состояние« выставляем на 100%, »Политика охлаждения» – активный, «Максимальное состояние проца« – 100%. »Изменение качества воспроизведения видео« ставим изменение качества воспроизведения видео для повышения производительности. »При воспроизведении видео» – оптимизация качества видео. Жмем ОК. Закрываем лишние окна.
2.1.2 Память
Здесь можно включить или выключить функцию контроля памяти для автоматической чистки файлового мусора. Я отключаю, чтобы не возникло ситуации, когда я что-то закинул в корзину, а потом понадобилось оттуда достать обратно, а корзина уже очистилась автоматом. К тому же вам все равно нужно будет регулярно проводить чистку вручную, но к этому мы вернемся на этапе ухода за системой.
2.2 Устройства, автозапуск
Вкладка «Автозапуск», здесь заранее для всех съемных носителей ставим параметр «Открыть папку для просмотра файлов«, чтобы при подключении планшета/телефона и других девайсов их данные сразу открывались как со съемного носителя вроде флешки.
2.3 Персонализация
Во вкладке «Пуск» проверяем чтобы тумблер «Иногда показывать предложения в меню Пуск» был выключен.
Можете еще зайти во вкладку «Панель задач«, нажать »Включение и выключение системных значков« и отключить »Центр уведомлений«и другие ненужные значки. Остальные настройки я здесь не затрагиваю, потому что это уже больше про оформление рабочего стола. Если вам будет интересно как настроить и оформить удобный и красивый рабочий стол – дайте знать комментариях, чтобы я выпустил об этом отдельный материал.
2.4 Игры
Переходим в параметры «Игры«. Тут не обязательно все отключать, »Игровой режим» уже не влияет так негативно на систему, как это было раньше. Майки его неплохо оптимизировали и теперь это фактически аналог Shadowplay от nvidia. Возможно разберу функционал игрового режима как-нибудь отдельно, тут есть много интересных фишечек.
Но если он вам точно не нужен, то отключаем запись во вкладке «Меню игры« и во вкладке »Клипы» тоже все отключаем.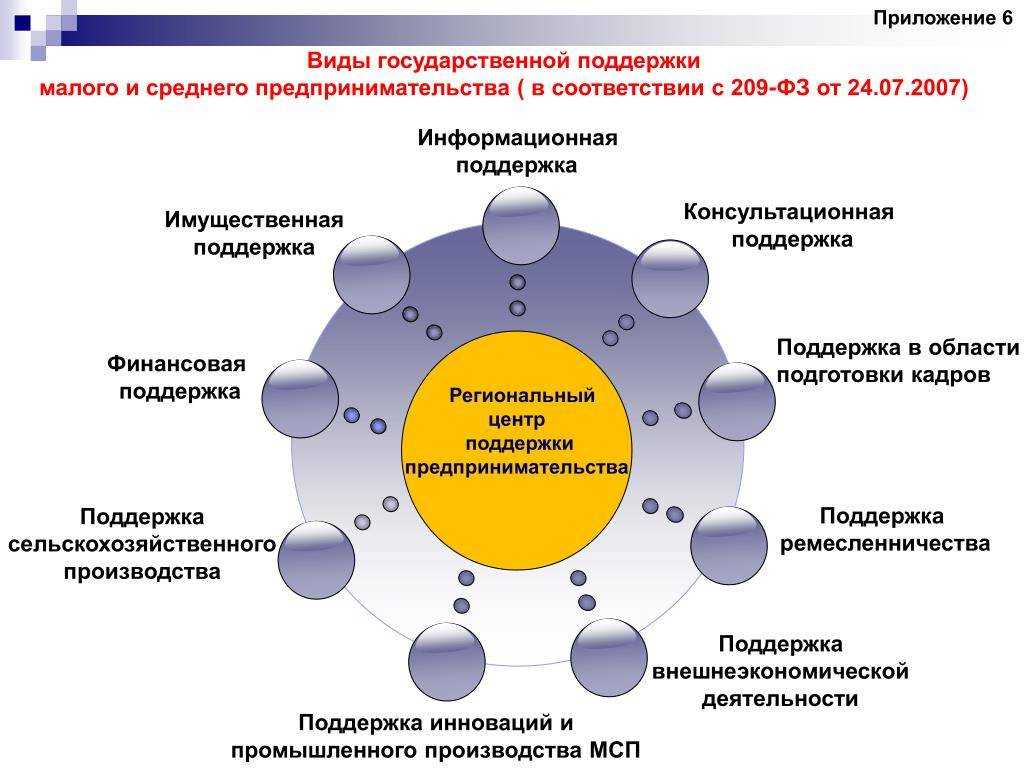 Во вкладке игровой режим оставляем «Режим игры» включенным. Этот тумблер предотвращает запуск любых неприятных процессов виндоус во время игры, вроде запуска обновлений либо внезапной проверки на вирусы.
Во вкладке игровой режим оставляем «Режим игры» включенным. Этот тумблер предотвращает запуск любых неприятных процессов виндоус во время игры, вроде запуска обновлений либо внезапной проверки на вирусы.
2.5 Специальные возможности
Заходим в раздел «Специальные возможности«, во вкладке »Голосовые функции« отключаем распознавание речи, а во вкладке »Клавиатура« убираем все, кроме »Сочетание клавиш: PRINT screen«. Теперь вас не будет донимать залипание клавиш и резко выкидывать на рабочий стол из игры, когда вы несколько раз быстро нажали одинаковые кнопки.
2.6 Конфиденциальность (отключение телеметрии)
Все отключаем вплоть до вкладки «Диагностика и отзывы«. Здесь выставляем »Обязательные диагностические данные«. Ниже все отключаем, ставим частоту формирования отзывов »Никогда« и »Спрашивать меня перед устранение неполадок«.
В журнале действий убираем галочки. Дальше во всех вкладках можно отключить доступ к различным функциям для виндоус и приложений.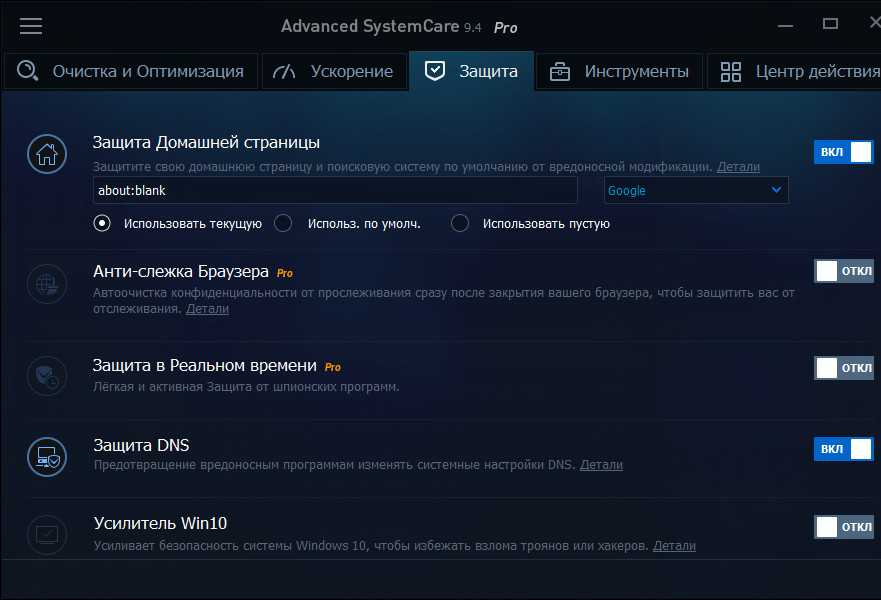 Я оставляю доступ к камере, микрофону, телефонным звонкам, обмену сообщениями, радио, другим устройствам, документам, изображениям, видео и файловой системе. Вы можете настроить под себя исходя из того, как и какие приложения вы используете.
Я оставляю доступ к камере, микрофону, телефонным звонкам, обмену сообщениями, радио, другим устройствам, документам, изображениям, видео и файловой системе. Вы можете настроить под себя исходя из того, как и какие приложения вы используете.
Больше всего нас интересует вкладка «Фоновые приложения«, здесь мы полностью отключаем работу в фоновом режиме. Если вам по какой-то причине нужно, чтобы какое-то приложение работало даже в фоне, включаем тумблер, отключаем все приложения кроме нужного.
2.7 Визуальные эффекты Windows
Открываем «Свойства« компьютера, »Дополнительные параметры системы«, в окне «Быстродействия» жмем «Параметры«.
Жмем обеспечить наилучшее быстродействие, лично я оставляю галочки на «Анимация окон при свертывании и развертывании», «Вывод эскизов вместо значка», «Отображения содержимого окна при перетаскивании» и «Сглаживание неровностей экранных шрифтов». Без этих настроек мне не комфортно пользоваться системой. Вы можете настроить под себя убрав все галочки или оставив те, что вам нужны. Должен сказать, что на самом деле, если у вас актуальный производительный компьютер, то в принципе можете особо не заморачиваться здесь.
Вы можете настроить под себя убрав все галочки или оставив те, что вам нужны. Должен сказать, что на самом деле, если у вас актуальный производительный компьютер, то в принципе можете особо не заморачиваться здесь.
2.8 Точки восстанавления
В «Дополнительные параметры системы« переходим на вкладку »Защита системы« – »Настроить« – »Отключить защиту системы«. Таким образом отключаем точки восстановления на всех дисках.
Создание которых тоже нагружает компьютер, и как правило, в самый неподходящий момент. Учтите, что вы не сможете воспользоваться восстановлением в случае каких-то сбоев системы, чтобы сделать откат. Поэтому если вам нужна такая функция, сначала сделайте точку восстановления, а уже после этого отключайте.
2.9 Индексация дисков
Теперь открываем свойства дисков и на каждом диске поочередно убираем галочку «Разрешить индексировать содержимое файлов на этом диске«.
Актуально в основном для слабых машин либо если у вас диски с большим объемом памяти. Должен предупредить, если вы часто пользуетесь поиском виндоус, его работа может немного замедлится, но нагрузка на систему снизится. Это может занять какое-то время, так что не переживайте, что компьютер застопорился. Здесь же можно нажать «Очистка диска», поставить галочки и провести чистку диска, но нас это не сильно интересует, тк скоро мы почистим все и сразу с помощью CCleaner.
Должен предупредить, если вы часто пользуетесь поиском виндоус, его работа может немного замедлится, но нагрузка на систему снизится. Это может занять какое-то время, так что не переживайте, что компьютер застопорился. Здесь же можно нажать «Очистка диска», поставить галочки и провести чистку диска, но нас это не сильно интересует, тк скоро мы почистим все и сразу с помощью CCleaner.
2.10 SmartScreen
Возвращаемся в параметры «Обновления и Безопасности Windows», открываем вкладку «Безопасность виндоус». Быстро забегаем в «Управление приложениями и браузером» и полностью отключаем SmartScreen, чтобы он не напрягал нас постоянными проверками всех приложений и файлов.
Также можно отключить «оптимизацию доставки», тк вряд ли вам понадобится устанавливать обновления с одного компьютера на другой в локальной сети. И службу архивации.
2.11 Встроенный Защитник Windows 10 (антивирус)
Возвращаемся в «Безопасность Windows«, выбираем »Защита от вирусов и угроз«. В режиме реального времени я использую только штатный антивирус Windows 10. При этом обычно я отключаю все его функции, кроме основной, чтобы снизить нагрузку на производительность, но не оставлять систему совсем без защиты.
В режиме реального времени я использую только штатный антивирус Windows 10. При этом обычно я отключаю все его функции, кроме основной, чтобы снизить нагрузку на производительность, но не оставлять систему совсем без защиты.
Если вы все-таки хотите полностью отключить антивирус и максимально снизить нагрузку на систему, у вас не получится сделать это просто выключив тумблер. Например, это имеет смысл если у вас реально слабый ПК.
В этом случае жмите комбинацию клавиш Win+R и пишите команду gpedit.msc чтобы открыть «Редактор локальной групповой политики«.
Если выдает ошибку «Не удалось открыть объект групповой политики на этом компьютере. Возможно, у вас недостаточно прав», то открываем папку по адресу:
C:\Windows\System32\GroupPolicy\Machine
Теперь даляем файл Registry.pol (на свой страх и риск, естественно), перезагружаем ПК и все должно заработать должным образом.
В редакторе политики раздел «Конфигурация компьютера« открываем »Административные шаблоны« — »Компоненты Windows«, потом Антивирусная программа «Защитник Windows», здесь открываем «Выключить антивирусную программу Защитник Windows» выбираем «Включено», жмем ОК. Открываем «Разрешить постоянную работу службы защиты от вредоносных программ», выбираем «Отключено«, жмем ОК.
Открываем «Разрешить постоянную работу службы защиты от вредоносных программ», выбираем «Отключено«, жмем ОК.
Дальше открываем папку «Защита в режиме реального времени«, здесь открываем »Выключить защиту в режиме реального времени», выбираем «Включено«, жмем ОК. Открываем »Проверять все загруженные файлы и вложения», выбираем «Отключено«, жмем ОК. Теперь у вас в параметрах защиты должна быть надпись »Параметрами защиты от вирусов и угроз управляет ваша организация» или Админ.
3.Уход за системой
3.1 Чистка вирусов антивирусом Malwarebytes
Сам я уже несколько лет пользуюсь антивирусом Malwarebytes сугубо в режиме разовой чистки с регулярностью примерно раз в 3 месяца. Вы можете делать чаще либо реже в зависимости от того, как часто у вас находятся вирусы, у меня они появляются довольно редко.
Наша дружба с Malwarebytes началась со случая, когда мне не помог CureIt от DrWeb во время напряженной вирусной атаки.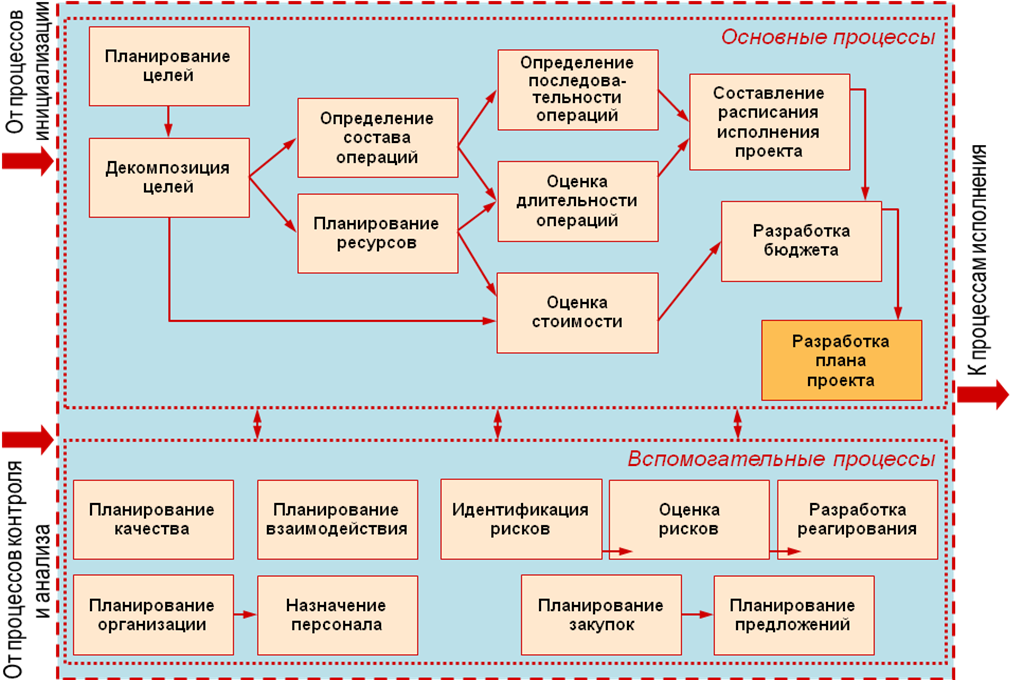 Я тогда подхватил вирусище и у нас началась занятная игра в кто быстрее: он устанавливает всякий шлак со скоростью одна программа в секунду, или я это все удаляю. Тогда в поисках решения наткнулся на Malwarebytes и он сразу меня выручил. С тех пор только он, и пока ни разу не подводил. Так что могу рекомендовать его и вам. Качаем с оф сайта.
Я тогда подхватил вирусище и у нас началась занятная игра в кто быстрее: он устанавливает всякий шлак со скоростью одна программа в секунду, или я это все удаляю. Тогда в поисках решения наткнулся на Malwarebytes и он сразу меня выручил. С тех пор только он, и пока ни разу не подводил. Так что могу рекомендовать его и вам. Качаем с оф сайта.
Выбираем личный компьютер, скипаем защитника браузера, нам предлагают премиум, жмем не сейчас и приступаем к работе. Здесь я обычно выключаю все тумблеры, чтобы снизить нагрузку на систему и сканирование прошло быстрее.
Делаем сканирование, смотрим нет ли там нужных файлов, которые нам нужны и мы знаем, что это, если есть – убираем галочки на них, отправляем всю нечисть в карантин.
После этого я удаляю Malwarebytes, тк на ближайшие пару месяцев он мне не нужен.
3.2 Удаление лишних программ
И теперь со спокойной душой идем удалять лишние программы. Здесь стабильно работает одно золотое правило:
Чем меньше лишнего ПО у вас установлено, тем лучше работает ваш железный друг
Открываем «Приложения«, здесь внимательно просматриваем все программы и удаляем всякий шлак.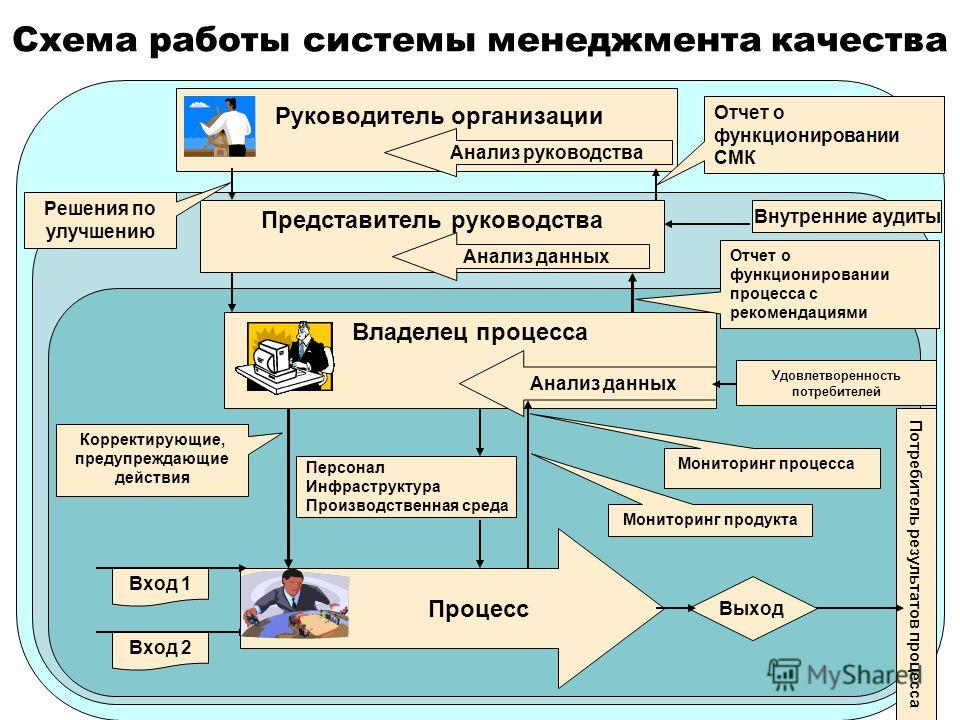 Руководствуемся принципом: »Не знаю или не использую – удалить». Только не поленитесь погуглить часть приложений, чтобы не удалить что-то нужное вроде драйверов на принтер, программы майкрософт также не надо удалять.
Руководствуемся принципом: »Не знаю или не использую – удалить». Только не поленитесь погуглить часть приложений, чтобы не удалить что-то нужное вроде драйверов на принтер, программы майкрософт также не надо удалять.
Приведу по памяти список самых распространенных мусорных программ на моей практике, которые являются либо подставными вирусами, либо дают излишнюю нагрузку будучи бесполезными: Web Сompanion, Avast, Kaspersky, McAfee, любые программы Comodo, различные автоматические установщики драйверов типа Driver Pack Solutions.
Также добавлю, что лично я, не использую программы Яндекс и Mail.ru, если присутствует такая возможность, тк на мой взгляд они нецелесообразно используют ресурсы ПК и в целом ведут агрессивную политику распространения часто без согласия пользователя и не только. Но на принципиальность в этом вопросе не претендую, тк понимаю, что многие используют для работы.
Во вкладке «Приложения по умолчанию» можно выбрать приложения которые будут работать, очевидно, по умолчанию, для открытия браузера, музыки, изображений и видео.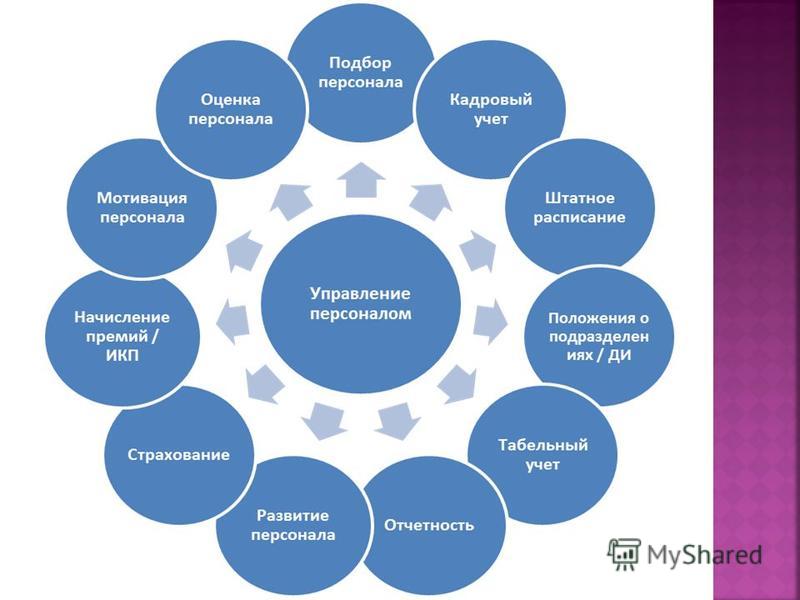
Во вкладке «Автономные карты«, если вдруг используете карты, лучше переставить расположение хранилища на второй диск, чтобы не захламлять системный диск. А так, жмем удалить карты, они могут занимать место просто так и отключаем обновление карт. Заходим в приложения для вебсайтов и отключаем карты.
3.3. Настройка автозагрузки
Можно сразу открыть диспетчер задач правой кнопкой по панели задач либо комбинацией Ctrl+Shift+Esc, открываем вкладку «Автозагрузка» и отключаем запуск всех программ, которые нам не нужны при запуске системы. Здесь имеет смысл оставлять только то, чем вы пользуетесь постоянно и всегда держите открытым.
И вообще лучше иметь привычку закрывать все лишнее, некоторые открытые программы в фоновом режиме могут существенно замедлять работу вашего компьютера.
3.4. Загрузка файлов на другой диск
Дальше рекомендую переставить загрузку скачанных файлов с основного диска на другой, если он есть.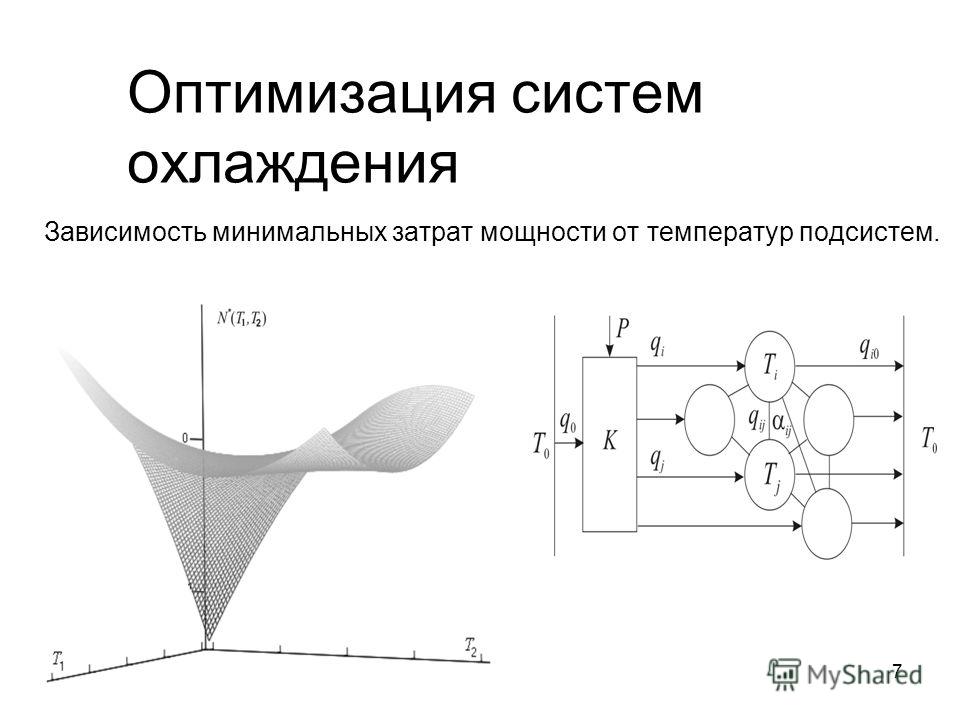 Особенно это актуально, если у вас система на SSD с небольшим объемом памяти, потому что чем больше занято места, тем хуже работает ваш накопитель. А в загрузках, как правило, остается много ненужных файлов.
Особенно это актуально, если у вас система на SSD с небольшим объемом памяти, потому что чем больше занято места, тем хуже работает ваш накопитель. А в загрузках, как правило, остается много ненужных файлов.
Заходим в свой браузер, в моем случае это Google Chrome, открываем «Настройки«, находим раздел »Скачанные файлы«, жмем изменить и выбираем заранее созданную папку на нужном диске.
Минимум на вашем системной диске должно быть 20% свободного места, а в идеале 30-50%. Также учтите, если у вас есть привычка хранить файлы на рабочем столе, то все эти файлы числятся именно на системной диске. Разумней их тоже перекинуть на второй диск. В крайнем случае можно создать папку на другом диске и поместить ярлык этой папки на рабочий стол, если без этого никак.
3.5. Adblock — блокировка рекламы
Также рекомендую установить расширение Adblock для вашего браузера, оно блокирует рекламу на сайтах, благодаря чему страницы грузятся быстрее и легче. Для гугл хром прикрепляю ссылку на тот, которым давно пользуюсь сам.
Для гугл хром прикрепляю ссылку на тот, которым давно пользуюсь сам.
3.6. Чистка кеша, куков, и ресстра — CCleaner
Существуют разные программы для чистки мусорных файлов, но я использую именно CCleaner. Он меня полностью устраивает и проблем с ним никогда не возникало. Так что могу его рекомендовать к использованию на постоянке.
Единственное за что могу его поругать, так это за всякий шлак, который он может иногда предлагать установить вместе с ним. Поэтому будьте внимательны и убирайте все галочки с установки ненужных программ перед тем, как принимать установку. Ссылка на скачивание.
Выбираем «Стандартная очистка«. На всякий случай убедитесь, что у вас где-то записаны все логины и пароли от аккаунтов на сайтах. Они не должны удалится, но при чистке куков всякое может быть. Жмем очистка, дожидаемся очистки.
Выбираем «Реестр«. Жмем »Поиск проблем«, дожидаемся результата, жмем »Исправить выбранное«, дальше »Исправить отмеченное«. Сохранять копию реестра необязательно, у меня ни разу не возникало проблем после чистки.
Сохранять копию реестра необязательно, у меня ни разу не возникало проблем после чистки.
Также клинером можно удалять программы и менять автозагрузку при включении компьютера, но это мы уже сделали в самой винде. Обычно я захожу в параметры, раздел интеллектуальная чистка и убираю галочку «Включить интеллектуальную чистку и сообщать когда имеются ненужные файлы, чтобы клинер не надоедал оповещениями. Не забывайте периодически проводить чистку примерно раз в месяц.
Итоги
Удаление программных пакетов Windows, отключение служб, Win 10 Tweaker
Я бы мог добавить еще несколько пунктов, но не вижу смысла в удалении отдельных программных пакетов виндоус через powershell. Это было актуально только на старта выхода Windows 10. Сейчас все достаточно хорошо оптимизировано, поэтому в этом нет такой потребности.
Тоже самое по поводу отключения служб вроде внутренней службы факса и подобных. Касательно отдельных программ таких как Win 10 Tweaker, их настройки могут слетать после обновлений виндоус.
Поймите меня правильно, это все можно использовать, но на мой взгляд, в этом есть смысл только если есть конкретная задача, которую решает только подобный подход, в других случаях – это уже лишние движения.
Подытожим
Я постарался максимально доступно показать, как дать вашей системе возможность работать на полную и охватить все что касается непосредственно настройки Windows 10. Самое главное: не устанавливать откровенно шлаковое ПО, своевременно удалять мусор и обновлять виндоус + драйвера. Остальное можно сказать опционально. Конечно, кроме этого, нужно следить за температурой железа и проводить профилактику с чисткой пыли и заменой термопасты чтобы все показатели были в норме.
Пришло время запускать игры и проверять на сколько поднялся ваш ультра геймерский фпс. Если что-то упустил — будет интересно прочитать об этом в комментах. На этом у меня все, пусть ваше железо приносит вам пользу.
Определение оптимизации системы | Law Insider
означает группу компонентов, использующих рентгеновские лучи для определения элементного состава или исследования микроструктуры материалов.

или «MSO» означает оператора кабельного телевидения, получившего регистрацию в соответствии с правилом 11 Правил сетей кабельного телевидения 1994 года, который получает услуги по программам от вещательной компании и ретранслирует их или передает свои собственные услуги по программам для одновременный прием либо несколькими абонентами напрямую, либо через одного или нескольких местных кабельных операторов;
– деятельность Производителя электроэнергии; техническое обслуживание и ремонт Системы, выполняемые в соответствии с требованиями настоящего Соглашения.
означает рентгеновскую систему КТ, которая получает данные о передаче рентгеновских лучей во время сканирования для получения одной томограммы.
означает рентгеновскую систему с рентгеновской трубкой, установленной в корпусе, независимом от существующих архитектурных конструкций, за исключением пола, на котором она может быть размещена. Кабинетная рентгеновская установка предназначена для удержания, по крайней мере, той части облучаемого материала, обеспечения ослабления излучения и исключения доступа персонала внутрь во время генерации излучения.
 Включены все рентгеновские системы, предназначенные в первую очередь для досмотра ручной клади на авиа, железнодорожных и автобусных вокзалах и в аналогичных учреждениях. Рентгеновская трубка, используемая в экранированной части здания, или рентгеновское оборудование, которое может временно или время от времени включать переносное экранирование, не считается кабинетной рентгеновской системой.
Включены все рентгеновские системы, предназначенные в первую очередь для досмотра ручной клади на авиа, железнодорожных и автобусных вокзалах и в аналогичных учреждениях. Рентгеновская трубка, используемая в экранированной части здания, или рентгеновское оборудование, которое может временно или время от времени включать переносное экранирование, не считается кабинетной рентгеновской системой.означает подробный план, утвержденный исполнительным мэром муниципалитета в соответствии со статьей 53 (l) (c) (ii) MFMA для реализации муниципальных услуг и его годового бюджета, и который должен указывать
означает физическое и логическое присоединение к Системе TELVIVA (в том числе через сети передачи данных третьих лиц), которое может быть указано TELVIVA для доступа и использования Услуг связи, включая тип и пропускную способность соответствующей схемы доступа;
означает либо технико-экономическое обоснование присоединения генерации, либо технико-экономическое обоснование присоединения передачи.

означает лицо, которое является системным оператором в соответствии с Законом;
означает конструкции, акведуки, трубы, клапаны, насосы, счетчики или другое оборудование, относящееся к ним, право собственности на которые принадлежит муниципалитету и которые используются или предназначены для использования им в связи с водоснабжением, и включает любую часть системы; и
означает систему управления поверхностными водами, которая спроектирована и построена или внедрена для контроля сбросов, которые необходимы в связи с ливнями, включая методы сбора, транспортировки, хранения, поглощения, ингибирования, обработки, использования или повторного использования воды для предотвращения или уменьшить наводнения, чрезмерный дренаж, ухудшение состояния окружающей среды и загрязнение воды или иным образом повлиять на количество и качество сбросов из системы. [Разделы 373.403(10) и 403.031(16) Федерального закона]
означает лицо, которое может получить или получило путем передачи в соответствии со статьей
означает производство, приготовление, распространение, преобразование или переработку лекарственного средства или устройства, прямо или косвенно, путем извлечения из веществ природного происхождения или независимо с помощью химического или биологического синтеза и включает любую упаковку или переупаковку веществ, маркировку или перемаркировку их упаковки, а также продвижение и маркетинг таких лекарств и устройств.
 Производство также включает подготовку и продвижение коммерчески доступных продуктов из нерасфасованных соединений для перепродажи фармацевтами, практикующими врачами или другими лицами.
Производство также включает подготовку и продвижение коммерчески доступных продуктов из нерасфасованных соединений для перепродажи фармацевтами, практикующими врачами или другими лицами.означает любой механический узел, установленный на линии водоснабжения или водопроводной арматуре для предотвращения случая загрязнения обратным потоком, при условии, что механический узел соответствует идентифицированному загрязняющему веществу в перекрестном соединении и может быть испытан в полевых условиях. сборка.
означает способность функции OSS CenturyLink беспрепятственно (т. е. без ручного вмешательства) обрабатывать бизнес-транзакции с помощью приложения OSS CLEC и наоборот посредством безопасного обмена моделями данных транзакций, в которых используются поля данных и правила использования. которые могут быть получены и обработаны другой Стороной для выполнения предполагаемой функции OSS и соответствующего ответа. (См. также Электронное соединение.)
означает терапию, обычно предоставляемую квалифицированным специалистом с использованием плана лечения, которая предназначена для уменьшения недостатков нормальной функции, соответствующей возрасту.
 Терапия обычно предназначена для ограничения недостатков, связанных с травмами или заболеваниями, которые присутствовали с рождения. Это справедливо даже в том случае, если дефицит был обнаружен на более поздней стадии развития. Дефицит может быть результатом травмы или болезни в период развития. Услуги по развитию применяются в течение продолжительных периодов времени, чтобы способствовать ускорению функциональных способностей, связанных с развитием. Этот план покрывает услуги по развитию, если они специально не указаны как не покрываемые.
Терапия обычно предназначена для ограничения недостатков, связанных с травмами или заболеваниями, которые присутствовали с рождения. Это справедливо даже в том случае, если дефицит был обнаружен на более поздней стадии развития. Дефицит может быть результатом травмы или болезни в период развития. Услуги по развитию применяются в течение продолжительных периодов времени, чтобы способствовать ускорению функциональных способностей, связанных с развитием. Этот план покрывает услуги по развитию, если они специально не указаны как не покрываемые.(«СУБД») — это компьютерный процесс, используемый для хранения, сортировки, обработки и обновления данных, необходимых для обеспечения выборочной маршрутизации и ALI.
означает проверку информации, данных и процедур для определения степени их точности, надежности, отсутствия предвзятости и соответствия стандартам сбора и анализа данных (42 CFR 438.320).
означает систему снабжения населения водопроводной водой для потребления человеком, если система имеет не менее пятнадцати соединений или регулярно обслуживает не менее двадцати пяти человек.
 Этот термин включает любой источник воды и любые сооружения для сбора, обработки, хранения и распределения, находящиеся под контролем оператора системы и используемые в основном в связи с системой, а также любые сооружения для сбора или предварительной обработки, не находящиеся под таким контролем, которые используются в основном в связи с системой.
Этот термин включает любой источник воды и любые сооружения для сбора, обработки, хранения и распределения, находящиеся под контролем оператора системы и используемые в основном в связи с системой, а также любые сооружения для сбора или предварительной обработки, не находящиеся под таким контролем, которые используются в основном в связи с системой.имеет значение, указанное в преамбуле настоящего Соглашения.
означает компьютерную томографическую рентгеновскую систему, которая получает данные о передаче рентгеновского излучения одновременно во время одного сканирования для получения более одной томограммы.
означает физическое или юридическое лицо, поставляющее или получающее поставки через систему передачи или распределения;
означает оборудование, используемое для использования электромобилей (например, зарядная станция для электромобилей).
означает действующую систему SAP, используемую для выполнения внутренних бизнес-операций Лицензиата и в которой записываются данные Лицензиата.

означает общегосударственную, электронную, веб-систему отчетности по программам субподряда малого бизнеса. eSRS находится по адресу http://www.esrs.gov.
означает физическое или юридическое лицо, ответственное за эксплуатацию, обеспечение технического обслуживания и, при необходимости, развитие системы распределения в данной области и, где применимо, ее взаимосвязи с другими системами, а также за обеспечение долгосрочной способности система удовлетворения разумных потребностей в распределении электроэнергии;
25 лучших программ для оптимизации ПК
Основные характеристики
Оптимизация в 1 клик
Поиск дубликатов
Дефрагментатор реестра
Инструмент настройки от IObit с такими функциями, как диагностика безопасности, защита от вредоносных программ браузера, очистка диска, мониторинг производительности ЦП и ОЗУ. Для опытных пользователей есть инструменты для настройки системы за счет оптимизации ненужных служб, ускорения работы жестких дисков и утилит для работы с файлами.
 Возьмите производительность вашего ПК под контроль с помощью мониторов состояния системы.
Возьмите производительность вашего ПК под контроль с помощью мониторов состояния системы.IObit Advanced SystemCare Pros
Процесс установки прост и быстр
Множество возможностей оптимизации системы ПК
Антивирусный движок Bitdefender внутри
IObit Advanced SystemCare Cons
Апсейл предложения и реклама в приложении
Не так силен в блокировании вредоносных программ
Среднее в антифишинговых тестах
Основные характеристики
Защита конфиденциальности
Мониторинг системы
Очистка файлов
Мощный инструмент для оптимизации вашей системы от Auslogics. Все найденные ненужные файлы перед очисткой удобно сортируются по подкатегориям. Программа имеет встроенный инструмент резервного копирования, позволяющий отменить нежелательные изменения в системе. Все инструменты разделены на три категории: Инструменты конфиденциальности, Инструменты безопасности, Инструменты повышения производительности.
 Для пользователей Windows 10 доступна эксклюзивная функция Win 10 Tweaker для управления настройками ОС.
Для пользователей Windows 10 доступна эксклюзивная функция Win 10 Tweaker для управления настройками ОС.Auslogics BoostSpeed Pros
Выиграй 10 Твикер
Планировщик
Восстановление файлов
Auslogics BoostSpeed Минусы
Много шагов, чтобы найти конкретный инструмент в меню
Нет бесплатной версии
Отдельное окно для каждой задачи мониторинга
Основные характеристики
Чистка и ремонт
Увеличение оперативной памяти
Предотвращение вирусов
System Mechanic — одна из старейших и самых популярных программ для оптимизации ПК. Это набор различных утилит для быстрой оптимизации и тонкой настройки быстродействия компьютера. Основным отличием от других утилит является запатентованная технология ActiveCare, которая в режиме реального времени отслеживает ошибки, которые могут замедлить работу ПК. Программа доступна для всех версий Windows, от Windows XP до Windows 10.

System Mechanic Pros
Широкий набор инструментов для оптимизации ПК
Неограниченное количество установок
очистка в один клик
Различные варианты сканирования
Системный механик Минусы
Неинформативные отчеты
Многие функции доступны только в Pro
Службе поддержки клиентов не хватает вариантов контакта
Основные характеристики
Удалить трекеры
Мастер обновления программного обеспечения
Очистить временные файлы
Небольшая утилита для ускорения работы ПК от известного разработчика антивирусных решений, компании Avast. Постоянно совершенствуя собственный продукт Avast создал достаточно эффективную утилиту очистки и оптимизации вашего ПК. Инструменты для удаления ненужных файлов включают при анализе проверку большинства мест скопления «мусора» для достижения наилучших результатов.
 Его можно интегрировать в интерфейс антивирусов этой компании как инструмент.
Его можно интегрировать в интерфейс антивирусов этой компании как инструмент.Avast Cleanup Pros
Низкий размер
Мастер обновления программного обеспечения
Спящий режим
Недостатки Avast Cleanup
Нет дефрагментации инструмента
Нет активного мониторинга
Нет инструментов для работы с файлами
Основные характеристики
Очиститель
Настройка
Системный монитор
Wise Care 365 — это утилита для ускорения работы ПК, которую скачали более 70 миллионов раз по всему миру. Вместе с аппаратным анализом он покажет вам его температуру, а также локальную температуру в помещении/офисе. Он также предлагает такие инструменты, как стирание диска, генератор паролей, восстановление данных, резервное копирование. Это бесплатно и платно; поддерживает английский, французский, итальянский, японский, испанский языки и обеспечивает круглосуточную техническую поддержку для премиум-клиентов.

Wise Care 365 Pros
Много дополнительных полезных инструментов
Добавляет инструменты выбора в контекстное меню, вызываемое правой кнопкой мыши.
Имеет портативную версию приложения
Wise Care 365 Минусы
Бесплатная версия очень ограничена
Не помогает в процессах, сильно загруженных оперативной памятью
Сосредоточьтесь на старых версиях Windows
Основные характеристики
Интернет бустер
Дефрагментатор реестра
Очиститель реестра
JetClean — бесплатная программа, идеально подходящая для настройки неопытным пользователям. Специальный встроенный инструмент позволяет создать полнофункциональную портативную версию. Эта небольшая программа включает в себя эффективные инструменты для поиска и удаления ненужных файлов, ускорения и дефрагментации реестра и повышения производительности системы. Для защиты личных файлов можно использовать специальные инструменты.

JetClean Pros
Портативная версия
Свободно
Легкий
JetClean Минусы
Нет инструментов защиты конфиденциальности
Нет инструмента резервного копирования
Нет инструментов мониторинга системы
Основные характеристики
Очистить и оптимизировать
Экран конфиденциальности
Оптимизатор безопасности
System Mechanic Ultimate Defense v.20.0.0.4, расширенная версия стандартного System Mechanic, представляет собой полный набор функций безопасности, конфиденциальности и производительности в одном удобном интерфейсе. В программу входят все продукты, разработанные Iolo и распространяемые отдельно. Помимо стандартной очистки ПК от ненужных файлов, пользователи могут чистить реестр, оптимизировать диск и оперативную память, ускорять запуск ОС, использовать брандмауэр, конфиденциально работать в Интернете, управлять паролями и т.
 д. Именно поэтому в эту сборку входит и другое программное обеспечение, а именно : Privacy Shield, ByPass, Malware Killer, System Shield, Drive Scrubber и многое другое. Другими словами, это универсальный оптимизатор.
д. Именно поэтому в эту сборку входит и другое программное обеспечение, а именно : Privacy Shield, ByPass, Malware Killer, System Shield, Drive Scrubber и многое другое. Другими словами, это универсальный оптимизатор.Системный механик Ultimate Defense Pros
Не требователен к ресурсам компьютера
Набор полезных инструментов в одном месте
Черный список
Системный механик Ultimate Defense Cons
Дорого
Плохая техническая поддержка
Поддержка 24/7 стоит дополнительно 200 долларов в год
Основные характеристики
Проверка безопасности
Твикер SSD
Хранение лицензий
Основные функции: 1. Очистка — вкладка с 7 функциями, помогающими освободить локальное пространство на вашем ПК, включая обычную очистку реестра, деинсталлятор, менеджер автозагрузки. 2. Сканирование реестра — поиск неактуальных и устаревших ключей в системном реестре.
 Он прочесывает 10 категорий ошибок. Категории могут быть настроены. 3. Управление автозагрузкой — автозапуск приложений на трех уровнях: Программы, Задачи, Службы. 4. Сканирование конфиденциальности — поиск файлов разделен на 4 уровня: файлы Windows (системные временные файлы и файлы журнала), Интернет (история браузеров), история чата (мессенджеры и почтовые приложения) и программное обеспечение (временные ключи в реестре с конфиденциальными данными).
Он прочесывает 10 категорий ошибок. Категории могут быть настроены. 3. Управление автозагрузкой — автозапуск приложений на трех уровнях: Программы, Задачи, Службы. 4. Сканирование конфиденциальности — поиск файлов разделен на 4 уровня: файлы Windows (системные временные файлы и файлы журнала), Интернет (история браузеров), история чата (мессенджеры и почтовые приложения) и программное обеспечение (временные ключи в реестре с конфиденциальными данными).Очиститель ПК Pros
Очиститель идентификационных данных
Настраиваемая очистка файлов
Деинсталлятор
Очиститель для ПК Cons
Бесплатная версия не имеет ценности
2 отдельных планировщика
Основные характеристики
Дисковый очиститель
5 алгоритмов
Деинсталлятор
Шредер и стиратель для Windows и MacOS. Он включает в себя различные алгоритмы, в том числе знаменитый метод Гуттмана с 35 раундами.
 AweEraser — мощное программное обеспечение, которое помогает сохранить конфиденциальные данные недоступными после удаления. Его можно использовать для удаления файлов и фрагментов с HDD, SSD, USB, RAID, SD и других устройств хранения. Файлы и файловые записи могут быть безвозвратно удалены с помощью одного из 5 алгоритмов стирания. Независимо от типа файловой системы — FAT, NTFS, EXT или HFS — AweEraser уничтожает все.
AweEraser — мощное программное обеспечение, которое помогает сохранить конфиденциальные данные недоступными после удаления. Его можно использовать для удаления файлов и фрагментов с HDD, SSD, USB, RAID, SD и других устройств хранения. Файлы и файловые записи могут быть безвозвратно удалены с помощью одного из 5 алгоритмов стирания. Независимо от типа файловой системы — FAT, NTFS, EXT или HFS — AweEraser уничтожает все.AweEraser Pros
Быстрое удаление через контекстное меню
Очиститель приватных интернет-файлов
AweEraser Минусы
Отформатируйте диски в FAT32
Нет расчетного времени
Основные характеристики
Уборка мусора
Сканирование вредоносных программ
Память чистая
С самого начала MacBooster предлагает вам проверить состояние системы, нажав кнопку «Сканировать». Полная проверка жесткого диска объемом 120 Гб занимает около 2 минут.
 По завершении MacBooster оценивает систему, и в нашем случае статус системы изменился с «Неизвестно» на «Опасно». Сканирование сообщает нам, сколько места для хранения заполнено ненужными файлами, потенциальными вредоносными элементами в файлах и приложениях. Кроме того, он показывает возможности Turbo Boost — инструментов для повышения производительности диска, включая оптимизацию диска, оптимизацию разрешений, оптимизацию хранилища.
По завершении MacBooster оценивает систему, и в нашем случае статус системы изменился с «Неизвестно» на «Опасно». Сканирование сообщает нам, сколько места для хранения заполнено ненужными файлами, потенциальными вредоносными элементами в файлах и приложениях. Кроме того, он показывает возможности Turbo Boost — инструментов для повышения производительности диска, включая оптимизацию диска, оптимизацию разрешений, оптимизацию хранилища.MacBooster Pros
Быстрое сканирование
Несколько инструментов в одной программе
Находит больше ненужных файлов, чем конкуренты
MacBooster Минусы
Не сканирует все устройства памяти
Нет защиты в реальном времени
Основные характеристики
Оптимизация реестра
Устранение повреждений
Уборка мусора
Сканирует ПК на все возможные проблемы, связанные с ошибками Windows, находит поврежденные или поврежденные файлы, причины проблемной работы, наличие вирусов или программ, угрожающих стабильной работе.
 Это бесплатно. Для доступа к последующим функциям необходимо приобрести программу. Оптимизация реестра — для предотвращения повреждения или неправильной работы файлов реестра, которые могут значительно снизить производительность. Восстановление повреждений, вызванных вирусами — Restoro сравнивает системные файлы с файлами репозитория Restoro, заменяет зараженные или поврежденные файлы новыми. Чтобы узнать больше, перейдите к полному обзору (ссылка выше).
Это бесплатно. Для доступа к последующим функциям необходимо приобрести программу. Оптимизация реестра — для предотвращения повреждения или неправильной работы файлов реестра, которые могут значительно снизить производительность. Восстановление повреждений, вызванных вирусами — Restoro сравнивает системные файлы с файлами репозитория Restoro, заменяет зараженные или поврежденные файлы новыми. Чтобы узнать больше, перейдите к полному обзору (ссылка выше).Ресторо Прос
Исправляет ошибки Windows
Улучшает производительность ПК
Восстанавливает поврежденные файлы
Ресторо Конс
только ОС Windows
Не могу исправить сторонние приложения
Основные характеристики
Уборка
Безопасность
Оптимизация
Интерфейс MacKeeper состоит из 5 общих вкладок, каждая из которых содержит инструменты для конкретных задач: «Исправление», «Безопасность», «Очистка», «Производительность», «Конфиденциальность».
 Левое боковое меню всегда на виду, поэтому легко переключаться между разными задачами. Можно предположить, что Find & Fix — главная вкладка программы. Задача состоит в том, чтобы провести комплексный анализ и дать рекомендации по общему состоянию вашего устройства с точки зрения оптимизации производительности, безопасности, конфиденциальности и т. д. Чтобы выполнить сканирование и найти потенциально опасные файлы или программы, вам необходимо перейти на вкладку «Антивирус». . Благодаря защите в режиме реального времени, удалению вредоносных программ, VPN и антишпионскому ПО MacKeeper обеспечивает круглосуточную безопасность устройств и пользовательских данных. Существует также инструмент Adware Cleaner для блокировки рекламы, шпионских программ, трекеров и т. д. во время просмотра: он обнаруживает и удаляет их.
Левое боковое меню всегда на виду, поэтому легко переключаться между разными задачами. Можно предположить, что Find & Fix — главная вкладка программы. Задача состоит в том, чтобы провести комплексный анализ и дать рекомендации по общему состоянию вашего устройства с точки зрения оптимизации производительности, безопасности, конфиденциальности и т. д. Чтобы выполнить сканирование и найти потенциально опасные файлы или программы, вам необходимо перейти на вкладку «Антивирус». . Благодаря защите в режиме реального времени, удалению вредоносных программ, VPN и антишпионскому ПО MacKeeper обеспечивает круглосуточную безопасность устройств и пользовательских данных. Существует также инструмент Adware Cleaner для блокировки рекламы, шпионских программ, трекеров и т. д. во время просмотра: он обнаруживает и удаляет их.MacKeeper Pros
Мощная функциональность
Дополнительные инструменты: апдейтер, VPN, рекламный блок
Скидка 75% на тарифный план с 3 компьютерами Mac
MacKeeper Минусы
Отрицательные отзывы
Нет возможности отключить уведомления
Основные характеристики
Деинсталлятор
Поиск дубликатов
Очистка флэш-памяти
BuhoCleaner — универсальная утилита, объединяющая несколько полезных и привычных инструментов в одном месте.
 Существуют такие инструменты очистки, как удаление приложений, сканирование и удаление больших файлов, сканирование и удаление дубликатов и элементов автозагрузки. Дизайн BuhoCleaner прост и понятен каждому пользователю. При запуске приложения первой открывается вкладка Flash Clean.
Существуют такие инструменты очистки, как удаление приложений, сканирование и удаление больших файлов, сканирование и удаление дубликатов и элементов автозагрузки. Дизайн BuhoCleaner прост и понятен каждому пользователю. При запуске приложения первой открывается вкладка Flash Clean.BuhoCleaner Pros
Высокая производительность
Частые обновления
BuhoCleaner Минусы
Мало информации о продавце
Основные характеристики
Деинсталлятор
Поиск дубликатов
Удалить ненужные файлы
Эта программа позволит вам ускорить работу вашего Mac всего за пару шагов. Встроенный помощник по удалению дубликатов поддерживает поиск в iTunes, iPhoto, iMovies, iWork и Aperture. Меню быстрого выбора параметров очистки позволяет безопасно удалить ненужные системные файлы, журналы и другие ненужные файлы, занимающие свободное место. Для тех, кто хочет попробовать эту программу, доступна бесплатная версия с немного урезанным функционалом.



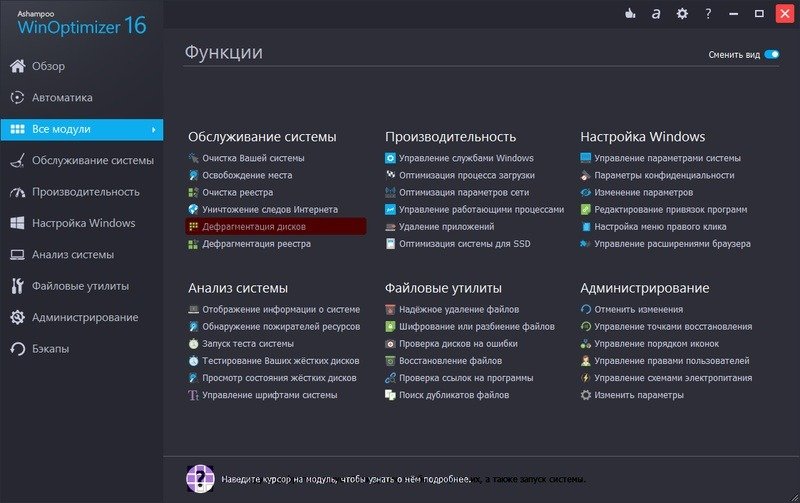 Включены все рентгеновские системы, предназначенные в первую очередь для досмотра ручной клади на авиа, железнодорожных и автобусных вокзалах и в аналогичных учреждениях. Рентгеновская трубка, используемая в экранированной части здания, или рентгеновское оборудование, которое может временно или время от времени включать переносное экранирование, не считается кабинетной рентгеновской системой.
Включены все рентгеновские системы, предназначенные в первую очередь для досмотра ручной клади на авиа, железнодорожных и автобусных вокзалах и в аналогичных учреждениях. Рентгеновская трубка, используемая в экранированной части здания, или рентгеновское оборудование, которое может временно или время от времени включать переносное экранирование, не считается кабинетной рентгеновской системой.