Содержание
Что такое оптимизация реестра и зачем она нужна
Реестр – это основа операционной системы, хранящая сведения, необходимые для настройки операционной системы, для работы с пользователями, программами и устройствами. По мере работы в реестре появляются записи о новых установленных программах, устройствах, настройках. Здесь же сохраняется информация и об удаленных программах, если удаление выполнялось некорректно, либо процедура удаления не полностью удаляла прописанные при установке параметры, сохраняются ссылки на удаленные файлы и так далее. С течением времени в реестре появляется все больше и больше мусора. Неудивительно, что со временем размер реестра постоянно увеличивается.
Компьютеры под управлением Windows XP и более ранних версий, в реестре которых накапливается много ненужных записей, могут выдавать сообщения об ошибках, медленнее работать. На компьютерах с современными операционными системами Windows 7-10 большие объемы данных в реестре не влекут за собой какого-либо негативного эффекта.
Для предотвращения ошибок и замедления работы Windows XP иногда может потребоваться чистка и оптимизацию реестра. Процесс оптимизации выполняется в несколько этапов. Сначала выполняется сжатие, а затем дефрагментация реестра.
Сжатие – это окончательное удаление ненужных и отмеченных для удаления записей, что приводит к уменьшению общего размера файлов реестра. При удалении ненужных записей из системного реестра они только отмечаются как удаленные, хотя на самом деле все еще присутствуют и занимают место. Когда файлы реестра сжаты, выполняет из дефрагментация.
Зачем нужна дефрагментация?
При установке операционной системы на новый диск файлы записываются в последовательно расположенные сектора. После установки и удаления приложений, отдельных файлов, начинают появляться «пробелы» в ранее заполненной последовательности кластеров. И новые файлы, при отсутствии необходимого по размеру свободного места, начинают записываться «в разбивку». В процессе считывания фрагментированного файла головке диска приходится каждый раз проделывать длинный путь от одного фрагмента к другому и путь этот может быть долгим.![]() Как следствие, работа компьютера замедляется.
Как следствие, работа компьютера замедляется.
Дефрагментация – процесс объединения нескольких частей одного файла в единый фрагмент (именно этот процесс выполняется на втором шаге оптимизации файлов реестра). В процессе дефрагментации происходит упорядочение разбросанных по жесткому диску фрагментов файлов: кластеры организуются таким образом, чтобы отдельные кусочки файлов по возможности располагались последовательно. Помимо этого, все данные перемещаются в начало жесткого диска, а свободное место располагается в его конце. В результате увеличивается скорость обращения к файлам и, соответственно, производительность вашего компьютера.
В современных версиях операционной системы Windows 8-10 процесс дефрагментации производится автоматически в момент простоя. Именно потому в этих системах отдельных манипуляций в файлами реестра не требуется, как и сторонняя программа для дефрагментации всего диска.
Оптимизация (дефрагментация) файлов реестра в Reg Organizer
Начиная с версии Reg Organizer 8.
52 инструмент оптимизации файлов реестра убран из программы по умолчанию, но его можно активировать в настройках. Для этого откройте меню ФАЙЛ, выберите НАСТРОЙКИ, а в появившемся окне перейдите в раздел «Устаревшие инструменты». Там необходимо активировать галочку напротив пункта «Включить инструмент для оптимизации реестра» и затем назать на кнопку ОК.
Ускорение windows 7: оптимизация реестра
Для ускорения windows 7 проведем оптимизацию определенных параметров реестра. Некоторые из рассматриваемых параметров незначительно повлияют на производительность системы, но в совокупности изменений, результат по ускорению системы windows 7 будет заметен.
Статья рассчитана на опытных пользователей, которые имеют опыт работы с системным реестром windows. Возможно не все параметры стоит изменять — это зависит от требований возложенных на компьютер.
Предупреждение: настоятельно рекомендует создать резервную копию системного реестра windows 7 перед внесением в него какие-либо изменений.
Примечание: Для большинство параметров требуется перезагрузка, чтобы изменения вступили в силу.
Редактор реестра — инструмент, предназначенный для опытных пользователей. Этот инструмент предназначен для просмотра и изменения параметров в системном реестре, в котором содержатся сведения о работе компьютера.
Для запуска реестра нажмите клавишу WIN + R и введите команду regedit
Итак, параметры реестра, которые мы будем менять для оптимизации Windows 7:
- Повышение приоритета активным приложениям.
- Отключение всплывающих подсказок для элементов рабочего стола.
- Отключение поиска сетевых принтеров.
- Выгрузка из памяти неиспользуемых DLL.
- Не выгружать из оперативной памяти коды ядра и драйверов.
- Не выгружать из оперативной памяти коды ядра.
- Очищение файла подкачки при выключении компьютера.
- Быстрое выключение компьютера.
- Отключить кэширование изображений.

- Отключение автозапуска для CD/DVD-дисков.
- Отключение автоматического обновления.
- Ускорение открытия меню «Пуск».
- Отключение выделение недавно установленных программ.
- Отключение истории списка последних документов.
- Повышение производительности NTFS./li>
- Настройка службы Superfetch.
- Отключаем протокол Teredo./li>
- Отключаем индексирование содержимого разделов диска и префетчер для SSD-накопителей
Повышение приоритета активным приложениям.
Приложения в Windows работают как в активном режиме, так и в фоновом. Если хотите, чтобы активные приложения получали больше ресурсов, тем самым работали быстрее, то в разделе HKEY_LOCAL_MACHINE\SYSTEM\CurrentControlSet\Control\PriorityControl найдите параметр Win32PrioritySeparation. По умолчанию значение равно 2. Максимальное значение 26, но если у вас система недостаточно мощная, то изменять этот параметр надо осторожно.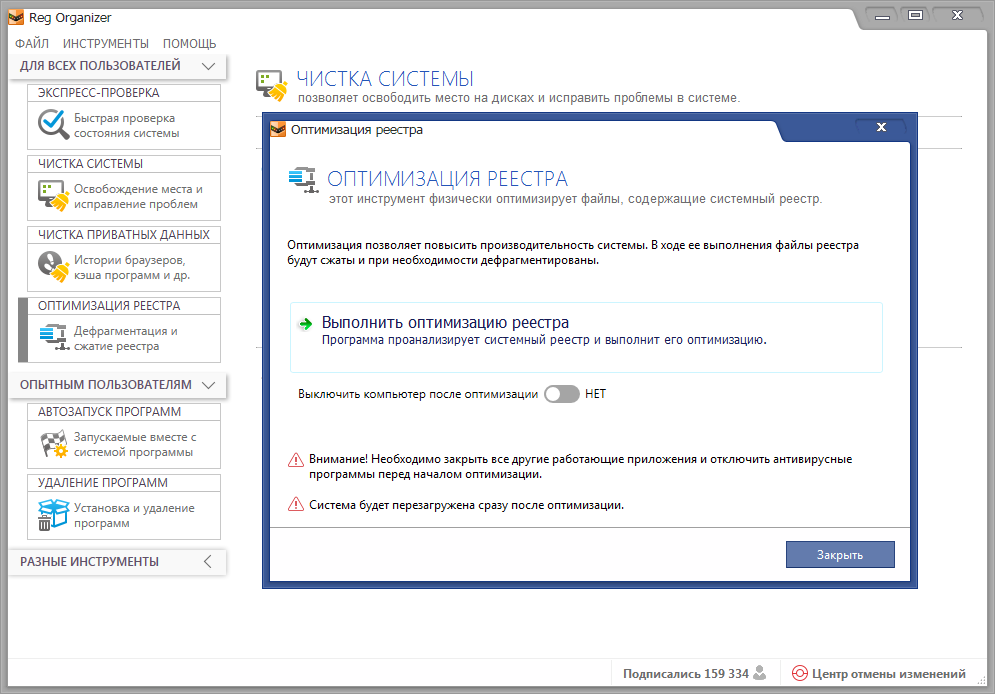 Рекомендуется для таких систем максимальное значение 6 Для мощных систем можно ставить и большее значение.
Рекомендуется для таких систем максимальное значение 6 Для мощных систем можно ставить и большее значение.
Отключение всплывающих подсказок для элементов рабочего стола.
Откройте раздел HKEY_CURRENT_USER\Software\Microsoft\ Windows\CurrentVersion\Explorer\Advanced, найдите параметр ShowInfoTip и измените его значение на 0
Отключение поиска сетевых принтеров
Если нет локальной сети или принтеров в этой сети, то можно отключить поиск сетевых принтеров. В разделе HKEY_LOCAL_MACHINE\SOFTWARE\Microsoft\Windows\CurrentVersion\ Explorer\RemoteComputer\NameSpace удалите подраздел {863aa9fd-42df-457b-8e4d-0de1b8015c60}
Выгрузка из памяти неиспользуемых DLL
Если у вас недостаточно оперативной памяти, то часть можно освободить путем выгрузки неиспользуемых библиотек. В реестре открываем раздел HKEY_LOCAL_MACHINE\SOFTWARE\Microsoft\ Windows\CurrentVersion\Explorer и создаем параметр типа DWORD с именем AlwaysUnloadDll. Значение параметра 1
Не выгружать из оперативной памяти коды ядра и драйверов
Если на компьютере 2 Гб и более оперативной памяти, то приложения будут быстрее откликаться на действие пользователя, если коды ядра и драйвером будут оставаться в оперативной памяти, а не сбрасываться в файл подкачки.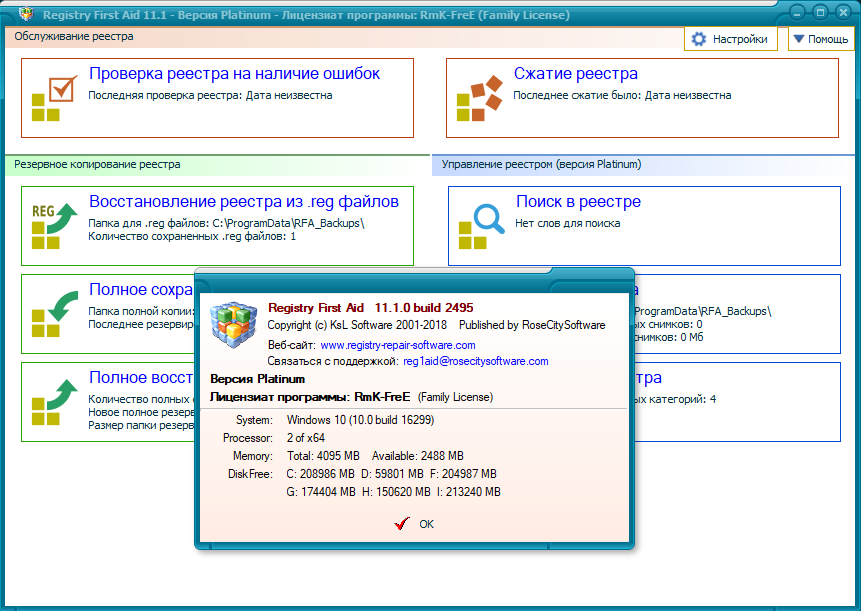 Открываем раздел HKEY_LOCAL_MACHINE\SYSTEM\CurrentControlSet\Control\ Session Manager\Memory Management, находим параметр DisablePagingExecutive и меняем его значение на 1
Открываем раздел HKEY_LOCAL_MACHINE\SYSTEM\CurrentControlSet\Control\ Session Manager\Memory Management, находим параметр DisablePagingExecutive и меняем его значение на 1
Не выгружать из оперативной памяти коды ядра
Изменение этого параметра не будет выгружать ядро, а будет работать непосредственно в памяти, а не загружать различные модули с жесткого диска. Открываем раздел HKEY_LOCAL_MACHINE\SYSTEM\CurrentControlSet\Control\ Session Manager\Memory Management и меняем параметр LargeSystemCache на 1
Очищение файла подкачки при выключении компьютера
В процессе работы в файле подкачки могут оставаться конфиденциальные данные, поэтому в целях безопасности рекомендуется очищать файл подкачки. В разделе реестра HKEY_LOCAL_MACHINE\SYSTEM\CurrentControlSet\Control\ Session Manager\Memory Management измените значение параметра ClearPageFileAtShutdown на 1
Быстрое выключение компьютера
Если система долго не выключается, то попробуйте в разделах
- HKEY_LOCAL_MACHINE\SYSTEM\ControlSet001\Control
- HKEY_LOCAL_MACHINE\SYSTEM\ControlSet002\Control
- HKEY_LOCAL_MACHINE\SYSTEM\CurrentControlSet\Control
изменить значение параметра WaitToKillServiceTimeout с 20000 (по умолчанию) на, например 12000 (12 сек.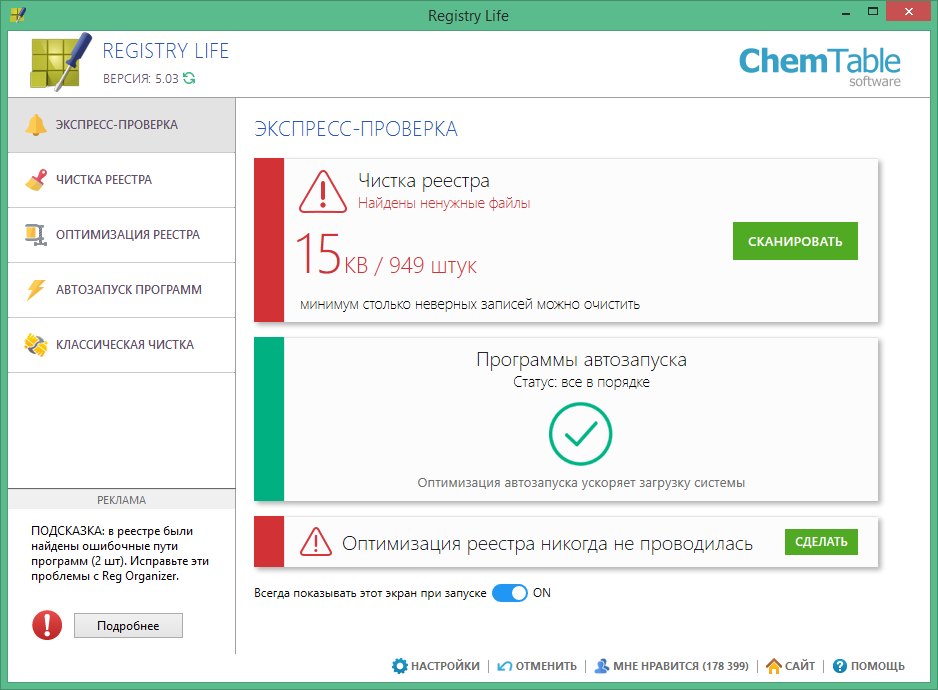 )
)
Отключить кэширование изображений
Если для просмотра изображений вы не используете режим «эскизы», то можно отключить эту возможность. Открываем раздел HKEY_CURRENT_USER\Software\Microsoft\Windows\ CurrentVersion\Explorer\Advanced и создаем параметр типа DWORD с именем DisableThumbailCache, значение параметра 1.
Отключение автозапуска для CD/DVD-дисков
Совет для тех, кто сам решает как открывать тот или иной диск. В разделе HKEY_LOCAL_MACHINE\SOFTWARE\Microsoft\Windows\ CurrentVersion\Explorer\AutoplayHandlers\ CancelAutoplay\Files находятся имена файлов, например *instal*.bat, которые не будут запускаться, если такие имеются на компакт-диске. Чтобы добавить имя файла для запрета автозапуска, надо создать параметр типа REG_SZ (строковый параметр) с *имя файла* Есть другой способ отключить автозапуск. Откройте HKEY_LOCAL_MACHINE\SYSTEM\CurrentControlSet\services\cdrom, найдите параметр AutoRun и измените его значение на 0
Отключение автоматического обновления
Откройте в реестре раздел HKEY_LOCAL_MACHINE\ SOFTWARE\Microsoft\Windows\ CurrentVersion\WindowsUpdate\Auto Update, найдите AUOptions и измените его значение на 1
Ускорение открытия меню «Пуск»
Откройте раздел HKEY_CURRENT_USER\Control Panel\Desktop, найдите параметр MenuShowDelay (По умолчанию значение 400) измените значение параметра на 150
Отключение выделение недавно установленных программ
В разделе HKEY_CURRENT_USER\Software\Microsoft\Windows\ CurrentVersion\Explorer\Advanced найдите параметр Start_NotifyNewApps и измените его значение на 0
Отключение истории списка последних документов
Очень полезная функция в области безопасности. Откройте раздел HKEY_CURRENT_USER\Software\Microsoft\Windows\ CurrentVersion\Policies\Explorer, найдите параметр типа DWORD с именем NoRecentDocsHistory и измените его значение на 1
Откройте раздел HKEY_CURRENT_USER\Software\Microsoft\Windows\ CurrentVersion\Policies\Explorer, найдите параметр типа DWORD с именем NoRecentDocsHistory и измените его значение на 1
Повышение производительности NTFS
Откройте раздел HKEY_LOCAL_MACHINE\SYSTEM\ CurrentControlSet\Control\FileSystem, найдите параметр NtfsDisableLastAccessUpdate и установите значение 1. Это отключит запись последнего времени доступа к файлу. И измените значение параметра NtfsDisable8dot3NameCreation на 1. Это отключит создание специальной таблицы файлов для имен в формате MS-DOS.
Настройка службы Superfetch
Данная служба поддерживает и улучшает производительность системы
Все параметры службы находятся в разделе HKEY_LOCAL_MACHINE\SYSTEM\CurrentControlSet\Control\ Session Manager\Memory Management\PrefetchParameters там есть три параметра, которые и задают режим работы этой службы.
- EnableBootTrace — отключает трассировку службы. Включать трассировку необходимо только тогда, когда служба работает неправильно.

- EnablePrefetcher — включаем механизм Prefetcher (Упреждающая выборка.
- EnableSuperfetch — включает службу Superfetch. При этом параметры EnablePrefetcher и EnableSuperfetch имеют следующие значения:
- 0 — функция включена
- 1 — функция включена только для загрузки системы
- 2 — функция включена во время работы, но отключена при загрузки системы
- 3 — функция включена во всех режимах
По умолчанию эти два параметры имеют значение 3
Отключаем протокол Teredo
Протокол Teredo в Windows 7 потенциально уязвим для атак — утверждают специалисты Symantec. Отключение прокси Teredo может ускорить работу сети и интернета. Запускаем Командную строку и вводим команды по очереди.
netsh
interface
teredo
set state disabled
Для возврата Teredo, команды вводятся такие же, кроме последней. Последняя должна быть set state default
Отключаем индексирование содержимого разделов диска и префетчер для SSD-накопителей
Индексирование отключаем в Пуск — Панель управления — Параметры индексирования. Префетчер отключаем в реестре. Открываем блокнот и копируем эти строки.
Префетчер отключаем в реестре. Открываем блокнот и копируем эти строки.
Windows Registry Editor Version 5.00
[HKEY_LOCAL_MACHINE\SYSTEM\CurrentControlSet\Control\Session Manager\Memory Management]
«DisablePagingExecutive»=dword:00000001
«LargeSystemCache»=dword:00000001
[HKEY_LOCAL_MACHINE\SYSTEM\CurrentControlSet\Control\Session Manager\Memory Management\PrefetchParameters]
«EnableSuperfetch»=dword:00000000
«EnablePrefetcher»=dword:00000000
[HKEY_LOCAL_MACHINE\SYSTEM\CurrentControlSet\Control\FileSystem]
«NtfsDisable8dot3NameCreation»=dword:00000001
«NtfsMemoryUsage»=dword:00000002
[HKEY_LOCAL_MACHINE\SOFTWARE\Microsoft\Dfrg\BootOptimizeFunction]
«Enable»=»N»
[HKEY_LOCAL_MACHINE\SOFTWARE\Microsoft\Windows\CurrentVersion\OptimalLayout]
«EnableAutoLayout»=dword:00000000
16 полезных приемов реестра Windows для оптимизации вашей работы
Редактор реестра Windows обладает способностью настраивать работу с Windows и устранять небольшие неудобства, которые, как ошибочно полагает Microsoft, понравятся каждому пользователю.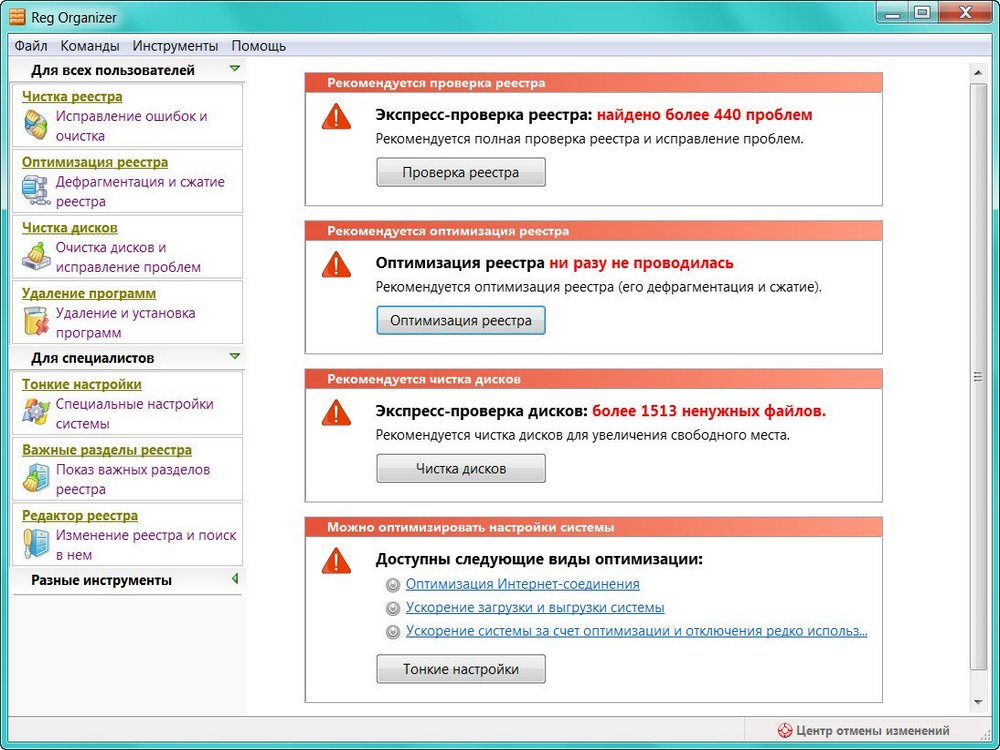 От изменения дизайна Windows до разблокировки скрытых функций — для всего есть настройки. Чтобы помочь вам сделать вашу Windows еще лучше, вот несколько способов взлома реестра Windows, которые стоит попробовать.
От изменения дизайна Windows до разблокировки скрытых функций — для всего есть настройки. Чтобы помочь вам сделать вашу Windows еще лучше, вот несколько способов взлома реестра Windows, которые стоит попробовать.
Совет : Дефрагментация реестра может ускорить работу ПК с Windows. Вот как вы можете начать процесс.
Содержимое
- Доступ к реестру Windows в Windows
- 1. Добавить командную строку в контекстное меню
- 2. Вернуться к меню «Пуск» в стиле Windows 10
- 3. Увеличить скорость сети
- 4. Использовать Windows Photo Viewer вместо Windows Photo Viewer Приложение «Фотографии»
- 5. Отключить экран блокировки Windows
- 6. Показать подробную информацию при запуске
- 7. Открыть последнее активное окно на панели задач
- 8. Отключить встряхивание для минимизации
- 9. Добавить собственные приложения и параметры в контекстное меню
- 10. Переключить приложения и настройки Windows на «Темный режим»
- 11.
 Удалить боковую панель Центра уведомлений Windows
Удалить боковую панель Центра уведомлений Windows - 12. Удалить кнопку OneDrive из проводника
- 13. Автоматически удалять Pagefile.sys при завершении работы
- 14. Настроить анимацию меню
- 15. Отключить задержку запуска Windows
- 16. Удалить Bing из поиска в меню «Пуск»
- Часто задаваемые вопросы
Предупреждение : вмешательство в реестр может повредить вашу Windows. Рекомендуется точно следовать инструкциям и не возиться, если вы не знаете, что делаете. На всякий случай создайте резервную копию реестра, прежде чем вносить какие-либо изменения.
Доступ к реестру Windows в Windows
Поскольку все настройки требуют обращения к редактору реестра в Windows, важно знать, как получить к нему доступ.
- Нажмите клавиши Win + R и введите
regeditв появившемся диалоговом окне «Выполнить».
- Нажмите «ОК», и откроется реестр Windows.

- Вы также можете запустить его, набрав
regeditили «Редактор реестра» в поле поиска Windows.
Постоянный ввод данных вручную в командную строку может быть утомительным. Было бы намного проще, если бы, скажем, вы могли просто открыть командную строку, щелкнув правой кнопкой мыши в определенном месте. Ну, ты можешь!
- В редакторе реестра перейдите к:
HKEY_CLASSES_ROOT\Directory\shell\cmd
- На этом этапе вам необходимо стать владельцем раздела реестра «cmd», так как он защищен по умолчанию. Щелкните правой кнопкой мыши «ключ реестра cmd» и выберите «Разрешения».
- Нажмите «Дополнительно» в открывшемся всплывающем окне. Это приведет к новому окну, в котором вы можете изменить владельца ключа реестра.
- Нажмите «Изменить» для владельца ключа реестра. По умолчанию он установлен как «TrustedInstaller». Вы можете изменить его на «Администраторы» в другом всплывающем окне.

- После утверждения изменения вернитесь к основному окну ввода разрешений, показанному ниже. Дайте администратору права «Полный доступ» и «Чтение».
- Затем щелкните правой кнопкой мыши запись на правой панели под названием «HideBasedOnVelocityId», нажмите «Переименовать» и добавьте «_» в начале имени, чтобы оно больше не регистрировалось.
- Вот и все. Закройте редактор реестра, и в контекстном меню, вызываемом правой кнопкой мыши, должна появиться опция «Открыть командное окно здесь».
Одной из отличительных особенностей Windows 11 является новое меню «Пуск». Это довольно впечатляющий вид, напоминающий то, что вы можете увидеть в Ubuntu или macOS, но для некоторых изменение слишком резкое, и поэтому они могут захотеть вернуться к старому меню «Пуск». Что ж, с этим взломом реестра Windows 11 это возможно.
- Во-первых, перейдите в «Настройки панели задач», щелкнув правой кнопкой мыши панель задач внизу.

- Здесь убедитесь, что «Выравнивание панели задач» оставлено вместо центрального положения по умолчанию.
- Далее перейдите к:
HKEY_CURRENT_USER\Software\Microsoft\Windows\CurrentVersion\Explorer\Advanced\
- Щелкните правой кнопкой мыши пустое место на правой панели, затем выберите «Создать -> DWORD 32-битное значение».
- Назовите его «Start_ShowClassicMode».
- После создания дважды щелкните его и измените «Значение данных» на «1», чтобы включить меню «Пуск» в стиле Windows 10.
- Перезагрузите устройство с Windows 11, чтобы увидеть старое классическое меню «Пуск».
- Чтобы вернуться к последнему меню «Пуск», измените «Выравнивание панели задач» на «по центру» и удалите ключ «Start_ShowClassicMode» (или установите для него значение «0»).
3. Увеличьте скорость сети
Многие настройки реестра в списке связаны с дизайном или эстетическими изменениями, которые могут сделать Windows более приятной для вас.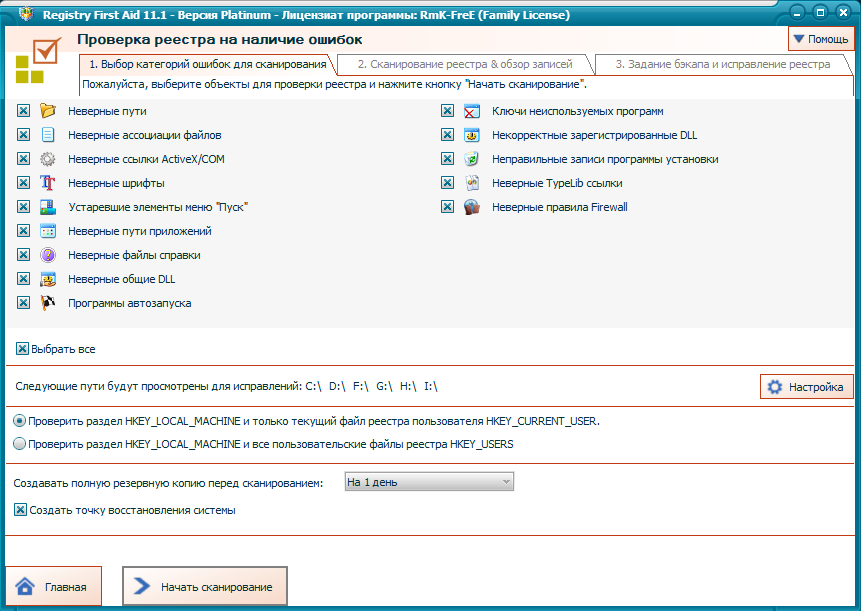 Но есть также целый набор взломов реестра, предназначенных для повышения скорости вашего интернета. Вы можете найти их в списке таких мест, как TCP/IP или Lanman:
Но есть также целый набор взломов реестра, предназначенных для повышения скорости вашего интернета. Вы можете найти их в списке таких мест, как TCP/IP или Lanman:
Computer\HKEY_LOCAL_MACHINE\SYSTEM\CurrentControlSet\Services\Tcpip\
Если у вас возникли проблемы или вы столкнулись с потерей пакетов, вы можете сделать различные вещи, например уменьшить время жизни по умолчанию (TTL), увеличить стек IRP Размер, включите расширения TCP или увеличьте максимальное количество портов, доступных различным программам, пытающимся подключиться к вашему маршрутизатору.
В regedit достаточно настроек скорости сети, поэтому у нас есть целый список, посвященный этому. Если вы в основном находитесь в редакторе реестра, чтобы улучшить скорость своего интернета, нажмите «Перейти».
4. Используйте средство просмотра фотографий Windows вместо приложения «Фотографии»
В какой-то момент у всех были проблемы с приложением «Фотографии» в Windows 10. Это не большой секрет.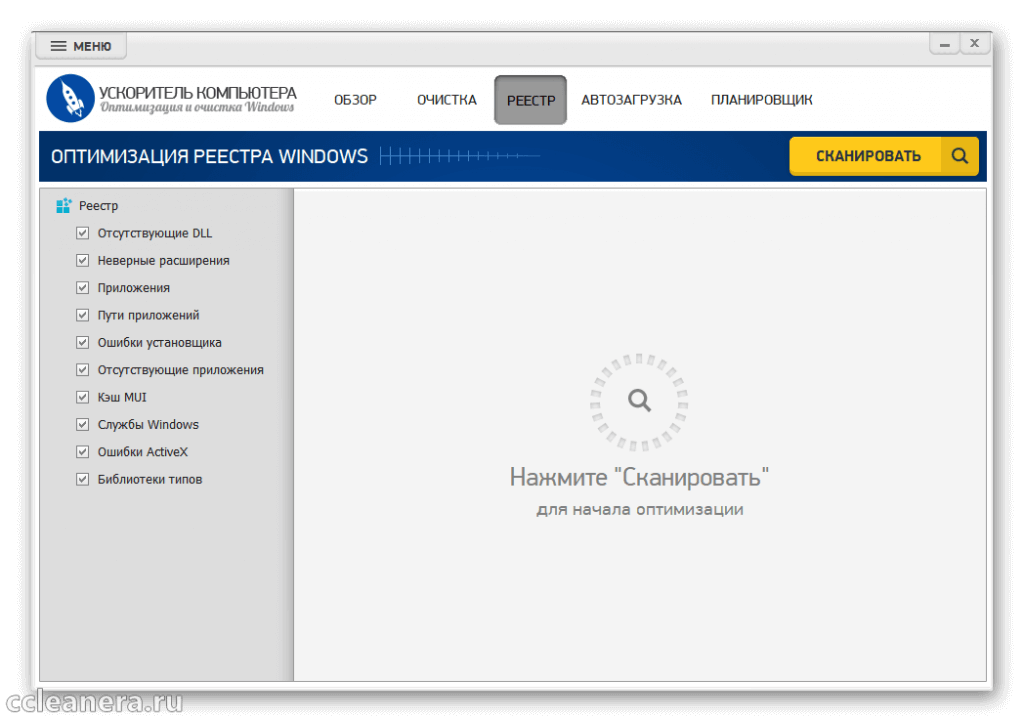 В то же время средство просмотра фотографий Windows, известное нам еще во времена Windows 7, очень хорошо справлялось со своей задачей, но несколько лет назад оно было удалено с обновлением Windows 10.
В то же время средство просмотра фотографий Windows, известное нам еще во времена Windows 7, очень хорошо справлялось со своей задачей, но несколько лет назад оно было удалено с обновлением Windows 10.
Более того, Windows Photo Viewer не работает в Windows 11. Однако есть небольшое утешение: приложение Photos работает в более новой операционной системе довольно безупречно.
При этом код для средства просмотра фотографий все еще присутствует в Windows 10. Вам просто нужно создать довольно сложную запись в реестре, чтобы разблокировать его. Это немного отличается от вашей обычной настройки реестра, и мы создали руководство о том, как использовать реестр, чтобы сделать Windows Photo Viewer вашим приложением для фотографий по умолчанию в Windows 10.
5. Отключить блокировку экрана Windows
дополнительный уровень безопасности на вашем ПК с Windows, требующий пароля или PIN-кода для повторного входа в систему. Если вы чувствуете, что вам это не нужно, вы можете полностью отключить экран блокировки.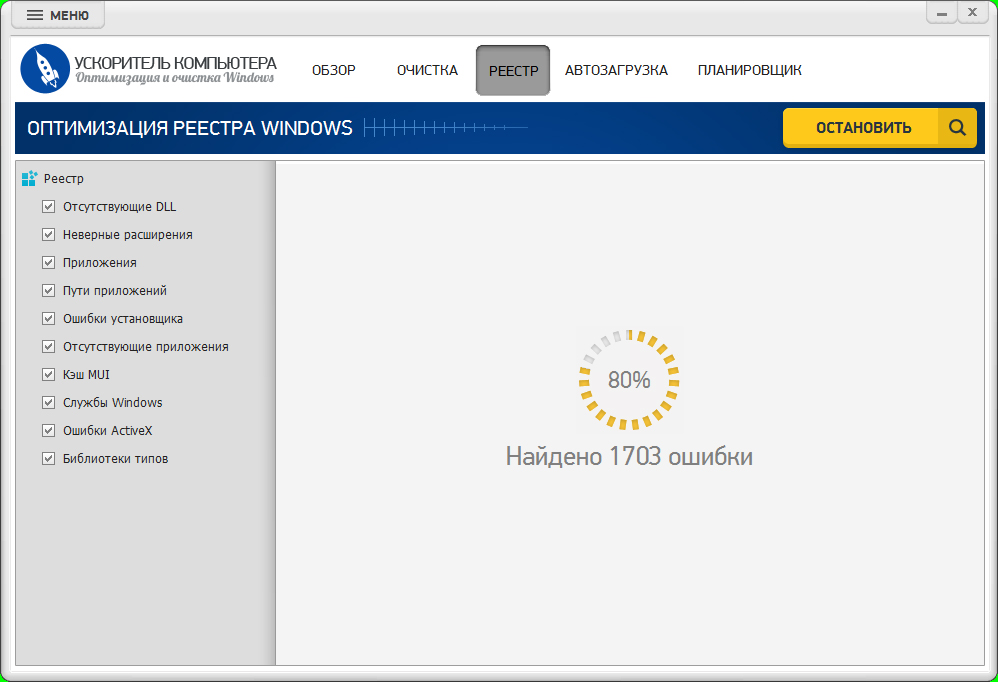
- Пройдите по следующему пути и создайте новый ключ под названием «Персонализация».
Компьютер\HKEY_LOCAL_MACHINE\SOFTWARE\Policies\Microsoft\Windows
- Создайте новый DWORD (32-битное значение) с именем «NoLockScreen».
- Дважды щелкните только что созданный ключ, чтобы изменить его значение на «1» вместо значения по умолчанию «0».
Примечание : есть и другие способы сделать это в Windows, например, с помощью сторонних приложений, отключающих экран блокировки. Но мы бы не рекомендовали это.
Если ваш компьютер замедляется или происходят необъяснимые сбои, вам следует сделать своей приоритетной задачей диагностику причин этих проблем. Один из возможных способов сделать это — установить для запуска Windows «Подробный режим», который даст вам гораздо более подробную информацию о процессах, происходящих на вашем ПК во время загрузки.
- Чтобы активировать это, перейдите в следующий раздел реестра:
HKEY_LOCAL_MACHINE\SOFTWARE\Wow6432Node\Microsoft\Windows\CurrentVersion\Policies\System
- Щелкните правой кнопкой мыши пустое место на панели справа и выберите «Создать -> Значение DWORD (32-разрядное)».

- Назовите значение VerboseStatus.
- Дважды щелкните по нему, чтобы изменить его «Значение данных» с «0» на «1».
Полезно знать : Проблема с неотвечающей панелью задач в Windows? Узнайте, как это исправить.
7. Открыть последнее активное окно на панели задач
Начиная с Windows 7, открытые приложения на панели задач (или панели «Пуск») имели свои собственные значки, при этом каждое открытое окно или экземпляр этого приложения объединялись под этим одним значком и были видны в миниатюрах, когда вы наводите указатель мыши на значок. Это сделано для того, чтобы сэкономить место на панели задач и сделать все более аккуратно.
По умолчанию, когда вы щелкаете значок на панели задач для открытого приложения, эти эскизы всплывают, но вы можете внести изменения в реестр, чтобы при щелчке значка на панели задач открывалось последнее активное окно этого приложения, что может сэкономить некоторые время.
- Перейдите по следующему пути:
HKEY_CURRENT_USER\SOFTWARE\Microsoft\Windows\CurrentVersion\Explorer\Advanced
- Справа от ключа создайте новое значение DWORD (32-разрядное) с именем «LastActiveClick».

- Дважды щелкните по нему, чтобы изменить его значение с «0» на «1».
8. Отключить встряхивание для сворачивания
«Aero Shake» — это функция, представленная в Windows 7, которая позволяет сворачивать окна, захватывая то окно, которое вы хотите оставить открытым, и «встряхивая» его. Хотя это может звучать круто, эта опция иногда может свернуть все ваши окна, даже если вы этого не хотите. Встряхивание для минимизации также может быть проблемой для людей, склонных к тремору рук из-за болезни или других причин. Но это может быть большим подспорьем для других.
- Чтобы включить эту функцию, перейдите по следующему пути в реестре Windows.
Компьютер\HKEY_CURRENT_USER\Software\Microsoft\Windows\CurrentVersion\Explorer\Advanced
- Создайте новое значение DWORD (32-разрядное) с именем «DisallowShaking».
- Измените значение по умолчанию с «0» на «1».
Совет : ознакомьтесь с новыми контекстными меню в Windows 11 и их отличиями от старой версии.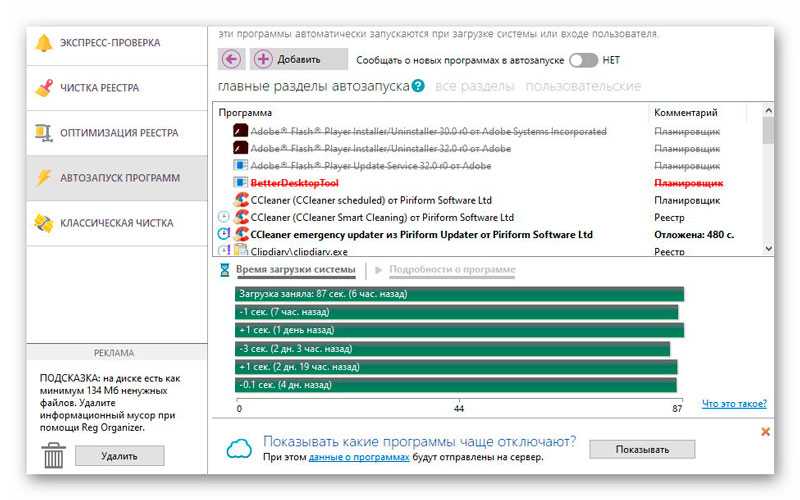
Контекстное меню — отличная вещь, но чтобы по-настоящему взять его под контроль, вы можете создать ключи реестра, чтобы добавить в него определенные приложения или функции Windows. Точный способ сделать это будет зависеть от того, что вы хотите добавить в контекстное меню. Например, есть хороший хак реестра для добавления «Проверить наличие обновлений» в контекстное меню.
- Перейдите по следующему пути:
HKEY_CLASSES_ROOT\DesktopBackground\Shell
- Щелкните правой кнопкой мыши папку «Shell» и создайте два разных ключа: «Проверить наличие обновлений» и «Команда».
- Затем щелкните правой кнопкой мыши «Проверить наличие обновлений» и создайте новое строковое значение с именем «SettingsURI», как показано здесь.
- Дважды щелкните, чтобы открыть окно «Редактировать строку». Введите
ms-settings:windowsupdate-actionв поле «Значение данных»
- Повторите аналогичную процедуру для ключа «Command» со строковым значением «DelegateExecute» и добавьте данные значения:
{556FF0D6-A1EE-49E5-9FA4-90AE116AD744}.
- Как только вы создадите оба ключа с необходимыми значениями реестра, вы сможете увидеть параметр для проверки обновлений в контекстном меню, вызываемом правой кнопкой мыши.
Совет : Есть много других вещей, которые вы можете сделать, например, добавить опцию «Открыть с помощью Блокнота» в контекстное меню, хотя на самом деле вы можете заменить Блокнот в этом руководстве любым другим приложением на вашем ПК.
10. Переключите приложения и настройки Windows в «Темный режим»
Споры о том, что полезнее: читать белые буквы на темном фоне или темные буквы на светлом фоне, не утихают, но если вы в первом лагере, то вы можете использовать реестр для активации темного режима в Windows.
- В разделе реестра Windows перейдите по следующему пути:
HKEY_CURRENT_USER\Software\Microsoft\Windows\Themes\Personalize
- Вы должны найти значение DWORD (32-разрядное) с именем «AppsUseLightTheme».
 Если его нет, создайте его.
Если его нет, создайте его. - Измените значение по умолчанию с «1» на «0». Все приложения и браузеры Windows теперь будут автоматически использовать темную тему.
Полезно знать : нажмите, чтобы увидеть наше руководство о том, как вручную переключить все наиболее распространенные приложения в Windows в темный режим.
Боковая панель Windows Action Center предлагает удобные кнопки быстрого доступа и уведомления. Однако, если вы считаете, что эти кнопки не нужны и вас не устраивает боковая панель, занимающая половину экрана при ее открытии, вы можете просто отключить ее.
- В окне редактора реестра введите следующий путь:
HKEY_CURRENT_USER\Software\Policies\Microsoft\Windows\
- Создайте новый ключ в разделе «Windows» с именем «Explorer», за которым следует значение DWORD (32-разрядное) как «DisableNotificationCenter».
- Измените значение записи DWORD на «1».
- Вы не будете получать новые уведомления на правой боковой панели Центра уведомлений.

12. Удалить кнопку OneDrive из проводника
Если вы не используете OneDrive или перешли на другую службу облачного хранилища после того, как Microsoft решила понизить версию своих пакетов хранилища, то нет смысла иметь его значок в проводнике.
- Перейдите по указанному ниже пути:
HKEY_CURRENT_USER\Software\Classes\CLSID\{018D5C66-4533-4307-9B53-224DE2ED1FE6} - Измените значение DWORD (32-разрядное) для «System.IsPinnedToNameSpaceTree» на «0» со значения по умолчанию «1».
- После этого перейдите в указанное ниже место и удалите запись ключа по умолчанию для «018D5C66-4533-4307-9».B53-224DE2ED1FE6».
Компьютер\HKEY_CURRENT_USER\Software\Microsoft\Windows\CurrentVersion\Explorer\Desktop\NameSpace
- OneDrive будет успешно удален после удаления ключа.
13. Автоматическое удаление Pagefile.sys при завершении работы
Файл Pagefile.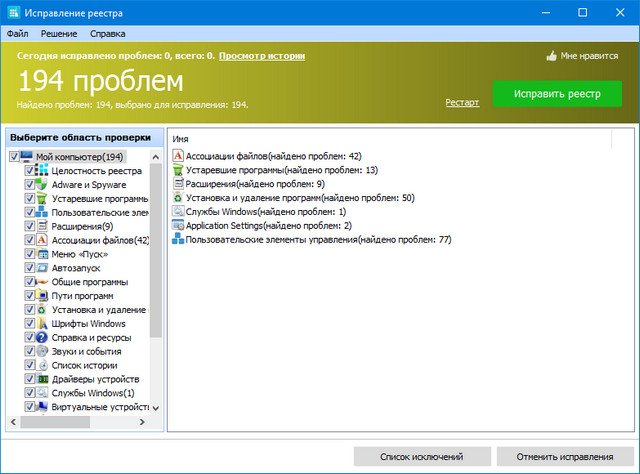 sys очень удобен в Windows, выступая в качестве виртуальной оперативной памяти, чтобы снять нагрузку с физической оперативной памяти вашего компьютера и помочь ускорить процесс извлечения программных данных, навигации ваш компьютер быстро и управление другими жизненно важными функциями оперативной памяти.
sys очень удобен в Windows, выступая в качестве виртуальной оперативной памяти, чтобы снять нагрузку с физической оперативной памяти вашего компьютера и помочь ускорить процесс извлечения программных данных, навигации ваш компьютер быстро и управление другими жизненно важными функциями оперативной памяти.
Однако файл подкачки занимает довольно много места в Windows, поэтому вот быстрое решение для его автоматического удаления при выключении компьютера.
- Вы должны перейти к пути, как показано ниже:
Компьютер\HKEY_LOCAL_MACHINE\SYSTEM\CurrentControlSet\Control\Session Manager\Memory Management
- Измените значение DWORD (32-разрядное) для «ClearPageFileAtShutdown», изменив его с «0» на «1».
Вы также можете настроить анимацию меню, чтобы она выглядела быстрее. Если у вас более медленный компьютер, более быстрая анимация должна облегчить навигацию. Это также плавно прокручивается мышью.
- Перейдите по следующему пути.

Компьютер\HKEY_CURRENT_USER\Панель управления\Рабочий стол
- Выберите клавишу «Рабочий стол» слева.
- Найдите и измените строковое значение для «MenuShowDelay» со значения по умолчанию 400 миллисекунд примерно на 200 миллисекунд.
15. Отключить задержку запуска Windows
Windows добавляет небольшую задержку при запуске, чтобы помочь приложениям, запускаемым с Windows, пройти процесс плавно, чтобы вы могли работать с плавным рабочим столом без задержек. Однако, если у вас не так много приложений для запуска, эта задержка может быть ненужной, и вы можете отключить ее.
- Перейдите по следующему пути.
Компьютер\HKEY_CURRENT_USER\Software\Microsoft\Windows\CurrentVersion\Explorer
- Создайте ключ с именем «Serialize» и добавьте в него новое значение DWORD (32-разрядное).
- Назовите его «StartupDelayInMSec» и установите для него значение «0».
 Вы увидите немедленный прирост производительности.
Вы увидите немедленный прирост производительности.
Совет : Не позволяйте Microsoft указывать, какой браузер вы используете для открытия ссылок в Windows. Вот как использовать ваш любимый вариант.
16. Удалить Bing из поиска в меню «Пуск»
Меню «Пуск» Windows 11 поставляется с поисковой системой Bing по умолчанию. Если вы не большой поклонник Bing, вы можете удалить его из окна поиска.
- Перейдите к пути, как показано ниже.
Компьютер\HKEY_CURRENT_USER\Software\Policies\Microsoft\Windows
- Создайте новый ключ «Проводника».
- Под созданным ключом добавьте новое значение DWORD (32-разрядное) с именем «DisableSearchBoxSuggestions».
- Установите его значение данных на «1».
- После последующей перезагрузки ПК окно поиска Bing полностью исчезнет из меню «Пуск» Windows 11.
Часто задаваемые вопросы
Безопасно ли редактировать реестр Windows?
Возня с реестром может повредить вашу Windows.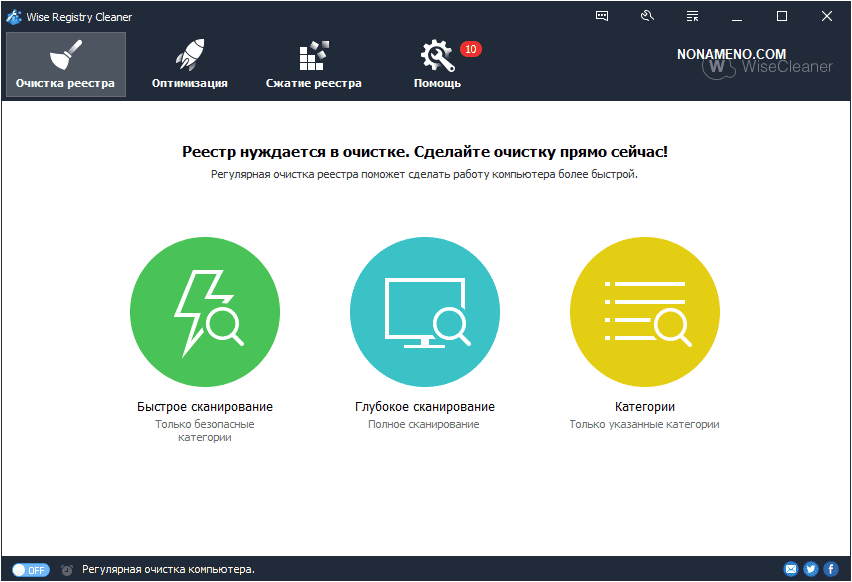 Рекомендуется точно следовать всем инструкциям по редактированию реестра и не возиться, если вы не знаете, что делаете. На всякий случай создайте резервную копию реестра, прежде чем вносить какие-либо изменения. Самый простой способ сделать это — создать точку восстановления системы в вашей системе Windows. В случае сбоя вы можете использовать Восстановление системы, чтобы вернуться к более ранней версии.
Рекомендуется точно следовать всем инструкциям по редактированию реестра и не возиться, если вы не знаете, что делаете. На всякий случай создайте резервную копию реестра, прежде чем вносить какие-либо изменения. Самый простой способ сделать это — создать точку восстановления системы в вашей системе Windows. В случае сбоя вы можете использовать Восстановление системы, чтобы вернуться к более ранней версии.
Как редактировать файлы реестра без редактора реестра?
Настройки реестра — не единственный способ улучшить работу с Windows. Вы можете изменить их с помощью сценариев AutoHotKey и команд «reg.exe» в командной строке. У нас есть список многих полезных скриптов AutoHotKey, которые вы можете проверить. Что бы вы ни говорили о Windows — ее возможности настройки очень широки, о чем свидетельствуют эти настраиваемые доки, которые вы можете установить на нее.
Как отредактировать реестр для другого пользователя в Windows 10/11
Легко редактировать реестр для другого пользователя. Это очень полезно для тех, кто не хочет возиться с конфигурацией своего ПК и предпочитает, чтобы реестр работал с экспертом. Им потребуется удаленный доступ к разрешениям пользователя в командной строке в режиме администратора:
Это очень полезно для тех, кто не хочет возиться с конфигурацией своего ПК и предпочитает, чтобы реестр работал с экспертом. Им потребуется удаленный доступ к разрешениям пользователя в командной строке в режиме администратора: reg load HKU\
Позже они могут открыть редактор реестра в обычном режиме и перейти к «Компьютер\HKEY_USERS», где можно получить доступ ко всем значениям реестра.
Изображение предоставлено Хэлом Гейтвудом из Unsplash. Все скриншоты сделаны Саяком Боралом.
Саяк Борал
Саяк Борал — технический писатель с более чем одиннадцатилетним опытом работы в различных отраслях, включая полупроводники, Интернет вещей, корпоративные ИТ, телекоммуникации OSS/BSS и сетевую безопасность. Он писал для MakeTechEasier по широкому кругу технических тем, включая Windows, Android, Интернет, руководства по оборудованию, браузеры, программные инструменты и обзоры продуктов.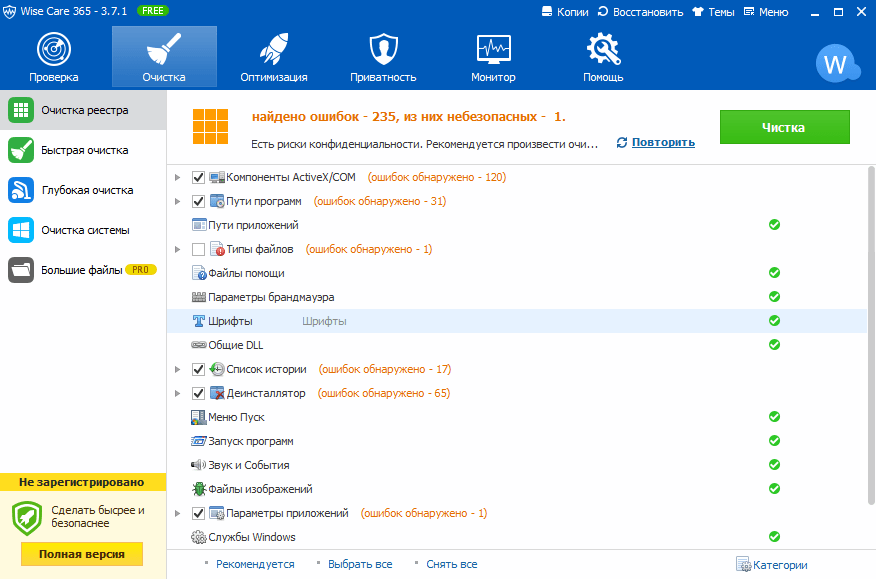
Подпишитесь на нашу рассылку!
Наши последние учебные пособия доставляются прямо на ваш почтовый ящик
Подпишитесь на все информационные бюллетени.
Регистрируясь, вы соглашаетесь с нашей Политикой конфиденциальности, а европейские пользователи соглашаются с политикой передачи данных. Мы не будем передавать ваши данные, и вы можете отказаться от подписки в любое время.
5 взломов реестра Windows для повышения производительности в играх
Производительность вашего компьютера чрезвычайно важна, когда речь идет о том, чтобы наслаждаться видеоиграми так, как они должны быть созданы. Такие вещи, как низкая частота кадров и высокий пинг, могут испортить игровой процесс. А когда дело доходит до соревновательной онлайн-игры, производительность вашего компьютера может стать решающим фактором между победой и поражением.
Если вы обнаружите, что производительность вашего компьютера падает во время видеоигр, вы можете сделать несколько вещей, чтобы улучшить ее. Мы собираемся обсудить пять хаков реестра, которые могут повысить производительность вашего ПК в игровом отделе.
Но прежде чем редактировать реестр Windows…
При поиске взломов реестра для повышения производительности вашего ПК вы можете получить предложения по использованию программы очистки реестра. Мы советуем вам не возиться с чистильщиками реестра, так как они не дают заметного улучшения производительности и могут даже испортить реестр.
Кроме того, мы рекомендуем вам создать точку восстановления системы. Это создаст моментальный снимок состояния вашего компьютера в это время. Если при редактировании реестра что-то пойдет не так, вы можете использовать созданную вами точку восстановления системы, чтобы вернуть компьютер в предыдущее рабочее состояние.
5 взломов реестра для повышения производительности игр на ПК с Windows
Для выполнения этих взломов вам потребуется запустить редактор реестра Windows.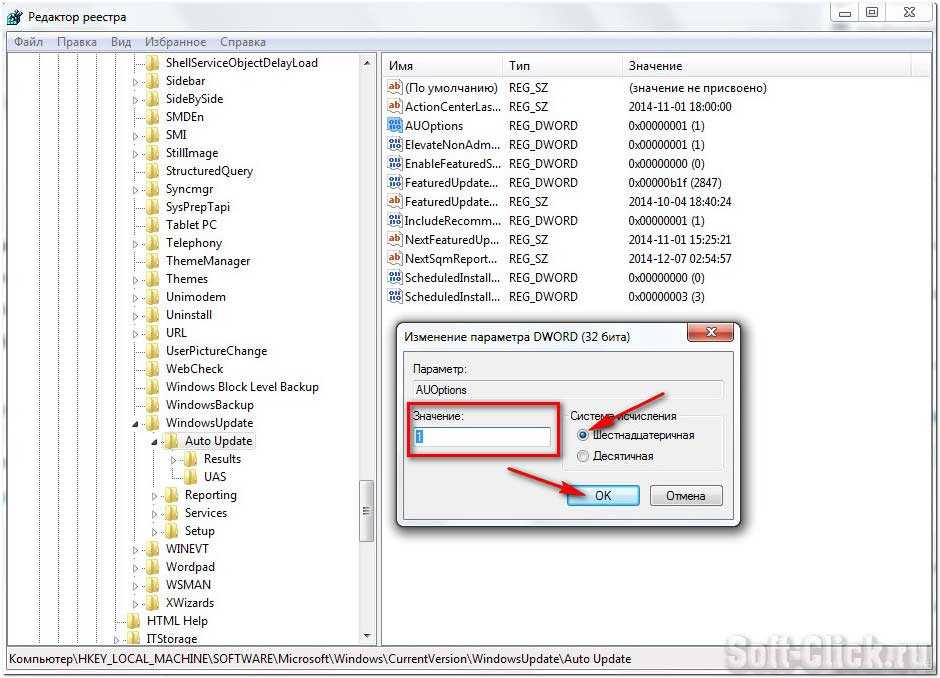 Самый простой способ сделать это — нажать Win + R , чтобы открыть Windows Run. В текстовом поле введите regedit и нажмите OK . Затем нажмите Да в приглашении UAC, чтобы открыть редактор реестра.
Самый простой способ сделать это — нажать Win + R , чтобы открыть Windows Run. В текстовом поле введите regedit и нажмите OK . Затем нажмите Да в приглашении UAC, чтобы открыть редактор реестра.
Теперь вы можете продолжить и использовать редактор реестра, чтобы сделать игры более плавными на вашем ПК с Windows с помощью настроек, указанных ниже.
1. Отключить быстрый запуск
Быстрый запуск может ускорить загрузку вашего ПК с Windows, но также предотвращает его полное отключение. Во время выключения функция выводит из системы каждого пользователя, закрывает все программы и переводит остальную часть системы в состояние гибернации, прежде чем окончательно выключить компьютер.
Выход из этого состояния гибернации при загрузке может привести к неправильной работе некоторых процессов, что может замедлить работу вашего ПК. Это не очень хорошо для игр, так как это может негативно повлиять на количество кадров в секунду (FPS) в игре.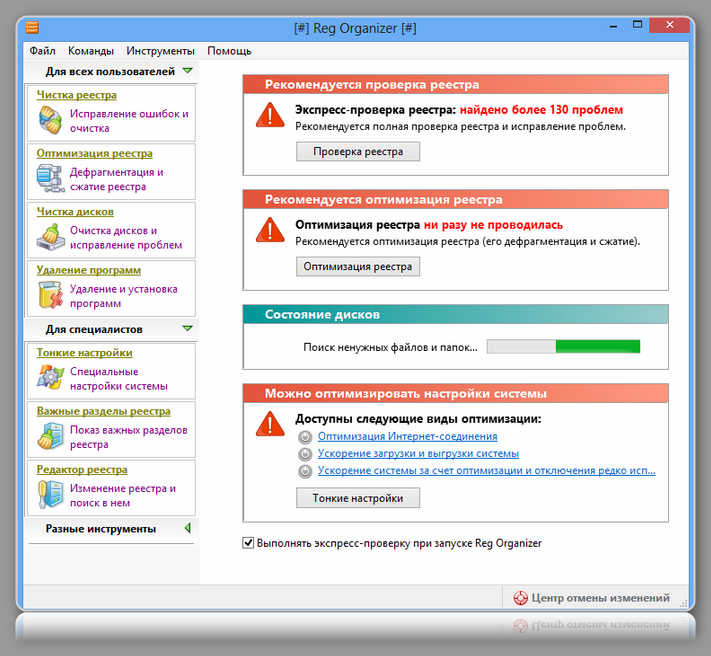
Чтобы отключить быстрый запуск, откройте редактор реестра и перейдите к HKEY_LOCAL_MACHINE > SYSTEM > CurrentControlSet > Control > Session Manager > Power . Дважды щелкните запись HyperBootEnabled , измените Value data на 1 и нажмите OK .
Имейте в виду, что отключение быстрого запуска увеличит время загрузки вашего компьютера с Windows. Тем не менее, это может стоить того, если вы получите от этого максимальную игровую производительность.
2. Отключить регулирование мощности
Power Throttling заставляет ЦП замедляться, чтобы он не потреблял слишком много энергии аккумулятора. К сожалению, это может сопровождаться небольшой, но заметной потерей производительности.
В частности, когда речь идет об играх, ЦП с троттлингом может ограничивать потенциал графического процессора, создавая так называемое узкое место. Это связано с тем, что GPU работает на скорости выше, чем может обрабатывать CPU, что может негативно повлиять на частоту кадров в игре.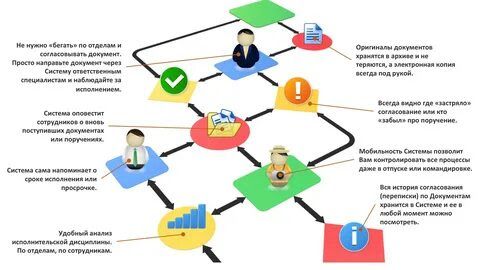
Чтобы отключить регулирование мощности, откройте редактор реестра и перейдите к HKEY_LOCAL_MACHINE > SYSTEM > CurrentControlSet > Control > Power > PowerThrottling . Дважды щелкните запись PowerThrottlingOff , измените Value Data на 1 и щелкните OK .
В некоторых случаях вы можете перейти к ключу Power в редакторе реестра и не найти внутри него ключ PowerThrottling . Если это так, вы также можете отключить Power Throttling через редактор локальной групповой политики.
Для этого нажмите Win + R , введите gpedit.msc в текстовое поле и нажмите клавишу Enter . В редакторе групповой политики перейдите к Конфигурация компьютера > Административные шаблоны > Система > Управление питанием > Параметры регулирования мощности . Затем дважды щелкните политику Turn off Power Throttling .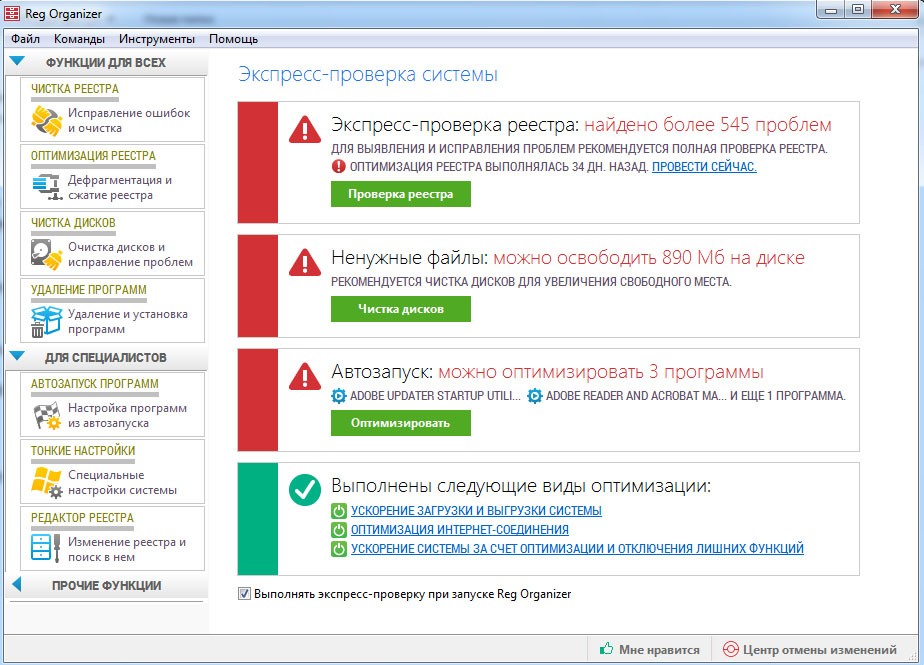
Щелкните круговую кнопку Enabled , а затем щелкните OK , чтобы закрыть диалоговое окно для применения политики.
Это отключит Power Throttling, а это означает, что Windows больше не будет дросселировать ЦП, среди прочего, при попытке сэкономить заряд батареи.
3. Отключить алгоритм Нэгла
Windows использует алгоритм Нэгла для уменьшения количества пакетов, отправляемых по сети, путем их объединения в один больший пакет. Это может вызвать проблемы, когда пакеты маленькие, а это означает, что потребуется больше времени, чтобы собрать их достаточно для отправки в виде одного большого фрагмента.
Хотя эта технология на первый взгляд кажется полезной, она может увеличить пинг в некоторых онлайн-играх. Таким образом, если вы испытываете высокий пинг в игре, может помочь отключение алгоритма Нэгла.
Для этого откройте редактор реестра и перейдите к HKEY_LOCAL_MACHINE > SYSTEM > CurrentControlSet > Services > Tcpip > Parameters > Interfaces . Цель здесь — найти интерфейс (те клавиши, названные разными символами в фигурных скобках) для используемого вами соединения. Итак, просмотрите каждый и посмотрите значение для записи DhcpIPAddress .
Цель здесь — найти интерфейс (те клавиши, названные разными символами в фигурных скобках) для используемого вами соединения. Итак, просмотрите каждый и посмотрите значение для записи DhcpIPAddress .
Значение этой записи должно соответствовать IPv4-адресу вашего интернет-соединения.
Чтобы получить IPv4-адрес подключения, нажмите Win + S , чтобы открыть поиск Windows. Затем введите панель управления в поле поиска и нажмите панель управления в результатах поиска.
В Панели управления выберите Сеть и Интернет > Центр управления сетями и общим доступом и щелкните ссылку рядом с Подключения для подключения к Интернету, с которым вы играете.
Нажмите кнопку Подробности .
Проверьте IP-адрес рядом с IPv4-адресом .
Найдя совпадение, щелкните интерфейс правой кнопкой мыши и выберите New > DWORD (32-bit) Value .
Назовите эту новую запись TcpNoDelay . Затем таким же образом создайте еще один и назовите его TcpAckFrequency . Дважды щелкните по ним один за другим и измените Value Data на 1 для обеих записей.
4. Отключить регулирование сети
Чтобы обеспечить стабильное подключение к Интернету на вашем компьютере, Windows иногда ограничивает вашу сеть, что может снизить ее скорость. Для онлайн-игр это может привести к более высокому пингу. Вы можете исправить это, отключив регулирование сети.
Для этого откройте редактор реестра и перейдите к HKEY_LOCAL_MACHINE > ПРОГРАММНОЕ ОБЕСПЕЧЕНИЕ > Microsoft > Windows NT > CurrentVersion > Multimedia > SystemProfile . Дважды щелкните запись NetworkThrottlingIndex , измените Value Data на ffffffff и нажмите OK .
5. Расставьте приоритеты в игровых задачах
В Windows есть служба, известная как служба планировщика мультимедийных классов (MMCSS).

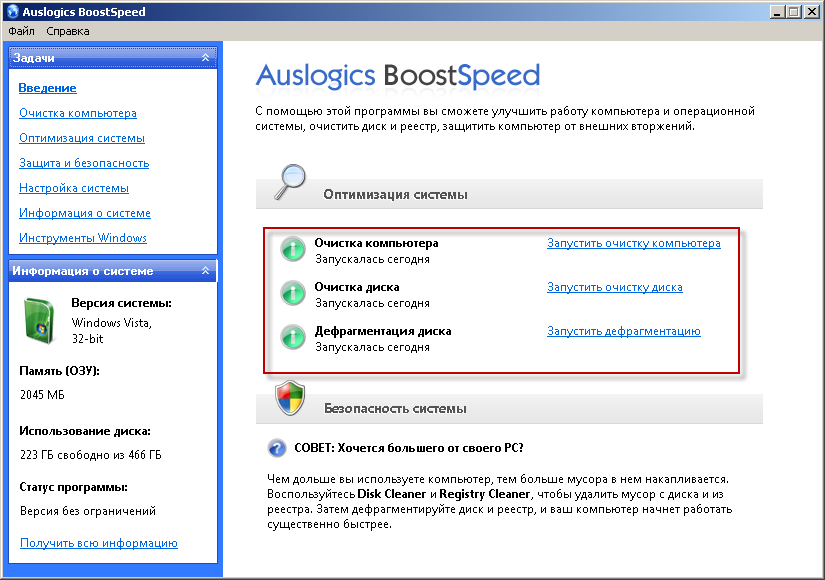 52 инструмент оптимизации файлов реестра убран из программы по умолчанию, но его можно активировать в настройках. Для этого откройте меню ФАЙЛ, выберите НАСТРОЙКИ, а в появившемся окне перейдите в раздел «Устаревшие инструменты». Там необходимо активировать галочку напротив пункта «Включить инструмент для оптимизации реестра» и затем назать на кнопку ОК.
52 инструмент оптимизации файлов реестра убран из программы по умолчанию, но его можно активировать в настройках. Для этого откройте меню ФАЙЛ, выберите НАСТРОЙКИ, а в появившемся окне перейдите в раздел «Устаревшие инструменты». Там необходимо активировать галочку напротив пункта «Включить инструмент для оптимизации реестра» и затем назать на кнопку ОК.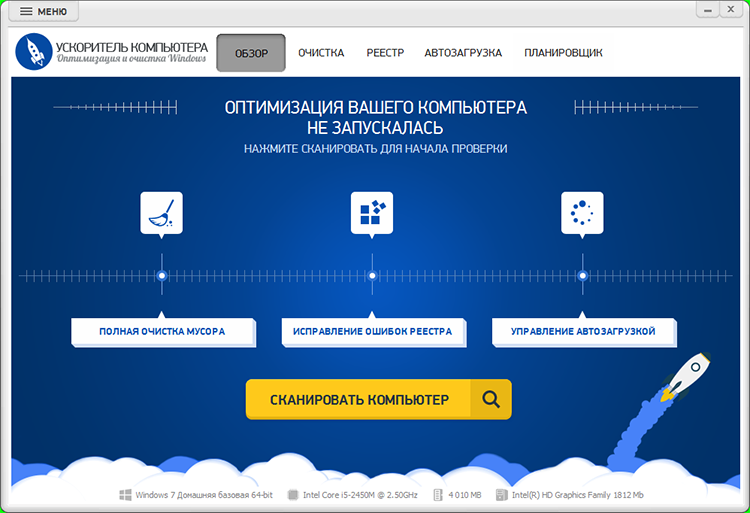

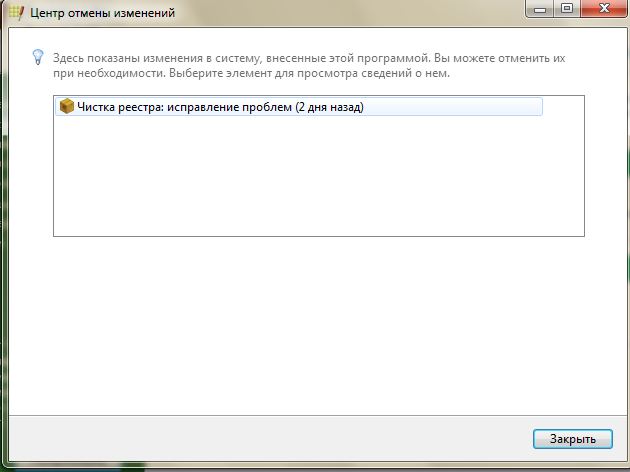 Удалить боковую панель Центра уведомлений Windows
Удалить боковую панель Центра уведомлений Windows


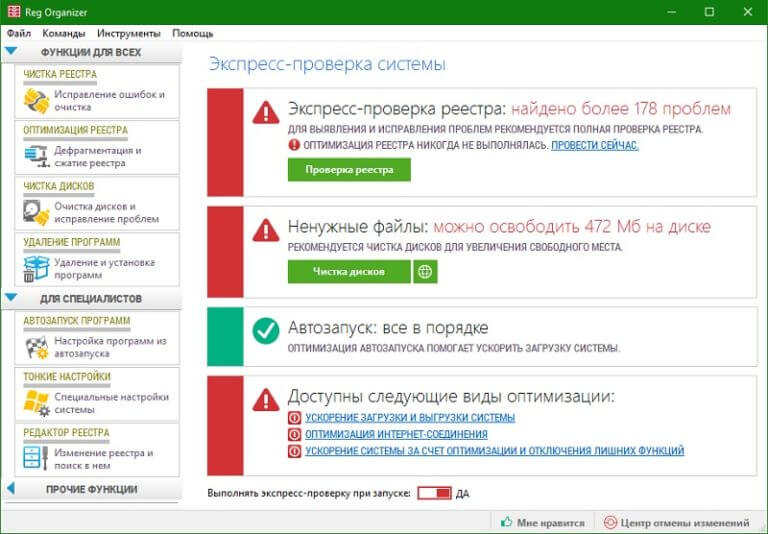


 Если его нет, создайте его.
Если его нет, создайте его.
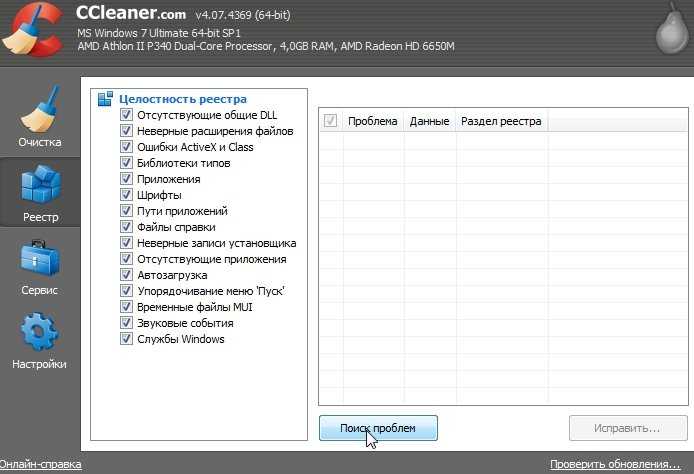
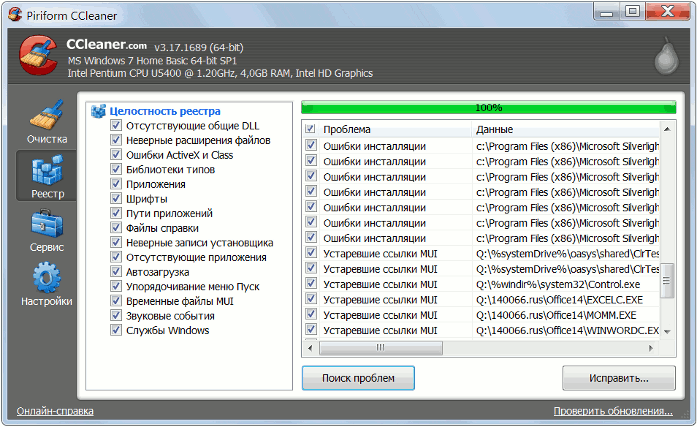 Вы увидите немедленный прирост производительности.
Вы увидите немедленный прирост производительности.