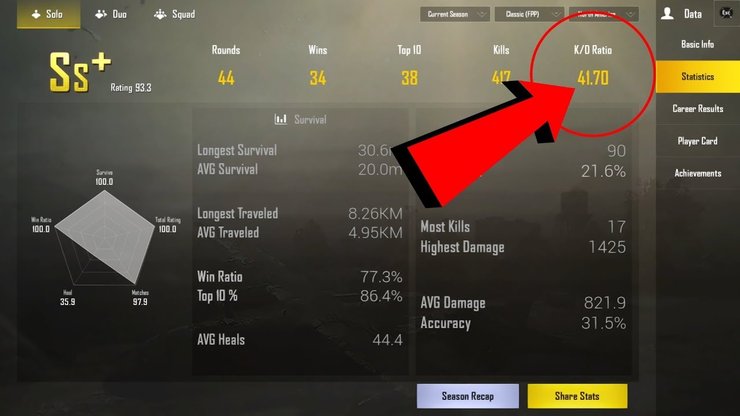Содержание
Настройка панели управления NVidia для игры в PUBG — PUBG TOP #1
fps
nvidia
настройка
Попробуем повысить фпс, немного поковырявшись в настройках через панель управления Nvidia. Этот способ достаточно безопасен: если что-то пойдет не так — всегда можно сбросить к первоначальным настройкам.
1. Прежде всего сворачиваем все окна — правой кнопкой мыши кликаем по рабочему столу — выбираем пункт «Панель управления Nvidia (Nvidia Control Panel)». (см. скриншот выше).
2. Затем выбираем пункт «Управление параметрами 3D (Manage 3D Settings)».
3. В выпадающем списке необходимо выбрать игру PUBG. Скорее всего, ее там не будет. Просто рядом нажмите кнопку «Добавить (Add)» и выберите игру из того места, где она установлена. Обратите внимание, что она будет называться TslGame.
4. Дело за малым. Теперь надо изменить настройки всех параметров, как указано ниже.
Windows на русском языке
| Анизатропная фильтрация | Управление от приложения |
| Вертикальный синхроимпульс | Использовать глобальный параметр |
| Заранее подготовленные кадры виртуальной реальности nvidia | Использовать глобальный параметр |
| Затенение фонового освещения | Не поддерживается для этого приложения |
| Кеширование шейдеров | Использовать глобальный параметр |
| Максимальное количество заранее подготовленных кадров | Использовать настройку 3D-приложения |
| Многокадровое сглаживание (MFAA) | Выкл. |
| Оптимизировать для вычислений | Использовать глобальный параметр (Выкл.) |
| Потоковая оптимизация | Использовать глобальный параметр (Активно) |
| Режим управления электропитанием | Предпочтителен режим максимальной производительности |
| Сглаживание — FXAA | Выкл. |
| Сглаживание — гамма-коррекция | Вкл. |
| Сглаживание — параметры | Использовать глобальный параметр |
| Сглаживание — прозрачность | Вкл. |
| Сглаживание — режим | Управление от приложения |
| Тройная буферизация | Использовать глобальны параметр (Выкл.) |
| Фильтрация текстур — анизотропная оптимизация | Выкл. |
| Фильтрация текстур — качество | Высокое качество |
| Фильтрация текстур — отрицательное отклонение уд | Разрешить |
| Фильтрация текстур — трилинейная оптимизация | Вкл |
Помог ли вам данный способ повысить FPS в игре PlayerUnknown’s Battlegrounds? Отпишите в комментариях.
Понравился материал? Не жмись на лайк
- org/Person»>
Серёжа Василевичзамечания бредовые
С ноутбуками вообще проблемы. Карточка урезанная, играть на ноутах нереально в требовательные игры.
Evgeny Yarkeev
GTX 850M (ноутбук) в лобби fps не изменилось = 37
Лучшие настройки PUBG 2022 — графика, чувствительность
Чтобы настроить под себя игру, приходится отыграть в неё несколько часов. За это время вы понимаете, как вам удобно играть, что нужно убрать, а что добавить. Мы предлагаем оптимальные настройки для PUBG, которые подойдут почти всем игрокам. В противном случае от них можно отталкиваться для кастомизации.
Мы предлагаем оптимальные настройки для PUBG, которые подойдут почти всем игрокам. В противном случае от них можно отталкиваться для кастомизации.
Настройки ПУБГ
Для настройки PUBG вам придется выделить немало времени. Просто поставить все настройки — половина успеха. Надо ещё их опробовать. Это особенно касается настроек чувствительности.
Также во время настроек графики учитывайте характеристики своего монитора и видеокарты. Многие геймеры предпочитают не выставлять высокий показатель герц на мониторе через встроенную утилиту NVIDIA или стандартные настройки монитора, потому что игра начинает тормозить. При этом, например, игра в 75 Hz будет куда динамичнее, чем при 59-60 Hz
Чем выше частота обновления кадров, тем быстрее вы увидите соперника
Это не работает по принципу времени. Враг будет выходить в ту же секунду, что и при низкой герцовке, однако вы заметите его текстуры быстрее, сможете резче среагировать.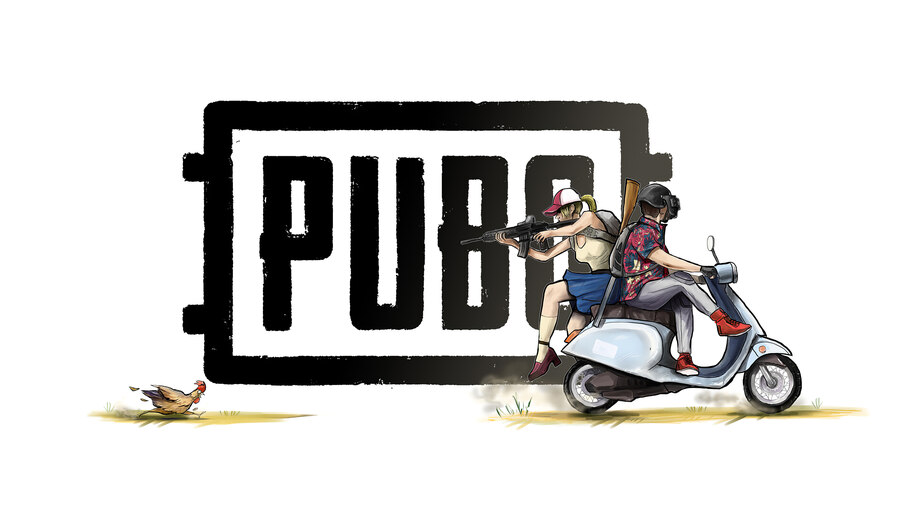 Это полезная функция для профессиональных игроков.
Это полезная функция для профессиональных игроков.
У многих игроков может тормозить пабг при подключении высокой герцовки, и для этого надо убирать множество настроек графики. Это работает по такому принципу:
Чем больше герц установлено во время игры — тем больше идет нагрузка на видеокарту
Поэтому оптимальные настройки необходимы.
Настройки ПК для PUBG
Компьютер немного настраивается для PUBG. Чтобы подготовить его к игре, зайдите в настройки электропитания:
Настройки электропитания для Windows 10
Ползунок, обведенный красным, перетаскиваем вправо на позицию «Макс.производительность». Ваш компьютер будет потреблять больше электричества взамен на повышенную производительность.
Старайтесь не использовать дополнительные приложения во время игры. Несмотря на то, что компьютер будет в режиме повышенной производительности, игра будет стараться использовать все свободные ресурсы.
Лишняя энергозатратность приведет к лагам или иному несчастному случаю
Лучшие настройки графики для PUBG
PUBG позволяет нам настроить абсолютно все, как и в других играх. Вы можете подстроить под себя звук, графику и управление. Однако кнопки управления — очень индивидуальны. Кому-то неудобно передвигаться на WASD, а кто-то не понимает, как можно использовать Space для прыжка. Перейдем к настройкам графики.
Многие стримеры рекомендуют выставлять следующие настройки. По порядку:
- Разрешение. Лучше ставить родное, которое у вашего монитора. В случае, если вас слишком большой монитор и вы понимаете, что он будет потреблять очень много ресурсов видеокарты (ещё и при высоких герцах), то можно поставить на 2-3 ступени ниже.
- Масштабирование и яркость. Масштабирование рекомендуют выставлять в 100%, при этом показатель яркости лучше выставить от 50 до 70%. Яркость не изменит производительности, но улучшит поле зрения в темных местах.

- Тени. Этот параметр физически необходим, поскольку в зданиях вы будете ориентироваться на врага в большинстве случаев только из-за теней. Выставляйте параметр на низкие, либо средние, если у вас не очень мощная видеокарта. Если вы можете позволить себе высокие настройки теней, то они вам точно пригодятся.
- Постобработка. Не ниже среднего. Свечения и блики могут вам пригодиться для наблюдения за врагом на более длинных дистанциях. Не выставляйте самый высокий параметр — ничего не будет видно.
- Текстуры. Не ниже средних на слабом ПК. Выставляем так, как вам будет комфортно в соответствии с приемлемым FPS.
- Эффекты. Отвечают за детализацию выстрелов, взрывов, следов пуль и дыма. Можно смело ставить низкие, поскольку эффекты так или иначе будут присутствовать, а даже на ультрах они не добавят реалистичности.
- Листва. Если вы намерены убивать врагов и искать их даже в самых неподходящих местах, то ставьте параметр на низкие.
 Высокое значение листвы не дает вам преимущества, но дает его врагам — листва включает/отключает траву, в которой могут прятаться враги.
Высокое значение листвы не дает вам преимущества, но дает его врагам — листва включает/отключает траву, в которой могут прятаться враги. - Дальность видимости. Если вы выставляете параметр на ультры, то помните, что чем дальше — тем больше ресурсов будет требовать система от видеокарты. Но дальше видишь — лучше будет.
- Размытие в движении. Можете выключить сразу, как только зашли в игру.
Сглаживание — очень спорный параметр. Многие профессионалы советуют выставлять его на максимум, поскольку именно сглаживание может помочь вам обнаружить врага в «прогружающихся» текстурах. А кто-то наоборот говорит, что сглаживание затормаживает процесс и убирает из игры весь военный «шарм». Здесь решать вам. Мы рекомендуем выставить его на ультра. Но, если у вас слабый ПК, то выставляйте на минимум.
Настройки графики PUBG
Настройки чувствительности
Настройку чувствительности правильнее начинать с DPI. Это параметр вашей мыши. DPI — количество точек на дюйм. Чем он выше, тем больше точек пройдет курсор за одно движение мыши. Соответственно, если вы выставляете 400 DPI, то чувствительность для комфортной игры надо увеличить.
DPI — количество точек на дюйм. Чем он выше, тем больше точек пройдет курсор за одно движение мыши. Соответственно, если вы выставляете 400 DPI, то чувствительность для комфортной игры надо увеличить.
Процентное соотношение использование DPI игрокам PUBG
Внутри самой игры следует выставлять следующую чувствительность на типы прицелов.
Важно! Это не конечные цифры для настройки. Вы можете выставить такую чувствительность, а после чего отталкиваться для индивидуальной настройки
| Общая чувствительность | 43 |
| Чувствительность при прицеливании | 40 |
| Чувствительность при прицеливании 1х и мушки | 40 |
| 2х прицел | 39 |
| 3х прицел | 39 |
| 4х прицел | 39 |
| 6х прицел | 39 |
| 8х прицел | 39 |
| 15х прицел | 39 |
Большинство настроек одинаковы в принципе.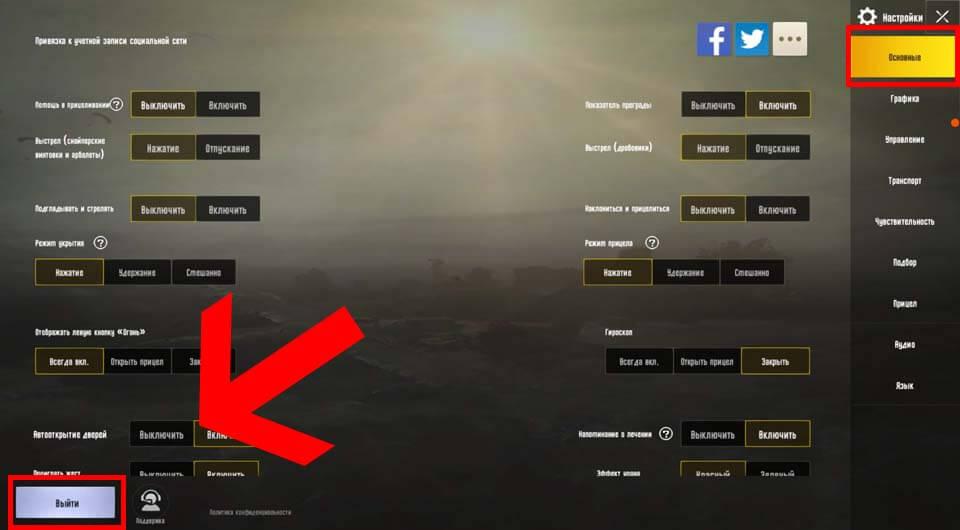 Однако от них можно отталкиваться.
Однако от них можно отталкиваться.
Профессиональные игроки отталкиваются от пониженных настроек чувствительности, потому что с ними легче прицеливаться. Рассудите сами. Если вам приходится делать небольшое усилие для прицеливания (при очень высокой чувствительности), то шанс резко навестись редко сработает в вашу пользу.
Настройки чувствительности от MXEY
Вертикальная чувствительность — 1.3.
Общая чувствительность — 35.
Чувствительность прицеливания — 32.
Чувствительность ADS — 32.
Все прицелы — 32.
DPI — 1600.
MXEY, игрок команды Liquid
Настройки чувствительности от XMPL
Вертикальная чувствительность — 1.0.
Общая чувствительность — 55.
Чувствительность прицеливания — 55.
Чувствительность ADS — 51.
Все прицелы — 50.
DPI — 800.
XMPL, игрок команды Natus Vincere
Как ещё ускорить игру
Если после оптимизации настроек игры вы всё равно замечаете высокий ФПС, то можно сделать следующее.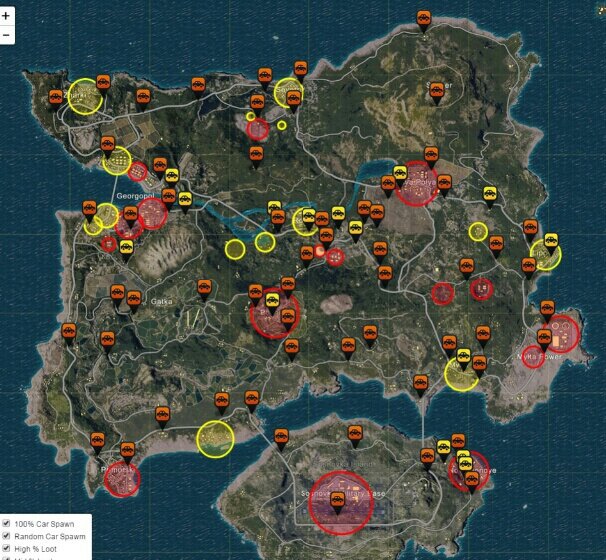
Убираем ненужные программы из автозагрузки во время игры
Лишнее обеспечение программами может сильно тормозить игровой процесс. Да, на видеокарту будет меньше нагрузки, но процессор и оперативная память сильно пострадают. Чтобы удалить программы из автозагрузки, сделайте следующее:
- Открываем диспетчер задач на сочетание клавиш ctrl + alt + delete.
Открываем вкладку автозагрузка
- Выбираем программу и в левом нижнем углу выбираем не «Включить», а «Выключить».
Выбираем «Отключить», как на примере выше
Все ненужные программы можно отключить, особенно во время игры.
Если среди программ автозапуска есть игровые центры от Mail.ru или Wargaming.net или 4game.ru , то их однозначно надо убирать и отключать перед игрой. Они постоянно потребляют оперативную память
Выключаем браузер во время игры
Как бы это не звучало странно, но во время игры лучше не отвлекаться ни на что, кроме самой игры.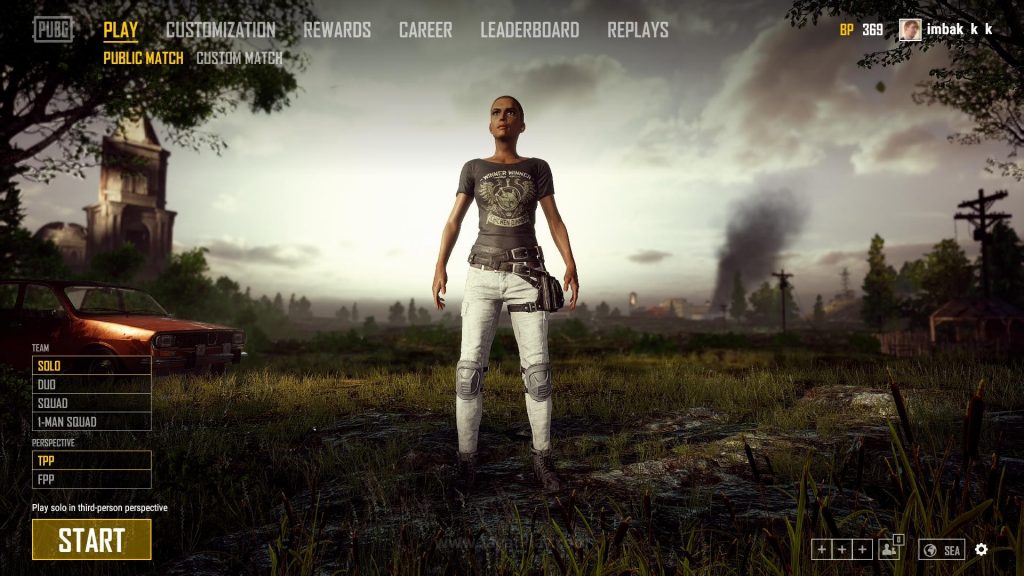 Если вы ищете матч и решили посмотреть что-то на YouTube, то постарайтесь всегда выключать браузер сразу, как только игра нашлась.
Если вы ищете матч и решили посмотреть что-то на YouTube, то постарайтесь всегда выключать браузер сразу, как только игра нашлась.
Желательно, чтобы на компьютере после поиска матча ничего не было запущено, кроме самой игры
Параметры запуска для PUBG
Чтобы открыть и ввести параметры запуска, надо найти PUBG в библиотеке Steam, кликнуть по ней правой кнопкой мыши и нажать на свойства.
В окне, внизу, будет пустая строка для ввода параметров запуска
Вводим следующие параметры:
+mat_antialias 0 -useallavailablecores -lowmemory -d3d10 -sm4
Можно скопировать и вставить их в строку. Если вы собираетесь вписывать их самостоятельно, то помните, что между каждой командой должен быть пробел, а начинаться одна должна либо с +(как первая команда), либо с «-».
Весь спектр команд позволит игре:
- Использовать все ядра процессора.
- Выключит сглаживание, если оно не нужно (+mat_antialias 0).

- Снизит потребление оперативной памяти.
- Игра будет использовать менее требовательный DirectX 10.
Получите конкурентное преимущество в PUBG с геймплеем 144+ FPS | GeForce News
PlayerUnknown’s Battlegrounds ( PUBG ) помог определить жанр королевской битвы, когда он ворвался на сцену в 2016 году. играли в конкурентные игры на рынке.
В игре с такой высокой конкуренцией важно использовать все преимущества, которые вы можете получить — поиск подходящего оружия и доспехов уровня 3 на раннем этапе может дать вам большое игровое преимущество, но вы также можете использовать аппаратное обеспечение вашего ПК для получить 144+ FPS и раскрыть свой потенциал прицеливания.
play-button{width: 68px;height: 48px;}.ytp-large-play-button-bg{fill: #212121;fill-opacity: .8;}.play-button-container:hover .ytp-large-play-button-bg{fill:#f00;fill-opacity: 1;}</style><a href=https://www.youtube.com/embed/npzcBgxDMFc?autoplay=1&mute=1><img src=’https://img.youtube.com/vi/npzcBgxDMFc/hqdefault.jpg’ alt=»><svg version=’1.1′ viewBox=’0 0 68 48′><path d=’M66.52,7.74c-0.78-2.93-2.49-5.41-5.42-6.19C55.79,.13,34,0,34,0S12.21,.13,6.9,1.55 C3.97,2.33,2.27,4.81,1.48,7.74C0.06,13.05,0,24,0,24s0.06,10.95,1.48,16.26c0.78,2.93,2.49,5.41,5.42,6.19 C12.21,47.87,34,48,34,48s21.79-0.13,27.1-1.55c2.93-0.78,4.64-3.26,5.42-6.19C67.94,34.95,68,24,68,24S67.94,13.05,66.52,7.74z’ fill=’#f00′></path><path d=’M 45,24 27,14 27,34′ fill=’#fff’></path></svg></a>» frameborder=»0″ allow=»accelerometer; autoplay; encrypted-media; gyroscope; picture-in-picture» allowfullscreen=»» loading=»lazy»>
Наличие монитора с высокой частотой обновления и графического процессора, способного выдавать более 144 кадров в секунду, дает ряд преимуществ любому игроку. Первый из них — более низкая задержка системы. Системная задержка — это время, которое проходит между движением мыши или нажатием клавиши и обновлением экрана с этой новой информацией. Как вы можете себе представить, более низкая задержка означает, что вы можете быстрее видеть цели и реагировать на них.
Первый из них — более низкая задержка системы. Системная задержка — это время, которое проходит между движением мыши или нажатием клавиши и обновлением экрана с этой новой информацией. Как вы можете себе представить, более низкая задержка означает, что вы можете быстрее видеть цели и реагировать на них.
Еще одним преимуществом игр с высоким FPS является более плавная анимация. Когда вы увеличиваете количество кадров, отображаемых в секунду, интервалы между каждым движением на экране становятся меньше. Когда вы увеличиваете частоту кадров с 60 до 144 или 240 кадров в секунду, движения врагов будут казаться более плавными, что позволит вам легче оставаться на цели. Для получения дополнительной информации ознакомьтесь с нашим подробным описанием того, как высокий FPS улучшает ваш игровой процесс, а также с видео WackyJacky ниже.
play-button-container {display: flex;justify-content:center;cursor: pointer;}.play-button{width: 68px;height: 48px;}.ytp-large-play-button-bg{fill: #212121;fill-opacity: .8;}.play-button-container:hover .ytp-large-play-button-bg{fill:#f00;fill-opacity: 1;}</style><a href=https://www.youtube.com/embed/b1jQrjErQ4Y?autoplay=1&mute=1><img src=’https://img.youtube.com/vi/b1jQrjErQ4Y/hqdefault.jpg’ alt=»><svg version=’1.1′ viewBox=’0 0 68 48′><path d=’M66.52,7.74c-0.78-2.93-2.49-5.41-5.42-6.19C55.79,.13,34,0,34,0S12.21,.13,6.9,1.55 C3.97,2.33,2.27,4.81,1.48,7.74C0.06,13.05,0,24,0,24s0.06,10.95,1.48,16.26c0.78,2.93,2.49,5.41,5.42,6.19 C12.21,47.87,34,48,34,48s21.79-0.13,27.1-1.55c2.93-0.78,4.64-3.26,5.42-6.19C67.94,34.95,68,24,68,24S67.94,13.05,66.52,7.74z’ fill=’#f00′></path><path d=’M 45,24 27,14 27,34′ fill=’#fff’></path></svg></a>» frameborder=»0″ allow=»accelerometer; autoplay; encrypted-media; gyroscope; picture-in-picture» allowfullscreen=»» loading=»lazy»>
144 FPS Для соревновательной игры
Как вы можете себе представить, PlayerUnknown’s Battlegrounds — ресурсоемкая игра, которая может быть очень требовательной даже к самому лучшему доступному оборудованию.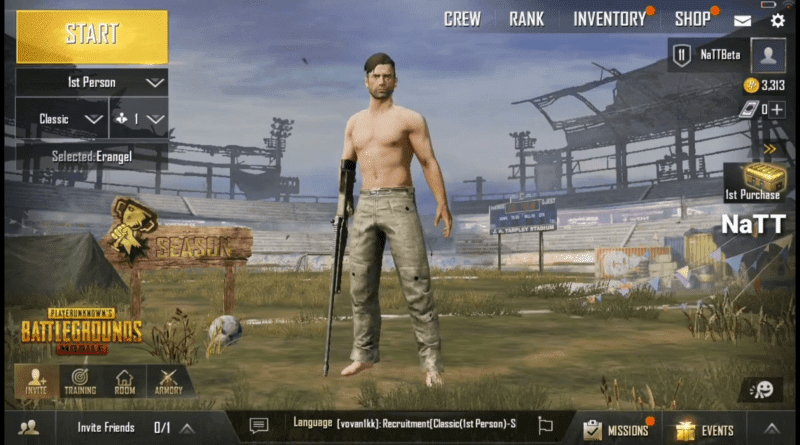 Это связано с рядом факторов, таких как размер карты и количество деревьев, зданий и других объектов, которые реалистично отображаются повсюду. Вы также должны принять во внимание тот факт, что в зоне есть целых 99 других игроков, всех которых вы пытаетесь обнаружить, независимо от того, как далеко они могут быть. Чтобы пользоваться преимуществами высокого FPS, вам понадобится мощный графический процессор.
Это связано с рядом факторов, таких как размер карты и количество деревьев, зданий и других объектов, которые реалистично отображаются повсюду. Вы также должны принять во внимание тот факт, что в зоне есть целых 99 других игроков, всех которых вы пытаетесь обнаружить, независимо от того, как далеко они могут быть. Чтобы пользоваться преимуществами высокого FPS, вам понадобится мощный графический процессор.
Из-за этих соображений PUBG Corp. рекомендует игрокам использовать GeForce RTX 2060 SUPER для отличного соревновательного опыта с постоянными постоянными 144 кадрами в секунду.
Оптимизация настроек PUBG для 240 кадров в секунду
Для тех геймеров, которые хотят получить максимальный FPS, мы тщательно исследовали влияние каждого графического параметра как на игровой процесс, так и на производительность, чтобы найти оптимальную конфигурацию для соревновательной игры. Турниры PUBG , такие как PGS, а также профессиональные киберспортсмены используют GeForce RTX 2080 и 2080 Tis для достижения максимальной частоты кадров.
Дома, если у вас есть графический процессор GeForce RTX высшего уровня, такой как GeForce RTX 2070 или лучше, и центральный процессор высшего уровня, такой как i9-9900K, вы можете увеличить частоту кадров до 240 кадров в секунду, используя наши настроенные настройки для киберспорта.
Достижение 240 кадров в секунду может зависеть от вашей игровой ситуации, карты, на которой вы находитесь, и любых изменений игры в последних обновлениях. Кроме того, использование максимальных настроек FPS сопряжено с некоторыми компромиссами: такие эффекты, как взрывы, будут снижать качество изображения, тени и края будут немного более блочными, а общее качество местности будет снижено. Если вы все еще хотите добиться игрового процесса с частотой 240 кадров в секунду, выполните следующие действия:
1. Установите разрешение 1920 x 1080 и убедитесь, что ваш дисплей работает с максимальной частотой обновления.
2. Затем установите Масштаб рендеринга на 90 и используйте следующие игровые настройки графики:
3. После выхода из игры вам нужно добавить резкость в панели управления NVIDIA. Это поможет компенсировать некоторую потерю визуального качества из-за изменения масштаба рендеринга.
После выхода из игры вам нужно добавить резкость в панели управления NVIDIA. Это поможет компенсировать некоторую потерю визуального качества из-за изменения масштаба рендеринга.
а. Откройте NVCPL (щелкните правой кнопкой мыши на рабочем столе, выберите Панель управления NVIDIA)
b. Выберите «управление настройками 3D»
c. Выберите «Настройки программы»
i. Снимите флажок «Показывать только программы, найденные на этом компьютере».
ii. Выберите оба PLAYERUNKNOWN’S BATTLEGROUNDS
d. Включите повышение резкости изображения с настройками по умолчанию с помощью этого драйвера (или более нового драйвера GeForce Game Ready)
эл. Примените и закройте панель управления NVIDIA
Если вы используете настройки, описанные выше, вы должны заметить значительное увеличение FPS в следующий раз, когда вы отправитесь за заветным куриным ужином.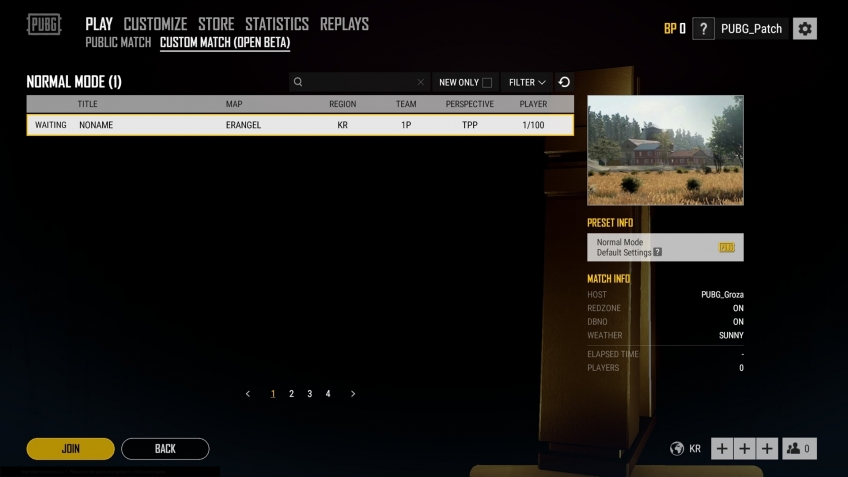 Достигаемая вами частота кадров будет зависеть от компонентов вашего компьютера, поэтому обязательно настройте свое оборудование для максимальной производительности, отключив ненужные службы, закрыв программы, снижающие производительность, и разогнав процессор, оперативную память и графический процессор.
Достигаемая вами частота кадров будет зависеть от компонентов вашего компьютера, поэтому обязательно настройте свое оборудование для максимальной производительности, отключив ненужные службы, закрыв программы, снижающие производительность, и разогнав процессор, оперативную память и графический процессор.
Результаты с высоким FPS
Изучив преимущества, описанные выше, мы потратили время на изучение соотношения K/D в Fortnite и PUBG , чтобы увидеть их корреляцию с играми с высоким FPS. Если вы хотите глубже погрузиться в то, что мы обнаружили, вы можете прочитать наше полное исследование игры в жанре «королевская битва» с высоким FPS.
За последние шесть месяцев мы потратили время на изучение этих данных и обнаружили некоторые другие интересные тенденции, связанные с количеством времени, которое игрок проводит в игре. Как видно из приведенной ниже таблицы, независимо от того, являетесь ли вы воином выходного дня или начинающим профессионалом, существует — это корреляция между лучшей производительностью и более высоким FPS независимо от того, сколько времени вы потратили на игру.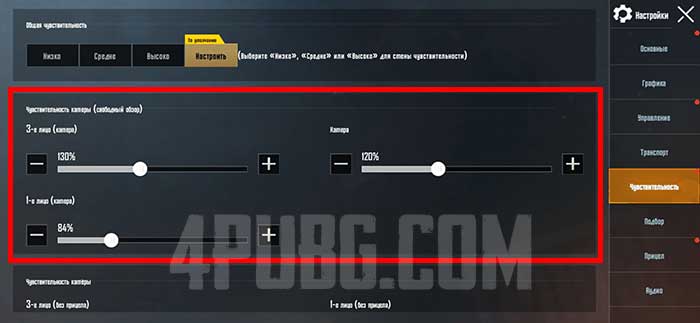
Когда вся доступная информация рассматривается в целом, мы можем сделать вывод, что существует сильная корреляция с более высоким FPS, помогающим максимально раскрыть ваш потенциал в играх жанра Battle Royale, таких как PUBG .
Чтобы узнать больше об играх с высокой частотой кадров, посетите нашу страницу 9 FramesWinGames.0004 .
?Лучшие настройки для PUBG для получения максимального FPS [Советы по оптимизации PUBG]
Если вы действительно хотите быть конкурентоспособными в PlayerUnknown’s Battlegrounds , вы должны убедиться, что ваша игра работает максимально гладко.
Несмотря на то, что PUBG больше не классифицируется в Steam как игра с ранним доступом, все еще есть недостатки, которые необходимо сгладить. Особенно, если ваш компьютер несколько устарел.
Как всегда сразу отмечают некоторые игроки, код игры не очень оптимизирован, и PUBG может работать медленно или зависать.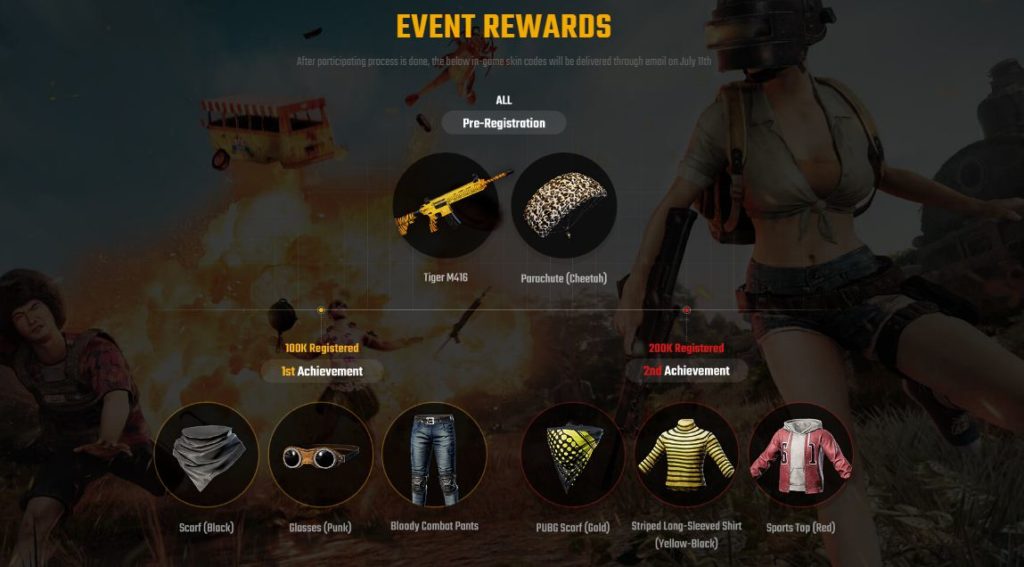
Здесь оптимизация PUBG может оказаться очень полезной, позволяя вам весело провести время без заиканий и пропусков кадров.
Итак, вот лучших настроек для PUBG , чтобы получить хороший прирост FPS и достичь максимально возможного FPS ( кадров в секунду ), на который способна ваша машина.
НАСТРОЙКИ КОМПЬЮТЕРА
Убедитесь, что ваш компьютер работает в «высокопроизводительном» режиме, а не в «сбалансированном» по умолчанию. Это гарантирует, что ваш компьютер всегда использует все ядра вашего процессора, а не отключает их для экономии энергии.
Специальные настройки Nvidia
Если у вас есть видеокарта Nvidia, для максимальной производительности необходимо установить следующие параметры.
- Откройте панель управления Nvidia, щелкнув правой кнопкой мыши в любом месте рабочего стола и выбрав «Панель управления NVIDIA».
- Выберите «Управление настройками 3D».

- В разделе «Режим управления питанием» выберите «Предпочитать максимальную производительность».
- В разделе «Изменить разрешение» убедитесь, что вы используете разрешение, отмеченное как «(родное)» для вашего дисплея.
- Измените «Частоту обновления» на максимально возможную.
- (только для мониторов G-Sync) В разделе «Настройка G-Sync» просто «Включить G-Sync».
- (только для мониторов G-Sync) Убедитесь, что в разделе «Управление настройками 3D» для параметра «Вертикальная синхронизация» установлено значение «ВЫКЛ».
Если у вас все еще есть монитор с частотой АБСОЛЮТНО Если у вас все еще есть монитор с частотой 60 Гц, по крайней мере, до монитора с частотой 120 Гц.
Если у вас все еще есть монитор с частотой 60 Гц, вам следует АБСОЛЮТНО обновите как минимум до 120Гц. 144 Гц предпочтительнее, но в наши дни вы можете получить мониторы с частотой обновления до 240 Гц.
Если вам интересно, какой монитор лучше всего подходит для PUBG, ознакомьтесь с нашим руководством здесь.
Override High DPI Scaling Behavior
Это отличная маленькая настройка, которая совсем не изменит внешний вид вашей игры, но даст вам НАМНОГО больше этих надоедливых кадров.
- Перейдите по адресу
C:\Program Files (x86)\Steam\steamapps\common\PUBG\TslGame\Binaries\Win64 - Щелкните правой кнопкой мыши «TslGame.exe» и выберите «Свойства».
- Перейдите к «Совместимость».
- В небольшом разделе «Настройки» установите флажок «Переопределить поведение масштабирования с высоким разрешением» (в Windows 8 этот параметр называется « Отключить масштабирование экрана при настройках с высоким разрешением »).
- Убедитесь, что в раскрывающемся меню выбрано «Приложение».
- Нажмите «ОК».
Люди сообщают о значительных улучшениях, иногда даже удваивая их FPS в PUBG!
ПОМОГИТЕ! Мое «Переопределить поведение масштабирования с высоким DPI» неактивно!
Если ваше поведение масштабирования Override high DPI выделено серым цветом, вам придется вручную изменить его в редакторе реестра.
К счастью, это не очень сложно. Вот как:
— введите Windows + R (для запуска программы)
— введите « regedit » и нажмите ENTER.
– Перейдите к HKEY_CURRENT_USER\Software\Microsoft\Windows NT\CurrentVersion\AppCompatFlags\Layers
– Щелкните правой кнопкой мыши, чтобы «Добавить новую строку»
— В поле Name введите путь к файлу TslGame.exe (обычно C:\Program Files (x86)\Steam\steamapps\common\PUBG\TslGame\Binaries\Win64\TslGame.exe )
— В поле Data введите ~HIGHDPIAWARE
Убедитесь, что перед HIGHDPIAWARE в поле Data стоит тильда (~).
Теперь, когда вы переходите к свойствам файла TslGame.exe, параметр масштабирования с высоким разрешением по-прежнему должен быть выделен серым цветом, но он также должен быть включен.
(необязательно) Снимите ограничение частоты кадров в PUBG
Обновить Начиная с PUBG версии 1. 0 невозможно снять ограничение частоты кадров 144 кадра в секунду.
0 невозможно снять ограничение частоты кадров 144 кадра в секунду.
Компания Bluehole подтвердила, что в будущем ограничение будет снято. Надеюсь скоро. Загляните сюда, чтобы узнать новости об этом.
PUBG на самом деле ограничен 144 кадрами в секунду. Если у вас надежная система, и ваш fps почти постоянно держится на уровне 144, я бы порекомендовал снять ограничение FPS в игре. Особенно, если у вас есть монитор, который работает на частотах выше 144 Гц.
Как снять ограничение FPS в PUBG?
-
Нажмите клавишу Windows + R (откроется меню «Выполнить» в Windows). -
Вставьте%localappdata%\TslGame\Saved\Config\WindowsNoEditorи нажмите ENTER. -
Откройте файл engine.ini (используйте любой текстовый редактор). -
Внизу файла вставьте следующее:
[/Script/TslGame.TslEngine]
FrameRateCap=0 -
Сохраните и закройте файл.
-
Щелкните правой кнопкой мыши engine.ini и выберите «Свойства». -
Установите флажок «Только для чтения» (это позволит игре не отменять ваши изменения при каждом обновлении).
Готово! Теперь вы должны увидеть, что ваш FPS в игре значительно превышает 144.
Примечание : если ваша система среднего или низкого уровня, я рекомендую оставить исходное ограничение FPS на месте.
ВАРИАНТЫ ЗАПУСКА PUBG
Откройте Steam и нажмите на свою библиотеку.
Щелкните правой кнопкой мыши «PLAYERUNKNOWN’S BATTLEGROUNDS» и выберите «Свойства».
Затем щелкните «Установить параметры запуска». system-USEALLAVAILABLECORES-sm4
Давайте рассмотрим эти настройки один за другим, чтобы увидеть, что они делают
-refresh 144
Устанавливает частоту обновления игры. Вы должны установить любую частоту обновления, на которую способен ваш монитор. В моем случае я использую монитор ROG PG279Q, который на самом деле способен работать на частоте 165 Гц, поэтому у меня установлено значение -refresh 165
В моем случае я использую монитор ROG PG279Q, который на самом деле способен работать на частоте 165 Гц, поэтому у меня установлено значение -refresh 165
-maxMem=13000
Устанавливает максимальное количество оперативной памяти, которое может использовать игра, равное указанному количеству. в мегабайтах. В данном случае 13 Гб.
Примечание : если у вас менее 8 ГБ ОЗУ, вы должны установить это значение -lowmemory вместо
-malloc=system
Сообщает игре разрешить Windows управлять распределением памяти. Я не уверен, почему это предпочтительнее, но люди говорят, что это хорошо, и я им доверяю.
-USEALLAVAILABLECORES
Это довольно понятно. Это старо, и, скорее всего, игра теперь делает это сама. Тем не менее, добавить не помешает. Whatevs.
-sm4
Это говорит игре использовать DX10 вместо DX11, что устранит некоторые графические особенности, некоторые из которых явно отвлекают, например, отражения прицела.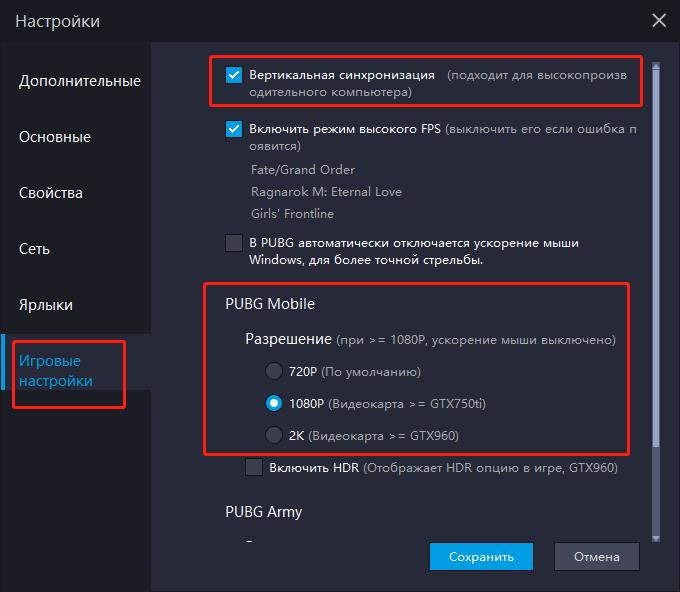 Наличие этой настройки обеспечит хороший прирост FPS. Удалите это, если хотите, чтобы ваша игра выглядела немного лучше (лучшие текстуры, менее неровные края, более реалистичная трава и т. д.)
Наличие этой настройки обеспечит хороший прирост FPS. Удалите это, если хотите, чтобы ваша игра выглядела немного лучше (лучшие текстуры, менее неровные края, более реалистичная трава и т. д.)
ВНУТРИГРОВЫЕ НАСТРОЙКИ
Вы должны подумать, откуда исходит ваше удовольствие от этой игры.
Послушайте, я знаю, что вы хотите сделать игру быстрее, потому что вам ДЕЙСТВИТЕЛЬНО нужен куриный ужин, но позвольте мне предварить это, сказав, что вы должны подумать, откуда исходит ваше удовольствие от этой игры.
Графика, полностью переделанная в ультра, прекрасна и создает действительно реалистичный опыт (особенно в FPP — режиме игры от первого лица).
Реалистичность графики временами делает игру еще страшнее. Когда вы ходите на корточках внутри дома и слышите шаги в траве снаружи, видите, как реалистичная фигура входит в дом, одетая в полутень, а остальная часть экрана покрыта прекрасным свечением света, проникающего сквозь него. окно, то вы будете знать:
вы можете не так легко видеть врага, и вы можете даже проиграть из-за этого.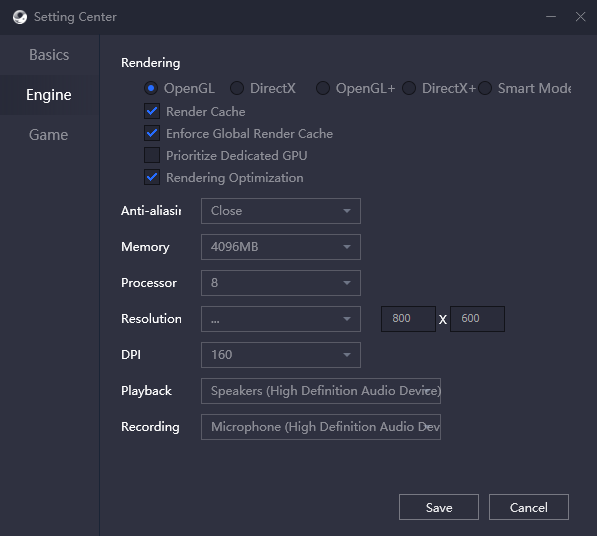 Но мальчик, это кайф.
Но мальчик, это кайф.
Если все, о чем вы думаете, это куриный ужин, вам следует оптимизировать игру, используя следующие настройки:
- [Только для FPP]
FpsCameraFov: 80(более высокое значение немного влияет на ваш FPS. Вы можете увеличить его, чтобы увидеть больше врагов по бокам — см. мою статью о FpsCameraFov для получения дополнительной информации.) -
Сглаживание: ULTRA(на мой взгляд, затраты на производительность не велики, а отсутствие зазубренных краев устраняет то, что в противном случае было бы недостатком.) -
Постобработка: НИЗКИЙнемного контраста, который может быть полезен.) -
Тени: НИЗКИЙ(выбор ОЧЕНЬ НИЗКОГО делает тени комично блочными, а использование НИЗКОГО вместо этого приводит к действительно незаметному падению производительности.) -
Текстура: ВЫСОКАЯ(лучшее качество текстуры позволяет легче обнаруживать врагов. Вы можете установите это значение ниже для большего FPS, но, на мой взгляд, оно того не стоит. )
) -
Эффекты: ОЧЕНЬ НИЗКИЙ(эффекты довольно сложны для видеокарты, поэтому, если вы не хотите пропустить кадр в следующий раз, когда кто-то при возрождении бросает в вас Молотов, ОЧЕНЬ НИЗКИЙ путь — если вы не богаты и у вас нет двух Титанов XP в SLI.) -
Листва: ОЧЕНЬ НИЗКАЯ(удаляет много травы/кустарников. Вы действительно хотите, чтобы это было ОЧЕНЬ НИЗКО. Не только для того, чтобы легче обнаруживать врагов, но и для того, чтобы быть уверенным, что куст, за которым вы прячетесь, виден даже игроки, которые используют этот параметр.) -
Расстояние просмотра: НИЗКОЕ(определяет, насколько далеко игра будет отображать здания. Даже при НИЗКОМ рендеринге здания, которые находятся на расстоянии , на самом деле находятся на расстоянии , я не понимаю, почему вы хотите установить это выше этого значения.) -
Размытие в движении: ОТКЛЮЧЕНО(добавление размытия в игру отвлекает — если вам небезразлична видимость, отключите его) вам отключить отображение вашего персонажа в меню инвентаря для повышения производительности.

 Лишняя энергозатратность приведет к лагам или иному несчастному случаю
Лишняя энергозатратность приведет к лагам или иному несчастному случаю
 Высокое значение листвы не дает вам преимущества, но дает его врагам — листва включает/отключает траву, в которой могут прятаться враги.
Высокое значение листвы не дает вам преимущества, но дает его врагам — листва включает/отключает траву, в которой могут прятаться враги.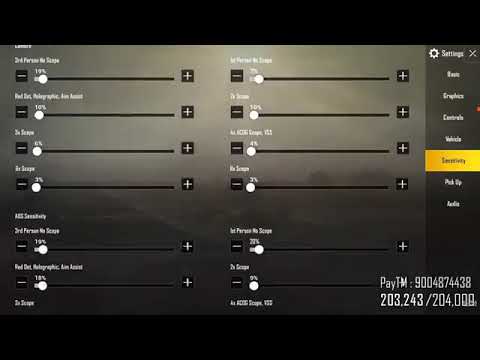


 )
)