Содержание
Как повысить FPS в PUBG? Полезные советы в 2023 году!
PUBG — это та самая игра, которая требует постоянного взаимодействия с настройками. Разработчик постоянно пытается оптимизировать свой продукт для того, чтобы игра была стабильной. Зависания и просадки фпс в пабге не всегда зависят от слабого компьютера. Владельцы дорогих игровых ПК также встречаются с проблемами производительности.
Есть несколько способов, как повысить фпс в пабге. Они актуальны как для слабого железа, так и для мощного. Стоит попробовать каждый из них.
Повышение кадровой частоты
Порог комфортного фпс в пабге закрепился на отметки 60 кадров в секунду. Этот результат можно получить даже на средних компьютерах.
PUBG разработан на движке Unreal Engine 4. Он требует очень много ресурсов от ПК, поэтому лучше всего закрыть абсолютно все программы, которые могут работать на фоне. Это относится к антивирусу, uTorrent, Discord, Skype, браузеры и остальным программам.
Не стоит изменять файлы в формате .ini. Дело в том, что разработчик официально запретил это действие. В противном случае пользователь получит блокировку.
Изменение настроек Nvidia
Даже если у игрока достаточно мощных компьютер, не стоит обходить стороной этих настройки. Для того, чтобы внести изменения, нужно:
- Зайти в Панель управления драйверов;
- Перейти во вкладку программных настроек;
- Выбрать в списке PUBG. Если ее нет в предложенных вариантах, то нужно будет добавить игру.
- Изменить два параметра: включить потоковую оптимизацию и изменить режим управления электропитания на максимальную производительность.
В разделе «Регулировка настроек изображения с просмотром» нужно найти ползунок и передвинуть его в сторону производительности.
Изменение настроек для AMD
В разделе видео необходимо выбрать профиль «Расширенный». Далее необходимо внести изменения:
Далее необходимо внести изменения:
- В режиме сглаживания нужно улучшить настройки.
- Вместо метода сглаживания выбрать множественную выборку.
- Включить морфологическую фильтрацию;
- В режиме анизотропной фильтрации выбрать фильтрацию 16x.
- Поставить производительность в в качестве фильтрации текстуры.
- Включить оптимизацию формата поверхностей.
- Включить тройную буферизацию OpenGL.
- В кэше шейдера и режиме тесселяции выбрать «Оптимизировано AMD»
- Включить управление частотой на максимальное значение.
После этого показатель частоты кадров будет значительно выше даже на слабых компьютерах.
Параметры запуска Steam
Данный способ поможет добавить около двадцати кадров. Однако если ПК не может вытягивать хотя бы стабильные 60 FPS, то этот способ практически бесполезен. Однако если уж слишком сильно хочется насладиться игрой, то попробовать стоит.
Однако если уж слишком сильно хочется насладиться игрой, то попробовать стоит.
Вариант приходится игрокам, которые играют через Steam. В параметры запуска необходимо ввести следующие команды:
-maxMem=11264 nomansky -heapsize 6291456 -USEALLAVAILABLECORES -FPS -malloc=system -FULLSCREEN -sm4 -lowmemory -veryhigh
После этого можно пробовать запускать игру.
Параметры запуска Mail Центр
Здесь примерно такие же условия для оптимизации, что и с вариантов Steam. Однако игроку нужно самостоятельно выбрать список команд. В технической поддержке можно запросить все доступные консольные команды для параметров запуска. Также они доступны в открытом доступе.
Все доступные команды нужно будет изучить и выбрать то, что нужно будет пользователю.
Повышение производительности для Windows 10
В первую очередь нужно выполнить проверку системных файлов. Возможно, в системе просто появились ошибки. Нужно использовать проверку в формате SFC. exe, чтобы определить, что конкретно снижает производительности игры. Для этого нужно сделать следующие действия:
exe, чтобы определить, что конкретно снижает производительности игры. Для этого нужно сделать следующие действия:
- Нажать горячие клавиши Win+X;
- Выбрать командную строку от имени администратора;
- Ввести команду sfc/scannow
- Кликнуть Enter.
Если что-то действительно не так, то система даст знать. К тому же можно наблюдать за текущем процессом в процентах. Все поврежденные файлы будут заменены на правильные. Игроку ничего не нужно будет делать.
Также можно попробовать запустить игру с помощью чистой загрузки операционной системы. Это поможет самостоятельно понять, что конкретно мешает системе выдавать стабильно хороший ФПС.
Настройки внутри самой игры
Если совершенно ничего не помогает, то нужно обратиться к параметрам графики внутри игры. Может быть такое, что компьютер очень слабый, но пользователь запускает PUBG с высоким качеством графики. Нужно выставить все настройки в варианте «Очень низкое». Масштаб экрана и яркость можно не менять. Этот способ помогает примерно 80 процентам игроков, которые испытывают какие-то проблемы с производительностью. Процессор и видеокарта будут нагреваться и нагружаться гораздо меньше. Поэтому игра должна выдавать стабильный показатель кадровой частоты.
Нужно выставить все настройки в варианте «Очень низкое». Масштаб экрана и яркость можно не менять. Этот способ помогает примерно 80 процентам игроков, которые испытывают какие-то проблемы с производительностью. Процессор и видеокарта будут нагреваться и нагружаться гораздо меньше. Поэтому игра должна выдавать стабильный показатель кадровой частоты.
Понравился материал? Распространяй!
Как оптимизировать Playerunknown’s Battlegrounds
PlayerUnknown’s Battlegrounds очень крепко нагружает мой компьютер.
Я решил поискать какой-нибудь способ немного разгрузить свою видеокарту
и может повысить FPS в игре. У меня кое-что получилось, теперь в
пиковых моментах я больше поглощен игровым моментом, чем мыслями о своем
железе. Делюсь с вами =).
Сразу хочу
оговориться — этот подход требует правок в игровых файлах (конфиг),
будьте так любезны, сохраняйте все файлы, которые вы планируете
переписать, чтобы можно было откатить изменения. А то придется сносить
всю игру и устанавливать заново.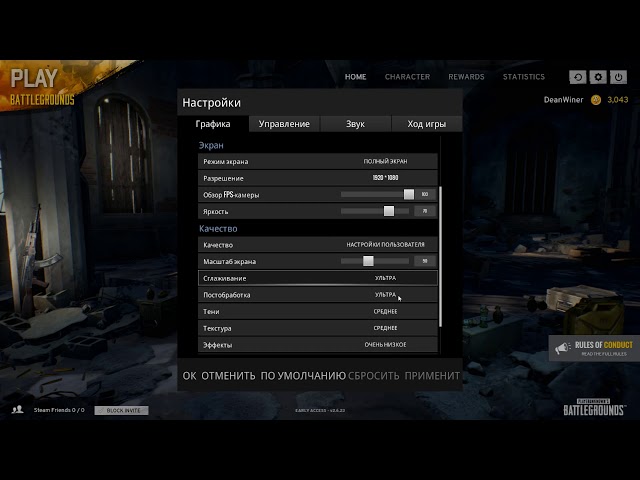 Поехали.
Поехали.
Для начала, попробуйте изменить настройки запуска Steam’а. Это не
гарантированный фикс для увеличения FPS, но определенно шаг в сторону
увеличения производительности PUBG.
Откройте
свою Библиотеку Steam, найдите игру, нажмите правой мышкой на нее.
Выберите Свойства, затем Установить Параметры Запуска (Steam Launch
Options). Вставьте в поле следующий набор директив:
-malloc=system +mat_antialias 0 window -USEALLAVAILABLECORES -sm4
Теперь перейдем к настройкам игры. Найдите папку C:\Users\ИМЯ ВАШЕЙ
УЧЕТКИ\AppData\Local\TslGame\Saved\Config\WindowsNoEditor. Здесь
находятся несколько конфигурационных файлов (.ini).
Папка AppData может быть скрытой, включите в настройках винды отображение скрытых папок.
Иногда
возникают проблемы с поиском папки TslGame. Если нет папки TslGame,
запустите игру и закройте, она должна появиться. Убедитесь, что ищете на
системном диске. Убедитесь, что ищете в папке Вашей учетной записи. В
конце концов, переустановите pubg.
Файлы можно править блокнотом — замените в них записи на эти.
!Влажно! После сохранения правок в файлах, выставляйте режим «Только чтение».
— файл GameUserSettings.ini
[ScalabilityGroups]
sg.ResolutionQuality=70
sg.ViewDistanceQuality=0
sg.AntiAliasingQuality=0
sg.ShadowQuality=0
sg.PostProcessQuality=0
sg.TextureQuality=0
sg.EffectsQuality=0
sg.FoliageQuality=0
sg.TrueSkyQuality=0
sg.GroundClutterQuality=0
sg.IBLQuality=0
sg.HeightFieldShadowQuality=0
— файл Engine.ini.
[Core.System]
Paths=../../../Engine/Content
Paths=%GAMEDIR%Content
Paths=../../../Engine/Plugins/OceanPlugin/Content
Paths=../../../Engine/Plugins/Mutable/Content
Paths=../../../Engine/Plugins/Runtime/Coherent/CoherentUIGTPlugin/Content
Paths=../../../Engine/Plugins/RoadEditor/Content
Paths=../../../Engine/Plugins/2D/Paper2D/Content
Paths=../../../Engine/Plugins/Wwise/Content
[/script/engine. engine]
engine]
bSmoothFrameRate=true
MinDesiredFrameRate=60
SmoothedFrameRateRange=(LowerBound=(Type=»ERangeBoundTypes::Inclusive»,Value=60),UpperBound=(Type=»ERangeBoundTypes::Exclusive»,Value=144))
MaxPixelShaderAdditiveComplexityCount=128
MaxES2PixelShaderAdditiveComplexityCount=45
TimeBetweenPurgingPendingKillObjects=30
bDisablePhysXHardwareSupport=True
[/script/engine.renderersettings]
r.SeparateTranslucency=False
r.CustomDepth=1
r.DefaultFeature.Bloom=False
r.DefaultFeature.AmbientOcclusion=False
r.DefaultFeature.AmbientOcclusionStaticFraction=False
r.DefaultFeature.MotionBlur=False
r.DefaultFeature.LensFlare=False
r.DefaultFeature.AntiAliasing=0
r.ViewDistanceScale=1
r.ShadowQuality=0
r.Shadow.CSM.MaxCascades=1
r.Shadow.MaxResolution=256
r.Shadow.RadiusThreshold=0.1
r.Shadow.DistanceScale=0.1
r.Shadow.CSM.TransitionScale=0
r.DistanceFieldShadowing=0
r. DistanceFieldAO=0
DistanceFieldAO=0
r.DepthOfFieldQuality=0
r.RenderTargetPoolMin=300
r.LensFlareQuality=0
r.SceneColorFringeQuality=0
r.EyeAdaptationQuality=0
r.FastBlurThreshold=0
r.Upscale.Quality=1
r.TonemapperQuality=0
r.RefractionQuality=0
r.SSR.Quality=0
r.SceneColorFormat=3
r.TranslucencyVolumeBlur=0
r.MaterialQualityLevel=0
r.SSS.Scale=0
r.SSS.SampleSet=0
r.EmitterSpawnRateScale=0.75
И
второе, что надо сделать — отредактировать конфиг Scalability.ini.
Чтобы эти правки имели эффект, в самой игре надо будет настройки
выставить на минимум.
—файл Scalability.ini
[ScalabilitySettings]
PerfIndexValues_ResolutionQuality=»50 50 50 50″
[[email protected]]
r.MSAA.CompositingSampleCount=1
[[email protected]]
r.SkeletalMeshLODBias=5
[[email protected]]
r.LightFunctionQuality=0
r.ShadowQuality=0
r.Shadow.CSM.MaxCascades=0
r.Shadow.MaxResolution=32
r.
