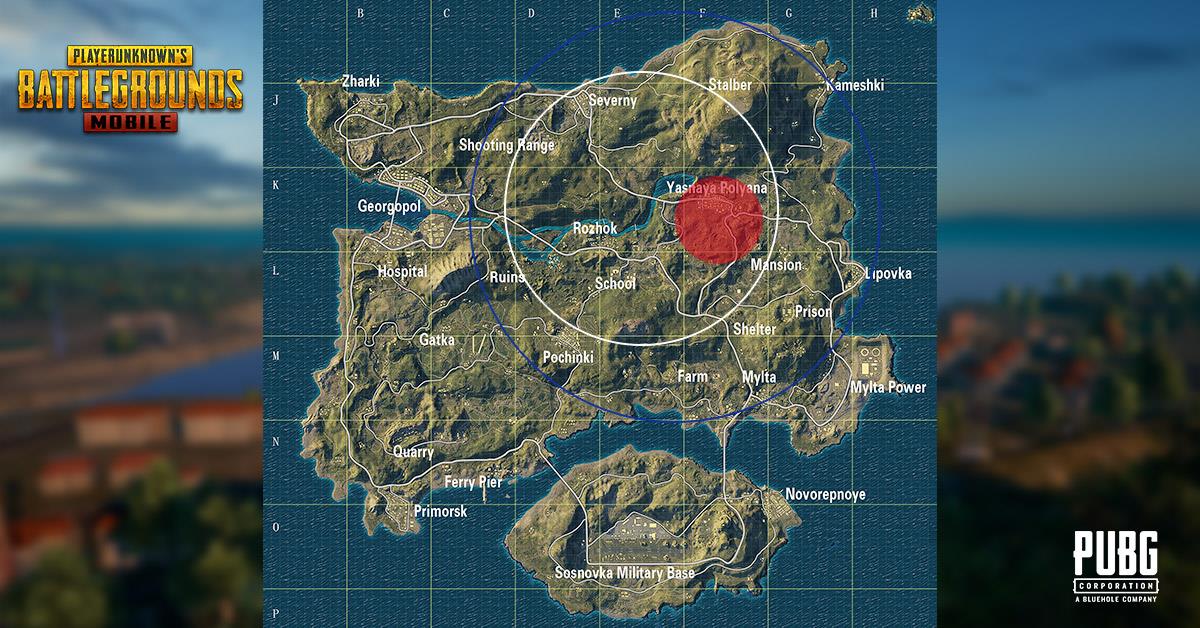Содержание
Лучшая оптимизация для пабга | Конфиг на 90 фпс и картошку , залет в голову [ Српски ] [1]
Лучшая оптимизация для пабга | Конфиг на 90 фпс и картошку , залет в голову [ Српски ] [1]
Лучшая оптимизация для пабга | Конфиг на 90 фпс и картошку , залет в голову
— Ако је овај пост занимљив, поделите га са пријатељима. Кликните на дугме испод да бисте поделили.:) —
пубг мобайл pubg mobile pubg #каксделать60фпсвпубгмобайл #pubgmobile #пубгмобайл пубг #кортофельнаяграфикавпубгмобайл #gfxtool как повысить фпс в пубг мобайл #каксделать90фпсвпубг #какубратьлагивпубгмобайл #конфигпубгмобайл #90фпсвпубг пабг мобайл 90 фпс в пубг мобайл #новыйспособ90фпсвпубгмобайл1.9 пабг как убрать лаги в pubg mobile как повысить фпс в pubg mobile #обновление1.9впубг 90 fps pubg mobile #какубратьлагипослеобновления1.9 gfx tool 90 фпс как повысить фпс фпс pubg mobile handcam конфиг #обновление1. 8впубг #новыйспособ90фпсвпубгмобайл1.8 что делать если лагает пубг мобайл как повысить фпс в пубг мобаил что делать если лагает пубг мобайл 2022 #какубратьлагипослеобновления1.8 90 fps config pubg mobile ipad view pubg fps gfx tool pubg пубгм как повысить fps в pubg mobile стасик пубг мобайл #90фпспубгмобайл #каксделать90фпсвпубгмобайл залет как убрать лаги в пубг мобайл пабг топ iphone 8 plus pubg mobile как сделать 60 фпс в pubg mobile pubg mobile iphone пубг 1.6.0 poco x3 pro 90 fps pubg poco x3 pro 6 128 pubg 90 fps #90фпс конфиги для пабга зен пабг как поднять фпс конфиг 90 fps левкин фпс pubg mobile #пубгмобайлбезлагов как сделать 90 фпс в пубг мобайл 2022 90 fps ветрел пубг #оптимизацияпубгмобайл пабгм как повысить фпс в пу .
8впубг #новыйспособ90фпсвпубгмобайл1.8 что делать если лагает пубг мобайл как повысить фпс в пубг мобаил что делать если лагает пубг мобайл 2022 #какубратьлагипослеобновления1.8 90 fps config pubg mobile ipad view pubg fps gfx tool pubg пубгм как повысить fps в pubg mobile стасик пубг мобайл #90фпспубгмобайл #каксделать90фпсвпубгмобайл залет как убрать лаги в пубг мобайл пабг топ iphone 8 plus pubg mobile как сделать 60 фпс в pubg mobile pubg mobile iphone пубг 1.6.0 poco x3 pro 90 fps pubg poco x3 pro 6 128 pubg 90 fps #90фпс конфиги для пабга зен пабг как поднять фпс конфиг 90 fps левкин фпс pubg mobile #пубгмобайлбезлагов как сделать 90 фпс в пубг мобайл 2022 90 fps ветрел пубг #оптимизацияпубгмобайл пабгм как повысить фпс в пу .
:::: Можете да видите мој ИоуТубе канал @ Wan Tiz ( [ 🔗 Кликните ‼️ ] )
** [ ❌ Delete this page & delete this content & delete this clip. ] **
🌈 🔎 ЛучшаяоптимизациядляпабгаКонфигна90фпсикартошкузалетвголову 🌈
🥇 Moment [🔥 2] 🥇 Gemma [🔥 4] 🥇 และผลSHAZAMผ่าน6แสน [🔥 5] 🥇 AERO [🔥 3] 🥇 Wonderland [🔥 8] 👀 55×5 👀 792959 👀 น้องสาวอยากลองของให้พี่ชายลอง 👀 Debu 👀 vkook
— Ако је овај пост занимљив, поделите га са пријатељима. Кликните на дугме испод да бисте поделили.:) —
Кликните на дугме испод да бисте поделили.:) —
— Шта мислите? Можете коментарисати испод. —
▶️ 1 2 3 4 5 6 7 8 9 10 ⭕️
( 10 Страница ) :: 1 2 3 4 5 6 7 8 9 10 ▶️ ⭕️
2023
Contacts email :
[email protected] && FB ::https://m.me/flashminidotcom
The content on this page is generated and generated by social media content automatically. If you encounter a problem or want to delete the information Please inform at this email >> [email protected] OR https://m.me/flashminidotcom
This website uses cookies or similar technologies, to enhance your browsing experience and provide personalized recommendations. By continuing to use our website, you agree to our Privacy Policy & Terms
By continuing to use our website, you agree to our Privacy Policy & Terms
Лучшие программы для повышения FPS в играх
Даже имея современные мощные составляющие компьютера (видеокарта, процессор, жёсткий диск) у геймеров могут возникнуть проблемы с плавностью изображения и скоростью работы в играх. Если же говорить о владельцах устаревших компьютеров, специальные программы для оптимизации работы системы и увеличения показателя FPS становятся просто необходимостью.
FPS – это количество кадров, отображаемое за одну секунду. Чем выше показатель, тем плавнее и качественнее выглядит изображение. Программы для повышения FPS в играх – это находка для любителей провести несколько часов за любимой игрой. Давайте рассмотрим список лучших приложений для оптимизации компьютера.
Razer Cortex (Game Booster)
Razer Cortex – это целый набор инструментов для увеличения качества игры. Программа ускоряет работу компьютера при запуске, адаптирует для трансляции в интернет и записывает игровой процесс.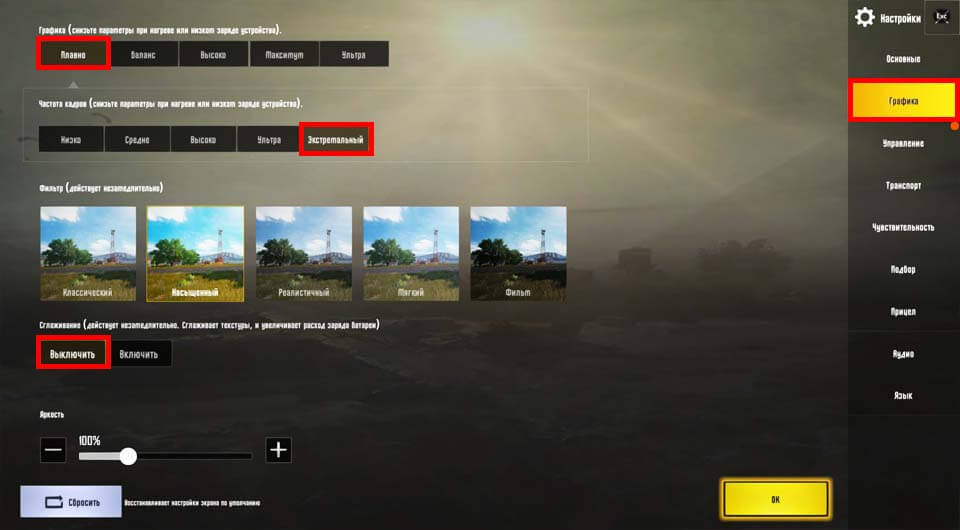
Game Booster повышает эффективность компьютера и освобождает мощность процессора благодаря отключению лишних процессов и приложений, а также очищению неиспользуемой оперативной памяти. Для оптимизации достаточно сделать один щелчок. При необходимости можно настроить систему под определённые требования видеоигры.
Razer Cortex полностью совместима с античитами PunkBuster, Cheating-Death, VAC и так далее. Интерфейс оформлен в геймерском стиле, при этом программа проста в пользовании.
Кроме того, программа помогает найти скидки на игры в сети (Steam, Origin, Green Man Gaming, GamersGate, Amazon, GOG.com и так далее) и позволяет транслировать игровой процесс в Twitch, YouTube Gaming, Azubu.
Достоинства:
- максимально увеличивает производительность в играх;
- после отключения игрового режима все остановленные приложения и процессы запускаются снова;
- присутствуют автоматический и ручной режимы отключения;
- дефрагментация папок с играми;
- запись видео без водяных знаков и снимки экрана.

Недостатки:
- на мощных компьютерах оптимизация практически незаметна;
- недостаток описания процессов, которые можно отключить;
- добавление лишних процессов в открытом браузере.
Razer Cortex – одна из лучших программ для повышения ФПС в играх, пользующаяся огромным спросом среди геймеров. Game Booster порадует качеством работы, причём абсолютно бесплатно.
Game Gain
Game Gain – уникальное средство для оптимизации ноутбука (ПК), обеспечивающее увеличение скорости работы игр. Меняя системные настройки на устаревших компьютерах, Game Gain максимально увеличивает производительность.
Производит изменения в системных файлах и реестре. Для включения достаточно открыть Game Gain, выбрать операционную систему, процессор и нужную скорость. После подтверждения выбора программа автоматически выполняет изменения и сразу видна разница в производительности. Кроме качественного ускорения работы, Game Gain влияет и на качество графики.
Интерфейс очень простой, разобраться несложно даже неопытному пользователю. Совместима со всеми версиями Windows.
Достоинства:
- качественная оптимизация;
- скорость поточной обработки центрального процессора;
- автоматический режим изменения настроек;
- надёжная технология, увеличивающая скорость отрисовки кадров в секунду при работе игр;
- непосредственные изменения в реестр и системные файлы для расширения объёма свободной памяти;
- доступ к секторам жёсткого диска.
Недостатки:
- 30-дневный пробный период, после чего нужно платить за лицензию;
- отсутствует возможность выбрать наиболее быстрый режим работы.
Game Gain – востребованная программа для геймеров, но в отличие от аналогов она не демонстрирует наилучших показателей производительности. Лицензия платная, стоимость около 20 долларов.
Лицензия платная, стоимость около 20 долларов.
Game Fire
Game Fire – это популярный оптимизатор работы ОС и ускоритель компьютерных игр.
Прежде всего, программа Game Fire нацелена на поднятия FPS. Оптимизировав ненужные процессы компьютера, задачи и освободив оперативную память, получается адаптировать игры под высокое качество.
Game Fire поддерживает работу с профилями, позволяющими применять разные конфигурации на одном компьютере. Особенно удобная функция для тех, кто вынужден делить с кем-то свой ПК.
Кроме непосредственно процесса оптимизации, Game Fire следит за загруженностью процессора, мониторит температуру, вентиляторы, работу жёсткого диска.Game Fire производит проверку системы и выдаёт отчёт о найденном программном и аппаратном обеспечении.
Внешний вид выдержан в едином светлом тоне.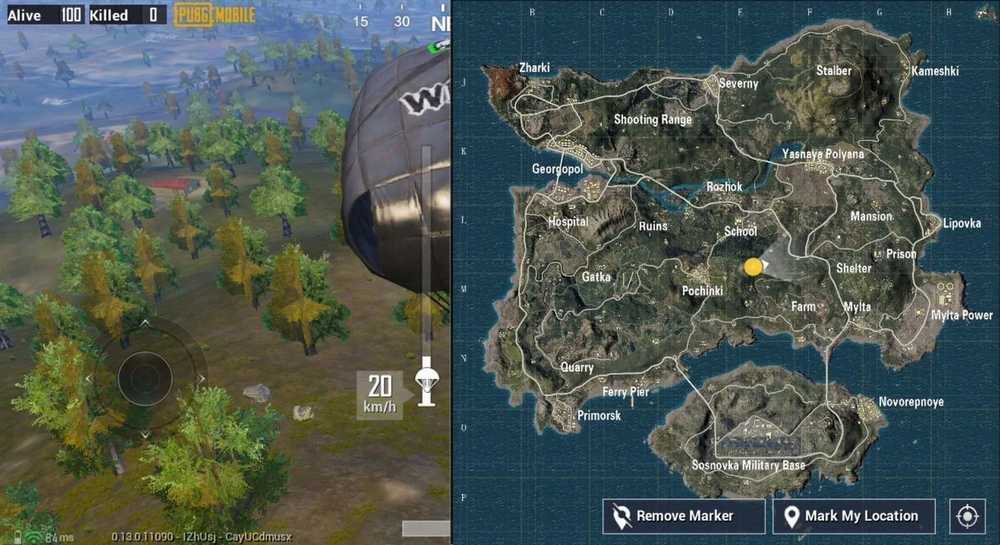 Управление интуитивно понятное.
Управление интуитивно понятное.
Преимущества:
- бесплатное распространение;
- функциональный интерфейс;
- диагностики аппаратного и программного обеспечения;
- присутствует механизм профилей;
- встроенный системный монитор;
- восстановление всех процессов после игры.
Недостаток один, но существенный – отсутствие русского языка.
Программа Game Fire способна не только ускорять игры, но и оптимизировать работу установленных приложений. Она абсолютно бесплатная, но есть и PRO версия, за которую нужно дополнительно заплатить.
Iobit Game Booster
Iobit Game Booster – простое и универсальное решение для увеличения частоты кадров. Аналогично с предыдущими программами, Game Booster останавливает и удаляет лишние процессы и направляет все ресурсы для повышения качества игры.
Booster полностью автоматизирует настройки, вам нужно лишь добавить игру в базу программы и запустить.
Простой интерфейс на английском языке.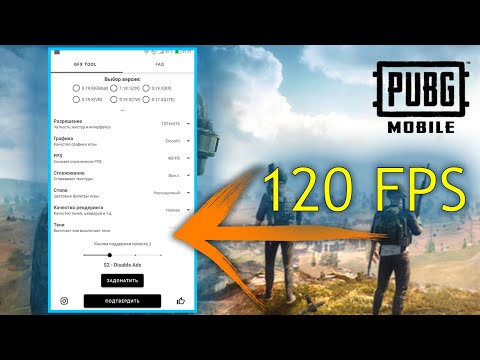 Локализация на русском языке не поддерживается. Поддерживает все версии Windows.
Локализация на русском языке не поддерживается. Поддерживает все версии Windows.
Достоинства:
- получение увеличенного показателя частоты кадров в секунду (в среднем от 2 до 10 FPS) без разгона видеокарты;
- оптимизация ОЗУ;
- инструменты для ускоренной диагностики системы и отслеживания процессов, замедляющих работу ПК;
- возможность использования горячих клавиш для активации игрового режима;
- встроена утилита для проведения дефрагментации жёсткого диска целиком или отдельного его участка;
- мониторинг температуры процессора и видеокарты;
- запись аудио и видео с экрана.
Недостаток один – отсутствует русский язык.
Iobit Game Booster – одна из лучших программ на рынке, отлично выполняющая роль буста, однако нужно быть внимательнее во время установки, поскольку приложение предлагает загрузку дополнительного ПО.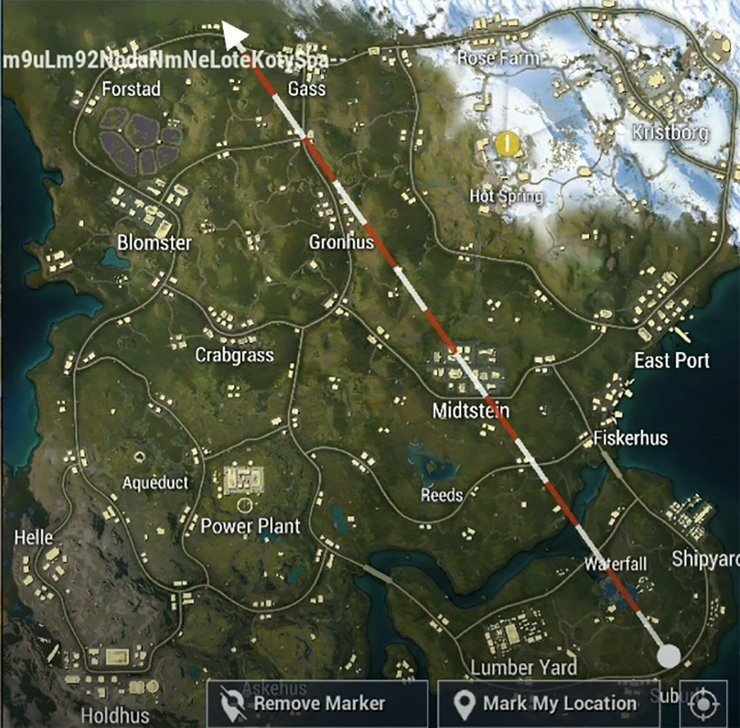
WPS Performance Station
WPS Performance Station – программа, выполняющая функции диспетчера задач на основании нейросети. UWP автоматически определяет тип процессора, ядра ЦП, подстраивает ОЗУ. Благодаря такому алгоритму получается достичь максимальной мультизадачности.
Правильно распределяя ресурсы, программе удаётся добиться увеличения показателя FPS до 3–5%. Полноэкранные приложения и «тяжёлые» игры работают без задержек, а изображение становится более плавным.
Интерфейс оформлен в плиточном современном стиле. Предусмотрены автоматический и ручной режимы работы.
Преимущества:
- универсальный самообучаемый диспетчер задач;
- увеличение FPS до 5%;
- современный интерфейс на русском языке;
- автоматическая адаптация;
- рациональное распределение ресурсов;
- возможность установить настройки в ручном режиме.

Недостаток – лицензия платная (есть пробный период).
WPS Performance Station рекомендуется установить пользователям, на компьютере которых совсем мало оперативной памяти. Эта программа предназначена для повышения ФПС в играх, она лучшая для Windows 10, так как изначально заточена под это ПО. Есть бесплатный пробный период, по истечении которого за пользование нужно заплатить.
Конечно же, ни одна программа не сможет экстремально улучшить производительность компьютера, а лишь повысит некоторые характеристики. Несмотря на то, что среди огромного разнообразия программ сложно выбрать наиболее подходящую, прежде всего, нужно ориентироваться на «железо» и установленную ОС. Программы выполняют оптимизацию в автоматическом или ручном режиме, делая процесс игры более комфортным. Пользуетесь ли вы программами подобного рода или же предпочитаете менять составляющие компьютера?
BOOST FPS НА ВАШЕМ ПК — РУКОВОДСТВО ПО УЛУЧШЕНИЮ FPS PUBG
Сальта аль Контенуто
Делитесь любовью
Привет, игроки, и добро пожаловать на сайт HouseofGamers.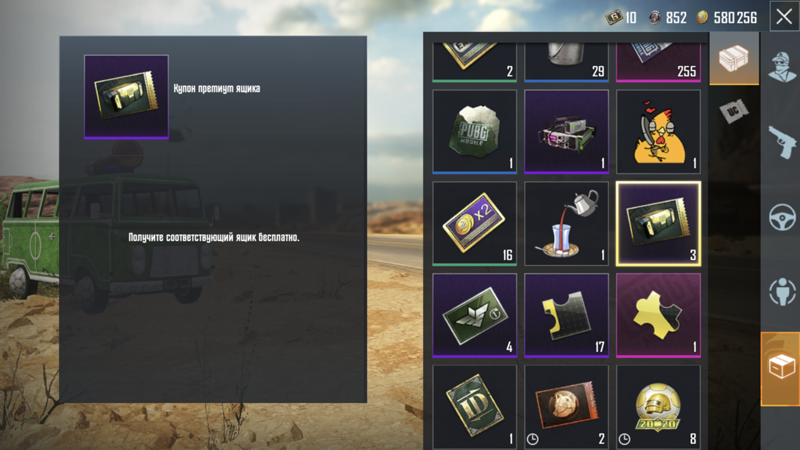 Насколько я знаю, многие из нас ищут хорошие настройки, чтобы играть в PUBG с лучшими настройками, которые мы можем. У нас у всех разные ПК, тогда проверьте и найдите идеальное решение.
Насколько я знаю, многие из нас ищут хорошие настройки, чтобы играть в PUBG с лучшими настройками, которые мы можем. У нас у всех разные ПК, тогда проверьте и найдите идеальное решение.
Давайте начнем с того, как улучшить производительность в PUBG. Получайте удовольствие, и если это поможет, пожалуйста, поделитесь и поставьте лайк 🙂
Содержание:
1. Введение.
2.Требование PUBG.
3.Все необходимые программы.
4.1 Шаг для повышения производительности-параметры игры
4.2 Шаг для повышения производительности-Steam
4.3 Шаг для повышения производительности-Windows
4.4 Шаг для повышения производительности-диагностика вашего ПК
5.Суммирование
1. Введение.
У многих людей возникают проблемы с достижением приемлемого количества кадров в секунду в Playerunknown’s Battlegrounds.
Вот почему я сделал это руководство, чтобы люди могли играть в гладких и пригодных для игры условиях.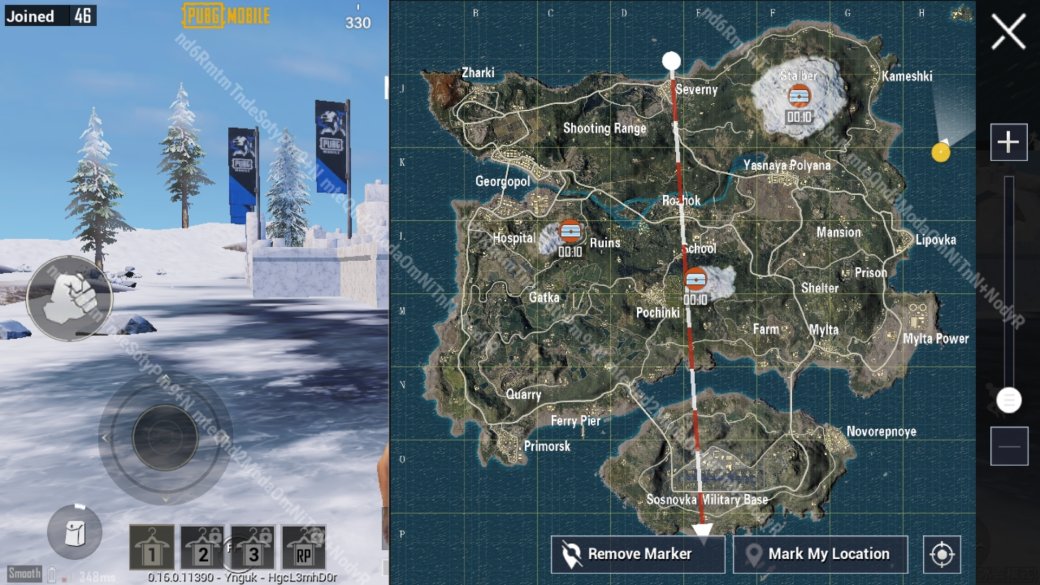
—
Итак, прежде всего:
Вы должны быть терпеливы, получить больше FPS — небыстрая задача.
–
Во-вторых:
Вы должны сделать шаги в 100% ничего другого и больше, чем написано.
—
В-третьих:
Если ваш ПК очень старый и не соответствует требованиям PUBG, не ждите пирога с небес,
, особенно когда игра находится в раннем доступе, все еще находится в разработке и постоянно оптимизируется.
2.Требование PUBG.
ЦП: Intel Core i3 4340 или AMD FX-6300
Графический процессор: Nvidia GTX 660 2 ГБ или AMD Radeon HD 7850 2 ГБ
ОЗУ: 6 ГБ
ОС: 64-разрядная версия Windows 7, Windows 8.1, Windows 10
3.Все необходимые программы.
CPU-Z: идентификация вашего процессора, материнской платы, оперативной памяти.
–
GPU-Z: Идентификация вашей видеокарты.
–
HWmonitor: Информация о температуре вашего GPU и CPU, частоте вашего CPU и GPU и напряжениях (12 В, 5 В, 3, 3 В)
–
3DMark: Программа для нагрузки CPU&GPU.
(https://www.futuremark.com/support/downloads)
—
MSI Afterburner — не обязательно, но вы можете контролировать свой fps, температуру, частоту и потребление памяти в режиме реального времени с наложением в игре.
–
Memtest64: Проверить наличие ошибок в ОЗУ.
–
Coreparkingmanager: с помощью этого инструмента вы разпарковываете свои ядра.
http://coderbag.com/Programming-C/CPU-core-parking-manager
Скорость вентилятора: инструмент для регулировки скорости вентилятора процессорного кулера.
4. Повышение производительности
4.1 Шаг для увеличения возможностей игры.
Установка всех опций на очень низкий уровень — это первое, что мы можем сделать.
Но давайте уточним, что делает каждый из них и как они влияют на производительность.
—
Разрешение: рекомендую установить значение по умолчанию вашего монитора, понизить только если все остальное не помогает.
–
Масштаб экрана: рекомендую ставить значение по умолчанию 100, уменьшать только если все остальное не помогает.
—
Сглаживание краев (сглаживание): как следует из названия, сглаживает края объектов, это довольно требовательный параметр, и я рекомендую понизить его до минимального значения.
—
Окончательная обработка: это довольно требовательный параметр, и я рекомендую понизить его до самого низкого значения.
—
Качество теней: Это требовательный параметр, и я рекомендую понизить его до самого низкого значения (но все края тени будут квадратными), только низкие значения имеют «гладкие» тени и одинаковый диапазон рендеринга.
Текстуры: Это не требовательный вариант, но требует много памяти, если у вас есть:
меньше, чем 2 ГБ: самое низкое.
2 ГБ: низкий/средний
2 ГБ-4 ГБ: средний/высокий
4 ГБ: высокий/ультра.
4 ГБ+: ультра.
—
Эффекты: Это требовательный параметр, и я рекомендую понизить его до самого низкого значения.
–
Листва: самая низкая
–
Поле зрения: самая низкая
4.2 Шаг для увеличения производительности Steam.
Настройка параметра запуска в Steam:
-USEALLAVAILABLECORES: Эта команда заставляет PUBG использовать все доступные ядра вашего процессора.
-refresh 60: эта команда заставляет PUBG обновлять монитор с частотой 60 Гц (если у вас игровой монитор с более высокой частотой обновления, измените значение)
-high: Эта команда заставляет PUBG запускаться с высоким приоритетом.
-sm4-Эта команда заставляет PUBG запускаться в DirectX10.
-malloc=system: Эта команда заставляет PUBG запускаться с максимально возможным объемом памяти, доступным для этого приложения.
-d3d10:Эта команда заставляет PUBG запускаться в DirectX10.
Скопируйте все строки, если у вас монитор с частотой 60 Гц: -USEALLAVAILABLECORES-refresh 60-high-sm4-malloc=system-d3d10
Например, у меня монитор с частотой 120 Гц, моя командная строка будет: -USEALLAVAILABLECORES-refresh 120-high-sm4-malloc=system-d3d10
Теперь запустите игру и играйте в матче, если есть проблемы с запуском или работой игры, удалите одну из команд и проверяйте, пока не найдете ту, которая вызывает проблему.
4.3 Шаг для повышения производительности — Windows
Есть способы повысить производительность вашего ПК, настроив ОС:
Виртуальная память
Если у вас меньше 8 ГБ оперативной памяти или 8 ГБ:
Перейдите к: Мой компьютер-> RBM в чистом поле-> свойства-> Дополнительные настройки системы-> производительность-отправки-> Дополнительно-> Виртуальная память-изменение-> выберите все разделы для: Размер, контролируемый системой.
–
Если у вас 16 ГБ или более:
Выберите все разделы для: без файла подкачки.
(при возникновении ошибки «недостаточно памяти» измените виртуальную память на: размер, контролируемый системой)
Распарковка ядер вашего процессора
Многие процессоры не работают на своей максимальной частоте, поэтому мы используем этот инструмент, чтобы заставить процессор использовать ядра на 100%.
–
Скачать->запустить приложение->нажать обновить->перетащить ползунок на 100%->применить->закрыть приложение.
(Повторно это делать не нужно, пока вы не переустановите ОС или не внесете изменения в реестр)
Обновление драйверов и программного обеспечения
Обновите драйверы графического процессора:
AMD: http://support.amd.com/en-us/download
NVIDIA: http://www.nvidia.pl/Download/index.aspx?lang=en
(вы можете проверьте модель своего графического процессора с помощью GPU-Z)
–
Обновите другие драйверы:
Вы должны знать модель и производителя вашей материнской платы, вы можете проверить это с помощью CPU-Z.
Теперь перейдите на веб-сайт производителя вашей материнской платы, найдите свою материнскую плату и загрузите все необходимые драйверы
(скачайте только драйвер для вашей ОС, 64-битную и найдите самую новую версию)
–
Обновите свое окно до: Windows 7, Windows 8, Windows 10:
Центр поддержки-> все настройки-> обновления и безопасность-> проверить наличие обновлений-сделано
4.4 Шаг для повышения производительности — диагностика вашего ПК
Если вы по-прежнему получаете очень низкий fps и FPS падает, даже если вы сделали каждый шаг до этого, есть два варианта:
Во-первых: ваш компьютер недостаточно хорош для поддержки игр такого типа, и вам нужно дождаться дальнейшего прогресса в оптимизации или обновить аппаратное обеспечение вашего ПК
(если вы хотите, чтобы ваш компьютер работал лучше, пришлите мне личное сообщение, я помогу вам сделать это).
—
Второй: ваш компьютер не работает должным образом, и вам необходимо выполнить диагностику вашего компьютера, чтобы сделать это, выполнив следующие действия:
1.
Загрузите и установите: CPU-Z, GPU-Z, HWmonitor, 3DMark или CineBench.
2.
Запустите все это и нагрузите свой компьютер с помощью 3DMark или CineBench
–
3.
После завершения тестирования с 3dmark проверьте: температуру процессора и видеокарты
(если температура процессора или видеокарты была выше 80 градусов, значит у вас проблемы с охлаждением вашего оборудования)
частота ядер процессора и графического процессора
Проверьте, какой частоты процессора и графического процессора вы должны достичь с помощью CPU-Z и GPU-Z, например, у меня Intel i9 — 7920X, и на веб-сайте Intel написано, что базовая частота составляет 2,9 ГГц, а ускорение — 4,5. ггц 😉 . (Мой процессорный кулер — Thermaltake Floe Riing RGB 360 TT Premium Edition 9.0015 У меня есть графический процессор Asus Rog Strix GTX 1080 11 ГБ ОЗУ
Если ваша тактовая частота была намного ниже, когда ваш графический процессор и процессор были нагружены, это означает, что у вас проблемы с охлаждением вашего оборудования.
4.
Если ваш процессор и графический процессор перегреваются, вы можете отрегулировать скорость вращения вентилятора графического процессора с помощью MSI Afterbuner и скорость вращения вентилятора вашего процессорного кулера с помощью FanSpeed
–
5.
Поиск ошибки ОЗУ с помощью Memtest64
6.
Если ваш процессор и графический процессор работают нормально и не перегревается, значит нужно разогнать ПК или дождаться оптимизации PUBG.
Получайте удовольствие от своей ИГРЫ 🙂
HouseOfGamers
Игровая страсть, которая всегда поддерживает и стимулирует киберспортивный мир.
Con HOG vogliamo осмелится сделать наш вклад простым.
Артиколи коррелати
Ecco cosa ti sei perso
Использование файлов cookie для лучшей навигации по страницам этого сайта. Per vedere quali cookie utilizziamo e quali sono le terze parti, visita la nostra pagina dedicata. Informativa ai sensi dell’art.13 D.LGS. 30 июня 2003 г. № 196Acccetta Leggi di Più
Per vedere quali cookie utilizziamo e quali sono le terze parti, visita la nostra pagina dedicata. Informativa ai sensi dell’art.13 D.LGS. 30 июня 2003 г. № 196Acccetta Leggi di Più
Caricando…
Лучшие настройки PUBG (Полное руководство)
В таких играх, как PUBG, самый первый «бой» происходит не в самом игровом мире, а на экране настроек. Каждый игрок пытается найти наилучший баланс производительности и видимости, и в PUBG правильные настройки могут иметь огромное значение. К счастью для всех вас, мы проанализировали некоторых из лучших профессиональных игроков PUBG и проверили их настройки, чтобы выпустить одно руководство по настройкам PUBG, чтобы управлять ими всеми. В этом руководстве по настройкам PUBG мы разберем все, от чувствительности до визуальных настроек в игре, которые помогут вам получить преимущество с лучшим балансом производительности и видимости.
Quick Reference:
Monitor
- BenQ XL2546
- BenQ XL2540
- AlienWare AW2518H
Mouse
- Logitech G Pro X Superlight
- Zowie EC2
- Logitech G703
Коврик для мыши
- Zowie G-SR-SE
- Zowie G-SR
- Клавиатура HyperX Fury S Pro
600225
- HyperX Alloy FPS Pro
- HyperX Alloy FPS
- Corsair K70
После того, как вы выбрали мышь по своему вкусу, используйте наш PUBG вам нужно убедиться, что вы используете его правильно. У вас могут быть все лучшие инструменты в мире, но если ваша чувствительность полностью вышла из строя, вы не получите большого удовольствия от своего оборудования.
У вас могут быть все лучшие инструменты в мире, но если ваша чувствительность полностью вышла из строя, вы не получите большого удовольствия от своего оборудования.
Чувствительность — это сложная тема, которая зависит от множества различных факторов, таких как ваша мышечная память, разрешение экрана, чувствительность мыши и игровая чувствительность. Цель состоит в том, чтобы найти приятное и удобное место, уравновешивая все это, чтобы вы могли работать наилучшим образом. Ниже приводится краткий обзор того, какие настройки PUBG используют профессионалы, а также наши личные рекомендации по настройке чувствительности.
Проверить на Amazon
Что касается чувствительности мыши, то 82% профессионалов используют DPI (точек на дюйм) 800 или ниже. В наши дни профессионалы, кажется, предпочитают 800 DPI. Это интересно, потому что на протяжении первых двух лет истории игры мы наблюдали довольно равномерное разделение между 400 и 800 DPI.
DPI, который вы выберете, будет, конечно, зависеть от ваших личных предпочтений, но мы не рекомендуем возмутительно завышать его. Мы знаем, что игровые мыши, кажется, пытаются конкурировать, предлагая самые высокие настройки DPI, которые только можно вообразить, но просто нет никаких преимуществ в использовании DPI при чем-либо выше 1600. На самом деле, повышение может даже вызвать проблемы с датчиком, поэтому мы действительно рекомендуем оставаться ниже этой отметки.
Наиболее часто используемые DPI
400 DPI
800 DPI
1600 DPI
Справа показаны средние настройки чувствительности, используемые профессиональными игроками PUBG. По умолчанию в PUBG эти значения установлены на 50 с самого начала. Хотя следующие настройки чувствительности являются хорошим ориентиром, ваши настройки чувствительности в игре будут зависеть от ваших личных предпочтений и того, что вам удобно.
Интересно отметить, что «только» 60 процентов профессионалов используют множитель вертикальной чувствительности «1» (что означает, что вертикальная чувствительность такая же, как и горизонтальная), хотя большинство не слишком сильно отклоняются от 1.
Большинство профессионалов снижают чувствительность оптических прицелов, так как они используются для поражения целей, находящихся дальше. Более низкая чувствительность дает им немного больше точности при выстраивании выстрелов издалека. Идея при поиске подходящей для вас чувствительности будет заключаться в том, чтобы найти что-то, что позволит вам легко осматривать свое окружение, в то же время сохраняя контроль во время перестрелки.
- Общая чувствительность: 38
- Множитель вертикальной чувствительности: 1,02
- Aim Sensitivity: 37
- ADS Sensitivity: 37
- 2x Scope: 36
- 3x Scope: 36
- 4x Scope: 36
- 6x Scope: 36
- 8x Scope: 36
- 15x Scope: 36
0%
проанализированных игроков pubg используют разрешение 800 или меньше dpi
Все проанализированные нами профессиональные игроки используют монитор, способный воспроизводить более 60 кадров в секунду.
PUBG раньше был привязан к максимальной частоте обновления 144 кадра в секунду, вероятно, поэтому мы видим сравнительно большое количество профессионалов PUBG, которые все еще используют дисплей с частотой 144 Гц. Однако за последние пару месяцев мы наблюдаем стандартный переход на 240 Гц, что характерно для всех проанализированных нами игр.
Использование монитора с более высокой частотой обновления делает действия на экране более плавными, что может улучшить вашу игровую производительность, поэтому мы всегда рекомендуем приобретать монитор с высокой частотой обновления, если это позволяет ваш бюджет. К счастью, есть много недорогих мониторов с частотой 144 Гц, таких как BenQ XL2411 и ASUS VG248QE.
Однако преимущества высокой частоты обновления не ограничиваются монитором; если вы используете систему, которая выдает 60 кадров в секунду, у вас будет задержка ввода между 55 миллисекундами и 75 миллисекундами; играть на установке, производящей 240 кадров в секунду, и задержка уменьшается до значений от 20 до 35 миллисекунд.
Таким образом, для игр с высокой частотой обновления требуется не только монитор с высокой частотой обновления, но и хороший игровой ПК с выделенной видеокартой. Мы анализировали видеокарты, которые используют профессионалы, чтобы дать вам представление о мощности, которая вам понадобится для запуска игры с разной частотой кадров и разными настройками. Не стесняйтесь ознакомиться с нашим руководством здесь, если вы хотите узнать больше о производительности различных графических процессоров.
Справа можно увидеть выдержку из той статьи в виде среднего ожидаемого количества кадров в секунду (на 1920 x 1080) с тремя лучшими видеокартами на данный момент. Невероятно важно максимизировать количество кадров, но очевидно, что нет смысла приобретать топовую видеокарту, если вы используете бюджетную сборку, поэтому не стесняйтесь читать наше руководство, чтобы получить общее представление о частоте кадров, которая вы должны ожидать с разными графическими процессорами.
В любом случае: 144 кадра в секунду (в сочетании с монитором, способным отображать эти кадры) — это во многом новый конкурентный стандарт, поэтому мы рассматриваем его как минимум, если вы хотите быть конкурентоспособными, как преимущества высокого Настройка частоты обновления не может быть отклонена.
Check on Amazon
Most used Refresh Rate
144 HZ
240 Hz
Average expected FPS — high settings
RTX 3080
RTX 3070
RTX 3060
Best Resolution for PUBG
Как упоминалось ранее; получение высокой частоты кадров очень важно для достижения максимальной производительности, поэтому подавляющее большинство профессиональных игроков предпочитают играть в стандартном разрешении 1080p или ниже. Глазная конфета не важна, если вы пытаетесь быть лучшим игроком на сервере, поэтому ни один профессиональный игрок в PUBG, например, не играет в разрешении 4K, поскольку это означало бы, что вам придется пожертвовать слишком большим количеством кадров. , даже с зверьком ПК.
Чуть менее трех процентов проанализированных профессиональных игр PUBG с разрешением 1440p, что выполнимо, если у вас есть соответствующая система, но мы все же рекомендуем 1080p (или ниже, если ваш ПК не особенно мощный) из соображений задержки и плавности.
Наиболее часто используемое разрешение
1920×1080
1728×1080
другое
Настройки дисплея PUBG
Полноэкранный режим
. Это даст вам наибольшее количество кадров в секунду.
FPP Camera FOV
Этот параметр PUBG по умолчанию установлен на 90. Увеличение FOV до 103 даст вам заметно более широкое поле зрения в режиме от первого лица с небольшим влиянием на производительность. У вас будет преимущество в том, что вы сможете легче замечать врагов периферийным зрением, поэтому обязательно увеличьте поле зрения.
Ограничение FPS в игре
Чем больше кадров, тем лучше, поэтому установите для этого параметра значение «неограниченно».
Сглаженная частота кадров
По сути, это другая версия V-Sync. Включение этого параметра вызовет задержку ввода, которой вы хотите избежать любой ценой. Отключите эту настройку.
Масштаб экрана
Этот параметр заставит игру отображаться в более высоком разрешении, но в результате снизится частота кадров. Мы рекомендуем оставить это значение равным 100, чтобы оно соответствовало собственному разрешению вашего монитора и не стоило вам никаких кадров в секунду. Если вы играете в разрешении 1080p или 1440p, эти разрешения должны выглядеть нормально на 100%.
Мы рекомендуем оставить это значение равным 100, чтобы оно соответствовало собственному разрешению вашего монитора и не стоило вам никаких кадров в секунду. Если вы играете в разрешении 1080p или 1440p, эти разрешения должны выглядеть нормально на 100%.
Сглаживание
Параметр «Сглаживание» предназначен для того, чтобы объекты в PUBG выглядели более гладкими, с меньшим эффектом «зазубренных краев», что делает игру более приятной. Наша рекомендация для идеальных настроек PUBG — установить сглаживание на средний уровень. Средний уровень кажется оптимальным, потому что объекты могут начать выглядеть размытыми, если сглаживание установлено выше среднего, и могут выглядеть немного неровными и непривлекательными, когда установлено меньше. Устанавливайте этот параметр ниже среднего только тогда, когда вам абсолютно необходимо сохранять кадры.
Постобработка
В основном это относится к световым эффектам. Хотя это делает игру визуально приятнее, это также сильно влияет на частоту кадров. Установите для этого параметра значение «Низкий», вы все равно сможете получить некоторые визуальные преимущества, не убивая количество кадров в секунду. Повышение параметра постобработки также может сделать врагов менее заметными, когда они прячутся в более темных местах.
Установите для этого параметра значение «Низкий», вы все равно сможете получить некоторые визуальные преимущества, не убивая количество кадров в секунду. Повышение параметра постобработки также может сделать врагов менее заметными, когда они прячутся в более темных местах.
Тени
Раньше тени от других игроков не отображались на очень низком и низком уровне, однако благодаря некоторой оптимизации теперь они это делают. Тени не только потребляют много вычислительной мощности и снижают частоту кадров, но также могут снижать видимость, затрудняя просмотр в более темных зданиях. Мы рекомендуем оставить тени на очень низком уровне. Это даст вам более высокие кадры, но при этом позволит вам видеть тени других игроков.
Текстуры
Текстура — одна из самых полезных настроек в этом списке, потому что она действительно может облегчить вам обнаружение врагов. С текстурами, установленными на средний уровень, поверхности будут выглядеть более четкими и детализированными, и вам будет легче распознавать текстуры, которые незаметно пытаются слиться с ландшафтом, например, коричневый шлем уровня 2 на Мирамаре. Мы рекомендуем установить его на средний уровень, так как это даст вам хороший баланс видимости и производительности. Если у вас более мощная система, не стесняйтесь увеличивать ее до высокого или даже ультра, если хотите, хотя преимущества будут не такими заметными, как при переключении с очень низкого на средний.
Мы рекомендуем установить его на средний уровень, так как это даст вам хороший баланс видимости и производительности. Если у вас более мощная система, не стесняйтесь увеличивать ее до высокого или даже ультра, если хотите, хотя преимущества будут не такими заметными, как при переключении с очень низкого на средний.
Эффекты
Довольно бесполезная настройка, определяющая качество взрывов и дыма. Это также довольно обременительно для вашей системы. Мы рекомендуем установить для этого параметра значение «Очень низкое», чтобы гарантировать, что ваши кадры останутся стабильными, когда наступает время вечеринки в последнем круге и «вылетают гранаты».
Листва
Установите очень низкий уровень. Все, что эта настройка делает на более высоких уровнях, — это делает листву более красивой и полной, что стоит вам кадров и может затруднить обнаружение врагов, которые прячутся в траве, например, в некоторых частях Эрангеля.
View Distance
View Distance влияет только на расстояние, на котором рендерятся объекты ландшафта, и не влияет на то, когда рендерятся транспортные средства или игроки. Не похоже, чтобы это было серьезным конкурентным преимуществом в том, чтобы иметь его на ультра, поскольку вы обычно можете увидеть достаточно того, что вам нужно, на очень низком уровне. Наша рекомендуемая настройка расстояния просмотра — «Низкая», но если вы можете сэкономить несколько дополнительных кадров в секунду, не стесняйтесь увеличить его. Этот параметр зависит от ваших личных предпочтений.
Не похоже, чтобы это было серьезным конкурентным преимуществом в том, чтобы иметь его на ультра, поскольку вы обычно можете увидеть достаточно того, что вам нужно, на очень низком уровне. Наша рекомендуемая настройка расстояния просмотра — «Низкая», но если вы можете сэкономить несколько дополнительных кадров в секунду, не стесняйтесь увеличить его. Этот параметр зависит от ваших личных предпочтений.
V-Sync
V-Sync добавляет задержку ввода. Включайте это только в том случае, если у вас абсолютно ужасный разрыв экрана.
Размытие в движении
Отключите это. Размытие в движении только ухудшает видимость и не дает никаких преимуществ.
Резкость
Благодаря этому все в игровом мире выглядит, ну… четче. При включении этого параметра разница в FPS не очень заметна, так что это в основном зависит от личных предпочтений. Если вам больше нравится внешний вид игры с включенной резкостью, то обязательно включите ее.
Как и во многих других играх, вы определенно можете получить конкурентное преимущество, убедившись, что ваши игровые настройки соответствуют номиналу.