Содержание
Как ускорить работу ноутбука: 8 методов
С ноутбуком стало сложно работать? Если программы запускаются со скрипом, вылетают и даже веб-серфинг стал трудным занятием, стоит прочитать этот гайд. Он расскажет, как оказать лэптопу скорую помощь и повысить его производительность.
Почему ноутбук теряет производительность?
Если лэптоп тормозит — это еще не значит, что ему пора «в топку». Есть причины, устранив которые, которые можно увеличить его скорость.
- Перегрев. Повышение температуры в ноутбуке негативно влияет на работу комплектующих, из-за чего он теряет производительность. Перегреваться девайс может из-за пыли, которая накопилась в системе охлаждения, вышедшего из строя кулера или других компонентов.
Рекомендация: Если вовремя чистить лэптоп от пыли, менять термопасту, вероятность перегрева снизится.
- Захламление системы. Вредоносное ПО, нехватка места на системном диске, вовремя не очищенный от мелких файлов кэш-буфер снижают быстродействие ноутбука.

- Устаревшая ОС. Старая операционная система может тормозить работу компьютера. Современные программы, включая антивирусы и браузеры, со временем прекращают поддержку «древних» операционок и перестают корректно на них работать.
Советы по улучшению производительности
Чтобы увеличить быстродействие ноутбука, в самую первую очередь стоит попробовать почистить его от пыли. Если внутри лэптоп чистый, тогда следует воспользоваться одним из предложенных ниже методов.
Читайте также: Рейтинг ноутбуков до 20 тысяч грн: 10 популярных моделей
Чистка ноутбука от лишних программ
На лэптопах и ПК большинства пользователей установлен софт, который используется редко или вообще забыт. Сюда относятся и предустановленные утилиты, которые не открывались ни разу с момента покупки устройства. Подобное ПО — это мусор, который загружает систему и попусту тратит ее ресурс.
Стереть такие приложения несложно: надо войти в «Пуск» → Панель управления → Удаление программ.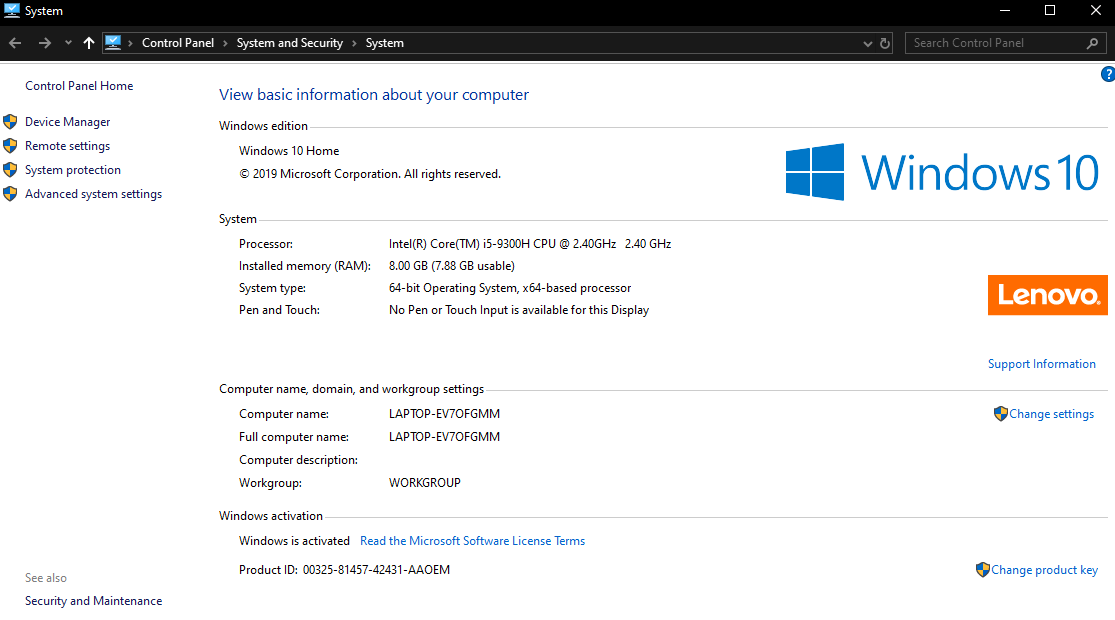 Откроется список, где можно убрать все лишнее.
Откроется список, где можно убрать все лишнее.
Рекомендация: перед удалением утилиты следует прочитать ее описание, чтобы не стереть что-то важное для функционирования ОС.
Дефрагментация жесткого диска
При использовании лэптопа на его винчестере копится много фрагментированных файлов. Они образуются вследствие удаления разных программ, перезаписи и т.д. и занимают маленькие кусочки места на накопителе, размещаясь в разброс. Впоследствии обращаясь к ним, жесткий диск тратит время впустую. Как итог — компьютер часто зависает.
Увеличить производительность устройства можно, оптимизировав систему путем дефрагментации файлов. Эта процедура наводит порядок на жестком диске, группируя программы и фрагментированные файлы таким образом, чтобы последние располагались как можно ближе друг к другу и как можно дальше от используемого ПО. Как результат — жесткий диск не тратит на них время. Выполнить эту процедуру можно с помощью классических инструментов WIndows.
Важно! Твердотельным накопителям дефрагментация не нужна: они и так быстрее винчестеров считывают данные. Более того, она может сократить срок службы SSD из-за лимитированного количества циклов чтения/перезаписи.
Инструкция работает для версий ОС 7 и 10. Только названия пунктов незначительно отличаются.
Совет: найти необходимые разделы можно и через Пуск. Путь такой: «Программы» → «Стандартные» → «Служебные», где можно дефрагментировать диск.
Сторонние программы для оптимизации ОС
Для оптимизации работы операционки разработано немало эффективного софта.
Один из самых популярных — CCleaner. С его помощью можно:
- очистить реестр и исправить ошибки в нем;
- настроить меню автозапуска;
- избавиться от кэша;
- удалить бесполезное ПО.
Также хорошо работают Wise Disk Cleaner и Glary Utilities. Функции таких утилит и принцип действия одинаковы, кроме пары опций. Например, WDC еще умеет дефрагментировать жесткие диски.
Например, WDC еще умеет дефрагментировать жесткие диски.
Совет: при чистке системы программа может автоматически стереть историю браузера, а также сбросить пароли от аккаунтов. Поэтому перед запуском подобного софта следует ознакомиться с его возможностями.
Узнайте: Как проверить камеру на ноутбуке: 3 способа включения и проверки
Отключение визуальных эффектов
Современные 7-я и 10-я Windows выглядят довольно привлекательно. Но красота требует жертв, а в этом случае — ресурсов. Сняв «макияж», можно ускорить работу аппарата.
Инструкция:
- Кликнуть ПКМ по значку Виндовс.
- Перейти в «Система и безопасность». Сделать это можно через панель для управления.
- Кликнуть «Система» и открыть ее дополнительные параметры.
- Нажать «Визуальные эффекты» и «Обеспечить наилучшее быстродействие».
Рекомендация: с «Особых эффектов» тоже можно снять галочку. Изменится внешний вид ОС, но производительность лэптопа увеличится.
Изменится внешний вид ОС, но производительность лэптопа увеличится.
Подборка: ТОП-10 ноутбуков до 10000 гривен — рейтинг популярных моделей
Отключение лишних программ из автозагрузки
Если автоматически включается слишком много приложений, то ноутбук запускается очень долго. Убрав несколько утилит, можно придать девайсу ускорение.
Как делать:
- Вызвать Диспетчер задач.
- Выбрать «Автозагрузка».
- Для более удобной работы следует отсортировать ПО по столбцу «Влияние на запуск» и убрать ненужные и самые ресурсоемкие приложения.
Важно: стоит внимательно изучать список утилит и отключать только знакомые варианты. Иначе можно ненароком выключить системный софт и нарушить работу ОС.
Отключение ненужных фоновых процессов
Еще один действенный метод ускорения. Дело в том, что без большинства фоновых процессов операционка полноценно функционирует. Основная масса юзеров о существовании некоторых и вовсе не подозревает (разве что о тех, которые влияют на внешний вид оболочки).
Основная масса юзеров о существовании некоторых и вовсе не подозревает (разве что о тех, которые влияют на внешний вид оболочки).
Чтобы избавиться от такого «фона», нужно войти в командную строку и набрать: services.msc. На мониторе отобразится полный список подобных приложений и краткое их описание. Нужно только отметить службы, которые не нужны владельцу ноутбука, наведя на название программы в списке и выбрав «Отключить». Можно воспользоваться и Диспетчером задач.
Полезно: Как отключить тачпад на ноутбуке: 6 пошаговых инструкций
Радикальные меры с 100% результатом
Вышеперечисленные способы не помогают? Возможно, дело в начинке лэптопа. Если железо слабенькое, выход только один — апгрейд.
Увеличение оперативной памяти
Причиной снижения производительности может стать банальный дефицит ОЗУ. Если стоит 2-4 гигабайта, а материнка поддерживает больше — увеличить оперативу стоит хотя бы до восьми гигабайт.
Совет: лучше приобрести не одну планку, допустим, на 16 Гб, а две по 8 Гб. Это даст возможность активировать двухканальный режим, который дает больший прирост производительности, чем 1 планка. При этом планки должны быть идентичными: это исключит несовпадение частот и таймингов.
Это даст возможность активировать двухканальный режим, который дает больший прирост производительности, чем 1 планка. При этом планки должны быть идентичными: это исключит несовпадение частот и таймингов.
При покупке оперативы также следует помнить, что модели типа DDR4 работают быстрее, чем планки DDR3. Однако тут стоит учитывать совместимость памяти с материнкой.
Замена жесткого диска на SSD
Классические hard drive носители все еще актуальны, но они явно проигрывают по скорости твердотельным моделям. Это не значит, что нужно полностью отказаться от HDD, тем более если устройство работает стабильно, а его объема пользователю достаточно.
Если в ноутбуке есть место под второе хранилище, то можно в дополнение поставить SSD диск. Например, чтобы установить туда операционку. Быстродействие лэптопа тут же повысится: ОС, игры и другой ресурсоемкий софт станет запускаться за считанные секунды.
Рекомендация: геймеру можно купить вместительный твердотельник, вроде SAMSUNG USB 3.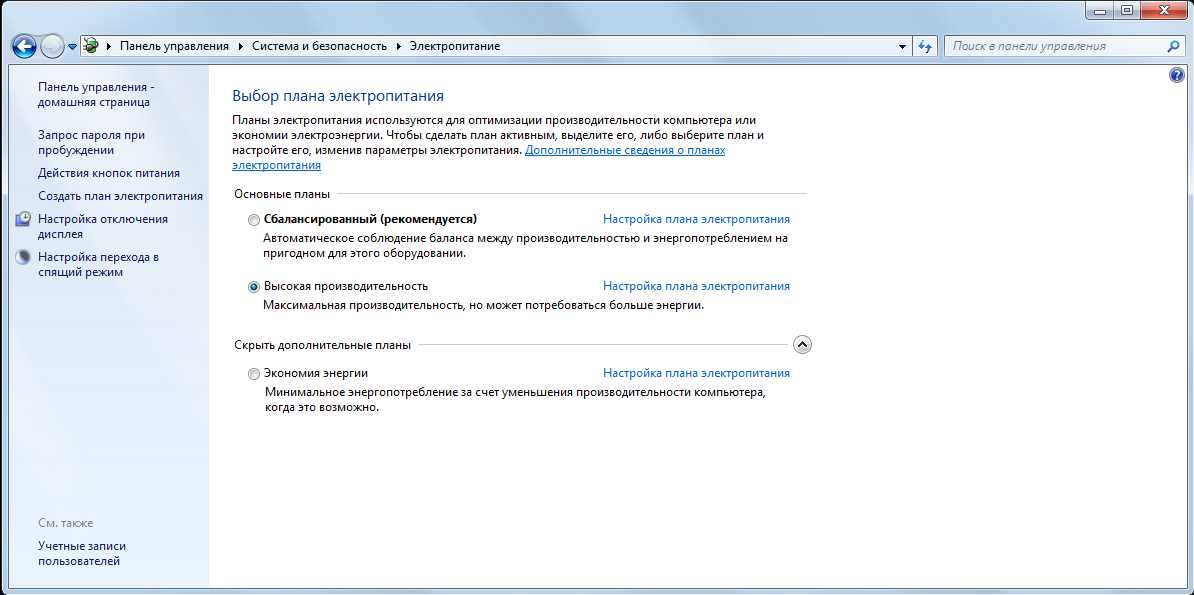 1 T5 2TB, чтоб повысить производительность ноутбука в играх.
1 T5 2TB, чтоб повысить производительность ноутбука в играх.
Смотрите также: Рейтинг ноутбуков стоимостью до 15 тысяч гривен: 10 популярных моделей
Увеличить производительность лэптопа несложно: достаточно лишь очистить его от хлама. А если внешность операционки не важна, то и визуальные эффекты отключить можно. В большинстве случаев этого хватает для ускорения девайса. Если же нет — можно поменять комплектующие.
Улучшение производительности слабого ноутбука
Этот материал написан посетителем сайта, и за него начислено вознаграждение.
Идея этой статьи пришла мне в голову абсолютно спонтанно, когда я наконец-то решил переустановить Windows на своем старом ноутбуке. Стояла она у меня уже очень давно и заметно тормозила. Ждать запуска браузера по несколько минут – такое себе удовольствие. В общем записал я образ на флешку, приступил к установке и спустя примерно полчаса на моем ноутбуке уже стояла свеженькая Windows. Каково же было мое разочарование, когда я с первых минут использования системы обнаружил, что работает она ненамного быстрее той системы, которая стояла ранее до переустановки. Все те же подлагивания и тормоза.
Каково же было мое разочарование, когда я с первых минут использования системы обнаружил, что работает она ненамного быстрее той системы, которая стояла ранее до переустановки. Все те же подлагивания и тормоза.
Тогда я принялся усердно читать различные гайды и советы по оптимизации, чтобы хоть как-то повысить производительность системы на моем стареньком ноуте. Кстати о нем: знакомьтесь, ASUS U50VG.
рекомендации
Процессор: Intel Core 2 Duo T6500 2100 МГц
Объем оперативной памяти: 3 ГБ DDR2
Объем жесткого диска: 320 ГБ HDD
Диагональ экрана: 15.6 »
Видеокарта: NVIDIA GeForce G105M
Да, он слабенький, знаю. Но все же я попробую провести эксперимент и заставить систему работать на этом ноутбуке быстро. Думаю, этот материал будет полезен всем владельцам маломощных ноутбуков и компьютеров.
Ну что, давайте начнем эксперимент по оптимизации.
Устанавливаем чистый образ Windows 10, скачанный с сайта Microsoft (https://www.microsoft.com/ru-ru/software-download/windows10). На этапе установки отключаем все параметры, связанные со сбором диагностических данных, определения местоположения и т.д.
После установки системы скачиваем все доступные обновления. На момент обзора это версия 1809 (сборка 18362.175).
Проверим потребление ресурсов системой сразу после установки.
Теперь измерим время включения, выключения и перезагрузки системы.
Включение: 00:41:81 (с момента нажатия кнопки на ноутбуке до появления рабочего стола)
Выключение: 00:16:38 (с момента нажатия кнопки выключения в меню «Пуск» до полного отключения ноутбука)
Перезагрузка: 1:39:87 (с момента нажатия кнопки перезагрузки в меню «Пуск» до появления рабочего стола)
А теперь посмотрим, что покажет тест до оптимизации. Я решил использовать PassMark Performance Test, поскольку, во-первых, нашел портативную версию теста без необходимости установки в систему, а значит отсутствует влияние постороннего софта на результаты тестирования.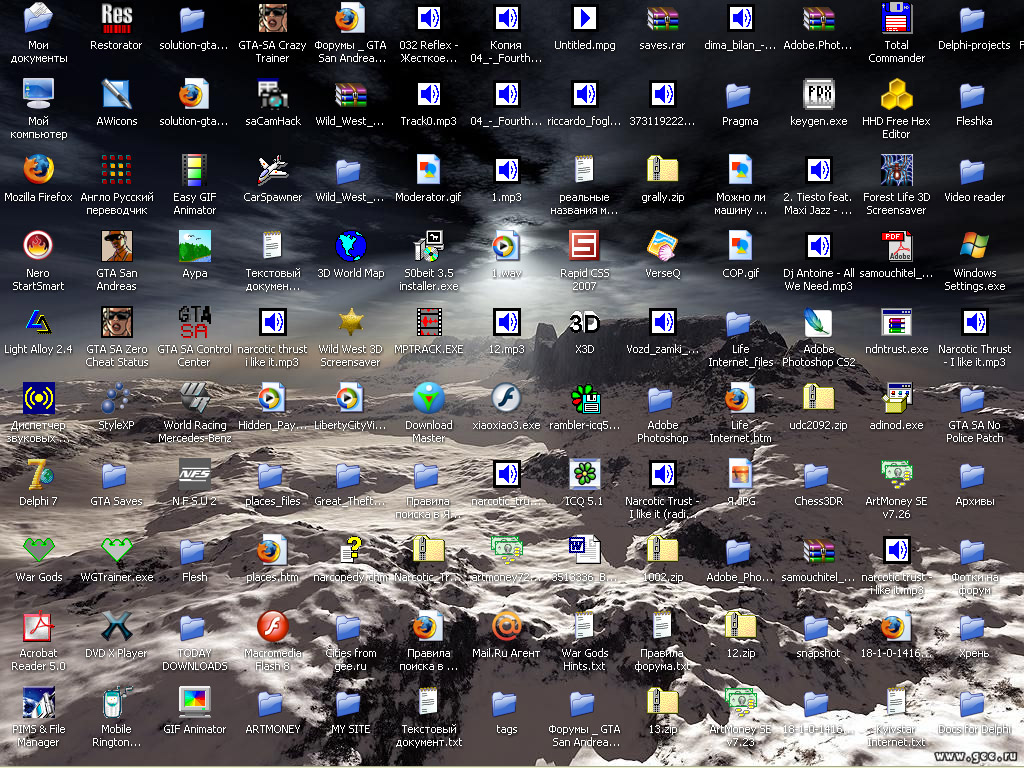 Во-вторых, тест эмулирует реальную работу пользователя в операционной системе. Чтобы результаты были наиболее объективные, я прогнал систему тестом не 1 раз, а целых 4 и взял среднее значение.
Во-вторых, тест эмулирует реальную работу пользователя в операционной системе. Чтобы результаты были наиболее объективные, я прогнал систему тестом не 1 раз, а целых 4 и взял среднее значение.
Средний балл получился 310.5.
Приступаем к оптимизации.
Шаг 1. Удаляем лишние приложения.
Не секрет, что в Windows 10 есть встроенные приложения. Далеко не все из них нужны пользователю, поэтому первым делом удалим лишние. Так мы очистим диск, а заодно освободим ресурсы операционной системы.
Нажимаем правой кнопкой мыши по кнопке «Пуск» ⟶ «Приложения и возможности». Находим ненужные приложения и удаляем.
Разумеется, если какое-то приложение вам нужно, не удаляйте его. Я же стараюсь сделать максимальную оптимизацию, поэтому удаляю все доступные для удаления встроенные приложения:
- Bubble Witch 3 Saga
- Candy Crush Friends
- Microsoft OneDrive
- Microsoft Solitaire Collection
- Office
- OneNote
- Paint 3D
- Print 3D
- Skype
- Sticky Notes
- Xbox
- Xbox Live
- Запись голоса
- Кино и ТВ
- Музыка Groove
- Набросок на фрагменте экрана
- Погода
- Портал смешанной реальности
- Почта и Календарь
- Расширения для интернет-мультимедиа
- Советы
- Средство 3D-просмотра
- Тарифные планы
- Центр отзывов
- Яндекс Музыка
Перезагружаем систему и продолжаем оптимизацию.
Шаг 2. Настраиваем систему в разделе «Параметры».
Переходим в параметры («Пуск» ⟶ «Параметры»).
Здесь в разделе «Система» находим «Уведомления и действия». Отключаем все как на скриншотах.
Система ⟶ Питание и спящий режим. Этот пункт на ваше усмотрение, но я обычно выставляю такие настройки:
Система ⟶ Память устройства. Отключаем контроль памяти, чтобы он не мониторил систему и не отнимал ресурсы.
Нажимаем ссылку «Настроить контроль памяти или запустить его» и в появившемся окне выставляем настройки как на скриншоте.
Система – Многозадачность. Отключаем отображение предложений на временной шкале.
Система ⟶ Общие возможности. Выключаем передачу между устройствами в целях безопасности и для меньшего потребления ресурсов.
Устройства ⟶ Перо и Windows Ink. Отключаем показ рекомендуемых приложений.
Отключаем показ рекомендуемых приложений.
Устройства ⟶ Автозапуск. Отключаем для безопасности и меньшего потребления ресурсов.
Сеть и интернет ⟶ VPN. Отключаем.
Сеть и интернет ⟶ Мобильный хот-спот. Снимаем галочку в разделе «Включить удаленно».
Персонализация ⟶ Фон. Здесь проверяем, что в качестве фона выбрано «Фото».
Персонализация ⟶ Цвета. Отключаем эффекты прозрачности.
Персонализация ⟶ Экран блокировки. Выбираем в разделе «Фон» пункт «Фото» и отключаем отображение забавных фактов, шуток и подсказок, а также показ на экране входа фонового рисунка.
Персонализация ⟶ Пуск. Я установил следующие настройки:
Персонализация ⟶ Панель задач. Убираем замену командной строки PowerShell-ом (т. к. вскоре мы его отключим в системе) и показ эмблем на кнопках панели задач.
к. вскоре мы его отключим в системе) и показ эмблем на кнопках панели задач.
Приложения ⟶ Автономные карты. Нажимаем «Удалить все карты» и чуть ниже отключаем автоматическое обновление карт.
Приложения ⟶ Приложения для веб-сайтов. Выключаем.
Приложения ⟶ Автозагрузка. В данном пункте я ничего не отключаю, т.к. в автозагрузке стоят только драйверы.
Игры ⟶ Меню игры. Отключаем запись клипов и открывание меню игры кнопкой.
Игры ⟶ Игровой режим. Отключаю, т.к. играть на таком ноутбуке как у меня просто-напросто невозможно. Скорее всего на вашем ноутбуке тоже особо не поиграешь, поэтому советую пробежаться по разделу «Игры» и отключить все, что там включено.
Специальные возможности ⟶ Дисплей. Отключаю показ анимации. Больше в спец возможностях ничего не трогал, но, если есть желание, можете попробовать все отключить.
Поиск ⟶ Разрешения и журнал. Отключаю поиск в учетных записях и журнал, заодно очищаю журнал устройства.
Конфиденциальность ⟶ Общие. Выключаем все переключатели.
Конфиденциальность ⟶ Персонализация рукописного ввода. Отключаем.
Конфиденциальность ⟶ Диагностика и отзывы. Отключаем все, можно удалить собранные диагностические данные, в разделе «Частота формирования отзывов» ставим «Никогда».
Конфиденциальность ⟶ Журнал действий. Отключаем сохранение журнала и очищаем его.
Конфиденциальность ⟶ Камера. Отключаем все, как показано на скриншотах.
Аналогично проверяем пункты «Расположение», «Микрофон», «Голосовая активация», «Уведомления», «Сведения учетной записи», «Контакты», «Календарь», «Телефонные звонки», «Журнал вызовов», «Электронная почта», «Задачи», «Обмен сообщениями», «Радио», «Другие устройства».
Конфиденциальность ⟶ Фоновые приложения. Отключаем все.
Конфиденциальность ⟶ Диагностика приложения. Также отключаем все.
Аналогично для «Документы», «Изображения», «Видео», «Файловая система».
На этом мы с параметрами закончили. Перезагружаемся.
Шаг 3. Отключаем живые плитки.
Для этого переходим в меню «Пуск», кликаем правой кнопкой мыши по плитке и выбираем «Дополнительно» ⟶ «Отключить живые плитки».
На ваше усмотрение можно вообще открепить плитки от меню «Пуск». Я лично так и сделаю, но перед этим все же сначала отключу живое обновление плиток, чтобы они вдруг даже в отключенном состоянии не пытались подгрузить данные.
Шаг 4. Настраиваем схему электропитания.
Для этого нам снова придется вернуться в «Параметры» ⟶ «Система» ⟶ «Питание и спящий режим» ⟶ «Дополнительные параметры питания».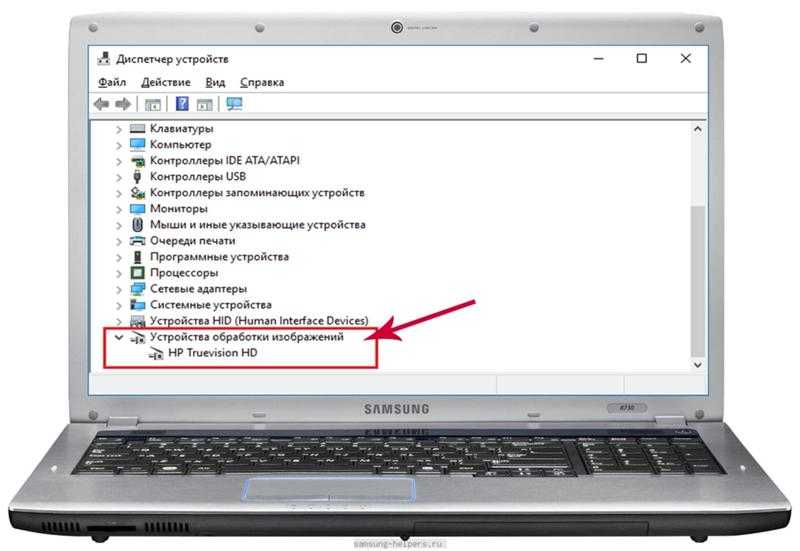
В открывшемся окне выбираем схему «Высокая производительность». В моем случае ее почему-то нет, возможно особенности конкретного ноутбука, но вам рекомендую выставить ее.
В этом же окне нажмите ссылку слева «Действия кнопок питания». Проверьте, что стоит галочка «Включить быстрый запуск». Если не стоит, нажмите «Изменение параметров, которые сейчас недоступны» и поставьте галочку напротив быстрого запуска.
Шаг 5. Отключаем лишние визуальные эффекты.
Для этого нажимаем на иконку Проводника на панели задач, находим слева пункт «Этот компьютер» и щелкаем по нему правой кнопкой мыши ⟶ «Свойства».
В открывшемся окне нажимаем ссылку «Дополнительные параметры системы» и в разделе «Быстродействие» нажимаем кнопку «Параметры…». Здесь на вкладке «Визуальные эффекты» ставим переключатель в «Обеспечить наилучшее быстродействие». Советую поставить только одну галочку «Сглаживание неровностей экранных шрифтов», иначе шрифты будут выглядеть криво.
Нажимаем «Применить». Не спешите закрывать окно.
Шаг 6. Увеличиваем файл подкачки.
В том же окне переходим на вкладку «Дополнительно», в разделе «Виртуальная память» нажимаем кнопку «Изменить».
Убираем галочку с «Автоматически выбирать объем файла подкачки». Смотрим, чтобы был выбран системный диск. Ставим переключатель в «Указать размер» и вводим значение в зависимости от количества вашей оперативной памяти. Я обычно ставлю чуть выше того объема оперативки, который установлен в системе. У меня это 3 ГБ, поэтому я решил установить файл подкачки 4 ГБ. В поля ввода пишу 4096 для исходного и максимального размера и нажимаю «Задать» ⟶ «Ок».
Система скажет, что для того чтобы изменения вступили в силу, следует перезагрузиться. Нажимаем «OK». Но не спешим перезагружаться, здесь нам еще надо кое-что сделать.
Шаг 7. Отключение удаленного доступа.
Переходим на вкладку «Удаленный доступ».
Снимаем галочку с «Разрешить подключения удаленного помощника», нажимаем «Применить». Не закрывайте пока это окно.
Не закрывайте пока это окно.
Шаг 8. Уменьшаем время на загрузку системы.
Возвращаемся к вкладке «Дополнительно».
В разделе «Загрузка и восстановление» нажимаем «Параметры». В пункте «Отображать список операционных систем» меняем значение с 30 сек на 10 сек.
Нажимаем «OK» ⟶ «Применить» ⟶ «OK». Появится окно с сообщением о перезагрузке, нажимаем «Перезагрузить сейчас».
Шаг 9. Ускоряем загрузку Windows.
Открываем поиск, вводим в поле слово msconfig и открываем найденную программу.
Переходим на вкладку «Загрузка» и нажимаем «Дополнительные параметры».
Ставим галочку «Число процессоров» и в выпадающем списке выбираем максимальное число процессоров, которое нам доступно. В моем случае всего 2 ядра.
Нажимаем «OK» ⟶ «Применить» ⟶ «OK». Снова появляется окно о перезагрузке, перезагружаемся.
Шаг 10. Отключаем неиспользуемые компоненты.
В окне поиска вводим словосочетание OptionalFeatures.
В открывшемся окне с компонентами Windows снимаем галочки с пунктов:
- Windows PowerShell 2.0
- Клиент рабочих папок
- Компоненты для работы с мультимедиа
- Печать в PDF
- Средство записи XPS документов
Нажимаем «OK» и ждем, пока система отключит ненужные компоненты. Перезагружаемся.
Шаг 11. Обслуживание жесткого диска.
Первым делом проведем очистку диска от лишних файлов. Для этого кликаем по иконке Проводника в панели задач, переходим в «Этот компьютер», выбираем системный диск С, кликаем правой кнопкой мыши и выбираем «Свойства».
Нажимаем кнопку «Очистка диска».
Далее жмем «Очистить системные файлы». Ставим все галочки, нажимаем «OK» и «Удалить файлы».
Ждем окончания процесса. Может показаться, что окно подвисло, но достаточно пошевелить мышкой, и это окно исчезнет.
Теперь переходим во вкладку «Сервис».
В разделе «Проверка на наличие ошибок» нажимаем «Проверить», затем «Проверить диск» и дожидаемся результатов проверки.
Далее в разделе «Оптимизация и дефрагментация диска» нажимаем «Оптимизировать». Убедимся, что выбран системный диск и нажимаем «Анализировать».
После анализа нажимаем «Оптимизировать» и дожидаемся окончания оптимизации.
На этом этапе можно пойти поесть, поспать, зарубиться во что-нибудь, ибо процесс достаточно долгий (по крайней мере на моем корыте).
Шаг 12. Отключаем индексирование диска.
Возвращаемся к свойствам системного диска и снимаем галочку «Разрешить индексирование».
Нажимаем «Применить» ⟶ «К диску и ко всем вложенным файлам и папкам».
Во всплывающем окне жмем «Продолжить», в следующем окне «Пропустить все». Снова придется подождать.
Шаг 13. Дополнительная оптимизация с помощью Windows 10 Tweaker
Запускаем Windows 10 Tweaker. Нажимаем правой кнопкой мыши по кнопке «Принять». Далее выставляем галочки как на скриншоте. Внимание: после того как поставили галочки в одном разделе (например, «Конфиденциальность»), нажимайте «Применить», иначе при переходе к следующему разделу галочки сбросятся, и изменения не примутся. Так проделываем с каждым разделом.
Нажимаем правой кнопкой мыши по кнопке «Принять». Далее выставляем галочки как на скриншоте. Внимание: после того как поставили галочки в одном разделе (например, «Конфиденциальность»), нажимайте «Применить», иначе при переходе к следующему разделу галочки сбросятся, и изменения не примутся. Так проделываем с каждым разделом.
Закрываем программу и перезагружаемся.
Шаг 14. O&O ShutUp10
Скачиваем архив с программами.
Запускаем программу. Нажимаем «Файл» ⟶ «Импорт параметров» и загружаем туда файл с настройками (лежит в архиве под названием «OOSU10настройки.cfg»).
Теперь закрываем программу. Спросит, хотим ли применить изменения. Нажимаем «Да» ⟶ «Перезагрузить».
Шаг 15. DWS
После запуска программы переходим во вкладку «Настройки» и ставим галочку «Включить профессиональный режим». Выставляем остальные галочки как на скриншоте.
После этого идем на вкладку «Главная» и нажимаем кнопку «Destroy Windows 10 Spying». Дожидаемся окончания процедуры и перезагружаемся.
Дожидаемся окончания процедуры и перезагружаемся.
Шаг 16. Easy Services Optimizer
Внизу программы выбираем вариант «Экстрим».
Обязательно снимаем галочку со службы «Служба автонастройки WLAN».
Затем нажимаем кнопку с обозначением ракеты.
Перезагружаемся.
Оцениваем результаты наших стараний.
Итоги
Давайте вспомним, что было до оптимизации:
А теперь что получилось после:
Снизилось потребление оперативной памяти с 1.3 ГБ до 0.9 ГБ. Число запущенных процессов сократилось в среднем на 20. Но из негативных факторов: пока я занимался оптимизацией, вырос объем занимаемого ОС пространства на диске с 24.6 ГБ до 27 Гб. Повторная очистка диска результатов не принесла. Стоит отметить, что система какое-то время стояла после теста, и занимаемое системой место на диске не росло.
Посмотрим, как изменилось время включения, выключения и перезагрузки:
Наконец посмотрим результаты в программе PassMark Performance Test. Напомню, что до оптимизации средний балл был 310.5.
Напомню, что до оптимизации средний балл был 310.5.
После оптимизации средний балл вырос до 314.75.
В целом результаты оптимизации есть, хоть и не такие значительные как хотелось бы. Нам удалось сэкономить в районе 400 Мб оперативной памяти, сэкономить несколько секунд на времени включения, выключения и перезагрузки. Средний балл в бенчмарке увеличился на 4 пункта. Однако уменьшить размер системы на диске не удалось.
Если вам понравился этот эксперимент по оптимизации, пишите свои комментарии. В планах есть идея продолжить эксперимент. Что вам понравилось и что можно улучшить в будущих статьях? Также предлагайте свои идеи, какие еще тесты хотели бы увидеть.
Этот материал написан посетителем сайта, и за него начислено вознаграждение.
Медленный ноутбук? Как сделать ноутбук быстрее (бесплатно)
Мы финансируемся нашими читателями и можем получать комиссию, когда вы покупаете по ссылкам на нашем сайте.
Хотите ускорить медленный ноутбук или ПК? Мы раскрываем ключевые простые и бесплатные шаги, которые каждый может предпринять, чтобы сделать ноутбук под управлением Windows 10, 8 или 7 быстрее.
Эйми О’Дрисколл
ЭКСПЕРТ ПО VPN И КИБЕРБЕЗОПАСНОСТИ
ОБНОВЛЕНО: 13 декабря 2022 г.
Пока не выбрасывайте свой медленный ноутбук. Попробуйте эти бесплатные исправления, чтобы сделать ваш ноутбук быстрее!
Независимо от того, происходит ли это постепенно с течением времени или внезапно, попытка работать с медленным компьютером может быть очень неприятной. Даже если вы довольно усердно ухаживаете за своим ноутбуком или ПК, удивительно, как быстро все замедляется. Если вы используете Windows 10, 8 или 7 и спрашиваете себя «, почему мой ноутбук такой медленный? » этот пост для вас!
К счастью, вам пока не нужно продавать свой компьютер. На самом деле, вы можете предпринять несколько шагов, чтобы немного повысить производительность. С помощью простой расхламления и еще нескольких технических операций даже самый медленный компьютер может вернуться к своему прежнему состоянию.
В этом посте мы раскрываем 14 вещей, которые вы можете сделать, чтобы ускорить медленный ноутбук или ПК с помощью Windows 10, 8 или 7. В частности, в этой статье мы будем фокусироваться на проблемах с производительностью системы , а не на связанные с сетью, которую вы используете. Мы используем Windows 10, поэтому мы будем использовать эту версию для инструкций и снимков экрана. Однако любые корректировки для Windows 11, 8 и 7 будут отмечены непосредственно ниже, если применимо.
В частности, в этой статье мы будем фокусироваться на проблемах с производительностью системы , а не на связанные с сетью, которую вы используете. Мы используем Windows 10, поэтому мы будем использовать эту версию для инструкций и снимков экрана. Однако любые корректировки для Windows 11, 8 и 7 будут отмечены непосредственно ниже, если применимо.
Ищете быстрое решение? Наш любимый инструмент для автоматического исправления и поддержания скорости ПК — Iolo System Mechanic. Это дешевый и эффективный способ значительно улучшить производительность. Нам нравится System Mechanic, потому что он:
- Работает в режиме реального времени для оптимизации производительности ЦП, ОЗУ и жесткого диска
- Удаляет ненужные файлы для освобождения места
- Идентифицирует нежелательные программы, которые замедляют запуск
- Отслеживает и устраняет более 30 000 известных проблем, которые могут вызывать ошибки или проблемы с производительностью
- Исправление известных уязвимостей безопасности Windows
Iolo предлагает читателям Comparitech 70% скидку на System Mechanic.
Вот как сделать свой ноутбук быстрее:
1. Закройте программы на панели задач
Если ваш компьютер медленно запускается, возможно, у вас слишком много программ запускается одновременно с самой Windows. Элементы на панели задач часто запускаются при запуске, а затем продолжают работать, пока вы используете компьютер.
Чтобы получить доступ к этим элементам, щелкните стрелку вверх в правой части панели задач.
Если есть программы, которые вам не нужны, щелкните их правой кнопкой мыши и закройте.
2. Остановка программ, запускаемых при загрузке
Подобно программам, работающим в области уведомлений, другие программы, которые автоматически запускаются при загрузке, могут замедлить работу компьютера. Некоторые из них вы действительно захотите запустить, например, антивирусное программное обеспечение, но другие могут быть ненужными.
Щелкните правой кнопкой мыши панель задач и выберите Диспетчер задач или нажмите Ctrl-Shift-Escape для запуска.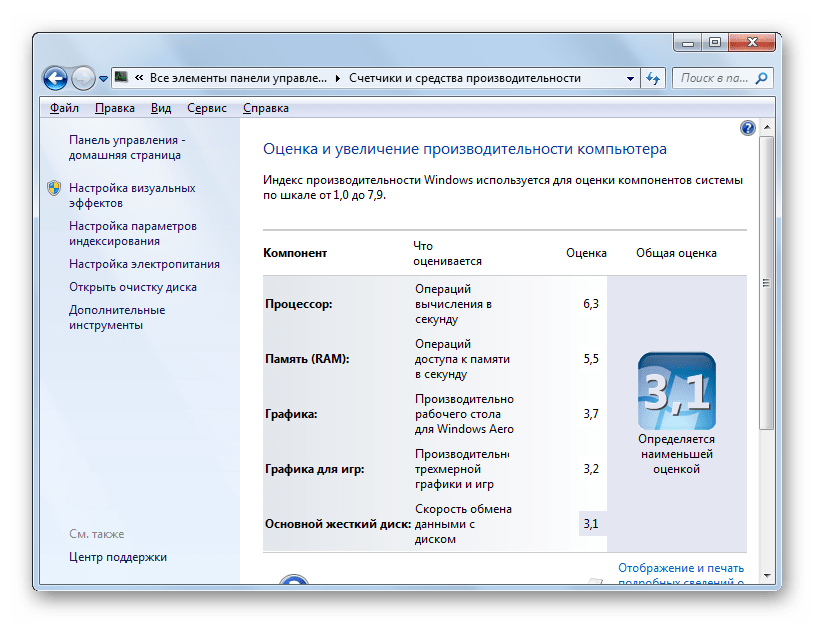 Перейдите на вкладку Startup , и вы сможете просмотреть каждый элемент, который запускается при запуске, а также его влияние.
Перейдите на вкладку Startup , и вы сможете просмотреть каждый элемент, который запускается при запуске, а также его влияние.
Просмотрите их и решите, какие из них не должны запускаться автоматически. Этот процесс особенно полезен для производительности, если вы можете отключить некоторые из них. Но обратите внимание, что некоторые из этих программ жизненно важны для работы Windows. Например, те, у которых Microsoft указана в качестве издателя, вероятно, лучше оставить в покое. Если вы не уверены, либо оставьте это, либо попробуйте выполнить поиск в Google, чтобы узнать больше.
Чтобы отключить, просто щелкните правой кнопкой мыши и нажмите Отключить . Помните, что вы не отключаете программу, а только тот факт, что она запускается при запуске.
Windows 7: Вместо доступа к диспетчеру задач вам потребуется выполнить поиск Конфигурация системы .
3. Обновите Windows, драйверы и приложения
Вы, наверное, слышали, что поддержание программного обеспечения в актуальном состоянии является хорошей идеей для обеспечения безопасности. Это правда, и это также может помочь производительности. Windows автоматически отправит вам уведомление, когда будет доступно обновление. Вам просто нужно убедиться, что вы не откладываете это.
Это правда, и это также может помочь производительности. Windows автоматически отправит вам уведомление, когда будет доступно обновление. Вам просто нужно убедиться, что вы не откладываете это.
Если вы думаете, что могли пропустить обновление, вы всегда можете проверить. Перейдите к Пуск и нажмите Настройки или значок настроек. Затем перейдите к Обновления и безопасность > Обновления Windows .
Помимо операционной системы Windows, драйверы и приложения также должны быть обновлены. Опять же, это хорошо как для безопасности, так и для производительности. Если вы считаете, что могли пропустить обновление, быстрый онлайн-поиск подскажет, какую версию вам следует использовать.
4. Удалите ненужные файлы
Так же, как наши шкафы и ящики, наши компьютеры захламлены. Хотя вы на самом деле этого не видите, вы знаете, что он есть, и это может негативно повлиять на производительность вашего компьютера. Это особенно актуально, если вы ежедневно имеете дело с большим количеством больших файлов, таких как изображения с высоким разрешением, аудиофайлы и видео.
Освободите место, выработав привычку удалять файлы и папки каждую неделю и очищать корзину после этого . Делая это регулярно, вы, скорее всего, будете точно помнить, что находится в файлах и папках, и не будете так беспокоиться о том, чтобы по ошибке удалить что-то важное.
Полезный совет: жесткие диски обычно работают на максимальной скорости до тех пор, пока их емкость не достигнет примерно 90 процентов. Поэтому, если вы проверяете, сколько места занято, и у вас больше 90 процентов, это, вероятно, замедляет работу. Твердотельные накопители замедляются более постепенно по мере их заполнения, поэтому хорошо быть в курсе событий. Не рекомендуется заполнять SSD более чем на 75 процентов от его емкости.
5. Найдите программы, потребляющие ресурсы
Если вы обнаружите, что ваш компьютер внезапно стал работать значительно медленнее, скорее всего, виновата конкретная программа. Один из способов определить виновника — зайти в диспетчер задач и выяснить, что съедает ваши ресурсы.
Щелкните правой кнопкой мыши панель задач и выберите Диспетчер задач . Нажмите Подробнее , чтобы узнать информацию о программах, запущенных в данный момент на вашем компьютере. Он должен показать вам Вкладка Processes по умолчанию.
Вы можете щелкнуть каждый заголовок, чтобы отсортировать список в соответствии с тем, какие приложения используют большую часть этого конкретного ресурса. Если вам нужно что-то закрыть, попробуйте сначала закрыть само приложение. Если он не закрывается, вернитесь к экрану диспетчера задач , щелкните правой кнопкой мыши приложение и нажмите Завершить задачу .
Windows 7: Вместо доступа к диспетчеру задач вам нужно будет найти Конфигурация системы .
6. Настройте параметры электропитания
Windows поставляется с несколькими предустановленными «планами электропитания» в соответствии с вашими потребностями. По умолчанию установлено значение Balanced , которое учитывает производительность и энергопотребление. Но последнее вызывает беспокойство только в том случае, если у вас разряжается батарея или вы пытаетесь снизить счета за электроэнергию. Таким образом, вы можете изменить свой план.
Но последнее вызывает беспокойство только в том случае, если у вас разряжается батарея или вы пытаетесь снизить счета за электроэнергию. Таким образом, вы можете изменить свой план.
Как следует из названия, план Высокопроизводительный является лучшим вариантом, если ваш компьютер работает медленно. Хотя этот вариант потребляет больше энергии, он повышает производительность, поэтому должен помочь ускорить вашу машину.
Помимо стандартных опций, вы можете создать свой собственный тарифный план. Перейдите на Панель управления > Оборудование и звук > Параметры электропитания > Создайте план питания . Выберите существующий план, с которого вы хотите начать, введите имя для нового плана и выберите Далее .
Основные параметры включают время, в течение которого дисплей остается включенным, когда вы неактивны, и время до перехода компьютера в спящий режим. На самом деле это не повлияет на скорость вашего компьютера, но если вы войдете в Изменить дополнительные параметры питания , вы можете внести дополнительные корректировки, которые окажут влияние.
7. Удалите программы, которые вы не используете
Мы часто устанавливаем огромные программы, не осознавая, сколько места они занимают. Если вы думаете, что это может быть так, вы можете легко удалить любые программы, которые вы не используете. Даже если это программа, которую вы используете время от времени, если она особенно велика, возможно, ее стоит просто переустанавливать каждый раз, когда она вам понадобится.
Чтобы удалить программу, перейдите на Contro l Панель > Программы > Программы и Функции .
Просмотрите программы и решите, какие из них вам не нужны. Если вы не уверены в конкретной программе, вы можете просто использовать поисковую систему, чтобы узнать больше. Кроме того, вы также можете использовать такой инструмент, как метко названный PC Decrapifier, который поможет вам отличить хорошее от плохого.
8. Включение и отключение функций Windows
Пока вы находитесь в Программы и компоненты , вы можете проверить, есть ли какие-либо компоненты Windows, которые вам не нужны. Нажмите Включить или отключить функции Windows , и вы увидите список этих компонентов.
Нажмите Включить или отключить функции Windows , и вы увидите список этих компонентов.
Будьте осторожны и не выключайте ничего, что вам действительно нужно. Итак, повторюсь, поиск всего, в чем вы не уверены, — хорошая идея.
9. Запустите очистку диска
Windows поставляется со встроенным инструментом для очистки накопившегося со временем мусора. Чтобы получить доступ к инструменту очистки диска, перейдите к пункту 9.0063 Панель управления > Система и безопасность > Администрирование и выберите Очистка диска из списка.
Здесь вы можете выбрать типы файлов, от которых хотите избавиться, и нажать OK . Затем нажмите Очистить системные файлы и выберите системные файлы, которые хотите удалить.
Если вы не хотите делать это вручную, вы можете приобрести программное обеспечение. Например, Iolo System Mechanic обнаружит и удалит ненужные файлы в режиме реального времени, так что вам не придется о них беспокоиться.
Он имеет множество других функций, предназначенных для повышения производительности вашего компьютера, таких как очистка истории просмотров, оптимизация настроек и процессов приложений, а также дефрагментация (см. ниже). В настоящее время это программное обеспечение стоит всего 14,98 долларов за годовую подписку.
10. Дефрагментация жесткого диска
Со временем файлы на жестком диске становятся фрагментированными. Поскольку ваш компьютер теперь должен проверять фрагменты в нескольких местах, он может работать медленнее. Термин «дефрагментация» звучит немного драматично, но в основном он означает объединение этих файлов, чтобы ваша система могла работать более эффективно.
На самом деле это то, что Windows 10, 8 и 7 делают автоматически по заданному расписанию. Расписание по умолчанию — один раз в неделю, но вы можете войти и запустить его вручную, если подозреваете, что есть проблема.
Во-первых, важно отметить, что это необходимо делать только в том случае, если в вашем компьютере используется традиционный механический жесткий диск (HDD). Твердотельный накопитель (SSD) работает иначе, чем жесткий диск, и дефрагментация не требуется. Если у вас есть оба, дефрагментируйте только жесткий диск.
Твердотельный накопитель (SSD) работает иначе, чем жесткий диск, и дефрагментация не требуется. Если у вас есть оба, дефрагментируйте только жесткий диск.
Перейдите к Мой компьютер и щелкните правой кнопкой мыши жесткий диск (по умолчанию он называется WINDOWS (C:) (хотя вы, возможно, переименовали его). Затем перейдите к Свойства > Инструменты и ниже Оптимизация и дефрагментация диск , нажмите Optimize .
После этого появится всплывающее окно Optimize Drives .
Обратите внимание, что на приведенном выше снимке экрана все диски являются SSD. Их не нужно дефрагментировать. , Как на картинке, Анализ будет недоступен для дисков SSD, но будет доступен для жестких дисков.
Выберите жесткий диск и нажмите Анализ , чтобы увидеть, насколько он фрагментирован. Хорошим эмпирическим правилом было бы держать его ниже пяти процентов. Если это выше, вы можете нажать Оптимизировать , чтобы дефрагментировать диск.
Если у вас есть SSD, вы заметите, что Optimize на самом деле доступен. Щелчок по нему запустит команду TRIM, которая стирает данные, которые больше не считаются используемыми.
Windows 7: Найдите Дефрагментация диска с помощью строки поиска и выберите жесткий диск под номером Текущее состояние .
11. Настройте или отключите графику и анимацию
Более поздние версии Windows поставляются с большим количеством графики, включая анимацию, такую как эффекты затухания и всплывающие окна. Это помогает сделать приложение более гладким и изысканным и способствует лучшему общему взаимодействию с пользователем. С другой стороны, они также могут замедлить работу вашего компьютера.
К счастью, настроить эти параметры несложно и, надеюсь, сэкономить немного вычислительной мощности. Перейдите на Панель управления > Система и безопасность > Система > Дополнительные параметры системы . Затем в разделе Performance нажмите Settings , и вы получите полный список параметров.
Вы можете выбрать Настроить для лучшей производительности (это удалит все визуальные эффекты) или удалить некоторые из них по отдельности. Это вопрос предпочтений, но функции затухания и тени — это то, без чего вы, вероятно, могли бы обойтись.
Windows 7: Найдите Информация о производительности и инструменты , выберите Настройка визуальных эффектов и используйте вкладку Визуальные эффекты .
12. Проверка на наличие вредоносных программ
Вредоносное ПО (вредоносное программное обеспечение) — это широкий термин, используемый для описания вредоносных программ, которые могут причинить вред вашему компьютеру. Они могут поступать из различных источников, включая ссылки на электронную почту, загрузки программного обеспечения и даже рекламу (вредоносную рекламу). Помимо потенциально необратимого повреждения вашей системы, некоторые виды вредоносных программ могут замедлить работу компьютера .
Наличие хорошего антивирусного программного обеспечения может помочь защитить от вредоносных программ и других угроз. Доступны несколько солидных бесплатных опций, так что вам не нужно тратить ни копейки.
Мы особенно рекомендуем бесплатный инструмент Avira, который сканирует и удаляет вредоносное ПО, а также включает инструменты настройки. Это означает, что он защитит ваши данные и одновременно ускорит работу вашего ПК.
Если вы готовы платить за антивирусное программное обеспечение, мы рекомендуем Norton, TotalAV или McAfee.
Если вы подозреваете, что вредоносное ПО уже влияет на ваш компьютер, вы можете проверить его с помощью сканера, такого как Zemana AntiMalware. Затем вы можете удалить его с помощью инструмента удаления, такого как Malwarebytes Anti-Rootkit. Мы протестировали оба этих продукта и остались очень довольны результатами.
13. Отключить Cortana
Хотя цифровой помощник Windows 10, Cortana, является удобной функцией, она использует много ресурсов, а также представляет угрозу конфиденциальности. Раньше Кортану было легко удалить, но в современных версиях это немного сложнее. Тем не менее, если вы хотите внести изменения в системный реестр, это можно сделать.
Раньше Кортану было легко удалить, но в современных версиях это немного сложнее. Тем не менее, если вы хотите внести изменения в системный реестр, это можно сделать.
14. Обновите свое оборудование
Если вы испробовали все описанные выше приемы, возможно, пришло время инвестировать в новое оборудование. Вот несколько вещей, на которые вы, возможно, захотите потратить деньги:
- Добавить SSD: Хотя жесткие диски предлагают больше места по более низкой цене, добавление SSD может значительно ускорить загрузку программ и запись файлов на вашем компьютере.
- Добавьте больше оперативной памяти: Если у вас более старая система, в ней может быть слишком мало памяти для эффективного запуска современных приложений. Более того, если вы используете много программ одновременно, у вас может не хватить оперативной памяти (ОЗУ). Установка большего объема ОЗУ может дать вам необходимое ускорение.
15. Перезапустите браузер
Если скорость вашего компьютера особенно низкая при использовании Интернета, возможно, ваш браузер просто немного засорился. Не забывайте, что ваш браузер — это ваш шлюз в Интернет, поэтому, если он начнет загружать страницы очень медленно, вы можете почесать голову.
Не забывайте, что ваш браузер — это ваш шлюз в Интернет, поэтому, если он начнет загружать страницы очень медленно, вы можете почесать голову.
Чтобы быстро решить эту проблему, попробуйте закрыть браузер и перезапустить его. Этого может быть достаточно, чтобы обновить браузер и восстановить полную скорость интернета. Если страницы загружаются медленно, вы также можете установить блокировщик рекламы (например, Adblock Plus) и расширения для блокировки трекера (например, Privacy Badger или uBlock Origin).
Чтобы ваш браузер работал как можно эффективнее и быстрее, вам также необходимо проверять его актуальность. Если ничего не помогает, вы можете удалить и переустановить браузер, чтобы начать все заново. В качестве альтернативы вы можете попробовать удалить файлы cookie и очистить кеш в своем браузере, чтобы посмотреть, поможет ли это ускорить работу.
16. Закройте вкладки браузера
Если перезапуск браузера по-прежнему не помогает решить проблему, возможно, вам нужно закрыть некоторые вкладки.
Любой, кто привык запускать свой браузер с десятью или более открытыми вкладками, скорее всего, будет испытывать некоторую медлительность. Это связано с тем, что для всех этих вкладок требуется оперативная память, и ваш компьютер будет выделять больше ресурсов каждый раз, когда вы открываете новую вкладку.
Если вы смотрите в свой браузер, а вся верхняя часть экрана заполнена вкладками, вероятно, пришло время потратить 5 минут на закрытие всех ненужных открытых вкладок.
Также проверьте наличие дополнительных окон, которые могут быть запущены за вашим основным окном браузера, так как в них может быть несколько вкладок, из-за которых ваш компьютер зависает.
17. Попробуйте другую антивирусную программу
Всем нужна надежная антивирусная программа, чтобы гарантировать, что они случайно не загрузят вредоносное ПО или не заразятся другими вредоносными программами. Надежный антивирус будет постоянно работать в фоновом режиме и даже сканировать входящие файлы в режиме реального времени. Это гарантирует, что вы никогда не допустите ничего неприятного на свой ноутбук, поэтому важно использовать его.
Это гарантирует, что вы никогда не допустите ничего неприятного на свой ноутбук, поэтому важно использовать его.
Единственная потенциальная проблема заключается в том, что некоторые антивирусные программы очень сильно потребляют ресурсы ЦП и ОЗУ. Это означает, что если вычислительная мощность вашего ноутбука немного низка, антивирус может потреблять слишком много сырой мощности. В результате вы можете обнаружить, что это приводит к остановке вашего ноутбука.
Если вы используете антивирус, который, как известно, потребляет системные ресурсы, вы можете попробовать что-то еще. Для получения дополнительной информации о лучших антивирусах ознакомьтесь с нашими обзорами антивирусов.
Еще несколько советов
То, как вы используете компьютер, потенциально может повлиять на скорость его работы. это делает важным для вас следить за тем, какие приложения работают и как ваша система может засоряться, что приводит к снижению скорости. Чтобы помочь вам, мы включили несколько дополнительных советов ниже:
- Держите компьютер в чистоте: Это может показаться очевидным, но скопившаяся пыль и грязь могут замедлить работу вашего компьютера.
 Регулярная физическая очистка компьютера может помочь ускорить его работу и предотвратить перегрев.
Регулярная физическая очистка компьютера может помочь ускорить его работу и предотвратить перегрев. - Удалите неиспользуемые расширения браузера: Они могут замедлить вашу работу в Интернете, поэтому стоит регулярно проводить там уборку.
- Используйте расширение для экономии памяти: Говоря о расширениях, есть несколько популярных опций, включая Auto Tab Discard и New Tab Suspender, которые уменьшают объем памяти, занимаемый открытыми вкладками.
- Регулярный перезапуск: Иногда все, что вам нужно, это новая загрузка. Перезагрузка компьютера может активировать обновления и закрыть зависшие программы. Когда вы делаете перерыв, самое время перезагрузить компьютер, пока вы идете и делаете себе чашку чая.
- Запускайте меньше программ одновременно: Подобно тому, как многозадачность может отрицательно сказаться на нашей производительности, одновременный запуск большого количества программ может снизить скорость вашего компьютера.
 Возьмите за привычку закрывать программы, а не просто сворачивать их, и вы увидите некоторое улучшение.
Возьмите за привычку закрывать программы, а не просто сворачивать их, и вы увидите некоторое улучшение. - Переустановите операционную систему: Если вы все перепробовали, но проблемы по-прежнему возникают, последним средством может быть новая установка Windows.
Обеспечение бесперебойной работы
После того, как вы очистите свой компьютер, применив некоторые из приведенных выше советов, вы, несомненно, захотите, чтобы он работал на максимальной скорости. Чтобы не разочароваться в низкой производительности, рекомендуется запланировать ежемесячную очистку. Используйте приведенный выше список советов в качестве удобного контрольного списка, и все готово.
Часто задаваемые вопросы о медленных ноутбуках (и их ускорении)
Может ли мой VPN замедлить работу моего компьютера?
Ответ на этот вопрос – да. К сожалению, не все VPN быстрые, и если вы используете некачественный сервис с медленными серверами и некачественными приложениями, это может привести к падению скорости вашего интернета.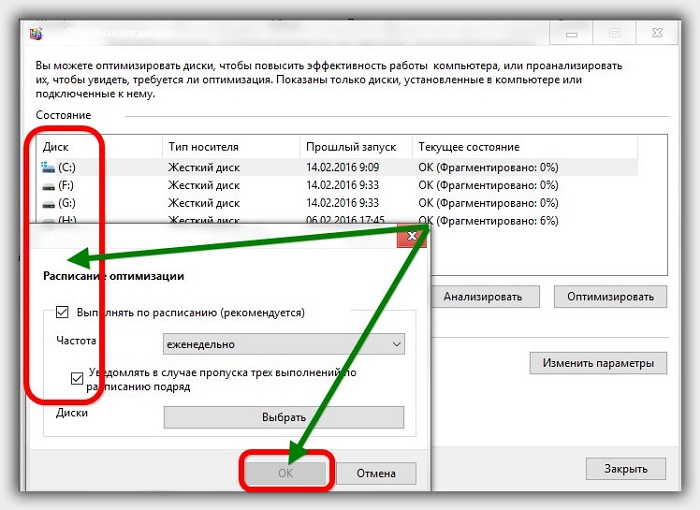 Виртуальным частным сетям требуются системные ресурсы для шифрования и расшифровки данных, поступающих и исходящих с вашего ПК.
Виртуальным частным сетям требуются системные ресурсы для шифрования и расшифровки данных, поступающих и исходящих с вашего ПК.
Конечно, когда страницы начинают загружаться медленно и пользоваться интернетом становится невозможно, можно просто обвинить компьютер или предположить, что вы заразились вирусом.
На самом деле стоит проверить, как ваша VPN влияет на скорость вашего интернета. Известно, что некоторые виртуальные частные сети замедляют интернет своих пользователей на 95 процентов. Понятно, что это заставляет компьютер чувствовать себя сломанным.
Если вы обнаружите, что ваша VPN сильно замедляет ваш интернет, вы можете попробовать другой протокол VPN. А если это не удастся, возможно, пришло время отказаться от вашей текущей VPN и вместо этого получить подписку на одну из самых быстрых в мире VPN.
Мой ноутбук по-прежнему работает медленно после того, как я испробовал все советы, приведенные в этом руководстве. Что еще я могу сделать?
Если ваш ноутбук по-прежнему работает медленно после того, как вы попробовали приведенные выше советы, возможно, вам придется принять более решительные меры. Вот некоторые возможные варианты:
Вот некоторые возможные варианты:
Переустановите операционную систему : Это удалит все ваши файлы, программы и настройки. Его следует рассматривать только как крайнюю меру.
Замените свой ноутбук : Если ваш ноутбук устарел или имеет недостаточную мощность, возможно, пришло время для обновления. Новый ноутбук может значительно повысить производительность.
Будет ли Windows 11 замедлять работу моего ноутбука?
Нет, Windows 11 не замедлит работу вашего ноутбука. Microsoft разработала ОС так, чтобы она была максимально эффективной и легкой, гарантируя, что она требует минимальных ресурсов, обеспечивая при этом отличное взаимодействие с пользователем. Кроме того, Windows 11 включает в себя множество функций, повышающих производительность, таких как улучшенное время запуска и улучшенное управление памятью, которые должны заставить ваш ноутбук работать быстрее, чем раньше. Так что не беспокойтесь — обновление до Windows 11 не должно замедлять работу вашего устройства.
16 способов ускорить работу ноутбука
Shutterstock
Даже новейшие ноутбуки время от времени склонны к зависаниям, и в этих обстоятельствах многие стремятся ускорить свой ноутбук, чтобы лучше удовлетворить свои потребности.
Это можно проследить до ряда проблем, начиная от нежелательных фоновых программ или нехватки места на диске, заканчивая нехваткой оперативной памяти или вредоносным ПО, заразившим ваше устройство.
Хотя проблемы можно решить, просто купив новое оборудование, это может оказаться дорогостоящим, если применить его ко всей рабочей силе. Нет необходимости вкладывать средства в новый ноутбук, если несколько простых приемов могут заставить систему работать намного быстрее. Чтобы помочь вам вернуть потерянное время, мы собрали 16 простых способов ускорить работу ноутбука с Windows 10.
1. Удалите неиспользуемые программы
В течение срока службы вашего устройства вы, скорее всего, установите на него ряд программ. Хотя программное обеспечение и веб-расширения могут быть полезны по отдельности при установке, со временем загруженные программы могут превратиться в большую проблему. Если вы давно не останавливались, чтобы проверить, какие приложения вам нужны, а какие можно удалить, начните с этого.
Если вы давно не останавливались, чтобы проверить, какие приложения вам нужны, а какие можно удалить, начните с этого.
Некоторые небольшие программы могут потреблять системные ресурсы, особенно программы настройки рабочего стола, антивирусные сканеры и инструменты оптимизации файлов. Подобное служебное программное обеспечение может зависать в системном трее, слегка снижая эффективность вашего устройства.
Чтобы легко просмотреть список установленных программ в Windows 11, откройте приложение «Настройки». Отсюда выберите «Приложения» и «Приложения», затем «Приложения и функции», чтобы увидеть полный список установленных приложений, которые можно удалить в том же меню. В качестве положительной практики полезно делать это время от времени — даже если вы в конечном итоге не удалите какие-либо приложения, полезно вести мысленный контрольный список того, что вы установили.
2. Ограничить запуск программ
Многие программы автоматически открываются сразу после загрузки устройства. Хотя это может быть полезно для приложений для повышения производительности, таких как Slack или Teams, которые удобно открывать, как только вы открываете свой рабочий ноутбук, включение слишком большого количества программ для этого может привести к перегрузке памяти вашего ноутбука при запуске.
Хотя это может быть полезно для приложений для повышения производительности, таких как Slack или Teams, которые удобно открывать, как только вы открываете свой рабочий ноутбук, включение слишком большого количества программ для этого может привести к перегрузке памяти вашего ноутбука при запуске.
К счастью, контролировать, какие приложения открываются при запуске Windows 10 или 11, очень просто. Все, что вам нужно сделать, это перейти в меню настроек, нажать «Приложения» , затем «Автозагрузка» , чтобы увидеть полную разбивку приложений, которые могут открываться при запуске. Здесь это поведение приложений может быть отключено или включено вместе с дескриптором влияния приложения на производительность системы из «не влияет», «слабое влияние», «среднее влияние» или «высокое влияние».
3. Избавьтесь от вирусов
Тормозить могут не только старые устройства, но и свежие ноутбуки с предустановленными программами. Хотя иногда это может быть полезно или может быть включено в комплект программного обеспечения, чаще всего это множество ненужных служебных инструментов. В худших случаях производители заключают сделки с поставщиками программного обеспечения и включают пробные версии платного программного обеспечения, которое пользователь, возможно, никогда не собирался покупать или даже пробовать.
В худших случаях производители заключают сделки с поставщиками программного обеспечения и включают пробные версии платного программного обеспечения, которое пользователь, возможно, никогда не собирался покупать или даже пробовать.
Так называемое «раздутое ПО» может отрицательно сказаться на производительности системы, занимая ценную память и место на диске. Выполняя те же шаги, что и для удаления нежелательных программ, стоит оценить, какие программы всегда были на вашем ноутбуке, но ничего не добавляйте к вашему пользовательскому опыту.
4. Удаление вредоносных программ
Shutterstock
Связанный ресурс
Магический квадрант для мониторинга и наблюдения за производительностью приложений
Включение непрерывного обновления разнообразных и динамических сред приложений
Посмотреть сейчас
В некоторых случаях плохая система в результате наличия вредоносного ПО на вашем устройстве. Лучшее антивирусное программное обеспечение может значительно снизить риск для вашего устройства, но если оно уже присутствует, есть также ряд бесплатных инструментов для удаления вредоносных программ, которые эффективно обнаруживают и удаляют все, что находится в вашей системе.
Лучшее антивирусное программное обеспечение может значительно снизить риск для вашего устройства, но если оно уже присутствует, есть также ряд бесплатных инструментов для удаления вредоносных программ, которые эффективно обнаруживают и удаляют все, что находится в вашей системе.
Майнеры криптовалюты — это один из видов вредоносных программ, которые невероятно вредны для производительности системы. Они тайно используют системные ресурсы для выполнения вычислений, необходимых для майнинга криптовалюты, что может быть особенно сложно на менее мощных ноутбуках, у которых изначально не было большой производительности, которой можно было бы пожертвовать.
Хорошей практикой является регулярное сканирование вашей системы на наличие вирусов или других угроз, а программное обеспечение безопасности можно настроить на сканирование по очереди для тех, кто в противном случае мог бы забыть.
5. Удалите ненужные системные ресурсы
Shutterstock
Простой, но эффективный способ сделать работу более плавной — удалить все неиспользуемые ресурсы. Вы можете сделать это довольно легко, используя инструмент сканирования файлов, который сообщит вам, есть ли какие-либо старые папки или файлы, к которым вы не обращались какое-то время. Это могут быть старые документы или даже данные, хранящиеся на вашем ноутбуке, включая временные файлы и файлы cookie, которые могут повлиять на производительность вашего ПК.
Вы можете сделать это довольно легко, используя инструмент сканирования файлов, который сообщит вам, есть ли какие-либо старые папки или файлы, к которым вы не обращались какое-то время. Это могут быть старые документы или даже данные, хранящиеся на вашем ноутбуке, включая временные файлы и файлы cookie, которые могут повлиять на производительность вашего ПК.
Существует ряд инструментов, которые помогут вам в этом. Одним из наиболее широко используемых является CCleaner, разработанный Avast, который может удалять с компьютера потенциально нежелательные файлы и недействительные записи реестра Windows. В 2017 году приложение попало в заголовки газет после того, как хакерам удалось взломать компанию и использовать программное обеспечение для распространения вредоносных программ. Однако Avast заявил, что полностью оправился от этого инцидента, и сегодня CCleaner остается невероятно полезным инструментом.
Инструмент будет сканировать жесткий диск вашего ПК и искать папки или файлы, к которым не было доступа в течение некоторого времени. Затем он удалит все в соответствии с установленными вами критериями, а также рассмотрит любые проблемы, которые могут существовать в реестре, которые могут замедлять работу вашего ноутбука. В инструменте также есть вкладка, позволяющая удалять программы напрямую через утилиту, вместо того, чтобы заходить в Панель управления, а также функция отключения автозапуска программ. Он также может находить скрытые файлы, которые могут занимать слишком много места.
Затем он удалит все в соответствии с установленными вами критериями, а также рассмотрит любые проблемы, которые могут существовать в реестре, которые могут замедлять работу вашего ноутбука. В инструменте также есть вкладка, позволяющая удалять программы напрямую через утилиту, вместо того, чтобы заходить в Панель управления, а также функция отключения автозапуска программ. Он также может находить скрытые файлы, которые могут занимать слишком много места.
Чтобы начать работу, выполните следующие действия:
- Загрузите и установите CCleaner
- После установки запустите приложение
- Оно запустится на вкладке « Проверка работоспособности », которая запускает общее сканирование системы на наличие различных проблем. , но пользовательскую очистку, чтобы получить немного больше детализации.
- На вкладке «Выборочная очистка» нажмите «Анализ» , чтобы отсканировать выбранные компоненты, а затем «Запустить очистку» , чтобы выполнить фактическую операцию.

Это будет сканировать диск в поисках таких элементов, как временные интернет-файлы, дампы памяти и более сложные вещи, такие как очистка данных предварительной выборки кеша. Вы можете выбрать, какие элементы вы хотите сканировать, например, определенные приложения или системные компоненты. Вкладка «Реестр» также может помочь вам очистить все ненужные записи реестра, которые могут замедлить работу вашего ноутбука.
Вы также можете использовать вкладку «Инструменты» для изучения различных других функций, предлагаемых CCleaner, включая анализ диска и удаление приложений. Вы также можете зайти в меню настроек CCleaner и отключить уведомления об обновлениях, так как они могут раздражать, если вы планируете использовать приложение только раз в пару месяцев.
6. Выполните дефрагментацию жесткого диска
Старые механические жесткие диски часто подвержены фрагментации. Это происходит, когда различные биты, составляющие полный файл, разбросаны по физической поверхности диска диска. Поскольку головка привода должна перемещаться дальше по поверхности диска, чтобы прочитать все отдельные части, это приводит к замедлению работы машины. Дефрагментация, которую часто называют дефрагментацией, реструктурирует диск, чтобы убедиться, что биты сгруппированы в одной физической области, с целью увеличения скорости доступа к жесткому диску.
Поскольку головка привода должна перемещаться дальше по поверхности диска, чтобы прочитать все отдельные части, это приводит к замедлению работы машины. Дефрагментация, которую часто называют дефрагментацией, реструктурирует диск, чтобы убедиться, что биты сгруппированы в одной физической области, с целью увеличения скорости доступа к жесткому диску.
Обратите внимание, что поскольку в твердотельных накопителях (SSD) не используются диски с вращающимися пластинами, они не подвергаются фрагментации. С одной стороны, это плюс для предприятий, использующих твердотельные накопители, так как для ускорения работы ноутбуков требуется на один шаг меньше; с другой стороны, если ваш ноутбук с SSD тормозит, этот шаг не поможет.
Проверить, нуждается ли физический диск в дефрагментации, просто. Для этого перейдите на вкладку «Хранилище» в меню системных настроек Windows 10 и выберите параметр с надписью «9».0009 Оптимизировать диски ’. Это открывает мастер оптимизации, который позволяет вам анализировать все диски вашей машины по отдельности, а затем предоставляет вам процентное значение того, насколько фрагментирован каждый из них. Оттуда вы можете дефрагментировать выбранный диск, что должно привести к большей стабильности и более высокой производительности.
Оттуда вы можете дефрагментировать выбранный диск, что должно привести к большей стабильности и более высокой производительности.
7. Используйте ReadyBoost для увеличения памяти
ReadyBoost — это умная функция, представленная Microsoft как часть Windows Vista. Короче говоря, это позволяет вам увеличить системную память, используя флэш-накопитель в качестве дополнительной емкости.
Связанный ресурс
Использование автоматизированного APM для ускорения CI/CD и повышения производительности приложений
Постоянные изменения для соответствия быстро меняющимся функциональным возможностям приложений может немного повысить производительность вашей системы, особенно если вы используете маломощный ноутбук с ограниченной оперативной памятью (ОЗУ). Он выделяет часть памяти флэш-накопителя для таких вещей, как кэширование, ускорение открытия часто используемых приложений и увеличение скорости произвольного чтения жесткого диска.
Чтобы использовать ReadyBoost, сначала вставьте карту памяти USB в пустой разъем USB на выбранном вами ноутбуке. Откроется диалоговое окно с вопросом, что вы хотите сделать с флешкой. Выберите «Ускорить мою систему с помощью Windows ReadyBoost». Откроется еще одно окно, и здесь вы можете выбрать, какую часть диска вы хотите отдать для повышения. Как правило, рекомендуется использовать как можно больше дисков.
После этого примите указанные настройки, и окно закроется. Привод будет автоматически обнаружен и использован всякий раз, когда он подключен.
И последнее замечание: если ваша машина уже достаточно быстра, Windows не позволит вам использовать ReadyBoost, чтобы не тратить время на процесс, который не улучшит производительность.
8. Отключите ненужную анимацию
Начиная с Windows Vista (а некоторые утверждают, что и с Windows XP) каждая новая версия операционной системы Microsoft становилась все более анимированной благодаря художественной графике, созданным эффектам и даже теням на значках. Возможно, самой вопиющей эпохой для этого была эпоха Windows 7 с ее веселыми эффектами свечения, которые никак не влияли на производительность.
Возможно, самой вопиющей эпохой для этого была эпоха Windows 7 с ее веселыми эффектами свечения, которые никак не влияли на производительность.
По умолчанию Windows автоматически отключает некоторые из них в зависимости от того, насколько мощна ваша система, но если вы готовы пожертвовать немного большей эстетической привлекательностью во имя скорости, вы можете легко отключить всю графику и работать на голых предметов первой необходимости.
- Для этого откройте это меню «Пуск» и начните вводить « Настройте внешний вид и производительность Windows »
- Нажмите на системное приложение, чтобы открыть его
- В меню прокрутки снимите все ненужные галочки. для просмотра на рабочем столе (например, тени, плавные шрифты и т. д.)
- Нажмите OK, и это изменит рабочий стол на что-то более простое.
В системах, отличных от Windows 10, отключение всех компонентов придает рабочему столу внешний вид Windows 95. Удивительно, насколько так называемый «плоский вид» Windows 10 зависит от графических элементов, когда все выключено.
9. Отключить автоматические обновления
Обычно мы не советуем вам отключать автоматические обновления программного обеспечения, так как это самый простой способ защитить вашу машину от множества кибератак и проблем совместимости. В конце концов, отключение автоматических обновлений может привести к тому, что ваше устройство будет иметь серьезные дыры в безопасности.
Несмотря на это, если вы знаете о рисках, эту практику можно оправдать стремлением к повышению производительности.
Например, если ваш рабочий ноутбук используется как игровое устройство, существует высокая вероятность того, что платформы распространения игр, такие как Steam и Epic Games Store, часто устанавливают несколько крупных обновлений и исправлений в фоновом режиме. Adobe Creative Cloud также подвержен значительным фоновым обновлениям, которые могут повлиять на производительность сети в дополнение к скорости системы. Отключив эту опцию и обновляя только тогда, когда вы действительно хотите использовать программное обеспечение, вы можете быть уверены, что эти обновления не мешают вам, когда вы предпочитаете заниматься чем-то другим.
Мы по-прежнему рекомендуем, чтобы любое критическое программное обеспечение или часто используемые службы, такие как обновления Windows или антивируса, оставались в автоматическом режиме, но если вам действительно не хватает ресурсов для обработки, вы можете настроить их на загрузку и установку в определенное время. время, когда вы вряд ли будете использовать устройство, например, поздно ночью или в выходные дни.
10. Удаление веб-результатов из поиска Windows 10
Индексация поиска в Windows 10 претерпела значительные изменения с момента ее появления в более ранних версиях Windows. Эта функция создает индекс файлов и папок в вашей системе в сочетании с их метаданными, чтобы находить их более эффективно, когда вы пытаетесь найти их с помощью встроенной функции поиска операционной системы. В последние годы способ обработки поискового индексирования в Windows значительно улучшился, но его оптимизация по-прежнему может повысить эффективность вашей системы.
Прежде всего, вы можете отключить веб-результаты, которые появляются в меню поиска Windows 10, потому что, будем честными, маловероятно, что вы используете поиск Windows для веб-поиска вместо веб-браузера. Просто нажмите клавишу Windows, введите «gpedit.msc» и нажмите Enter, чтобы открыть редактор групповой политики. Когда это откроется, нажмите Политика локального компьютера > Конфигурация компьютера > Административные шаблоны > Компоненты Windows > Поиск .
Просто нажмите клавишу Windows, введите «gpedit.msc» и нажмите Enter, чтобы открыть редактор групповой политики. Когда это откроется, нажмите Политика локального компьютера > Конфигурация компьютера > Административные шаблоны > Компоненты Windows > Поиск .
Найдите политики с пометками «Не разрешать веб-поиск», «Не выполнять поиск в Интернете и не отображать веб-результаты в поиске» и «Не выполнять поиск в Интернете и не отображать веб-результаты в поиске по лимитным соединениям», затем дважды- щелкните, чтобы отредактировать их и установить для каждого из них значение «включено». На этом этапе необходимо будет перезагрузить компьютер, чтобы изменения вступили в силу. Как только они это сделают, вы больше не должны видеть веб-результаты и предложения, появляющиеся в панели поиска вашей системы.
11. Оптимизация поиска Windows
Если вы хотите еще больше повысить скорость функции поиска на вашем компьютере, вы также можете изменить местоположения, которые индексирует поиск Windows, чтобы исключить то, что, как вы знаете, вам не нужно искать. Это может включать в себя такие места, как папка Appdata, которая содержит кеш веб-браузера и файлы cookie, или другие подобные папки, к которым вам вряд ли понадобится доступ. Если вы не используете Internet Explorer, поддержка которого закончилась в июне 2022 года, или Edge, возможно, вы также не хотите, чтобы они индексировались.
Это может включать в себя такие места, как папка Appdata, которая содержит кеш веб-браузера и файлы cookie, или другие подобные папки, к которым вам вряд ли понадобится доступ. Если вы не используете Internet Explorer, поддержка которого закончилась в июне 2022 года, или Edge, возможно, вы также не хотите, чтобы они индексировались.
Чтобы управлять этим:
- Откройте панель управления системы
- Затем нажмите «Все элементы панели управления» в строке адреса вверху
- Найдите и нажмите «Параметры индексирования»
Это откроет окно, которое показывает все местоположения, включенные в индексатор поиска Windows 10. Отсюда вы можете вручную выбрать, какие места включить или исключить, чтобы ускорить эту функцию поиска.
12. Улучшите охлаждение
Вы когда-нибудь сталкивались с тем, что ваш ноутбук сильно нагревался в летние месяцы, что часто сопровождалось звуками, похожими на звук реактивного двигателя? К сожалению, это означает, что ваш ноутбук достиг максимальной безопасной рабочей температуры и пытается охладиться, увеличивая скорость вращения вентилятора и уменьшая тепловыделение своих процессоров за счет подавления производительности.
Многие ноутбуки оснащены встроенными системами охлаждения, такими как вентиляторы или радиаторы, которые предназначены для регулирования температуры и предотвращения достижения максимальной температуры внутренних компонентов. Однако даже на некоторых из лучших ноутбуков системы охлаждения могут быть недостаточно мощными, чтобы вы могли полностью раскрыть потенциал возможностей вашего процессора.
К счастью, рынок предлагает ряд решений для этого, на которые стоит потратить немного больше, например, на внешнюю охлаждающую подставку. Этот элемент комплекта размещается под вашим ноутбуком, обдувая его нижнюю часть холодным воздухом, чтобы предотвратить перегрев внутренних компонентов. Они оптимальны при использовании с ноутбуками, у которых вентиляционные отверстия расположены в нижней части корпуса, и их можно приобрести всего за 10 фунтов стерлингов.
13. Добавьте больше оперативной памяти
Многие из уже перечисленных нами настроек представляют собой советы и рекомендации по высвобождению дополнительной системной памяти для использования в повседневных задачах. Тем не менее, добавление некоторой дополнительной емкости — отличный способ повысить производительность, особенно если ваш ноутбук — более старая модель с 2 ГБ памяти или меньше. Это, однако, связано с некоторыми уточнениями.
Тем не менее, добавление некоторой дополнительной емкости — отличный способ повысить производительность, особенно если ваш ноутбук — более старая модель с 2 ГБ памяти или меньше. Это, однако, связано с некоторыми уточнениями.
Если вы используете 32-разрядную версию Windows, максимальный объем ОЗУ, который вы можете иметь в одной системе, составляет 3 ГБ. Это означает, что если у вас есть 2 ГБ и вы добавите еще 2 ГБ, Windows фактически будет использовать только 3 ГБ ОЗУ. Это связано с тем, что 32-разрядные операционные системы имеют определенные ограничения на адресацию памяти.
Ресурс по теме
Использование миграции и модернизации приложений для повышения гибкости и отказоустойчивости бизнеса
Модернизация может ускорить цифровую трансформацию до следующего поколения
Бесплатная загрузка
Что еще более важно, для многих ноутбуков это просто невозможно. В прошлом в ноутбуках были съемные планки оперативной памяти, что означало, что их можно было заменить для ремонта или обновления. Однако стремление к все более тонкому корпусу привело к тому, что многие производители припаивают оперативную память непосредственно к материнской плате, что делает обновление памяти безрассудной и почти невыполнимой задачей. Если вам повезет, вам будет просто найти слоты оперативной памяти и заменить флешки.
Однако стремление к все более тонкому корпусу привело к тому, что многие производители припаивают оперативную память непосредственно к материнской плате, что делает обновление памяти безрассудной и почти невыполнимой задачей. Если вам повезет, вам будет просто найти слоты оперативной памяти и заменить флешки.
Даже если в вашем ноутбуке используются сменные модули SODIMM для оперативной памяти, фактическое открытие и изменение корпуса, вероятно, будет сложным и сложным процессом и почти наверняка приведет к аннулированию гарантии на устройство. При этом, если ваш ноутбук работает достаточно медленно, чтобы вы подумывали об обновлении оперативной памяти, есть вероятность, что он уже достаточно старый, чтобы на него не действовала гарантия, но об этом все же следует помнить.
14. Замените жесткий диск на SSD
Если в вашем ноутбуке механический жесткий диск, то замена его на твердотельный накопитель (SSD) может значительно улучшить скорость чтения и записи и привести к значительному улучшенная общая производительность. Это возможно, потому что твердотельные накопители не содержат движущихся частей, что также означает, что они более надежны и могут оживить неисправную систему. Если в вашем ноутбуке уже используется SSD, возможно, стоит подумать о переходе на более быстрый SSD.
Это возможно, потому что твердотельные накопители не содержат движущихся частей, что также означает, что они более надежны и могут оживить неисправную систему. Если в вашем ноутбуке уже используется SSD, возможно, стоит подумать о переходе на более быстрый SSD.
За последние несколько лет цены на твердотельные накопители снизились, а емкость увеличилась, поэтому установка одного из них в ноутбуке не должна означать разорения банка. Однако, как и в случае с оперативной памятью, многие жесткие диски для ноутбуков не подлежат замене или будут использовать специальные форм-факторы, которые запрещают использование дисков сторонних производителей.
Предполагая, что ваш ноутбук можно обновить, вы можете использовать инструмент клонирования для копирования Windows со старого диска на SSD, а не переустанавливать Windows с нуля. Для этого существует ряд бесплатных инструментов, таких как Todo Backup Free 9..0. Некоторые производители твердотельных накопителей также включают лицензионный ключ для инструментов создания образов дисков при покупке нового диска.
15. Переключитесь на Linux
Если кажется, что ничего не работает, у вас может возникнуть соблазн перейти на ОС на базе Linux. Конечно, это не идеальный выбор для всех, но его определенно стоит рассмотреть, особенно для разработчиков и программистов, которые, скорее всего, будут чувствовать себя комфортно в среде Linux. Переход на Linux может означать значительно менее ресурсоемкую операционную систему для вашего компьютера, с многочисленными версиями, разработанными с единственной целью — бережнее относиться к вашему старому оборудованию. По крайней мере, мягче, чем Windows.
Однако у этого варианта есть один недостаток: обмен вашей ОС Windows на Linux — не самый простой путь. Фактически, это задача, которая потребует от вас времени, терпения, USB-накопителя, а также большого количества устранения неполадок.
С другой стороны, сложный процесс установки может того стоить. В конце концов, Linux — действительно впечатляющая и полезная операционная система, и вы, вероятно, обнаружите, что ее проще использовать, чем кажется на первый взгляд.

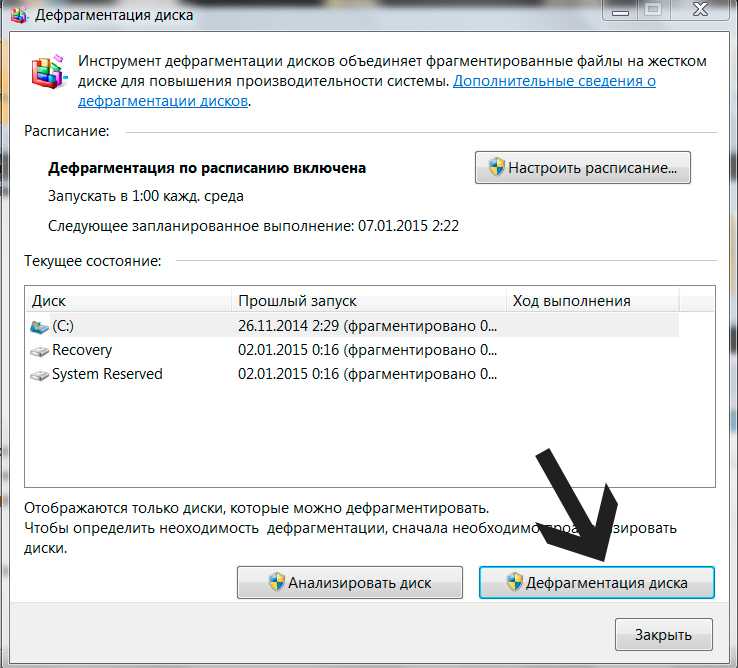 Регулярная физическая очистка компьютера может помочь ускорить его работу и предотвратить перегрев.
Регулярная физическая очистка компьютера может помочь ускорить его работу и предотвратить перегрев. Возьмите за привычку закрывать программы, а не просто сворачивать их, и вы увидите некоторое улучшение.
Возьмите за привычку закрывать программы, а не просто сворачивать их, и вы увидите некоторое улучшение.