Содержание
Как оптимизировать и дефрагментировать диски в Windows 10
В сегодняшней статье рассмотрим как вручную оптимизировать и дефрагментировать диски в Windows 10.
Оптимизация накопителя хороший способ повысить производительность вашего ПК. Windows включает функции, помогающие оптимизировать различные накопители. Система автоматически выбирает оптимизацию подходящую для вашего диска. По умолчанию, оптимизация, которая ранее называлась дефрагментацией, запускается автоматически по расписанию в момент обслуживания. Вы же можете запустить ее вручную в любой момент.
Оптимизация (дефрагментация) в оптимизации дисков
Открыть оптимизацию (дефрагментацию) дисков:
1. Первый способ открыть инструмент оптимизации – в строке поиска напишите Оптимизация дисков и выберите ее из найденного.
2. Второй способ открыть инструмент оптимизации – в строке поиска или в меню “Выполнить” (выполнить вызывается клавишами Win+R) введите dfrgui и нажмите клавишу Enter.
3.Третий способ открыть инструмент оптимизация – зайдите в меню “Пуск”, во всех приложениях зайдите в “Средства администрирования Windows” и выберите “Оптимизация дисков”.
4. Четвертый способ – откройте “Проводник” с ярлыка или нажав клавиши Win+E => выберите диск, который нужно оптимизировать => во вкладке “Управление” нажмите на “Оптимизировать”.
5. Пятый способ – откройте “Проводник” с ярлыка или нажав клавиши Win+E => нажмите правой клавишей мыши на диск, который нужно оптимизировать, и выберите “Свойства” => во вкладке “Сервис” нажмите на “Оптимизировать”.
6. Шестой способ – зайдите в “Панель управления => “Администрирование” => откройте “Оптимизация дисков”.
Запустить оптимизацию (дефрагментацию) диска
Открыв инструмент “Оптимизация дисков” выберите нужный диск и нажмите на “Оптимизировать”. Также вы можете сначала нажать на “Анализировать”, чтобы узнать нужна оптимизация этому диску или нет.
Оптимизировать (дефрагментировать) диск в командной строке
1.Откройте командную строку от имени администратора: нажмите на меню “Пуск” правой клавишей мыши и выберите “Командная строка (Администратор)”.
2. Чтобы оптимизировать (дефрагментировать) один из дисков – используйте команду defrag D: /O (замените букву выделенную красным на букву диска, который нужно оптимизировать). Чтобы оптимизировать (дефрагментировать) все диски – используйте команду defrag /C /O
Для оптимизации дисков есть различные параметры, которые вы можете добавить в команду. Чтобы узнать все параметры и выбрать нужный – в командной строке введите команду defrag /? и нажмите клавишу Enter.
Оптимизировать (дефрагментировать) диск в PowerShell
1.Откройте PowerShell от имени администратора: один из способов – в строке поиска напишите PowerShell, нажмите на найденном результате правой клавишей мыши, выберите “Запустить от имени администратора”
2. Чтобы анализировать выбранный вами диск используйте команду Optimize-Volume -DriveLetter E -Analyze -Verbose (замените букву выделенную красным на букву диска, который нужно анализировать).
Чтобы анализировать выбранный вами диск используйте команду Optimize-Volume -DriveLetter E -Analyze -Verbose (замените букву выделенную красным на букву диска, который нужно анализировать).
3. Чтобы оптимизировать диск используйте команду Optimize-Volume -DriveLetter C -Defrag -Verbose (замените букву выделенную красным на букву диска, который нужно оптимизировать).
На сегодня всё, если вы знаете другие способы -пишите в комментариях! Счастья Вам 🙂
FacebookTwitterPinterestПочта
Type to search or hit ESC to close
See all results
Способы повышения производительности компьютера — Служба поддержки Майкрософт
Windows 7 Еще…Меньше
Фрагментация делает жесткий диск лишней работой, которая может замедлить работу компьютера. Съемные запоминающие устройства, например USB-устройства флэш-памяти, также могут подвергаться фрагментации. Входящая в состав Windows программа дефрагментации диска упорядочивает фрагментированные данные, повышая эффективность работы жесткого диска. Программа дефрагментации диска работает по расписанию, но можно запустить анализ и дефрагментацию жесткого диска вручную. Для этого выполните следующие действия:
Входящая в состав Windows программа дефрагментации диска упорядочивает фрагментированные данные, повышая эффективность работы жесткого диска. Программа дефрагментации диска работает по расписанию, но можно запустить анализ и дефрагментацию жесткого диска вручную. Для этого выполните следующие действия:
-
Откройте дефрагмент для диска, нажав кнопку «Начните . В поле поиска введите Дефрагментация диска, затем в списке результатов выберите Дефрагментация диска.
-
В разделе Текущее состояние выберите диск, который вы хотите дефрагментировать.
-
Щелкните диск дефрагмента. Если вам будет предложено ввести пароль администратора или подтверждение, введите его или подскакийте.
org/ListItem»>
Чтобы определить, необходимо ли дефрагментировать диск, щелкните Анализировать диск. Если вам будет предложено ввести пароль администратора или подтверждение, введите его или подскакийте.
После того как Windows завершит анализ диска, вы можете проверить процент фрагментации на диске в столбце «Последнее запуск». Если значение превышает 10 %, то рекомендуется выполнить дефрагментацию диска.
В зависимости от размера и степени фрагментации жесткого диска дефрагментация может занять от нескольких минут до нескольких часов. Во время дефрагментации вы по-прежнему можете использовать компьютер.
Примечания:
-
Если диск монопольно используется другой программой или отформатирован для файловой системы, отличной от NTFS, FAT или FAT32, то вам не удастся дефрагментировать его.

-
Вам не удастся выполнить дефрагментацию сетевых расположений.
-
Если диск, который должен отображаться в разделе Текущее состояние, не отображается там, то, возможно, это связано с тем, что на нем есть ошибки. Попробуйте сначала исправить диск, а затем снова запустите программу дефрагментации диска.
Оптимизация диска в реальном времени в Parallels Desktop для Mac
Оптимизация диска в реальном времени в Parallels Desktop для Mac
158 пользователей считают эту статью полезной
Информация
Начиная с Parallels Desktop версии 10 вам больше не нужно думать о неиспользуемом дисковом пространстве на виртуальной машине Windows (ВМ). Мы создали функцию, которая позаботится об этом за вас.
Функция оптимизации диска в реальном времени основана на команде TRIM, которая используется в Windows Опция Оптимизировать диски (ранее называвшаяся Дефрагментация диска ) и по умолчанию запускается автоматически по еженедельному расписанию.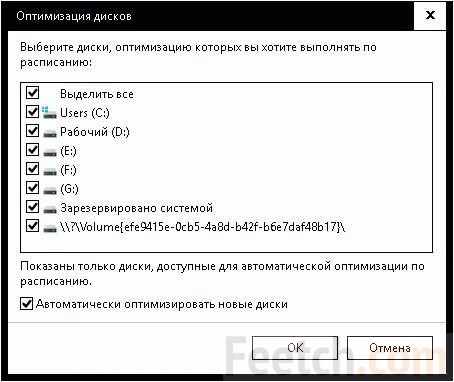 Но вы также можете оптимизировать диски на своем ПК вручную.
Но вы также можете оптимизировать диски на своем ПК вручную.
Эта функция включена по умолчанию, если основным жестким диском вашего Mac является SSD, и она доступна для виртуальных машин Windows 7, 8, 8.1 и 10 и виртуальных машин OS X, начиная с 10.8 Mountain Lion.
Чтобы включить оптимизацию в реальном времени на традиционном жестком диске, вам нужно выключить вашу виртуальную машину -> открыть конфигурацию вашей виртуальной машины.
Для Parallels Desktop 13 и выше:
Перейдите в раздел Оборудование > Жесткий диск 1 > распаковать Расширенные настройки > установите флажок Включить TRIM .
Примечание : Parallels Desktop 15 позволяет создавать виртуальные машины с виртуальными жесткими дисками NVMe . В этом случае параметр включения TRIM не будет представлен в окне конфигурации виртуальной машины, поскольку для дисков NVMe TRIM должен работать всегда из-за конструкции драйвера.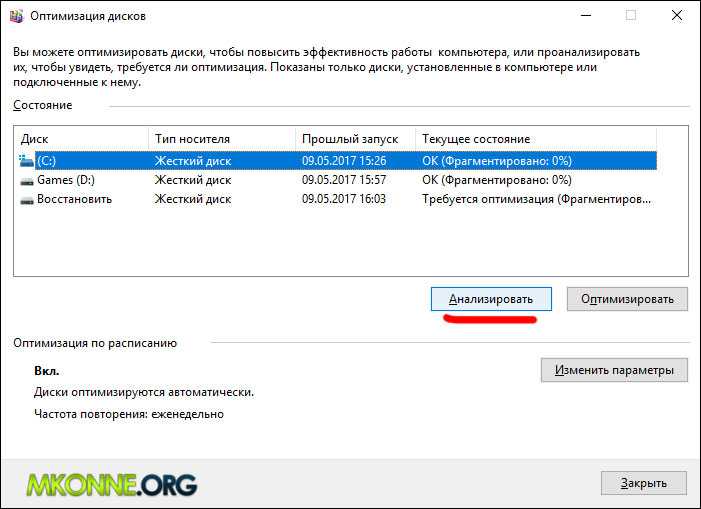 Дополнительную информацию можно найти здесь.
Дополнительную информацию можно найти здесь.
Для Parallels Desktop 12:
Перейдите в раздел Оборудование > Жесткий диск 1 > установите флажок Свободное пространство: Оптимизация виртуального диска в режиме реального времени .
ПРИМЕЧАНИЕ. Оптимизация виртуального диска в режиме реального времени может повлиять на производительность виртуальной машины при выполнении сжатия (не постоянно).
Для Parallels Desktop 10 и 11:
Перейти к Параметры > Оптимизация > установите флажок Свободное пространство: оптимизация виртуального диска в режиме реального времени .
Как управлять настройками оптимизации дисков
- В Windows 8.1 или 10 VM нажмите кнопку Пуск > введите Оптимизация дисков > выберите Дефрагментация и оптимизация дисков .
 (В Windows 7 VM это окно называется Disk Defragmenter )
(В Windows 7 VM это окно называется Disk Defragmenter ) В открывшемся окне вы можете запустить оптимизацию вручную (1) , и настроить частоту оптимизации диска (2) :
- Как только Windows запускает TRIM для своих дисков, Parallels Desktop обнаруживает это и соответствующим образом изменяет размер *.hdd.
Вы также можете освободить доступное дисковое пространство вручную, следуя инструкциям из KB114654.
5 способов исправить недоступную оптимизацию дефрагментации Windows 10
- Мастер разделов
- Клонировать диск
- 5 способов исправить недоступную оптимизацию дефрагментации Windows 10
Ариэль | Подписаться |
Последнее обновление
Английский
- немецкий
При запуске инструмента оптимизации Windows многие пользователи сталкиваются с проблемой оптимизации дефрагментации Windows 10 , недоступной .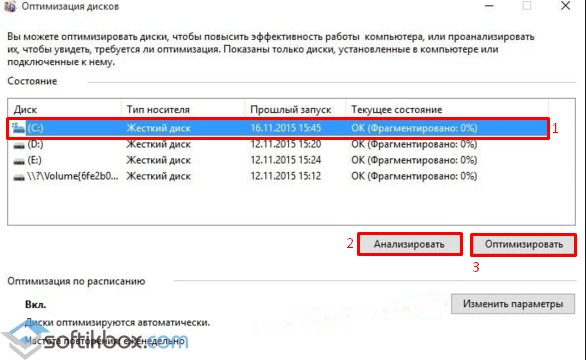 Если вы также пытаетесь решить эту проблему, вы попали в нужное место. Этот пост MiniTool суммирует 5 эффективных исправлений.
Если вы также пытаетесь решить эту проблему, вы попали в нужное место. Этот пост MiniTool суммирует 5 эффективных исправлений.
Дефрагментация диска — это широко используемая утилита Microsoft, которую можно использовать для повышения производительности жесткого диска. Однако иногда вы можете столкнуться с некоторыми проблемами, такими как дефрагментация диска, запланированная с помощью другой программы, дефрагментация диска не работает, а также проблема, обсуждаемая здесь.
Согласно отчетам пользователей, проблема оптимизации недоступна в Windows 10 возникает при доступе к инструменту дефрагментации через проводник. Они обнаружили, что кнопки Analyze и Optimize также нельзя использовать, а кнопку В статусе типа носителя отображается « Неизвестно », а в столбце Последний анализ или Последний запуск может отображаться « Никогда не запускать ».
Теперь давайте посмотрим, как исправить недоступную оптимизацию дефрагментации Windows 10.
Способ 1. Используйте командную строку для дефрагментации диска
Если вы не можете оптимизировать систему, зарезервированную с помощью инструмента дефрагментации в проводнике, вы можете использовать командную строку для дефрагментации диска. Вот как это сделать:
Шаг 1. Введите cmd в поле поиска на панели задач. Затем щелкните правой кнопкой мыши приложение Командная строка и выберите Запуск от имени администратора .
Шаг 2. В командной строке с повышенными правами вы можете выполнить анализ для определенного тома. Например, введите defrag c: /A и нажмите Введите . Эта команда проанализирует состояние фрагментации вашего диска C на жестком диске. Обратите внимание, что замените c с диском, который вы хотите проанализировать.
Шаг 3. Если диск фрагментирован, можно продолжить выполнение команды defrag c: /U /V . Затем команда запустит операцию дефрагментации на вашем диске C.
Затем команда запустит операцию дефрагментации на вашем диске C.
Совет: Если вы хотите дефрагментировать SSD, вместо этого запустите команду defrag c: /L /O , которая может указать дефрагментации запустить команду обрезки после завершения операции и выполнить правильную оптимизацию для вашего носителя. тип.
Способ 2. Используйте стороннее программное обеспечение для дефрагментации
Помимо встроенных инструментов Windows, вы можете использовать стороннее программное обеспечение для дефрагментации, такое как CCleaner Defraggler, Auslogics Disk Defrag и т. д. Чтобы узнать более подробную информацию, вы можете обратиться к этому сообщению «Лучшее программное обеспечение для дефрагментации для обработки фрагментации диска».
Некоторые пользователи сообщают, что проблему «системный диск не оптимизирует» можно решить, удалив поврежденные ключи статистики дефрагментации. Windows воссоздаст эти ключи после их удаления. Здесь обязательно сделайте резервную копию реестра или создайте точку восстановления системы на случай, если что-то пойдет не так.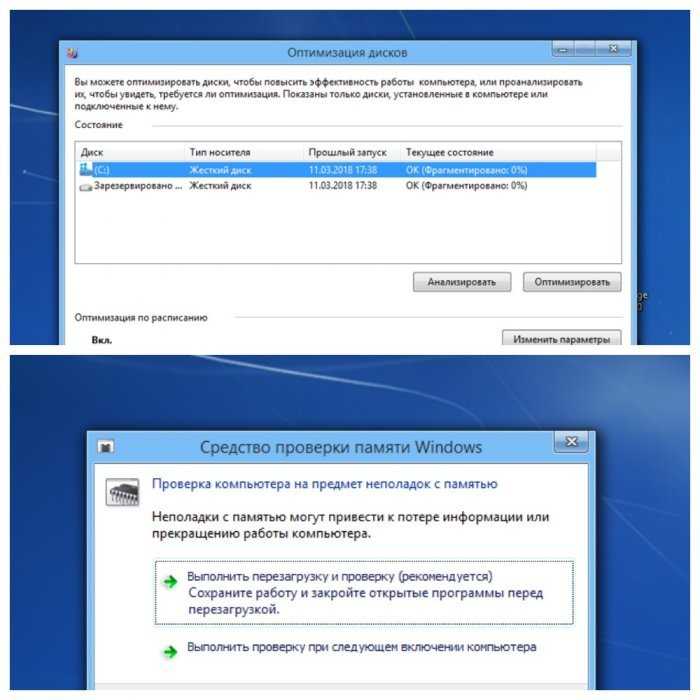
Шаг 1. Нажмите клавиши Win + R , чтобы открыть диалоговое окно «Выполнить », а затем введите в нем regedit и нажмите Enter .
Шаг 2. В окне редактора реестра найдите следующий путь с помощью левой панели навигации.
HKEY_LOCAL_MACHINE\SOFTWARE\Microsoft\Dfrg\Statistics
Шаг 3. Выберите все подразделы под ключом Statistics и перезагрузите компьютер.
Теперь вы можете снова открыть инструмент дефрагментации Windows и посмотреть, устранена ли проблема «системный диск не оптимизируется».
Способ 4. Запустите дефрагментацию диска в безопасном режиме
Если вы не можете оптимизировать системные резервы с помощью инструмента в проводнике, вы можете попробовать запустить дефрагментацию диска в безопасном режиме. Безопасный режим позволяет пользователям работать только с настройками и драйверами по умолчанию, что может свести к минимуму конфликты программного обеспечения и помочь решить проблему дефрагментации.

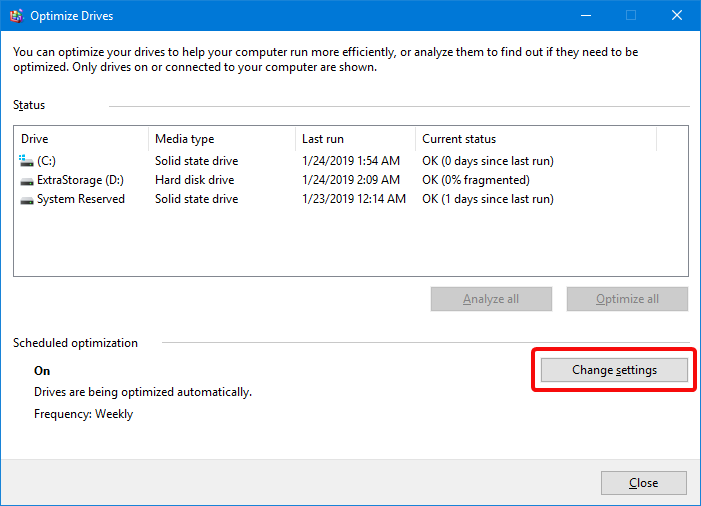
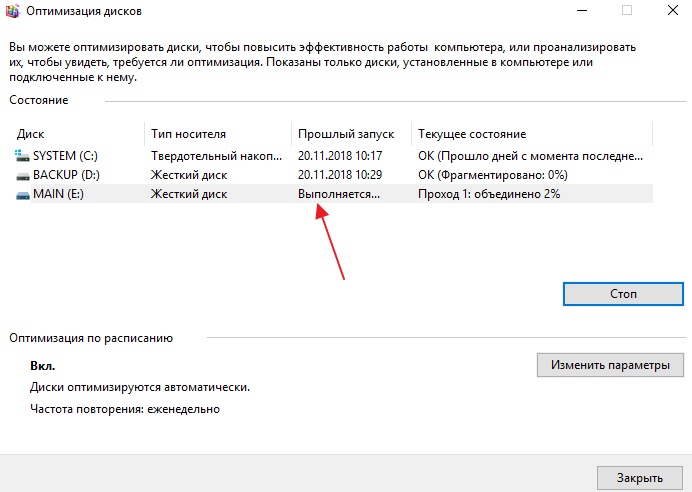 (В Windows 7 VM это окно называется Disk Defragmenter )
(В Windows 7 VM это окно называется Disk Defragmenter )