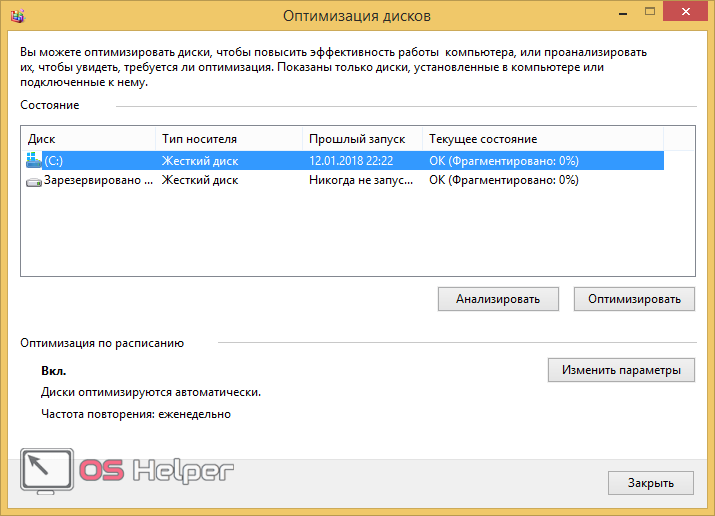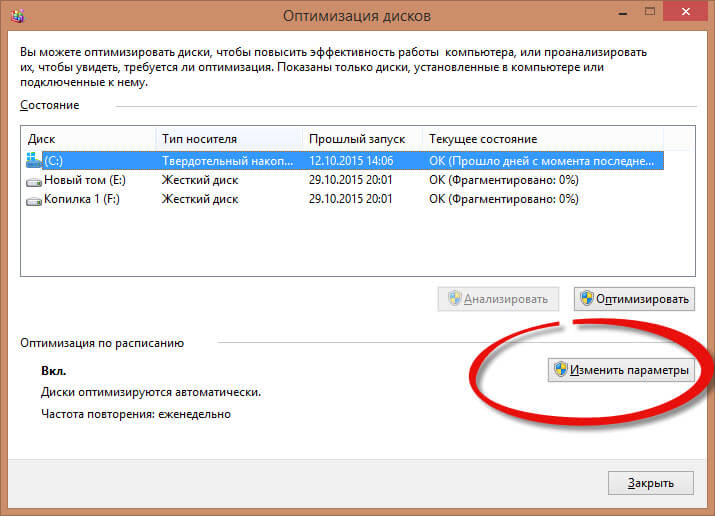Содержание
Что нужно знать о дефрагментации диска в Windows, macOS и Linux
11 февраля 2021
Ликбез
Устройства
Дефрагментация увеличивает скорость работы винчестера и установленной на нём ОС. Но выполнять её нужно не всегда.
Зачем нужна дефрагментация диска
Когда вы перемещаете, копируете, удаляете и совершаете другие операции с данными на жёстком диске (HDD), эти данные начинают фрагментироваться. Система разделяет файлы на части и сохраняет их в разных физических областях винчестера.
Накопитель, на котором много фрагментированных файлов, становится медленным. Дело в том, что для чтения обычного жёсткого диска используется механическая головка, которая бегает от одного фрагмента данных к другому. Чем выше фрагментация, тем больше операций занимает чтение и тем больше времени уходит на этот процесс. Более того, столь интенсивное использование диска ускоряет износ накопителя.
Проблемы фрагментации решает обратный процесс — дефрагментация, в ходе которого система переносит части раздробленных файлов ближе друг к другу.
Спросите любого продвинутого пользователя, как сделать компьютер быстрее, и он наверняка начнёт говорить про дефрагментацию диска. Раньше этот совет действительно был актуален, но в наши дни всё немного не так.
Нужна ли дефрагментация диска в Windows
Простой ответ: если вы используете более или менее современный компьютер с актуальной операционной системой, то нет, не нужна. Однако если вы обладатель старого компьютера с Windows XP, установленной на HDD‑диске, то дефрагментация может немного увеличить его производительность. Разберемся во всём по порядку.
Если вы используете Windows на SSD‑накопителе
SSD, то есть твердотельные накопители, дефрагментировать не нужно. Такие диски вообще не имеют подвижных частей, так что скорость их работы не зависит от уровня фрагментации. Более того, дефрагментация может навредить SSD. Эта процедура многократно перезаписывает файлы на диске, что ускоряет износ твердотельных накопителей.
Современные системы Windows достаточно умны и не дефрагментируют SSD автоматически. А сторонние программы обычно предупреждают о последствиях.
А сторонние программы обычно предупреждают о последствиях.
Если вы используете Windows Vista, 7, 8, 10 на HDD‑диске
Даже в том случае, если ваша система по старинке размещена на жёстком диске, выполнять дефрагментацию самостоятельно не надо. Начиная с версии Vista Windows по умолчанию делает это сама автоматически в фоновом режиме. Обычно один раз в неделю, в час ночи каждую среду.
Вы можете убедиться в этом и проверить настройки дефрагментации. Откройте компьютер, щёлкните правой кнопкой по локальному диску и выберите «Свойства» → «Сервис» → «Оптимизировать».
В окне «Оптимизация дисков» кликните «Изменить параметры» и убедитесь, что автоматическая дефрагментация активна и выполняется еженедельно.
Если вы используете Windows XP на HDD‑диске
Как уже говорилось выше, дефрагментация может немного увеличить производительность устройства в этом случае. Однако в Windows XP, к сожалению, нет автоматического дефрагментатора, что неудивительно, учитывая возраст системы.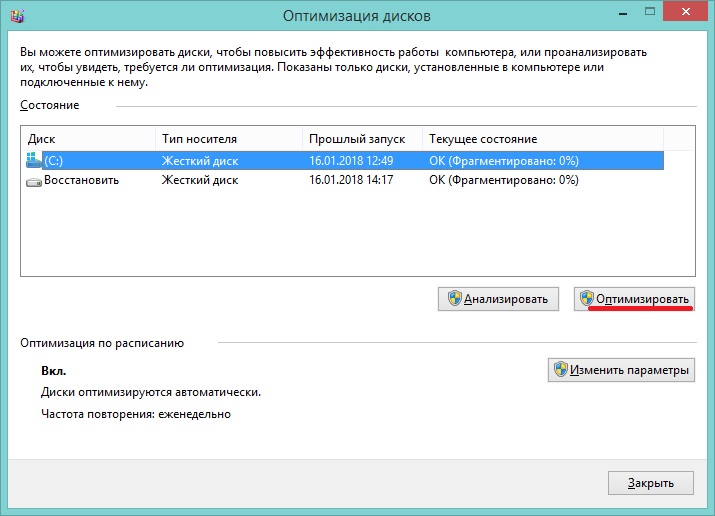
Но операцию всё же можно выполнить в ручном режиме. Откройте «Мой компьютер» и щёлкните правой кнопкой мыши диск с системой. Затем нажмите «Свойства» → «Сервис» → «Выполнить дефрагментацию» → «Дефрагментация» и подождите.
Также можно автоматически дефрагментировать диск с помощью сторонних программ. Установив бесплатную утилиту, например Defraggler, вы сможете настроить расписание для регулярного запуска процесса.
Интерфейс программы очень простой и доступен на русском языке, поэтому разобраться в ней несложно. Включите еженедельную дефрагментацию в настройках Defraggler, и утилита позаботится о ваших дисках.
Нужна ли дефрагментация диска в macOS
macOS устроена иначе, чем Windows, поэтому жёсткие диски в компьютерах Mac не нуждаются в ручной дефрагментации. Система оптимизирует накопители самостоятельно.
Так что, даже если вы используете компьютер Apple с HDD, переживать за дефрагментацию его диска не стоит. А уж с современными Mac с SSD этот вопрос тем более отпадает.
Но имейте в виду, что, если на жёстком диске Mac осталось меньше 10% незанятого пространства, у системы могут возникнуть проблемы с автоматической оптимизацией. Так что следите, чтобы у macOS всегда имелось свободное место.
Нужна ли дефрагментация диска в Linux
Ответ тот же, что в случае с macOS. Файловые системы дистрибутивов Linux, ext4 и Btrfs умнее, чем NTFS в Windows, и распределяют файлы на диске более продвинутым способом. Кроме того, периодически система оптимизирует диск самостоятельно. Поэтому Linux не нуждается в дефрагментации.
Но, как и в случае с macOS, нужно, чтобы на жёстком диске с Linux имелось хотя бы 10% свободного места.
Читайте также 💿⚙️💻
- Как очистить кеш на компьютере или мобильном устройстве
- Как очистить DNS-кеш и для чего это нужно
- Как разделить жёсткий диск в Windows и macOS
- Как исправить ошибку 503: исчерпывающее руководство
- Как переустановить macOS
Зачем нужна оптимизация жёсткого диска
Главная »
Статьи в тему
»Зачем оптимизировать жёсткий диск
В том случае, когда работа компьютера заметно замедлилась, рекомендуется проводить процедуру, называемую «оптимизация жёсткого диска».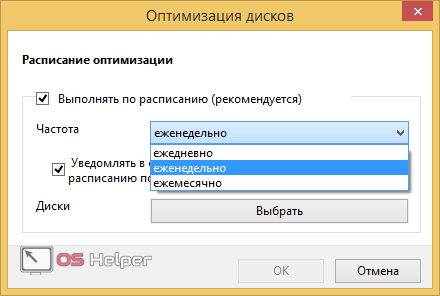 Это помогает ускорить работу накопителей. Также, оптимизация нужна, если она ни разу не проводилась, особенно при активном пользовании ПК. Частые загрузки файлов, их удаление, передача, пользование Интернет и многое другое откладывают свой отпечаток на быстродействии компьютерной техники, засоряя диск ненужными файлами, которые, накапливаясь, отнимают вычислительную мощность ПК. А это непосредственно влияет на скорость обработки данных.
Это помогает ускорить работу накопителей. Также, оптимизация нужна, если она ни разу не проводилась, особенно при активном пользовании ПК. Частые загрузки файлов, их удаление, передача, пользование Интернет и многое другое откладывают свой отпечаток на быстродействии компьютерной техники, засоряя диск ненужными файлами, которые, накапливаясь, отнимают вычислительную мощность ПК. А это непосредственно влияет на скорость обработки данных.
После того, как файлы начинают храниться в непрерывных областях, за счёт их перераспределения, ускоряется работа с ними. Файлы быстрее считываются, передаются. А работа программ становится на порядок стабильнее. Поэтому, делать оптимизацию диска периодически нужно, так как она не несёт рисков для техники и файлов.
Программа для оптимизации жёсткого диска Defraggler
Данная утилита является бесплатной для домашнего пользования. Позволяет оптимизировать, как весь диск, так и группу файлов на нем. Скачать софт можно здесь www.ccleaner.com/defraggler/download пользование ею является бесплатным.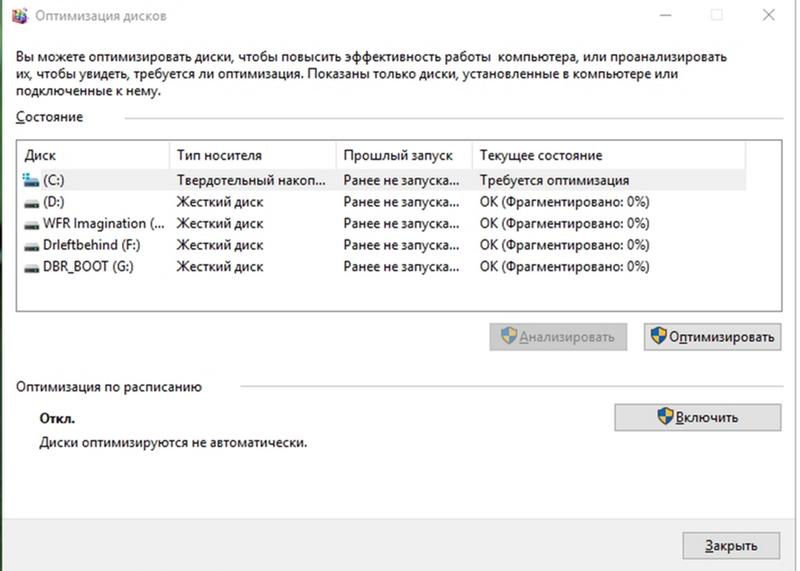 Основные возможности:
Основные возможности:
быстрая дефрагментация;
организация пустых мест;
автоматическая дефрагментация по графику;
карта оптимизируемых файлов и дисков.
Также можно выделить поддержку русского языка.
Оптимизация с помощью инструментов Windows
С помощью возможностей операционной системы, оптимизация SSD (в этом случае используется функция TRIM – очистка твердотельного накопителя от мусора) и дефрагментация HDD дисков может быть выполнена без сложных манипуляций. Для этого потребуется совершить такие действия:
открыть «Мой компьютер»;
выбрать нужный диск для оптимизации, например «Диск С» и кликнуть правой кнопкой мыши;
в появившейся вкладке найти меню «Свойства» и нажать на него;
вверху появившегося окна будет несколько вкладок, из которых нам понадобится «Сервис»;
перейдя по ней, появится кнопка «Оптимизировать», которую нужно нажать;
далее будут представлены все подключённые диски, которые могут быть дефрагментированы.
Таким образом, удастся добиться оптимизации компьютера без скачивания программ. Процесс может занимать от 15 минут до часа, в зависимости от объёма диска и количества файлов на нём.
Представленный вариант оптимизации компьютера самый мощный и продуктивный, но это не единственный способ. Выполнить ускорение работы Windows его программ, а также повысить производительность персонального компьютера в целом можно и другими способами. Например, отменив автоматическую загрузку приложений при включении компьютера, либо настроив визуальные эффекты ОС. Также, пользователи ПК отключают функцию автоматического обновления системы и отдельных приложений. Обновления нужны, безусловно, но лучше проводить их в отдельное время, когда техника не так загружена работой.
Немаловажную роль играет работа и настройка антивируса, а также присутствие вирусов на ПК. О том, как удалить вирус вручную уже велось обсуждение в одной из статей сайта. При работе в Интернете, загрузке файлов из непроверенных источников, антивирус лучше оставлять включённым.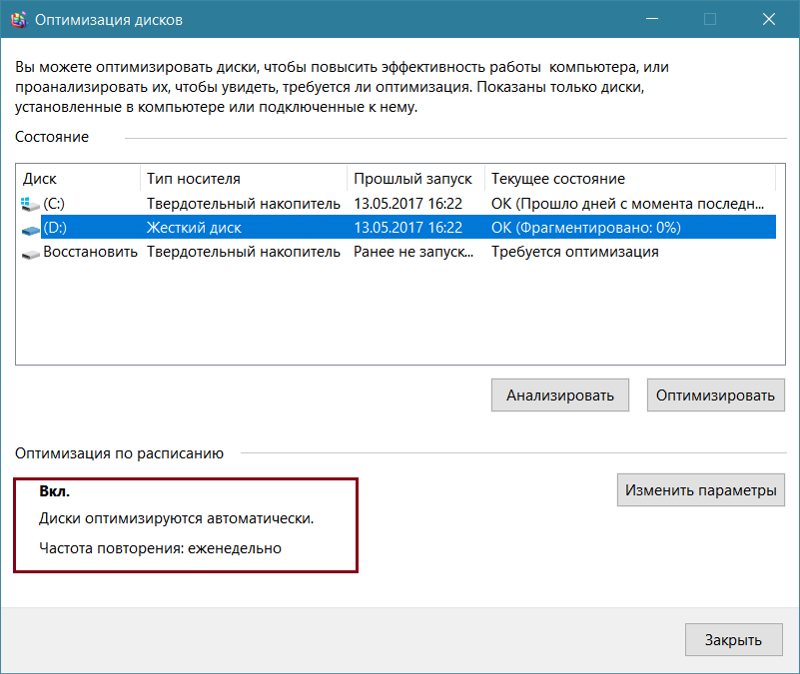 Но, если его работа не нужна, то его нужно выключать, чем повышается быстродействие системы. Также нужно всегда обновлять базу антивируса и сканировать с его помощью дисковое пространство. Желательно это делать не в автоматическом режиме, а выбирать для этого другое время, когда ПК не загружен.
Но, если его работа не нужна, то его нужно выключать, чем повышается быстродействие системы. Также нужно всегда обновлять базу антивируса и сканировать с его помощью дисковое пространство. Желательно это делать не в автоматическом режиме, а выбирать для этого другое время, когда ПК не загружен.
04.12.2014
Ещё статьи, которые могут заинтересовать:
Что делать если во время простоя компьютера грузиться жёсткий диск и процессор (процесс Rundll32)
Зачем нужны драйвера в Windows
Как оптимизировать объем памяти iPhone
Создание образа установочного диска Windows
UltraISO. Обзор одной из популярных программ для работы с образами дисков
Авторизация
8 инструментов для повышения производительности жесткого диска в Windows
Windows известна тем, что со временем замедляет работу компьютера. По общему признанию, Windows 10 намного лучше своих предшественников, но проблема все еще возникает.
К счастью, вы можете ускорить работу жесткого диска с помощью приложений для оптимизации жесткого диска; доступно несколько различных инструментов.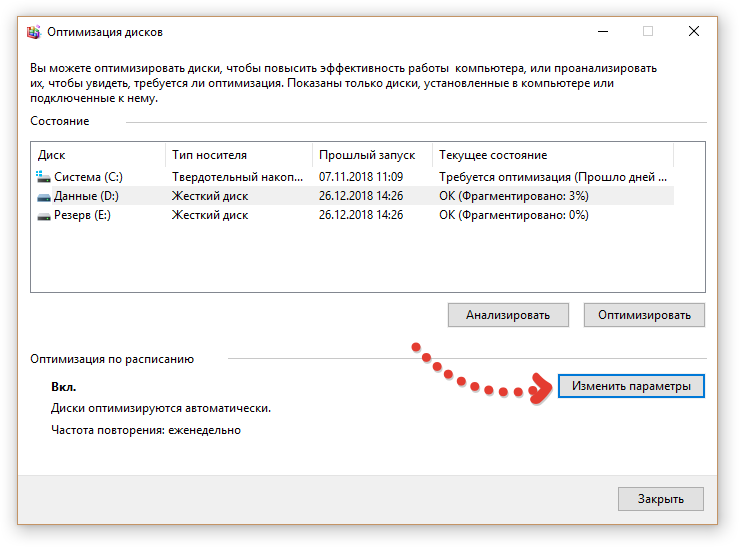 В этой статье мы рассмотрим, какие утилиты могут повысить скорость и эффективность жесткого диска.
В этой статье мы рассмотрим, какие утилиты могут повысить скорость и эффективность жесткого диска.
1. Оптимизация дисков Windows
Начнем с упоминания родного инструмента Windows — Оптимизация дисков . Он может проанализировать вашу систему на наличие проблем с дефрагментацией, а затем устранить обнаруженные проблемы.
Если вы не возились с настройками, он уже должен работать по автоматическому расписанию. Чтобы проверить, перейдите к Пуск> Инструменты администрирования Windows> Дефрагментация и оптимизация дисков .
Выделите диск, который вы хотите исправить, затем нажмите либо Анализ , либо Оптимизируйте в зависимости от функции, которую вы хотите выполнить. Чтобы убедиться, что расписание настроено правильно, нажмите Изменить настройки и установите флажок рядом с Запустить по расписанию .
Выполнение дефрагментации диска менее критично для SSD, чем для HDD, но Microsoft по-прежнему рекомендует запускать этот инструмент один раз в месяц. На самом деле, вы не должны дефрагментировать свой SSD, так как это только увеличивает износ, а SSD имеет встроенные инструменты для управления файлами.
На самом деле, вы не должны дефрагментировать свой SSD, так как это только увеличивает износ, а SSD имеет встроенные инструменты для управления файлами.
2. Ускорение диска
Disk SpeedUp — это сторонний инструмент, который может повысить скорость жесткого диска. Он будет анализировать, дефрагментировать и оптимизировать любые диски, подключенные к вашей машине.
Он имеет несколько больше функций, чем родной инструмент Windows. Например, Disk SpeedUp может автоматически выключать компьютер после завершения процесса дефрагментации. Вы можете запустить его перед сном и вернуться к свежему компьютеру утром.
Disk SpeedUp также имеет лучшие визуальные эффекты, чем инструмент Windows. Карта дефрагментации более интуитивно понятна, и вы можете изучить больше графиков и данных.
Как ни странно, многие пользователи утверждают, что Disk SpeedUp работает быстрее, чем инструмент Windows. Естественно, ваш пробег может варьироваться.
Скачать : Ускорение диска (бесплатно)
3.
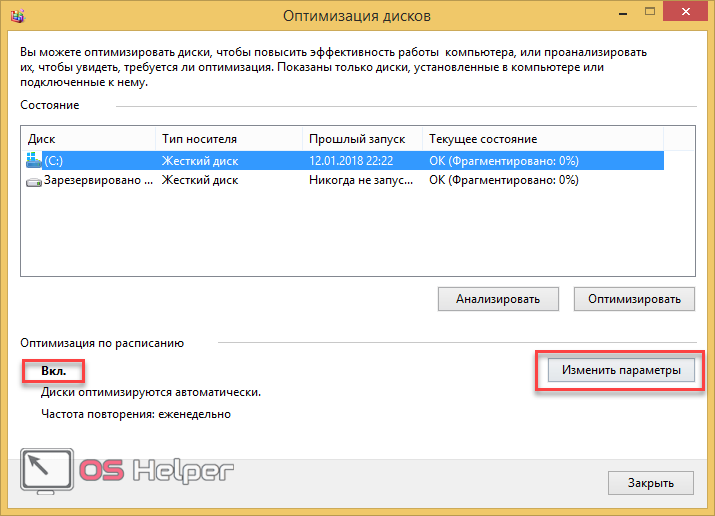 Диспетчер устройств Windows
Диспетчер устройств Windows
Если вы хотите увеличить скорость чтения/записи диска, стоит использовать другой инструмент Windows — Диспетчер устройств . Вы можете использовать его, чтобы убедиться, что Кэширование записи включено.
Кэширование записи позволяет вашему компьютеру хранить данные в кэше до того, как они будут записаны на жесткий диск. Поскольку компьютер может записывать данные в кэш намного быстрее, чем на жесткий диск, общая производительность чтения/записи жесткого диска повышается.
Помните, однако, что данные в кэше являются временными. Если ваш компьютер страдает от внезапной потери питания, а данные в кеше не были перенесены на ваш жесткий диск, вы потеряете его.
Чтобы включить кэширование записи в Windows, выполните следующие действия:
- Щелкните правой кнопкой мыши меню «Пуск» и выберите Диспетчер устройств .
- Разверните меню Дисководы .

- Щелкните правой кнопкой мыши диск, который вы хотите изменить.
- Щелкните Свойства .
- Выберите вкладку Политики в верхней части нового окна.
- Установите флажок рядом с Включить кэширование записи на устройстве .
4. IOBit Advanced SystemCare
Важным аспектом повышения производительности вашего жесткого диска является обеспечение того, чтобы ваша система оставалась «чистой». Это означает, что вам нужно следить за временными и повторяющимися файлами, следить за тем, чтобы использование ОЗУ и ЦП было оптимизировано, а также поддерживать реестр в чистоте, насколько это возможно.
Одним из инструментов, который может выполнять все эти задачи по оптимизации жесткого диска, является IOBit Advanced SystemCare. Бесплатная версия и платная версия существуют. Бесплатная версия включает в себя все функции, которые мы только что упомянули. Платная версия за 20 долларов добавляет более глубокую очистку реестра, мониторинг в реальном времени, оптимизацию браузера и оптимизацию загрузки системы.
Скачать : IOBit Advanced SystemCare (доступна бесплатная, платная версия)
5. Razer Cortex
Если вам интересно, как еще больше ускорить работу жесткого диска, попробуйте Razer Cortex. Инструмент специально разработан для компьютерных геймеров, которые хотят выжать из своих систем все до последней капли. Это может помочь вам увеличить количество кадров в секунду и сократить время загрузки игры.
Оптимизатор жесткого диска разделен на две части — System Booster и Game Booster . Они объединяются, чтобы дать HDD импульс для всех пользователей.
Системная часть инструмента очистит ненужные файлы, историю браузера и системный кеш. Игровая часть будет дефрагментировать игровые файлы (если они находятся на жестком диске, а не на твердотельном накопителе), оптимизировать конфигурацию вашей системы для игр и отключить фоновые процессы, которые могут повлиять на производительность игры.
Скачать : Razer Cortex (бесплатно)
6.
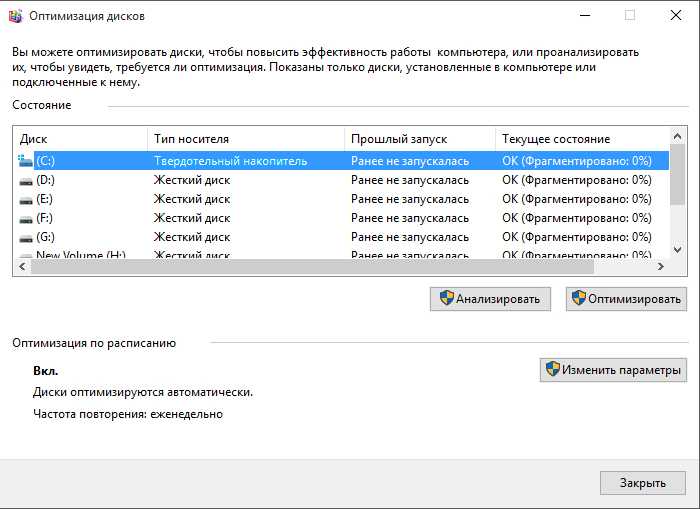 Управление дисками Windows
Управление дисками Windows
Последняя собственная утилита Windows, которая может повысить скорость и эффективность жесткого диска, — это Управление дисками . Вы можете использовать его для перераспределения дисков.
Использование большего количества разделов — один из наиболее часто упускаемых из виду способов увеличения скорости жесткого диска. Вообще говоря, чем больше разделов вы используете, тем лучше организованы ваши данные. В результате головке жесткого диска не нужно перемещаться так далеко, чтобы получить доступ к данным, и, таким образом, время чтения сокращается.
Чтобы переразбить жесткий диск с помощью управления дисками, выполните следующие действия:
- Щелкните правой кнопкой мыши меню «Пуск».
- Выберите Управление дисками , чтобы открыть инструмент.
- Щелкните правой кнопкой мыши диск и выберите Сжать том .
- Щелкните правой кнопкой мыши на освободившемся месте и выберите New Simple Volume .

- Выберите размер нового тома.
- Выберите букву диска для нового тома.
- Выберите файловую систему для нового тома.
- Нажмите Готово .
Новый том появится в File Explorer > This PC .
7. Ashampoo WinOptimizer
Последним инструментом, который может повысить работоспособность вашего жесткого диска, является Ashampoo WinOptimizer. Инструмент позиционирует себя как «швейцарская армия для вашего ПК». Это справедливое описание.
Что касается улучшения состояния жесткого диска, он может планировать задачи обслуживания и оптимизации, сканировать ненужные файлы, исправлять поврежденные записи реестра и очищать файлы cookie браузера. Инструмент предлагает как исправление одним щелчком мыши, так и исправления, контролируемые пользователем.
Отдельно в приложение можно добавить дополнительные модули. Можно выбрать из 38, охватывающих такие задачи, как управление услугами, настройка при запуске, управление процессами, настройка конфиденциальности и многое другое.
Скачать : Ashampoo WinOptimizer (доступна бесплатная, платная версия)
8. Отбеливатель
Бесплатная программа для очистки дисков с открытым исходным кодом, которая, как видно из названия, помогает очистить диск для более быстрого и легкого взаимодействия с пользователем.
Помимо удаления ненужных вредоносных программ с вашего компьютера, BleachBit также содержит несколько дополнительных функций. Очистка вашего веб-кэша, файлов cookie HTTP, истории URL-адресов, стирание используемого пространства и т. д. — это лишь некоторые из функций, предлагаемых приложением. Например, если вы хотите удалить все старые файлы в Windows, выберите 9Установите флажок Deep Scan , а затем нажмите Удалить .
Скачать: BleachBit (бесплатно)
Дополнительные советы о том, как ускорить работу жесткого диска
Восемь инструментов, описанных в этой статье, значительно ускорят работу вашего жесткого диска. Они могут повысить производительность как SSD, так и HDD. Хотя это лишь некоторые из простых инструментов, которые помогут вам ускорить работу вашего диска, вы также можете использовать множество ручных методов.
Они могут повысить производительность как SSD, так и HDD. Хотя это лишь некоторые из простых инструментов, которые помогут вам ускорить работу вашего диска, вы также можете использовать множество ручных методов.
Дефрагментация диска и оптимизация диска: что они делают?
Дефрагментация жесткого диска больше похожа на плановое техническое обслуживание любой машины, например автомобиля, которое необходимо проводить периодически. В этом контексте его можно быстро отложить, поскольку он может быть неудобным и неинтересным. С машинами большинство людей понимает необходимость периодического обслуживания, такого как замена масла.
Однако, так же многим непонятно, что влечет за собой дефрагментация диска. Вся информация, которую вы получаете от Windows, заключается в том, что дефрагментация диска и оптимизация диска улучшат работу вашего жесткого диска. Напрашивается вопрос, что такое фрагментация диска и как она происходит?
Реклама — Продолжить чтение ниже
Подробнее: 10 быстрых способов ускорить работу ПК с Windows данные.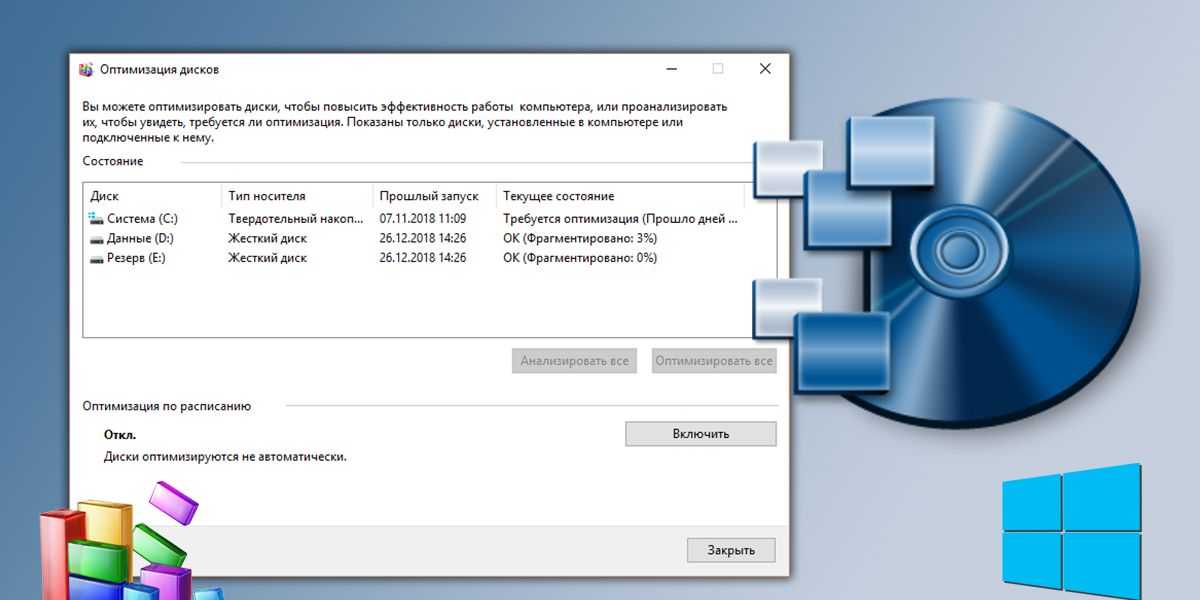 Считайте пустой жесткий диск новой пустой тетрадью. Когда вы впервые копируете на него файлы, все они располагаются так, чтобы начинаться с первой страницы до последней. Однако с течением времени вам может потребоваться удалить файл или переместить его из одной папки в другую.
Считайте пустой жесткий диск новой пустой тетрадью. Когда вы впервые копируете на него файлы, все они располагаются так, чтобы начинаться с первой страницы до последней. Однако с течением времени вам может потребоваться удалить файл или переместить его из одной папки в другую.
Теперь, если вы удалите файл, который хранился рядом со страницей 1, у вас будет свободное пустое место в середине других существующих данных. Теперь представьте, что вы повторяете эти операции удаления снова и снова. В итоге вы получите пробелы из незаписанных пробелов, разбросанных по всему диску.
Фрагментированный ДИСК
Теперь давайте предположим, что в этот момент вы загружаете относительно большой файл на этот жесткий диск. Что произойдет, так это то, что компьютер сначала поместит часть огромного файла в свободные доступные промежутки, пока они все не будут заполнены. Затем все, что останется, будет перенесено на последние страницы, где есть незаписанное место. Это подразделение файла на жестком диске называется фрагментацией файла. Основным побочным эффектом фрагментации файлов является значительное замедление времени чтения механического жесткого диска. Это связано с тем, что пластины должны физически вращаться быстрее, чтобы получить доступ к разбросанным файлам.
Основным побочным эффектом фрагментации файлов является значительное замедление времени чтения механического жесткого диска. Это связано с тем, что пластины должны физически вращаться быстрее, чтобы получить доступ к разбросанным файлам.
Статья по теме: 10 простых способов ускорить ваш медленный компьютер Во время дефрагментации любые файлы, которые были разделены и распределены повсюду, будут повторно собраны в одном месте, что приведет к увеличению производительности во времени доступа. Фрагментированный и дефрагментированный диск Связанная статья: Объяснение контроля учетных записей пользователей (UAC) Windows Вы можете задаться вопросом, страдает ли ваш твердотельный накопитель (SSD) от подобных проблем. Оптимизация SSD