Содержание
✔️Как повысить FPS в Fortnite в 2022 на ПК или ноутбуке
Главная » Ответы на вопросы
Ответы на вопросы
Автор admin На чтение 4 мин Просмотров 64.8к. Опубликовано Обновлено
Жизнеспособность в Fortnite практически напрямую зависит от ФПС, который выдает ваш компьютер в игре. Если изображение на мониторе не стабильное и постоянно подвисает, согласитесь, вести огонь по противнику сложно. Для того что бы решить эту проблему, вам нужно знать как повысить фпс в Fortnite. Но что это такое? С чем его едят? И как его узнать? Все по порядку.
Содержание
Как узнать сколько FPS в Fortnite?
Давайте сначала установим какую же цифру выдает ваш ПК или ноутбук? Разработчики внесли в игру такую фичу и нам не придется ставить стороннее ПО.
- Заходим в настройки, вкладка “Графика”;
- Листаем вниз и ищем “Счетчик частоты кадров”.
 Включаем его!
Включаем его! - Взгляните в правый верхний угол, теперь вы знаете свой ФПС.
Как повысить FPS в Fortnite?
Какое преимущество есть у Fortnite перед PUBG? Верно, оптимизация. Игра неплохо идет даже на стареньких ноутбуках, но всегда есть варианты повысить производительность. Сейчас мы рассмотрим самые основные.
Оптимизация настроек графики в игре
В любой игре есть настройки графики и Fortnite не исключение. Такие настройки влияют на качество выдаваемой картинки и соответственно на FPS.
Цель каждого игрока, найти золотую середину между графикой и производительностью, давайте рассмотрим настройки поподробнее.
- Дальность прорисовки. Многие специально выкручивают этот параметр на минимум, оно и понятно, травы вдалеке станет меньше, а игроков видно лучше. Таким образом можно получить преимущество перед игроками с максимальными настройками графики. Преимущество дает, а вот на фпс сильно не влияет, всего 5-6 дополнительных кадров.
- Качество теней.
 Крайне важный пункт, т.к. требует большой производительности от вашего компьютера. Если игра у вас лагает, незамедлительно отключайте этот пункт. Прирост в производительности в среднем от 25 до 35%!
Крайне важный пункт, т.к. требует большой производительности от вашего компьютера. Если игра у вас лагает, незамедлительно отключайте этот пункт. Прирост в производительности в среднем от 25 до 35%! - Сглаживание. Убирает острые края текстур. ФПС увеличивается в среднем на 5%. В одиночку этот пункт не даст большой результат, но в совокупности принесет хороший эффект.
- Качество текстур. Этот параметр на прямую влияет на качество картинки. По скольку Fortnite выполнен в мультяшном стиле можно выставить и на минимум. Но много фпс выиграть не получится, примерно 4-5%.
- Качество эффектов. Влияет только на взрывы и другие спец. эффекты, выключайте, получите еще 3-4%.
- Качество постобработки. Большой прирост в производительности не даст, но если ваш компьютер “не тянет”, лучше отключить.
Самые эффективные параметры это “тени”,”эффеты” и “постобработка”, ставим их на самый минимум и получаем + 40% прироста.
Nvidia
А теперь специально для владельцев видеокарт от Nvidia, есть еще пара способов повысить фреймрейт.
- Нажмите на значок Nvidia в трее правой кнопкой мыши и выберите параметр “Панель управления Nvidia”. В левой колонке выберите “Управления параметрами 3D”.
- На вкладке “Программные настройки” выберите Fortnite. Если его там нет, то нажмите “Добавить”. Найдите игру. После нажмите на “Добавить выбранную программу”.
- Теперь время подгонять параметры. “Максимальное количество заранее подготовленных кадров” – одно.
- Вертикальный синхроимпульс выключайте, как и кэширование шейдеров.
- “Режим управления электропитанием” меняйте на “режим максимальной производительности”.
- Включите потоковую оптимизацию и тройную буферизацию.
- Фильтрацию текстур отключайте. А ее качество ставьте на “высокую производительность”.
Как еще можно ускорить мой ПК?
Самые основные способы вы уже знаете, но все же, давайте рассмотрим еще парочку.
Режим ноутбука
Вы пользователь ноутбука? Переведите ноутбук в режим “Лучшая производительность”. Большой эффект это конечно вам не принесет, но попробовать стоит.
Большой эффект это конечно вам не принесет, но попробовать стоит.
Отключите или оптимизируйте ненужные приложения
Браузер, OneDrive, Skype, Steam в полной мере используют ресурсы компьютера. Поэтому если хотите видеть высокий фпс в Fortnite, выключайте их.
Почистите временные файлы
Все что вам нужно сделать это скачать замечательную программу CCleaner и провести им очистку вашего ПК. Но не спешите затем её удалять, она вам еще пригодится. Поддерживайте ваш жесткий диск в чистоте и не забывайте периодически пользоваться клинером.
Выдуйте всю пыль из вашего системного блока
Вы даже не представляете, какое пагубное влияние оказывает на ФПС пыль и в следствие перегрев компьютера. Разберите и продуйте системный блок пылесосом. В особо запущенных случаях, этот метод может принести около 30% прироста.
Настройки и оптимизация Fortnite для игры на слабом ПК
Главная » Новости » Как играть в Фортнайт на слабом ПК или ноутбуке в 2023 году
Рубрика: Новости
Fortnite – популярная корпоративная песочница, где игрокам предлагается исследовать мир, собирать ресурсы, строить укреплённые сооружения и сражаться с другими пользователями. В отличие от других аналогичных проектов, игра не требовательна к системным ресурсам, поэтому при желании корректно пойдёт даже на старом «железе». Однако для этого потребуется выполнить некоторые настройки.
Содержание
- Настройки графики
- Изменение параметров видеокарты
- Отключите фоновые приложения
- Облачный гейминг
Настройки графики
Для того, чтобы выжать из игры максимум ФПС, а именно этот параметр напрямую влияет на производительность, необходимо провести оптимизацию самого игрового клиента. Для этого нужно войти в настройки, и изменить следующие параметры:
- Расстояние прорисовки. Здесь убираем значения до минимально возможных.

- Тени. Бесполезный, но довольно «прожорливый» в плане системных ресурсов параметр. Если отключить тени, визуализация картинки практически не изменится, зато ФПС сразу вырастет минимум на 30%.
- Сглаживание. Этот параметр тоже лучше отключить, что позволит ещё немного повысить производительность компьютера.
- Текстуры. Этот параметр отвечает за визуализацию картинки на экране. Обычно, при отключении текстур графика заметно просаживается, размывается и становится не красивой. Fortnite является исключением из этого правила. Графика здесь мультяшная, поэтому даже с отключенными текстурами смотрится очень неплохо.
- Эффекты. Да, взрывы и прочая анимация добавляют игре красоты, но если выбор стоит между яркой картинкой и производительностью, эффекты лучше отключить.
- Постобработка. Тоже отключаем не задумываясь, вместе с вертикальной синхронизацией и размытием в движении.

Изменение параметров видеокарты
Если в вашем ПК или ноутбуке установлена видеокарта NVIDIA, можно изменить её базовые параметры, увеличив производительность «железа». Делается это следующим образом:
- Перейдите в панель управления NVIDIA;
- Выберите пункт «Управление параметрами 3D»;
- Откройте «Программные настройки», выберите или добавьте Fortnite;
- Задайте максимальное количество заранее подготовленных кадров – 1;
- Отключите кэширование шейдеров и вертикальный синхроимпульс;
- Задайте режим максимальной производительности в настройках электропитания;
- Активируйте параметры тройной буферизации и потоковой оптимизации;
- Уберите фильтрацию текстур, а их качество переведите в режим максимальной производительности.
Отключите фоновые приложения
Помимо настройки Fortnite для слабых ПК, не забывайте, что сам компьютер тоже нужно настроить. В частности, любой ПК автоматически запускает несколько приложений в фоновом режиме, которыми вы не пользуетесь, но при этом софт загружает центральный процессор.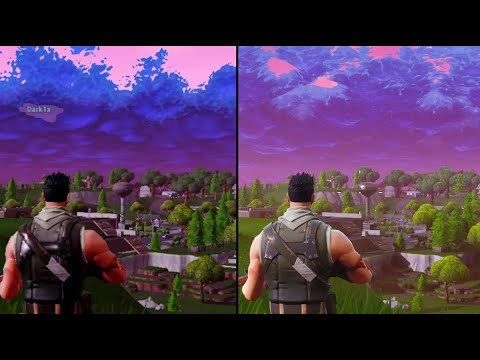 Чтобы решить эту проблему, все лишние процессы нужно приостановить или полностью убрать из автозагрузки.
Чтобы решить эту проблему, все лишние процессы нужно приостановить или полностью убрать из автозагрузки.
Облачный гейминг
Этот способ подойдёт в ситуациях, когда перечисленные способы не помогли или вы хотите запустить Fortnite на старом компьютере, но в хорошем графическом разрешении. Суть облачного гейминга заключается в том, что сама игра запускается на стороне сервера, на монитор пользователя выводится только картинка с возможностью управления персонажем. Однако, важно понимать, что облачный гейминг обычно предусматривает абонентскую плату, зато тариф можно выбрать под себя, например, только для игры вечером или определённое количество часов в день.
ПОЛУЧИТЬ БЕСПЛАТНУЮ ПОДПИСКУ GFN!
Понравилась статья? Поделиться с друзьями:
Лучшие настройки Fortnite — Руководство по MAX FPS 2023
Лучшие параметры запуска Fortnite
Во-первых, мы изменим наши параметры запуска, прежде чем переходить к каким-либо отдельным настройкам игры. Нам нужно добавить следующие параметры запуска Epic Games Launcher для Fortnite:
Нам нужно добавить следующие параметры запуска Epic Games Launcher для Fortnite:
-USEALLAVAILABLECORES –PREFERREDPROCESSOR 4
Значение параметра –PREFERREDPROCESSOR для меня равно 4, но оно может отличаться для вас в зависимости от вашей машины. Чтобы узнать, сколько у вас есть:
- Откройте диспетчер задач
- Перейдите на вкладку «Производительность»
- Выберите «ЦП» слева
- В правом нижнем углу вы увидите «Логические процессоры». Посмотрите на изображение ниже для помощи.
Теперь, когда у вас есть эта информация:
- Откройте программу запуска Epic Games.
- Щелкните значок шестеренки с надписью «Настройки» в левом нижнем углу.
- Прокрутите вниз, пока не увидите управление играми, нажмите Fortnite.
- Вставить в настройки сверху не забудьте использовать собственное значение для логических процессоров.
Есть еще несколько вариантов, которые вы можете попробовать, но они не сильно влияют на FPS.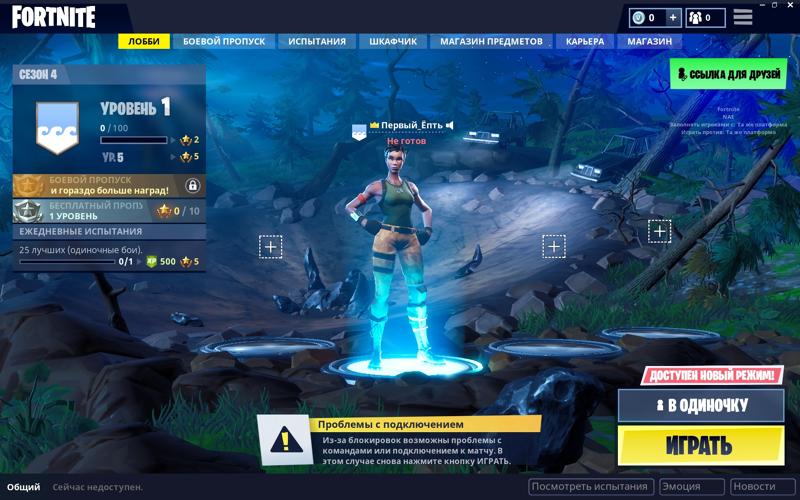 Однако есть некоторые изменения качества жизни, такие как «NOSPLASH». Вы можете найти их список здесь. Несколько примеров:
Однако есть некоторые изменения качества жизни, такие как «NOSPLASH». Вы можете найти их список здесь. Несколько примеров:
NOSPLASH: Отключить использование заставки при загрузке игры.
NOTEXTURESTREAMING: отключить потоковую передачу текстур. Всегда загружаются текстуры самого высокого качества.
PREFERREDPROCESSOR: Установите сходство потоков для определенного процессора.
USEALLAVAILABLECORES: Принудительное использование всех доступных ядер на целевой платформе.
Далее мы изменим параметры запуска для Fortnite.exe:
- Откройте окно проводника Windows.
- Перейдите туда, где вы установили Fortnite. Обычно это находится в ваших программных файлах. Мой путь установки: C:\Program Files\Epic Games\Fortnite\
- Отсюда нажмите FortniteGame -> Binaries -> Win64.
- В папке Win64 вы должны увидеть файл с именем FortniteClient-Win64-Shipping.
- Щелкните файл правой кнопкой мыши и выберите свойства.
- На вкладке « Совместимость » и « Изменить настройку высокого разрешения с» убедитесь, что установлен флажок « Переопределить поведение масштабирования высокого разрешения » и установлен флажок «Отключить полноэкранную оптимизацию».
 У некоторых из вас может не быть этих настроек, и это нормально, просто выберите те, которые у вас есть.
У некоторых из вас может не быть этих настроек, и это нормально, просто выберите те, которые у вас есть. - Нажмите «Применить».
Лучшие графические настройки Fortnite
Теперь о самом простом! Запустите Fortnite из панели запуска, и вы увидите, что она открывается намного быстрее. Это связано с параметрами запуска, которые мы выставили в настройках. Он убирает заставку, чтобы мы могли сразу перейти к меню.
Прежде чем мы перейдем к настройкам, это лучшие настройки Fortnite для моей установки . Поэтому у вас, скорее всего, будет немного по-другому. Мои спецификации:
Вы должны изменить свои настройки в зависимости от того, мощнее ли ваша машина, чем моя.
Теперь к настройкам! Перейдите к настройкам Fortnite, выбрав значок с тремя полосами в правом верхнем углу и щелкнув значок шестеренки. Вот какие настройки Fortnite я считаю лучшими для моей установки:
Режим окна: Полноэкранный режим
В качестве альтернативы вы также можете установить полноэкранный оконный режим, но я заметил лучшую производительность при этом режиме. У меня установлено значение WindowedFullscreen, так как я и так уже максимизирую частоту обновления и часто использую второй монитор.
У меня установлено значение WindowedFullscreen, так как я и так уже максимизирую частоту обновления и часто использую второй монитор.
Разрешение экрана: Должно быть родное разрешение экрана.
Я бы посоветовал просто оставить это на родном разрешении экрана. Если вам не нравится более крупный план, если вы, например, привыкли к CSGO. Многим игрокам нравится, когда оно ниже их родного разрешения, чтобы игра казалась «ближе».
Ограничение частоты кадров: Зависит от частоты обновления ваших мониторов.
Некоторые гайды рекомендуют поставить неограниченное количество, но это неправильно. Если вы установите для этого параметра значение «Неограниченно» и у вас будут очень высокие значения частоты кадров (150+), это может вызвать заикание мыши/разрывы экрана .
Это может произойти, если у вас монитор с частотой 144 Гц и вы получаете очень большое количество кадров, так как ваш монитор не может отображать кадры достаточно быстро. Монитор с частотой 144 Гц может отображать только 144 кадра в секунду, поэтому все, что превышает это значение, может вызвать разрывы.
Монитор с частотой 144 Гц может отображать только 144 кадра в секунду, поэтому все, что превышает это значение, может вызвать разрывы.
Если у вас монитор с частотой 60 Гц, я рекомендую установить его на 120 или 144 кадра. Даже если вы не сможете визуализировать полные 120/144 кадра, это даст вам лучшее общее среднее значение по сравнению с установкой его на 60.
Если вы установите значение 60, ваши кадры могут упасть до 40 или 50, но если вы устанавливаете его выше, даже если вы не можете их визуализировать, это все равно означает, что вы не опуститесь до 40 или 50 кадров.
Как правило, лучше всего установить этот параметр в соответствии с частотой вашего монитора . Поэтому, если у вас монитор с частотой 144 Гц, установите значение 144. Если у вас монитор с частотой 240 Гц, установите значение 240.
Разрешение 3D: Это будет зависеть от мощности вашей установки.
- Высокоспект: 100/90%
- Средние конечные установки: 66,6%
- Нижний конечный это заставит игру выглядеть немного по-другому, однако прирост производительности определенно стоит того для всех спецификаций буровых установок.

Расстояние просмотра:
Если вам нужен чистый fps, установите рядом с . Это личные предпочтения, и вы можете протестировать каждую из них, чтобы увидеть, как она влияет на ваш fps. Расстояние просмотра не дает вам большого преимущества, поскольку все игроки будут отображаться на одном и том же расстоянии независимо от этой настройки. Это повлияет на точность объектов.Тени: Выкл.
Тени оказывают огромное влияние на ваши кадры, и это преимущество не стоит затрат на производительность.Сглаживание : Выкл.
Для чистой производительности кадров в секунду вы должны отключить это, если вы не хотите, чтобы ваша игра выглядела красивее.Текстуры: Зависит от вашей установки, но установите низкое значение для максимального количества кадров в секунду
Эффекты: Низкое/Среднее
Отключите их, так как они добавляют помехи и влияют на производительность кадра.
 Medium, кажется, помогает мне видеть людей в синем.
Medium, кажется, помогает мне видеть людей в синем.Постобработка: Низкий
Постобработка добавляет шума к четкости изображения. Посмотрите на это изображение, которое показывает разницу между лоу и эпиком.Vsync: всегда выключено
Vsync — ужасная настройка, которую не хочет никто из нас, игроков в FPS. Он синхронизирует частоту кадров с частотой обновления вашего монитора. Цель этого состоит в том, чтобы остановить разрыв экрана во время игры. Недостатком является то, что он добавляет задержку ввода , что оказывает огромное влияние на вашу конкурентоспособность.Если у вас есть монитор, совместимый с NVIDIA GSYNC или AMD FreeSync, они справляются с этим намного лучше.
Для получения дополнительной информации о том, что все это значит, ознакомьтесь с моей статьей, объясняющей Gsync, Vsync и FreeSync 9.0032 здесь.
Размытие в движении: Выкл.

Размытие в движении добавляет ненужный шум и снижает четкость изображения. Он также использует эти важные кадры, поэтому выключите его.
Показать FPS : зависит от вас, хотите ли вы увидеть, как ваши новые настройки повлияют на ваш FPS! Хорошо для тестирования.
Нажмите Применить
Наиболее важным параметром здесь является разрешение 3D . Я настоятельно рекомендую вам придерживаться предложенных цифр, поскольку мое тестирование дало наилучшие результаты.
Настройки Windows
Итак, теперь, когда мы настроили Fortnite с лучшими настройками, мы можем заняться Windows. В Windows есть несколько настроек, которые улучшат вашу игровую производительность. Некоторые из них повлияют на вашу производительность по всем направлениям, а не только в Fortnite, поэтому я рекомендую вам следовать им!
Fortnite Настройки графики NVIDIA
Если у вас есть видеокарта NVIDIA, я предлагаю вам попробовать эти несколько настроек в панели управления NVIDIA.

- В правом нижнем углу панели задач щелкните стрелку, чтобы отобразить все значки. Или найдите значок NVIDIA, если он уже развернут. Щелкните правой кнопкой мыши и выберите Панель управления Nvidia. Иногда он не отображается здесь, поэтому вам придется выполнить поиск через Пуск Windows. Или вы можете зайти в свою панель управления, и она тоже должна появиться там.
- Выберите параметр для управления настройками 3D и перейдите на вкладку настроек программы.
- Перемещайтесь, пока не найдете Fortnite. Если у вас его еще нет, вы можете добавить его, нажав «Добавить» и перейдя туда, где находится ваш .exe.
- Теперь, когда у вас есть Fortnite, расположенный на панели управления NVIDIA, выберите Максимальное количество предварительно обработанных кадров и установите значение 1. Предпочтительная частота обновления: самая высокая доступная
- Потоковая оптимизация: на
- Вертикальная синхронизация: Использовать настройки 3D-приложения
- Режим управления питанием: Предпочитать максимальную производительность
Реестр
Некоторые руководства по улучшению FPS часто предлагают изменить определенные файлы реестра Windows.
 Я советую иначе, так как это может вызвать проблемы в других частях вашей системы. Имейте это в виду, если вы пробуете другие руководства, чтобы улучшить свой FPS.
Я советую иначе, так как это может вызвать проблемы в других частях вашей системы. Имейте это в виду, если вы пробуете другие руководства, чтобы улучшить свой FPS.Последний распространяемый компонент Microsoft Visual C++
Важно, чтобы у вас были последние распространяемые компоненты C++, так как они необходимы для правильной работы Fortnite. У вас уже будет установлена эта версия, но последние обновления могут исправить проблемы, связанные с заиканием и падением FPS в любой игре, для которой требуется распространяемый компонент Microsoft C++ в качестве зависимости.
- Загрузите последние распространяемые пакеты отсюда , чтобы загрузить как x64, так и x86.
- Установите x86, не перезагружайте после завершения установки.
- Установите x64, не перезагружайте после завершения установки.
- Перезапустите после завершения этого руководства.
Параметры питания
Windows имеет различные режимы производительности, которые могут повлиять на работу вашего компьютера.
 Чтобы убедиться, что вы находитесь на лучшем, выполните следующие действия:
Чтобы убедиться, что вы находитесь на лучшем, выполните следующие действия:- Нажмите «Пуск» и найдите «план электропитания». Он выглядит как значок батареи.
- Вам должен быть представлен список доступных планов электропитания.
- Нажмите раскрывающееся меню скрыть дополнительные планы, чтобы увидеть их все.
- Выберите план питания «Высокая производительность».
Очистка файлов Windows
Я рекомендую вам очистить некоторые из ваших файлов Windows, например, временные файлы, поскольку в этих папках может храниться огромное количество ненужных данных. Часто старые данные остаются лежать без дела из приложений или игр, которые вы, возможно, больше не имеете в своей системе или не используете. Чтобы проверить, есть ли у вас что-то, что стоит удалить, вы можете перейти к:
C:\Users\”YourUser”\AppData\Local\Temp
Не удаляйте эти файлы вручную, так как это может вызвать проблемы. Проверьте CCleaner, отличное бесплатное приложение, которое может сделать это безопасно, а также может сканировать любые проблемы с реестром и многое другое.
 Я использую его в течение многих лет и каждый месяц выполняю очистку временных данных.
Я использую его в течение многих лет и каждый месяц выполняю очистку временных данных.Этот шаг не повлияет напрямую на ваш FPS , если у вас нет ограниченного места на диске, но всегда полезно управлять временными файлами Windows. Некоторые люди не знают, что такая вещь существует, и она может занимать огромное количество места на вашем компьютере. Вы можете получить CCleaner здесь .
Заключение
Надеюсь, мой лучший гайд по настройкам Fortnite был вам полезен. Дайте мне знать, как я это сделал ниже, или если у вас есть какие-либо другие предложения или приемы, которые вы использовали для увеличения вашего FPS. Я обязательно проверю их. Не забудьте перезагрузить компьютер , чтобы все изменения вступили в силу.
Удачной охоты!
Лучшие настройки Fortnite для производительности (повышение FPS) и соревновательной игры
Fortnite Battle Royale — одна из самых популярных игр на данный момент, и каждый месяц к боевому автобусу присоединяется все больше людей.
 Хотя настройки по умолчанию обеспечивают хорошую отправную точку, настройка и оптимизация настроек вашего ПК и игровых настроек может повысить вашу производительность и FPS (кадров в секунду), а также вашу соревновательную игру. Здесь, в ProSettings, мы проанализировали тысячи профессиональных игроков в различных играх. Помимо этого, мы провели обширное исследование того, как оптимизировать игровые настройки, а также что лучше всего работает, когда речь идет о соревновательной игре. Мы надеемся, что это руководство поможет вам и в этом.
Хотя настройки по умолчанию обеспечивают хорошую отправную точку, настройка и оптимизация настроек вашего ПК и игровых настроек может повысить вашу производительность и FPS (кадров в секунду), а также вашу соревновательную игру. Здесь, в ProSettings, мы проанализировали тысячи профессиональных игроков в различных играх. Помимо этого, мы провели обширное исследование того, как оптимизировать игровые настройки, а также что лучше всего работает, когда речь идет о соревновательной игре. Мы надеемся, что это руководство поможет вам и в этом.Если вам интересно, мы составили большой список профессиональных игроков в Fortnite, популярных стримеров и создателей контента. Список содержит все их настройки, настройку, конфиг и снаряжение. Ознакомьтесь со списком настроек Fortnite pro. Вы можете щелкнуть по каждому игроку, чтобы просмотреть его профиль, где мы подробно расскажем о нем. Некоторые из самых популярных профессионалов включают Ninja, Tfue, Myth, Hamlinz, Daequan, DrLupo, Nick Eh 30, Dakotaz и SypherPK.

Системные требования Fortnite — минимальные и рекомендуемые характеристики ПК
Это минимальные системные требования для Fortnite, а также рекомендуемые минимальные характеристики ПК. Обратите внимание, что при минимальных требованиях вы сможете играть только в очень низком разрешении со всеми настройками на низком уровне.
Component Minimum Recommended CPU Core i3 2.4 GHz Core i5 2.8 GHz RAM 4GB 8GB Graphics Intel HD 4000 Nvidia GTX 660 or AMD Radeon HD 7870 equivalent DX11 GPU VRAM 2 GB OS Windows 7/8/10 64-bit or Mac OSX Sierra Windows 8/8/10 64-бит СТАРИИ 15 ГБ 20 ГБ 903 выше ФПС.
 Некоторые из этих настроек зависят от характеристик вашего компьютера. Если у вас есть совершенно новый игровой ПК для энтузиастов, вы сможете запустить все на максимуме и, вероятно, по-прежнему иметь стабильный FPS. То, что мы хотим заархивировать, это стабильно высокий FPS . Это означает, что независимо от того, находитесь ли вы в окружении 15 игроков в огромной битве за построение или в одиночку в Fatal Fields, вы хотите иметь такой же высокий FPS. Важно, чтобы у вас не пропадал FPS и не было лагов посреди боя, где это наиболее важно.
Некоторые из этих настроек зависят от характеристик вашего компьютера. Если у вас есть совершенно новый игровой ПК для энтузиастов, вы сможете запустить все на максимуме и, вероятно, по-прежнему иметь стабильный FPS. То, что мы хотим заархивировать, это стабильно высокий FPS . Это означает, что независимо от того, находитесь ли вы в окружении 15 игроков в огромной битве за построение или в одиночку в Fatal Fields, вы хотите иметь такой же высокий FPS. Важно, чтобы у вас не пропадал FPS и не было лагов посреди боя, где это наиболее важно.Давайте пройдемся по настройкам один за другим. В общем, более низкие настройки приведут к лучшей производительности. Однако некоторые настройки дают вам преимущества, когда они установлены на более высокие значения.
- Режим Windows : Вы хотите запустить игру в полноэкранном режиме . Это гарантирует, что игра работает с наивысшим приоритетом, а другим фоновым процессам выделяется меньше ресурсов.

- Разрешение дисплея : мы рекомендуем вам выбрать исходное разрешение ваших мониторов. Если у вас есть проблемы с производительностью при использовании собственного разрешения, вы можете уменьшить разрешение, пока не достигнете точки, при которой ваша игра будет работать плавно.
- Ограничение частоты кадров : Установите это значение примерно на 20 выше частоты обновления вашего монитора. Обычно это между 120-240 , если у вас нет очень мощного ПК и монитора с частотой 240 Гц, в этом случае выберите Unlimited . Мы объясним, почему позже в этом руководстве.
- Разрешение 3D : 100%. Если вы хотите играть с более низким разрешением, измените разрешение экрана.
- Расстояние просмотра : Мы рекомендуем далеко или эпик . Если у вас медленный компьютер и вы боретесь с FPS, вам следует уменьшать этот параметр до тех пор, пока не будет достигнут стабильный FPS.
 Причина, по которой вам нужно большое расстояние обзора, заключается в том, чтобы вы могли замечать врагов, которые находятся дальше.
Причина, по которой вам нужно большое расстояние обзора, заключается в том, чтобы вы могли замечать врагов, которые находятся дальше. - Тени : Отключите этот от для максимальной производительности. Этот параметр не дает вам никаких конкурентных преимуществ.
- Сглаживание : Также отключите этот .
- Текстуры : Мы рекомендуем установить средний или высокий . Причина, по которой вы не хотите ставить его на низкое значение, заключается в том, что текстуры, находящиеся далеко, будут выглядеть пикселизированными и размытыми. С другой стороны, если у вас старый графический процессор и у вас низкий FPS, выключайте этот параметр, пока не получите стабильный FPS, к которому стремитесь.
- Эффекты : Поместите это на низкий . Не дает никаких конкурентных преимуществ.
- Постобработка : Мы также рекомендуем это на low .

- Vsync : Выключить Vsync. При включении может вызвать задержку, так как монитор не отображает кадры до того, как вся картинка будет обработана.
- Размытие в движении : Вы хотите удалить все виды размытия и размытия в движении, поэтому неудивительно, что вам следует отключить эту настройку.
Сколько кадров в секунду я должен стремиться?
Сколько кадров в секунду вы должны стремиться, зависит от частоты обновления вашего монитора. Частота обновления относится к количеству кадров, которые монитор может отображать в секунду, и измеряется в герцах (Гц). Монитор с частотой обновления 60 Гц может показывать 60 кадров в секунду. Следовательно, все вышеперечисленное — это более или менее просто «потерянные впустую» кадры. Могут быть некоторые преимущества в том, чтобы иметь больше FPS, чем частота обновления ваших мониторов, поэтому мы рекомендуем немного выше минимума. Наиболее распространенная частота обновления для мониторов — 60 Гц, 120 Гц, 144 Гц и 240 Гц.
 В целом, мы рекомендуем использовать частоту обновления вашего монитора на 20 кадров в секунду выше, поэтому, если у вас монитор с частотой 60 Гц, стремитесь постоянно поддерживать как минимум 80 кадров в секунду.
В целом, мы рекомендуем использовать частоту обновления вашего монитора на 20 кадров в секунду выше, поэтому, если у вас монитор с частотой 60 Гц, стремитесь постоянно поддерживать как минимум 80 кадров в секунду.Рекомендуемый монитор для Fortnite
Если вы хотите обновить свой монитор, мы собрали здесь некоторые из наших рекомендаций. Мы не рекомендуем покупать новый монитор с частотой обновления ниже 144 Гц, если вы конкурентоспособный геймер. Если вы очень серьезно относитесь к своим играм и у вас есть много денег, которые можно потратить, вам следует выбрать монитор с частотой 240 Гц.
Все игровые мониторы, которые мы рекомендуем, имеют некоторые общие черты, а именно:
- Время отклика 1 мс.
- Частота обновления выше 144 Гц.
Популярные мониторы с частотой 240 Гц. Диапазон цен: $$$
Монитор с частотой 1 мс и частотой 240 Гц — лучшее, что вы можете получить, когда речь идет о соревновательных играх.
 Недостатком этих мониторов является панель TN (например, не подходит для работы с графикой) и цена. Однако, если вы хотите только лучшее из лучшего, это путь. Вот некоторые из самых популярных на данный момент:
Недостатком этих мониторов является панель TN (например, не подходит для работы с графикой) и цена. Однако, если вы хотите только лучшее из лучшего, это путь. Вот некоторые из самых популярных на данный момент:Alienware AW2518H
ASUS PG258Q
Benq XL2546
Acer Predator XB252Q
Популярные мониторы 144 Гц — ценовой диапазон: $
, если вы конкурентоспособный игрок, но думайте, что мониторы 240 Hz тоже дорогие, а также дорогие мониторы. быть для тебя. Они предлагают действительно хорошие игровые возможности, и на них можно значительно сэкономить по сравнению с мониторами с частотой 240 Гц.
ASUS VG248QE
BenQ XL2411P
AOC G2460PF
Acer GN246HL
Лучшие настройки мыши и чувствительность
Многие проигрыватели обычно используют очень высокую чувствительность.
 Одна из вещей, которую мы поняли, проанализировав множество профессиональных игроков, заключается в том, что они играют с относительно низкой чувствительностью. Это дает им то преимущество, что им легче настроить свою цель. Поскольку чувствительность зависит как от чувствительности в игре, так и от DPI вашей мыши, нам нужно создать меру, чтобы мы могли сравнивать разных игроков. это называется eDPI . eDPI означает E , эффективный DPI . Формула очень проста и представляет собой чувствительность в игре, умноженную на DPI. Между прочим, DPI означает количество точек на дюйм, но мы рассмотрим это в другом руководстве.
Одна из вещей, которую мы поняли, проанализировав множество профессиональных игроков, заключается в том, что они играют с относительно низкой чувствительностью. Это дает им то преимущество, что им легче настроить свою цель. Поскольку чувствительность зависит как от чувствительности в игре, так и от DPI вашей мыши, нам нужно создать меру, чтобы мы могли сравнивать разных игроков. это называется eDPI . eDPI означает E , эффективный DPI . Формула очень проста и представляет собой чувствительность в игре, умноженную на DPI. Между прочим, DPI означает количество точек на дюйм, но мы рассмотрим это в другом руководстве.eDPI = чувствительность в игре * DPI
Глядя на наш список настроек Fortnite pro, среднее значение eDPI для составляет около 70 . Если у вашей мыши DPI 800, это соответствует чувствительности в игре, равной 0,0875 в Fortnite.
Рекомендация
Мы рекомендуем вам поиграть со своей чувствительностью, чтобы найти то, что вам подходит.
 Однако в то же время мы рекомендуем вам находиться в диапазоне eDPI от 20 до 200. Если вы находитесь далеко за пределами этого диапазона, это может указывать на то, что вам следует попытаться изменить свои настройки соответствующим образом.
Однако в то же время мы рекомендуем вам находиться в диапазоне eDPI от 20 до 200. Если вы находитесь далеко за пределами этого диапазона, это может указывать на то, что вам следует попытаться изменить свои настройки соответствующим образом.Примечание о выборе правильных настроек DPI мыши
Многие игровые мыши могут работать с очень высокими настройками DPI, например, некоторые бренды заявляют, что их мыши могут достигать 16 000 DPI. Хотя они не делают ложную рекламу, в то же время это не совсем правда, опять же, мы собираемся сохранить все детали для другого руководства, но давайте просто скажем, что существуют некоторые общие ограничения на то, насколько высоким может быть DPI вашей мыши. , поэтому на самом деле мышь будет просто имитировать более высокий DPI. Пока мы на этом, мы действительно должны перестать называть это DPI. DPI означает количество точек на дюйм, и на самом деле мы имеем в виду CPI (количество точек на дюйм), когда говорим о DPI. Опять же, мы расскажем обо всем этом в другом руководстве.
 Что касается профессиональных игроков, то среднее значение DPI составляет 750. Мы рекомендуем вам выбрать значение от 800 до 1600.
Что касается профессиональных игроков, то среднее значение DPI составляет 750. Мы рекомендуем вам выбрать значение от 800 до 1600.Рекомендуемая мышь для Fortnite
Если вы играете на старой мыши, вы действительно почувствуете большую разницу, обновив мышь. В то же время новая мышь, вероятно, является самой дешевой инвестицией, которую вы можете сделать, когда речь идет об игровой периферии.
У всех игровых мышей, которые мы рекомендуем, есть одна общая черта: все они используют датчик Pixart PMW3360 или аналогичный. Это считается лучшим датчиком, доступным на данный момент. Помимо датчика, оптимальная мышь во многом зависит от предпочтений. Некоторые вещи, которые вы должны учитывать при выборе правильной мыши:
- Вес мыши
- Форма и захват
- Размер мыши
- Количество кнопок
Тем не менее, это одни из лучших и самых популярных мышей на данный момент:
SteelSeries Rival 90 0 60
Logitech G403
ZOWIE EC1-B
Razer DeathAdder Elite
Чувствительность мыши Windows
Некоторые игры, включая CS:GO, не используют ввод RAW по умолчанию.
 Это означает, что ваша чувствительность Windows повлияет на вашу чувствительность в игре. В Фортнайт такого нет. Fortnite использует необработанный ввод и поэтому игнорирует чувствительность Windows. Причина, по которой мы упоминаем об этом, заключается в том, что некоторые люди, которые пришли из других игр, таких как CS: GO, могут теперь знать об этом, поэтому мы просто хотим уточнить это, прежде чем у нас возникнут вопросы об этом.
Это означает, что ваша чувствительность Windows повлияет на вашу чувствительность в игре. В Фортнайт такого нет. Fortnite использует необработанный ввод и поэтому игнорирует чувствительность Windows. Причина, по которой мы упоминаем об этом, заключается в том, что некоторые люди, которые пришли из других игр, таких как CS: GO, могут теперь знать об этом, поэтому мы просто хотим уточнить это, прежде чем у нас возникнут вопросы об этом.Оптимизируйте настройки вашего ПК для Fortnite
После того, как вы оптимизировали игровое видео и настройки графики в Fortnite, осталось выполнить некоторые настройки. Если у вас открыто много программ, которые вы не используете, они могут потреблять часть мощности процессора и графического процессора, просто простаивая в фоновых процессах. Чтобы проверить, какие программы открыты, нажмите Ctrl + Alt + Delete одновременно и выберите Диспетчер задач (в Windows 10) . Это даст вам список приложений и фоновых процессов, которые в данный момент запущены.
 Просмотрите список и проверьте, используете ли вы их все. Если вы видите что-то, что вы не узнаете, погуглите, что это такое, прежде чем закрыть это.
Просмотрите список и проверьте, используете ли вы их все. Если вы видите что-то, что вы не узнаете, погуглите, что это такое, прежде чем закрыть это.Чтобы сделать еще один шаг вперед, вы можете отключить автоматический запуск программ и приложений при включении компьютера. Для этого снова зайдите в Диспетчер задач и нажмите на вкладку с названием Startup . Пошаговое руководство:
- Нажмите CTRL+ALT+DELETE одновременно.
- В открывшемся меню выберите Диспетчер задач.
- В окнах диспетчера задач щелкните вкладку Startup .
- Нажмите на столбец Startup Impact , чтобы отсортировать программы, которые больше всего влияют на время запуска.
- В столбце Состояние показано, какие программы включены или отключены при запуске. Если вы хотите отключить программу, просто щелкните правой кнопкой мыши и отключите ее. Если вы не знаете, что делает программа, погуглите название, прежде чем отключать ее.

Оптимизация энергопотребления ноутбука
Если вы играете на ноутбуке, убедитесь, что вы работаете не в режиме энергосбережения, а в Режим высокой производительности . Чтобы проверить это, откройте меню Windows, введите «Выбрать план электропитания» и нажмите Enter. Это вызовет меню плана питания, где вы можете выбрать, какой план использовать.
Оптимизация настроек NVIDIA
Если у вас есть ПК с видеокартой NVIDIA, возможно, остались некоторые настройки, которые вы можете реализовать. Эти оптимизации требуют, чтобы вы изменили настройки NVIDIA 3D из панели управления NVIDIA.
- Откройте панель управления NVIDIA (если вы не знаете, как один из способов, щелкнув правой кнопкой мыши на рабочем столе и выбрав его в меню).
- Нажмите Управление настройками 3D .
- Можно либо изменить настройки для всех программ и игр, либо сделать это для отдельных программ. Выберите Global Settings или Program Settings и найдите Fortnite в списке.
 Если вы выберете «Глобальные настройки», изменения коснутся всех программ и игр.
Если вы выберете «Глобальные настройки», изменения коснутся всех программ и игр. - Установить Максимальное количество предварительно обработанных кадров на 1.
- Установите Предпочтительная частота обновления на «Максимально доступную».
- Установите для параметра Режим управления питанием значение «Предпочитать максимальную производительность».
- Установите для параметра Оптимизация потоков значение ВКЛ.
- Установите Вертикальная синхронизация в положение ВЫКЛ.
- Нажмите «Применить», и теперь вы можете снова закрыть панель управления.
Очистите свой компьютер
В последней части мы сосредоточимся на том, как вы можете очистить свой компьютер, чтобы сделать его быстрее. Мы настоятельно рекомендуем программу под названием CCleaner. CCleaner — это программа, которая может очистить множество разных вещей одним нажатием кнопки.
 Есть бесплатная и премиум-версия, но бесплатная версия работает нормально. Он удалит ваш интернет-кеш, файлы cookie, историю загрузок, кэш эскизов и многое другое, что вам обычно не нужно. Если вы не хотите что-то удалять, т.е. cookies, вы можете просто отменить выбор в меню.
Есть бесплатная и премиум-версия, но бесплатная версия работает нормально. Он удалит ваш интернет-кеш, файлы cookie, историю загрузок, кэш эскизов и многое другое, что вам обычно не нужно. Если вы не хотите что-то удалять, т.е. cookies, вы можете просто отменить выбор в меню.Как очистить компьютер с помощью CCleaner
- Загрузите и установите CCleaner. Существуют разные версии этой программы. Бесплатная, профессиональная и бизнес-версия. Мы рекомендуем профессиональную версию, так как она очень дешевая и включает некоторые очень полезные дополнительные функции.
- Загрузка:
- CCleaner Free
- CCleaner Professional (рекомендуется)
- CCleaner Professional для Mac
- CCleaner Professional Plus
- CCleaner Business
- Откройте программу и перейдите на вкладку Cleaner .
- Просмотрите настройки в меню под названием Windows и Приложения и отмените выбор всего, что вы не хотите удалять.


 Включаем его!
Включаем его! Крайне важный пункт, т.к. требует большой производительности от вашего компьютера. Если игра у вас лагает, незамедлительно отключайте этот пункт. Прирост в производительности в среднем от 25 до 35%!
Крайне важный пункт, т.к. требует большой производительности от вашего компьютера. Если игра у вас лагает, незамедлительно отключайте этот пункт. Прирост в производительности в среднем от 25 до 35%! 
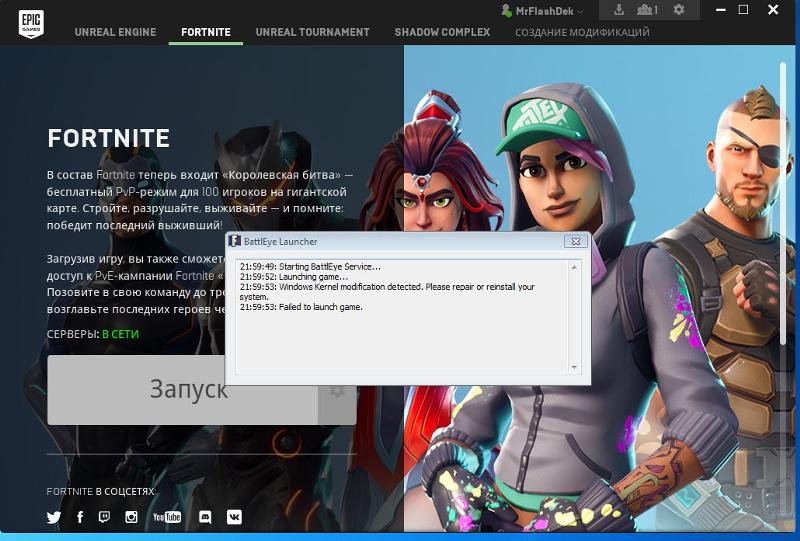
 У некоторых из вас может не быть этих настроек, и это нормально, просто выберите те, которые у вас есть.
У некоторых из вас может не быть этих настроек, и это нормально, просто выберите те, которые у вас есть.