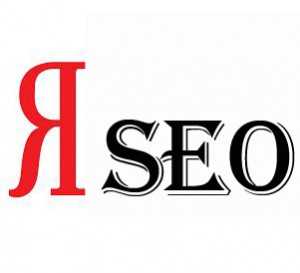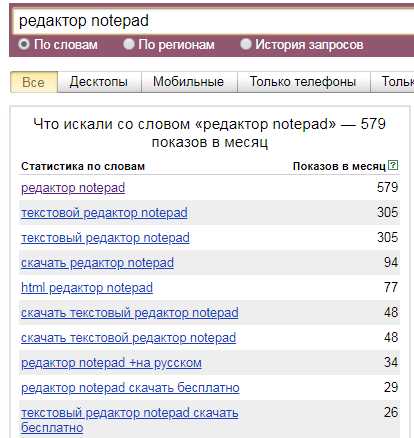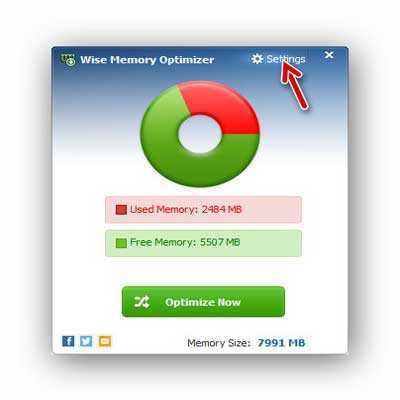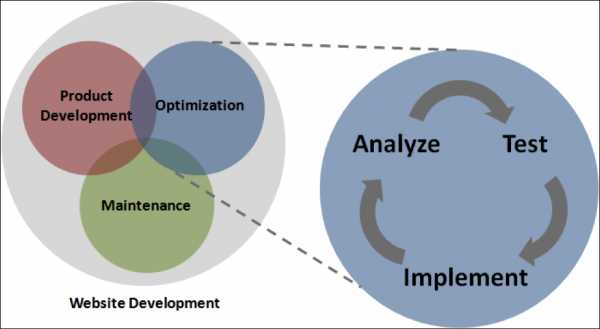Оптимизируем Windows 8.1 под старое оборудование. Windows 8 оптимизация
Что делает «Оптимизация дисков» в Windows 8? Bilee
Это означает, что команда Trim на диске (если она поддерживает). Это фактически не дефрагментирует диск, как в случае с традиционным вращающимся диском. Вероятно, неплохо было бы выполнить Trim, чтобы вытереть блоки, которые больше не используются.
Средство оценки Windows (winsat) – это то, что изначально определяет, является ли диск SSD и переключает поведение Disk Optimizer. В Windows 8 winsat выполняется в расписании Microsoft \ Windows \ Maintenance в Планировщике заданий. Это тот же инструмент (winsat), который отключил бы дефрагментацию SSD в Windows 7.
Просто повторите попытку и верните его домой: не думайте о Disk Optimizer под Windows 8 строго как Defrag; Теперь это инструмент общего назначения, который выполняет соответствующую задачу оптимизации диска на основе типа прикрепленного диска. Идентификация типа диска основана на winsat.
Официальный ответ на аналогичный вопрос на Answers.microsoft.com
Киран Бангалор [MSFT] –
Здравствуйте, В Windows 7 – мы отключили дефрагментацию для SSD, как вы упоминаете в своей записи; Но в Windows 8 мы изменили инструмент дефрагментации, чтобы сделать общий инструмент оптимизации, который обрабатывает различные типы хранилищ, а в случае SSD он отправит подсказки «обрезки» для всего тома;
SSD – это устройства хранения данных из флэш-памяти; Флэш-память, в отличие от жестких дисков, является блочным стираемым устройством – их можно записать на уровне байтов, но их нужно стереть на уровне блоков; Trim – это указатель уровня хранилища, который был введен в Windows 7 дней, чтобы указать, что Windows не использует определенные области устройства хранения; NTFS отправит эти подсказки для отделки, когда файлы будут удалены или перемещены из этих регионов; SSDs используют эти подсказки для выполнения очистки в фоновом режиме, называемой «reclaim», которая помогает им подготовиться к следующей записи. SSD может сразу выбрать оптимизацию, сохранить информацию для последующей оптимизации или полностью отбросить подсказку и не использовать ее для оптимизации, поскольку она не успевает немедленно выполнить эту оптимизацию.
В Windows 8, когда Оптимизатор хранилища (новый инструмент дефрагментации) обнаруживает, что громкость установлена на SSD, он снова отправляет полный набор подсказок обрезки для всего объема – это выполняется в режиме простоя и помогает разрешать SSD Которые ранее не были готовы к очистке – возможность реагировать на эти намеки и очистку и оптимизатор для лучшей производительности. Мы не делаем традиционную дефрагментацию (перемещение файлов в оптимизатор, где место для пространства и производительности) на SSD.
Благодарим вас за вопрос, и я надеюсь, что это объясняет необходимость регулярного запуска Оптимизатора хранилища.
www.bilee.com
Оптимизация Windows 8: настройка ОС
Большинство пользователей ОС Windows редко довольны скоростью ее работы, тем более, спустя какое-то время после ее установки на диск. Так было и со мной: «новенькая» ОС Windows 8 первый месяц достаточно шустро работала, но потом всем известные симптомы — папки уже так резво не открываются, компьютер включается долго, часто появляются «тормоза», казалось бы на ровном месте…
В этой статье (статья будет из 2-х частей (2-часть)) мы затронем начальную настройку Windows 8, а во второй — оптимизируем ее на максимальное ускорение при помощи различного софта.
И так, часть первая…
Оптимизация Windows 8
1) Отключение «ненужных» служб
По умолчанию, после установки ОС Windows, работают службы, большинству пользователей которые не нужны. Например, зачем пользователю диспетчер печати, если у него нет принтера? Таких примеров, на самом деле, достаточно много. Поэтому, попробуем отключить службы, которые большинству не нужны (естественно, что нужна вам та или иная служба — решать вам, то есть оптимизация Windows 8 будет под конкретного пользователя).
—————————
Внимание! Отключать службы все подряд и наугад не рекомендуется! Вообще, если ранее с этим дело не имели, оптимизацию Windows рекомендую начать со следующего шага (а к этому вернуться после того, как все остальное уже будет выполнено). Многие пользователи, не зная, отключают службы в случайном порядке, приводя к нестабильной работе Windows…
—————————
Для начала, нужно зайти в службы. Чтобы это сделать: откройте панель управления ОС, а затем вбейте в поиск «службы». Далее выберите пункт «просмотр локальных служб». См. рис. 1.
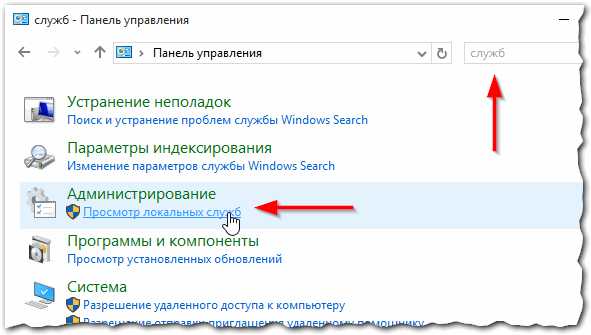
Теперь, как отключить ту или иную службу?
1. Выбираете из списка ту или иную службу, и щелкаете по ней два раза левой кнопкой мышки (см. рис. 2).
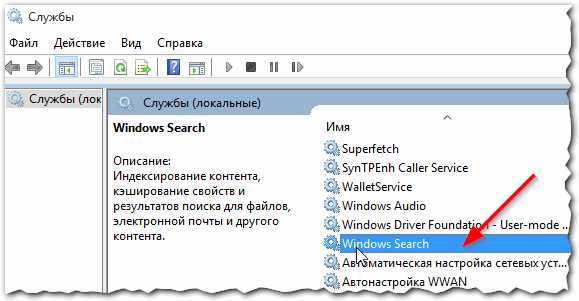
2. В появившемся окне: сначала нажимаете кнопку «остановить», а затем выберите тип запуска (если служба не нужна совсем, просто выберите из списка «не запускать»).
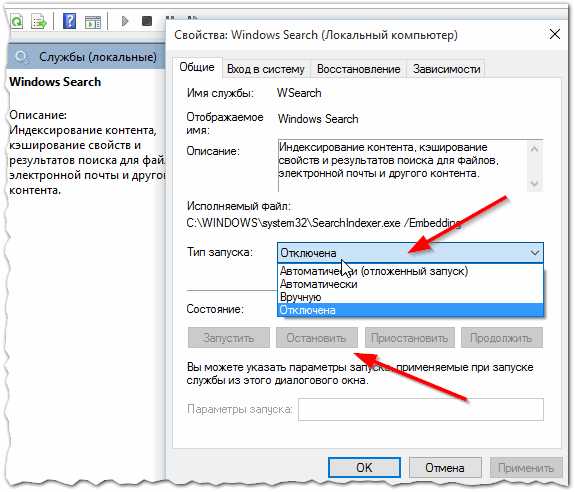
Список служб, который можно отключить* (по алфавиту):
1) Windows Search (Служба поиска).
Достаточно «прожорливая служба», индексирующая ваш контент. Если вы не пользуетесь поиском, рекомендуется ее отключить.
2) Автономные файлы
Служба автономных файлов выполняет работу по обслуживанию кэша автономных файлов, отвечает на события входа пользователя в систему и выхода его из системы, реализует свойства общих API и отсылает интересующимся работой автономных файлов и изменениями состояния кэша те события, которые им интересны.
3) Вспомогательная служба IP
Обеспечивает возможность туннельного подключения с помощью технологий туннелирования для IP версии 6 (6to4, ISATAP, порты прокси и Teredo), а также IP-HTTPS. Если остановить эту службу, компьютер не сможет использовать дополнительные возможности подключения, предоставляемые этими технологиями.
4) Вторичный вход в систему
Позволяет запускать процессы от имени другого пользователя. Если эта служба остановлена, этот тип регистрации пользователя недоступен. Если эта служба отключена, то нельзя запустить другие службы, которые явно зависят от нее.
5) Диспетчер печати (Если у вас нет принтера)
Эта служба позволяет ставить задания печати в очередь и обеспечивает взаимодействие с принтером. Если ее отключить, вы не сможете выполнять печать и видеть свои принтеры.
6) Клиент отслеживания изменившихся связей
Поддерживает связи NTFS-файлов, перемещаемых в пределах компьютера или между компьютерами в сети.
7) Модуль поддержки NetBIOS через TCP/IP
Осуществляет поддержку NetBIOS через службу TCP/IP (NetBT) и разрешение имен NetBIOS для клиентов в сети, позволяя пользователям получать общий доступ к файлам, принтерам, а также подключаться к сети. Если данная служба остановлена, эти функции могут быть недоступны. Если данная служба отключена, все явно зависящие от нее службы запустить не удастся.
8) Сервер
Обеспечивает поддержку общий доступ к файлам, принтерам и именованным каналам для данного компьютера через сетевое подключение. Если служба остановлена, такие функции не удастся выполнить. Если данная служба не разрешена, не удастся запустить любые явно зависимые службы.
9) Служба времени Windows
Управляет синхронизацией даты и времени на всех клиентах и серверах в сети. Если эта служба остановлена, синхронизация даты и времени не будет доступна. Если эта служба отключена, любые службы, которые явно зависят от нее, не могут быть запущены.
10) Служба загрузки изображений Windows (WIA)
Обеспечивает службы получения изображений со сканеров и цифровых камер.
11) Служба перечислителя переносных устройств
Применяет групповую политику к съемным запоминающим устройствам. Разрешает приложениям, таким как проигрыватель Windows Media и мастер импорта рисунков, передавать и синхронизировать содержание при использовании съемных запоминающих устройств.
12) Служба политики диагностики
Служба политики диагностики позволяет обнаруживать проблемы, устранять неполадок и разрешать вопросы, связанные с работой компонентов Windows. Если остановить данную службу, диагностика не будет работать.
13) Служба помощника по совместимости программ
Обеспечивает поддержку помощника по совместимости программ. Он следит за программами, устанавливаемыми и запускаемыми пользователем, и обнаруживает известные проблемы, связанные с совместимостью. Если остановить данную службу, то помощник по совместимости программ будет работать неправильно.
14) Служба регистрации ошибок Windows
Разрешает отправку отчетов об ошибках в случае прекращения работы или зависания программы, а также разрешает доставку имеющихся решений проблем. Также разрешает создание журналов для служб диагностики и восстановления. Если эта служба остановлена, то могут не работать отчеты об ошибках и не отображаться результаты служб диагностики и восстановления.
15) Удаленный реестр
Позволяет удаленным пользователям изменять параметры реестра на этом компьютере. Если эта служба остановлена, реестр может быть изменен только локальными пользователями, работающими на этом компьютере. Если эта служба отключена, любые службы, которые явно зависят от нее, не могут быть запущены.
16) Центр обеспечения безопасности
Служба WSCSVC (центр безопасности Windows) следит за параметрами работоспособности системы безопасности и протоколирует их. В эти параметры входит состояние брандмауэра (включен или выключен), антивирусной программы (включена/выключена/устарела), антишпионской программы (включена/выключена/устарела), обновления Windows (автоматическая или ручная загрузка и установка обновлений), контроля учетных записей пользователей (включен или выключен) и параметры Интернета (рекомендованные или отличающиеся от рекомендованных).
2) Удаление программ из автозагрузки
Серьезной причиной «тормозов» Windows 8 (да и вообще любой другой ОС) может стать автозагрузка программ: т.е. тех программ, которые автоматически загружаются (и запускаются) вместе с самой ОС.
У многих, например, каждый раз запускается куча программ: торрент-клиенты, программы-читалки, видео-редакторы, браузеры и т.д. Причем, что интересно, процентов 90 из всего этого набора будет использоваться от большого случая к большому. Спрашивается, зачем они все нужны при каждом включении ПК?
Кстати, при оптимизации автозагрузки, можно добиться более быстрого включения ПК, а так же повысить его производительность.
Самый быстрый способ открыть автозагрузку программ в Windows 8 — нажать на сочетание клавиш «Cntrl+Shift+Esc» (т.е. через диспетчер задач).
Затем, в появившемся окне, просто выбрать вкладку «Автозагрузка».
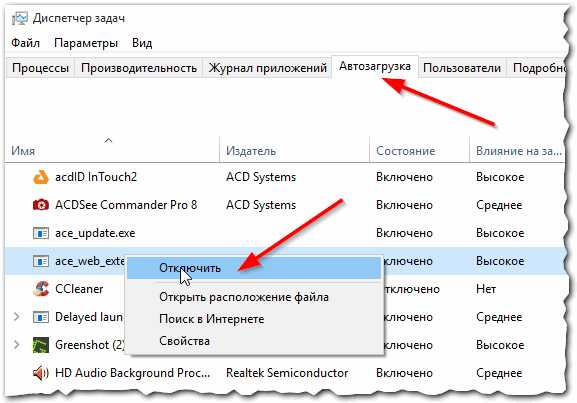
Для отключения программы, просто выберите ее в списке и нажмите на кнопку «отключить» (внизу, справа).
Таким образом, отключая все программы, которые вы редко используете, можно значительно повысить скорость работы компьютера: приложения не будут загружать вашу оперативную память и нагружать процессор бесполезной работой…
(Кстати, если отключить даже все приложения из списка — ОС все равно загрузиться и будет работать в нормальном режиме. Проверено на личном опыте (неоднократно)).
Более подробно об автозагрузке в Windows 8.
3) Настройка ОС: тема, Aero и пр.
Ни для кого не секрет, что по сравнению с Winows XP, новые ОС Windows 7, 8 более требовательны к системным ресурсам, и во многом это из-за новомодного «дизайна», всяких эффектов, Aero и пр. Многим пользователям это излишество и не нужно. Тем более, что отключив его, можно повысить (хоть и на не много) производительность.
Самый простой способ отключить новомодные «штучки» — это установить классическую тему. В интернете таких тем — сотни, в том числе и для Windows 8.
Как поменять тему, фон, значки и пр.
Как отключить Aero (если нет желания менять тему).
Продолжение следует…
pcsch.pro
Как оптимизировать Windows 8 на старом компьютере
Microsoft сделала точки рекламы улучшения производительности и оптимизации при использовании Windows 8. Хотя Windows 7 была хорошо принята,и,как правило,обеспечивала более высокую производительность и стабильность,чем его много критикуемый предшественник Windows Vista, Microsoft имела некоторые высокие цели, для прыжка в Windows 8.

Хотя ещё слишком рано,чтобы подтвердить,что Microsoft достигла всех своих целей,но похоже,они на правильном пути нескольких систем,на которые мы установили RTM-релиз:например,они загружались и выключались быстрее, и общая производительность кажется стала быстрее. Это имеет смысл, потому что тон новой операционной системы построен для быстрой загрузки и выключения,чем предыдущие издания, используя при этом меньше памяти и дискового пространства, потребляет меньше ресурсов процессора и GPU ресурсов,и обеспечивает широкий диапазон устройств и размеров экрана.Файловый менеджер Windows 8, диспетчер задач, и даже процесс установки были оптимизированы;конечная цель этих улучшений — повышение производительности и минимизации потребления ресурсов, что в свою очередь позволит сократить потребление электроэнергии и потенциально улучшить жизнь батареи в ноутбуках, планшетниках и других мобильных устройствах. Таким образом, хотя это не так дорого, чтобы построить новый компьютер настроенный для Windows 8 вы, возможно,захотите попробовать установить Windows 8 на ваш старый PC, для такой реализации есть несколько трюков и ухищрений, которые мы извлекли из тестирования новейшей операционной системы от Microsoft.
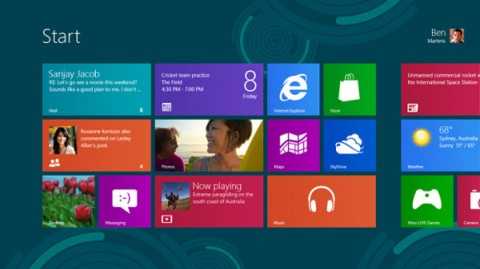
В то время как Windows 8 предназначена для установки на передний край технологии,также была создана,чтобы хорошо работать на нижнем выполнении аппаратного обеспечения.В самом деле,в Windows 8 системные требования будут не выше,чем в Windows Vista, которая была выпущена почти шесть лет назад.
По словам Microsoft, для Windows 8 требуются следующие аппаратные требования:
- Процессор: процессор с частотой 1 гигагерц (ГГц) или выше
- Оперативная память: 1 гигабайт (ГБ) (для 32-разрядная версия) или 2 ГБ (64-разрядная)
- Место на диске: 16 ГБ (32-разрядная) или 20 ГБ (64-разрядная)
- Графическая карта: Microsoft графическое устройство DirectX 9 с драйвером WDDM
Если вы хотите воспользоваться некоторыми вспомогательными функциями и возможностями Windows 8 , эти дополнительные предметы также будут вам необходимы:
- Для использования touch, вам понадобится таблетка или монитор, который поддерживает multi-touch.
- Для доступа к Windows Store для загрузки и запуска приложений, вам необходимо активное Интернет-соединение и монитор с разрешением экрана не менее 1024 x 768.
- Для привязки приложений,вам нужно разрешение экрана, по крайней мере, 1366 x 768.
- Доступ в Интернет (может применяться ISP плата )
При этом было сказано,что Windows 8, всё же можно устанавливать и запускать на некоторых системах,которые не соответствуют этим требованиям. Для проверки этой теории, мы установили её на древний Asus Eee PC 900, который питается от одно-ядерного процессора Intel Celeron M 900 МГц и имеет интегрированную видеокарту Intel 915GM. Eee PC 900 система была обновлена до 2 ГБ памяти и 64 ГБ solid State drive.

Как вы,вероятно,подозреваете,производительность Windows 8 на машине с такими скудными,техническими характеристиками,была не очень то и хорошей,но OS была удивительно гладкой.Нам удалось исправить ситуацию более тонкой настройкой и оптимизацией,и теперь мы знаем достаточно, чтобы показать вам, как вы можете оптимизировать Windows 8 на старых ПК.
Новые вопросы ОС
Прежде чем мы перейдем к фактическим хитростям Windows 8,что мы внесли в наш low-end Eee PC,и мы должны отметить, что это весьма распространенные настройки,так что любая новая операционная система будет иметь свою долю ошибок.Как,например, это имеет первостепенное значение для пользователей,которые ищут для миграции и получить максимум от Windows 8 скачав последние патчи для их программного обеспечения и установив самые новые драйверы для своего аппаратного обеспечения.Хотя почти любой компонент или устройство, которое работает с Windows 7 также должны работать с Windows 8, существует низкий уровень различия между операционными системами, которые могут повлиять на совместимость, стабильность и производительность.Ведение ОС,приложения,использование новейших драйверов для Windows 8 поможет обеспечить оптимальную производительность и стабильность, поэтому запустите Microsoft Update и ищите доступные какие-либо новые драйверы для ваших компонентов сразу.
Не полагайтесь на Microsoft
Microsoft, возможно,добилась больших успехов в последние годы, чтобы повысить надежность и производительность Windows,но компания не включает в себя некоторые полезные инструменты, чтобы помочь пользователям сохранить свои системы,но всегда есть место для улучшения. Много бесплатных приложений сторонних производителей являются более полными и предлагают дополнительные возможности, чем встроенные инструменты Microsoft и адаптивный характер нескольких Windows особенностей,которые потребляют ресурсы и могут повлиять на удобство работы на более медленном оборудовании. Из-за этого,часто бывает полезным,чтобы заменить или дополнить некоторые инструменты,встроенные в Windows 8 и вручную задать некоторые настройки,чтобы настроить OS для того, чтобы управлять ей на лету.
Если у вас есть жесткий диск, первое, что мы рекомендуем сделать — это замена Windows 8 встроенного дефрагментатора жесткого диска (не используйте диск defragmenter на solid State drive). Встроенная утилита defrag в Windows 8 не плохая, но есть несколько свободных решений, которые гораздо лучше.Defraggler,доступен для загрузки на piriform.com, и является свободной заменой для Windows комплексной дефрагментации диска,потому что он более тщательно работает, анализирует и устраняет фрагменты файлов дисков,дефрагментация с Defraggler,теоретически,может обеспечить лучшую производительность.Реальная производительность разницы,будет незначительной,но на устаревшем оборудовании каждый пункт ценен. Мы предлагаем загрузить и установить Defraggler сразу после установки ОС. Сделайте Очистку диска, чтобы освободить некоторое пространство, для обновления операционной системы,и затем запустите Paragon, чтобы обеспечить большинство файлов OS ,которые являются смежными, и что они расположены на быстрой части вашего жесткого диска.Еще один свободный инструмент, доступный на piriform.com, CCleaner, также может пригодиться при оптимизации системы.Не только CCleaner делает хорошую работу увеличения производительности Windows встроенной программы Очистки Диска, чтобы лучше убирать нежелательные файлы и освободить дисковое пространство, но она проста в использовании и имеет опции для очистки элементов автозагрузки. На свежей установке Windows 8, удаление ненужных элементов запуска является менее важным, однако, если вы обновляете систему,на которой уже установлена более старая версия Windows,весь мусор,загрязнения оригинальной ОС будут мигрировать в обновления Windows 8,так что весь ненужный хлам должен быть очищен.Вот что мы сделали для нашего старенького Asus Eee PC: во-первых,установите Windows 8 на только что отформатированный диск.Далее,обновите ОС и установите все патчи и драйвера от Microsoft Update. Проверьте веб-сайты ваших основных производителей компонентов (ваша видеокарта, монитор и т.д.) и установите последние версии драйверов,а затем загрузите и установите CCleaner.Если вы используете стандартный жесткий диск (не SSD), вы должны также загрузить и установить Defraggler. Наконец, запустите встроенный Disk Cleanup tool и CCleaner в Windows. Если у вас есть жесткий диск,запустите Paragon и дефрагментацию диска для достижения оптимальной производительности.
Внести некоторые изменения
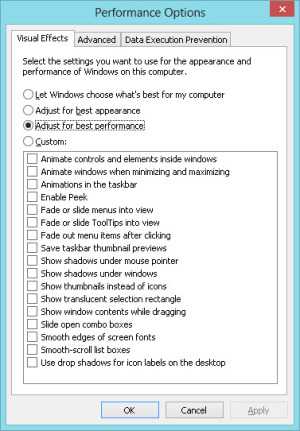
Отключение лишних графических эффектов в Windows 8 будет минимизировать использование памяти и сделать ОС качественнее.
После установки операционной системы и её очистки от любого барахла, оставшегося от установки и процедуры обновления,мы переходим в настройки некоторых Windows 8 настроек для лучшей работы нашего старого PC. Первая наша остановка была в меню Расширенные Настройки Системы , где можно изменить параметры виртуальной памяти и визуальные опции.Что бы получить дополнительные Параметры Системы в Windows 8,нужно перейти в режим рабочего Стола, нажмите кнопку ярлыка Библиотеки на панели задач, а затем щелкните правой кнопкой мыши на Компьютер.В появившемся контекстном меню, выберите Свойства, и будет открыта панель управления Системы. В левой панели окна нажмите на кнопку дополнительные Параметры Системы и будет открыта панель управления Свойства Системы. Нажмите на вкладку Дополнительно, а затем нажмите на кнопку Параметры наверху в разделе Быстродействие,чтобы открыть панель управления Параметры Производительности.Когда откроется окно вверху окна нажмите на Визуальные Эффекты , а затем отметьте «Adjust For Best Performance») и нажмите » Применить. Если есть особый визуальный эффект,который вы предпочитаете оставить включенным, вы можете самостоятельно выбрать их здесь, есть несколько вариантов, тем лучше будет производительность вашего ПК.В то время как в панели управления по-прежнему открыты Варианты,нажмите на вкладку Advanced в верхней части и в появившемся меню кликните на кнопке Изменить в разделе Виртуальная Память.
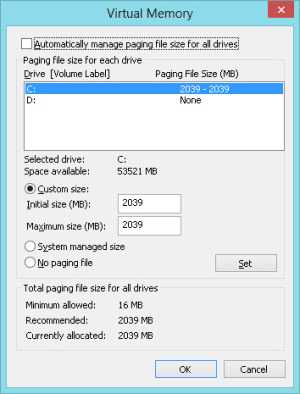
Ручная настройка параметров виртуальной памяти и указание установить размер файла подкачки предотвращает Windows от изменения ее на лету
Есть много дебатов о том, как лучше настроить файл подкачки Windows, но если вы последовательно запустите тонны приложений,ваша физическая и виртуальная памяти будут сильно загружены. Рекомендуемый размер файла подкачки будет зависеть от того, сколько памяти установлено в вашей системе, в нашем Eee PC, который имеет 2 ГБ оперативной памяти, рекомендуемый размер для файла подкачки был 2039 МБ. По умолчанию, Windows будет начинать с меньшего файла подкачки, и его можно изменить на лету, если это необходимо. Указав вручную размер файла подкачки,Windows больше не будет иметь возможности динамически управлять файлом и рекомендуемая сумма будет всегда доступна.
Чтобы задать размер файла подкачки в Windows 8, выберите Custom Размер: кнопку в середине Виртуальной Памяти,на панели управления, а затем введите рекомендуемый размер файла подкачки в мегабайтах (перечислены в нижней части окна),в обоих полях исходный Размер и Максимальный Размер . Затем нажмите кнопку Set, затем нажмите кнопку OK, и нажмите кнопку OK,чтобы закрыть окно Параметры Быстродействия . Нажмите кнопку ОК в окне Свойства Системы, а затем перезагрузите компьютер, если это необходимо. Однако, как отмечалось ранее, вы не должны этого делать.
Оцените статью: Поделитесь с друзьями!kompkimi.ru
Настройка и оптимизация Windows 8
3.75
29.04.2015
Расскажем о распространённых причинах сбоя установки программ в операционной системе Windows. Приведены советы, что делать и как решать такие проблемы...
3.64
10.11.2014
Расскажем о нескольких способах удаления файла, который заблокирован операционной системой Windows, либо каким-то работающим приложением.
3.84
20.09.2014
Как с помощью командной строки и конфигурационного файла desktop.ini реализовать возможность добавления всплывающих подсказок к папкам? Способ работае...
3.11
13.09.2014
Если вы часто пользуетесь настройками параметров компьютера, то вам полезно будет узнать, как закрепить их на панели задач и на начальном экране.
4.31
16.08.2014
Плитки на начальном экране Windows 8.1 можно легко настраивать и передвигать. Но, что если вы хотите создать рядом с ними ярлыки для выключения компью...
3.6
07.08.2014
Расскажем о преимуществах запароленной экранной заставки по сравнению с погружением компьютера в режим сна и как ограничить доступ к Windows 8/8.1 с п...
3.92
29.06.2014
Пока Microsoft только собирается вернуть меню в следующим обновлении Windows 8, придётся воспользоваться программами сторонних производителей, которые...
4.35
12.05.2014
Одним из общих этапов решения проблем с компьютером является загрузка системы в безопасном режиме. Долгое время для этого использовались клавиши F8 ...
3.84
21.03.2014
Сегодня поговорим о такой простой вещи, как установка темы оформления на Windows 7 и 8 с официального сайта разработчика – компании Microsoft.
4.14
15.03.2014
В статье приводятся семь способов решения проблемы недостаточности свободного места на системном диске Windows, как с помощью встроенных средств систе...
3.35
15.02.2014
Обзор программы Soft Organizer – функционального деинсталлятора программ на базе технологии Full Uninstall от компании-разработчика ChemTable Software...
3.25
06.02.2014
Отключение кнопки отображения вводимого пароля в Windows 8. Рассмотрим два варианта: с помощью редактора локальной групповой политики gpedit.msc и ред...
4.27
19.09.2013
Многие опытные пользователи Windows считают, что изучение новых советов – не для них. Но на практике всегда остаются вещи, которые можно изучить, чтоб...
3.75
29.05.2013
Начальный экран Windows 8 является интересной возможностью последней версии операционной системы от Microsoft. Однако, многим пользователям не нравятс...
3.97
26.05.2013
Программа Start Menu Reviver является симбиозом интерфейса Metro в Windows 8 и привычного меню «Пуск» из Windows 7. Насколько разработчикам удалось со...
4.37
29.03.2013
По умолчанию Windows 8 устанавливает приложения на диск, где установлена система. Но что если вам хочется устанавливать их в какое-либо другое место? ...
3.47
15.03.2013
Стандартные приложения Windows 8 можно удалять по отдельности с помощью встроенных в ОС средств. Но мы не ищем простых путей, и сегодня расскажем как ...
4.31
27.02.2013
В отличие от предыдущих Windows, новая Windows 8 помимо прочего, несет с собой весьма удобный, по сравнению с предыдущим, встроенный способ снятия скр...
4.04
30.01.2013
Экран блокировки Windows 8 очень полезен на планшетах, но его также можно использовать на лэптопах и настольных компьютерах. Ведь это не просто фонова...
3.53
28.01.2013
В настоящее время Microsoft проводит акцию, в которой предлагает пользователям Windows 8 Профессиональная скачать и установить Media Center Pack для с...
Страницы: 1 2 3 След.winlined.ru
Оптимизация Windows 8.1
 Компания Microsoft, разрабатывая Windows 8.1, опиралась, в первую очередь, на то, что их операционная система будет использоваться на современных машинах. Тем не менее Windows 8.1 довольно неплохо работает и на старых компьютерах, ведь ее системные требования примерно одинаковы с Windows Vista. Для этого нужно лишь правильно оптимизировать операционную систему, о чем и пойдет речь под катом.
Компания Microsoft, разрабатывая Windows 8.1, опиралась, в первую очередь, на то, что их операционная система будет использоваться на современных машинах. Тем не менее Windows 8.1 довольно неплохо работает и на старых компьютерах, ведь ее системные требования примерно одинаковы с Windows Vista. Для этого нужно лишь правильно оптимизировать операционную систему, о чем и пойдет речь под катом.
Ниже приведены основные советы, которые помогут оптимизировать работу Windows 8.1.
Совет 1: оптимизируйте жесткий диск.
Суть данной рекомендации заключается в дефрагментации жесткого диска сразу после установки операционной системы. Провести эту процедуру можно с помощью бесплатной сторонней утилиты Defraggler, которая позволит дефрагментировать весь диск целиком. После дефрагментации вы не заметите серьезных отличий в скорости работы компьютера, однако они будут. Как правило, такая процедура позволит сохранить быстродействие компьютера на долгое время.
Совет 2: очистите компьютер от лишних файлов.
Ни для кого не секрет, что от большого количества установленных программ со временем снижается скорость работы компьютера. Мы не призываем вас удалять важные рабочие программы, однако ненужные утилиты вполне можно удалить.
Для очистки компьютера от ненужной информации лучше воспользоваться сторонней утилитой CCleaner, которая позволит не только удалять программы, но и оптимизировать работу системы, найти и исправить ошибки в реестре, а также удалить всевозможные неиспользуемые файлы.
Совет 3: обновите установленные драйвера.
Многих проблем, связанных с притормаживанием операционной системы и возникновением различных ошибок, можно вполне избежать, если не забывать обновлять драйвера для оборудования, установленного на ваш компьютер.
В Windows 8.1 встроена система проверки обновлений, к которой можно пройти следующим образом: подведите курсор мыши в правую часть экрана, чтобы отобразить скрытое меню. Откройте «Параметры компьютера». Выберите пункт «Изменение параметров» и перейдите в «Центр обновления Windows». Выберите пункт «Поиск обновлений» и дождитесь результатов, какие обновления вам доступны к установке на сегодняшний день.
Совет 4: настройте системные параметры.
Значительных результатов в улучшении быстродействия Windows 8.1 можно добиться, настроив визуальные эффекты и виртуальную память.
Для этого перейдите в меню «Панель управления» – «Система». В правой части открывшегося окна выберите пункт «Дополнительные параметры системы».
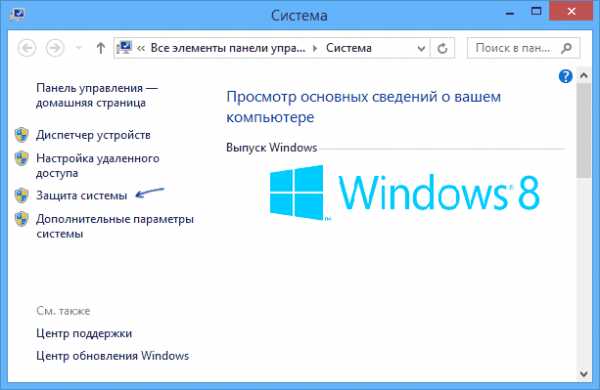
В окне «Свойства системы» перейдите ко вкладке «Дополнительно», а в разделе «Быстродействие» выберите пункт «Параметры».
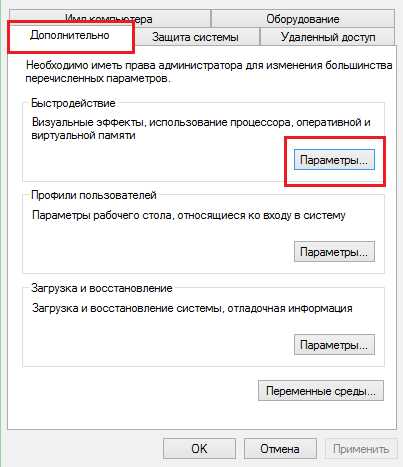
Отметьте пункт «Обеспечить наилучшее быстродействие», чтобы получить высокие результаты в оптимизации системы. Однако, этот пункт уберет все визуальные эффекты, которые красят операционную систему. Если вы хотите оставить некоторые из них, выберите «Особые эффекты», а затем отметьте галочками те пункты, которые сохранят свою работу.
Не закрывая окно, перейдите во вкладку «Дополнительно», и нажмите пункт «Изменить» чтобы редактировать объем виртуальной памяти и файла подкачки.
Несколько советов по изменению размера файла подкачки:
1. Если вы не используете компьютер для специализированных задач (редактирование изображений, видеозаписей, работа с векторной графикой и т.д.), а оперативная память компьютера составляет не более 6 Гб, то стоит указать полный размер файла подкачки или вовсе отключить его.
Указывая точный размер файла подкачки, вводите одинаковые параметры в графы «Исходный размер» и «Максимальный размер». Учитывая размер оперативной памяти, в данном случае рекомендуем поставить 3 Гб для файла подкачки (указывать в мегабайтах 3072).

2. Если оперативная память вашего компьютера составляет более 8 Гб, а компьютер вы также не используете для решения специализированных задач, то можно попробовать вовсе отключить файл подкачки. Однако стоит учитывать, что некоторые особо ресурсоемкие программы могут не запускаться и будут выдавать сообщение о недостаточном количестве оперативной памяти.
3. Если ваша постоянная работа протекает за использованием ресурсоемких программ (фото- и видео- редакторы, программы для работы с векторной графикой, математическими расчетами, чертежами, запускаете программы с помощью виртуальных машин и т.д.), то рекомендуем поставить галочку около пункта «Автоматически выбирать объем файла подкачки», чтобы Windows самостоятельно определяла размер файла подкачки в зависимости от количества свободной оперативной памяти.
Совет 5: уберите неиспользуемые детали.
Увеличить скорость работы компьютера можно, отключив неиспользуемое на текущий момент оборудование, ненужные программы из автозагрузки, а также плитки на главном экране Windows 8.1, которые не носят в себе никакой информации.
О том, как редактировать список приложений в автозагрузке, читайте в этой статье.
Для редактирования списка плиток перейдите на начальный экран Windows, кликните по плитке правой кнопкой мыши и выберите пункт «Открепить с начального экрана».

Как только плитки будут убраны с начального экрана, системе не понадобится постоянно обновлять на них информацию, а значит, компьютер будет выполнять меньше процессов.
Итог. С помощью этих простых советов вы можете оптимизировать Windows 8.1 для комфортной работы на маломощных и старых компьютерах. Удачи!
itcreeper.ru
Восемь секретов Windows 8. - Оптимизация Windows 8 - Оптимизация - Каталог статей
1. Убираем новый экран блокировкиПоявившийся в Windows 8 экран блокировки больше подойдёт планшетам и другим устройствам с сенсорным экраном. Отключить его на настольном компьютере с обычным монитором можно через групповую политику. Используйте сочетание клавиш {Win}+{R}, наберите gpedit.msc и нажмите {Enter} – откроется редактор локальной групповой политики.Перейдите ко вкладке Конфигурация компьютера-> Административные шаблоны-> Панель управления-> Персонализация.
Дважды кликните на параметр «Запрет отображения экрана блокировки», выберите «включено» и нажмите OK.
После перезагрузки экран блокировки отключится.
2. Аналог «машины времени»В Windows 8 есть крайне интересная функция, которая по умолчанию отключена. Это аналог программы резервного копирования Apple Time Machine, встроенной в Mac OS X. Чтобы её задействовать, подключите внешний или сетевой жёсткий диск, затем зайдите в «Панель управления» -> «Система и безопасность» -> «История файлов».
Активируйте резервное копирование, и Windows будет автоматически сохранять предыдущие версии изменившихся файлов.
Учитываются только файлы, находящиеся в одном из следующих расположений: в библиотеках, контактах, папке «Избранное», SkyDrive и на рабочем столе. Поэтому все файлы, требующие создания архивных копий, следует размещать в одном из указанных мест либо объединять в новую библиотеку.
В любой момент вы сможете вернуться к одной из ранних редакции документа или откатить неудачное обновление других файлов. Особенно полезна эта функция при написании объёмных работ – курсовых и дипломных, диссертаций и отчётов.
3. Новые сочетания клавишСама клавиша {Win} теперь выполняет переключение между экраном «Пуск» и последней запущенной программой. Подобным образом действует кнопка «Home» в ОС Android. Набор комбинаций с использованием этой клавиши расширился:
{Win}+{C} – открывает правую боковую панель Charms;{Win}+{I} – открывает вкладку «Параметры» Charms;{Win}+{K} – открывает вкладку «Устройства» Charms;{Win}+{H} – открывает вкладку «Общий доступ»;{Win}+{W} – открывает настройку параметров в интерфейсе Metro;{Win}+{X} – вызывает панель с основными ссылками, заменившую меню «Пуск»;{Win}+{Enter} – запускает экранного диктора;{Win}+{Tab} – отображает на левой боковой панели (Switcher) список запущенных программ и позволяет переключаться между ними;{Win}+{Print Screen} теперь не просто делает снимок экрана в буфер обмена, но и автоматически сохраняет его в виде файла с расширением .PNG в папке «Снимки экрана» библиотеки «Изображения».{Win}+{Пробел} меняет язык ввода или раскладку клавиатуры.
4. Отключить панель CharmsПравая боковая панель «чудо-кнопок» иногда появляется очень некстати. Убрать её совсем можно с помощью одного параметра реестра. Нажмите {Win}+{R}, напишите regedit и нажмите {Enter}. Перейдите в раздел
HKEY_CURRENT_USER\Software\Microsoft\Windows\CurrentVersion\ImmersiveShell\
Создайте новый ключ и назовите его EdgeUI. Создайте в нём параметр типа DWORD. Назовите его DisableCharmsHint и присвойте значение 1. Если захотите вернуть Charms обратно, то измените значение ключа на 0 или просто удалите его.
Вы также можете создать с помощью «Блокнота» текстовый файл со следующим содержимым:Windows Registry Editor Version 5.00[HKEY_CURRENT_USER\Software\Microsoft\Windows\CurrentVersion\ImmersiveShell\EdgeUI]«DisableCharmsHint»=dword:00000001
Сохраните его с расширением .reg и запустите двойным кликом.
5. Отключить меню переключения между программамиПриверженцы классического стиля могут также отключить Switcher – другую боковую панель, автоматически появляющуюся при расположении курсора мыши у левого края экрана. Все манипуляции аналогичны пункту 4. Единственное отличие: создаётся параметр типа DWORD с названием DisableTLcorner, а файл .reg выглядит так:
Windows Registry Editor Version 5.00[HKEY_CURRENT_USER\Software\Microsoft\Windows\CurrentVersion\ImmersiveShell\EdgeUI]«DisableTLcorner»»=dword:00000001
6. Замена меню «Пуск» и модификация MetroВ любой момент для переключения на экран в стиле Windows 7 просто нажмите на плитку «Рабочий стол», комбинацию клавиш {Win}+{R} или вызовите командную строку в списке программ. Вы увидите привычное оформление, но теперь вместо меню «Пуск» в этой же части экрана в Windows 8 открывается панель с основными ссылками. Чтобы вызвать её, подведите курсор мыши в левую нижнюю часть экрана или нажмите {Win}+{X}.
Штатными средствами прежнее меню «Пуск» не вернуть, однако получить что-то максимально близкое помогут сторонние программы. Например, ViStart или Start8 . Все приложения, рассчитанные на интерфейс Metro, можно запускать в обычных окнах. Поможет в этом программа ModernMix от того же разработчика.
Windows 8 автоматически подбирает число рядов с «плитками» на главном экране. Операционная система исходит из разрешения экрана, но у вас может быть своё мнение на этот счёт. Изменить число рядов можно вручную через реестр. Перейдите в раздел
HKEY_CURRENT_USER\Software\Microsoft\Windows\CurrentVersion\ImmersiveShell\Grid
Посмотрите, есть ли в нём параметр «Layout_MaximumRowCount». Если нет, создайте его (тип DWORD). Присвойте ему значение, равное желаемому количеству рядов, и перезагрузите компьютер.
7. Просмотреть занимаемый приложениями объём и удалить неиспользуемыеЭто может быть целесообразно, если у вас SSD или просто тяга к рациональному минимализму. Для этого нажмите {Win}+{I}, щёлкните внизу «изменение параметров компьютера» и перейдите на вкладку «Общие».
Нажмите «просмотреть размер приложений» — и увидите список в стиле Metro с указанием размера каждой программы.
8. Storage SpacesВ Windows 8 и Windows Server 2012 жёсткие диски любого объёма с интерфейсами SAS, SATA или USB можно логически объединять в пулы. В них создаются виртуальные хранилища, которые выглядят в «Проводнике» как обычные дисковые разделы. Их основной плюс заключается в возможности лёгкого расширения. Когда на таком виртуальном диске заканчивается свободное место, можно просто добавить к пулу новый физический диск, ничего больше не меняя. Помимо жёстких дисков допускается использование SSD и даже флэшек.
Управление пулами находится в «Панели управления», на вкладке «Система и безопасность» в разделе «Дисковые пространства».
Для повышения надёжности в Storage Spaces выберите один из уровней зеркалирования или контроль чётности. Поскольку надёжность достигается за счёт дублирования данных, расплачиваться за неё придётся скоростью и доступным объёмом. В целом обычному пользователю технология может показаться более удобной, чем RAID или массив JBOD. Однако чисто программная реализация и гибридная структура накопителей накладывают понятные ограничения на скорость. Поскольку в Storage Spaces используется новая файловая система ReFS (Resilient File System), старые дисковые утилиты не могут с ней работать.
В заключение отмети, что помимо обретения новых особенностей Windows 8 сохранила и ряд популярных инструментов от своих предшественниц. Например, посмотреть основные параметры компьютера и ОС можно одной штатной утилитой.
Для этого сначала вызовите командную строку, затем введите systeminfo и нажмите {Enter}. Будут отображены детальные сведения, среди которых указаны имя компьютера, полная версия ОС, время её установки и код продукта, время последней загрузки, название материнской платы, тип и частота процессора, объём общей и свободной оперативной памяти, число сетевых адаптеров и их MAC-адреса, загрузочный диск и папка ОС, общее число и перечень установленных пакетов исправлений.
urokpc.ucoz.ru
Оптимизировать Windows 8.1 под старое оборудование
При создании Windows 8.1 разработчики опирались на самые современные компьютерные технологии. Тем не менее, эта ОС отлично работает на старых компьютерах с достаточно скромной конфигурацией: требования к аппаратному обеспечению у «восьмерки» практически такие же, как и у Windows Vista.
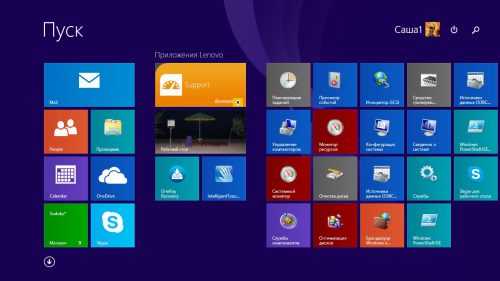
Рассмотрим основные рекомендации, позволяющие оптимизировать работу Windows 8.1.
Содержание статьи:
Оптимизация диска
В отличие от твердотельного накопителя, для улучшения работы жесткого диска необходимо сразу после установки системы произвести дефрагментацию. При этом вместо стандартной утилиты дефрагментизации лучше воспользоваться более мощной и функциональной бесплатной программой Defraggler. Она проведет более эффективный анализ файловой системы и лучше устранит дефрагментацию файлов, что даст возможность несколько увеличить производительность системы.
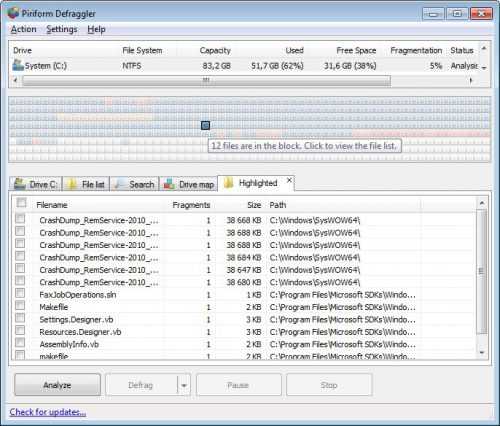
Идеальный вариант – установка и запуск Defraggler непосредственно после инсталляции ОС. И хотя некоторые скептики могут утверждать, что отличия в производительности компьютера после дефрагментирования дискового пространства и размещения системных файлов в смежных областях минимальны, при комплексной оптимизации системы из совокупности таких мелочей и складывается лучшее быстродействие.
Очистка от ненужных файлов
Вместо другой системной утилиты, Windows Disk Clenup, удаляющей лишнее с диска, лучше использовать бесплатную программу CCleaner.
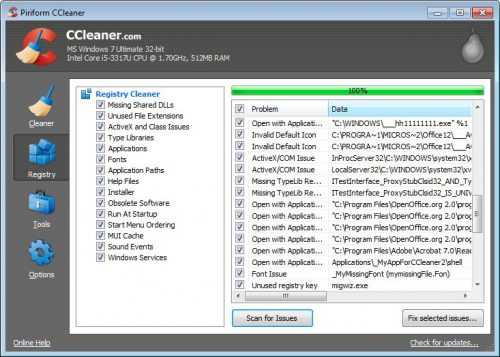
С ее помощью можно производить следующие операции:
- Удалять лишние неиспользуемые файлы;
- Оптимизировать загрузочный процесс;
- Проверить на ошибки системный реестр;
- Полностью удалить установленные программы.
Обновления драйверов
Многих вопросов, связанных с «подтормаживанием» ОС вполне можно избежать, если установить обновленные драйвера для оборудования, установленного на компьютере. Для проверки возможности автоматического обновления драйверов открываем панель чудо-кнопок, и выбираем «Параметры компьютера». Кликаем на «Изменение параметров», переходим в пункт Windows Update.
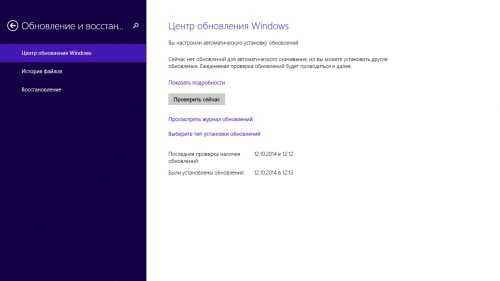
Кликаем «Проверить обновления», смотрим что доступно нам на текущий момент.
Настройка системных параметров
Быстродействие Windows 8.1 можно значительно улучшить с помощью изменения параметров визуальных эффектов и изменению размера виртуальной память. Идем в «Панель управления», выбираем «Система» и далее «Дополнительные параметры системы».
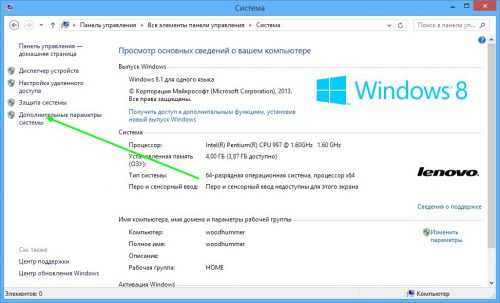
В появившемся окне «Свойства системы» ищем вкладку «Дополнительно», в ней секцию «Быстродействие», затем кликаем кнопку «Параметры».
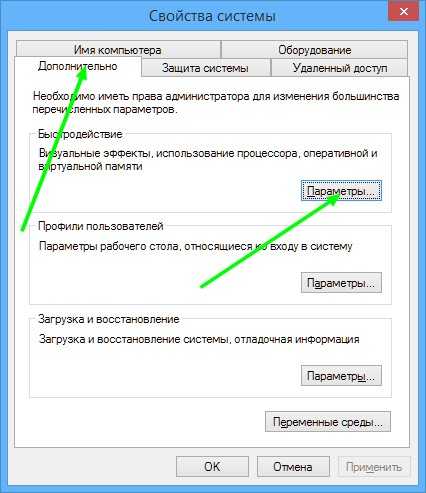
В новом окне можно выставить переключатель в режим максимального быстродействия ОС. Пользователи, желающие оставить визуальные эффекты, могут отметить их галочкой.
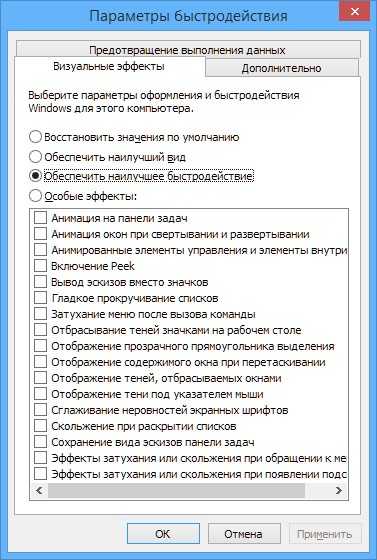
Выбрав вкладу «Дополнительно», можно изменить объем виртуальной памяти и файла подкачки.
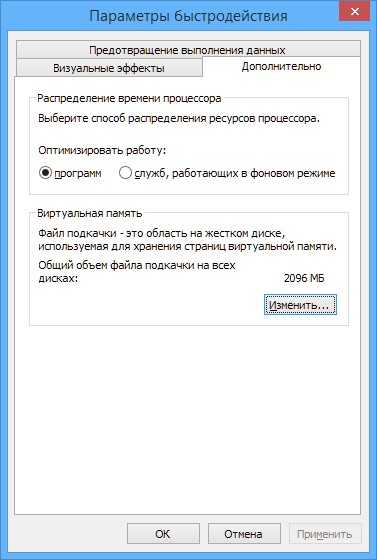
Отключение неиспользуемых деталей
Если вы хотите, чтобы ваш старый компьютер быстрее работал под управлением Windows 8.1, лучше отключить следующее:
- Неиспользуемое в данный момент оборудование;
- Лишние службы и программы из автозагрузки;
- Плитки, не несущие важной информации.
На начальном экране Metro выбираем любую плитку, кликаем правой кнопкой мыши и выбираем соответствующий пункт в контекстном меню.
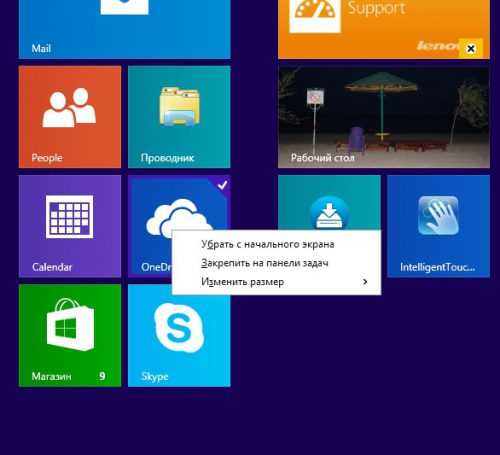
Совершенно безболезненно можно отключить активные по умолчанию плитки, без которых вполне можно обойтись:
- Sports;
- Travel;
- Finance;
- News;
- Mail;
- Bing;
- Weather.
После того, как они станут неактивными, ОС избавится от необходимости постоянно обновлять их, тем самым производительность возрастет.
Неиспользуемое аппаратное обеспечение лучше всего отключать через BIOS, это не даст Windows возможность каждый раз при загрузке инициализировать его и пытаться искать необходимый драйвер.
Убираем уведомления центра учетных записей
Ускорить быстродействие системы можно с помощью изменения уровня контроля учетных записей. Чтобы сделать это, запускаем «Панель управления» и в строке поиска вводим «uac».
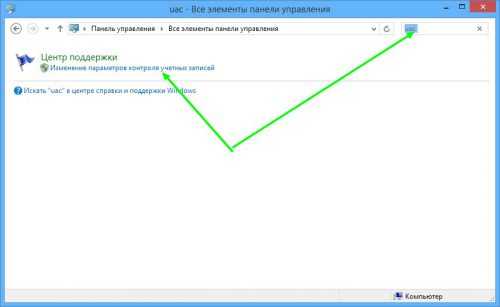
С помощью ползунка выставляем желаемый уровень уведомлений, которые наша ОС будет выдавать при попытках сторонних программ внести изменения в систему. Следует быть осторожным: полное отключение уведомлений может привести к серьезному снижению уровня безопасности Windows 8.1.
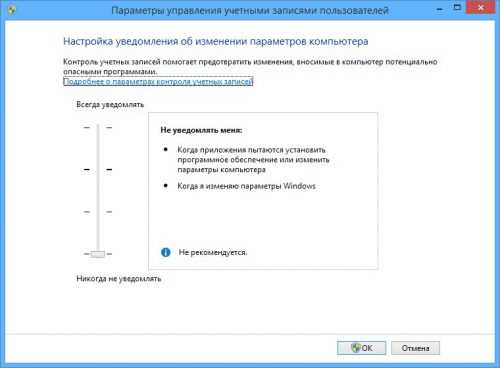
Вместо послесловия
С помощью этих настроек можно достаточно увеличить производительность Windows 8.1, позволив ей работать на старом компьютере.
поделитесь с друзьями:
ВКонтакте
OK
Google+
wd-x.ru