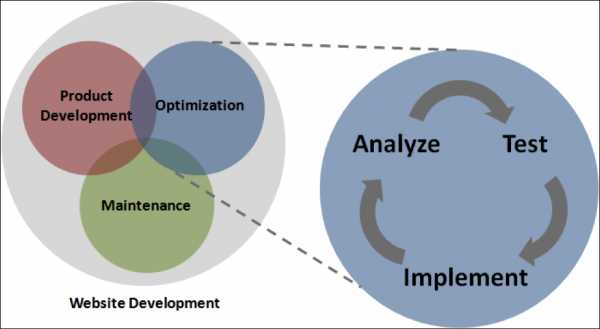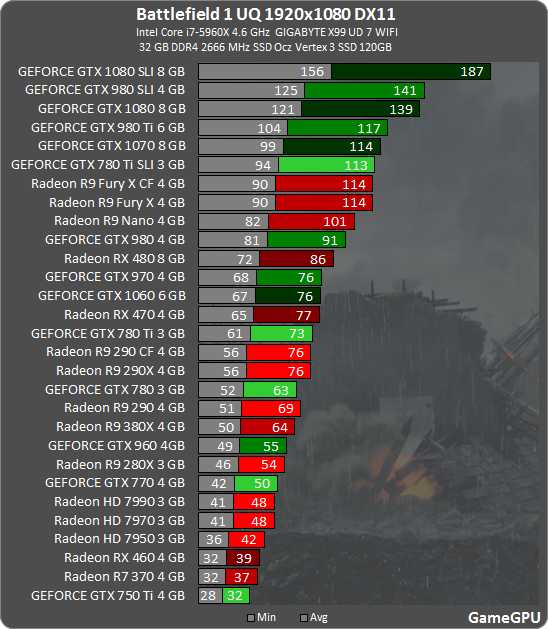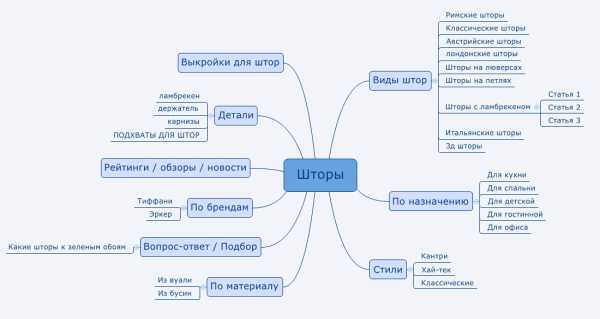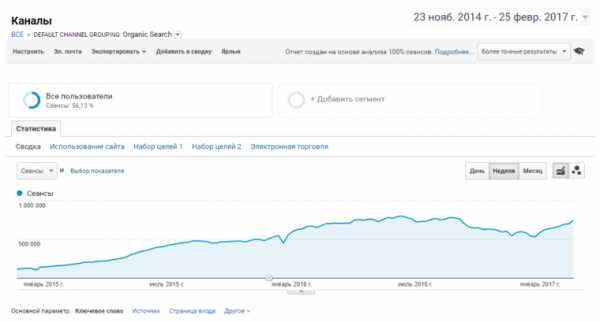Как очистить оперативную память компьютера. Оптимизация оперативной памяти
Как очистить оперативную память компьютера
Описанная сегодня бесплатная компьютерная программа (знаменитого производителя) поможет (быть может ) тем пользователям, которым вечно не хватает памяти, у которых мало её .
Речь пойдёт о Wise Memory Optimizer — она Вам позволит вовремя очистить оперативную память компьютера путём дефрагментации.
Лично я думаю, что подобные программы временное и вынужденное решение проблемы нехватки оперативной памяти. Полноценно снять данный вопрос может только физическое увеличение её объёма (покупка дополнительной планки оперативки).
Но далеко не все пользователи могут позволить себе легко раскошелиться на такое приобретение — оперативная память для компьютера сегодня стоит приличных денег 🙁 .
Как определить нехватку памяти
Очень просто . После запуска компьютера он работает некоторое время шустро, а потом начинает «тупить». Начинают медленнее работать программы и браузер еле ворочает страницы сайтов — в компьютере мало оперативной памяти.
Обычно помогает перезагрузка компьютера, но через время печальная история повторяется — компьютер замедляет свою работу. Ваше спасение…
Wise Memory Optimizer
Очистить оперативную память компьютера Wise Memory Optimizer позволяет путём отключения лишних потребителей её, закрытием лишних фоновых процессов и её дефрагментацией.
В Wise Memory Optimizer доступен ручной режим и автоматический — программа в нужный момент (при достижении заданного количества занятой памяти) сама производит очистку.
Мой мир
Вконтакте
Одноклассники
Google+
...
Кстати, производители у данной программы те же, что создали отличные чистилки — Wise Disk Cleaner и Wise Registry Cleaner.
Давайте уже очистим оперативную память (:connie_13. Всё очень просто — запускаем скачанную (по официальной ссылке в конце статьи) и установленную Wise Memory Optimizer…
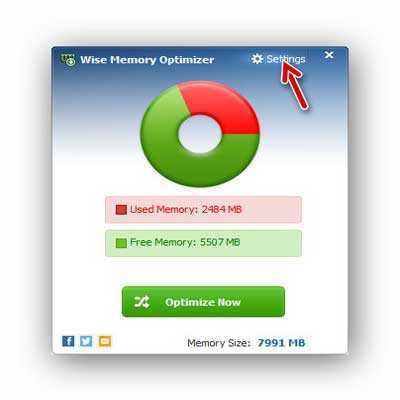
Переходим в настройки и выставляем русский язык…
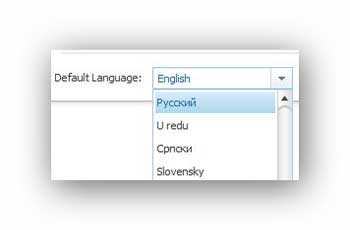
Устанавливайте галочки где Вам нужно…

…и жмите на жирную зелёную кнопку «Оптимизировать»…
Сразу падать в обморок от стремительного увеличения занятой оперативной памяти совсем не нужно — потерпите несколько секунд…
Как Вы понимаете, с моим общим количеством физической оперативной памяти в компьютере, высвобождение 351 Мб — просто смешно. Поэтому я и не буду использовать Wise Memory Optimizer. Но тем пользователям, которым данная программа в своём окне покажет более красный бублик (а не зелёный, как у меня) — рекомендую поставить её в автозагрузку системы.
Скачать Wise Memory Optimizer
Размер установочного файла всего 1.2 Мб. Инсталлятор чистый — всяких «нужных» и лишних бяк не содержит.
Теперь Вы знаете как очистить оперативную память компьютера. Зелёных бубликов Вам и до новых полезных компьютерных программ.
С уважением, Сергей Трофимов (не певец).
Поделитесь с друзьями в социальных сетях...
Мой мир
Вконтакте
Одноклассники
Google+
Рекомендую ещё посмотреть...
Я только обозреваю программы! Любые претензии - к их производителям!
Сообщения с ссылками проходят модерацию и публикуются с задержкой.
optimakomp.ru
Как оптимизировать оперативную память
Настройка режимов работы оперативной памяти – это очень важный этап оптимизации компьютера. Рекомендуют ознакомиться с возможными сложностями и проблемами, прежде чем приступать к изменениям параметров работы ОЗУ.
Спонсор размещения P&G Статьи по теме "Как оптимизировать оперативную память" Как узнать, что тормозит в компьютере Как поднять напряжение памяти Как повысить частоту оперативной памятиИнструкция
1
Выполните стандартную процедуру проверки состояния оперативной памяти. Для этого используйте утилиту MemTest или любую аналогичную. Она позволит вам избежать большого числа перезагрузок компьютера в процессе настройки ОЗУ. Если у вас нет доступа к интернету, откройте панель управления и выберите меню «Система и безопасность». Теперь откройте меню «Администрирование» и откройте пункт «Проверка памяти Windows». Укажите вариант «Перезагрузить и выполнить проверку».3
Найдите меню, отвечающее за параметры работы центрального процессора и плат ОЗУ. Найдите четыре пункта, напротив которых располагаются значения задержек (тайминги). Измените на 0.5 показательно последнего пункта. Обязательно найдите параметр DRAM Voltage и увеличьте напряжение, подаваемое на платы оперативной памяти, на 0.1-0.2 Гц.4
Сохраните параметры и перезагрузите компьютер. Для этого можно просто нажать клавишу F10. Теперь выполните проверку работы планок оперативной памяти, используя программу MemTest или стандартную утилиту ОС Windows. Если система не выявила ошибок, то повторите вход в меню BIOS и уменьшите значение следующего (третьего) пункта.5
Выполняйте данные циклы до тех пор, пока программа проверки ОЗУ не выявит ошибок. Обязательно периодически поднимайте напряжение, подаваемое на платы памяти. После уменьшения таймингов до минимальных показателей увеличьте частоту шины ОЗУ. Рекомендуют предварительно увеличить на 0.5-1 показатели задержек, чтобы не испортить планки оперативной памяти. Как простоКак Оптимизировать Оперативную Память Windows 7 ~ Повседневные вопросы
Блог Евгения Крыжановского.
Как оптимизировать Windows 7.
Оптимизация Windows 7 |Дефрагментация|Настройка файла подкачки | Тормозит компьютер - что делать
Не понимаете, как улучшить Windows 7 ? Все выставленные опции не помогают ускорить работу компьютера? Воспользуйтесь дополнительным программным обеспечением.
Неважно какая операционная система, выпущенная компанией Майкрософт, была снабжена разными службами и зрительными эффектами, чтоб изумить и впечатлить юзеров. Время от времени эти решения приводили к тому, что показавшаяся ОС Windows работала с торможениями. Начиная с Windows XP, некие мастера, также сами разработчики стали мыслить над вопросом отключения неких служб и графических надстроек, чем и было вызвано возникновение утилиты XP Tweaker. После выхода очередной версии ОС, программеры также занялись вопросом, как улучшить Windows7 для размеренной работы на устаревших компьютерах, без приобретения новых девайсов. В конечном итоге появилась программка AeroTweak , позволяющая отключать зрительные эффекты, тем ускорять работу компьютера.
Оптимизация системы с помощью AeroTweak.
Для того, чтоб произвести оптимизацию, с помощью утилиты Aerotweak, ее необходимо скачать и установить. Необходимо отметить, что она занимает около 1Мб, устанавливается в два клика мыши и имеет русский интерфейс.
После пуска программки рекомендуется сделать точку восстановления системы. Для этого кликните по соответственной иконке.
В окне программки есть некоторое количество вкладок. Разглядим в отдельности каждую из их:
В этой вкладке можно отключить такие функции, как Aero Snake, Aero Snap, AeroPeek . Нормально, на мой взор установить галочки, которые показаны на снимке экрана.
Это чисто мое мировоззрение, вы же сможете выставить галочки по собственному усмотрению, в том числе не отключать обозначенные выше функции.
В этой вкладке полностью все пункты отключения работы неких служб и функций прямо оказывают влияние на скорость деяния компьютера. Но не стоит забывать о том, что некие функции вам могут быть особо необходимыми. К примеру, если вы используете гибернацию, не устанавливайте флаг на пт « Отключить режим сна — гибернация ».
Для неких функция оповещения о недочете свободного места раздражительна, при всем этом, она занимает определенное количество оперативки. Но в случае, если у юзера маленькой объем винчестера, эта функция может быть очень полезной, потому что заблаговременно будет предупреждать о вероятной нехватке места для копирования.
Также, многие юзеры зрительно определяют тип папки и для их это достаточно комфортно. В данном случае, не стоит устанавливать флаг на пт « Отключить автоматическое обнаружение типов папок ».
Но, по моему воззрению, все установки должны смотреться последующим образом:
Эта вкладка является очень принципиальной, хоть и решения по настройке принимаются персонально каждым юзером.
Отключение автоматического обновления поможет исключить вероятную перезагрузку системы (если это требуется для ОС). Но, если вы беспамятны либо не понимаете где можно обновить операционную систему в панели управления, лучше в этой строке галочку не ставить.
В большинстве случаев, для записи дисков употребляется постороннее программное обеспечение. Но если для вас пришелся по нраву интегрированный инструмент записи компакт дисков, тогда этот инструмент отключать не надо.
Отключение функции автозапуска считается достаточно принципиальным, так как из-за него могут появляться суровые трудности с безопасностью компьютера. Но если у Вас установлена надежная антивирусная программка, можно эту строчку проигнорировать. Выставленные галочки должны смотреться приблизительно последующим образом:
Находясь в каждой из вкладок, не запамятовывайте жать на кнопку « Применить », чтоб все конфигурации вступили в силу.
После всех выставленных опций необходимо перезапустить компьютер и все конфигурации вступят в силу.
Навигация по записям.
Как улучшить Windows 7 : Один комментарий.
Спасибо, очень посодействовало, сделайте такую статью и для Windows 10.
Тезисы
Windows 10 - Оптимизация оперативки. Создатель: Jud1kmaker. Оптимизация оперативки компьютера. Создатель: Oleglav. Как улучшить файл подкачки в Windows 7. Как улучшить файл подкачки в Windows 7 – подкачка в оперативку. Оперативка: разрушаем легенды. в оперативку из Как следует улучшить память в Windows Vista/7/8/10. Как улучшить Windows 7. Как улучшить Windows 7. Повысьте оперативную память с помощью функции ReadyBoost. Оптимизаторы оперативной памяти-нужны ли. Решили улучшить оперативную память-сначала прочтите эту как мне казалось. Windows 7: как улучшить файл подкачки. Windows 7 как поменять размер файла подкачки Windows 7, как оптимизировать оперативку. оптимизация памяти скачать безвозмездно. оптимизировать оперативную как это делают улучшить оперативную память. Как уменьшить использование оперативной памяти? Статья-инструкция, расскажем Вам, как уменьшить использование оперативной памяти на ПК. Как почистить оперативную память компьютера на Windows 7. Чтобы не засорять оперативную память, Как оптимизировать память в Windows 7?
Похожие вопросы
kartaklada.ru
| Главная CPUSpeeD > Программы > Оптимизация памяти > Страница №1 | |
| Программы для оптимизации работы памяти Страница №1 | |
| CacheMan / v4.1 / 625KB -Скачать- Программа CacheMan служит для оптимизации кэша Windows 9Х. Программа отображает, а также позволяет изменить такие параметры ОС, как File Cache и Disk Cache Size. Изменения можно производить либо на своё усмотрение, либо выбрав уже имеющиеся схемы (например,“Windows 98/3D Games” и др.). Программа незаменима для пользователей, имеющих 64-128 Мб ОЗУ на компьютере,особенно для любителей 3D-игр... Сообщить о мертвой ссылке / www.biotrof2011.narod2.ru">Обсудить на форуме | |
| MemTurbo / 2.1 / 1000KB -Скачать- Программа служит для оптимизации кэша Windows 9Х. Сообщить о мертвой ссылке / Обсудить на форуме | |
| FreeRAM XP Pro / 1.22 / 518KB -Скачать- Выполняет дефрагментацию и освобождение оперативной памяти в системе. Показывает загрузку процессора, системные ресурсы, оперативную и виртуальную память. Работает под Windows 95/98/Me/NT/2000/XP. Сообщить о мертвой ссылке / Обсудить на форуме | |
| Memory Interleave Enabler / 0.12 / 13KB -Скачать- Memory Interleave Enabler 0.12 (13Kb) - Драйвер для увеличения производительности оперативной памяти на мат. платах с VIA чипсетами. После установки этого драйвера скорость работы памяти увеличивается на 15-20%. Перед установкой прочитайте Readme и Technical notes. Сообщить о мертвой ссылке / Обсудить на форуме | |
| Главная CPUSpeeD > Программы > Оптимизация памяти > Страница №1 | |
1 2 3 > | |
cpuspeed.narod.ru
| > > | |
| Программы для оптимизации работы памяти Страница №3 | |
| Turbo Memory / 732KB-Скачать- Оптимизатор и ускоритель RAM. Сообщить о мертвой ссылке / Обсудить на форуме | |
| ПАМЯТьНИК / 3.5 / 482KB-Скачать- Эта небольшая программа представляет собой индикатор-регулятор системных ресурсов памяти и быстродействия. Она показывает общий объем и объем свободной оперативной и дисковой памяти, в т.ч. размер файла подкачки. Кроме того, есть возможность освободить заданный объем оперативной памяти. Сообщить о мертвой ссылке / Обсудить на форуме | |
| RamCleaner / v.3.55 / 678KB-Скачать- Программа RamCleaner, несмотря на свой небольшой размер, позволяет повысить быстродействие и стабильность работы компьютера сразу по нескольким показателям. Прежде всего, утилита служит для оптимизации, дефрагментации и очистки оперативной памяти ПК, но также может оптимизировать работу процессора. RamCleaner максимально проста и удобна в использовании, имеет приятный интерфейс, позволяет автоматически оптимизировать память через заданные интервалы времени и т.д. Сообщить о мертвой ссылке / Обсудить на форуме | |
| Memory Optimizer / 2002a / 438KB-Скачать- Memory Optimizer предназначен для мониторинга и оптимизации памяти. Возможна как ручная, так и автоматическая оптимизация памяти. Кроме того, программа показывает запущенные процессы и позволяет ими управлять. Сообщить о мертвой ссылке / Обсудить на форуме | |
| MemMonster / v.4.35/ 783KB-Скачать- Утилита MemMonster, спроектированная специально для работы с памятью под операционными системами семейства Windows. При помощи простенького интерфейса вы сможете быстро и эффективно очистить физическую память компьютера (в ручном или автоматическом режимах), произвести дефрагментацию и настройку RAM и т.д. Сообщить о мертвой ссылке / Обсудить на форуме | |
| > > | |
1 2 3 | |
cpuspeed.narod.ru