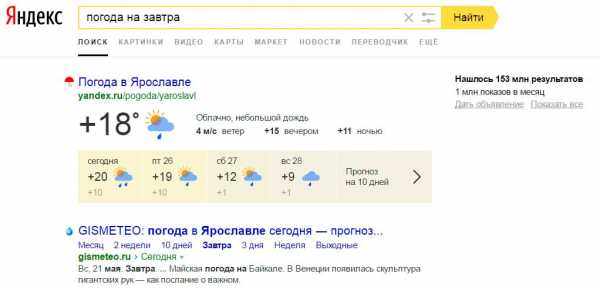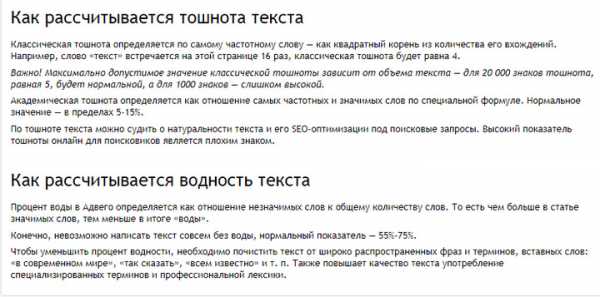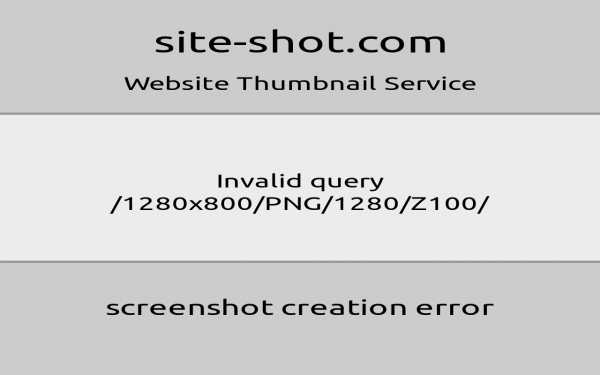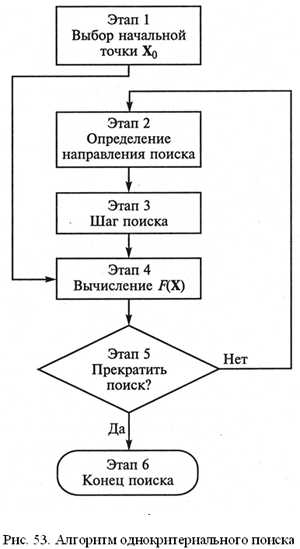Как оптимизировать и дефрагментировать диски в Windows 10. Windows 10 оптимизация дисков
Как оптимизировать и дефрагментировать диски в Windows 10
В сегодняшней статье рассмотрим как вручную оптимизировать и дефрагментировать диски в Windows 10.
Оптимизация накопителя хороший способ повысить производительность вашего ПК. Windows включает функции, помогающие оптимизировать различные накопители. Система автоматически выбирает оптимизацию подходящую для вашего диска. По умолчанию, оптимизация, которая ранее называлась дефрагментацией, запускается автоматически по расписанию в момент обслуживания. Вы же можете запустить ее вручную в любой момент.
Оптимизация (дефрагментация) в оптимизации дисков
Открыть оптимизацию (дефрагментацию) дисков:
1. Первый способ открыть инструмент оптимизации - в строке поиска напишите Оптимизация дисков и выберите ее из найденного.
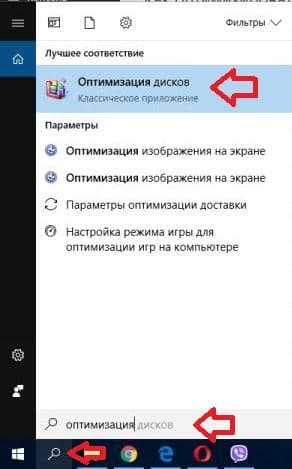
2. Второй способ открыть инструмент оптимизации - в строке поиска или в меню "Выполнить" (выполнить вызывается клавишами Win+R) введите dfrgui и нажмите клавишу Enter.
3.Третий способ открыть инструмент оптимизация - зайдите в меню "Пуск", во всех приложениях зайдите в "Средства администрирования Windows" и выберите "Оптимизация дисков".
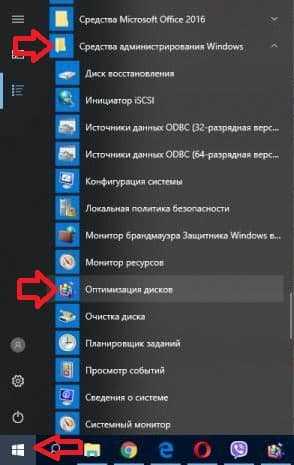
4. Четвертый способ - откройте "Проводник" с ярлыка или нажав клавиши Win+E => выберите диск, который нужно оптимизировать => во вкладке "Управление" нажмите на "Оптимизировать".
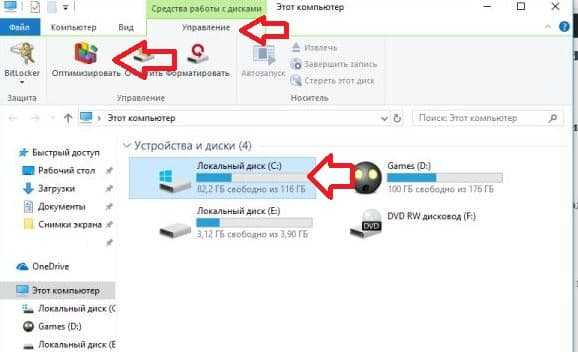
5. Пятый способ - откройте "Проводник" с ярлыка или нажав клавиши Win+E => нажмите правой клавишей мыши на диск, который нужно оптимизировать, и выберите "Свойства" => во вкладке "Сервис" нажмите на "Оптимизировать".
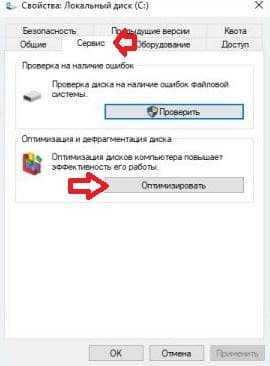
6. Шестой способ - зайдите в "Панель управления => "Администрирование" => откройте "Оптимизация дисков".
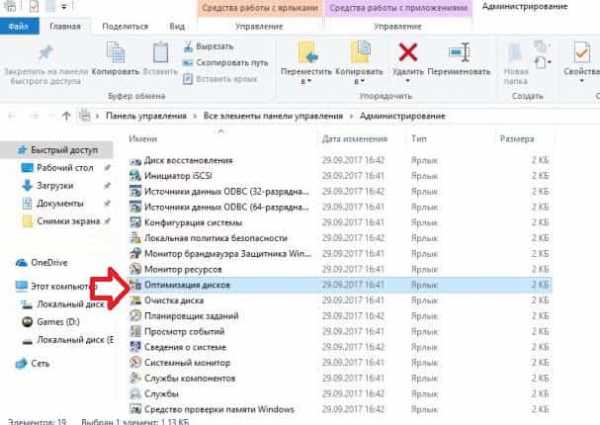
Запустить оптимизацию (дефрагментацию) диска
Открыв инструмент "Оптимизация дисков" выберите нужный диск и нажмите на "Оптимизировать". Также вы можете сначала нажать на "Анализировать", чтобы узнать нужна оптимизация этому диску или нет.
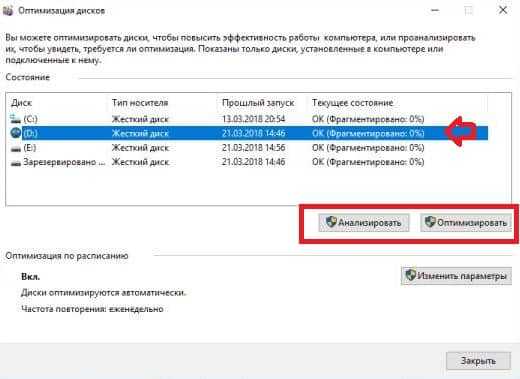
Оптимизировать (дефрагментировать) диск в командной строке
1.Откройте командную строку от имени администратора: нажмите на меню "Пуск" правой клавишей мыши и выберите "Командная строка (Администратор)".

2. Чтобы оптимизировать (дефрагментировать) один из дисков - используйте команду defrag D: /O (замените букву выделенную красным на букву диска, который нужно оптимизировать). Чтобы оптимизировать (дефрагментировать) все диски - используйте команду defrag /C /O
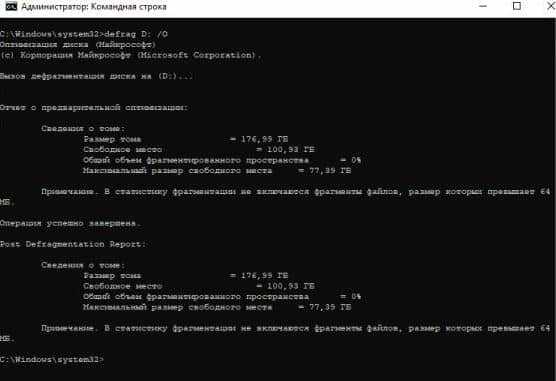
Для оптимизации дисков есть различные параметры, которые вы можете добавить в команду. Чтобы узнать все параметры и выбрать нужный - в командной строке введите команду defrag /? и нажмите клавишу Enter.
Оптимизировать (дефрагментировать) диск в PowerShell
1.Откройте PowerShell от имени администратора: один из способов - в строке поиска напишите PowerShell, нажмите на найденном результате правой клавишей мыши, выберите "Запустить от имени администратора"
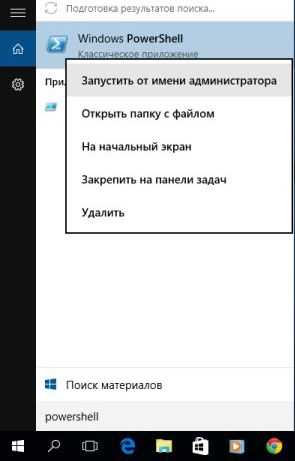
2. Чтобы анализировать выбранный вами диск используйте команду Optimize-Volume -DriveLetter E -Analyze -Verbose (замените букву выделенную красным на букву диска, который нужно анализировать).
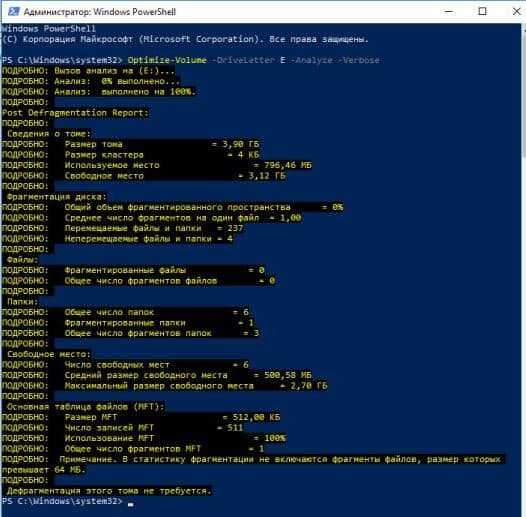
3. Чтобы оптимизировать диск используйте команду Optimize-Volume -DriveLetter C -Defrag -Verbose (замените букву выделенную красным на букву диска, который нужно оптимизировать).
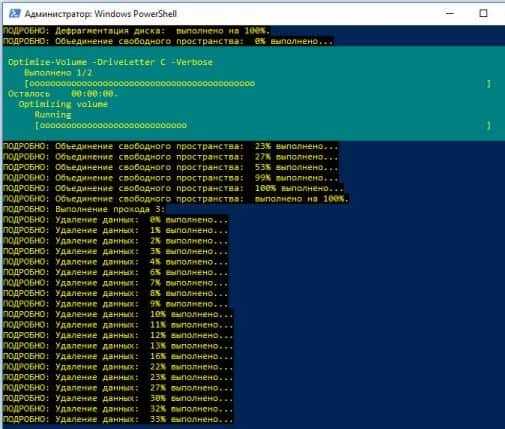
На сегодня всё, если вы знаете другие способы -пишите в комментариях! Счастья Вам 🙂
vynesimozg.com
Как сделать дефрагментацию и оптимизацию дисков в Windows 10 и 8.1
Здравствуйте. Концепция моего прошлого сайта была в том, чтобы совершать максимальное количество операций с помощью встроенных в систему утилит. Я вам скажу, что это не так сложно, как может показаться на первый взгляд. Недавно я писал о том, как разбить на разделы жесткий диск встроенными средствами, сегодня же посмотрим, как можно сделать дефрагментацию жесткого диска или оптимизацию вашего SSD.
Итак, жмём клавиши Win+R и вводим команду dfrgui
Откроется стандартная утилита «Оптимизация дисков», теперь выбираем диск и жмём «Анализировать» для проведения экспресс-анализа или «Оптимизировать» для дефрагментации/оптимизации, что нужно выполнить система выберет сама.
Так же можно включить оптимизацию по расписанию соответствующей кнопкой внизу экрана. При нажатии откроется вот такое окошко, в котором можно указать периодичность и выбрать диски для автоматической оптимизации.
Вроде всё. Надеюсь эта статья оказалась вам полезной, нажмите одну из кнопок ниже, чтобы рассказать о ней друзьям. Также подпишитесь на обновления сайта, введя свой e-mail в поле справа или подписавшись на группу во Вконтакте и канал YouTube.
Спасибо за внимание
Материал сайта geekteam.pro
Как сделать дефрагментацию диска на виндовс 10
Дефрагментация жестких дисков компьютера упорядочивает фрагментированные файлы. Это способствует оптимизации объема дискового пространства, и повышает производительность системы.
Когда вы дефрагментируете твердый накопитель, кусочки файлов перемещаются в смежные кластеры. Это облегчает Windows чтение данных, и компьютер начинает работать быстрее.
Встроенная в систему утилита под названием «Оптимизация дисков» позволяет улучшить производительность жесткого диска и дисководов, подключенных к вашему компьютеру, путем их дефрагментации. Ниже вы найдете более подробную информацию.

Как сделать дефрагментацию диска на Windows 10
Оптимизация и дефрагментация жесткого диска в Windows 10
С течением времени данные, хранящиеся на винчестере устройства, становятся неорганизованными и разбросанными. Такое случается с обычными накопителями и провоцирует общее замедление работы операционной системы и программ.
Когда данные на жестком носителе разбрасываются и фрагментируются, в конечном итоге компьютер работает больше обычного, поскольку при поиске файлов он должен проверять несколько участков накопителя.
Следовательно, время от времени его необходимо дефрагментировать. Для этого воспользуйтесь доступной системной утилитой «Оптимизация дисков».
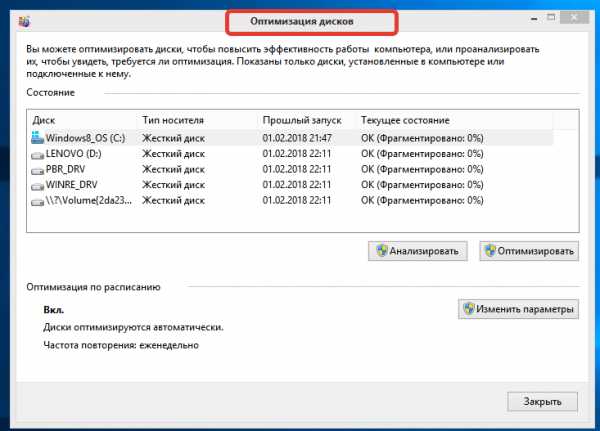
Система утилиты «Оптимизация дисков»
Что делает приложение?
При дефрагментации твердого накопителя разбросанные на нем данные упорядочиваются, занимая смежные места.
Организованная на носителе информация минимизирует время, необходимое для чтения и записи файлов, что способствует общему увеличению скорости передачи данных на компьютере.
После завершения дефрагментации можно заметить прогресс во времени запуска устройства, а также быстрое открытие файлов и приложений.
Когда дефрагментировать жесткий диск в Windows 10
Система должна автоматически запускать на компьютере утилиту «Оптимизация дисков» и периодически дефрагментировать жесткий диск. Однако, такое не всегда происходит, поэтому лучше заранее убедиться, что жесткий диск не слишком фрагментирован.
Несмотря на то, что точное время проведения дефрагментации твердого накопителя не определено, все же стоит придерживаться небольшого процента фрагментации (от 5% до 7%).
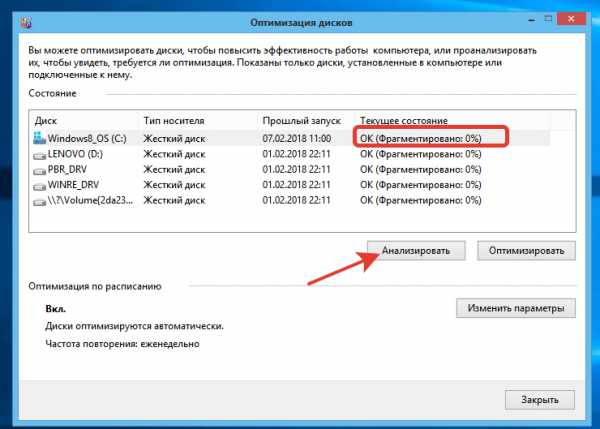
Нажимаем кнопку «Анализировать», что бы узнать нужна ли дефрагментация выбранного вами диска
Кроме того, заниматься оптимизацией жесткого диска необходимо лишь в том случае, когда вы заметили медлительность в работе операционной системы и используемых с ее помощью приложений.
Когда не стоит дефрагментировать жесткий диск в Windows 10
В отличие от обычных жестких дисков, накопители типа SSD имеют иной вариант расположения файлов и не требуют дефрагментации. Кроме того, они обладают высокой скоростью чтения/записи данных и не замедляются с течением определенного периода времени, как их традиционные собратья.

SSD накопители сами не дефрагментируем
Если на вашем компьютере включена функция «Восстановление системы», Windows 10 будет автоматически дефрагментировать SSD накопители всякий раз, когда это необходимо. Вы можете оставить этот параметр как есть и доверять Windows 10 во всем, что касается изменений функциональности вашего устройства.
Однако, в периодической дефрагментации SSD-дисков нет надобности, поскольку они имеют ограниченное количество циклов чтения/записи, а дефрагментация лишь поспособствует их изнашиванию и уменьшению срока службы.
Видео — пошаговая инструкция по выполнению дефрагмантации диска
Как дефрагментировать жесткий диск в Windows 10
Самый быстрый способ доступа к утилите «Оптимизация дисков» (Optimize Drives Utility) на компьютере — с помощью введения команды defrag в панели поиска Windows 10. Затем вам нужно лишь выбрать опцию «Дефрагментация и оптимизация дисков» в разделе результатов поиска под названием «Лучшее соответствие».
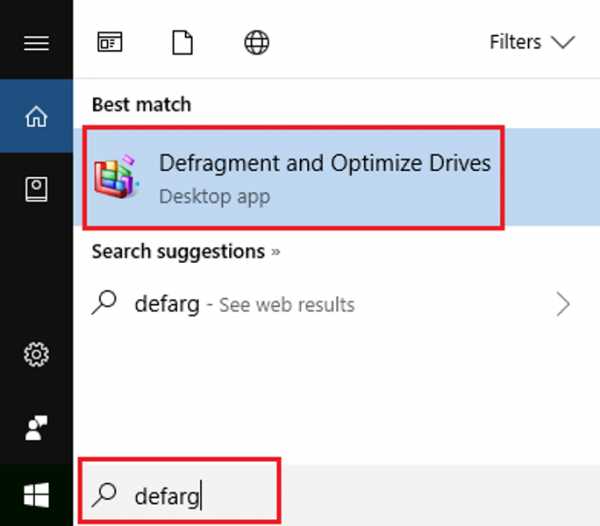
Вводим команду defrag в панели поиска Windows 10 и выбираем опцию «Дефрагментация и оптимизация дисков»
Если вы предпочитаете традиционный путь доступа, тогда дефрагментируйте жесткий диск в Windows 10 с помощью «Панели управления».
- Откройте «Панель управления». Ее можно найти в меню «Пуск» или с помощью встроенного в систему поисковика.
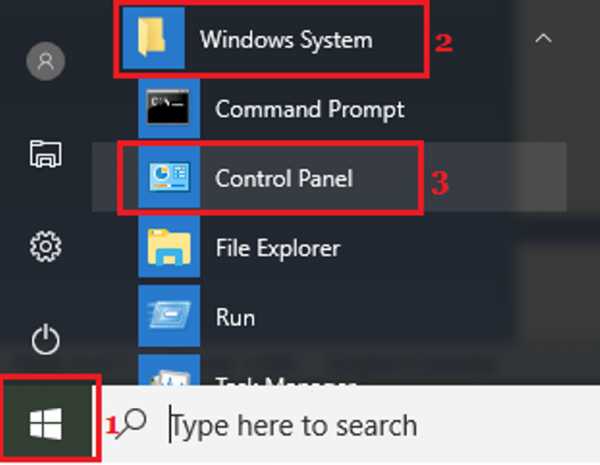
В меню «Пуск» открываем «Панель управления»
- При открытии начального окна программы убедитесь, что находитесь в режиме просмотра категорий, а затем перейдите к разделу «Система и безопасность» (см. фото ниже).
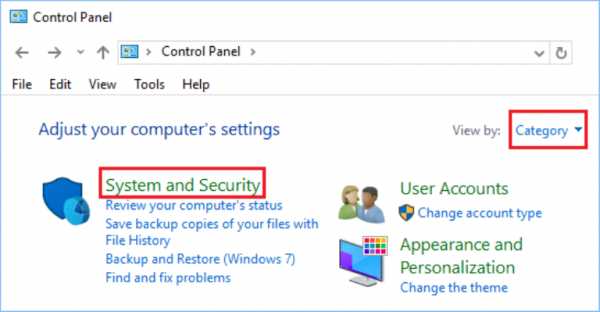
Выбираем режим просмотра «Категории», а затем переходим к разделу «Система и безопасность»
- После нажмите «Дефрагментация и оптимизация ваших дисков» в разделе «Администрирование» (см. фото ниже).
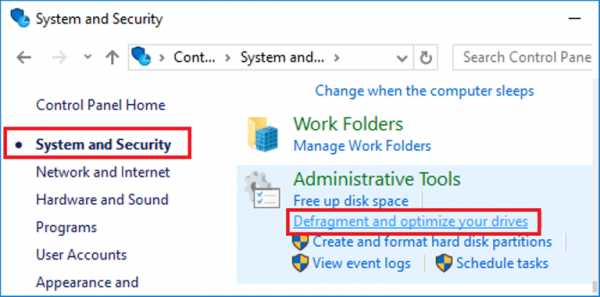
Нажимаем «Дефрагментация и оптимизация ваших дисков» в разделе «Администрирование»
- На следующем экране выберите жесткий диск, который хотите дефрагментировать, и нажмите кнопку «Оптимизировать», чтобы начать процесс дефрагментации выбранных дисков (см. фото ниже). Чтобы выбрать несколько разделов удерживайте клавишу Ctrl.
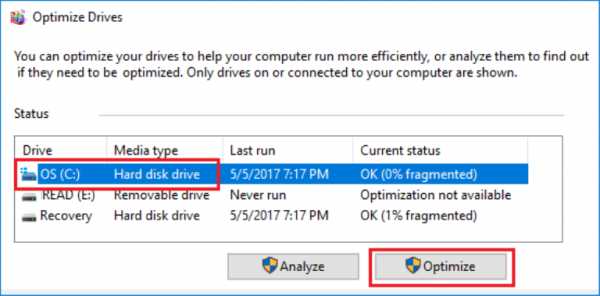
Выбираем жесткий диск, который хотим дефрагментировать, и нажимаем кнопку «Оптимизировать»
- Подождите, пока Windows 10 завершит процесс дефрагментации выбранного жесткого диска.
Примечание! Во время оптимизации вы можете выполнять другие действия на своем компьютере, запустив дефрагментацию в фоновом режиме.
Анализ дисковых накопителей в Windows 10
Вместо прямого нажатия на кнопку «Оптимизация» у вас также есть возможность провести анализ жесткого диска. Для этого выберите опцию «Анализировать».
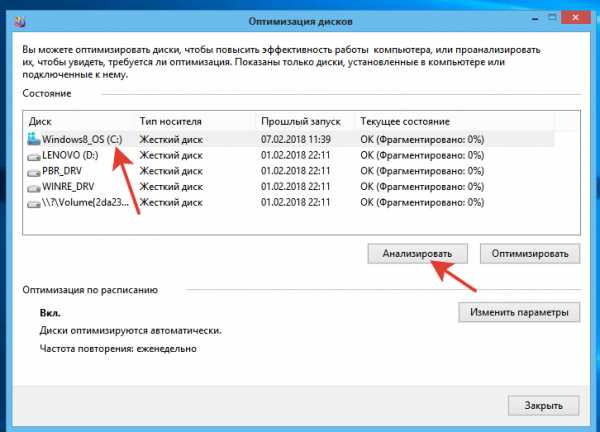
Выбираем диск для дефрагментации и нажимаем опцию «Анализировать»
После этого утилита «Оптимизация дисков» проведет диагностику выбранного накопителя, и вы сможете увидеть процент его фрагментации.
На основе этой информации вам будет легче принять решение, следует ли дефрагментировать выбранный диск. В общем, оптимизацию накопителя в Windows 10 лучше проводить, когда количество фрагментированных файлов превышает 10%.
Запланированная дефрагментация диска
По умолчанию процесс дефрагментации твердого накопителя на вашем компьютере проводится еженедельно. Однако, приложение «Оптимизация дисков» позволяет совершать задачу «Ежедневно» и «Ежемесячно».
Для настройки расписания оптимизации дискового накопителя на устройстве, щелкните левой кнопкой мыши по кнопке «Изменить параметры», расположенной в разделе «Оптимизация по расписанию».
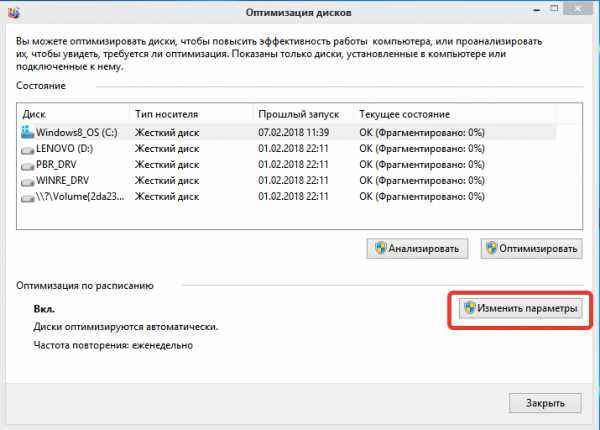
Нажимаем на вкладку «Изменить параметры»
В следующем окне выберите один из вариантов: «Ежедневно», «Еженедельно» или «Ежемесячно», нажав на стрелку вниз (2) в разделе «Частота» (см. фото ниже).
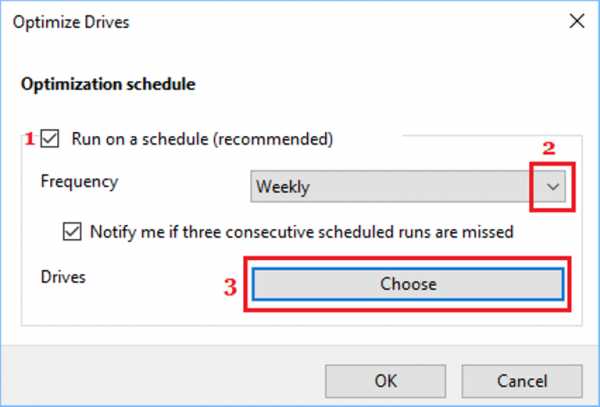
В разделе «Частота» выбираем один из вариантов, ставим флажок «Выполнять по расписанию» и нажимаем вкладку «Выбрать»
Кроме того, установите флажок «Выполнять по расписанию» (1). Так вы наверняка будете уверенными в том, что запланированная оптимизация твердых накопителей включена. Нажатие на кнопку «Выбрать» (3) помогает отобрать накопители, которые будут включены в расписание дефрагментации.
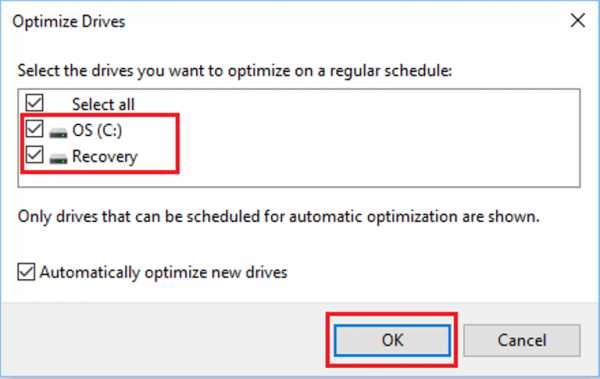
Выбираем необходимые диски для дефрагментации и нажимаем кнопку «ОК»
На заметку! Как уже упоминалось выше, вы не должны проводить запланированную оптимизацию на SSD-дисках. Следовательно, убедитесь, что они (если так оно и есть) не включены в расписание дефрагментации.
Видео — Как сделать дефрагментацию диска в Windows 10
pc-consultant.ru
Дефрагментация диска на Windows 10
Регулярная оптимизация накопителей вашего диска является важным процессом, который поможет вам сохранить максимальную производительность компьютера. В стандартный набор инструментов Windows 10 входят утилиты, с помощью которых можно выполнять обслуживание и дефрагментацию накопителей вашего ПК. Сама по себе Windows 10 автоматически выполняет оптимизацию дисков раз в неделю. На HDD проводится дефрагментация, а SSD-накопители получают команды, именуемые TRIM.
Зачем нужна дефрагментация диска
Во время активного использования накопителя снижается производительность из-за фрагментации файловой системы. Это приводит к тому, что система тратит больше времени на получение доступа к секторам носителя. У SSD-накопителей подобной проблемы нет, поскольку их время доступа к ячейкам памяти в десятки раз меньше. Тем не менее, SSD-нуждается в команде TRIM для очистки неиспользуемых блоков. Когда приходит время записи информации в эти блоки, Windows тратит меньше времени на выполнение процедуры.
Современные версии Windows умеют выбирать правильные методы оптимизации и нужное время зависимо от спецификаций и особенностей использования вашего накопителя. Тем не менее, вы в любой момент можете выполнить ручную дефрагментацию диска в Windows 10.
Как провести дефрагментацию диска в Windows 10
Есть несколько способов, как это сделать. Windows 10 позволяет выполнять дефрагментацию накопителей через меню в Проводнике или с помощью Командной строки / PowerShell.
Примечание: все процедуры в этой инструкции выполняются от имени Администратора. У вас должна быть учетная запись с соответствующим уровнем прав доступа, либо пароль от учетной записи Администратора.
Дефрагментация диска через Проводник
- Откройте Проводник, зайдите в раздел с накопителями. Кликните по нужному вам диску правой кнопкой мыши и нажмите Свойства.
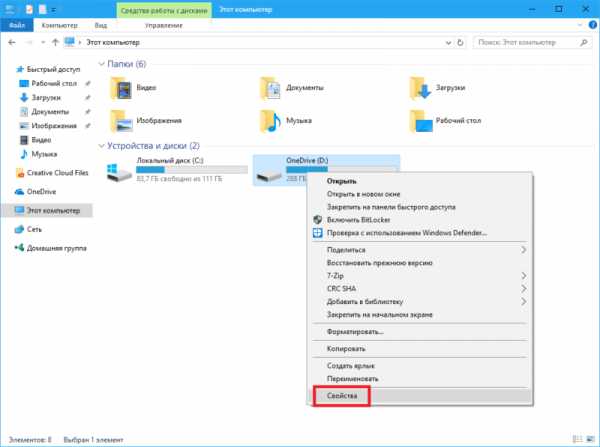
- В открывшимся окне перейдите на вкладку Сервис и нажмите Оптимизировать. Появится интерфейс дефрагментации носителей.
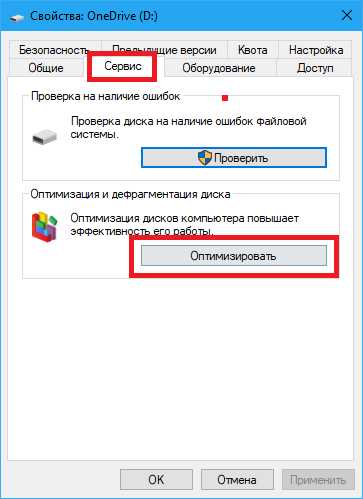
- Выберите нужный диск и нажмите Оптимизировать. Дождитесь завершения процесса.
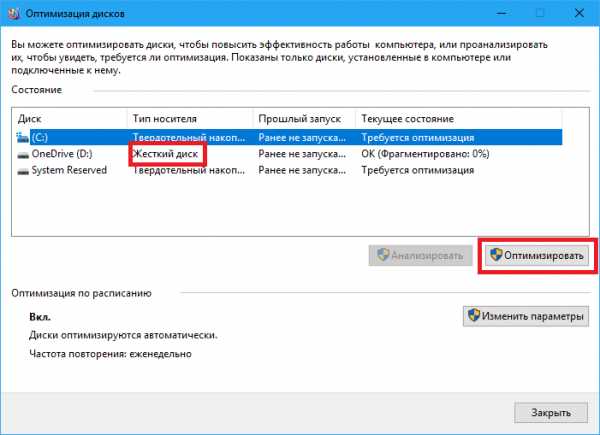
Автоматическая дефрагментация в Windows 10
Как уже было сказано выше, Windows 10 умеет проводить автоматическое обслуживание установленных накопителей и выполнять оптимизацию / дефрагментацию по расписанию. При желании вы можете настроить ее под собственные предпочтения.
- Кликните правой кнопки по диску в Проводнике и выберите Свойства. Перейдите на вкладку Сервис и нажмите Оптимизация.
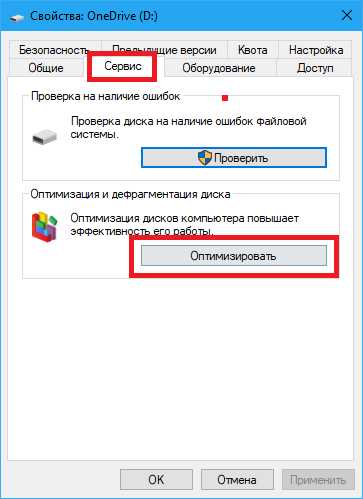
- В нижней части окна будет располагаться кнопка Изменить параметры для оптимизации по расписанию.
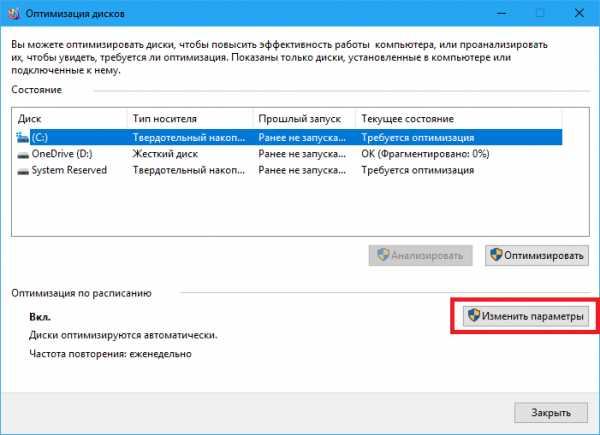
- В открывшемся окне выберите частоту оптимизации и диски, которые Windows будет оптимизировать. По умолчанию здесь установлена еженедельная оптимизация всех установленных накопителей. Частоту можно изменить на ежедневно / еженедельно / ежемесячно.
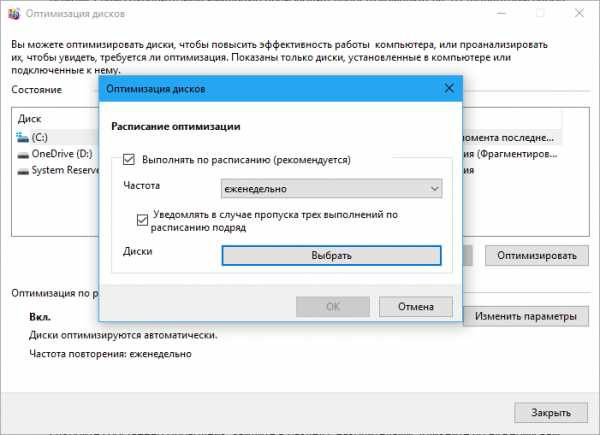
Как отключить дефрагментацию диска в Windows 10
Сразу же отметим, что отключать автоматическую дефрагментацию не рекомендуется, поскольку за счет этой функции система способна поддерживать свои накопители в здоровом состоянии без вмешательства со стороны пользователя. Если же вы все-таки считаете, что по каким-то причинам надо отключить автоматическую дефрагментацию в Windows 10, сделать это можно в интерфейсе настройки оптимизации дисков по расписанию.
- Откройте Этот Компьютер, кликните по любому из дисков правой кнопкой мыши. Выберите Свойства.
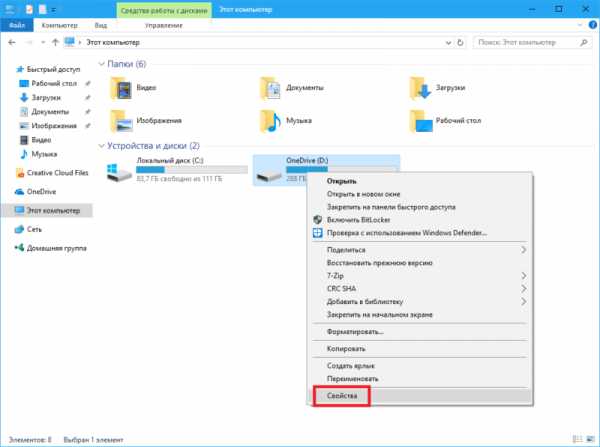
- В открывшемся окне перейдите на вкладку Сервис и нажмите Оптимизировать. После этого октроется интерфейс дефрагментации дисков.
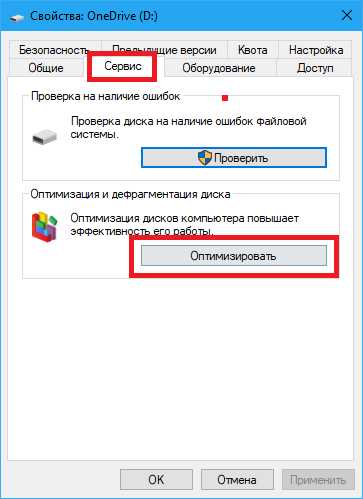
- В нижней части окна будет расположен раздел Оптимизация по расписанию. Нажмите на кнопку Изменить параметры.
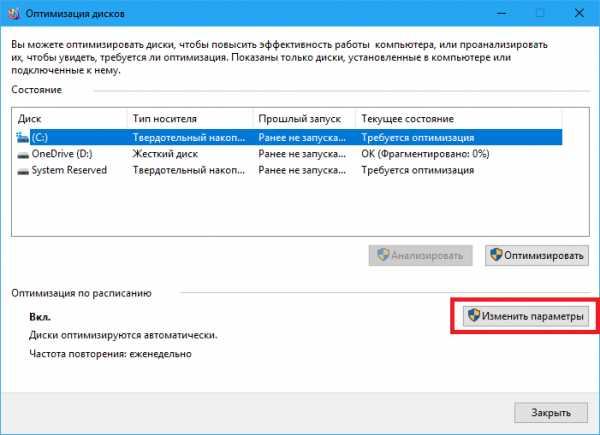
- Откроется небольшое окошко с настройкой расписания. Снимите отметку возле Выполнять по расписанию (рекомендуется). Сохраните изменения.
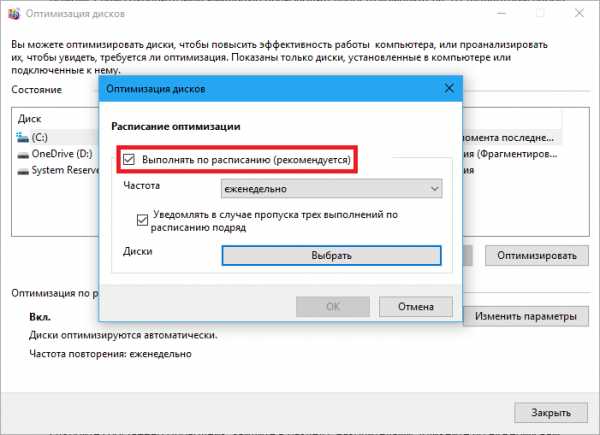
После этого система перестанет выполнять автоматическую оптимизацию установленных в компьютере накопителей. Чтобы включить функцию автоматической дефрагментации обратно, проделайте ту же процедуру и отметьте пункт Выполнять по расписанию (рекомендуется).
Дефрагментация диска через Командную Строку
Запустите командную строку от имени администратора. Для этого введите в поиск cmd и нажмите правой кнопкой мыши по командной строке. Нажмите Запустить от имени Администратора. Как вариант, вы можете вернуть командную строку в контекстное меню пуск для более быстрого запуска от имени администратора. С приходом Windows 10 Creators Update ее место заняла утилита PowerShell.
Введите команду defrag. Командная строка выдаст все возможные параметры для этой команды. /A - Анализ указанных томов.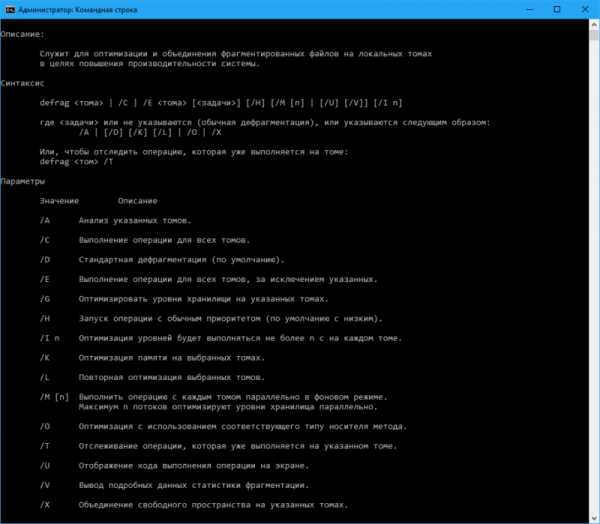
- /C - Выполнение операции для всех томов.
- /D - Стандартная дефрагментация (по умолчанию).
- /E - Выполнение операции для всех томов, за исключением указанных.
- /G - Оптимизировать уровни хранилищи на указанных томах.
- /H - Запуск операции с обычным приоритетом (по умолчанию с низким).
- /I n - Оптимизация уровней будет выполняться не более n с на каждом томе.
- /K - Оптимизация памяти на выбранных томах.
- /L - Повторная оптимизация выбранных томов.
- /M [n] - Выполнить операцию с каждым томом параллельно в фоновом режиме. Максимум n потоков оптимизируют уровни хранилища параллельно.
- /O - Оптимизация с использованием соответствующего типу носителя метода.
- /T - Отслеживание операции, которая уже выполняется на указанном томе.
- /U - Отображение хода выполнения операции на экране.
- /V - Вывод подробных данных статистики фрагментации.
- /X - Объединение свободного пространства на указанных томах.
К примеру, команда для стандартной дефрагментации диска D через командную строку будет выглядеть как defrag D: /D. Букву для команды вы должны подбирать уже исходя из собственных нужд. После завершения дефрагментации система выдаст отчет о проделанной работе.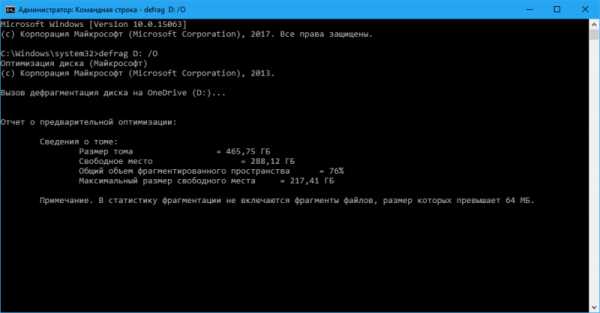
Дефрагментация диска в PowerShell
- Запустите PowerShell от имени Администратора. Для этого нажмите Win + X и в выпадающем меню выберите PowerShell (Администратор). Как вариант, можно воспользоваться поиском. Введите PowerShell и нажмите правой кнопкой мыши по найденной утилите. Выберите Запустить от имени Администратора.
- Перед дефрагментацией выполните проверку на необходимость проведения процедуры. Для этого введите команду Optimize-Volume -DriveLetter X -Analyze -Verbose. В этом случае X – метка диска. Если ваш диск обозначен буквой D, вместо X пишите D (капитан очевидность). Если система пишет, что необходима дефрагментация, переходите к следующей команде.
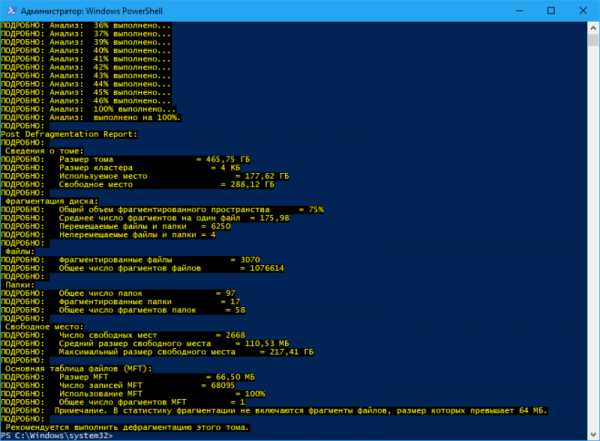
- Введите Optimize-Volume -DriveLetter X -Verbose. Эта команда запускает процесс дефрагментации. Дождитесь окончания процесса.
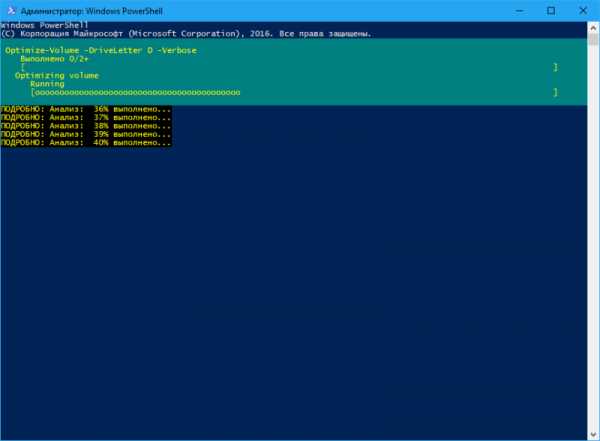
- Для SSD-накопителей используется другая команда, поскольку из-за особенностей форм-фактора надо выполнять другую процедуру.
- Чтобы оптимизировать SSD-накопитель введите команду Optimize-Volume -DriveLetter X -ReTrim -Verbose. Дождитесь завершения процесса.
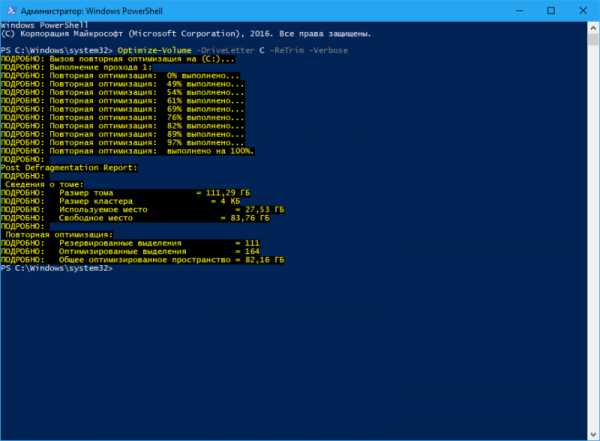
Регулярное выполнение этих процедур поможет вашему компьютеру оставаться максимально производительным, насколько это зависит от его накопителя.
wp-seven.ru
Ускоряем работу Windows 10

Если операционная система начала работать медленно, сделайте ее быстрее используя наше пошаговое руководство по эффективному ускорению работы Windows 10.
Когда вы покупаете новый ноутбук или компьютер, он запускается и работает быстро. Но чем больше вы устанавливаете приложений, игр, заполняете жесткий диск музыкой, документами и фотографиями, тем больше он замедляется. В конце концов, система грузится очень долго. Есть много факторов, которые могут замедлить работу Windows 10 и вы должны иметь возможность восстановить большую часть своей первоначальной скорости, не тратя денег на модернизацию. Давайте приступим к оптимизации системы.
Удаление ненужных программ
В поиске Windows наберите «Приложения и возможности», нажмите на появившейся результат.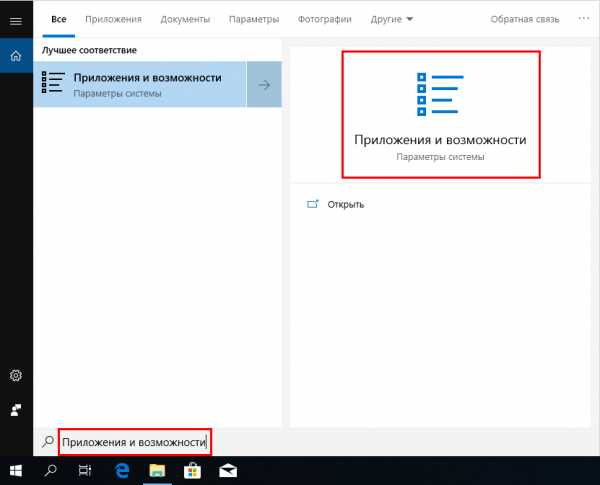
Выберите из списка программы которые вам ненужны и удалите.
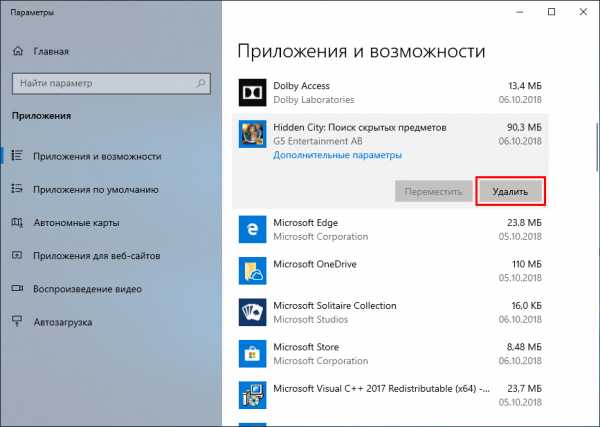
Отключение автозагрузки программ
Если ваша Windows 10 загружается очень медленно, возможно, в автозапуске слишком много программ. Нажмите сочетание клавиш «Ctrl+Shift+Esc», для вызова диспетчера задач, в котором перечислены все процессы автозапуска.Совет. Если вы не видите какую-либо вкладку верхнего меню диспетчера задач, вам нужно развернуть его нажав «Подробнее».
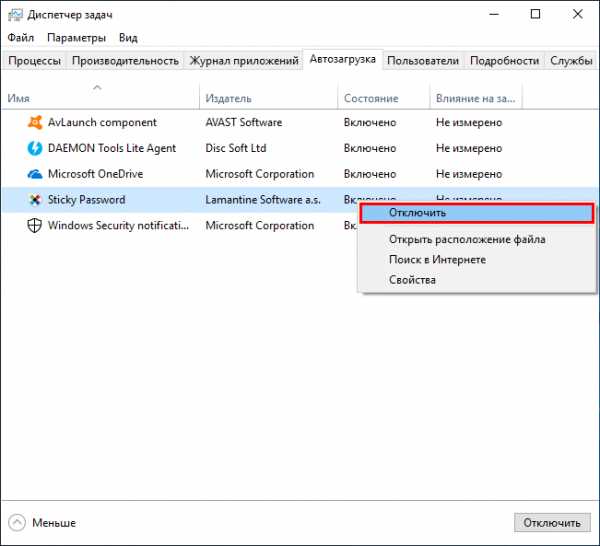
Отключите ненужные приложения из автозапуска Windows 10 и они больше не будут негативно влиять на загрузку операционной системы.
Очистка диска
В поле поиска введите «Очистка диска», щелкните правой кнопкой мыши на появившемся результате и выберите «Запуск от имени администратора». Затем выберите диск для очистки (в нашем случае С).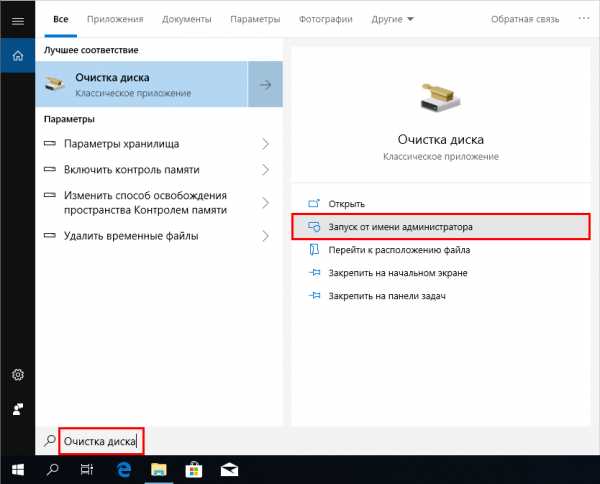
После непродолжительного расчета запустится программа очистки диска, где вы сможете выбрать для удаления файлы и журнал обновлений Windows, загруженные файлы программ, временные файлы Интернета, файлы отчетов об ошибках, кеш построителя текстуры DirectX, файлы оптимизации доставки, пакеты драйверов устройств, корзину, временные файлы и кеш эскизов.
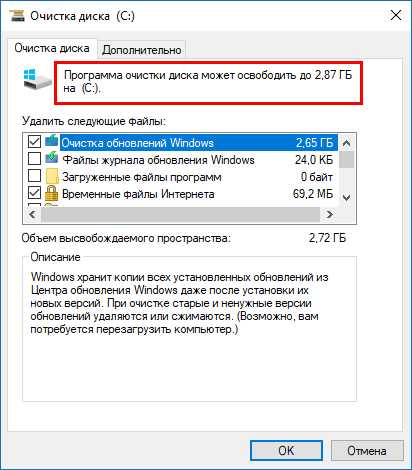
Дефрагментация дисков
Введите в поиске «Дефрагментация и оптимизация», затем выберите в результатах поиска «Дефрагментация и оптимизация ваших дисков».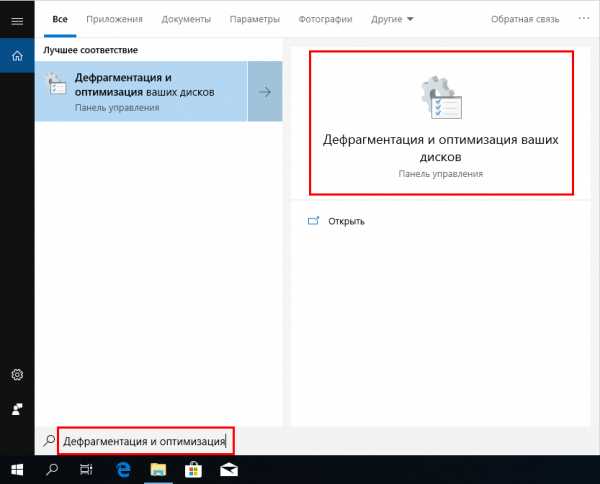
В окне программы «Оптимизация дисков» выберите диск C в качестве основного диска, нажмите «Анализировать», чтобы проверить текущее состояние жесткого диска, а затем, при необходимости, оптимизировать его. Или вы можете сразу нажать кнопку «Оптимизировать». Кроме того, включите «Оптимизацию по расписанию», если она еще не активирована.
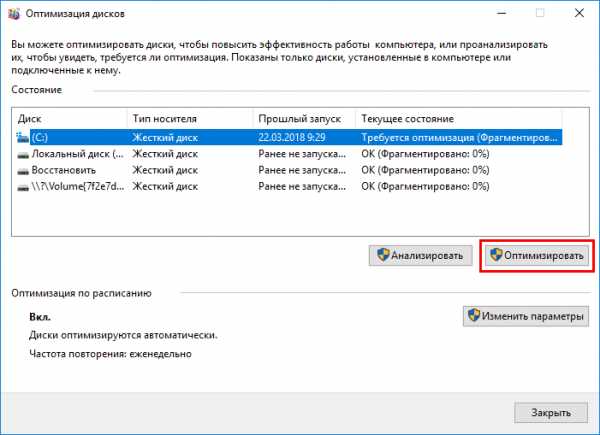
Отключение прозрачности
Эффекты прозрачности потребляют и так не лишние ресурсы компьютера, что приводит к замедлению системы.Для отключения прозрачности нажмите кнопку «Пуск» выберите «Параметры» и зайдите в «Персонализация».
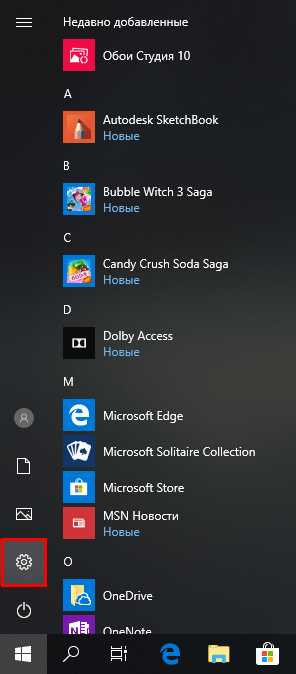
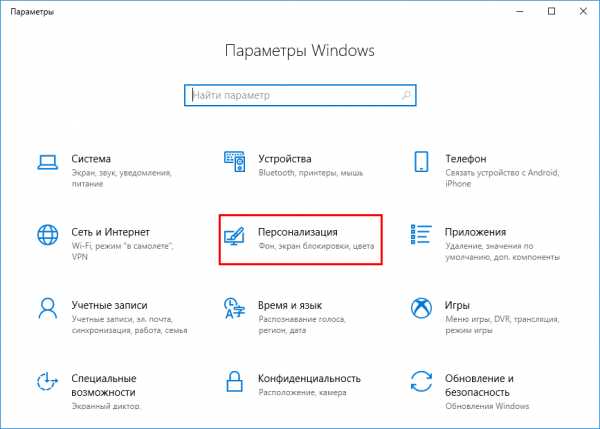
Перейдите во вкладку «Цвета», затем прокрутите ползунок вниз и найдите «Другие параметры». Переведите эффекты прозрачности в состояние «Откл».
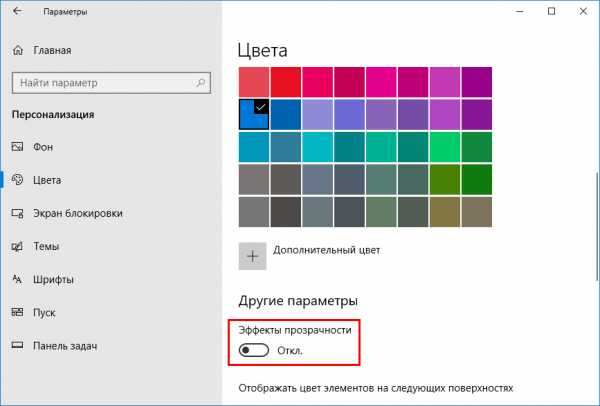
Отключение визуальных эффектов
Наберите в поиске «Система» и кликните по результату.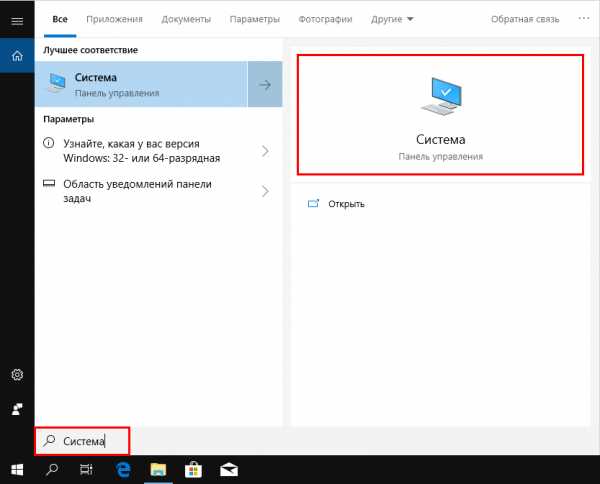
В новом окне выберите «Дополнительные параметры системы».
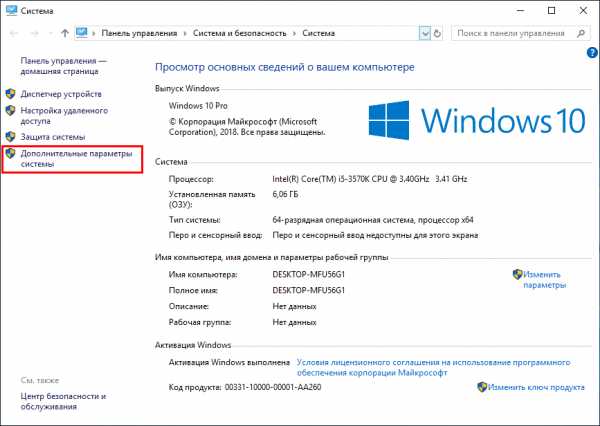
Зайдите в параметры быстродействия.
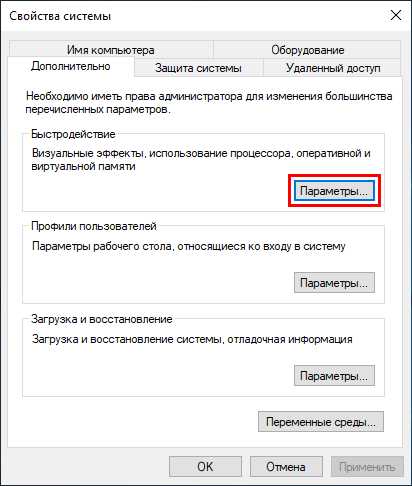
В разделе «Визуальные эффекты» выберите «Обеспечить наилучшее быстродействие» это отключит все ненужные анимации, визуальные эффекты и повысит производительность системы. Нажмите «ОК», чтобы сохранить изменения.
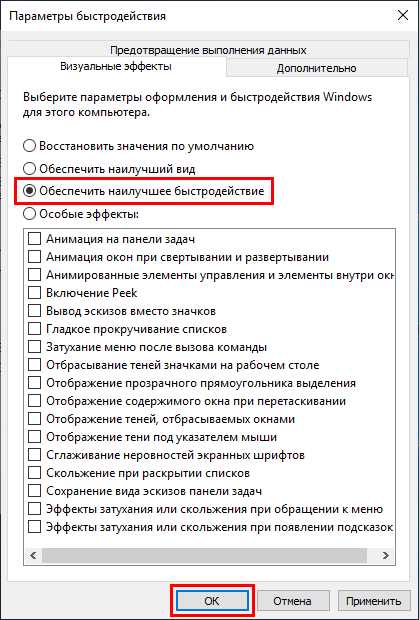
Отключение подсказок
Нажмите кнопку «Пуск» > «Параметры», зайдите в «Система» > «Уведомления и действия» и отключите функцию «Получения советов, подсказок и рекомендаций при использовании Windows».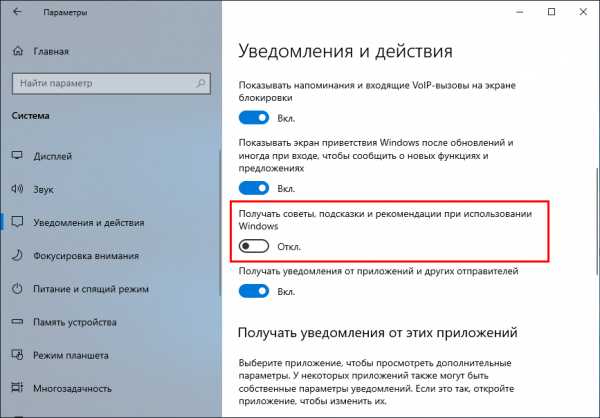
Отключение индексации
Индексирование поиска может временно потреблять значительное количество системных ресурсов. Если вы не планируете пользоваться поиском на вашем компьютере, то отключите поисковую индексацию.Используйте сочетание клавиш Windows+R, в появившемся окне введите команду «services.msc» и нажмите "OK".
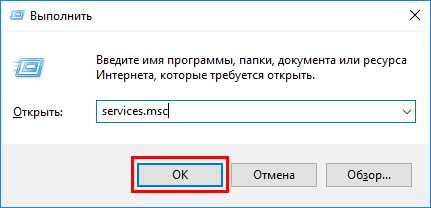
Найдите службу «Windows Search» щелкните по ней правой кнопкой мыши, выберите «Свойства» поставьте тип запуска «Отключена», остановите ее и нажмите кнопку "OK".
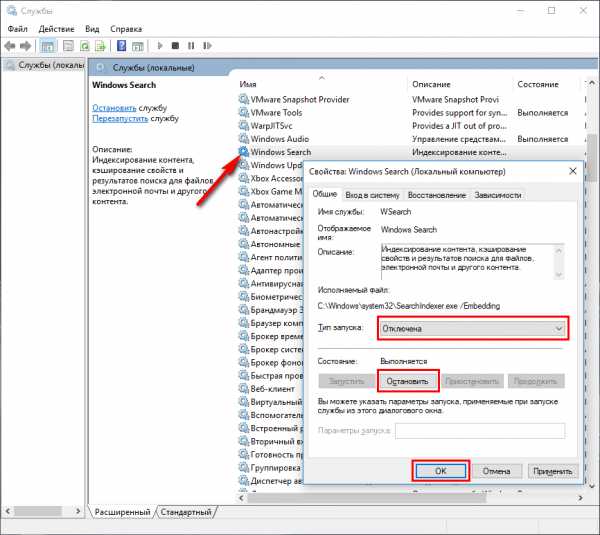
Настройка электропитания
Изменение настроек питания на режим Высокая производительность является хорошим выбором, если вы не привыкли экономить электроэнергию и хотите повысить производительность Windows 10.Пройдите по следующему пути: Меню Пуск > Параметры > Система > Питание и спящий режим > Дополнительные параметры электропитания.
В настройках «Электропитания» откройте дополнительные схемы и выберите пункт «Высокая производительность».
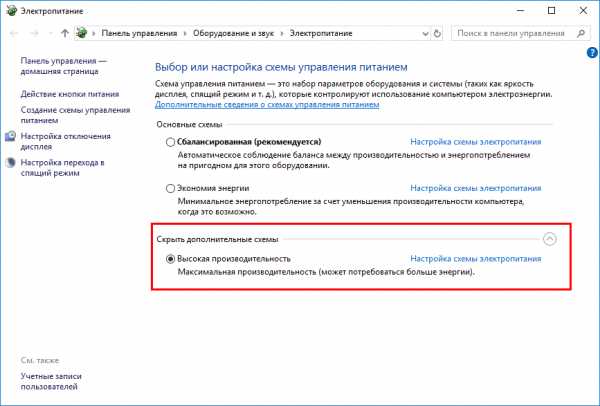
В дополнение к вышеизложенному, предлагаем вам проверить компьютер на наличие вирусов и других вредоносных программ, которые могут не только нанести вред системе, но и значительно снизить ее производительность. Воспользуйтесь антивирусными сканерами Dr.Web CureIt!, Kaspersky Virus Removal Tool или Malwarebytes Free.
tunecom.ru