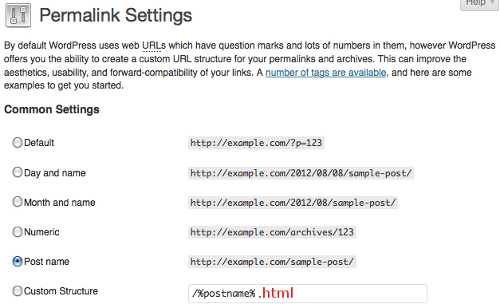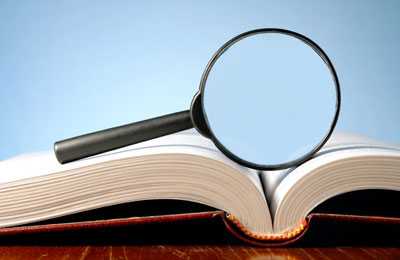Как дефрагментировать диск на windows 10. Windows 10 оптимизация дисков сколько проходов
Как дефрагментировать диск на windows 10
Дефрагментация диска в Windows 10
Часто, для повышения производительности компьютера, рекомендуют проводить дефрагментацию диска. Сегодня мы посмотрим, что это такое и зачем оно нужно.
В процессе работы, на жестком диске происходит постоянный обмен информации, что-то записывается, что-то удаляется. И самое интересное, что диск заполняется совсем не последовательно. Кусочки одной и той же информации могут быть разбросаны по всей его площади. Это называется фрагментация. Со стороны пользователя это незаметно – файл, разбитый на сотни отдельных кусочков, разбросанных по всему диску, в графическом интерфейсе выглядит вполне целостно и нормально работает. Но не стоит думать, что такая разрозненность может проходить совершенно без последствий. Чтобы снять, или перезаписать любую информацию, считывающей головке винчестера приходится «бегать» по всей площади жесткого диска и собирать информацию по кусочкам. А на это требуется намного больше времени, чем собирать информацию из одного места. Компьютер, в свою очередь, начинает долго думать, пока не соберет все фрагменты.
Понятное дело, что мало кому приятно работать за тормозящим компьютером. Поэтому, чтобы избежать подобных ситуаций, необходимо иногда выполнять дефрагментацию — когда все отдельные кусочки собираются в одно место на диске.
Почему возникает фрагментация?
Когда жесткий диск новый, или недавно отформатированный, на нем практически ничего нет, кроме файлов операционной системы. Но это длится не долго, постепенно вы начинаете хранить на нем все больше и больше информации. И возникает следующая ситуация.
Допустим, вы скачали и сохранили на диске пять фильмов и каждый из них весит по 1 гигабайту. Поскольку на диске нет еще никакой информации, они записываются в одном месте, подряд. Но вот вы решили удалить второй и четвертый фильм. Оставшиеся фильмы располагаются в тех же местах, где и были, но теперь между ними имеются пустые промежутки. После этого, вы решили записать фильм высокого качества, который имеет объем в 6 гигабайт. На диске он сохраняется последовательно, во все свободные места. Первый два гигабайта загрузятся в промежутки, оставшиеся от двух удаленных фильмов по 1 Гб. Оставшиеся четыре гигабайта будут записанные в свободное место, идущее уже за ранее записанными фильмами. Вот так и получается, что один целый файл, разбивается на много, далеко расположенных друг от друга частей.
При чтении такого файла, жесткому диску приходится сначала его собирать по кусочкам, а на это уходит лишнее время. И это серьезно замедляет работу всей системы. И независимо от того, какая установленная видеокарта, сколько стоит оперативной памяти, насколько мощный центральный процессор – все это будет бессмысленно простаивать, пока жесткий диск не считает информацию. Но не все так ужасно, эта ситуация легко поправима процедурой дефрагментации как системніми компонентами так и программой Auslogics Disk Defrag. Причем в операционной системе Windows 10 уже предусмотрен специальный инструмент для этого. Так что, после прочтения этой статьи, вы сможете сразу приступить к дефрагментации. А сейчас мы подробно изучим как это сделать.
Как сделать дефрагментацию в Windows 10?
И так, заходим в «Пуск» и нажимаем на кнопку «Компьютер». Теперь выбираем любой логический диск и делаем, по нему, клик правой кнопкой мыши. Откроется меню, в нем потребуется выбрать «Свойства». Появится окошко свойств, со множеством вкладок. Нам нужна вкладка «Сервис», откройте ее.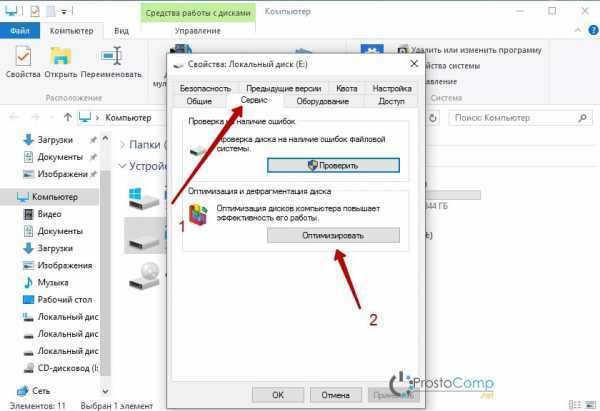
Здесь, прям посередине, будет нужный нам раздел «Оптимизировать».
В следующем окне будет табличка, со списком дисков. Выберите тот, что хотите избавить от фрагментации и нажмите снизу нажмите «Анализировать».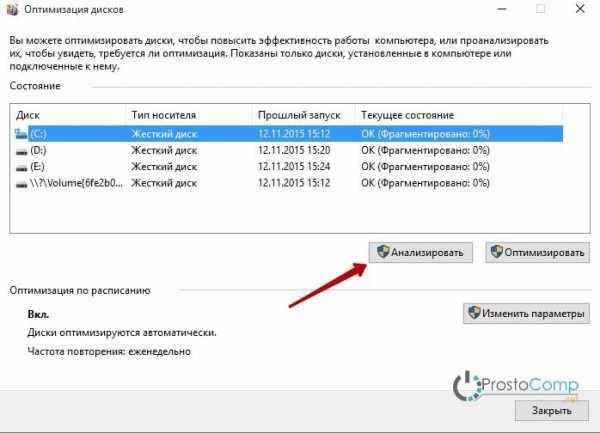
Некоторое время будет происходить анализ, придется немного подождать.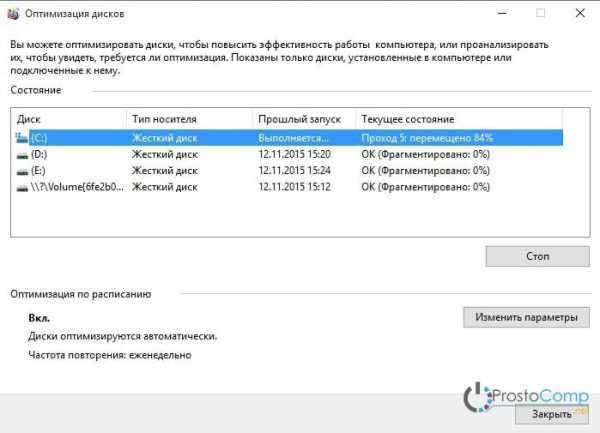
В нашем примере оказалось, что проверяемый диск требовал дефрагментации (оптимизации). 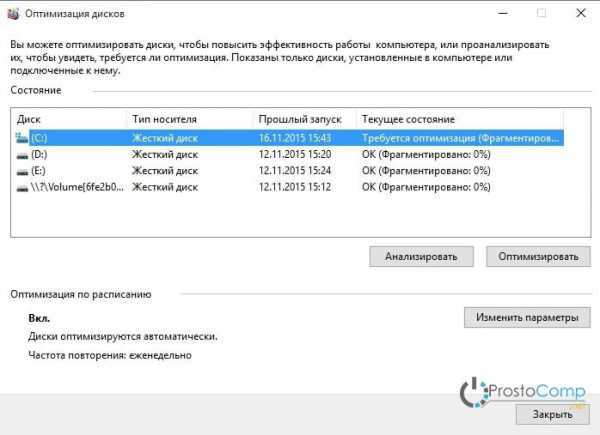
Напомню: если вы ранее не делали подобное на своем компьютере, то эта процедура будет обязательна. Поэтому, когда завершится анализ, сразу нажимаете на кнопку «Оптимизация» и ожидаете, когда она закончится.
Вот таким нехитрым способом можно избавиться от фрагментации информации на жестком диске.
Вы можете не утруждать себя постоянными запусками дефрагментации вручную и установить запуск этого процесса по расписанию. В том же окне дефрагментации, нажмите «Изменить параметры».
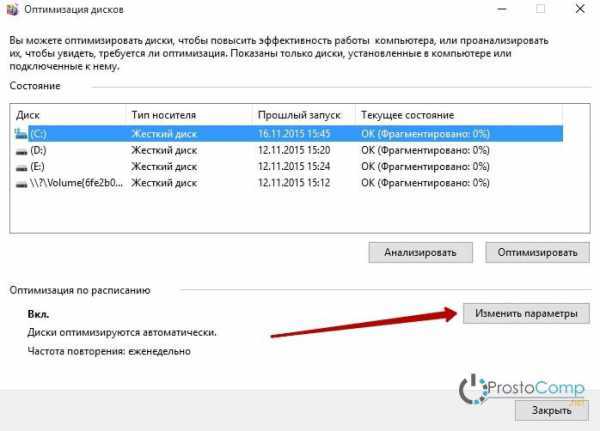
Появится небольшое окошко, поставьте галочку «Выполнять по расписанию (рекомендуется)». А дальше устанавливаете необходимую частоту.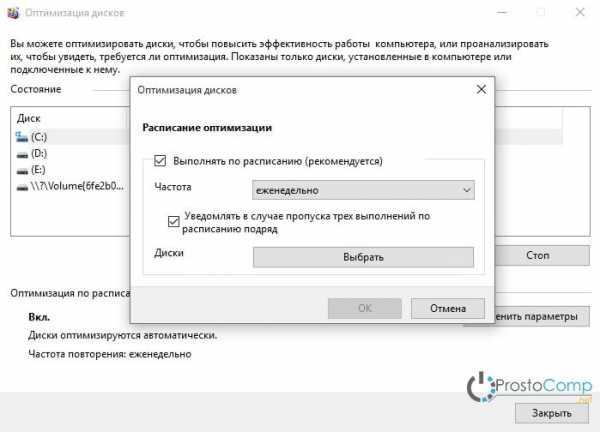
Вы можете выбрать дефрагментацию по расписанию и для отдельных дисков. В том же окошке нажмите «Выбрать» и укажите нужные. Хотя рекомендую выбирать все диски. 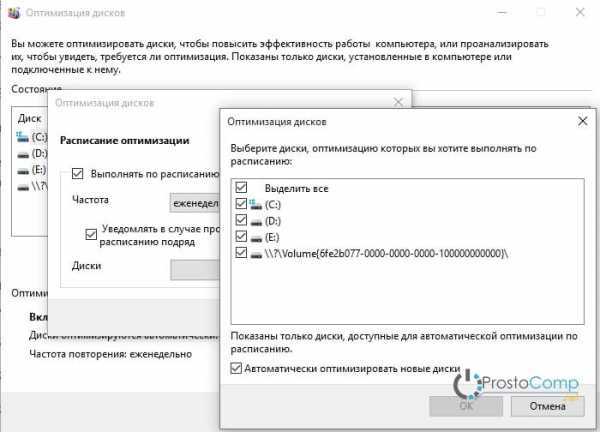 Нажав «Ок» сохраняете все настройки. Теперь производительность винчестера все время будет автоматически поддерживаться на максимально уровне. Если хотите еще больше производительности, то возможно, стоит задуматься о приобретении SSD накопителя, вместо обычного жесткого диска. Про оптимизацию подобных накопителей мы еще напишем отдельную статью.
Нажав «Ок» сохраняете все настройки. Теперь производительность винчестера все время будет автоматически поддерживаться на максимально уровне. Если хотите еще больше производительности, то возможно, стоит задуматься о приобретении SSD накопителя, вместо обычного жесткого диска. Про оптимизацию подобных накопителей мы еще напишем отдельную статью.
Чтобы эффект от дефрагментации был максимальным, рекомендую воспользоваться следующими простыми советами:
- Для дефрагментации необходимо определенное количество свободного места. Желательно не менее 10-15%. Много свободного места значительно ускорит данную процедуру.
- Когда идет дефрагментация на определенном разделе жесткого диска, старайтесь его не использовать. Не запускайте на нем программ, не копируйте, не удаляйте и не перемещайте файлы.
- Дефрагментацию нужно делать часто, оптимально до одного раза в месяц. Если эксплуатируете свой диск в повышенном темпе (постоянно записываете и удаляете крупные файлы), то можно и раз в неделю, например.
Чем ниже процент фрагментации информации на жестком диске, тем сильнее его производительность приближается к максимальной.
Теперь вы знаете больше про работу файловой системы на своем компьютере и умеете делать дефрагментацию жесткого диска. Можете прямо сейчас запустить этот процесс и по завершению оценить разницу в скорости работы всей системы.
На просторах сети мне попался еще один интересный, но немного мудреный, способ. Заключается он в использовании дополнительного жесткого диска. Переписываете на него всю информацию, а на основном все удаляете. После этого, с дополнительного диска выполняете запись удаленных файлов на основной жесткий диск. Вся информация записывается по порядку и фрагментации не возникает. Но этот способ достаточно сложный, да и дополнительный жесткий диск нужно иметь. Поэтому описанная в этой статье стандартная процедура лучше всего подходит для профилактики фрагментации и повышению производительности вашего компьютера.
prostocomp.net
Как выполнить дефрагментацию диска на Windows 10
В этой статье я покажу Вам как делать дефрагментацию диска на Windows 10 как встроенными средствами, так и с помощью стороннего софта. Эти способы без проблем подойдут для пользователей всех операционных систем Windows.
При использовании жёстких дисков в пользователей происходит запись и стирание данных. Таким образом в некоторых областях вашего жёсткого диска может появится пустое место в которое система попытается записать нужный Вам файл. Но если размер файла будет слишком большой тогда часть файла запишется в то место, а часть в другое. Вот из-за этого и возникает, так званная, фрагментация. Если Вы попытаетесь обратится к такому файлу, записанному на Ваш жёсткий диск таким образом, это у Вас заберет больше времени. Учтите что чем больше заполнен Ваш жёсткий диск тем больше на нем будут фрагментироваться файлы. Поэтому и рекомендуют заполнять полностью свои жёсткие диски.
Для исправления и используют процесс дефрагментации. Сам процесс заключается в том, что все файлы которые записаны не последовательно, будут перезаписаны. А все пустые кластеры пропадут, поскольку в этих местах все необходимые файлы и будут перезаписаны. Поскольку при запуске таких файлов системе не придется искать кусочки по всей файловой системе, это уже ускорит скорость работы компьютера. 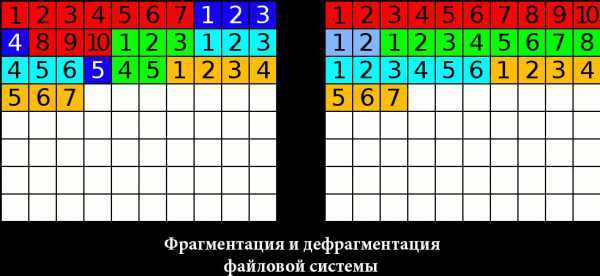
Как выполнить дефрагментацию диска на Windows 10
- Откройте Этот компьютер и на любом локальном диске нажмите правой клавишей мыши и выберите Свойства перейдите в закладку Сервис и найдите в окне раздел Оптимизация и дефрагментация диска и нажмите Оптимизировать.
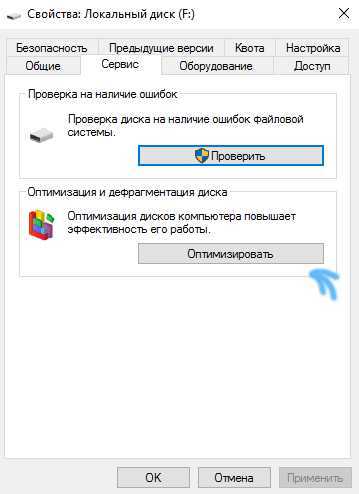
- Ну или нажав на Пуск в Windows 10 начните вводить Оптимизация дисков и откройте классическое приложение оптимизации.
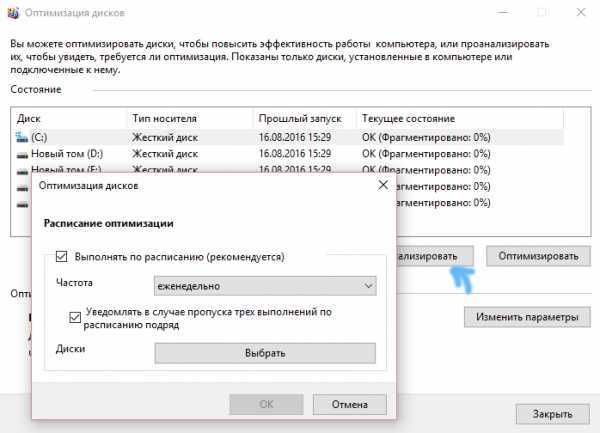 У меня на Windows 10 по умолчанию стоит дефрагментация автоматически и выполняется еженедельно. В принципе удобно и не тормозит компьютер.
У меня на Windows 10 по умолчанию стоит дефрагментация автоматически и выполняется еженедельно. В принципе удобно и не тормозит компьютер. - Нажимаем Анализировать и после завершения процесса напротив каждого локального диска Вы сможете увидеть сколько % фрагментировано (чем меньше тем лучше).
- После завершения процесса анализа Вы можете начать процесс дефрагментации, для
htfi.ru
Дефрагментация диска в Windows 10
Дефрагментация диска в Windows 10 теперь также называется как «Оптимизация», и это действительно так — оптимизированный диск при помощи дефрагментации, мы получим диск с упорядоченными данными, а значит он будет работать немного быстрее.
Конечно, прилично в скорости такой диск не прибавит, но некоторые программы действительно могут запускаться быстрее. Дефрагментацию такую стоит проводить в зависимости от интенсивности использования диска программами — в общем случае один раз в неделю для большинства более чем достаточно.
Если честно, я не знаю как Windows 10 проводит дефрагментацию в отличии от остальных дисков, но работать она может также в фоновом режиме. Надеюсь, что сам процесс они все таки улучшили.
Советую вам сразу запланировать процесс, чтобы он выполнялся каждую неделю в определенный день, какой именно вам виднее =)
Так вот, чтобы запустить дефрагментацию или настроить расписание, нажимаем по диску правой кнопкой и выбираем Свойства:
Теперь переходим на вкладку Сервис и выбираем Оптимизировать:
Теперь перед нами появилась оснастка оптимизации дисков:
В этом окне вы можете выбрать диск и нажать кнопку Анализировать — тогда будет проверка на то, нужно ли вообще проводить дефрагментацию, или можете сразу ее запустить без анализа.
Под кнопкой Изменить параметры скрываются настройки расписания:
Вы можете выбрать как вы хотите чтобы проводилась дефрагментация — можно каждый день, можно каждую неделю или даже месяц. Потом выбирайте какие диски должны быть запланированы (кнопка Выбрать). Советую один раз настроить и забыть, пусть Windows сама наводит порядок на диске =)
После всех изменений не забывайте нажимать Ок.
Еще пользователи часто спрашивают — можно ли проводить дефрагментацию каждый день? Так вот, я бы не советовал проводить ее каждый день. Это создаст излишнюю загрузку на диск, при этом польза от такого частого «упорядочивания» файлов будет сомнительной. Если уж на то пошло, что лучше саму фрагментацию уменьшить! А сделать это можно при помощи изменения размера кластера — стоит его увеличить до 64 кб, как диск обретет новое дыхание. Но это уже совсем другая история =)
shte.ru
Дефрагментация в Windows 10
В операционную систему Windows встроена утилита для дефрагментации жесткого диска, повышающая быстродействие системы в результате оптимизации. В статье я расскажу о том, как сделать дефрагментацию диска на примере операционной системы Windows 10. Запуск дефрагментации в Windows 7 и в Windows 8 происходит аналогично.
Зачем нужна дефрагментация? В процессе работы, на диске компьютера файлы постоянно перемещаются: добавляются новые файлы, файлы удаляются, копируются и т. д. По умолчанию, новый файл записывается на диск непрерывно, на свободное место диска.
В случае удаления или перемещения файла с диска, на диске образуется свободное место, окруженное другими записями. При добавлении нового файла большего размера, файл запишется в это свободное место, а другая часть файла в другое свободное место на диске компьютера. В результате файл будет фрагментирован, то есть фрагменты файла будут находиться в разных местах диска.
С течением времени, на диске скапливается большое количество фрагментированных файлов. Операционной системе Windows требуется больше времени для доступа к файлам, так как фрагменты одного файла находятся в разных местах диска, а таких файлов очень много.
Для решения этой проблемы необходима дефрагментация: перемещение фрагментов файла в одно место. Дефрагментация жесткого диска позволит увеличить быстродействие операционной системы. Если на компьютере никогда не проводилась дефрагментация, то после ее проведения, увеличение быстродействия Windows будет заметно даже визуально.
Дефрагментация диска на Windows выполняется с помощью встроенной утилиты для дефрагментации, или с помощью сторонних программ:
Сейчас мы рассмотрим бесплатную дефрагментацию диска в Windows, проводимую встроенной утилитой. Утилита дефрагментации, при настройках системы по умолчанию, включена для работы в автоматическом режиме, для выполнения оптимизации по расписанию.
Обратите внимание на то, что если на вашем компьютере установлен SSD диск, выполнять дефрагментацию на таком диске не следует. По умолчанию, в Windows 10 дефрагментация на SSD диске отключена. В этом случае, выполните дефрагментацию только на жестком диске (HDD) компьютера.
Дефрагментация диска на Windows 10
Как сделать дефрагментацию в Windows 10? Сначала откройте окно Проводника, а затем кликните по любому логическому диску.
Далее откроется окно «Свойства: Локальный диск (C:)», в котором нужно открыть вкладку «Сервис», а затем нажать на кнопку «Оптимизировать».
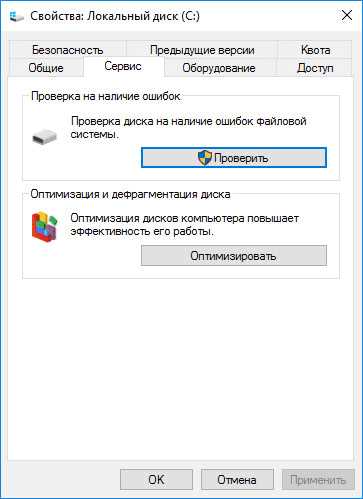
В окне «Оптимизация дисков» выделите диск, а потом нажмите на кнопку «Анализировать».
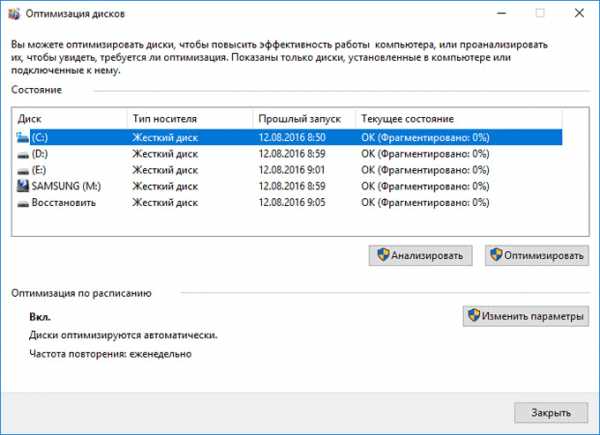
После завершения анализа, вы увидите текущее состояние диска: на сколько процентов фрагментирован данный диск.
Для запуска процесса дефрагментации, нажмите на кнопку «Оптимизировать».
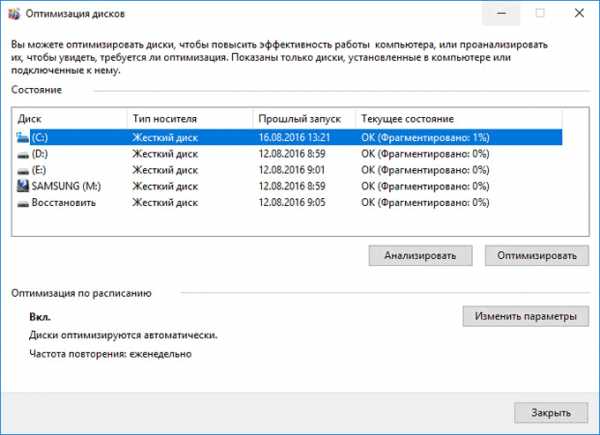
Далее происходит процесс перемещения фрагментов файлов на диске, который займет некоторое время. Если диск сильно фрагментирован, то его дефрагментация будет проходить довольно длительное время. После нажатия на кнопку «Стоп», можно прекратить процесс дефрагментации.
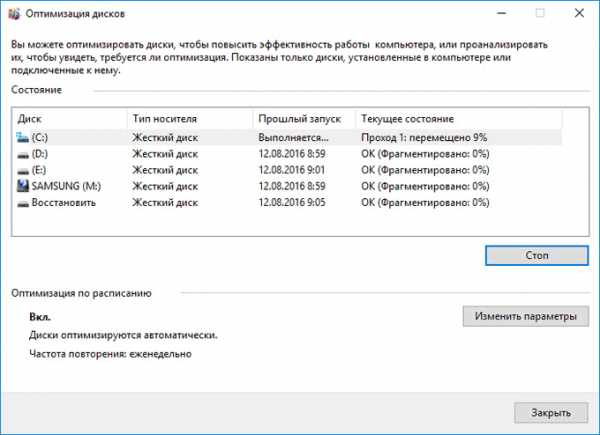
После завершения процесса, в окне утилиты вы увидите, что дефрагментация Виндовс произведена (фрагментировано: 0%).
Дефрагментация по расписанию
В окне оптимизация дисков нажмите на кнопку «Изменить параметры». Далее откроется окно, в котором можно настроить расписание оптимизации. По умолчанию, активированы следующие настройки:
- выполнять по расписанию (рекомендуется)
- уведомлять в случае пропуска трех выполнений по расписанию подряд
По расписанию дефрагментация выполняется, в зависимости от настроек: еженедельно, ежедневно, ежемесячно.
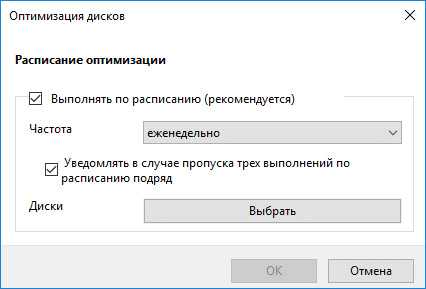
Для выбора дисков, на которых нужно выполнять дефрагментацию, нажмите на кнопку «Выбрать». Выделите все или отдельные диски для выполнения оптимизации по расписанию.
В этом окне отображены только диски, доступные для автоматической дефрагментации по расписанию.
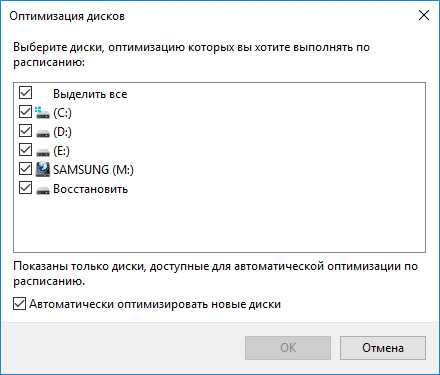
Дефрагментация диска через командную строку
Утилиту дефрагментации Windows можно запустить в командной строке. Запустите интерпретатор командной строки от имени администратора. Введите в командную строку команду defrag, а затем введите задачи для выполнения операции.
Список параметров по использованию утилиты дефрагментации в Windows (информация от Microsoft):
Синтаксис: defrag <тома> | /C | /E <тома> [<задачи>] [/H] [/M | [/U] [/V]] где <задачи> или не указываются (обычная дефрагментация), или указываются следующим образом: /A | [/D] [/K] [/L] | /O | /X Или, чтобы отследить операцию, которая уже выполняется на томе: defrag <том> /T Параметры: Значение Описание /A Анализ указанных томов. /C Выполнение операции для всех томов. /D Стандартная дефрагментация (по умолчанию). /E Выполнение операции для всех томов, за исключением указанных. /H Запуск операции с обычным приоритетом (по умолчанию с низким). /K Оптимизация памяти на выбранных томах. /L Повторная оптимизация выбранных томов. /M Запуск операции одновременно на каждом томе в фоновом режиме. /O Оптимизация с использованием соответствующего типу носителя метода. /T Отслеживание операции, которая уже выполняется на указанном томе. /U Отображение хода выполнения операции на экране. /V Вывод подробных данных статистики фрагментации. /X Объединение свободного пространства на указанных томах. /R Выполняет частичную дефрагментацию (поведение по умолчанию), пытаясь объединять только фрагменты размером менее 64 МБ. /W Выполняет полную дефрагментацию, пытаясь объединять любые фрагменты вне зависимости от их размера. /F Выполняет принудительную дефрагментацию, даже если на диске недостаточно свободного пространства. /B Дефрагментирует только загрузочные файлы на указанном разделе. Примеры: defrag C: /U /V defrag C: D: /M defrag C:\точка_подключения /A /U defrag /C /H /VВ командную строку введена команда для полной дефрагментации диска «С» с выводом подробного отчета.
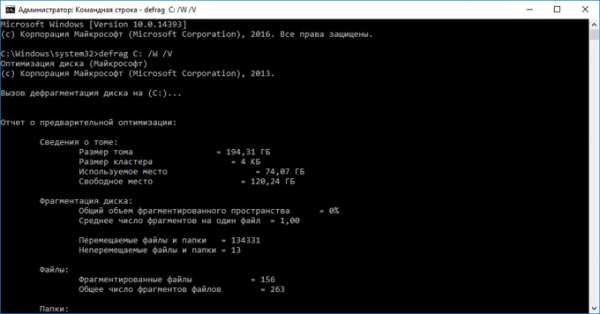
Выводы статьи
Для повышения быстродействия компьютера, периодически необходимо выполнять дефрагментацию жесткого диска в операционной системе Windows. Дефрагментацию можно сделать с помощью встроенной утилиты, входящей в состав операционной системы.
Дефрагментация в Windows 10 (видео)
Похожие публикации:
vellisa.ru
Дефрагментация Windows 10
≡ 23 Октябрь 2016 · Рубрика: Windows · 1 237 ПросмотровНовая операционная система располагает программой, с помощью которой выполняется дефрагментация Windows 10 (т.е ЖД). Необходима она для увеличения скорости функционирования системы. Давайте поговорим о данном процессе, взяв в качестве примера 10-ку. Хотя в 7 и 8 версии все делается так же.
Зачем нужна дефрагментация диска
Многие знают, что во время работы происходит непрерывное движение файлов — одни мы удаляем, вторые создаем, что-то копируем и т. п. Само собой разумеется, что новая единица помещается на диск целиком, в свободную область.
Когда пользователь перетаскивает файл оттуда, появляется некое свободное место, расположенное между иной информацией. Если добавить теперь сюда какой-нибудь файл, размер которого будет больше, чем эта пустая область, то часть его запишется в данное место, а не поместившаяся часть — в любое другое свободное место. То есть наш файл фрагментируется.
Что же можно сделать в этом случае?! Здесь поможет процесс обновления и оптимизации логической структуры раздела диска. Иными словами, надо собрать фрагменты в одну область. Этим самым мы ускорим функционирование своей ОС. Это станет заметно уже после первой процедуры. Производится данная операция посредством встроенной программы, а также иных утилит.
Например:
Advanced SystemCarePC ReviverPuran Utilities
Давайте на примере встроенной утилиты разберем данный процесс. Она уже включена в автоматическом режиме в настройках. Хочу предупредить, что если ваш ПК имеет SSD HDD, не нужно проводить на нем дефрагментацию. Априори в Виндоус 10 уже выключена дефрагментация на SSD.
Дефрагментация диска на Windows 10
Первым делом требуется зайти в окно Проводника, после чего нажать на логический диск.Теперь следуйте: «Свойства: Локальный диск (С:) — «Сервис» — «Оптимизировать«.
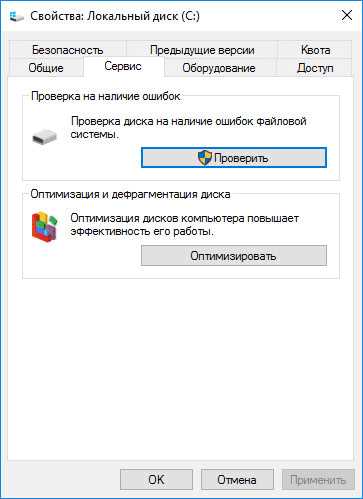 Далее, как показано на рисунке, выделите, потом «Анализировать«.
Далее, как показано на рисунке, выделите, потом «Анализировать«.
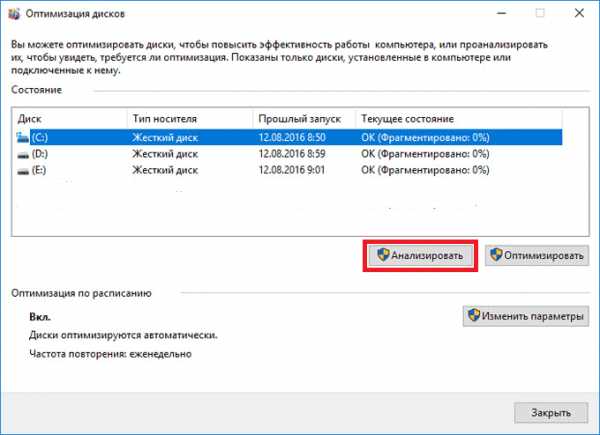 Когда процедура завершится, будет возможность определить нынешнее состояние — % фрагментации.Нажимаем на «Оптимизировать«, чтоб начать дефрагментацию.
Когда процедура завершится, будет возможность определить нынешнее состояние — % фрагментации.Нажимаем на «Оптимизировать«, чтоб начать дефрагментацию.
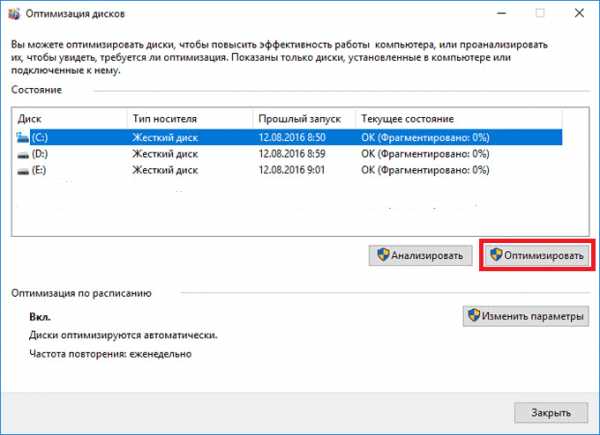 Какое-то время будет осуществляться необходимая нам процедура. Зависит от того, насколько был фрагментирован диск.
Какое-то время будет осуществляться необходимая нам процедура. Зависит от того, насколько был фрагментирован диск.
Можно это действие и остановить, посредством нажатия «Стоп«.
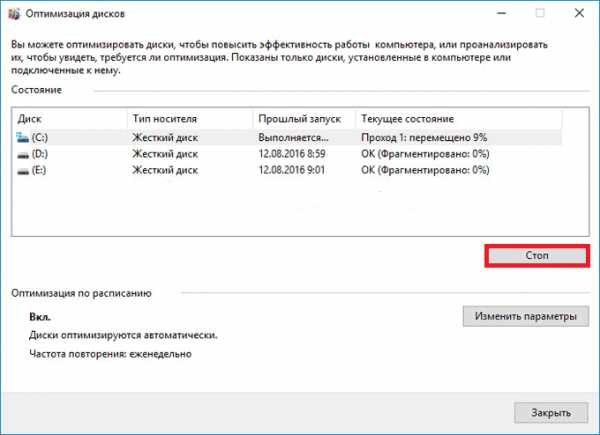 Когда работа завершится, в окне будет видно, что действие окончено.
Когда работа завершится, в окне будет видно, что действие окончено.
Дефрагментация по расписанию
Здесь нам нужно будет нажать на «Изменить параметры» в «Оптимизации дисков». После чего увидите окно, где нужно будет произвести настройку расписания. Изначально активировано следующее:
Как часто происходит нужный нам процесс зависит от настроек — это может случаться каждый месяц, каждую неделю или каждый день.
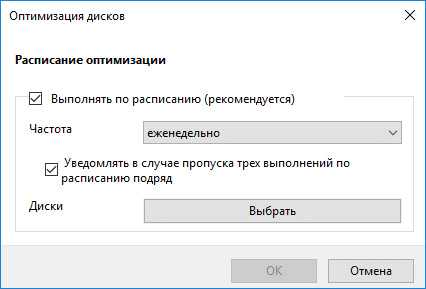 Чтобы определить, на каких дисках производить работу, требуется нажать на «Выбрать». И выделить необходимое количество.
Чтобы определить, на каких дисках производить работу, требуется нажать на «Выбрать». И выделить необходимое количество.
В окне нам доступны именно те, что могут дефрагментироваться в авто режиме по расписанию.
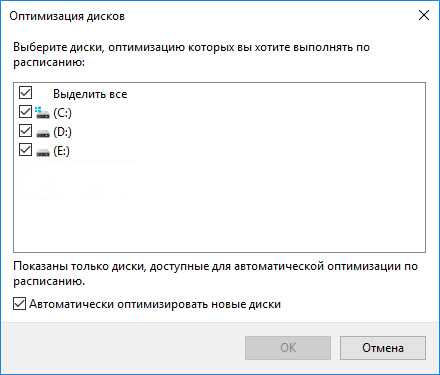
При помощи командной строки
Здесь также возможно запустить и в командной строке. Войдите как админ. Теперь надо вписать «defrag» и ввести задачи для исполнения.
Перечень параметров по данным Microsoft. По применению утилиты в Виндоус:
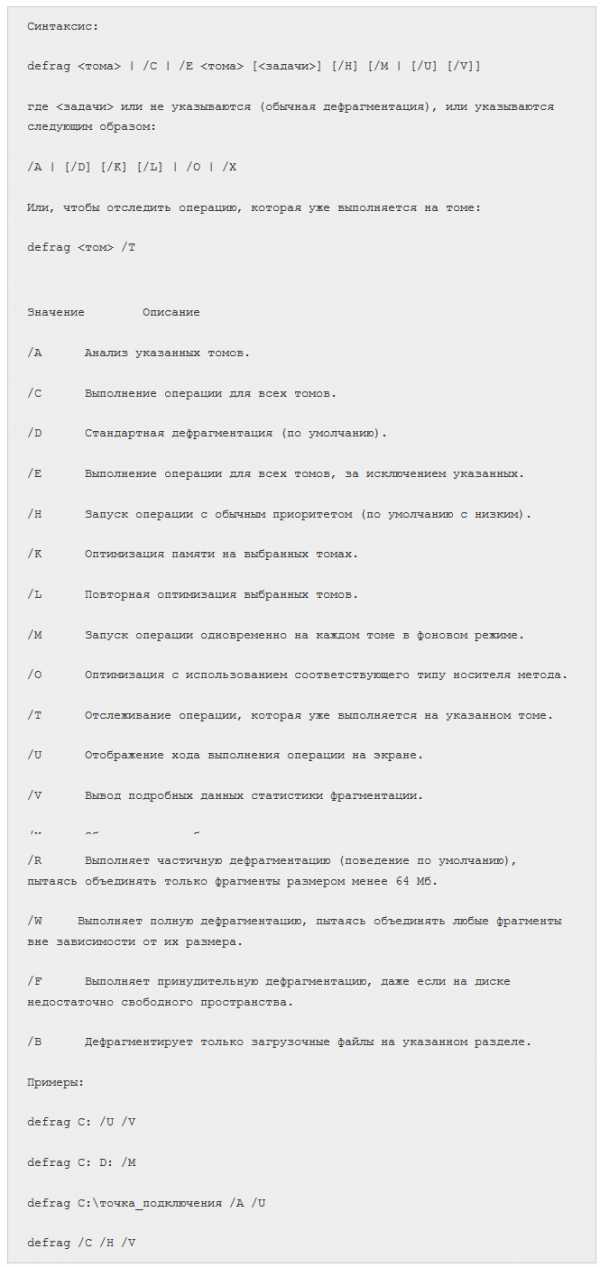
Здесь, как мы видим на картинке ниже, была дана команда полной дефрагментации «С».
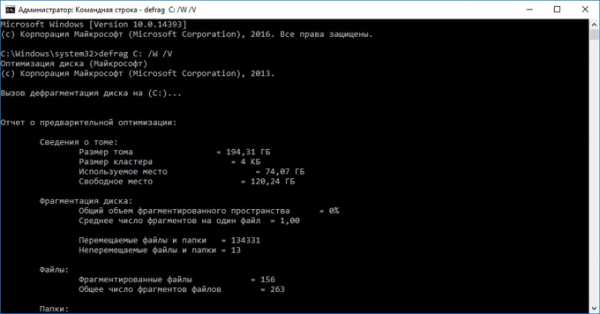
Заключение
Итак, подводя итог вышесказанному, делаем вывод: чтобы увеличить функциональность своего ПК время от времени надо делать дефрагментацию ЖД в Виндоус. Она производится при помощи встроенного приложения, которое имеется в ОС.
Будет интересно почитать
xn--e1agaedegkgsq.xn--p1ai
Дефрагментация дисков в Windows 10

В статье я расскажу о том, как сделать дефрагментацию диска на примере операционной системы Windows 10.
Зачем нужна дефрагментация? В процессе работы, на диске компьютера файлы постоянно перемещаются: добавляются новые файлы, файлы удаляются, копируются и т.д. По умолчанию, новый файл записывается на диск непрерывно, на свободное место диска.
В случае удаления или перемещения файла с диска, на диске образуется свободное место, окруженное другими записями. При добавлении нового файла большего размера, файл запишется в это свободное место, а другая часть файла в другое свободное место на диске компьютера. В результате файл будет фрагментирован, то есть фрагменты файла будут находиться в разных местах диска.
С течением времени, на диске скапливается большое количество фрагментированных файлов. Операционной системе Windows требуется больше времени для доступа к файлам, так как фрагменты одного файла находятся в разных местах диска, а таких файлов очень много.
Сейчас мы рассмотрим бесплатную дефрагментацию диска в Windows, проводимую встроенной утилитой. Утилита дефрагментации, при настройках системы по умолчанию, включена для работы в автоматическом режиме, для выполнения оптимизации по расписанию.
Дефрагментация диска на Windows 10
Как сделать дефрагментацию в Windows 10? Сначала откройте окно Проводника, а затем кликните по любому логическому диску.
Далее откроется окно «Свойства: Локальный диск (C:)», в котором нужно открыть вкладку «Сервис», а затем нажать на кнопку «Оптимизировать».
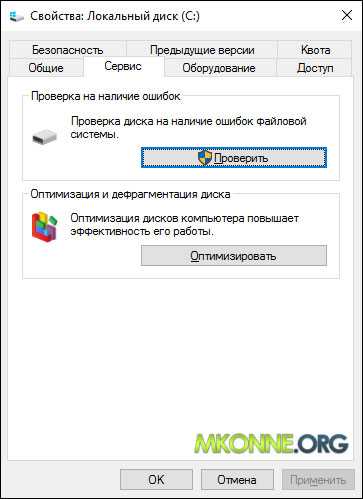
В окне «Оптимизация дисков» выделите диск, а потом нажмите на кнопку «Анализировать».
После завершения анализа, вы увидите текущее состояние диска: на сколько процентов фрагментирован данный диск.
Для запуска процесса дефрагментации, нажмите на кнопку «Оптимизировать».
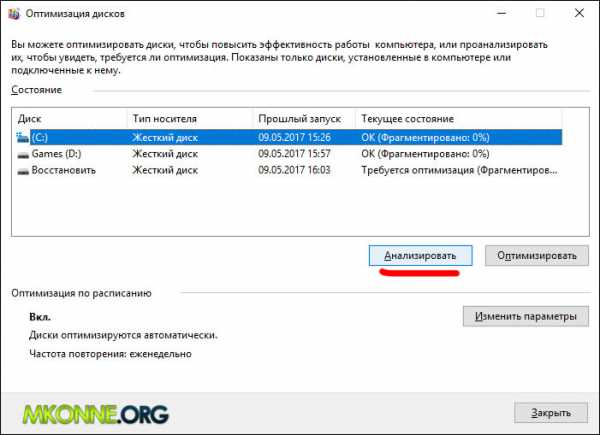
Далее происходит процесс перемещения фрагментов файлов на диске, который займет некоторое время. Если диск сильно фрагментирован, то его дефрагментация будет проходить довольно длительное время. После нажатия на кнопку «Стоп», можно прекратить процесс дефрагментации.
После завершения процесса, в окне утилиты вы увидите, что дефрагментация Виндовс произведена (фрагменитировано: 0%).
Дефрагментация по расписанию
В окне оптимизация дисков нажмите на кнопку «Изменить параметры». Далее откроется окно, в котором можно настроить расписание оптимизации. По умолчанию, активированы следующие настройки:
- выполнять по расписанию (рекомендуется)
- уведомлять в случае пропуска трех выполнений по расписанию подряд
По расписанию дефрагментация выполняется, в зависимости от настроек: еженедельно, ежедневно, ежемесячно.
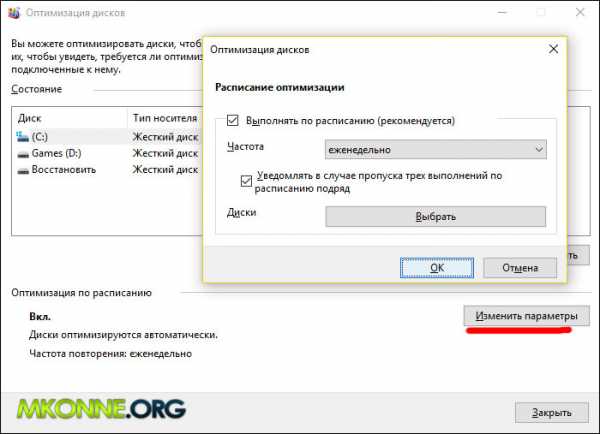
Для выбора дисков, на которых нужно выполнять дефрагментацию, нажмите на кнопку «Выбрать». Выделите все или отдельные диски для выполнения оптимизации по расписанию.
В этом окне отображены только диски, доступные для автоматической дефрагментации по расписанию.Для повышения быстродействия компьютера, периодически необходимо выполнять дефрагментацию жесткого диска в операционной системе Windows. Дефрагментацию можно сделать с помощью встроенной утилиты, входящей в состав операционной системы.
mkonne.org
Как провести дефрагментацию диска в Windows 10
В процессе эксплуатации компьютера, мы, сами того не замечая, обмениваемся информацией с винчестером – данные периодически записываются и удаляются. И вы наверняка уже слышали о том, что информация записывается не подряд, а разбрасывается по разным физическим кусочкам жесткого диска. Данная особенность получила название «фрагментация», и в процессе эксплуатации она приводит к некоторому замедлению работы: считывающей головке винчестера приходится совершать больше движений для считывания информации, и время доступа к файлам увеличивается. Во избежание этого необходимо периодически проводить дефрагментацию диска, собирая отдельные части файлов в одном месте.
Содержание статьи:
Дефрагментация диска в Windows 10
В Проводнике Windows открываем пункт «Компьютер». Находим там диск, который необходимо дефрагментировать и щелкаем его правой кнопкой мыши. Появляется контекстное меню, в котором выбираем пункт «Свойства».
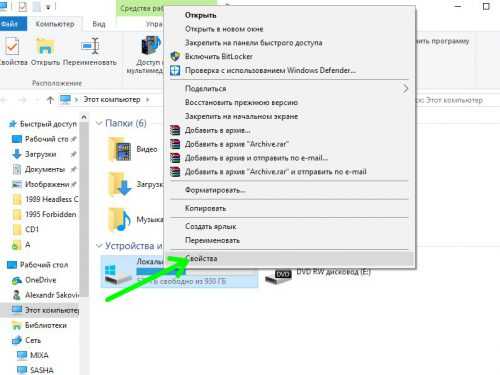
В новом окне переходим на вкладку «Сервис», находим кнопку «Оптимизировать» и нажимаем ее.
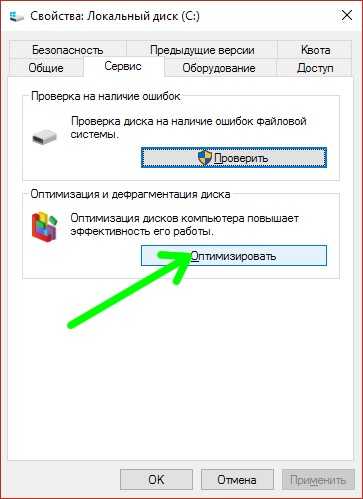
Снова открывается окно, в котором будет список дисков. Выбираем необходимый диск и сначала кликаем кнопку «Анализировать».
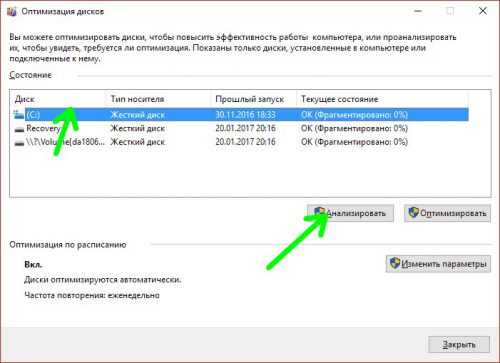
Мастер выполнит проверку данного тома, дождемся ее окончания.
После окончания анализа мы с вами увидим результаты проверки и рекомендации о целесообразности запуска процесса дефрагментации. Для начала процесса остается просто нажать кнопку «Оптимизировать».
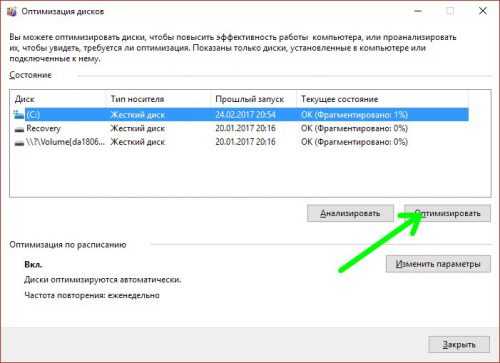
Если вы запускаете этот системный инструмент впервые – дефрагментацию диска следует сделать, даже если мастер говорит о том, что оптимизация не требуется.
Автоматизация процесса дефрагментации
В Windows 10 процесс оптимизации дисков можно установить таким образом, чтобы она запускалась автоматически, без участия пользователя. Для этого кликаем кнопку «Изменить параметры».
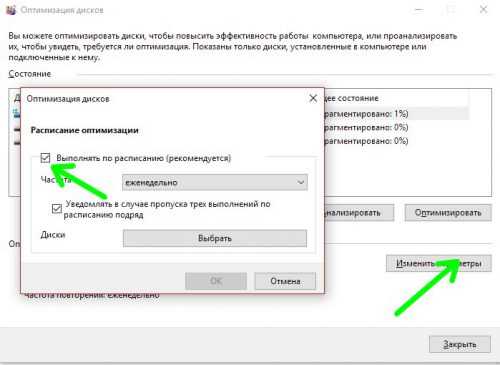
В открывшемся окне включаем выполнение по расписанию и настраиваем желаемые параметры: диски для оптимизации, периодичность запуска и др.
Как достичь максимального эффекта
Чтобы процесс дефрагментации был наиболее эффективным, следует придерживаться простых правил:
- На текущем диске должно быть как минимум 10% свободного места, иначе процесс оптимизации будет медленным.
- Не используйте дефрагментируемый в настоящий момент диск.
- Оптимальный режим для выполнения оптимизации – не реже 1 раза в месяц.
Вместо послесловия
Мы с вами познакомились с системным инструментом для дефрагментации дисков, и научились его использовать. Учтите: если у вас установлен SSD-накопитель, производить его оптимизацию нет необходимости.
поделитесь с друзьями:
ВКонтакте
OK
Google+
wd-x.ru
Обслуживание дисков в Windows 10
Рано или поздно любой пользователь Windows сталкивается с необходимостью обслуживания жестких дисков. Операционная система Windows предоставляет собственный набор maintenance-утилит, поэтому необходимости в сторонних утилитах практически нет.
Давайте познакомимся с этими утилитами. Проще всего запустить ту или иную утилиту через окно свойств диска. Откройте Проводник, перейдите в раздел Этот компьютер и щелкните правой кнопкой мыши на диске, обслуживание которого нужно произвести, выберите команду Свойства.
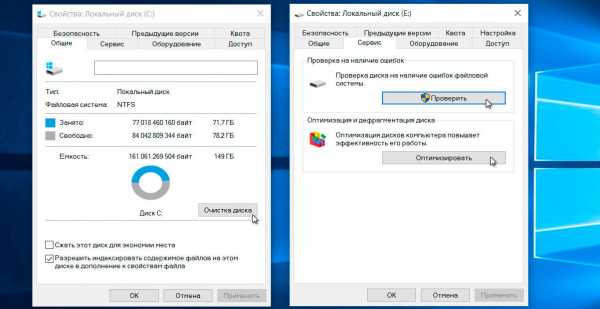
Очистка диска, Проверить и Оптимизировать
На вкладке Общие находится кнопка Очистка диска, позволяющая удалить скопившийся в результате работы Windows «мусор» – временные файлы, эскизы и прочее. Впрочем, об этой утилите мы еще поговорим.
Вкладка Сервис содержит две кнопки – Проверить и Оптимизировать. Первая запускает проверку диска, а вторая – его оптимизацию. Как часто нужно производить проверку и дефрагментацию диска? Современные версии Windows и «десятка» не исключение: они производят проверку и дефрагментацию в полностью автоматическом режиме.
В определенное время планировщик заданий выполняет задачи проверки и оптимизации. Вручную, как правило, особой нужды запускать эти утилиты нет, это требуется, только если у вас есть подозрения, что файлы на диске могут быть повреждены, например, из-за некорректного завершения работы. Но, как правило, в этом случае система сама произведет данную проверку, если обнаружит, что диск в ней нуждается.
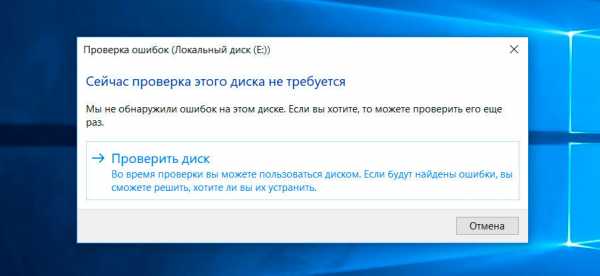
Проверка диска не требуется
Для самоуспокоения нажмите кнопку Проверить. В 99% случаев вы получите сообщение о том, что проверка данного диска не требуется. Однако, если у вас легкая степень паранойи, вы можете запустить проверку, нажав кнопку Проверить диск. Далее вы увидите окно программы проверки и результат ее выполнения.
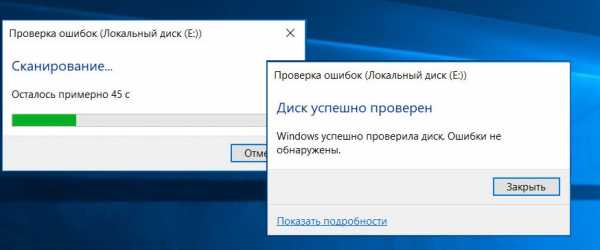
Запущена проверка
Дефрагментаия диска
Кнопка Оптимизировать запускает дефрагментатор диска. Дефрагментация – это процесс обновления и оптимизации логической структуры раздела диска, при которой данные, принадлежащие одному файлу, располагаются последовательно.
По умолчанию части файла записываются не последовательно, а там, где системе в данный момент будет удобно. Может случиться такое, что одна часть файла записана в «конце» диска, другая – в начале, третья – в середине, четвертая – опять в начале. В результате при чтении файла головкам диска придется метаться туда-сюда и производительность системы падает.
Поскольку оптимизация диска выполняется в фоновом режиме, ее выполнение редко когда требуется производить вручную. Однако можно попробовать.
Нажмите кнопку Оптимизировать, в окне программы Оптимизация дисков выберите диск, который вы хотите дефрагментировать, и нажмите кнопку Анализировать.
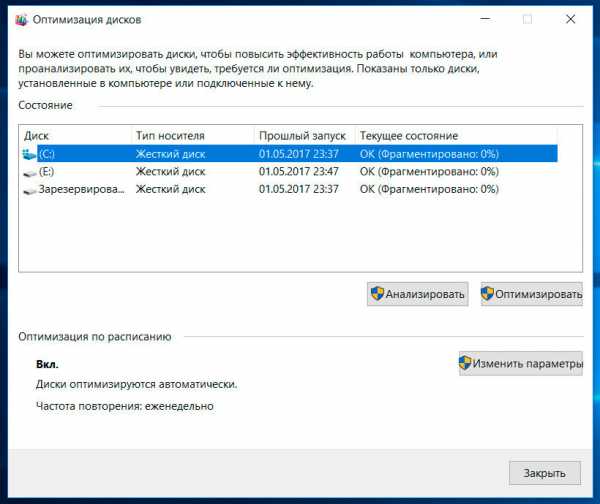
Оптимизация дисков
Как видите, мой диск нуждается в дефрагментации, поскольку фрагментировано 13%. Обратите внимание, когда выполнялся прошлый запуск. Далее можно или нажать кнопку Оптимизировать, или дождаться следующего запланированного запуска.
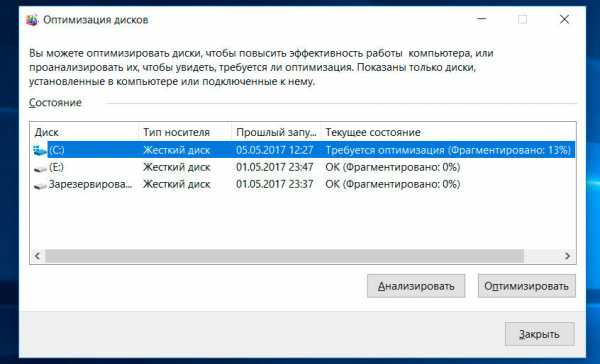
О дефрагментации нужно помнить следующее:
• Вы можете прервать процесс в любой момент, нажав кнопку Стоп.
• Крайне нежелательно отключение электричества. Если у вас ноутбук, запускайте дефрагментацию, когда ноутбук подключен к сети.
• Дефрагментация довольно ресурсоемкий процесс, поэтому на время оптимизации диска придется оставить компьютер в покое. Если же вам нужно поработать, просто нажмите кнопку Стоп.
Очистка диска
Теперь рассмотрим утилиту очистки диска. Использовать ее просто – запустите ее, нажав кнопку Очистка диска, а затем выберите то, что хотите удалить, и нажмите кнопку OK. Вот только работает эта утилита не всегда эффективно по сравнению со сторонними утилитами. Стандартная утилита очистки диска предложила очистить 9,67 Гб информации, что в принципе неплохой результат.
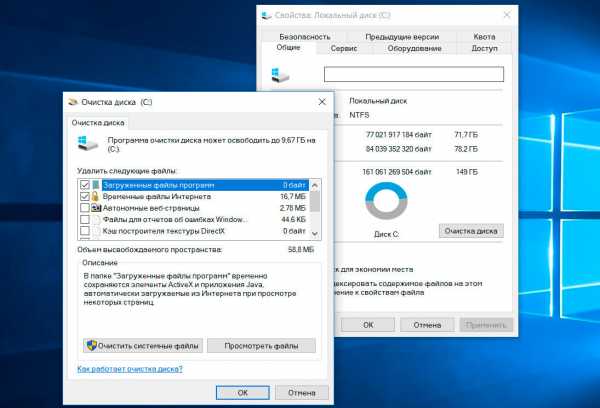
Много места на диске занимают старые контрольные точки. Если компьютер работает нормально, вы можете удалить все старые контрольные точки, оставив лишь последнюю. Иногда такая чистка может сэкономить десятки гигабайтов дискового пространства.
Для этого выполните действия:
1. В окне Очистка диска нажмите кнопку Очистить системные файлы.2. Перейдите на вкладку Дополнительно.3. Нажмите кнопку Очистить в группе Восстановление системы и теневое копирование.4. Нажмите кнопку OK.
Эти простые и базовые знания помогут вам обходится без сторонних утилит, повысить производительность системы и оптимизировать свободное место на жестком диске.
comptrick.ru