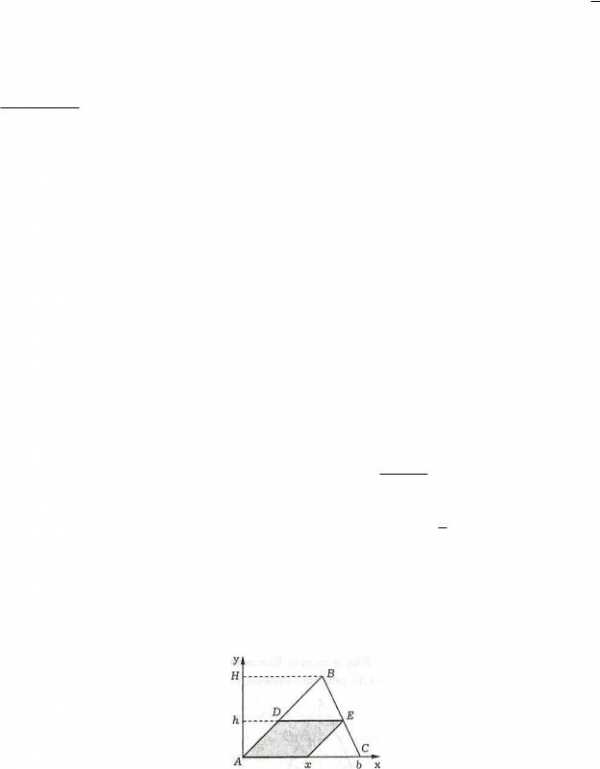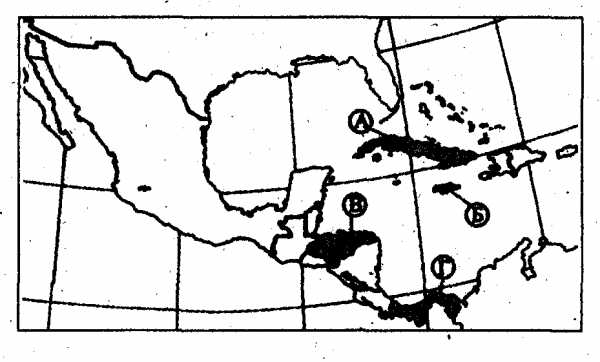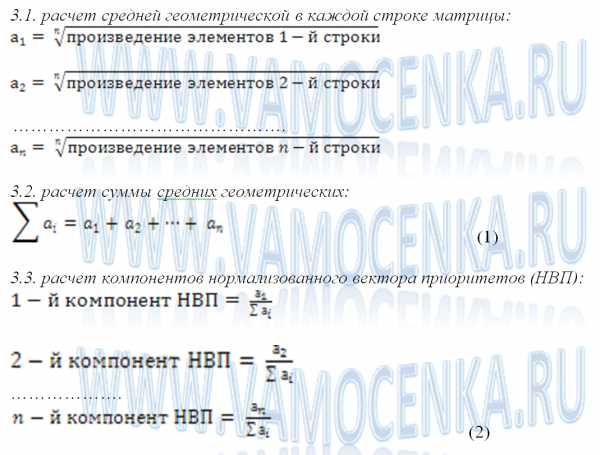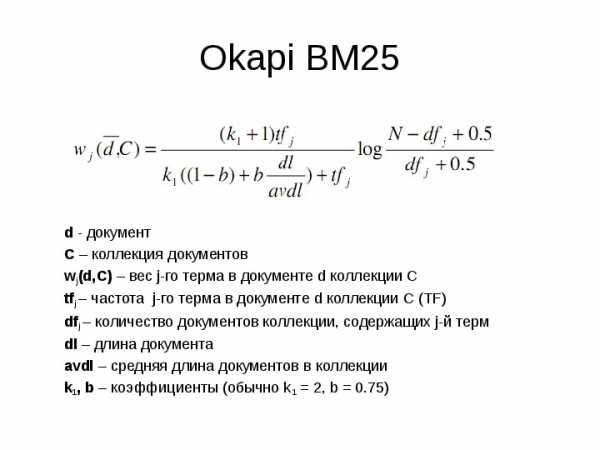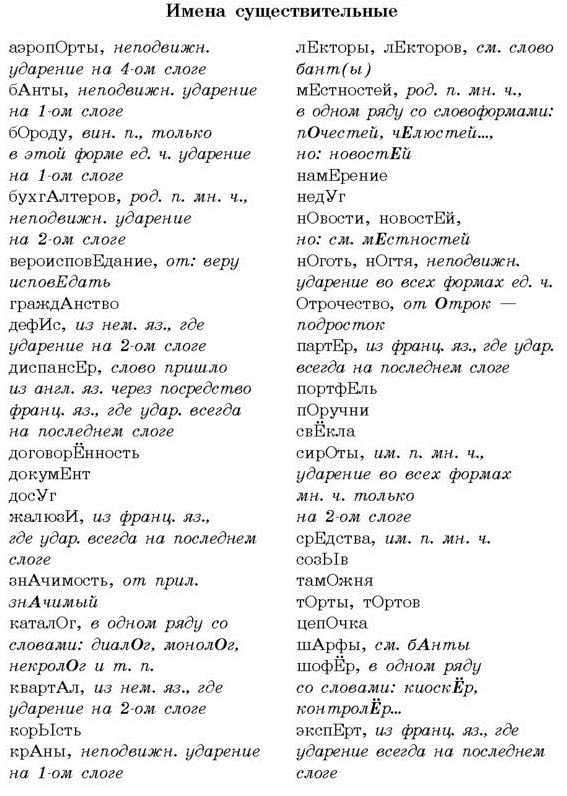Как оптимизировать PUBG или копаем конфигурационные файлы. Пубг оптимизация
Как оптимизировать PUBG или копаем конфиг-файлы
Оптимизация PUBG довольно простая задача, но есть очень много тонкостей. Мы подготовили огромную инструкцию по всем возможным способам как оптимизировать PUBG.
Что мы получим в результате: разблокировка FPS, повышение производительности игры, решаем технические проблемы\ошибки и тд. В общем копаем конфиги.
Оптимизация PUBG
Оптимизация PUBG может значительно повысить комфортность игры. Это не точная наука и на разные компьютеры действую сто или иной степенью эффективности. Прежде чем приступить к основной статье, попробуйте выполнить следующие рекомендации:
- Масштаб экрана — самый важный пункт в оптимизации PUBG!!! Жрет много ресурсов,поэтому ставим на 90
- Сглаживание — ставим на среднее, будем видеть врагов и т.д при очень низких настройках
- Постобработка — выбираем на оч.низких,в игре особо не понадобиться
- Тени — тоже ставим на оч.низких,в игре дает преимущество,т.к будем видеть врагов на высоких расстояниях
- Текстура — ставим на низкие,особо не нагружает,но и на мыло не хочется смотреть
- Эффекты —также ставим на оч.низкое разрешение
- Листва —ставим на оч.низкие,будем видеть врагов в кустах,дает маленькое преимущество!
- Дальность видимости — ставим на среднее,систему не нагружает,для снайперов топ!
- Также,можно убрать галочку с »отображение персонажа на экране инвентаря» +10 FPS
- Можно скачать программу CPU-Control Ссылка [cpu-control.ru]. Жмем на TslGame.exe и выставляем параметр правой кнопкой мыши на »All CPUs»,щелкаем на 4 CPUs [+15 FPS]
Введение в оптимизацию PUBG
Все описываемые действия по оптимизации PUBG имеют строго рекомендационный характер, вы их выполняете на свой страх и риск. Будьте осторожны!!!
В игре существует несколько конфигов и каждый отвечает за свою область.Например Engine.ini отвечает за настройку движка, сюда входит расположение ресурсов, углубленные настройки графики и тд.Файл Scalability.ini, отвечает за стандартные настройки графони.Input.ini — это настройки устройств вывода(мышь, клавиатура, геймпад)Game.ini, отвечает за простые настройки игры.
Ну я описал вкраце, и не даю 100% точность, просто хотел чтобы вы примерно представили, что и как устроено.
Каждый конфиг делится на области, а в каждой области свои параметры, у которых есть значения. Значения могут быть цифровыми или просто вкл.\выкл. Например нам надо отключить графический параметр bloom, для этого мы идем в соответствующий конфиг, указываем в нем нужную нам область и вписываем параметр со значением false — отключено (это пример, указанные данные несуществуют).
Конечно эти данные скрыты, и узнать, какие параметры за что отвечают не так просто. Я не буду вам выдавать все параметры, потому что некоторые из них могут дать вам преимущество над другими игроками (например можно выключить туман полностью). Я опубликую только безвредные параметры, но при этом полезные.
Конфиг выглядит примерно так:
[graphics] параметр1=значение параметр2=true bloom=false [область2] параметр1=1 параметр2=0.003 параметр3=-1Обратите внимание, что после вписания секретных параметров, конфигу нужно присваивать параметр — «только чтение», иначе он будет очищать все внесенные изменения. Также рекомендую использовать при редактировании блокнот Notepad++ .
Как узнать FPS в игре?
Все просто, зайдите: Steam -> Настройки -> В игре -> Отображение частоты кадров (В левом верхнем углу). Теперь в левом верхнем углу, в любой игре, где работает оверлей Steam, будет отображаться счетчик FPS.
Видео, дополнение к этому руководству по оптимизации PUBG
Разблокировка\Блокировка FPS
Данного эффекта можно достигнуть использовав конфиг Engine.ini и GameUserSettings.ini.
Engine.ini находится примерно тут — C:\Users\ИМЯ ВАШЕЙ УЧЕТКИ\AppData\Local\TslGame\Saved\Config\WindowsNoEditor
Открываем его блокнотом Notepad++ и вписываем дополнительно строки:
[/script/engine.engine] bSmoothFrameRate=true MinDesiredFrameRate=22.000000 SmoothedFrameRateRange=(LowerBound=(Type="ERangeBoundTypes::Inclusive",Value=22),UpperBound=(Type="ERangeBoundTypes::Exclusive",Value=122))После этого, присвойте файлу атрибут — «только чтение» (иначе настройки сбросятся)
GameUserSettings.ini находится примерно тут — C:\Users\ИМЯ ВАШЕЙ УЧЕТКИ\AppData\Local\TslGame\Saved\Config\WindowsNoEditor
Открываем его блокнотом Notepad++ и заменяем там строки:
bUseVSync=False FrameRateLimit=122.000000После этого, присвойте файлу атрибут — «только чтение» (иначе настройки сбросятся)
Также хочу заметить, что присвоив — «только чтение» файлу GameUserSettings.ini, вы заблокируете сохранение настроек в самой игре, поэтому рекомендую сначала разобраться с настройками в игре, а уж потом проводить работу с конфигами.
bUseVSync=True — синхронизация кадровой частоты в компьютерной игре с частотой вертикальной развёртки монитора.
Все описываемые действия имеют строго рекомендационный характер, вы их выполняете на свой страх и риск. Будьте осторожны!!!
(возможно не актуально)Повышение FPS(обновлено 02.07.2017).
Предупреждаю, что все же из-за нереально хреновой оптимизации PUBG сильно ФПС не повысится, удалось достигнуть эффекта повышения на 2-7 фпс в различных частях карты и при различных конфигурациях ПК, те речь идет всего о нескольких процентах от общей производительности.
Также он будет работать только на настройках графики в меню игры — «очень низкие«
Получить некоторый эффект повышения FPS можно при изменении настроек в Engine.ini и Scalability.ini.
Engine.ini находится примерно тут — C:\Users\ИМЯ ВАШЕЙ УЧЕТКИ\AppData\AppData\Local\TslGame\Saved\Config\WindowsNoEditor
Открываем его блокнотом Notepad++ и вписываем дополнительно строки:
[/script/engine.engine] bSmoothFrameRate=true MinDesiredFrameRate=22.000000 SmoothedFrameRateRange=(LowerBound=(Type="ERangeBoundTypes::Inclusive",Value=22),UpperBound=(Type="ERangeBoundTypes::Exclusive",Value=122)) MaxPixelShaderAdditiveComplexityCount=128 MaxES2PixelShaderAdditiveComplexityCount=45 MinLightMapDensity=0.0 IdealLightMapDensity=0.02 MaxLightMapDensity=0.05 TimeBetweenPurgingPendingKillObjects=30 bDisablePhysXHardwareSupport=True [/script/engine.renderersettings] foliage.DitheredLOD=0 r.MobileHDR=False r.AllowOcclusionQueries=False r.SeparateTranslucency=False r.CustomDepth=1 r.DefaultFeature.Bloom=False r.DefaultFeature.AmbientOcclusion=False r.DefaultFeature.AmbientOcclusionStaticFraction=False r.DefaultFeature.MotionBlur=False r.DefaultFeature.AntiAliasing=0 r.DefaultFeature.AutoExposure=False r.EarlyZPass=0 r.SSAOSmartBlur=0 r.HZBOcclusion=0 r.AmbientOcclusionLevels=0 r.DetailMode=0 r.MaxAnisotropy=0 r.oneframethreadlag=1 r.ExposureOffset=0.3 r.ReflectionEnvironment=0 r.Atmosphere=0 r.UpsampleQuality=0 r.ViewDistanceScale=0.3 r.TrueSkyQuality=0 r.ShadowQuality=0 r.Shadow.CSM.MaxCascades=0 r.Shadow.RadiusThreshold=0.06 r.Shadow.DistanceScale=0.0 r.Shadow.CSM.TransitionScale=0 r.DistanceFieldShadowing=0 r.DistanceFieldAO=0 r.DepthOfFieldQuality=0 r.RenderTargetPoolMin=300 r.LensFlareQuality=0 r.SceneColorFringeQuality=0 r.FastBlurThreshold=0 r.Upscale.Quality=0 r.TonemapperQuality=0 r.RefractionQuality=0 r.SSR.Quality=0 r.SceneColorFormat=3 r.TranslucencyVolumeBlur=0 r.MaterialQualityLevel=0 r.SSS.Scale=0 r.SSS.SampleSet=0 r.EmitterSpawnRateScale=0.125 r.AllowLandscapeShadows=0 r.DontLimitOnBattery=1 r.HalfResReflections=1 r.LightFunctionQuality=0 r.LightShaftBlurPasses=0 r.LightShaftQuality=0 r.PostProcessAAQuality=0 r.Shadow.PerObject=0 r.Shadow.Preshadows=0 r.SimpleDynamicLighting=1Scalability.ini находится примерно тут — C:\Users\ИМЯ ВАШЕЙ УЧЕТКИ\AppData\Local\TslGame\Saved\Config\WindowsNoEditor
Открываем его блокнотом Notepad++ и вписываем дополнительно строки:
[ScalabilitySettings] PerfIndexThresholds_ResolutionQuality="GPU 10 40 95 180" PerfIndexThresholds_ViewDistanceQuality="Min 10 75 95 180" PerfIndexThresholds_AntiAliasingQuality="GPU 10 40 95 180" PerfIndexThresholds_ShadowQuality="Min 10 75 150 200" PerfIndexThresholds_PostProcessQuality="GPU 10 40 95 180" PerfIndexThresholds_TextureQuality="GPU 10 25 70 180" PerfIndexThresholds_EffectsQuality="Min 10 40 95 180" PerfIndexThresholds_FoliageQuality="GPU 10 40 95 180" PerfIndexValues_ResolutionQuality="40 50 50 50 50" [AntiAliasingQuality@0] r.MSAA.CompositingSampleCount=1 [ViewDistanceQuality@0] r.SkeletalMeshLODBias=1 r.lodbias=2.0 r.ViewDistanceScale=0.3 b.LevelStreamingMaxLODLevel=3 b.LevelStreamingDistanceRatioForLOD=0.5 [ShadowQuality@0] r.ShadowQuality=0 r.Shadow.MaxResolution=8 r.Shadow.DynamicInsetShadowEnable=0 r.Shadow.DynamicInsetShadowRange=5000 r.Shadow.TexelsPerPixel=1.27324 r.Shadow.NearInstanceShadowOption=0 r.CGV.CustomInterp=0 [PostProcessQuality@0] r.MotionBlurQuality=0 r.AmbientOcclusionMipLevelFactor=1.0 r.AmbientOcclusionMaxQuality=0 r.AmbientOcclusionLevels=0 r.AmbientOcclusionRadiusScale=0.0 r.EyeAdaptationQuality=1 r.BloomQuality=1 r.Tonemapper.GrainQuantization=0 r.Filter.SizeScale=0.6 r.Tonemapper.Quality=0 [TextureQuality@0] r.Streaming.MipBias=3 r.Streaming.LimitPoolSizeToVRAM=1 r.Streaming.PoolSize=750 [EffectsQuality@0] r.TranslucencyLightingVolumeDim=24 r.SceneColorFormat=3 r.SSS.Quality=0 r.SSS.HalfRes=1 r.ParticleLightQuality=0 r.LightPropagationVolume=0 [FoliageQuality@0] foliage.MinLOD=5 foliage.DensityScale=0 grass.DensityScale=0 r.ParticleLightQuality=0После этого, присвойте файлу атрибут — «только чтение» (иначе настройки сбросятся)
Также увеличить FPS можно за счет смены разрешения в файле GameUserSettings.ini.
GameUserSettings.ini находится примерно тут — C:\Users\ИМЯ ВАШЕЙ УЧЕТКИ\AppData\Local\TslGame\Saved\Config\WindowsNoEditor
Открываем его блокнотом Notepad++ и заменяем там строки:
sg.ResolutionQuality=50.000000 sg.ViewDistanceQuality=0 sg.AntiAliasingQuality=0 sg.ShadowQuality=0 sg.PostProcessQuality=0 sg.TextureQuality=0 sg.EffectsQuality=0 sg.FoliageQuality=0 bUseVSync=False FrameRateLimit=122.000000 ResolutionSizeX=1280 ResolutionSizeY=720 LastUserConfirmedResolutionSizeX=1280 LastUserConfirmedResolutionSizeY=720 WindowPosX=-1 WindowPosY=-1 bUseDesktopResolutionForFullscreen=False FullscreenMode=2 LastConfirmedFullscreenMode=2 PreferredFullscreenMode=1Параметры X и Y могут быть изменены, как в сторону более низкого, так и более высокого разрешения, на примере указан стандарт HD — 1280 x 720, можно попробовать выставить более низкие значения, например — 640 x 360, 640 x 480, 800 x 600, 854 x 480, 960 x 540, 1024 x 768, 1152 x 864 или более высокие — 1400 x 1050, 1440 x 1080, 1600 x 900, 1920 x 1080 и тд, конечно более низкие значения должны оптимизировать FPS в PUBG.
Также многие ноутбуки или мониторы часто имеют нестандартное разрешение, которое в идеале нужно сюда и вписать. В общем поэкспериментируйте.
После этого, присвойте файлу атрибут — «только чтение» (иначе настройки сбросятся)
Также хочу заметить, что присвоив — «только чтение» файлу GameUserSettings.ini, вы заблокируете сохранение настроек в самой игре, поэтому рекомендую сначала разобраться с настройками в игре, а уж потом проводить работу с конфигами.
Все описываемые действия имеют строго рекомендационный характер, вы их выполняете на свой страх и риск. Будьте осторожны!!!
Описание параметров
Описание параметров:
PerfIndexValues_ResolutionQuality=»50 50 50 50″ — параметр влияет на общее разрешение игры(поэкспериментируйте, вместо 50 надо вписывать значение ниже или выше, <50 = ниже разрешение, >50 = выше разрешение \ эта настройка работает только когда использованы настройки из GameUserSettings.ini \ если сменить параметры графики в игре, то настройки сбрасываются до перезапуска игры)FrameRateLimit=92.000000 — лимит частоты кадров(FPS)bUseVSync=False — вертикальная синхронизация(синхронизирует FPS с частотой вертикальной развёртки монитора, те ограничивает вам FPS, False — выключено, True — включено)ResolutionSizeX=1280 — разрешение экрана по оси XResolutionSizeY=720 — разрешение экрана по оси YLastUserConfirmedResolutionSizeX=1920 — последнее использованное разрешение экрана по оси XLastUserConfirmedResolutionSizeY=1080 — последнее использованное разрешение экрана по оси YScreenResolution=50 — разрешение экрана в процентахScreenScaleForWindowedMode=50 — разрешение экрана в процентах(для режима окна)WindowPosX=-1WindowPosY=-1bUseDesktopResolutionForFullscreen=FalseFullscreenMode=2 — выбор полноэкранного режима(варианты 0,1,2)LastConfirmedFullscreenMode=2 — последний используемый выбор полноэкранного режима(варианты 0,1,2)PreferredFullscreenMode=1r.SceneColorFormat=3 — формат изображения(3 = 64 бит, 2 = 32, 1 = 16, 0 = r.MSAA.CompositingSampleCount=1 — сглаживание MSAA( 1 = выкл, в игре рекомендуемый максимум 4, предел = 8 )r.SkeletalMeshLODBias=5 — качество моделей(плохое качество = 1,2,3 вплоть до 10, ультра качество = -1, при качестве 5 и ниже, у персонажей выпадают волосы)r.LightFunctionQuality=0 — качество освещения ( 0 = плохое, 1 = среднее, 2 = хорошее, 3 = очень хорошее)r.ShadowQuality=0 — качество теней (0 = тени отключены, 1 = низкое качество… 5 = лучшее качество)r.Shadow.CSM.MaxCascades=0r.Shadow.MaxResolution=32r.Shadow.RadiusThreshold=0.24r.Shadow.DistanceScale=0.1r.DepthOfFieldQuality=0 — эффект глубины резкости, те делает объект на который вы смотрите четким, а все остальное отображается размыто(эта фигня еще и ФПС жрет, отключаем обязательно. 0 = выкл.)r.RenderTargetPoolMin=200 — размер кэша текстур(могу ошибаться)r.Upscale.Quality=0 — фильтрация текстур (упрощает текстуры вплоть до пиксилизации, 0 = пиксели, 1 = простая, 2 = сложная, 3 = самая лучшая)r.MaxAnisotropy=0 — анизотропная фильтрация, в общем повышает качество текстур расположенных под углом(сильно жрет ФПС, 0 = выкл, максимальное значение = 16, может замыливать игру)r.Streaming.PoolSize=200 — (может вызывать сильное размытие текстур)r.TranslucencyLightingVolumeDim=1r.RefractionQuality=0grass.DensityScale=0 — при параметре 0, убирает травуfoliage.DensityScale=0 — при параметре 0, убирает листья(может не работать)r.BloomQuality=1 — убрает свечение при параметре 0
MaxPixelShaderAdditiveComplexityCount=128 — сложность шейдеров(рекомендую 128 для минимума, 256 для максимума)MaxES2PixelShaderAdditiveComplexityCount=45 — сложность шейдеров в чем-то другом(рекомендую 45 для минимума, 90 для максимума)MinLightMapDensity=0.0 — минимальная плотность разрешения препросчитанных карт освещения(0 минимальный параметр, выше нуля = лучше)IdealLightMapDensity=0.02 — идеальная плотность разрешения препросчитанных карт освещения(0 минимальный параметр, выше нуля = лучше)MaxLightMapDensity=0.05 — максимальная плотность разрешения препросчитанных карт освещения(0 минимальный параметр, выше нуля = лучше)TimeBetweenPurgingPendingKillObjects=30 — проверка исчезающих объектов в секундах, например трупы персонажей( если у вас видеокарта менее чем с 1 Гб памяти, то можно выставить 10, но я все же рекомендую выставить 30, как минимальное, максимальное значение = -1, для царских видеокарт )bDisablePhysXHardwareSupport=True — отключает\включает технологию PhysX, владельцам видеокарт NVIDIA я рекомендую поиграться с этим параметром, технология включена если заменить «True» на «False».r.SeparateTranslucency=False — размытие теней при прохождении через прозранчые объекты или просто отоброжение прозрачных объектов(True — включено, для повышеия качества, False — выключено, для повышения ФПС, поидее)r.CustomDepth=1r.DefaultFeature.Bloom=False — дополнительное свечение, эффект на любителя (нагружает процессор, False — выключено, True — включено)r.DefaultFeature.AmbientOcclusion=False — создает так называемые реальные тени(сильно нагружает CPU\GPU, False — выключено, True — включено)r.DefaultFeature.AmbientOcclusionStaticFraction=Falser.DefaultFeature.MotionBlur=False — размывает изображение когда вы двигаете камерой, хреноэффект рекомендую отключить(нагружает оно ПК или нет, непонятно, False — выключено, True — включено)r.DefaultFeature.LensFlare=False — создает блики при взгляде на яркий источник света(возможно немного нагружает ПК, False — выключено, True — включено)r.DefaultFeature.AntiAliasing=0 — сглаживание (0 = выкл)
Оптимизация запуска PUBG
Я подробно распишу рабочие и возможно рабочие параметры для оптимизации PUBG, также это зависит и от разработчиков, которые могли заблокировать полностью их использование. Эти параметры могут быть актуальны для игр на движке Unreal Engine, Source и тд.
Необходимо открыть Библиотеку Steam, там открыть Свойства игры, затем выбрать пункт — «Установить параметры запуска«.
Далее в окно вписываем следующее:
-USEALLAVAILABLECORES -malloc=system -d3d10 -high -nomansky -lowmemory -FULLSCREENПараметры запуска выше являются моими рекомендациями для слабых ПК.
Подробное описание параметров:
-WinX — горизонтальное положение игрового окна.-WinY — вертикальное положение игрового окна.-ResX — горизонтальное разрешение экрана, игрового окна.-ResY — вертикальное разрешение экрана, игрового окна.-VSync — активирует вертикальную синхронизацию кадров.-NoVSync — отключает вертикальную синхронизацию кадров.-FPS — устанавливает максимально возможный ФПС.-FULLSCREEN — запускает игру в полноэкранном режиме.-WINDOWED — запускает игру в оконном режиме.-NOHOMEDIR — не использовать конфиги в папке «Мои документы».-NOSOUND — отключить звуки в игре(может повысить фпс).-NOSPLASH — отключение заставки при запуске игры.-NOTEXTURESTREAMING — отключить подгрузку текстур уменьшенного качества, будут загружаться текстуры только оригинального высокого качества.-ONETHREAD — отключить многопоточность(используется только одно ядро процессора).-USEALLAVAILABLECORES — использовать все ядра процессора.-lowmemory — параметр рекомендуется использовать если у вас 8 и меньше ГБ оперативной памяти(может повышать производительность игры).-sm4 — заменяет шейдеры от dx11 на dx10, некоторые эффекты отключаются или становятся визуально хуже(повышает ФПС).-d3d10 — параметр также запускает работу только dx10, но более грубо чем -sm4, из-за чего могут появится артефакты(не рекомендуется, но потестировать можно, тк повышает ФПС).-malloc = system — заставляет использовать Windows оптимизацию, чтобы увеличить производительность приложения(я не знаю, как проще объяснить действие этого параметра).-high — запускает игру с высоким приоритетом.
Дополнительные параметры:
+mat_antialias 0 — отключает сглаживаение-maxMem=Y — Y указывает количество используемой оперативной памяти(пример: 14000 для 16Гб оперативной памяти).-cpuCount=X — X указывает количество используемых ядер процессора(пример: 4 для четырех ядерного процессора).-exThreads=G — G указывает количество используемых виртуальных ядер поцессора(пример: 7 для Quadcore и 3 для Dualcore).-maxVram=Z — Z указывает количество используемой видеопамяти(пример: 3763 для 4Гб видеопамяти).-nomansky — ухудшает качество неба(в некоторых играх убирает звезды).
Все описываемые действия имеют строго рекомендационный характер, вы их выполняете на свой страх и риск. Будьте осторожны!!!
Оптимизация PUBG через драйверы видеокарт
Для видеокарт NVIDIA:
Вариант первый, дать возможность драйверам автоматически оптимизировать PUBG и повысить производительность.
Для того чтобы зайти в панель управления NVIDIA нужно щелкнуть по пустому месту рабочего стола и выбрать — «Панель управления NVIDIA«.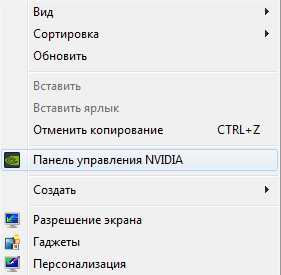 Заходим в панель управления NVIDIA, далее выбираем пункт — «Параметры 3D» и выбираем подпункт — «Регулировка настроек изображения с просмотром«. Там ставим точку на «Пользовательские настройки с упором на:» и перетягиваем ползунок на лево в сторону — Производительность. Перезагружаем ПК и пробуем игру.
Заходим в панель управления NVIDIA, далее выбираем пункт — «Параметры 3D» и выбираем подпункт — «Регулировка настроек изображения с просмотром«. Там ставим точку на «Пользовательские настройки с упором на:» и перетягиваем ползунок на лево в сторону — Производительность. Перезагружаем ПК и пробуем игру. Вариант второй — «глубокий». В нем мы отключим вручную различные эффекты.Заходим в панель управления NVIDIA, далее выбираем пункт — «Параметры 3D» и выбираем подпункт — «Регулировка настроек изображения с просмотром«. Там ставим точку на «Расширенные настройки 3D-изображений«.
Вариант второй — «глубокий». В нем мы отключим вручную различные эффекты.Заходим в панель управления NVIDIA, далее выбираем пункт — «Параметры 3D» и выбираем подпункт — «Регулировка настроек изображения с просмотром«. Там ставим точку на «Расширенные настройки 3D-изображений«.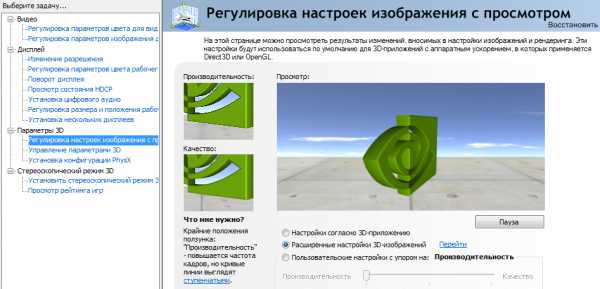 Теперь нужно перейти в «Управление параметрами 3D«, там ставим активным окно — «Глобальные настройки» и выставляем настройки как на стриншотах ниже.
Теперь нужно перейти в «Управление параметрами 3D«, там ставим активным окно — «Глобальные настройки» и выставляем настройки как на стриншотах ниже.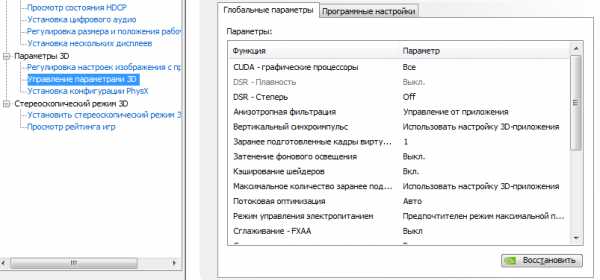
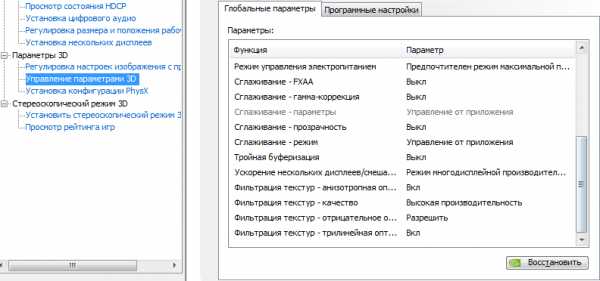
Далее переходим в окно — «Программные настройки«, нажимаем добавить и выбираем игру, либо нажимаем обзор и указываем файл запуска игры.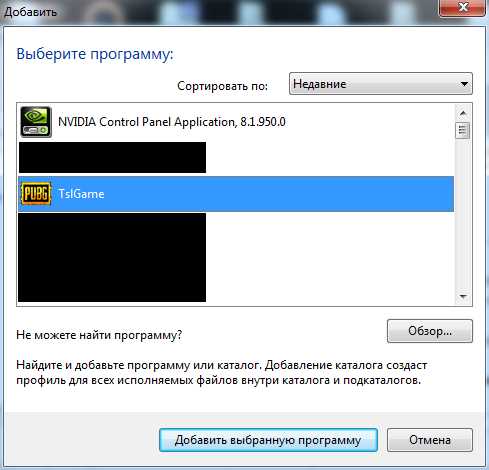
Также, как и в глобальных настройках расставляем все параметры, как на стриншотах.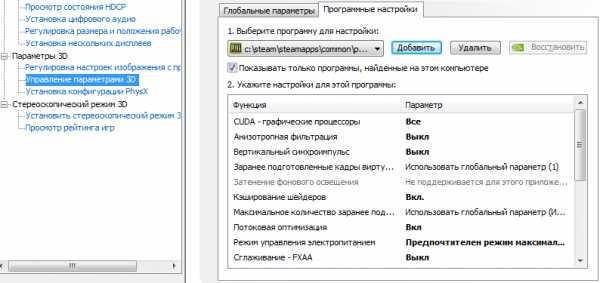
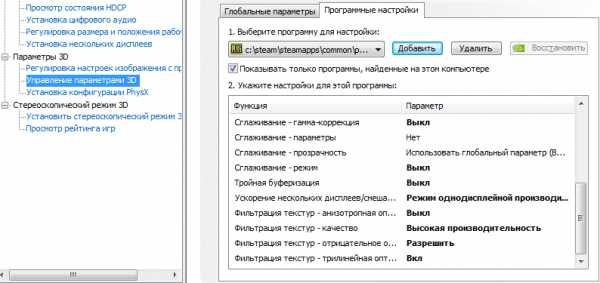
Останется перезагрузить ПК и можно пробовать игру.
Примечание:Если у вас два монитора тогда пункт — «Ускорение нескольких дисплеев/смешанных ГП«, выставляйте на — «Режим многодисплейной производительности«.
Для видеокарт ATI Radeon:
В разработке. Пока могу лишь сказать, что все делается по аналогии с NVIDIA.
Все описываемые действия имеют строго рекомендационный характер, вы их выполняете на свой страх и риск. Будьте осторожны!!!
Исправление ошибок при запуске игры ч1
Первым делом необходимо проверить кэш игры!! для этого переходим в библиотеку Steam, щелкаем по игре правой кнопкой мышки и выбираем — «Свойства«, далее выбираем вкладку — «Локальные файлы» и жмем — «Проверить целостность кэша«!!!Проблема:При запуске игры PLAYERUNKNOWN’S BATTLEGROUNDS выдает ошибку:Plugin «LeapMotionController» failed to load because module ‘LeapMotionController’ could not be found. Please ensure the plugin is properly installed, otherwise consider disabling the plugin from this project.Решение:
- Если у вас есть VR(virtual reality) — отключите его
- Если использовали программы симулирующие каким-то образом VR(virtual reality) — удалите, отключите, уничтожьте их
- Найдите папки «leapmotioncontroller» в корневом каталоге — PLAYERUNKNOWN’S BATTLEGROUNDS и удалите их.( примерно находятся тут — …\Steam\steamapps\common\PUBG\Engine\Plugins\Runtime ) — скриншот[vk.com]
Проблема:Вылетает ошибка: «Unreal Engine is exiting due to D3D device being lost. (Error: 0x887A0006 — ‘HUNG’)»
Решение:Если у вас NVIDIA, то надо скачать последнюю версию драйвера с оффициального сайта — http://www.nvidia.ru , далее запустить инсталлятор и в процессе выбрать пункт — «Выполнить чистую установку». Теперь перезагружаем ПК, и проблема должна быть решена.Если у вас AMD, то нужно сделать подобное, но к сожалению, как это выглядит я не знаю, тк являюсь обладателем видеокарты GTX970 от NVIDIA.
Дополнительно:Гайд от NVIDIA — http://support.nvidia.eu/hc/ru/articles/201072371-
Проблема:Вылетает ошибка: «DX11 feature level 11.0 is required to run the engine» и\или «DX11 feature level 10.0 is required to run the engine»
Решение:Дело в том, что игра работает начиная с DirectX 11, а у вас либо он не установлен, либо видеокарта устаревшая и не поддерживает его. Если у вас действительно нет поддержки DX11, то можно обмануть игру.
- Проверка DirectX. Откройте — Пуск > Выполнить и наберите там — «dxdiag» В появившемся окне в нижней части будет написана версия DirectX. Либо нажмите Win+R, наберите — «dxdiag«. (как установить DirectX написано ниже в пункте Б)
- Проверка видеокарты. Видеокарты Nvidia GTX400 series/AMD HD5000 series или современней, имеют поддержку DirectX 11, остальные модели, нет.
- Если в пунктах 1 и 2 результат вышел положительный, то у вас просто возник баг. Первое, что стоит попробовать это переустановить драйвер на видеокарту и переустановить DirectX.
- a) Если у вас NVIDIA, то надо скачать последнюю версию драйвера с оффициального сайта — http://www.nvidia.ru , далее запустить инсталлятор и в процессе выбрать пункт — «Выполнить чистую установку». Теперь перезагружаем ПК, и проблема должна быть решена.Если у вас AMD, то нужно сделать подобное, но к сожалению, как это выглядит я не знаю, тк являюсь обладателем видеокарты GTX970 от NVIDIA.Дополнительно:Гайд от NVIDIA — http://support.nvidia.eu/hc/ru/articles/201072371-
- б) Установка\переустановка DirectX, зайдите в папку — …\Steam\steamapps\common\PUBG\_CommonRedist\DirectX\Jun2010 и запустите файл DXSETUP.exe
- У вас две видеокарты, встроеная и внешняя(отдельная, дискретная) и ваш ПК или Ноутбук почему-то пытается запуститься через встроенную, которая не поддерживает DirectX 11.Вам необходимо установить Последние драйверы(включая ПО этих дров, например Nvidia Control Panel или AMD Catalyst Control Center в зависимости от производителя) для вашей дискретной видеокарты. Далее покажу на примере NVIDIA, заходим в Nvidia Control Panel или Панель управления NVIDIA, раскрываем пункт — «Параметры 3D«, далее переходим в — «Управление параметрами 3D«, после смотрим пункт — «Предпочтительный графический поцессор:«, выбираем — «высокопроизводительный процессор NVIDIA«, сохраняем настройки. Возможно после этого потребуется перезагрузится, обновить DirectX.
- У вас видеокарта работает только на DX10, но вы все же хотите запустить игру. Можно попробовать программы, которые запускают игры на DX10 хотя требуется DX11, но тогда у вас будут дикие лаги и это еще если античит не заблокирует. Именно поэтому я решил не расписывать этот пункт, но если очень хочется, то можно воспользоваться гуглом — КЛИК[www.google.ru] Главное не нахватайтесь вирусов!!!!
Проблема:Игра запускается нормально. Я нажимаю поиск игры, далее игра находит сервер и при загрузке зависает, при этом слышны звуки из игры. Также помогает в некоторых случаях если игра при запуске зависает на загрузочном экране.
Решение:Открываем библиотеку стима, находим в списке игру и кликаем по ней правой кнопкой мыши, выбираем свойства, щелкаем по пункту — установить параметры запуска и вписываем туда: «-USEALLAVAILABLECORES -malloc=system -sm4«, без ковычек, далее жмем — Ок > Закрыть и пробуем запускать игру.
Проблема:Игра при запуске зависает на загрузочном экране либо частично прогружает меню(иногда даже можно зайти в настройки).
Решение:1. Запускать игру через библиотеку стима, а не через ярлык.2. Отключить антивирусы, фаерволы, брендмауэр.3. Сменить ДНС серверы на 8.8.8.8 и 8.8.4.44. Подключить интернет напрямую(минуя роутер), если возможно. Также если у вас вайфай, то подключить кабелем(можно попробовать и наоборот). Также кто-то пишет, что пришлось юзать Google VPN Toll(это уже для знающих).5. Перенести игру с жесткого диска внешнего на внутренний, или лучше установить на SSD(тут возможно требуется упдейт ПК) Тк есть теория, что это из-за того, что у вас очень медленный жесткий диск(изнасился, устарел и тд), теорию подтвердили несколько игроков, которые заменили HDD на SSD.6. Обновить Драйвер видеокарты.7. Поставить настройки графики на минимум(можно также проюзать мой гайд на повышение ФПС)
Проблема:Ошибка при запуске — «Failed to initialize BattlEye Service: Driver Load Error (1450)»
Решение:Проверь ваш компьютер на вирусы и на вредоностное ПО. Можно использовать например программы https://free.drweb.ru/cureit/ или https://ru.malwarebytes.com/premium/ (активируйте бесплатный период премиум).
Также:Kaspersky Free, Kaspersky Internet Security 2016 и 2017 блокируют загрузку драйвера BattlEye, единственное решение полностью удалить антивирус.
Исправление ошибок при запуске игры ч2.Проблема:Ошибка при запуске — «Failed to initialize BattlEye Service: Windows Test-Signing Mode not supported«Решение:У вас работает какой-то тестовый режим в Windows, его надо отключить. Для этого надо открыть командную строку от имени администратора и прописаь там «bcdedit -set TESTSIGNING OFF» или «bcdedit /set TESTSIGNING OFF» или «bcdedit.exe -set loadoptions ENABLE_INTEGRITY_CHECKS bcdedit.exe -set TESTSIGNING OFF»
Подробнее:Тут ответ от Microsoft — https://support.microsoft.com/ru-ru/help/2509241/how-to-disable-the-test-mode-message-that-is-displayed-in-windows
Проблема:Ошибка — «Ошибка BE работает неправильно 2.3.30 — EEFEFB»
Решение:Это ошибка античита BattlEye. Чаще всего она возникает из-за Антивируса Касперского. Поэтому нужно отключить антивирус и если не помогло, надо его удалить. Также возможно нужно просто переустановить античит — BattlEye.
Полезности\Лайфхаки
1. Как отключить тени в игре?(работает частично)Для этого надо в файл Scalability.ini внести некоторые правки.Scalability.ini находится примерно тут — C:\Users\ИМЯ ВАШЕЙ УЧЕТКИ\AppData\Local\TslGame\Saved\Config\WindowsNoEditor
Открываем его блокнотом Notepad++ и вписываем дополнительно строки:
[ShadowQuality@0] r.LightFunctionQuality=0 r.ShadowQuality=0 r.Shadow.CSM.MaxCascades=0 r.Shadow.MaxResolution=8 r.Shadow.RadiusThreshold=0.06 r.Shadow.DistanceScale=0 r.Shadow.CSM.TransitionScale=0 r.Shadow.DynamicInsetShadowEnable=0 r.Shadow.DynamicInsetShadowRange=5000 r.Shadow.TexelsPerPixel=1.27324 r.Shadow.NearInstanceShadowOption=0 r.DistanceFieldShadowing=0 r.DistanceFieldAO=0 r.CGV.CustomInterp=0В самой игре необходимо выставить настройку графики «Тени» на — «Очень Низкие»
После этого, присвойте файлу атрибут — «только чтение» (иначе настройки сбросятся)
Также необходимо открыть Библиотеку Steam, там открыть Свойства игры, затем выбрать пункт — «Установить параметры запуска«.
Далее в окно вписываем следующее:
-d3d102. Как убрать блики и солнечный свет?Для этого надо в файл Scalability.ini внести некоторые правки.Scalability.ini находится примерно тут — C:\Users\ИМЯ ВАШЕЙ УЧЕТКИ\AppData\Local\TslGame\Saved\Config\WindowsNoEditor
Открываем его блокнотом Notepad++ и вписываем дополнительно строки:
[PostProcessQuality@0] r.BloomQuality=0В самой игре необходимо выставить настройку графики «Освещение» на — «Очень Низкие»
После этого, присвойте файлу атрибут — «только чтение» (иначе настройки сбросятся)
Все описываемые действия имеют строго рекомендационный характер, вы их выполняете на свой страх и риск. Будьте осторожны!!!
ReShade — улучшение графики
В самом начале, я бы хотел добавить, что использование ReShade в PUBG может действительно привести к бану, наверное, хотя я изучал многие форумы PUBG и люди там юзают это уже месяцами, а то и годами и у них все в порядке, в любом случае — «Все описываемые действия имеют строго рекомендационный характер, вы их выполняете на свой страх и риск. Будьте осторожны!!!», отнеситесь к этому действительно серьезно.ReShade — это постобработчик изображения в играх и графических программах, он может добавлять дополнительные эффекты, тем самым улучшать графику, делать картинку более насыщенную, убирать мыло и тд. Рассмотрим настройку 2-х эффектов, они оптимальны для этой игры и которые использую я сам. Эти эффекты убирают мыло полностью и делают краски более насыщенными, при этом производительность уменьшится примерно на 2-4 фпс(если использовать один эффект, то всего на 1-1,5 фпс). Возможности программы конечно этим не ограничиваются, можно поэкспериментировать с другими эффектами и добиться еще более крутой картинки, но это уже на ваше усмотрение.Для начала скачиваем программу с официального сайта — https://reshade.me/
Далее запускаем её и выбираем Select game, указываем файл запуска игры TslGame.exe, он находится примерно тут — «…\Steam\steamapps\common\PUBG\TslGame\Binaries\Win64»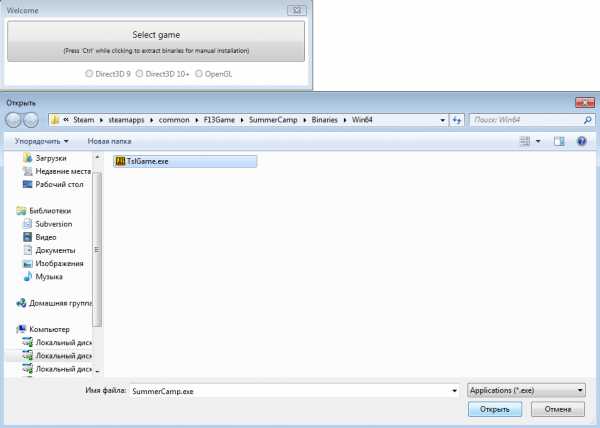
Теперь выбираем Direct3D 10+, на вопрос отвечаем положительно и на следующий вопрос тоже — «Да«. Он скачает эффекты, из них я рекомендую выбрать: «Adaptive Sharpen.fx» и «Tehnicolor2.fx«, после закрываем окно крестиком.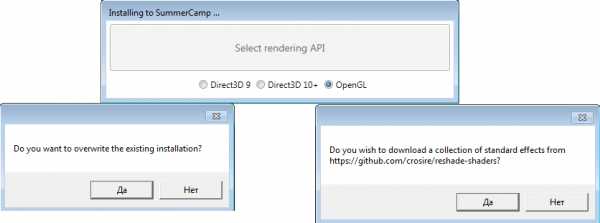
Где, Adaptive Sharpen — это четкость изображения(убираем мыло) и Tehnicolor2 — делает картинку более красочной\насыщенной, каждый эффект снижает фпс на 1-2.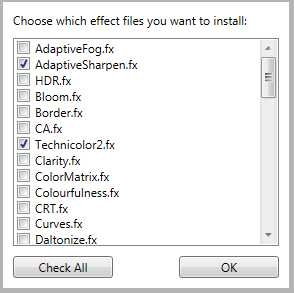
Настало время запустить игру, там мы видим надпись(значит все в порядке, установили правильно):
Далее жмем Shift+F2, в открывшимся окне кликаем Continue, теперь щелкаем «+» и вводим название, например «1«, нажимаем Enter, затем кликаем на Continue и Finish.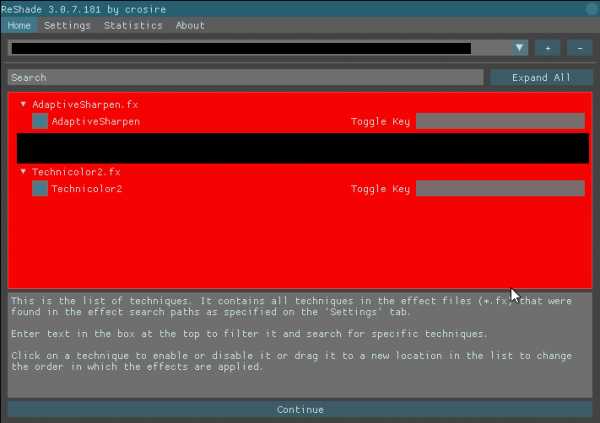
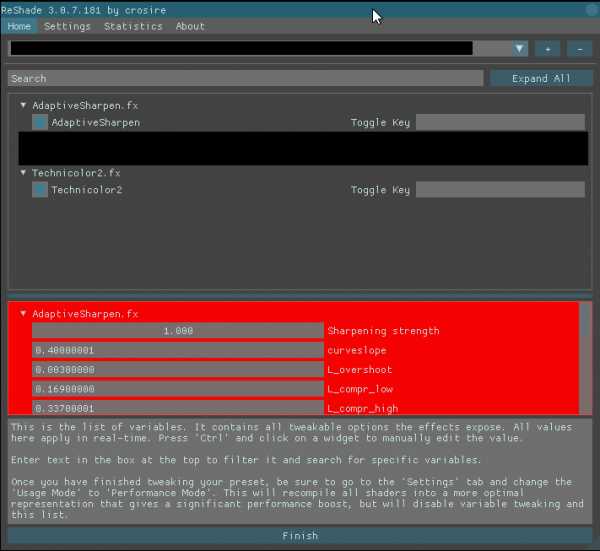
Переходим к настройке эффектов:В разделе Tehnicolor2.fx строка Strength, ставим «0.300«(либо на свое усмотрение).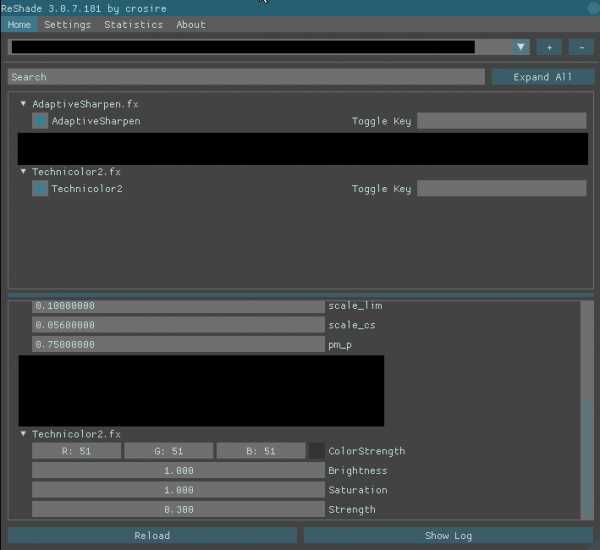
Применение и активация настроек:Выбираем сверху Settings, смотрим строку Usage mode и выставляем «Performance Mode«, теперь все готово, закрываем окно и тестируем.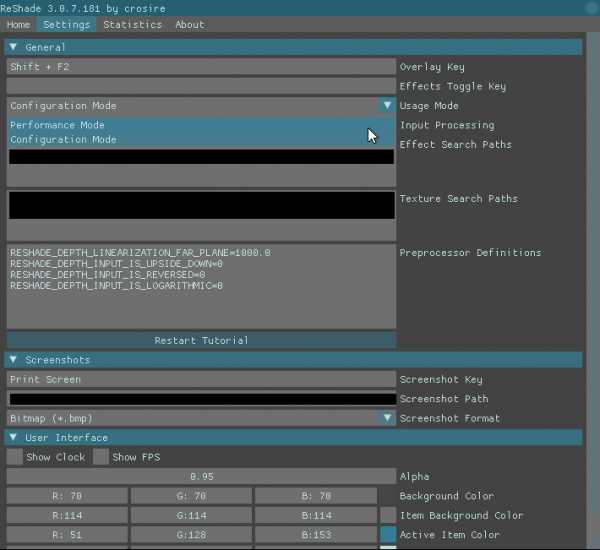
Дополнительные настройки:В окне Settings, можно указать горячую клавишу на отключение и включение эффекта, также можно включить отображение счетчика FPS и Времени.
Раздел горячей клавиши — Effects Toggle Key(я рекомендую Shift+F3 назначить)Счетчик FPS — ставим точку в Show FPSВключаем отображение времени — Show Clock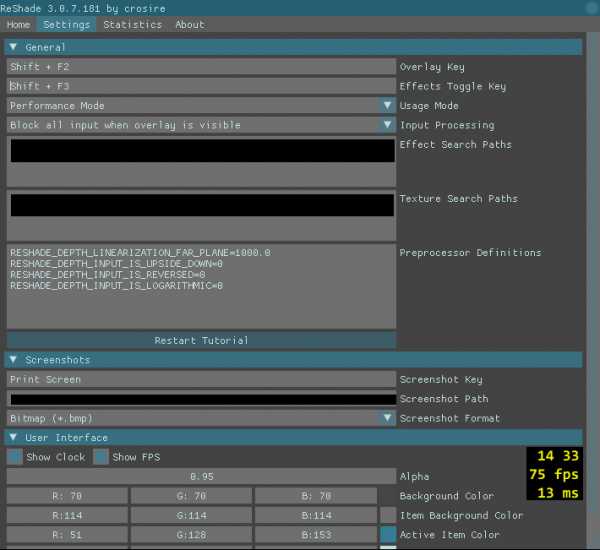
Для удаления зайдите в папку файла запуска PUBG и удалите ReShade оттуда:
reshade-shaders - папку 1.ini - файл dxgi.dll - файл dxgi.ini - файл dxgi.log - файлВ конце хочу повторить, что использование этого ПО может действительно привести к бану, наверное, хотя я изучал многие форумы и люди там юзают это уже месяцами, а то и годами и у них все в порядке, в любом случае — «Все описываемые действия имеют строго рекомендационный характер, вы их выполняете на свой страх и риск. Будьте осторожны!!!», отнеситесь к этому действительно серьезно.
pubgg.ru
Как повысить ФПС в PUBG в 2018
Быстродействие игры — залог успеха. Чем шустрее ваша система, тем лучше. Но если у вас слабый ПК, можно повысить ФПС в ПУБГ и поставить оптимальные настройки для лучшей видимости — так вы будете замечать противников в два счета, и, следовательно, получите преимущество.
Что такое ФПС?
FPS (Frames per Second ) — это параметр показывает, сколько кадров в секунду выдает ваша система. Чем он выше, тем более гладко идет игра. В основном, чем лучше параметры вашей системы, тем лучше и быстрее идет игра.
Если хотите получить честное преимущество над другими игроками, стремитесь к самому высокому показателю — невозможно хорошо воевать, когда на экране все лагает и глючит.
В это статье мы подробно рассмотрим, как увеличить ФПС в PUBG разными методами: как с помощью настроек игры, так и при использовании сторонних программ. Также вы узнаете, что работает, а что нет. Так, если вы ищите параметры запуска PUBG для повышения ФПС, то вас ждет разочарование — разработчики прикрыли эту лазейку.
Как узнать свой FPS?
Сперва нужно включить счетчик ФПС в игре, чтобы вы могли отслеживать данный показатель. Сделать это просто:
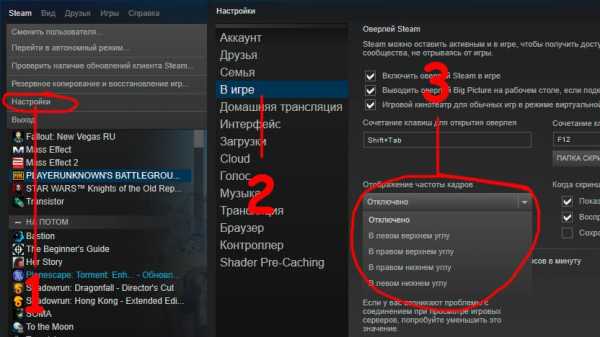
- Нажмите на кнопку «Steam» в левом верхнем углу программы;
- Выберите «Настройки», затем «В игре»;
- Отыщите плашку «Отображение частоты кадров» и выберите место, где вам удобно будет вывести эту цифру.
С помощью этой процедуры вы можете сделать, чтобы показывало ФПС в ПУБГ — но посмотреть можно будет и в Доте, и в CS:go, и остальных играх, которые будете запускать через Стим.
Также можно использовать сторонние программы — к примеру, Fraps. Это не запрещено правилами античита. Особенно этот метод понравится тем, кто играет с версии Mail.ru.
Как ограничить ФПС
У кого-то может возникнуть необходимость в том, чтобы ограничить ФПС в PUBG. Сделать это можно, отредактировав файл конфигурации:
- Пройдите в папку «C:\Users\*Имя_пользователя*\AppData\Local\TslGame\Saved\Config\WindowsNoEditor». По-умолчанию, «AppData» скрыта. Чтобы увидеть ее, прочтите этот гайд. Либо посмотрите видео;
- Откройте файл «GameUserSettings.ini» с помощью блокнота;
- Отыщите значение «FrameRateLimit=ХХХ». У меня вместо иксов стояла тысяча;
- Ставьте нужное вам значение.
Проводите эту манипуляцию на свой страх и риск. Как ответит на подобное действие новые античит — неясно.
Настройки NVidia для всех игроков
Прежде чем мы полезем в игру, стоит поработать с возможностями, которые предлагает видеокарта. Тем, кто использует Radeon, очевидно, в этом разделе ловить нечего.
Сперва откройте панель Nvidia — сделать это можно, кликнув правой клавишей на рабочем столе и выбрав соответствующий пункт. Там откройте ссылку «Управление параметрами 3D», а после вкладку «Программные настройки».
В выпадающем списке нужно выбрать PUBG. Если его там нет, то жмите кнопку «Добавить». Дальше укажите путь к .exe файлы игры — он лежит в папке «F:\Games\Steam\SteamApps\common\PUBG\TslGame\Binaries\Win64». Либо просто выберите «TslGame», если система предлагает.
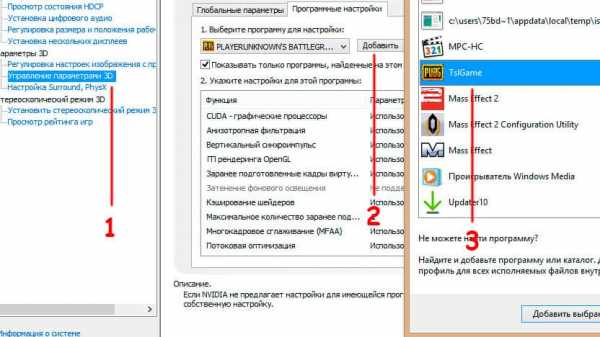
Далее устанавливайте настройки Nvidia для PUBG следующим образом:
- Вертикальный синхроимпульс — выключить;
- ГП рендеринга OpenGL — автовыбор;
- Заранее подготовленные кадры — 4;
- Кэширование шейдеров — выключить;
- Максимально количество заранее… — 1;
- Потоковая оптимизация — включить;
- Режим управления электропитанием — предпочтителен режим максимальной производительности;
- Тройная буферизация — выключить;
- Фильтрация текстур — анизотропная… — включить;
- /**/ — качество — высокая производительность;
- /**/ — трилинейная… — выкл.
Подробные настройки в виде картинок (нажмите, чтобы увеличить):
Эти пункты увеличат быстродействие системы и позволят вашему компьютеру не сильно напрягаться из-за текстур и шейдеров. Для обладателей слабой видеокарты подобные меры станут спасательным кругом.
Настройки в игре — что за что отвечает?
Теперь давайте поглядим на настройки графики PUBG, изменить которые можно в самой игре. Разработчики выкатили довольно обширный список, поколдовав над которым, можно значительно повысить ФПС.
Вкладка «Графика» и ее подраздел «Дополнительные настройки» — наше все. Все, что здесь находится, самым прямым образом влияет на качество картинки. И, следовательно, на производительность.
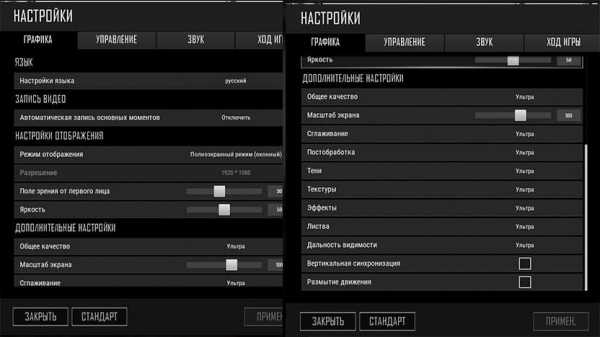
- Сглаживание — влияет на «лесенки», что появляются на краях текстур. Чем ниже значение, тем страшнее — и угловатее — окружающий мир, но тем больше FPS.
- Тени — определяет качество теней. Чем ниже значение, тем более расплывчатыми и угловатыми они будут. Убрать их совсем нельзя. Не пытайтесь сделать это через конфиг, так как с новым античитом любые изменения в файлах игры могут привести к бану аккаунта.
- Текстуры — определяет разрешение текстур.
- Эффекты — влияет на красоту взрывов, попадания пуль и так далее.
- Листва — качество отображаемых на деревьях листьев. Заметить врага при низком значении гораздо проще. На траву не влияет.
- Дальность видимости — меняет расстояние, с которого система начинает прорабатывать объекты в 3Д.
- Размытие движения — активирует и отключает размытие картинки при повороте камеры. Если в одиночных играх добавляет кинематографичности, то в сетевом шутере лишь снижает обзор, отключать определенно.
На некоторых параметрах остановимся подробнее.
Масштаб экрана
Эта настройка влияет на разрешение кадра, которое будет рендерить ваш компьютер.
Допустим, ваше основное разрешение — 1600×900. Если вы поставите масштаб экрана в PUBG равный 100%, то картинка будет рендерится при таком же разрешении. Если 120% — то и разрешение рендера будет 1920х1080, а потом система сожмет картинку до 1600х900.
Такой подход уберет лесенки, улучшит общее качество изображения, но увеличит время проработки и ударит по быстродействию.
Если же поставить меньше ста процентов, то нагрузка на видеокарту сильно упадет — и вырастет ФПС. Но и картинка будет казаться мыльной.
Постобработка — убираем «мыло»
Если вы хотите знать, как убрать мыло в ПУБГ, то этот раздел вам поможет. Также обязательно прочтите предыдущий подраздел про масштаб экрана.
Постобработка в PUBG влияет на процессы, происходящие с изображением уже после того, как оно прорендерилось: то есть, это дополнительные украшения — природные эффекты, лучи света и замыливание заднего фона (станет заметно при значении «Высоко» и «Ультра»).
Если вам нужны красивые солнечные лучи и кинематографические эффекты — активируйте. В других случаях это просто прожорливый поедатель FPS.
Вертикальная синхронизация
Опция, которая синхронизирует частоту монитора с ФПС, который выдает видеокарта. В большинстве случаев использовать не стоит. Включайте, если у вас есть подобные нарушения картинки:

Часто данная настройка создает лаги, увеличивает задержку мыши и лишает вас преимущества.
Если вертикальная синхронизация в PUBG не работает, то посмотрите это видео:
Нужно будет перейти в настройки Nvidia для ПУБГ и включить там параметр «Вертикальный синхроимпульс». Подробная инструкция есть в самом первом разделе данной статьи.
Учтите, что изменения в файлах игры могут привести к бану — скажем «спасибо» новой античит-системе.
Настройки для слабых ПК
Оптимальные настройки графики ПУБГ для слабых ПК — это самые низкие параметры, а «Дальность видимости» — просто «низкий». Текстуры лучше поставить средние, но только если это не сильно влияет на быстродействие.
- Размытие движения и вертикальную синхронизацию отключаем без сомнений — нам они не нужны.
- Сглаживание — отключение данного параметра практически не влияет на FPS, зато включает лесенки. Рекомендую поэкспериментировать.
- Масштаб экрана лучше оставить на сотне. Если же ФПС все равно значительно проседает, то попробуйте опустить ползунок до 80-90 — оцените вид графики и прикиньте, сможете ли так играть, замечать соперников.
- Постобработку ставьте на самый минимум.
- Такие ресурсоемкие параметры, как эффекты, тени и листву стоит убрать на минимум — на геймплей это не повлияет, а замечать атакующих станет, может быть, даже проще. Правда, «низкие» тени выглядят очень странно в помещениях. Но если вы хотите настроить PUBG на слабом компе, то должны быть готовы к жертвам.
- Дальность видимости — здесь все зависит от вашего стиля игры. Если любите прицелы 4х, то ставьте среднее значение. Если играете без прицелов с увеличением, то можете поставить минимум.
Оптимальные настройки для видимости
Нужно лучше видеть врагов? Или же просто хотите найти оптимальные настройки для комфортной и приятной игры? Давайте разбираться. Кстати, для тех, кто хочет замечать попадания по противникам, есть специальная команда, которая позволит поменять цвет крови на синий и зеленый в PUBG.
Если советы для людей с «ведрами» довольно просты — вырубай все и играй — то подобрать рекомендации для людей с машинами помощнее довольно тяжело, потому что с каждым случаем нужно разбираться отдельно. Но давайте посмотрим в сторону топ-стримеров, которые однозначно понимают толк в игре.
Анализ настроек графики для лучшей видимости в PUBG будем проводить на основе конфигурации Shroud — уж он-то точно легко замечает всех и вся, а потом также легко и уничтожает. Параметры других топовых игроков есть в статье по ссылке.
- Вертикальная синхронизация вам не нужна — отключайте ее вместе с размытием. Эти функции только снизят вашу эффективность в бою.
- Сглаживание почти не оказывает влияния на производительность. Зато может помешать наслаждаться миром Эрангеля или Мирамара. Ставим высокое значение.
- Масштаб экрана оставляйте на сотне — ниже будет мыло, значение выше отрицательно скажется на ФПС.
- Постобработка и эффекты — самая низкая.
- Тени и листва — тоже самые низкие. Этот финт ушами поможет замечать врагов на большом расстоянии.
- Яркость — тут ориентируйтесь на свой вкус. Шрауд ставит 50, другие игроки рекомендуют значение от 60 до 70.
Дальность видимости в PUBG
Этот параметр отвечает за расстояние, на котором система начинает рендерить трехмерные дома и деревья. На траву, тени и игроков он не влияет. Ставьте на «низкий».
Shroud предпочитает значение «Low». Он постоянно занимает топовые места, так что поверьте — вы начнете замечать противников только влет.
Убрать траву
Наверняка вы хотели бы узнать, как убрать траву в Playerunknown’s Battlegrounds. Это бы не только увеличило ФПС — причем, весьма существенно — но и позволило бы замечать крадущихся и ползущих в вашу сторону супостатов.
Но вам придется закатать губу. Разработчики стараются привести свое детище к стандартам киберспортивного мира, поэтому убирают любую возможность получить нечестное преимущество.
Правда, трава все равно рендерится на довольно небольшом расстоянии. Так, с помощью четырех-восьмикратного прицела вы без труда заметите, как какой-то шкет крадется в поле — он будет считать, что скрыт от вражеских глаз, потому что будет видеть траву вокруг себя; для вас же трава вокруг врага не прорендерится, что сделает уничтожение супостата лишь делом техники.
Поле зрения от первого лица
На английском языке этот параметр называется FOV. Увеличение приведет к тому, что угол вашего обзора увеличится, что позволит следить за тем, что происходит по бокам — но также это может снизить ФПС.

На картинках отображено, как влияет изменение FOV в игре. Нужно ли это вам или нет — решайте сами. Шрауд ставит значение в 102.
Улучшение видимости и четкости без Reshade
Как вы знаете, теперешний античит считает программу Reshade читом (так что быстренько удаляйте решейд), поэтому использовать ее нельзя. Зато можно увеличить четкость графики с помощью утилиты Nvidia Freestyle — она безопасна, потому что не вмешивается в конфиги игры.
Полный гайд по настройке фильтров Nvidia Freestyle в PUBG находится по ссылке. Там наглядно показано, какие параметры менять, чтобы сделать графику в игре более удобной для обнаружения противников.- Сперва поставьте самый новые драйвера NVidia;
- В настройках активируйте пункт «Включить экспериментальные функции»;
- Заходите в игру и жмите клавишм Alt+F3;
- Появится меню с тремя возможными пресетами — выбирайте любой из них и тестируйте. Также никто не мешает использовать вам свои настройки — здесь, главное, умение экспериментировать.
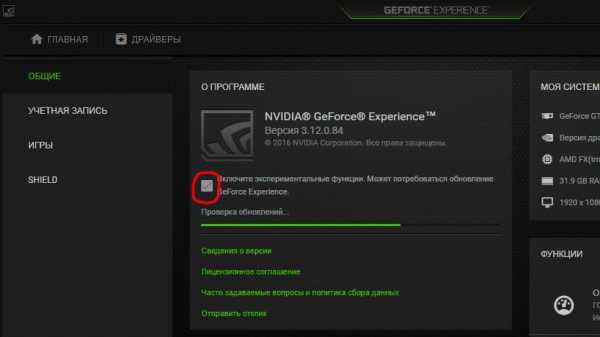
Дополнительные улучшения
Параметры запуска 2018
Пока игра была в стадии «Early Access» люди повышали FPS с помощью манипуляций в параметрах запуска игры. Не спорю, в мае 2017 года это был отличный метод — но сейчас большая часть команд не работает! Так что и не пытайтесь вводить в поле слова вроде «-refresh какое-то число», «maxMem=ХХХ», «malloc=system» — это никак не скажется на производительности игры.
Знаете, что скажется? Команда «-sm4». Она понижает уровень шейдеров, что значительно поднимет ваш ФПС.
Чтобы применить этот параметр запуска в PUBG, откройте Steam, нажмите на игре правой кнопкой мыши, выберите «Свойства», затем — «Установить параметры запуска». В поле вводите «-sm4» без кавычек. В итоге все должно выглядеть как на картинке:
Как включить оконный режим
Сперва обратите внимание на пункт «Режим отображения» — именно с его помощью можно запустить PUBG в оконном режиме. Достаточно выбрать соответствующее значение в выпадающем меню.
Подобная мера поднимает ФПС. Рекомендую всем ставить значение, как на картинке. Это превращает игру в окно, но растянутое на весь экран. Из плюс — ПАБГ можно будет свернуть без риска вылета. Так и такой шаг спасает от некоторых багов.
Также можете понизить разрешение. В давности, когда новые игры на моем старом компе шли со скрипом, я именно так и делал — ФПС вырастала, но страдало качество картинки: все казалось слишком большим, размытым. Для сетевой игры это может быть критично, поэтому я бы не рекомендовал.
Отключить масштабирование
- Зайдите в папку, где хранится «.exe» файл игры — «Steam\SteamApps\common\PUBG\TslGame\Binaries\Win64»;
- Кликните по «TslGame.exe» правой кнопкой мыши, выберите «Свойства», «Совместимость»;
- Поставьте галочку в поле «Отключить масштабирование изображения при высоком разрешении экрана». Внизу появится выпадающее меню. Выберите первый пункт.
Некоторым игрокам такой ход придает от 10 до 20 дополнительных кадров в секунду.
Отключите оверлей Steam
- Откройте Steam.
- Нажмите правой кнопкой на PUBG.
- Выберите «Свойства».
- Снимите галочку с «Включить оверлей Steam в игре».
Вы не сможете чатиться с друзьями, но зато будете играть более комфортно.
Выключите рендер персонажа в инвентаре
- Зайдите в настройки игры, вкладка «Ход игры»;
- Выберите пункт «Отображение персонажа на экране инвентаря»;
- Ставьте «выкл».
Теперь при открытии вашего рюкзака, не будет наблюдаться просадки кадров. Этот шаг не поможет увеличить фпс в ПУБГ очень сильно, на сделает игру чуток приятнее, особенно в те моменты, когда вы снаряжаете своего героя.
Оптимальные настройки графики PUBG для слабых ПК — как поднять ФПС в 2018, улучшить видимость и графику
5 (100%) 2 votespubgroyale.ru
Полная оптимизация PUBG для AMD и NVIDIA
Оптимизация запуска PUBG
Я подробно распишу рабочие и возможно рабочие параметры для оптимизации PUBG, также это зависит и от разработчиков, которые могли заблокировать полностью их использование. Эти параметры могут быть актуальны для игр на движке Unreal Engine, Source и тд.
Необходимо открыть Библиотеку Steam, там открыть Свойства игры, затем выбрать пункт — «Установить параметры запуска«.
Далее в окно вписываем следующее:
-USEALLAVAILABLECORES -malloc=system -d3d10 -high -nomansky -lowmemory -FULLSCREENПараметры запуска выше являются моими рекомендациями для слабых ПК.
Подробное описание параметров:
-WinX — горизонтальное положение игрового окна.-WinY — вертикальное положение игрового окна.-ResX — горизонтальное разрешение экрана, игрового окна.-ResY — вертикальное разрешение экрана, игрового окна.-VSync — активирует вертикальную синхронизацию кадров.-NoVSync — отключает вертикальную синхронизацию кадров.-FPS — устанавливает максимально возможный ФПС.-FULLSCREEN — запускает игру в полноэкранном режиме.-WINDOWED — запускает игру в оконном режиме.-NOHOMEDIR — не использовать конфиги в папке «Мои документы».-NOSOUND — отключить звуки в игре(может повысить фпс).-NOSPLASH — отключение заставки при запуске игры.-NOTEXTURESTREAMING — отключить подгрузку текстур уменьшенного качества, будут загружаться текстуры только оригинального высокого качества.-ONETHREAD — отключить многопоточность(используется только одно ядро процессора).-USEALLAVAILABLECORES — использовать все ядра процессора.-lowmemory — параметр рекомендуется использовать если у вас 8 и меньше ГБ оперативной памяти(может повышать производительность игры).-sm4 — заменяет шейдеры от dx11 на dx10, некоторые эффекты отключаются или становятся визуально хуже(повышает ФПС).-d3d10 — параметр также запускает работу только dx10, но более грубо чем -sm4, из-за чего могут появится артефакты(не рекомендуется, но потестировать можно, тк повышает ФПС).-malloc = system — заставляет использовать Windows оптимизацию, чтобы увеличить производительность приложения(я не знаю, как проще объяснить действие этого параметра).-high — запускает игру с высоким приоритетом.
Дополнительные параметры:
+mat_antialias 0 — отключает сглаживаение-maxMem=Y — Y указывает количество используемой оперативной памяти(пример: 14000 для 16Гб оперативной памяти).-cpuCount=X — X указывает количество используемых ядер процессора(пример: 4 для четырех ядерного процессора).-exThreads=G — G указывает количество используемых виртуальных ядер поцессора(пример: 7 для Quadcore и 3 для Dualcore).-maxVram=Z — Z указывает количество используемой видеопамяти(пример: 3763 для 4Гб видеопамяти).-nomansky — ухудшает качество неба(в некоторых играх убирает звезды).
Все описываемые действия имеют строго рекомендационный характер, вы их выполняете на свой страх и риск. Будьте осторожны!!!
Оптимизация PUBG через драйверы видеокарт
Для видеокарт NVIDIA:
Вариант первый, дать возможность драйверам автоматически оптимизировать PUBG и повысить производительность.
Для того чтобы зайти в панель управления NVIDIA нужно щелкнуть по пустому месту рабочего стола и выбрать — «Панель управления NVIDIA«.
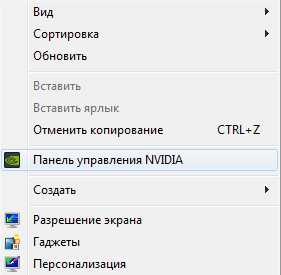
Заходим в панель управления NVIDIA, далее выбираем пункт — «Параметры 3D» и выбираем подпункт — «Регулировка настроек изображения с просмотром«. Там ставим точку на «Пользовательские настройки с упором на:» и перетягиваем ползунок на лево в сторону — Производительность. Перезагружаем ПК и пробуем игру.

Вариант второй — «глубокий». В нем мы отключим вручную различные эффекты.
Заходим в панель управления NVIDIA, далее выбираем пункт — «Параметры 3D» и выбираем подпункт — «Регулировка настроек изображения с просмотром«. Там ставим точку на «Расширенные настройки 3D-изображений«.
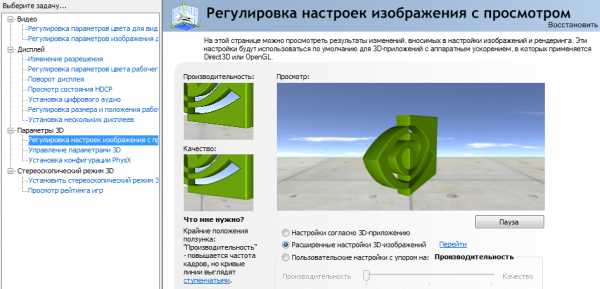
Теперь нужно перейти в «Управление параметрами 3D«, там ставим активным окно — «Глобальные настройки» и выставляем настройки как на стриншотах ниже.
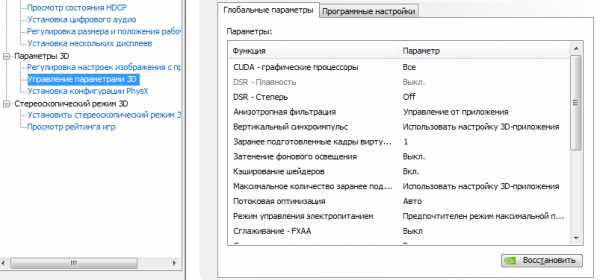
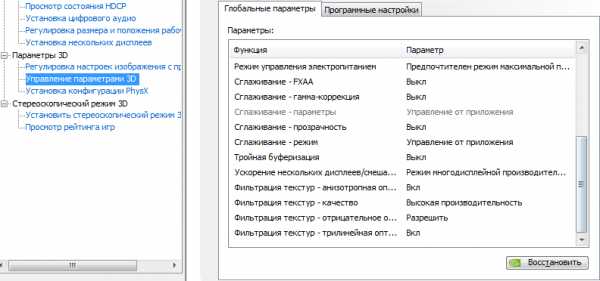
Далее переходим в окно — «Программные настройки«, нажимаем добавить и выбираем игру, либо нажимаем обзор и указываем файл запуска игры.
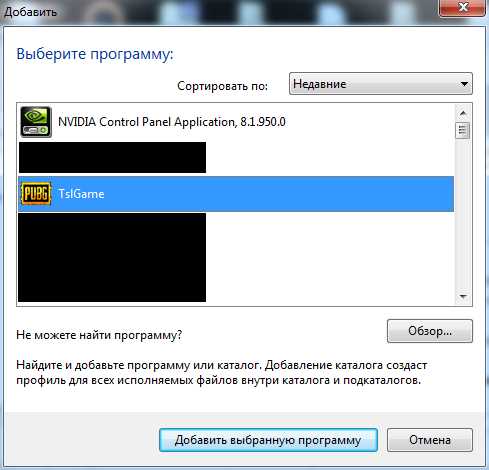
Также, как и в глобальных настройках расставляем все параметры, как на стриншотах.
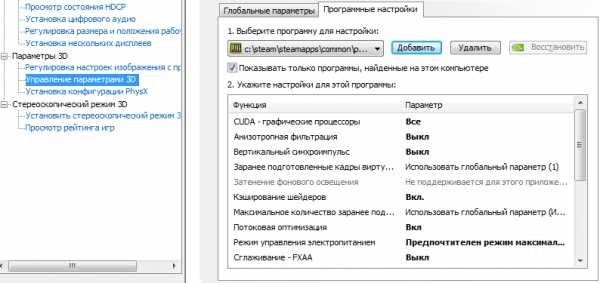
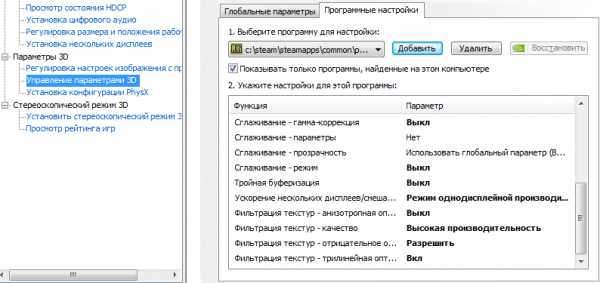
Останется перезагрузить ПК и можно пробовать игру.
Примечание:Если у вас два монитора тогда пункт — «Ускорение нескольких дисплеев/смешанных ГП«, выставляйте на — «Режим многодисплейной производительности«.
Для видеокарт ATI Radeon:
В разработке. Пока могу лишь сказать, что все делается по аналогии с NVIDIA.
Все описываемые действия имеют строго рекомендационный характер, вы их выполняете на свой страх и риск. Будьте осторожны!!!
Исправление ошибок при запуске игры ч1
Первым делом необходимо проверить кэш игры!! для этого переходим в библиотеку Steam, щелкаем по игре правой кнопкой мышки и выбираем — «Свойства«, далее выбираем вкладку — «Локальные файлы» и жмем — «Проверить целостность кэша«!!!Проблема:При запуске игры PLAYERUNKNOWN’S BATTLEGROUNDS выдает ошибку:Plugin «LeapMotionController» failed to load because module ‘LeapMotionController’ could not be found. Please ensure the plugin is properly installed, otherwise consider disabling the plugin from this project.Решение:
- Если у вас есть VR(virtual reality) — отключите его
- Если использовали программы симулирующие каким-то образом VR(virtual reality) — удалите, отключите, уничтожьте их
- Найдите папки «leapmotioncontroller» в корневом каталоге — PLAYERUNKNOWN’S BATTLEGROUNDS и удалите их.( примерно находятся тут — …\Steam\steamapps\common\PUBG\Engine\Plugins\Runtime ) — скриншот[vk.com]
Проблема:Вылетает ошибка: «Unreal Engine is exiting due to D3D device being lost. (Error: 0x887A0006 — ‘HUNG’)»
Решение:Если у вас NVIDIA, то надо скачать последнюю версию драйвера с оффициального сайта — http://www.nvidia.ru , далее запустить инсталлятор и в процессе выбрать пункт — «Выполнить чистую установку». Теперь перезагружаем ПК, и проблема должна быть решена.Если у вас AMD, то нужно сделать подобное, но к сожалению, как это выглядит я не знаю, тк являюсь обладателем видеокарты GTX970 от NVIDIA.
Дополнительно:Гайд от NVIDIA — http://support.nvidia.eu/hc/ru/articles/201072371-
Проблема:Вылетает ошибка: «DX11 feature level 11.0 is required to run the engine» и\или «DX11 feature level 10.0 is required to run the engine»
Решение:Дело в том, что игра работает начиная с DirectX 11, а у вас либо он не установлен, либо видеокарта устаревшая и не поддерживает его. Если у вас действительно нет поддержки DX11, то можно обмануть игру.
- Проверка DirectX. Откройте — Пуск > Выполнить и наберите там — «dxdiag» В появившемся окне в нижней части будет написана версия DirectX. Либо нажмите Win+R, наберите — «dxdiag«. (как установить DirectX написано ниже в пункте Б)
- Проверка видеокарты. Видеокарты Nvidia GTX400 series/AMD HD5000 series или современней, имеют поддержку DirectX 11, остальные модели, нет.
- Если в пунктах 1 и 2 результат вышел положительный, то у вас просто возник баг. Первое, что стоит попробовать это переустановить драйвер на видеокарту и переустановить DirectX.
- a) Если у вас NVIDIA, то надо скачать последнюю версию драйвера с оффициального сайта — http://www.nvidia.ru , далее запустить инсталлятор и в процессе выбрать пункт — «Выполнить чистую установку». Теперь перезагружаем ПК, и проблема должна быть решена.Если у вас AMD, то нужно сделать подобное, но к сожалению, как это выглядит я не знаю, тк являюсь обладателем видеокарты GTX970 от NVIDIA.Дополнительно:Гайд от NVIDIA — http://support.nvidia.eu/hc/ru/articles/201072371-
- б) Установка\переустановка DirectX, зайдите в папку — …\Steam\steamapps\common\PUBG\_CommonRedist\DirectX\Jun2010 и запустите файл DXSETUP.exe
- У вас две видеокарты, встроеная и внешняя(отдельная, дискретная) и ваш ПК или Ноутбук почему-то пытается запуститься через встроенную, которая не поддерживает DirectX 11.Вам необходимо установить Последние драйверы(включая ПО этих дров, например Nvidia Control Panel или AMD Catalyst Control Center в зависимости от производителя) для вашей дискретной видеокарты. Далее покажу на примере NVIDIA, заходим в Nvidia Control Panel или Панель управления NVIDIA, раскрываем пункт — «Параметры 3D«, далее переходим в — «Управление параметрами 3D«, после смотрим пункт — «Предпочтительный графический поцессор:«, выбираем — «высокопроизводительный процессор NVIDIA«, сохраняем настройки. Возможно после этого потребуется перезагрузится, обновить DirectX.
- У вас видеокарта работает только на DX10, но вы все же хотите запустить игру. Можно попробовать программы, которые запускают игры на DX10 хотя требуется DX11, но тогда у вас будут дикие лаги и это еще если античит не заблокирует. Именно поэтому я решил не расписывать этот пункт, но если очень хочется, то можно воспользоваться гуглом — КЛИК[www.google.ru] Главное не нахватайтесь вирусов!!!!
Проблема:Игра запускается нормально. Я нажимаю поиск игры, далее игра находит сервер и при загрузке зависает, при этом слышны звуки из игры. Также помогает в некоторых случаях если игра при запуске зависает на загрузочном экране.
Решение:Открываем библиотеку стима, находим в списке игру и кликаем по ней правой кнопкой мыши, выбираем свойства, щелкаем по пункту — установить параметры запуска и вписываем туда: «-USEALLAVAILABLECORES -malloc=system -sm4«, без ковычек, далее жмем — Ок > Закрыть и пробуем запускать игру.
Проблема:Игра при запуске зависает на загрузочном экране либо частично прогружает меню(иногда даже можно зайти в настройки).
Решение:1. Запускать игру через библиотеку стима, а не через ярлык.2. Отключить антивирусы, фаерволы, брендмауэр.3. Сменить ДНС серверы на 8.8.8.8 и 8.8.4.44. Подключить интернет напрямую(минуя роутер), если возможно. Также если у вас вайфай, то подключить кабелем(можно попробовать и наоборот). Также кто-то пишет, что пришлось юзать Google VPN Toll(это уже для знающих).5. Перенести игру с жесткого диска внешнего на внутренний, или лучше установить на SSD(тут возможно требуется упдейт ПК) Тк есть теория, что это из-за того, что у вас очень медленный жесткий диск(изнасился, устарел и тд), теорию подтвердили несколько игроков, которые заменили HDD на SSD.6. Обновить Драйвер видеокарты.7. Поставить настройки графики на минимум(можно также проюзать мой гайд на повышение ФПС)
Проблема:Ошибка при запуске — «Failed to initialize BattlEye Service: Driver Load Error (1450)»
Решение:Проверь ваш компьютер на вирусы и на вредоностное ПО. Можно использовать например программы https://free.drweb.ru/cureit/ или https://ru.malwarebytes.com/premium/ (активируйте бесплатный период премиум).
Также:Kaspersky Free, Kaspersky Internet Security 2016 и 2017 блокируют загрузку драйвера BattlEye, единственное решение полностью удалить антивирус.
Исправление ошибок при запуске игры ч2.Проблема:Ошибка при запуске — «Failed to initialize BattlEye Service: Windows Test-Signing Mode not supported«Решение:У вас работает какой-то тестовый режим в Windows, его надо отключить. Для этого надо открыть командную строку от имени администратора и прописаь там «bcdedit -set TESTSIGNING OFF» или «bcdedit /set TESTSIGNING OFF» или «bcdedit.exe -set loadoptions ENABLE_INTEGRITY_CHECKS bcdedit.exe -set TESTSIGNING OFF»
Подробнее:Тут ответ от Microsoft — https://support.microsoft.com/ru-ru/help/2509241/how-to-disable-the-test-mode-message-that-is-displayed-in-windows
Проблема:Ошибка — «Ошибка BE работает неправильно 2.3.30 — EEFEFB»
Решение:Это ошибка античита BattlEye. Чаще всего она возникает из-за Антивируса Касперского. Поэтому нужно отключить антивирус и если не помогло, надо его удалить. Также возможно нужно просто переустановить античит — BattlEye.
Полезности\Лайфхаки
1. Как отключить тени в игре?(работает частично)Для этого надо в файл Scalability.ini внести некоторые правки.Scalability.ini находится примерно тут — C:\Users\ИМЯ ВАШЕЙ УЧЕТКИ\AppData\Local\TslGame\Saved\Config\WindowsNoEditor
Открываем его блокнотом Notepad++ и вписываем дополнительно строки:
[ShadowQuality@0] r.LightFunctionQuality=0 r.ShadowQuality=0 r.Shadow.CSM.MaxCascades=0 r.Shadow.MaxResolution=8 r.Shadow.RadiusThreshold=0.06 r.Shadow.DistanceScale=0 r.Shadow.CSM.TransitionScale=0 r.Shadow.DynamicInsetShadowEnable=0 r.Shadow.DynamicInsetShadowRange=5000 r.Shadow.TexelsPerPixel=1.27324 r.Shadow.NearInstanceShadowOption=0 r.DistanceFieldShadowing=0 r.DistanceFieldAO=0 r.CGV.CustomInterp=0В самой игре необходимо выставить настройку графики «Тени» на — «Очень Низкие»
После этого, присвойте файлу атрибут — «только чтение» (иначе настройки сбросятся)
Также необходимо открыть Библиотеку Steam, там открыть Свойства игры, затем выбрать пункт — «Установить параметры запуска«.
Далее в окно вписываем следующее:
-d3d102. Как убрать блики и солнечный свет?Для этого надо в файл Scalability.ini внести некоторые правки.Scalability.ini находится примерно тут — C:\Users\ИМЯ ВАШЕЙ УЧЕТКИ\AppData\Local\TslGame\Saved\Config\WindowsNoEditor
Открываем его блокнотом Notepad++ и вписываем дополнительно строки:
[PostProcessQuality@0] r.BloomQuality=0В самой игре необходимо выставить настройку графики «Освещение» на — «Очень Низкие»
После этого, присвойте файлу атрибут — «только чтение» (иначе настройки сбросятся)
Все описываемые действия имеют строго рекомендационный характер, вы их выполняете на свой страх и риск. Будьте осторожны!!!
ReShade — улучшение графики
В самом начале, я бы хотел добавить, что использование ReShade в PUBG может действительно привести к бану, наверное, хотя я изучал многие форумы и люди там юзают это уже месяцами, а то и годами и у них все в порядке, в любом случае — «Все описываемые действия имеют строго рекомендационный характер, вы их выполняете на свой страх и риск. Будьте осторожны!!!», отнеситесь к этому действительно серьезно.ReShade — это постобработчик изображения в играх и графических программах, он может добавлять дополнительные эффекты, тем самым улучшать графику, делать картинку более насыщенную, убирать мыло и тд. Рассмотрим настройку 2-х эффектов, они оптимальны для этой игры и которые использую я сам. Эти эффекты убирают мыло полностью и делают краски более насыщенными, при этом производительность уменьшится примерно на 2-4 фпс(если использовать один эффект, то всего на 1-1,5 фпс). Возможности программы конечно этим не ограничиваются, можно поэкспериментировать с другими эффектами и добиться еще более крутой картинки, но это уже на ваше усмотрение.Для начала скачиваем программу с официального сайта — https://reshade.me/
Далее запускаем её и выбираем Select game, указываем файл запуска игры TslGame.exe, он находится примерно тут — «…\Steam\steamapps\common\PUBG\TslGame\Binaries\Win64»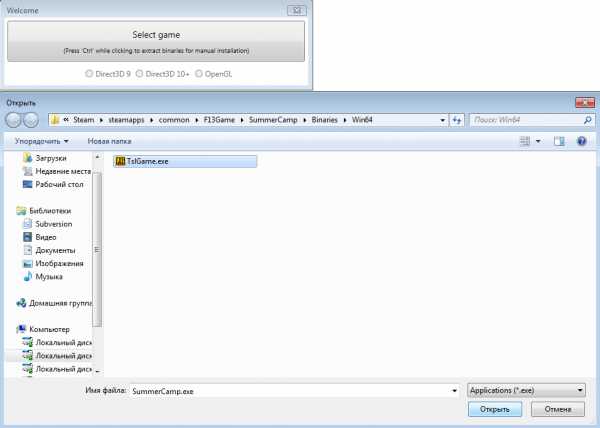
Теперь выбираем Direct3D 10+, на вопрос отвечаем положительно и на следующий вопрос тоже — «Да«. Он скачает эффекты, из них я рекомендую выбрать: «Adaptive Sharpen.fx» и «Tehnicolor2.fx«, после закрываем окно крестиком.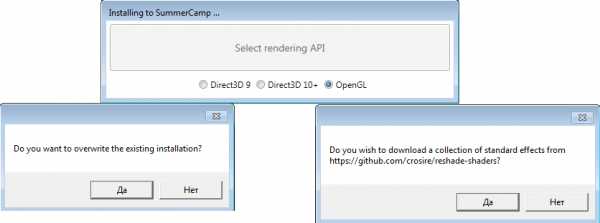
Где, Adaptive Sharpen — это четкость изображения(убираем мыло) и Tehnicolor2 — делает картинку более красочной\насыщенной, каждый эффект снижает фпс на 1-2.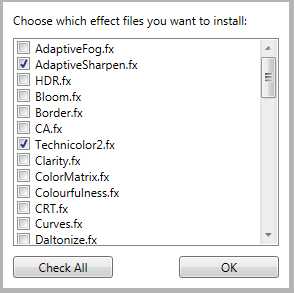
Настало время запустить игру, там мы видим надпись(значит все в порядке, установили правильно):
Далее жмем Shift+F2, в открывшимся окне кликаем Continue, теперь щелкаем «+» и вводим название, например «1«, нажимаем Enter, затем кликаем на Continue и Finish.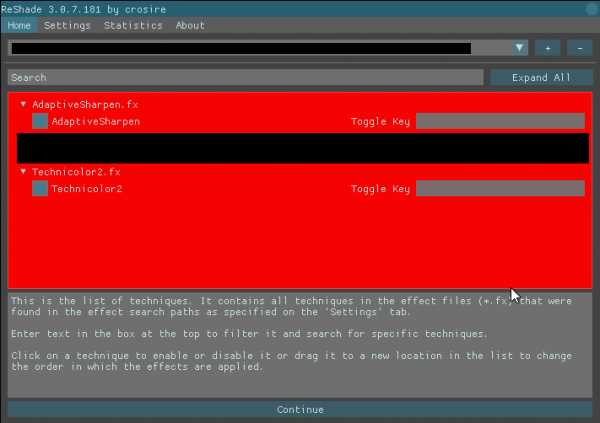
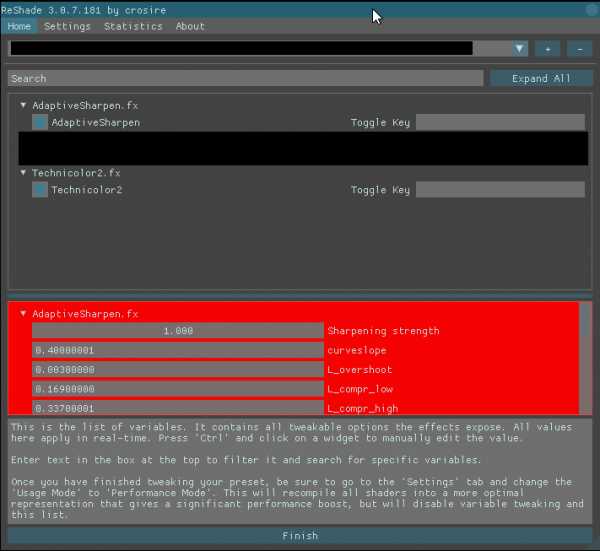
Переходим к настройке эффектов:В разделе Tehnicolor2.fx строка Strength, ставим «0.300«(либо на свое усмотрение).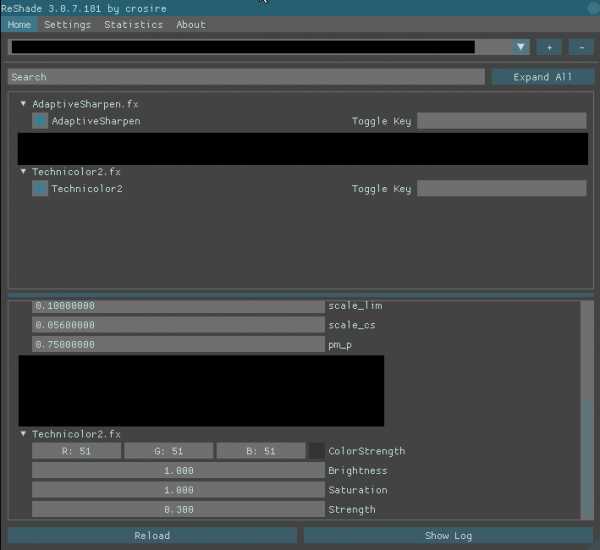
Применение и активация настроек:Выбираем сверху Settings, смотрим строку Usage mode и выставляем «Performance Mode«, теперь все готово, закрываем окно и тестируем.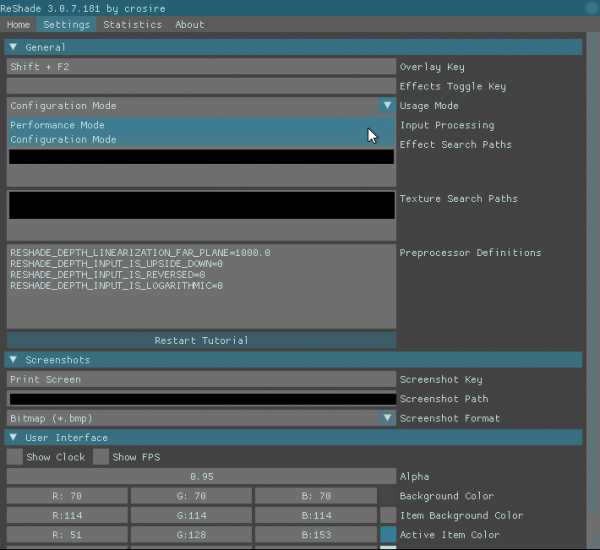
Дополнительные настройки:В окне Settings, можно указать горячую клавишу на отключение и включение эффекта, также можно включить отображение счетчика FPS и Времени.
Раздел горячей клавиши — Effects Toggle Key(я рекомендую Shift+F3 назначить)Счетчик FPS — ставим точку в Show FPSВключаем отображение времени — Show Clock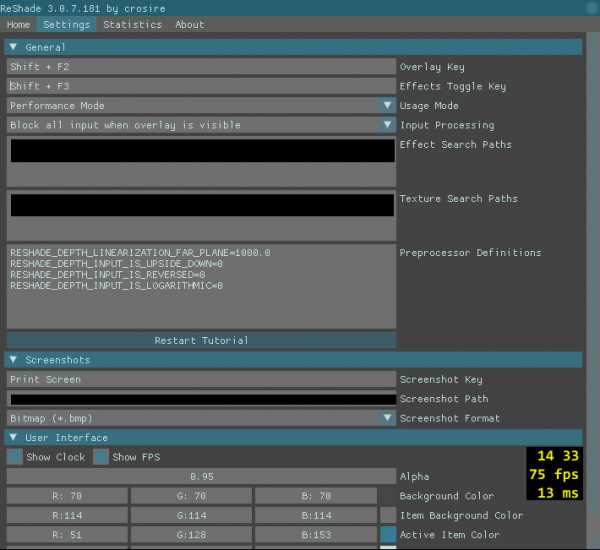
Для удаления зайдите в папку файла запуска PUBG и удалите ReShade оттуда:
reshade-shaders - папку 1.ini - файл dxgi.dll - файл dxgi.ini - файл dxgi.log - файлВ конце хочу повторить, что использование этого ПО может действительно привести к бану, наверное, хотя я изучал многие форумы и люди там юзают это уже месяцами, а то и годами и у них все в порядке, в любом случае — «Все описываемые действия имеют строго рекомендационный характер, вы их выполняете на свой страх и риск. Будьте осторожны!!!», отнеситесь к этому действительно серьезно.
pubg1337.ru
Как оптимизировать PUBG
Оптимизация любой игры позволяет взять от игрового процесса всё. Этой возможностью не обделена и недавно выпущенная игра PlayerUnknown's Battlegrounds. Конечно, для каждого компьютерного чуда присущи индивидуальные настройки, и процесс оптимизации одной игры не поможет выжать максимум удовольствия из другой. Поэтому к такому эксперименту как оптимизация PUBG следует подойти с особой тщательностью, если на выходе пользователь хочет значительно увеличить комфортность игрового процесса.Настройки графики в PUBG
1. Масштаба экрана наиболее важный пункт оптимизации, который требует много ресурсов. Параметр выставляем на 90 единиц. 2. Сглаживание лучше поставить на «средний» уровень – таким образом, пользователь сможет разглядеть противника даже на низких настройках. 3. Постобработка для PUBG не очень важна, поэтому её можно поставить на «очень низкий» уровень. 4. Тени – ставим «очень низкий». 5. «Низкий» уровень следует присвоить текстурам. 6. Эффекты лучше всего поставить на «низкий» уровень. 7. Листву тоже на «низкий» – это даст пользователю фору в виде заметности противника в зарослях. 8. Дальности видимости. Для любителей снайперского оружия подойдёт средний уровень – конкурент также будет хорошо виден, и при этом игровой процесс не покажется системе неподъёмной ношей. 9. Лишение пункта «Отображение персонажа на экране инвентаря» галочки добавит 10 дополнительных фпс в PUBG.CPU-Control
Как повысить FPS в PUBG ещё больше? С помощью программы CPU-Control! После нажатия на TslGame.exe нужно выставить параметр «All CPUs» и затем выбрать 4 CPUs. Бонусные 15 очков FPS у нас в кармане.Как узнать FPS в PUBG
Краткая справка: чтобы определить текущий уровень FPS в PlayerUnknown's Battlegrounds, следует проделать путь: Steam -> Настройки -> В игре -> Отображение частоты кадров. Кстати, он также подходит для всех игр, поддерживающих Stram-overlay.Параметры запуска PUBG
Но теперь вернёмся к техническим возможностям того, как оптимизировать PUBG под слабый пк. Нужно понимать, что нижеупомянутые параметры с течением времени по тем или иным причинам могут оказаться закрыты разработчиками. Кроме того, их справедливость бесспорна для игр, созданных на основе движков Unreal Engine, Source и некоторых других. Начать стоит с того же Steam. Следует проделать путь: Библиотека Steam -> «Свойства игры» -> «Установить параметры запуска». Когда откроется окно, пользователь может вставить в него команду: -USEALLAVAILABLECORES -malloc=system -d3d10 -high -nomansky -lowmemory –FULLSCREEN Этот механизм рекомендуется проделать на «слабых» пользовательских компьютерах. Более подробно о параметрах запуска можно почитать тут: параметры запуска PUBG.Масштабирование изображения
Данный метод оптимизации помогает не всем, но может поднять фпс в PUBG на 15-20 кадров.- Открываем папку с игрой ( C:\Program Files (x86)\Steam\steamapps\common\PUBG\TslGame\Binaries\Win64 )
- Находим «TslGame» — кликаем правой кнопкой мыши — Свойства
- Идем во вкладку «Совместимость» — ставим галочку на «Отключить масштабирование изображения при высоком разрешении экрана» и жмем «OK».
Настройки NVIDIA для PUBG
Здесь можно выделить два варианта оптимизации PlayerUnknown's Battlegrounds: «лёгкий» и «глубокий». Начнём с первого – он разрешает драйверам в автоматическом режиме регулировать производительность PUBG, а также оптимизировать игровой процесс. Для открытия панели управления NVIDIA, нажмите правой кнопкой мыши на рабочем столе и нажмите на соответствующую кнопку меню. Панель управления NVIDIA -> «Параметры 3D» -> «Регулировка настроек изображения с просмотром». Здесь следует отметить «Пользовательские настройки с упором на…» и поставить этот упор на пункт «Производительность». Последующая перезагрузка компьютера, возможно, приведёт к желаемому результату. Если этого системе показалось недостаточно, пора испытать «глубокий вариант» оптимизации PUBG, когда геймер вручную регулирует те или иные эффекты. Путь совпадает с «лёгким» вариантом вплоть до пункта «Регулировка настроек изображения с просмотром». Выбираем «Расширенные настройки 3D-изображений» – они отвечают за эффекты во время игрового процесса.
Если этого системе показалось недостаточно, пора испытать «глубокий вариант» оптимизации PUBG, когда геймер вручную регулирует те или иные эффекты. Путь совпадает с «лёгким» вариантом вплоть до пункта «Регулировка настроек изображения с просмотром». Выбираем «Расширенные настройки 3D-изображений» – они отвечают за эффекты во время игрового процесса. 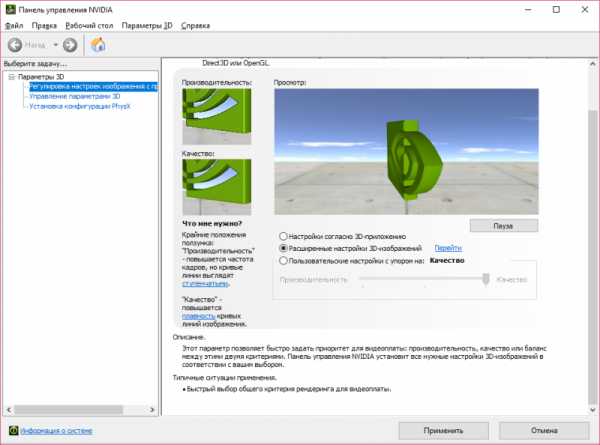 Перейдя в «Управление параметрами 3D», пользователь должен активировать «Глобальные параметры» и выставить пункты согласно приложенному скриншоту.
Перейдя в «Управление параметрами 3D», пользователь должен активировать «Глобальные параметры» и выставить пункты согласно приложенному скриншоту. 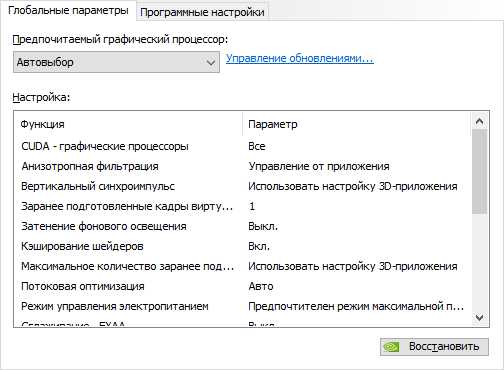
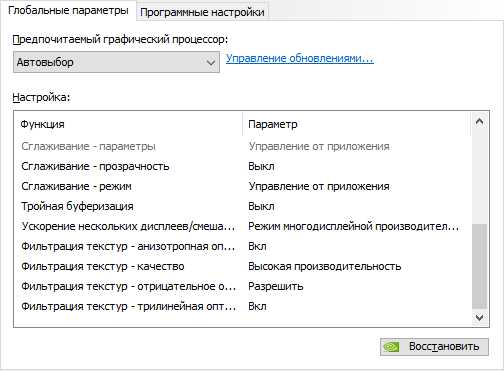 Последний пункт оптимизации - переход на вкладку «Программные настройки» -> «Добавить» и выбрать игру PlayerUnknown's Battlegrounds (это также можно сделать через «Обзор» -> выбор файла PUBG). Далее следует приведение всех параметров к виду, указанному в таблице:
Последний пункт оптимизации - переход на вкладку «Программные настройки» -> «Добавить» и выбрать игру PlayerUnknown's Battlegrounds (это также можно сделать через «Обзор» -> выбор файла PUBG). Далее следует приведение всех параметров к виду, указанному в таблице:
| Анизатропная фильтрация | Управление от приложения |
| Вертикальный синхроимпульс | Использовать глобальный параметр |
| Заранее подготовленные кадры виртуальной реальности nvidia | Использовать глобальный параметр |
| Затенение фонового освещения | Не поддерживается для этого приложения |
| Кеширование шейдеров | Использовать глобальный параметр |
| Максимальное количество заранее подготовленных кадров | Использовать настройку 3D-приложения |
| Многокадровое сглаживание (MFAA) | Выкл. |
| Оптимизировать для вычислений | Использовать глобальный параметр (Выкл.) |
| Потоковая оптимизация | Использовать глобальный параметр (Активно) |
| Режим управления электропитанием | Предпочтителен режим максимальной производительности |
| Сглаживание — FXAA | Выкл. |
| Сглаживание — гамма-коррекция | Вкл. |
| Сглаживание — параметры | Использовать глобальный параметр |
| Сглаживание — прозрачность | Вкл. |
| Сглаживание — режим | Управление от приложения |
| Тройная буферизация | Использовать глобальны параметр (Выкл.) |
| Фильтрация текстур — анизотропная оптимизация | Выкл. |
| Фильтрация текстур — качество | Высокое качество |
| Фильтрация текстур — отрицательное отклонение | Разрешить |
| Фильтрация текстур — трилинейная оптимизация | Вкл |
Теперь остаётся только перезагрузить ПК и запустить игру.
lifepubg.ru
Оптимизация PUBG для слабых пк

Привет! Сегодня я буду вам рассказывать на счет оптимизации Playerunknown s Battlegrounds для слабых пк. Это руководство расчитано для повышения производительности на слабых компьютерах, а не на улучшение графики. Как в игре Counter Strike 1.6, Source и Global Offensive, Playerunknown s Battlegrounds тоже имеет конфиг, в котором можно изменить настройки для улучшения производительности. Перед тем как расскажу как найти конфиг и что потребуется редактировать в нем, обязательно убедитесь, что игра на данный момент выключена.
{reklama}Конфиг для пупг находится по пути
C:\Users\ИМЯ ПОЛЬЗОВАТЕЛЯ ПК\AppData\Local\TslGame\Saved\Config\WindowsNoEditor
Чтобы было проще, вы можете нажать сочетание клавиш Win + R и ввести туда следующий путь:
%localappdata%\TslGame\Saved\Config\WindowsNoEditor
В появившемся каталоге, потребуется найти файл под названием Engine.ini. Откройте его любым текстовым редактором и измените все содержимое на:
[/Script/Engine.RendererSettings] r.DefaultFeature.Bloom = False r.DefaultFeature.AmbientOcclusion = False r.DefaultFeature.AmbientOcclusionStaticFraction = False r.DefaultFeature.AutoExposure = False r.DefaultFeature.Motionblur = False r.DepthOfFieldQuality = 0 r. DepthOfField.MaxSize = 0 r.SwitchGridShadow = 0[/Script/TslGame.TslEngine] FrameRateCap = 0
Данные команды будут убирать сторонние эффекты обработки, дабы улучшить производительность и дальность прорисовки. При прописывании команды FrameRateCap = 0, будет сниматься ограничение по FPS из 144, что даст возможность увеличить производительность для некоторых компьютеров. Вы можете попробовать максимальные значения в 244, либо поставить их по умолчанию 144.
Теперь перейдем к игровым настройкам:
- Графику и экран надо поставить обязательно в полноэкранный режим
- Качество должно стоять на пользовательском
- Сглаживание: Очень низкое
- При установлении такого режима сглаживания положительно скажется на геймплее и будет видно заметнее противников в траве.
- Если вас не устраивают зубчатые края текстур, можете поставить сглаживание на Низкое.
- Пост-обработка: очень низкая
- Тени: очень низкий
- Текстура: средняя
- Эффекты: очень низкий
- Листва: очень низкая
- Расстояние просмотра: Ultra
- При установке такого режима, так же положительно скажется на игре, так как будет максимальная дальность прорисовки и вы сможете увидеть объекты дальше, что потребуется при спуске с парашюта.
- Размытие движения: отключено
- V-Sync: отключено
В пользовательском интерфейсе:
Отображение символа экрана инвентаря: отключено. Это дает вам получить больше производительности при загрузке инвентаря, так как отключает 3-х мерный вид персонажа в пользовательском интерфейсе.
Чтобы улучшить графику, некоторые пользователи прибегают к ReShade, но из-за него вы можете просесть по FPS. Аналогично этому рекомендую вариант изменить настройки с помощью панели управления видеокарты. Для видеокарт Nvidia этот параметр называется Digital Vibrance, а для видеокарт AMD: Color Saturation
Понравился пост? Не забудь его репостнуть в соц сети, чтобы не потерять.
imba4.ru
Настройка и оптимизация PUBG для слабых ПК - как запустить ПУБГ на слабом компьютере или ноутбуке
Есть ли смысл покупать SSD для PUBG?
После переноса игры на SSD пропадут пластилиновые дома, карта начнет быстрее прогружаться, но есть миф, что из-за этого возникнет другая проблема — быстрый износ диска из-за частого его использования. Если смотреть на отзывы пользователей таких дисков, то миф имеет право на существование. Старые SSD-диски действительно выходили из строя после сравнительно небольшого времени их активного использования. В современных же SSD этой проблемы не стало. Не забывайте, что хороший SSD стоит от 6 тыс. рублей. В итоге лучше докупить еще оперативной памяти и использовать одинаковые планки — из одного комплекта или хотя бы одинаковой модели. Дешевле выйдет.
А что если всего 4 Гб оперативки и нет денег на приобретение еще одной планки?
Если вы зададите этот вопрос в тех. поддержке игры, то она вам ответит: просто не покупайте PUBG. Но если поиграть в нее сильно хочется даже с дичайшими лагами, то что делать в этом случае? Например, использовать файл подкачки. Но даже в этом случае придется каждый раз ждать пока карта загрузится. Тогда воспользуйтесь программной технологией ReadyBoost. Если вы запускаете PUBG на ноутбуке с USB 3.0, а у вас под рукой быстрая флешка, то это как вариант немного ускорить процесс загрузки карты и текстур. Добавим, что если с 4 Гб оперативной памяти PUBG еще можно запустить, то если видеокарта не поддерживает DirectX 11, то здесь любые способы будут бессильны.
Игра не запускается даже на системе с 8 Гб оперативной памяти:
Перед каждым новым запуском игры отключайте антивирус и брандмауэр. Займитесь обновлением драйверов видеокарты. Обновите Windows до последней версии, обновите DirectX и Microsoft Visual C++ 2015. Иногда случается ситуация, когда купленная игра через Steam сворачивается при запуске. Тогда откройте библиотеку Steam, выберите свойства (ПКМ) и перейдите в параметры запуска. Задайте параметры запуска: -USEALLAVAILABLECORES –MALLOC=SYSTEM –SM4. Подтвердите действие. После этого клиент должен запуститься автоматически с минимальными настройками графики.
И если даже это не помогло и карта не загружается:
Во-первых, закройте PUBG.
Во-вторых, перейдите в:
- C:\Users{UserID}\AppData\Local\TslGame\Saved\Config\WindowsNoEditor.
Удалите файл GameUserSettings.ini.
Проверьте свои игровые файлы с помощью Steam и перезапустите PUBG.
kanobu.ru
как повысить fps и убрать "лаги"
Практически каждый игрок, который приобрёл PlayerUnknown’s Battlegrounds, сталкивается с проблемой медленной работы игры с частыми рывками и провисаниями. Мощным системам помогает снижение некоторых графических параметров и отключение пары эффектов. Однако более слабые системы страдают от критически низкого показателя FPS, несовместимого с комфортным геймплеем. Поэтому мы подготовили несколько самых эффективных методов оптимизации PUBG для слабых ПК.
Оптимизация PUBG через редактирование файлов конфигурации
Актуально для игроков, которые уже изменили графические настройки на минимальные (кроме разрешения) и хотят получить +20-30% к производительности. Для этого запускаем PlayerUnknown’s, закрываем игру и следуем инструкции ниже:
- Переходим по пути «Диск», на котором расположен Windows /Users /Имя пользователя на латинице /AppData /Local (не путать с LocalLow) /TslGame /Config /WindowsNoEditor».
- Находим текстовый файл GameUserSettings.ini, создаём его резервную копию в любой удобной папке и открываем с помощью блокнота или другого редактора, не вносящего изменения в структуру документа (не Word!).
- Изменяем значения: ResolutionQuality — прописываем000000, TextureQuality — 2, AntiAliasingQuality — 1, ViewDistanceQuality/ ShadowQuality /PostProcessQuality /FoliageQuality /EffectsQuality — все по 0.
- Сохраняем изменения и закрываем документ.
- Открываем свойства документа и выставляем «Только чтение», а затем «ОК».
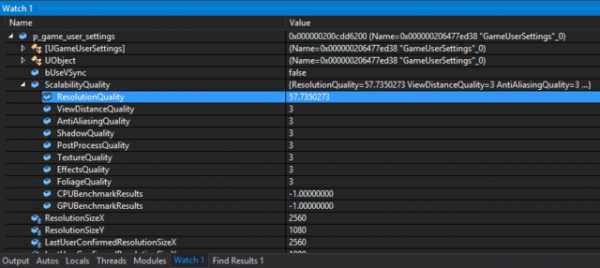
После этого снова запускаем игру и проверяем её производительность. Если оптимизация Playerunknown’s Battlegrounds для слабых ПК повысила количество кадров — можете смело наслаждаться игровым процессом. Если же количество кадров уменьшилось — удалите изменённый «конфиг» и поставьте на его место бэкап-файл. Однако если производительность осталась на том же уровне — попробуйте перейти к следующим методам.
Оптимизация Playerunknown’s Battlegrounds без внесения изменений в конфигурацию
- Прежде всего проверяем актуальность графических драйверов и обновляем их до последней версии. После этого, если на ПК используется видеоадаптер от AMD, заходим в Radeon Settings, далее вкладка «Игры», находим здесь PUBG или переходим в «Глобальные настройки», если его нет. Ставим «Качество фильтрации» на «Производительность», «Кэш-память» на «Оптимизировано AMD» и «Ждать вертикального обновления» выбираем «Выключено». Остальные настройки по своему усмотрению.

- Если используется видеокарта от NVIDIA — переходим в «Панель управления», переключаемся на «Регулировка настройки изображения», ставим галочку напротив «Пользовательские настройки» и перетаскиваем ползунок в левую часть, где написано «Производительность».
- Если к системе подключён SSD — переместите папку с игрой в его корень и укажите новую папку в настройках Steam. При этом необходимо учесть, сколько весит PUBG, и подготовиться к перехешированию файлов. Для игры достаточно иметь в запасе 7.2 ГБ. После этого время загрузки сократится в несколько раз, размытые текстуры сразу после запуска исчезнут и «подлагивания» в процессе самой игры станут плохими воспоминаниями.
- На системах, страдающих нехваткой оперативки (4-6 ГБ), можно использовать технологию ReadyBoost, которая позволит запустить игру с длительной загрузкой и проседающей частотой кадров. Для этого необходимо подключить к ПК внешний USB-накопитель, нажать на нём ПКМ, выбрать «Свойства» и во вкладке «ReadyBoost» выставить желаемые параметры и количество свободного места, которое будет выделено для использования системой.
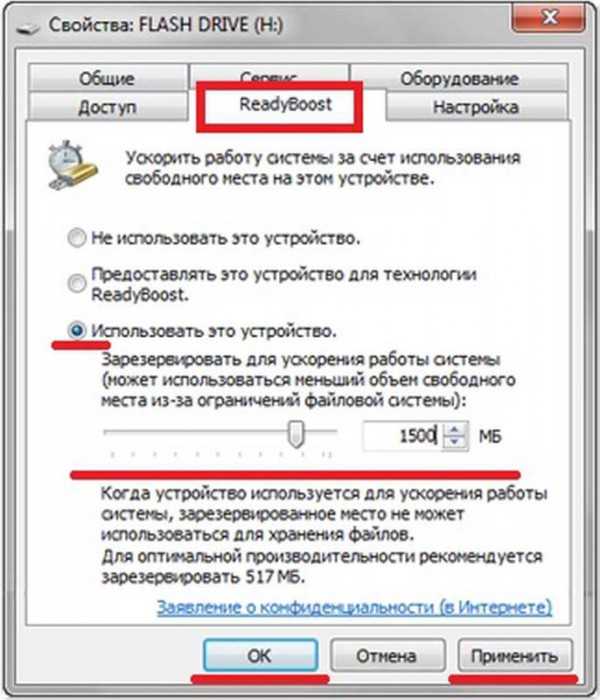
- Для увеличения количества оперативной памяти, не прибегая к флешке, можно использовать файл подкачки. Для этого заходим в свойства «операционки», щёлкаем «Дополнительные параметры», выбираем строку «Дополнительно» и заходим в «Параметры». Здесь заходим в «Дополнительно» и щёлкаем «Изменить». В отображённом списке выбираем желаемый диск и выставляем объём (рекомендуется в 2 раза больше оперативки), нажимаем «Задать» и сохраняем изменения. После перезапуска ПК запустить Playerunknown’s ещё раз.
Данные способы должны подтянуть производительность PUBG до удовлетворительного уровня. Однако лучше всего дождаться, когда Playerunknown’s Battlegrounds оптимизируют сами создатели, о чём регулярно сообщается на страничке магазина.
Надеемся наша статья дала детализированный ответ на вопрос «Как оптимизировать PUBG». Не бойтесь потерять время для настроек, если сделаете все правильно по инструкции, тогда вы сможете насладиться плодами трудов в виде плавной картинки во время матчей.
ruspubg.ru