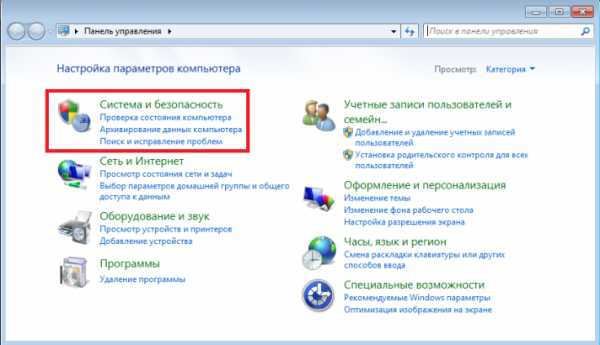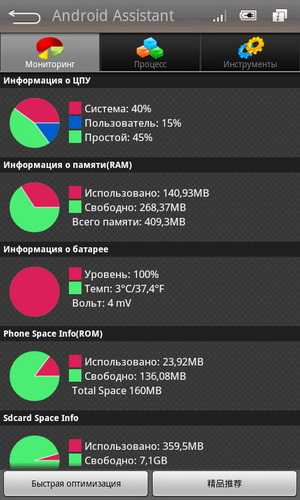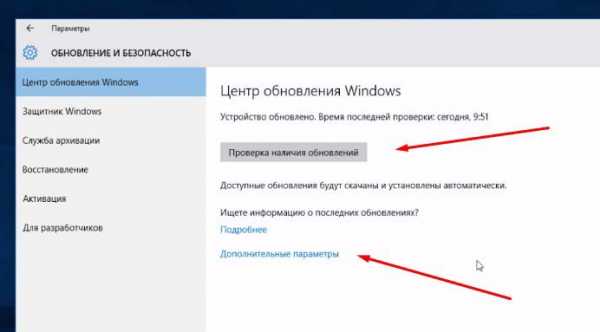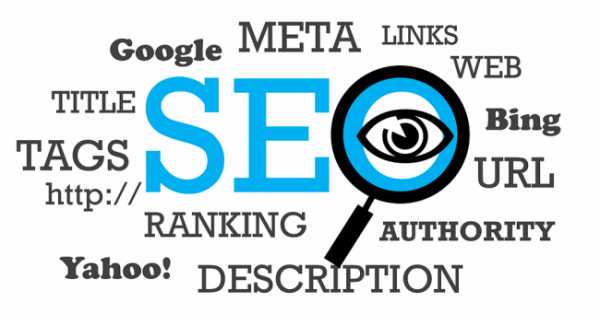Какие системные приложения можно отключить на Android-девайсе? Оптимизацию приложений android отключить
Как на "Андроиде" отключить автозапуск приложений: способы и рекомендации
Платформа «Андроид», так же как и другие операционные системы, по прошествии определенного времени начинает работать медленнее. На дорогих премиум-устройствах снижение производительности практически не ощущается, потому как у них мощный процессор и более чем достаточно оперативной памяти. Но далеко не все могут позволить себе подобные гаджеты, поэтому для многих данная проблема актуальна, как никогда.
Причин для снижения производительности может быть много, но самая вероятная и распространенная, как правило, всего одна – работа сторонних программ в фоновом режиме. То есть такие приложения запускаются в автоматическом режиме при старте системы и нагружают процессор с оперативной памятью, напрямую влияя тем самым на скорость работы устройства.
Единственный действенный вариант в этом случае – это отключить автозапуск приложений на «Андроиде» и работать без лагов и тормозов. Но не все так просто в этом деле, как кажется на первый взгляд, и платформа вместе с разработчиками программ частенько подкидывают проблемы.
Стоит ли отключать автозапуск приложений?
Если вы устанавливаете по десятку программ на платформу ежедневно, то проблем здесь, в принципе, быть не должно. Потому как платформа самостоятельно должна, так сказать, бороться за оперативную память. То есть если производительность гаджета начинает падать, то система автоматически закрывает неиспользуемые приложения для стабилизации ОС.

Можно отключить автостартующие программы в Android в ручном режиме, но это уже будут контрпродуктивные меры, и в некоторых случаях они попросту не нужны. Но бывает и так, что какая-то программа никак не хочет закрываться даже усилиями самой платформы. В итоге процессор нагружен, оперативная память захламлена, а производительность вместе с зарядом батареи стремится к нулю.
Особенности процедуры
Но не стоит отключать автозапуск приложений на «Андроиде» для всех подряд. Бывают и необходимые исключения, вроде официальных приложений от «Гугл» и каких-то работающих антивирусных программ. Конечно, платформа «Андроид» имеет неплохую защиту «от дурака», и если вы по незнанию попытаетесь прекратить системные или действительно важные процессы, то система вас предупредит, причем очень настойчиво.
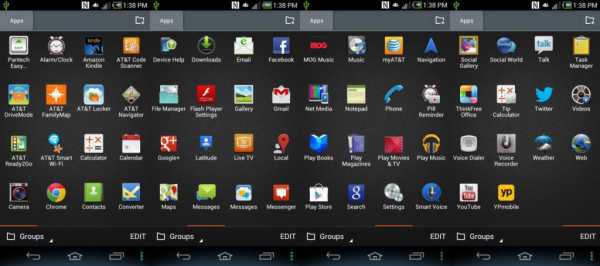
Но печальная правда говорит о том, что добрая половина скачанных из Сети программ (как правило, игровых и нелегальных) поселяется в автозапуске и мешает операционной системе нормально работать. И, как уже говорилось выше, единственным вариантом остается просто отключить автоматический запуск приложений на Android. Этим мы как раз и попробуем заняться, благо инструментов для решения данной проблемы хватает.
Итак, разберемся, как на «Андроиде» отключить автозапуск приложений и сделать это максимально безболезненно как для самой платформы, так и для пользователя. Рассмотрим основные варианты решения проблемы и особенности разных версий ОС.
Отключение автозапуска на «Андроид 4.х.х»
Перед тем, как отключить автостартующие программы в Android, необходимо выяснить, какие именно приложения потребляют (и потребляют ли вообще) ресурсы операционной системы. Для этого необходимо перейти в настройки гаджета и открыть раздел «Приложения» или «Диспетчер приложений».
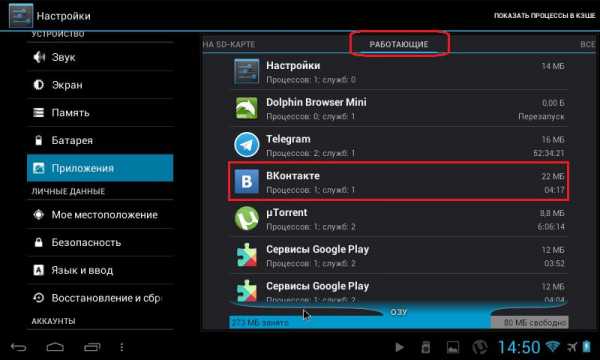
Сразу стоит оговориться, что отключение автозапуска лишних процессов в Android 4.2.2 местными средствами – это лишь временное решение, а для внесения кардинальных изменений понадобится сторонний софт.
Особенности процесса
Далее нужно найти вкладку «Запущенные» и ознакомиться с ней. «Плей Маркет» от «Гугла» почтовые клиенты и программы со специфическим значком андроида трогать не стоит, а вот к остальным нужно внимательно присмотреться. Напротив каждого приложения отображается занимаемый объем оперативной памяти. По этому показателю как раз и можно определить прожорливость софта. Для отключения необходимо выбрать неугодное приложение и тапнуть на «Остановить принудительно», а затем ответить «Да» или «Ок».
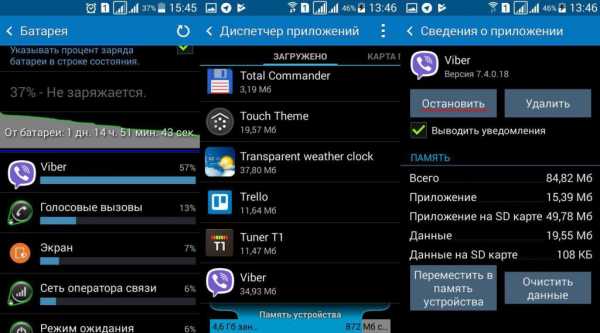
Если в фоновом режиме работает какая-то подозрительная утилита, то ее также лучше отключить. Автозапуск приложений на «Андроиде» будет стартовать после каждой перезагрузки гаджета, поэтому процедуру придется повторять снова и снова. Но часто перезагружать операционную нет необходимости, поэтому подобное временное решение многих вполне устраивает. Как уже упоминалось выше, убрать автозагрузку программ в Android можно будет только с помощью сторонних менеджеров задач.
Отключение автозапуска на «Андроид 6.х.х»
С прошивками Marshmallow все не так уж и просто. Непонятно зачем, но разработчики засунули возможность отключить автозапуск приложений на «Андроиде 6.0.1» и в версиях выше, что называется, к черту на рога. В принципе, новый «Андроид» очень неплох в плане оптимизации, гибкости пользовательских настроек и визуальной составляющей. Но вот системный функционал спрятан очень хорошо.
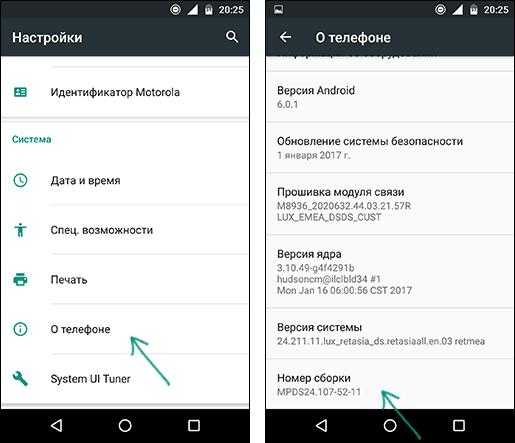
Перед тем как отключить автозапуск приложений на «Андроиде 6.х.х», необходимо включить режим разработчика. В меню переходим в «Настройки», затем «Сведения об аппарате», а после нужно кликнуть несколько раз на пункте «Номер сборки». После этого активируется режим разработчика и доступен специальный функционал.
Особенности процедуры
После этого необходимо опять перейти в «Настройки», и там уже появится пункт «Опции разработчика». Кликаем на нем и выбираем раздел «Запущенные сервисы». Здесь по аналогии с прошлыми поколениями ОС «Андроид» находится список активных приложений. Можно посмотреть общее время работы программ, занимаемое ими место на диске и объем оперативной памяти.
Для отключения процесса необходимо тапнуть на активном приложении и выбрать пункт «Выключить». После чего программа должна закрыться. Но эта процедура, опять-таки, является временным решением проблем, и после перезагрузки все будет по-прежнему. Полностью избавиться от приложения в автозагрузке можно, только лишь удалив его или взяв на вооружение специализированные сторонние утилиты. Наиболее толковых представителей последних рассмотрим ниже.
Greenify
Это одна из самых популярных утилит для управления автозагрузкой вашего мобильного гаджета. Софт можно использовать как с правами администратора (root), так и без оных. В первом случае приложение исчезнет из автозагрузки раз и навсегда, а во втором придется сделать пару кликов после перезагрузки гаджета.
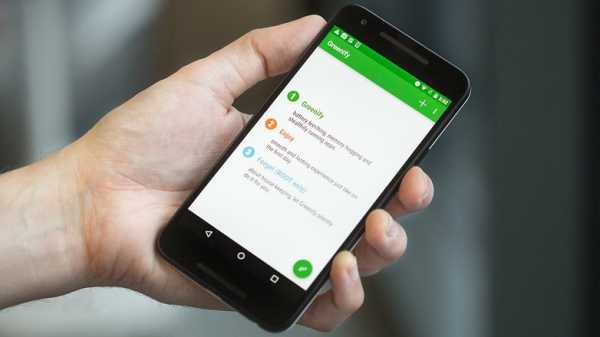
После установки утилита оставит на рабочем столе свой виджет. Кликнув по нему, вы перейдете в рабочую зону программы. Для исключения из списка автозагрузок ненужных приложений достаточно нажать на плюс в нижней части экрана и добавить проблемную программу в перечень запрещенных. С рут-правами достаточно одного раза, а без них придется открывать Greenify и подтверждать ранее выполненные действия.
Интерфейс программы прост, понятен, и с ним справится даже новичок в этом деле, не говоря уже о прожженных пользователях. Распространяется продукт по бесплатной лицензии, но есть и платный вариант с расширенным функционалом. Последний пригодится продвинутым пользователям, а рядовым с головой хватит и обычной модификации.
Autostarts
Данное приложение позволяет получить полный контроль над автозагрузкой. Использование утилиты без полученных прав администратора бессмысленно, потому как программы при каждой перезагрузке будут опять на своих местах.
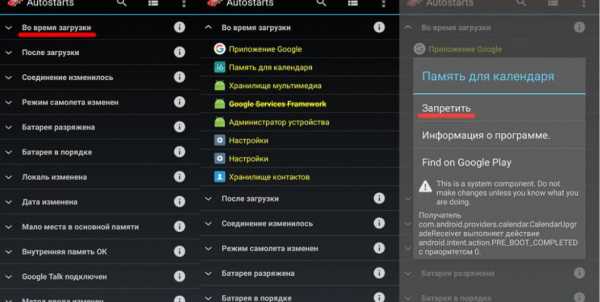
Софт аккуратно и с должной дотошностью раскладывает все по полкам. В меню можно настроить, что будет запущено до, во время и после загрузки операционной системы. Все процессы расшифрованы максимально подробно, что позволяет с точностью до байта выяснить их вмешательство в платформу.
Интерфейс прост, а инструментарий интуитивно понятен. К тому же, приложение полностью русифицировано, поэтому никаких проблем возникнуть не должно. Здесь же в меню можно освободить память на внутреннем и внешних накопителях, а также поиграться с настройками потребления батареи. Последний момент позволяет отключать добрую половину системных процессов при низком заряде и возвращать их при высоком. Пороги легко настраиваются в процентных соотношениях.
Продукт имеет как платную, так и бесплатную модификацию, но, так же как и в случае с Greenify, первая обычным пользователям совершенно без надобности.
fb.ru
Какие системные приложения можно отключить на Android-девайсе?
Если вы опытный пользователь, то вам, вероятно, захочется узнать, что происходит в фоновом режиме вашего телефона. Как и в Windows и OS X, ваш Android-девайс располагает всевозможными приложениями, работающих в фоновом режиме. Такие приложения используют ценные ресурсы и могут в той или иной степени замедлить работу вашего смартфона или планшета. Вы можете работать с помощью списка приложений, которые были запущены, и отключить ненужные, чтобы ускорить работу устройства, независимо от того, используете ли вы старый Galaxy S3 или более новый Moto X (2014). Но возникает вопрос: а какие приложения безопасны для отключения или удаления? Ниже вы узнаете, как это можно проверить.
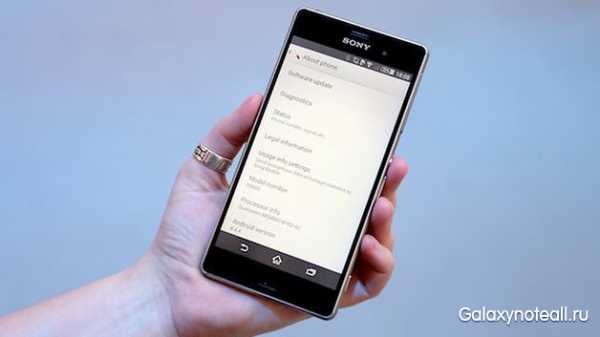
Некоторые приложения, запущенные в фоновом режиме, относятся к тем, которые вы установили вручную из Google Play. Другие приложения являются частью ОС Android, а еще ряд из них может быть добавлен вашим мобильным оператором. Если имеются какие-либо приложения, которые вы устанавливали ранее и которые вам больше не нужны, вы можете удалить их, чтобы они не занимали пространство и не использовали ресурсы девайса.
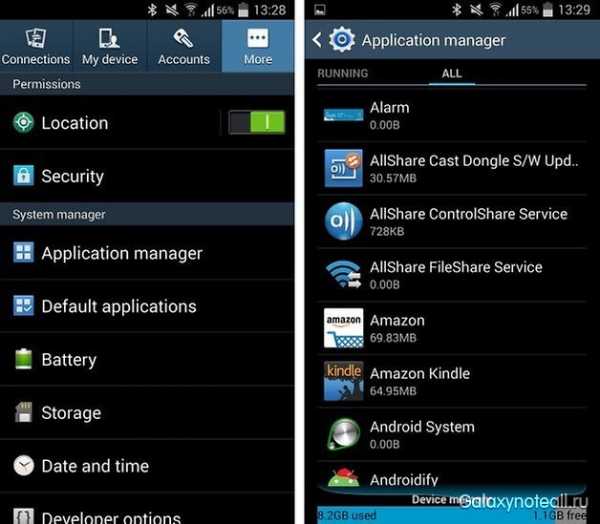
Однако есть и другие приложения – те, которые вы не устанавливали. Вы можете быть удивлены, узнав, сколько приложений работает в фоновом режиме. К счастью, это легко проверить в диспетчере приложений. Если вы владеете девайсом от Samsung, зайдите в настройки, перейдите в раздел «Дополнительно» и нажмите на «Диспетчер приложений». После этого вы увидите список установленных вами приложений, но если вы свайпнете по экрану вправо, у вас будет доступ к полному перечню приложений, имеющихся в вашем девайсе.
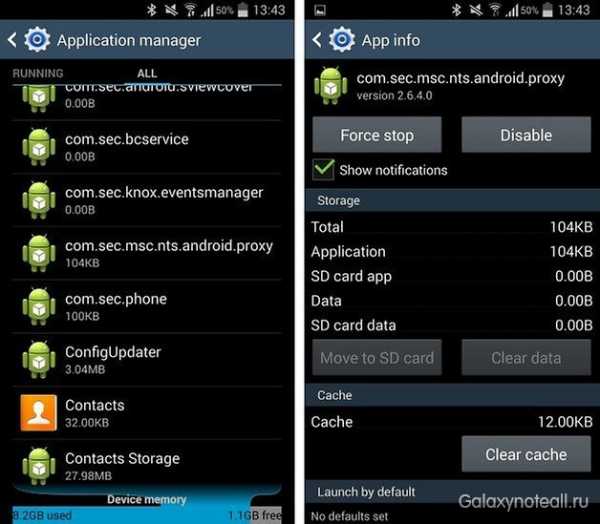
В дополнение к приложениям, установленных вами, вы также сможете увидеть список других приложений и компонентов. Вы наверняка обратите внимание, что многие элементы в списке имеют значок Android по умолчанию. Это означает, что они являются частью операционной системы. Чтобы узнать больше о том или ином приложении, просто нажмите на него.
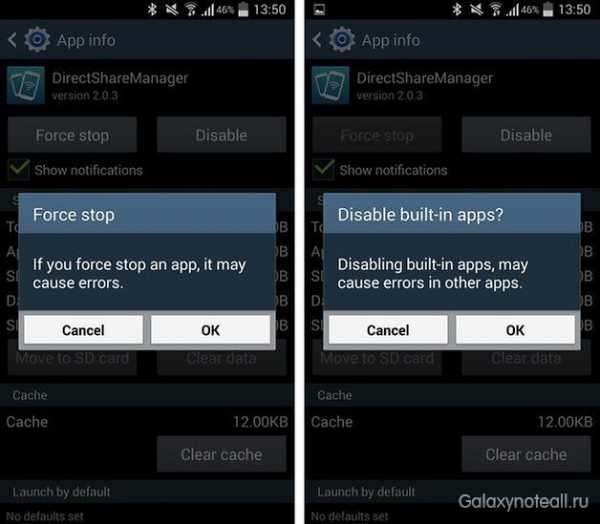
По большому счету, из списка трудно определить, какие приложения нужны, а от каких можно избавиться. Вам стоит поэкспериментировать с сервисами, которые вы точно не используете, например, если вы никогда не печатали файлы с вашего девайса, то вы можете отключить приложения типа EpsonPrintService. Для подстраховки, прежде чем отключить то или иное приложение, вы должны нажать на иконку «Остановить» и попользоваться телефоном какое-то время. В течение этого периода следите за появлением любых неожиданных побочных эффектов. Если все будет работать так, как вы и ожидали, можете смело отключить это приложение.
Тем не менее, вам стоит знать, что многие приложения имеют зависимости. Отключение одного приложения может помешать работе другого, плюс, есть множество приложений, необходимые для полноценной работы Android.
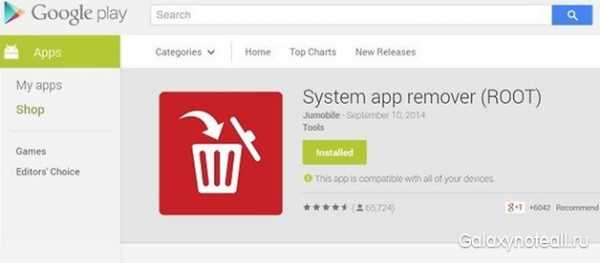
Стоит отметить, что непросто составить исчерпывающий список приложений, которые можно безопасно отключить безопасно и которые необходимы, так как каждый мобильный девайс отличается друг от друга. Но существует ПО, которое окажет вам помощь в таком деле, например, приложение System App Remover (ROOT). Несмотря на название, вам не придется наделять root-правами ваш смартфон или планшет для установки вышеуказанного приложения, хотя если у вас нет таких прав, вы не сможете использовать все возможности System App Remover.
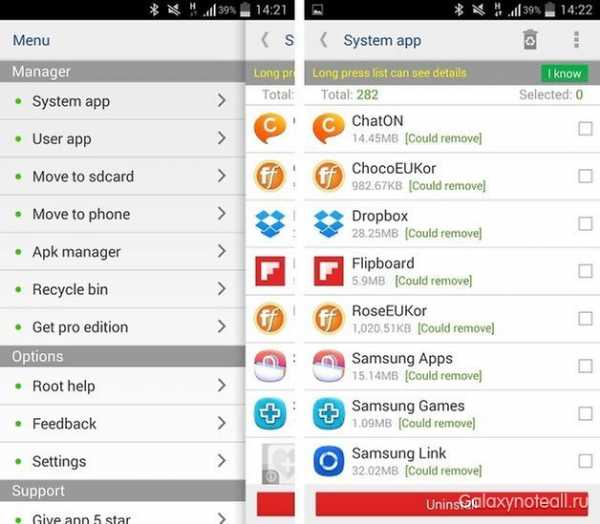
Установите и запустите System App Remover. После этого вызовите меню и нажмите на «Системное приложение». Через несколько секунд появится список приложений, в верхней части которого будут иметься приложения с пометкой «Можно удалить». Теперь вернитесь в «Диспетчер приложений» и отключите любое приложение, которое, как вы видели ранее, является безопасным для отключения.
Помимо этого, вы также можете набраться смелости и удалить системные приложения, которые вам абсолютно не нужны. Скажем прямо – это немного рискованно, поэтому вы должны быть полностью уверены в том, что для вас будет безопасно удалять те или иные компоненты. Плюс, если вы решитесь отключить или удалить ненужные вам приложения, то вы почувствуете преимущества более быстрой и гладкой работы Android.
Сколько свободного пространства вам удалось освободить, удалив системные приложения? Вы заметили большую разницу в производительности при отключении ненужных приложений?
doitdroid.com
Как отключить приложения на Андроид
Как отключить приложения на Андроид. Почти любой телефон или планшет на Android содержит набор приложений от производителя, которые нельзя удалить без root и которыми владелец не пользуется. Одновременно с этим, получать root только для того, чтобы убрать эти приложения не всегда разумно.
В этой инструкции — подробно о том, как отключить (что также скроет их из списка) или скрыть приложения Android не отключая. Способы подойдут для всех актуальных версий системы.
Отключение приложений
Отключение приложения в Android делает его недоступным для запуска и работы (при этом оно продолжает храниться на устройстве) а также скрывает его из списка приложений.
Отключить можно почти все приложения, которые не являются необходимыми для работы системы (правда, некоторые производители убирают возможность отключения и для ненужных предустановленных приложений).
Для того, чтобы отключить приложение на Android 5, 6 или 7, проделайте следующие шаги:
1. Зайдите в Настройки - Приложения и включите отображение всех приложений (обычно, включено по умолчанию).
2. Выберите то приложение из списка, которое нужно отключить.
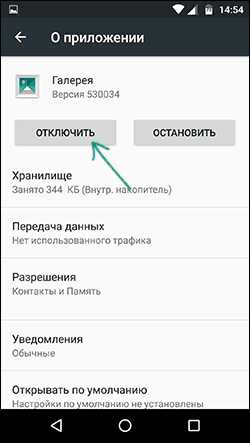
3. В окне «О приложении» нажмите «Отключить» (если кнопка «Отключить» не активна, значит отключение этого приложения ограничено).
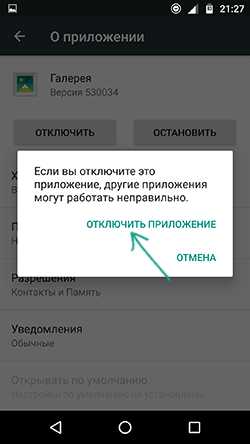
4. Вы увидите предупреждение о том, что «Если вы отключите это приложение, другие приложения могут работать неправильно» (отображается всегда, даже когда отключение полностью безопасно). Нажмите «Отключить приложение».

После этого выбранное приложения будут отключено и скрыто из списка всех приложений.
Как скрыть приложение Android
Помимо отключения существует возможность просто скрыть их из меню приложений на телефоне или планшете, чтобы они не мешали — этот вариант подойдет, когда приложение нельзя отключить (опция недоступна) или нужно, чтобы оно продолжало работать, но не отображалось в списке.
К сожалению, сделать это встроенными средствами Андроид нельзя, но функция реализована в почти всех популярных лончерах (далее привожу два популярных бесплатных варианта):
- В Go Launcher вы можете удерживать иконку приложения в меню, а потом перетащить его на пункт «Скрывать» вверху справа. Также можно выбрать приложения, которые нужно скрывать, открыв меню в списке приложений, а в нем — пункт «Скрывать приложения».
- В Apex Launcher скрыть приложения можно из пункта меню настроек Apex «Настройки меню приложений». Выберите пункт «Скрытые приложения» и отметьте те, которые нужно скрыть.
В некоторых других лончерах (например, в Nova Launcher) функция присутствует, но доступна только в платной версии.
В любом случае, если на вашем Android устройстве используется сторонний лончер не из тех, что были приведены выше, изучите его настройки: возможно, там есть пункт, отвечающий за возможность скрыть приложения.
upgrade-android.ru
Как отключить автозапуск приложений на Андроид

Как и в любой другой операционной системе, на Андроид есть программы, работающие в фоновом режиме. Они запускаются автоматически при включении смартфона. Большинство этих процессов необходимы для работы системы и являются ее частью. Однако иногда обнаруживаются такие приложения, которые потребляют слишком много оперативной памяти системы и энергии батареи. В этом случае понадобится самостоятельно приложить усилия, чтобы улучшить производительность и сэкономить заряд батареи.
Отключаем автозапуск приложений на Android
Для того чтобы отключить автозапуск ПО на смартфоне, можно воспользоваться сторонним приложением, отключить процессы вручную или полностью удалить программу с устройства. Разберемся, как это сделать.
Будьте предельно осторожны, останавливая работающие процессы или удаляя приложения, так как это может привести к сбоям в работе системы. Отключайте только те программы, в которых уверены на 100%. Такие инструменты, как будильник, календарь, навигатор, почта, напоминания и другие должны работать в фоновом режиме, чтобы выполнять свою функцию.
Способ 1: All-In-One Toolbox
Многофункциональная программа, с помощью которой можно оптимизировать работу системы путем избавления от ненужных файлов, экономии заряда батареи, а также отключения автозапуска приложений.
Скачать All-In-One Toolbox
- Скачайте и запустите приложение. Откройте доступ к файлам, нажав «Разрешить».
- Проведите по экрану пальцем вверх, чтобы увидеть нижнюю часть страницы. Зайдите в раздел «Автозагрузка».
- Выберите вручную программы, которые хотите исключить из списка автозагрузки, и поставьте бегунок в положение «Disabled» либо нажмите «Отключить все».
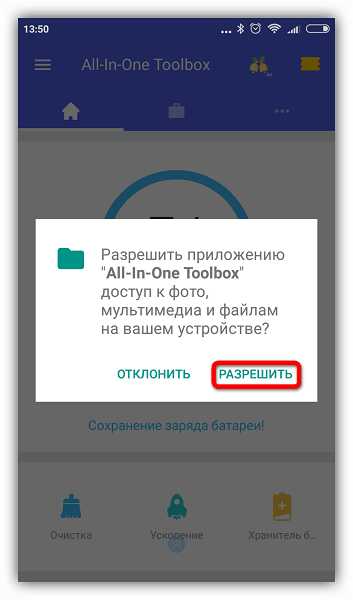
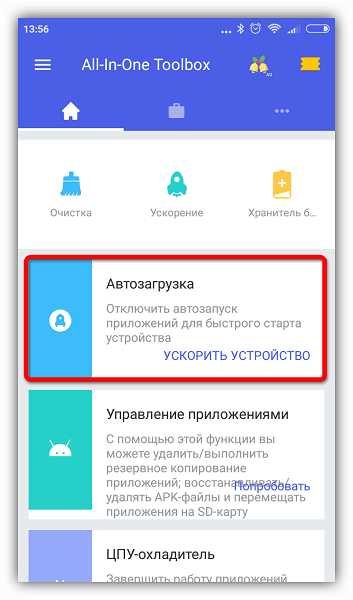
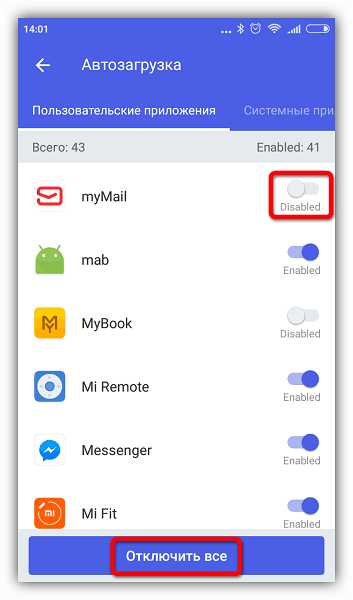
Этот способ хотя и простой, но не слишком надежный, так как без рут-прав некоторые приложения всё равно будут запускаться. Вы можете использовать его в сочетании с другими методами, описанными в статье. Если в вашем телефоне есть рут-доступ, управлять автозапуском можно при помощи программ Autorun Manager или Autostart.
Читайте также: Как очистить оперативную память на Андроид
Способ 2: Greenify
Этот инструмент позволяет анализировать работу приложений в фоновом режиме и на время «усыплять» те из них, которыми вы не пользуетесь в данный момент. Основные преимущества: отсутствие необходимости удалять программы, которые могут понадобиться в будущем и доступность для устройств без root-прав.
Скачать Greenify
- Скачайте и установите приложение. Сразу после открытия появится небольшое описание, читаем и жмем кнопку «Далее».
- В следующем окне потребуется указать, есть ли на вашем устройстве root-доступ. Если вы сами не предпринимали каких-либо действий для его получения, то, скорее всего, у вас его нет. Укажите соответствующее значение или выберите «Я не уверен» и нажмите «Далее».
- Поставьте галочку, если используете блокировку экрана, и нажмите «Далее».
- Если выбран режим без рута или вы не уверены, есть ли рут-права на вашем устройстве, появится окно, где потребуется включить службу специальных возможностей. Нажимаем «Настройка».
- В появившемся списке нажмите на приложение Гринифай.
- Включите возможность автоматизированной гибернации.
- Снова зайдите в приложение Greenify и нажмите «Далее».
- Закончите настройку, прочитав предлагаемую информацию. В главном окне нажмите на плюсик в правом нижнем углу экрана.
- Откроется окно анализа приложений. Одним нажатием выберите программы, которые хотите усыпить. Нажмите галочку в правом нижнем углу.
- В открывшемся окне будут показаны усыплённые приложения и те, которые будут усыплены после отключения. Если вы хотите усыпить сразу все программы, нажмите кнопку «Zzz» в правом нижнем углу.
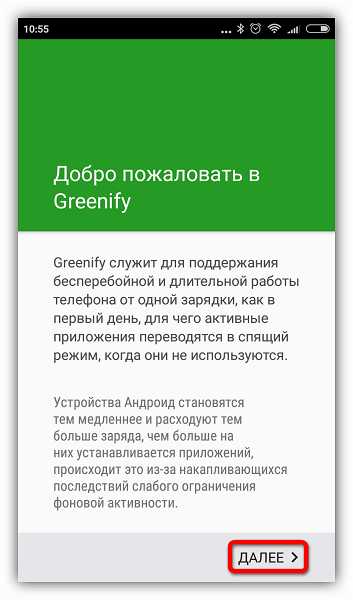
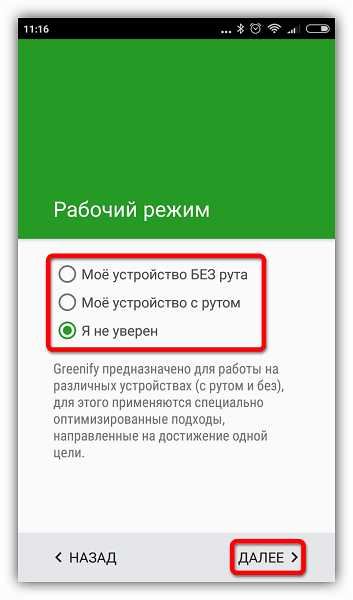
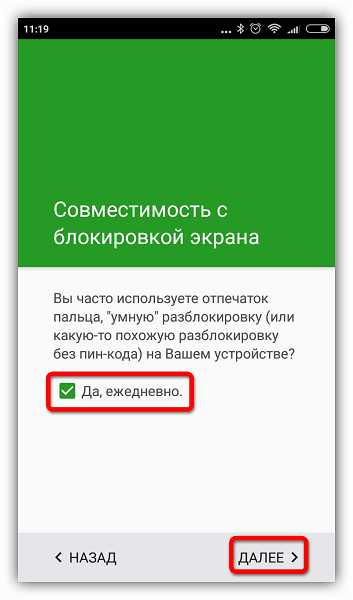
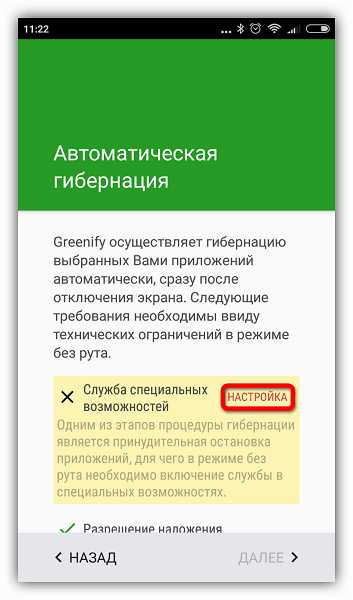
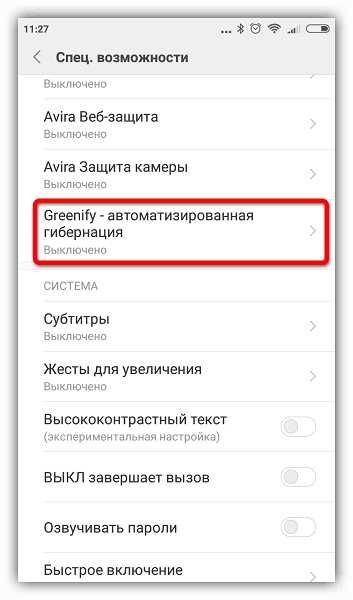
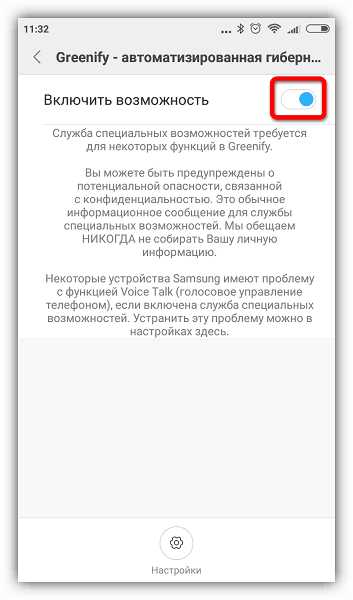
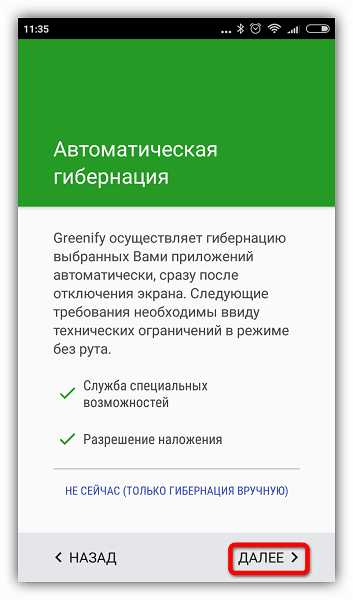

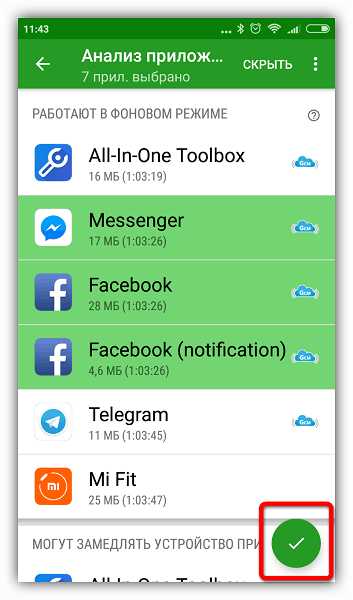

При возникновении проблем приложение уведомит вас о необходимости ввода дополнительных настроек, просто следуйте инструкциям. В настройках можно создать ярлык гибернации, позволяющий мгновенно усыплять выбранные программы одним нажатием.
Читайте также: Как проверить наличие root-прав на Андроид
Способ 3: Остановка работающих приложений вручную
Наконец, можно вручную отключить процессы, работающие в фоне. Таким образом, вы сможете увеличить производительность или проверить, как повлияет удаление той или иной программы на работу системы перед тем, как избавляться от нее.
- Зайдите в раздел настроек телефона.
- Откройте список приложений.
- Зайдите во вкладку «Работающие».
- Выберите приложение и нажмите «Остановить».
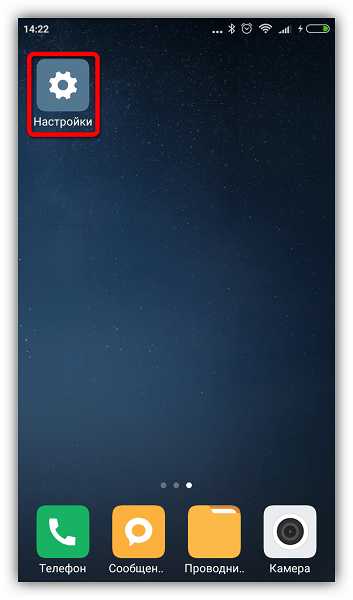
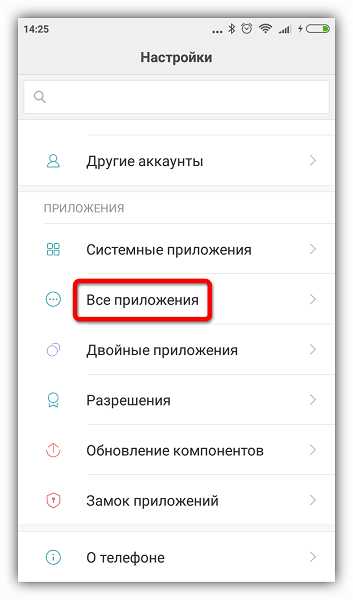
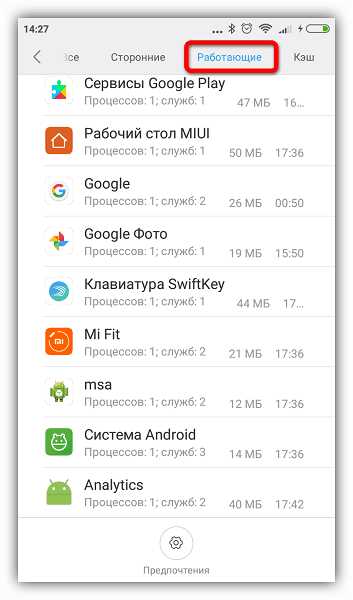
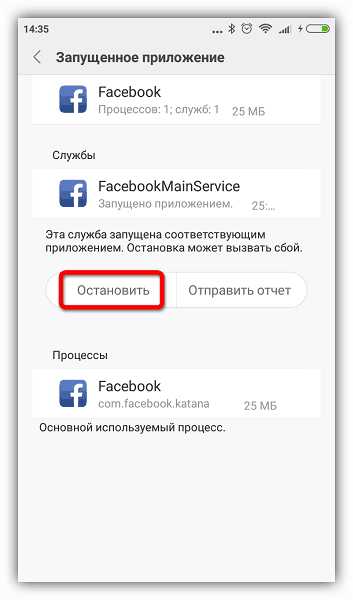
Выбирайте только те процессы, которые не повлияют на работу системы, но если всё же что-то пошло не так, просто перезагрузите устройство. Некоторые системные процессы и службы невозможно остановить без наличия рут-прав.
Способ 4: Удаление ненужных приложений
Последняя и самая крайняя мера противодействия назойливым программам. Если в списке работающих приложений вы обнаружили такие, которыми не пользуетесь ни вы, ни система, можете их удалить.
- Для этого зайдите в «Настройки» и откройте список приложений, как описано выше. Выберите программу и нажмите «Удалить».
- Появится предупреждение – нажмите «ОК», чтобы подтвердить действие.
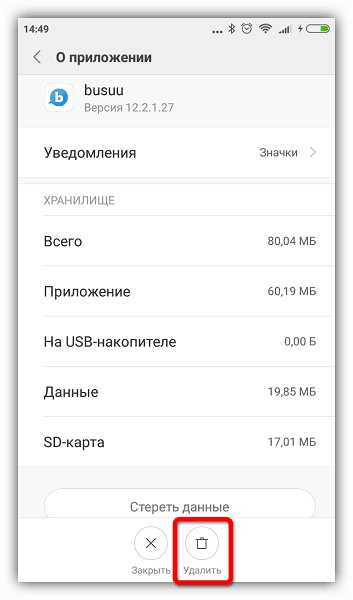
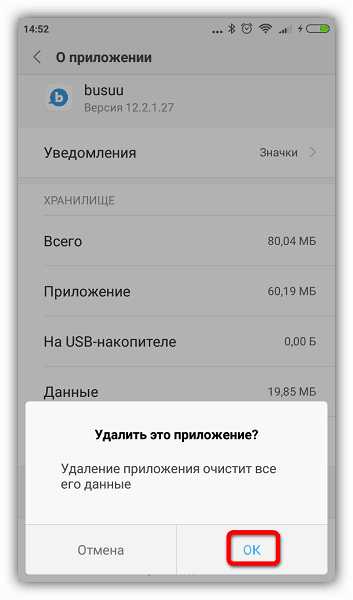
Читайте также: Как удалять приложения на Андроид
Конечно, чтобы удалить предустановленные или системные приложения, вам понадобятся рут-права, но прежде чем получать их, тщательно взвесьте все «за» и «против».
Получение рут-прав влечет за собой потерю гарантии на устройство, прекращение автоматических обновлений прошивки, риск потерять все данные с дальнейшей необходимостью перепрошивки, возложение на пользователя полной ответственности за безопасность устройства.
Последние версии Android достаточно успешно справляются с фоновыми процессами, и если у вас установлены качественные, хорошо проработанные приложения, то беспокоиться не о чем. Удаляйте только те программы, которые перегружают систему, требуя слишком много ресурсов вследствие ошибок разработки.
Мы рады, что смогли помочь Вам в решении проблемы. Задайте свой вопрос в комментариях, подробно расписав суть проблемы. Наши специалисты постараются ответить максимально быстро.Помогла ли вам эта статья?
Да Нетlumpics.ru
оптимизация. Обзор программ, инструкция и рекомендации
Если вы заметили, что ваш смартфон после каждой перезагрузки телефона показывает сообщение про оптимизацию приложений Android, стоит задуматься о том, чтобы исправить эту проблему. Как правило, первичная оптимизация происходит только при первом включении смартфона, а также после сбора настроек до заводских. При этом часто процесс запускается после перепрошивки. В остальных случаях оптимизация для приложений не совсем обязательна, поэтому стоит ее отключить.
Полезно, когда список приложений расширен, чтобы быстро перемещаться в меню приложения, вы должны держать палец на правой боковой панели. Слайд вниз или вверх в алфавитном порядке в приложениях, установленных на устройстве. Регулятор громкости или громкости вашего устройства можно использовать для увеличения или уменьшения громкости звука, чтобы вы могли быстро отрегулировать громкость устройства. позволяя вам отрегулировать громкость звонка, громкость мультимедийного содержимого и громкость сигнала.
Эта функция позволяет помещать устройство в глубокий сон, когда он не используется, и это позволяет. Проблема, вы не получите никакого уведомления, пока не включите экран. Если у вас есть важное приложение, требующее определенного уведомления, вы можете заставить его оставаться «бодрствующим», выполнив следующее действие: Нажмите «Доступно из настроек», затем нажмите «Аккумулятор» и выберите «Оптимизация батареи».
Решаем проблему, почистив кеш
Иногда после перезагрузки телефон попросту виснет или же при каждом включении выполняет запуск оптимизации. Весь процесс может занять до 30 минут, поэтому не очень удобно ждать окончания этого процесса при каждом включении смартфона. Пока приложения не оптимизированы, телефон зависает и работает медленнее. Самое простое решение, если вы хотите отключить оптимизацию при каждом включении, - это чистка кеша.
В нужном приложении выберите «Не оптимизировать». Доступное на вашем устройстве, использование ОЗУ и безопасность вашего устройства. Все в одном месте. Вы можете легко получить доступ к этому приложению через виджет. Нажмите и удерживайте палец в пустом месте на главном экране.
Появится в нижней части экрана. Нажмите и удерживайте виджет. Нажмите кнопку «Назад», чтобы выйти из режима редактирования. Проведите пальцем по экрану вашего устройства, пока не найдете экран. В последний раз устройство было на 100% заряжено. Экономия энергии и продление срока службы батареи.
Произвести ее можно вручную в подразделе «Приложения» в настройках телефона. Также можно скачать специальные программы на Android. Оптимизация приложений может прекратиться после установки и грамотного использования, например, Clean Master.
Если это не помогло, можно почистить cash более радикальным способом через режим восстановления.
Когда экран был выключен. ■ Управление объемом доступного места на вашем устройстве. 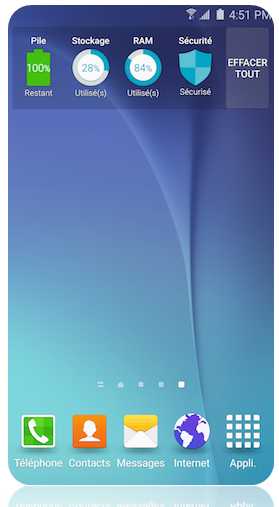 Прочтите информацию об использовании вашего устройства и сохранении данных. И неиспользуемые приложения, хранящиеся на вашем устройстве.
Прочтите информацию об использовании вашего устройства и сохранении данных. И неиспользуемые приложения, хранящиеся на вашем устройстве. 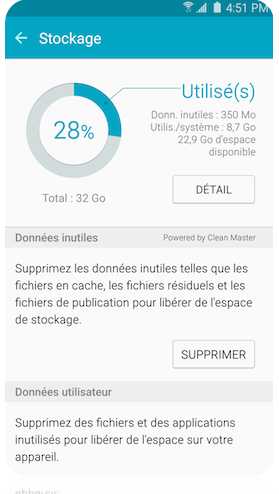 Вашего устройства: общая площадь, доступное пространство
Вашего устройства: общая площадь, доступное пространство
comnicom.ru