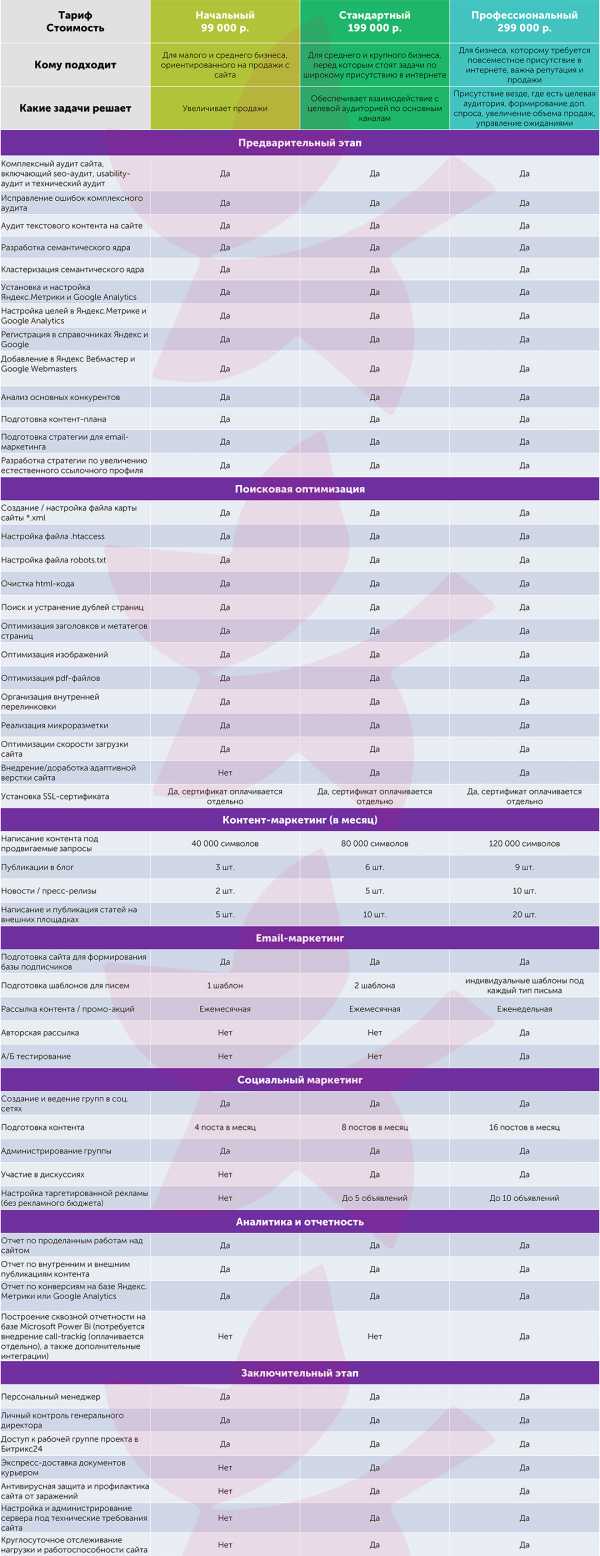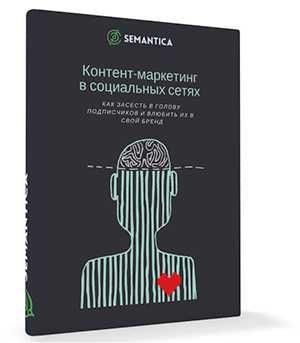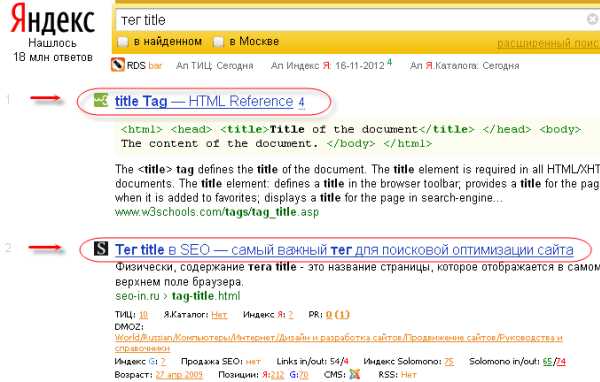Оптимизация Windows 10 с помощью диспетчера задач. Оптимизация виндовс 10
ускорение, настройка пинга и FPS в онлайн играх, программы для оптимизации и увеличения производительности

Многие пользователи занимаются оптимизацией своего компьютера в первую очередь для более комфортного погружения в компьютерные игры. Ведь когда идёт речь про работу, оптимизация вашей системы может лишь поспособствовать вашему удобству и комфорту, и Windows 10 не исключение. От ускорения и плавности игры зачастую зависит ваш результат.
Оптимизация Windows 10: как ускорить игры
Если вы хотите оптимизировать свою систему и оборудование для игр, то вам будет полезно обратить внимания на то, что оптимизация в соло и в онлайн-играх довольно отличается друг от друга.
Повышение скорости установки игр
Но перед тем как играть в игру, её нужно установить. Скорость установки игр зависит от следующих факторов:

От вашего диска также зависит скорость установки игр
- Отсутствие вирусов — следите за безопасностью системы. Вредоносное обеспечение может существенно повышать время установки игр.
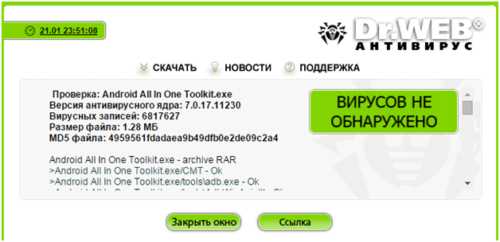
Следите за безопасностью вашего компьютера, чтобы вирусы не замедляли его работу
- Количество места на диске — если вы следите за своевременным удалением временных файлов, а также не держите на диске неиспользуемых программ, это положительно скажется на скорости установки.
Следите, чтобы было достаточно свободного места на каждом вашем накопителе
- Чистая автозагрузка — чем меньше процессов функционирует в системе без вашего ведома, тем лучше и быстрее пройдёт установка игр.

Отключите лишние приложения в автозагрузке
- Использование лицензионных игр — нелегальные игры зачастую сильно запакованы и даже если они не содержат вредоносного контента, их установка будет длиться дольше. Установка лицензии же, особенно в цифровом виде, произойдёт куда быстрее и больше зависит от вашей скорости интернета, чем от ресурсов системы.

Используйте легальные копии игр, для более быстрой установки
Как итог, если ваша система и жёсткий диск будет в хорошем состояние, установка игр не будет занимать так уж много времени.
Увеличение производительности компьютера
Помимо оптимизации непосредственно игр, можно провести некоторую оптимизацию самой системы. Тут могут быть полезны как советы из предыдущего раздела, так и ряд дополнительных рекомендаций. Производительность компьютера в играх зависит от следующих вещей:
- Аппаратного обеспечения — покупка нового «железа» самый очевидный и самый действенный способ повысить производительность в играх. Больше всего важна видеокарта, оперативная память и процессор, но для плавной работы онлайн-игр с большим количеством игроков также важно и место установки. Установка онлайн-игры на SSD диск значительно увеличит частоту кадров в ней, особенно в массовых сражениях.

Новое оборудование является лучшим, но дорогим решением
- Загруженности системы — вдобавок к советам по очистке системы, которые уже были сказаны, стоит также отключить ненужные вам системные службы. Даже если они оказывают минимальное влияние на производительность в целом все вместе они в любом случае немало влияют на частоту кадров в играх.
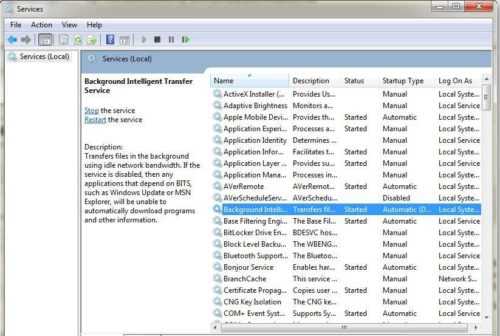
Отключите ненужные вам службы системы, для повышения быстродействия игр
- Установленных драйверов — следите за драйверами на ваше оборудование, особенно это касается драйверов для видеокарт. В свежих версиях могут провести оптимизацию именно той игры в которую вы играете и это обеспечит вам значительный прирост быстродействия в ней. Но обязательно читайте отзывы пользователей на драйвера, порой установка свежих драйверов может оказать обратный от желаемого эффект, в случае если разработчики допустили ошибки при их создании.

Следите за обновлением драйверов оборудования
Оптимизация частоты кадров в соло игрушках
Всё вышесказанное может относиться как к одиночным играм, так и к онлайн-проектам. И также можно посоветовать выключать все неиспользуемые процессы во время игры, чтобы ресурсы правильно распределялись. Кроме этого, грамотная настройка игры, может очень сильно помочь. Разберёмся, какие опции можно настроить в игре, чтобы значительно увеличить частоту кадров, но при этом не потерять слишком много в качестве изображения:
- Parallax mapping — этот эффект необходим чтобы создавать иллюзию трёхмерного изображения при взгляде на текстуры. Если не вглядываться специально, результат от него не будет слишком заметен, а значит вы можете включить эту опцию для снижения нагрузки на систему.

Эффект объёмных текстур
- Сглаживание — эта настройка очень сильно влияет на производительность. Тем не менее её отключение может значительно снизить качество картинки. Поэтому лучше поэкспериментировать с режимами этой настройки. Самый современный режим — SSAA очень требователен. MSAA несколько размывает изображение, но почти не оказывает никакого негативного влияния на частоту кадров. FXAA является компромиссным решением, как режим сглаживания, который не требует слишком много ресурсов, но делает картинку приятнее на вид.

При отключённом сглаживании, на гранях объектов видны пиксели
- Теселяция — если эта опция включена, многие объекты будут казаться более детализированными. По сути, так оно и есть. Тесселяция позволяет менять уже созданную модель, увеличивая её проработку. При этом она оказывает весьма большие нагрузки на систему. В целом вам стоит посмотреть на игру с включённой опцией и отключённой и решить насколько влияние этой настройки на производительность стоит тех изменений, что она вносит.

Этот эффект придаёт детальности моделям окружения
- Вертикальная синхронизация — при включении эта опция значительно снижает частоту кадров. Зависит, будет ли снижаться частота кадров при включённой опции от частоты вашего монитора. Необходима она для того, чтобы избежать появления горизонтальных полос на экране, которые являются графическими артефактами при смене кадров. Если вы хотите получить больше FPS от игры, отключите вертикальную синхронизацию.

Её включение устранит разрывы в изображении, но снизит частоту кадров
- Постпроцессинг — эффекты которые накладываются поверх игры. В основном это эффекты освещения и теней, которые делают изображение более насыщенным. Но они всегда значительно влияют на требование игры к аппаратному обеспечению.

В этот раздел входят многие настройки освещения и цветокоррекции
- Bloom — эффект свечения, чаще всего используется для бликов на объектах или освещения за объектами. Его отключение не сделает картинку хуже, а в некоторых ситуациях вы даже будете видеть её более чётко.

Этот эффект создаёт свечение по краям объектов
- Motion Blur — эффект «смазывания» экрана при движении камеры, который должен делать происходящее более динамичным. К сожалению, во многих играх он скорее мешает, чем помогает игре. Он не окажет большого влияния на производительность, но при низкой частоте кадров, этот эффект будет выглядеть очень плохо.

Во включенном виде, эта настройка обеспечивает смазывание картинки при движении камеры
Оптимизация пинга и частоты кадров в онлайн-играх
В онлайновых играх есть своя специфика настроек, хотя многие вещи, указанные выше, также актуальны. Стоит учесть, что на производительность многопользовательских игр сильно влияют следующие параметры:
- Дальность прорисовки — в онлайн-играх с большим количеством персонажей, не стоит завышать дальность прорисовки мира. Большинству игроков будет достаточно примерно 30% от максимального значения.

Снизьте это значение для прироста частоты кадров
- Количество детализированных игроков — снизьте это значение, если оно присутствует в настройках. Обычно от него зависит сколько игроков вас будут отображены в полной мере. Манипуляции с этой настройкой могут дать большой прирост производительности в городах и массовых мероприятиях.

Настройте детализацию так, чтобы не было падений частоты кадров в местах скопления людей
- Тени персонажей — если игра будет отображать тени для каждого персонажа это сильно скажется на частоте кадров. Установите отображение тени только для себя и объектов и не завышайте дальность отображения теней.

Если возможно, отключите показ тени других игроков
Кроме установки грамотных настроек, стоит учитывать, большую нагрузку онлайн-игр на жёсткий или твердотельный накопитель. От скорости его работы зависит также и частота кадров в игре.
А также в онлайн-играх есть такое понятие, как пинг.
Пинг это задержка сигнала от вашего компьютера, до сервера игры. Чем ниже это значение, тем быстрее игра будет реагировать на ваши действия. Высокий пинг же, напротив, приведёт к неудобствам во время игры из-за поздней реакции сервера игры на происходящее.
Снизить пинг можно выбрав сервер, который расположен в вашем регионе. Но, разумеется, такое решение не всегда возможно. Тогда, помочь может небольшое изменение реестра. Как и всякое изменение реестра оно подразумевает собой настройку для опытных пользователей. Все изменения в реестр вы вносите на свой страх и риск, будьте внимательны. Итак, делаем следующее:
- Открываем окно «выполнить», нажатием Win+R.
- Вводим команду regedit.
- В редакторе реестра следуем по пути HKEY_LOCAL_MACHINE\SYSTEM\CurrentControlSet\Servic es\Tcpip\Parameters\Interfaces\{NIC-id}.
- Находим параметр TcpAckFrequency и выставляем ему значение равное единице.
Эти простые действия уберут задержку после принятия пакетов компьютером и, как следствие, сделают ваш пинг меньше в некоторых играх. И также вы можете просто скачать фикс, который внесёт все необходимые изменения автоматически. Скачать вы его можете по этой ссылке:
http://www.wowinterface.com/downloads/download13581-LeatrixLatencyFix
Программы для ускорения игр и оптимизации Виндовс
В скором времени в Windows 10 появится игровой режим, которые будет перераспределять процессы таким образом, чтобы игры получали больше ресурсов компьютера. Но пока его нет, есть множество сторонних программ которые делают примерно то же самое — высвобождают оперативную память, распределяют ресурсы и следят за тем, чтобы игры работали лучше. Рассмотрим некоторые из них.
Game Buster
Одна из самых популярных утилит в этой сфере. Она способна:
- Следить за настройками ОС для запуска конкретных игр и менять их динамически. Именно вследствие этого происходит основное повышение частоты кадров.
- Проводить дефрагментацию мест куда установлены игры, отдельно от остального диска.
- Следить за уязвимыми местами в системе.
- Проводить «Ускорение» системы, высвобождая ресурсы для игр.
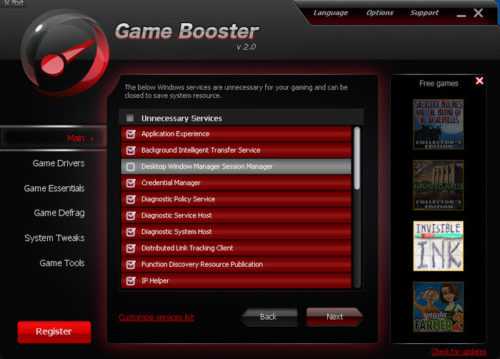
Одна из самых эффективных программ в своей сфере
Установка этой утилиты хоть и не сотворит чудес, но поможет выжать максимум из вашего устройства, получив стабильную частоту кадров.
Game Fire
Ещё одна неплохая программа. По сути, работает она почти так же как и прошлая. Если верить разработчикам, стоит ожидать хороший прирост в играх. Из того, что хочется отметить:
- Программа позволяет отслеживать загруженность ресурсов вашей системы во время игры.
- Запущенная игра повышает приоритет над всеми остальными процессами компьютера, кроме тех, что необходимы для стабильной работы.
- Есть возможность провести оптимизацию Windows до запуска игры, что также может помочь.
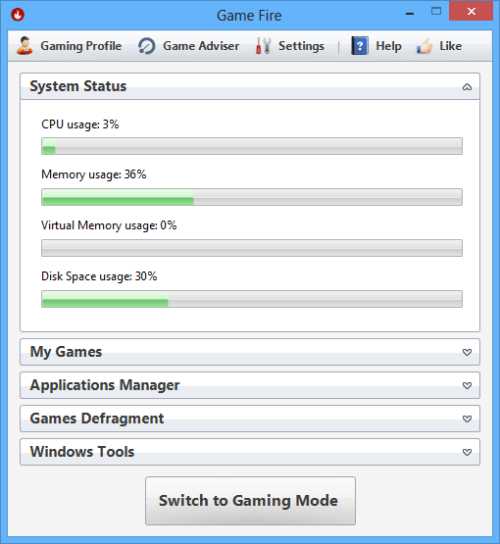
Программа имеет специальный «игровой режим»
Видео: как настроить и оптимизировать Windows 10
Проведение подробной настройки игры и актуальные драйвера для ваших устройств уже могут выдать хороший результат производительности для большинства игр. Если этого недостаточно, вы можете использовать программы для оптимизации. Таким образом, вы в разумных пределах повысите частоту кадров в ваших играх.
Оцените статью: Поделитесь с друзьями!kompkimi.ru
10 мифов об оптимизации и ускорении Windows
Каждый из нас знает, что в интернете полно статей по настройке, повышении производительности и обслуживанию системы, НО не все догадываются, что некоторые из них фактически бесполезны или даже откровенно вредны. Также Вам будет интересно Как ускорить загрузку и выключение компьютера и Советы по настройке и оптимизации Windows.
Большинство из этих мифов пропали с уважаемых сайтов и крупных форумов. Тем не менее, при поиске в интернете все еще распространены статьи, рекламирующие подобные действия.
Давайте подробно рассмотрим их и разберемся что к чему.
Регулярная очистка кеша браузеров
Вы можете очистить пространство на диске запуская программы очистки системы, подобные CCleaner и даже средство очистки диска Windows. В некоторых случаях вы даже можете наблюдать ускорение старого компьютера после удаления большого количества неиспользуемых файлов.
Но, запуская CCleaner и подобные утилиты каждый день для очистки кеша вашего браузера вы не получите прироста скорости. Это действие повлечет за собой необходимость перекачивать все файлы заново, хотя их можно было быстро открыть из кеша. Таким образом чистя кеш вы снизите скорость вашего вебсерфинга. Читайте также Как очистить кэш браузера и Как ускорить работу Mozilla Firefox.
При необходимости использовать это ПО не забудьте снять галочку с этого пункта очистки.
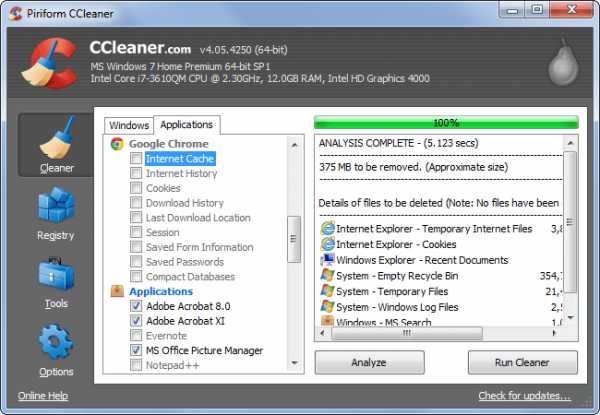
Включение ReadyBoost для ускорения современного компьютера
Windows до сих пор предлагает включить ReadyBoost при вставке USB-флешки или карты памяти.
В современных компьютерах это совершенно бессмысленно — ReadyBoost не сможет ускорить ваш компьютер, если у него более 1 ГБ оперативной памяти на борту. Если же у вас старый компьютер с 512 МБ ОЗУ, то включение ReadyBoost принесет плоды. В противном случае не беспокойтесь.
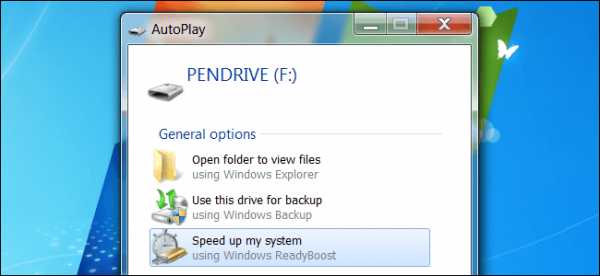
Открытие вручную дефрагментатора и ручная дефрагментация.
В Windows 98 пользователи должны были собственноручно открывать утилиту дефрагментации и запускать, при этом все приложения использующие диск необходимо было остановить. Современные версии Windows позволяют проводить дефрагментацию при работе других программ, а так же проводят дефрагментацию в фоне.
Если вы до сих пор проводите ежедневную/еженедельную дефрагментацию вручную — прекратите себя изматывать. Windows делает это автоматически. Смотрите также Как ускорить работу системы на 50% без сторонних программ.
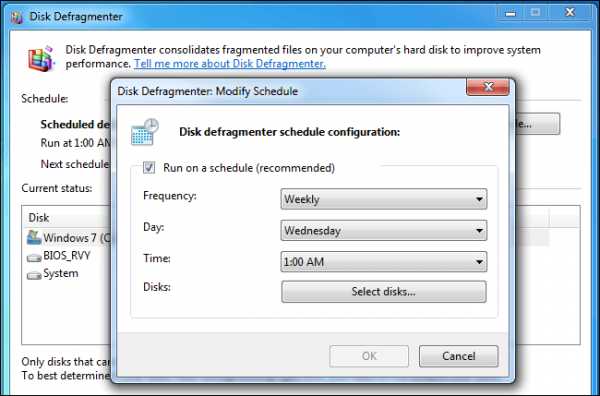
Отключение файла подкачки для повышения производительности Windows (Pagefile)
Когда операционная система выполняет больше программ, чем может удержать в оперативной памяти, то часть данных складывается в файл pagefile на жестком диске. Если при запуске программ и их работе компьютер тормозит и все время сверкает индикатор работы жесткого диска, то скорее всего в это время данные записываются и читаются в файл подкачки.
Некоторые продвинутые пользователи считают, что файл подкачки плохо влияет на производительность их компьютера и отключают его. В качестве аргумента выступает то, что Windows будто бы нерационально использует файл подкачки, поэтому своп необходимо отключить.
Пока у вас в системе достаточно оперативной памяти то файл подкачки не используется, но как только памяти недостаточно — Виндовс скидывает в подкачку излишки данных. В сети много тестов, демонстрирующих, что файл подкачки не влияет на производительность компьютера.
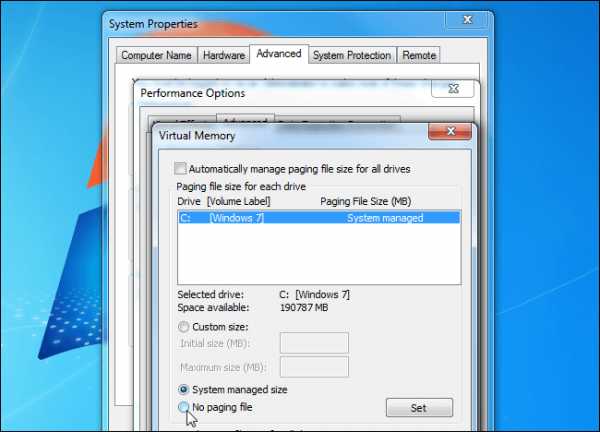
Включение пункта Число процессоров в MSConfig
Некоторые веб сайты утверждают, что Windows может не использовать все ядра процессора и что можно ускорить время загрузки компьютера увеличив количество используемых при загрузке системы процессорных ядер. Эти сайты направляют вас к утилите msconfig, которая позволит вам указать количество используемых ядер.
На самом деле Windows всегда использует максимально доступное количество процессорных ядер. (Технически, одно ядро всегда используется в начале загрузки, но остальные ядра быстро доактивируются). Оставьте эту опцию со снятой галочкой. Эта опция позволяет ограничитьколичество ядер, которые будут использоваться, но не более.
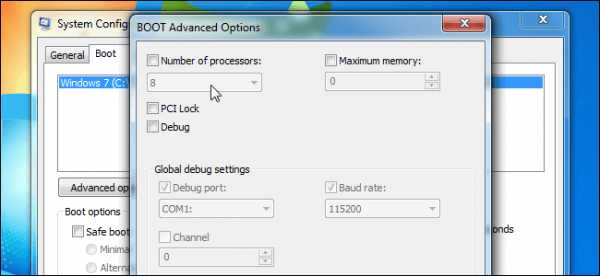
Очистить данные Prefech для повышения скорости загрузки
Windows наблюдает за программами, которые запускаются пользователями и создает .pf файлы в папке Prefech. Функция Prefech заключается в своеобразной замене кеша — когда вы запускаете приложения, Windows проверяет папку Prefech, смотрит .pf файл приложения (если он там есть) и использует его как инструкцию по загрузке приложения и его данных. Это позволяет приложениям запускаться быстрее.
Некоторые гики не понимают эту функцию системы. Они верят, что операционная система загружает эти файлы при загрузке компьютера, таким образом затрудняя его запуск. Они так же часто утверждают, что при удалении приложения его .pf файл остается в системе. На самом деле Windows хранит .pf файлы только 128 последних запускаемых приложений.
Соответственно, если вы будете регулярно очищать папку Prefetch, то не только уменьшите время запуска программ. т.к. они не будут предзагружены, но и потому, что Windows будет создавать для ваших программ новые файлы .pf.
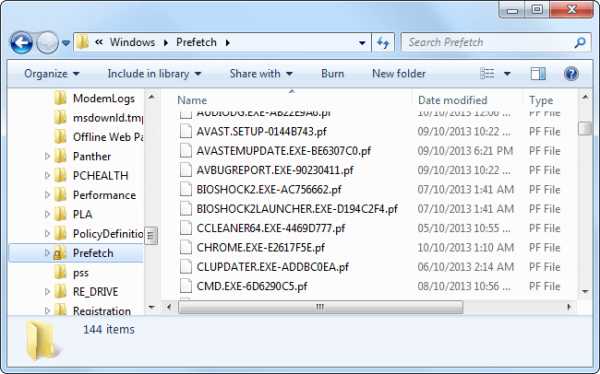
Отключение QoS для повышения пропускной способности сети
Quality of Service (QoS) — функция, которая позволяет приоритизировать трафик вашего компьютера. К примеру, такие приложения для которых латентность сети и стабильный канал важны (Skype и т.п.) с помощью QoS получаю повышенный приоритет трафика над программами скачивания файлов, поэтому работают в нормальном режиме даже при скачивании торрентов т.д.
Некоторые люди некорректно понимают функцию QoS и считают, что она урезает их канал и отключают ее. Это неверно. На самом деле 100% пропускного канала доступно всем программам. Даже если программа не использует QoS, но канал занят на полную, из резерва QoS будет выделен канал и ей. Неиспользуемой ширины канала не будет.
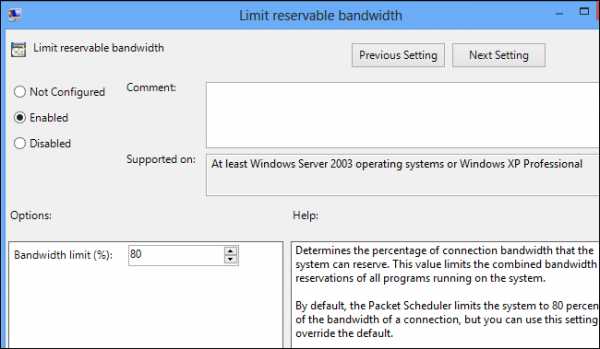
Включить DisablePagingExecutive для ускорения Windows
Настройка DisablePagingExecutive в реестре операционной системы по-умолчанию имеет значение «0», что позволяет драйверам и системному коду «свопиться» на жесткий диск. Если изменить параметр на «1», то драйверы и системный код будут оставаться в оперативной памяти. Иногда люди считают, что таким образом можно ускорить Windows, т.к. если держать важные файлы системы в памяти, то это будет положительно сказываться на быстродействии.
Если у вас достаточно оперативной памяти в системе, то изменение этой опции не изменит ничего. Если же в системе недостаточно оперативной памяти, то изменение DisablePagingExecutive в реестре приведет к потере производительности, т.к. при недостатке ОЗУ в файл подкачки будут выгружаться не драйверы, а программы, которыми вы пользуетесь. Эта опция применима только для разработчиков драйверов, но ни как не для ускорения компьютера.
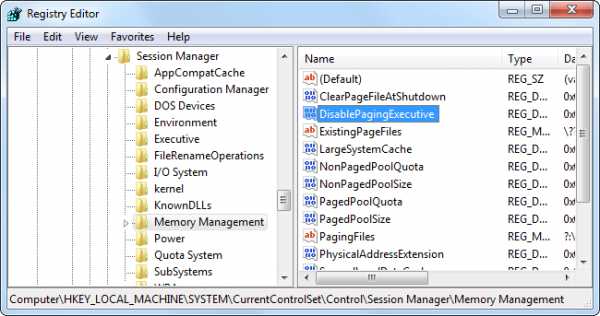
Запускать задачи «при простое» для освобождения памяти
Встречается и такая ересь на сайтах и форумах по оптимизации. В Windows имеется некоторое количество задач, выполняемых при простое: дефрагментация, создание точек восстановления и т.п. Они ждут состояния простоя компьютера, это когда вы им не пользуетесь, и выполняют запланированные задачи. Таким образом обслуживание компьютера происходит без затруднения работы пользователя.
Запуская команду «Rundll32.exe advapi32.dll,ProcessIdleTasks» в командной строке вы форсируете запуск этих задач параллельно с работой пользователя. Это полностью бессмысленно и не поможет освободить оперативную память, но как следует нагрузит ваш компьютер и не даст вам нормально работать. Смотрите также Список команд Windows ( Windows CMD ) и Как почистить виртуальную память компьютера.
Отсрочка запуска или полное отключение сервисов Windows
Реальных причин отключать сервисы Виндовс нет. Ранее компьютеры с малым количеством ОЗУ могли положительно отреагировать на отключение служб, сейчас же оперативной памяти на компьютерах достаточно и отключение служб не принесет положительного результата.
Некоторые сайты советуют не отключать службы, а переводить их в «отложеный запуск», который запускает службы через 2 минуты после запуска Виндовс.
Этот шаг не ускорит загрузку, но только растянет ее, т.к. после запуска Windows и служб автозапуска у вас сразу начнут грузиться «отложеные» службы. Большинство системных сервисов способно загружаться параллельно и такой запуск лучше с точки зрения производительности (Microsoft постоянно оптимизирует процесс запуска).
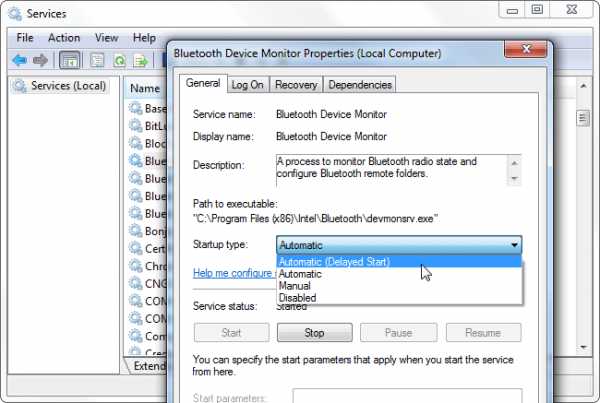
На этом все дорогие друзья !!! Если Вы знаете какие-нибудь еще бесполезные рекомендации пишите в комментариях буду рад добавить их в статью
elementarnov.ru
Оптимизация Windows 10 с помощью диспетчера задач
1. Оптимизация автозагрузки приложений
Первым делом нужно открыть диспетчер задач.
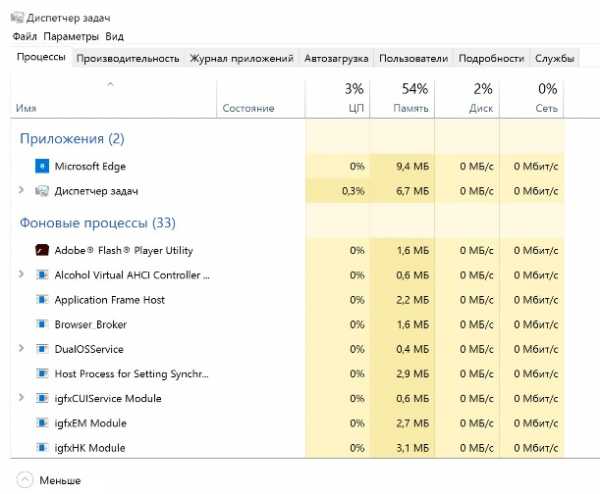
Мы уже писали про диспетчер задач в Windows 10, поэтому если вы не знаете, как его открыть, обязательно о нём прочитайте.
Перейдите на вкладку Startup (в русской версии Автозагрузка). На этой вкладке вы увидите список программ, которые запускаются при загрузке компьютера. Наибольший интерес представляет столбец Влияние на загрузку и сведения том, насколько та или иная программа замедляет процесс загрузки операционной системы.
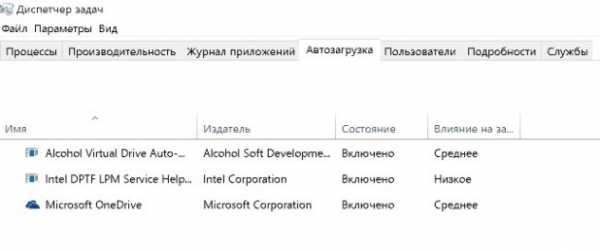
Отключите автоматический запуск самых громоздких программ и вы обязательно заметите, что система станет грузится быстрее! Сделать это можно щелкнув правой кнопкой мыши на названии программы и выбрав соответствующее действие (включить/отключить).
Важно: не отключайте автозапуск приложений издателем которых является Microsoft Corporation. Это может негативно сказаться на работе Windows 10.
2. Оптимизация универсальных приложений
Вышенаписанное верно для “обычных” программ, к которым мы привыкли в Windows 7. С универсальными приложениями Windows 10 оптимизация происходит несколько иначе.
Дело в том, что универсальные приложения находятся в постоянной активности, например, посылают уведомления или обновляют свои живые плитки. Вся эта активность не только потребляет вычислительные ресурсы ПК, но и съедает батарею и тратит интернет-трафик.
Посмотреть активность приложений и оптимизировать работу системы можно на вкладке App History (Журнал приложений) диспетчера задач.
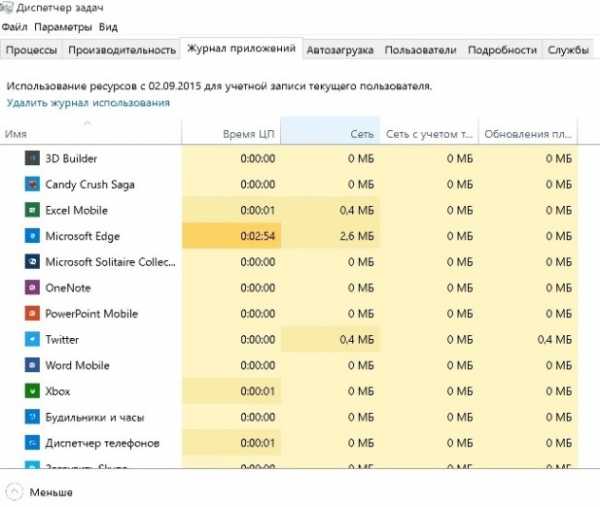
В этой вкладке вы сможете увидеть приложения, которые оказывают наибольшую нагрузку на процессор, а также расходуемый ими трафик.
Вы можете ограничить работу приложений в фоновом режиме, перейдя в Настройки -> Конфиденциальность -> Фоновые приложения. Переведите ползунок в положение “Выкл” и отключите уведомления, вызываемые выбранным приложением.
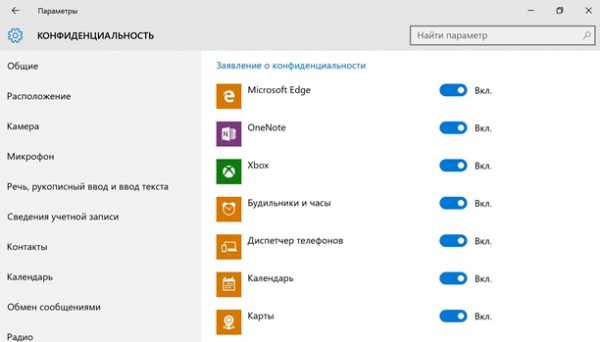
Если вы знаете о том, как еще можно оптимизировать Windows 10 ограничив активность приложений, напишите об этом в комментариях — добавим в статью.
Следите за обновлением на нашем сайте — будут появляться советы и рекомендации по настройке и работе в Windows 10.
(5185)
Поделиться с друзьями:
www.lumias.ru
повышение производительности оперативной памяти и жесткого диска, инструкции со скриншотами
Выход новой операционной системы вызывает порой жгучее желание тут же установить её на свой компьютер, не вдаваясь в её технические требования и особенности. И уже после инсталляции, пользователь замечает, что компьютер стал менее отзывчивым, программы запускаются медленнее, а свободной памяти стало ощутимо меньше. Конечно же, лучший выход из положения — добавить оперативной памяти и заменить штатный жёсткий диск на SSD. Но сегодня мы поговорим о чисто программных способах повышения производительности Windows 10, которые не напрягут сверх меры ваш карман. Как использование программ, так и лайфхаки позволят осуществить оптимизацию работы вашего компьютера.
Программы для оптимизации работы компьютера Windows 10 и повышения производительности
Для неподготовленного пользователя самым лучшим способом ускорить загрузку и быстродействие Windows 10 будет использование специализированных программ, которые при помощи пошаговых «мастеров» позволят добиться результата, не вникая в дебри системного реестра и консольных утилит.
CCleaner
Программа — швейцарский нож, умеет практически все, что нужно для оптимизации ОС. Есть возможность как загрузить условно-бесплатную версию, так и купить
При помощи простых, иллюстрированных пошаговых инструкций, вы получаете доступ к следующим разделам:
- оптимизация списка автозагрузки
- чистка реестра и поиск «мёртвых записей» в нём
- сканирование дисков, поиск и удаление временных файлов, дубликатов файлов
- удаление установленных программ, «чистка хвостов», оставшихся от некорректно удалённых приложений
- настройка кеширования дисков
- тонкая настройка функций ReadyBoost
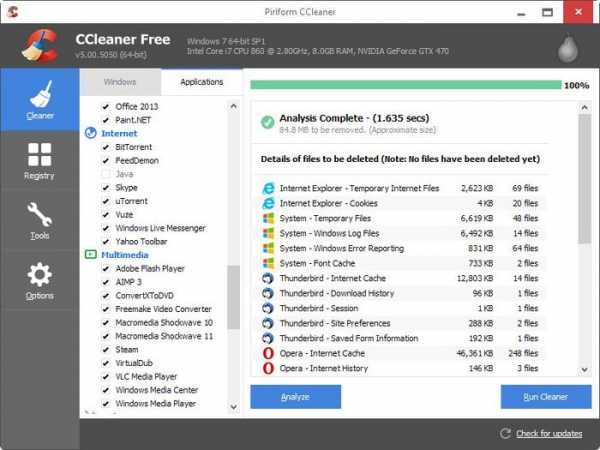 Главное окно программы
Главное окно программы Более половины функций, запуск по планировщику и запись сценариев будут доступны только в профессиональной (читай — платной) версии программы.
AVG TuneUp
Программа является родоначальником целого класса системных оптимизаторов и появилась ещё в конце 90-х прошлого века. Её современная версия — лучшее решение для профилактической работы. Достаточно её один раз настроить и создать в планировщике задач регулярный запуск AVG TuneUp раз в неделю и ваш системный реестр будет всегда чистым, временные файлы удалены, диск — дефрагментирован, а в автозапуск не проберутся вирусы и программы-паразиты.
Установленные программы будут своевременно обновлены, а драйверы устройств найдутся самые свежие и стабильные. Также AVG TuneUp предлагает очень продвинутый менеджер быстродействия и энергосбережения: старые компьютеры будут работать быстрее, а новые устройства — ощутимо дольше.
Программа предлагается к загрузке в виде условно-бесплатной версии, а для активации всех возможностей предлагается подписка, которая обойдётся примерно в 30 евро за год.
 Мастер настроек программы — главное окно
Мастер настроек программы — главное окно Advanced SуstemCare
Этот программный комплекс состоит из более чем десятка утилит, которые позволяют поддерживать ПК в максимально работоспособном и незамусоренном состоянии.
Внушительная армия пользователей, а программу скачали боле 150 млн. раз, — гарантия того, что после оптимизации ваша копия Windows 10 станет работать, как дорогие швейцарские часы.
Из возможностей пакета следует выделить:
- удаление временных файлов и мусора в системных папках
- очистка истории просмотров и кеша интернет-браузеров
- удаление неработающих веток системного реестра и его оптимизация
- встроенный антируткит и антишпион, удаляющие вредоносное ПО
- мастер ускорения сетевых соединений, в том числе и подключения к Интернет
- дефрагментатор диска
- оптимизатор загрузки системы и многое другое
Программа доступна к свободному скачиванию и бесплатна, но некоторые возможности станут доступны только после покупки Premium-ключа, что обойдётся примерно в 20 долларов США.
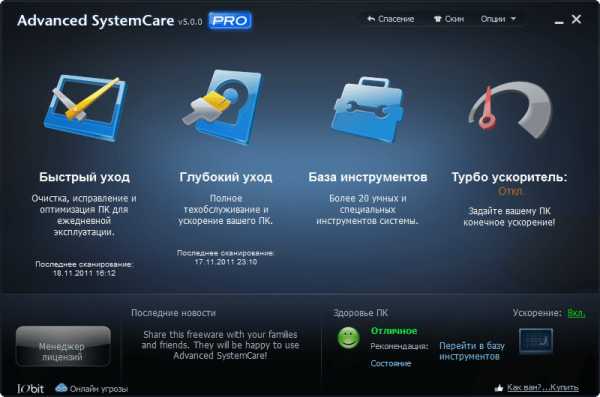 Главное окно программы, профессиональная версия
Главное окно программы, профессиональная версия Auslogics BoostSpeed
Эта программа заточена исключительно для оптимизации быстродействия. Скорость, скорость и ничего кроме скорости. Последняя версия программы обзавелась собственным дефрагментатором дисков и отдельной вкладкой настроек, специфичных для Windows 10. Как показывают независимые тесты — после применения программы скорость загрузки ОС возрастет до 40%.
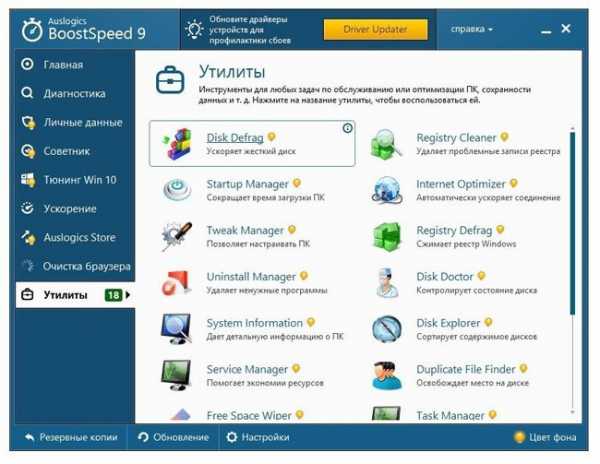 Новая версия программы обзавелась набором утилит специально для ускорения Windows 10
Новая версия программы обзавелась набором утилит специально для ускорения Windows 10 Программа платная, в настоящее время лицензия для 3 компьютеров обойдётся пользователю примерно в 1350 руб., что совсем недорого в сравнении с продуктами конкурентов.
Sуstem Mechanic
Если компьютер стал работать раздражающе медленно, а «дефрагментация». «кэш» и «системный реестр» для вас — шпионский жаргон, то лучшей программы, чем Sуstem Mechanic вам не найти. Недаром она входит в десятку лучших программ для ОС Windows. Интуитивный интерфейс, система подсказок и понятные даже ребёнку пошаговые «мастера» с лёгкостью помогут вам и вдохнут в компьютер вторую молодость, вернув ему былую скорость.
Не забывайте, что бесплатная версия программы существенно урезана в возможностях и будет скорее «демонстрировать намерения», чем помогать. Не пожалейте денег за полную версию Sуstem Mechanic — она того стоит.
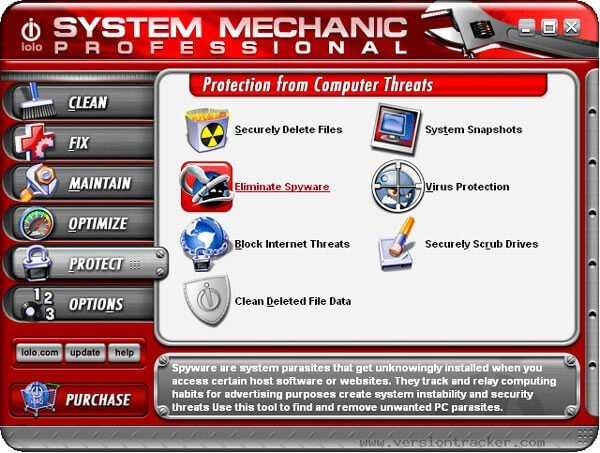 Программа Sуstem Mechanic — лидер среди утилит-оптимизаторов. Место в десятке лучших за красивые глаза не дают
Программа Sуstem Mechanic — лидер среди утилит-оптимизаторов. Место в десятке лучших за красивые глаза не дают Оптимизация быстродействия Windows 10 средствами операционной системы
Windows 10 содержит достаточное количество встроенных инструментов администрирования и настройки, позволяющих максимально её ускорить. Вот некоторые из них.
Настройки электропитания
Несмотря на невнятное для пользователя название, настройки этой службы имеют драматическое влияние на быстродействие стационарного компьютера, а ноутбука — в особенности.
В зависимости от выбранного режима энергосбережения, операционная система может:
- снижать тактовую частоту центрального процессора и отключать у него ядра
- переводить в состояние сна (останавливать вращение шпинделя) у жёстких дисков
- отключать порты USB, сетевые адаптеры и Bluetooth
- принудительно переводить компьютер в состояние сна после очень короткого промежутка неактивности пользователя
Чтобы этого не происходило и отклик операционной системы на ваши действия был максимально быстрым, следует открыть «панель управления», а в ней — «настройки электропитания», после чего выбрать режим энергосбережения «максимальное быстродействие»
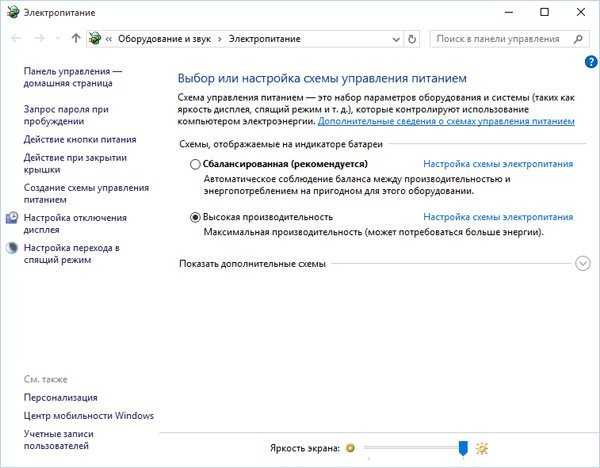 Выбор максимального быстродействия в настройках энергосбережения
Выбор максимального быстродействия в настройках энергосбережения Помните, что у ноутбуков или планшетных компьютеров выбор режима энергосбережения «максимальное быстродействие» будет сокращать время автономной работы в 2–3 раза.
Отключение индексации дисков
Служба индексации дисков постоянно сканирует носители на предмет добавления/изменения/удаления файлов. При пользовании встроенным поиском это позволяет очень быстро получать результаты, но достигается скорость поиска путём снижения общего быстродействия дисковой подсистемы и дополнительной нагрузки на процессор. Особенно это заметно при «холодном» старте операционной системы. Если вы не используете поиск файлов каждый день — службу индексации лучше выключить. Для этого нужно произвести следующие манипуляции:
- Вызовите контекстное меню на кнопке «Старт».
- Выберите в нём пункт «Управление компьютером» (Computer management).
- В открывшемся окне из левой колонки выберите раздел «Службы» (Services) и найдите в списке службу Windows Search.
- Откройте свойства службы и отключите её, как это показано на иллюстрации:
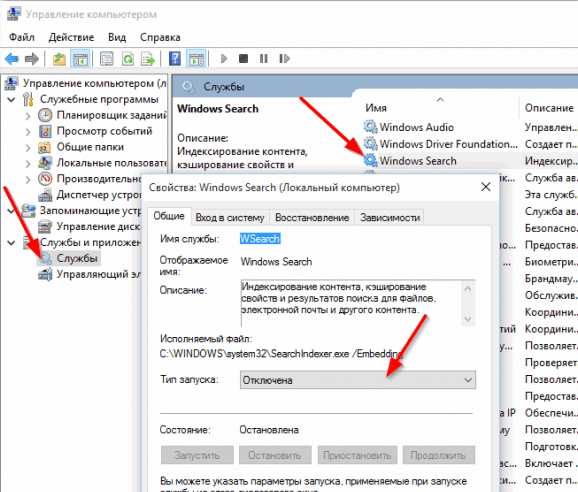 Отключение службы индексации дисков Windows Search
Отключение службы индексации дисков Windows Search Ускорение системы путём отключения ненужных служб
Отключение системных служб, которые не используются при выполнении задач пользователем позволит высвободить приличный объем ОЗУ, разгрузить процессор, и как следствие, — ощутимо увеличить быстродействие ОС. Чтобы выключить ненужную службу, воспользуйтесь пошаговой инструкцией:
- Щёлчком ПКМ на кнопке «Старт» откройте контекстное меню.
- В нём выберите пункт «Управление компьютером» (Computer management).
- Из диалогового окна выберите раздел «Службы» (Services), а затем саму службу, которую нужно отключить.
- Откройте свойства службы и отключите её, как это показано на иллюстрации:
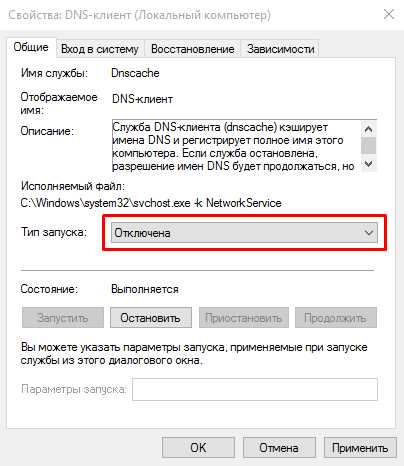 Отключение ненужной службы
Отключение ненужной службы Чтобы узнать, какие службы можно отключить без риска сделать операционную систему неработоспособной, воспользуйтесь справочной таблицей.
Таблица 1: Windows 10, службы, которые можно безопасно отключить
Отключение автозагрузки приложений
Фоновый запуск большого количества программ существенно увеличивает время запуска ОС, а запущенные программы сокращают объем доступной памяти и отнимают ресурсы процессора. Большая часть устанавливаемых пользователем программных продуктов, добавляет компоненты в автозапуск: для проверки обновлений, слежения за сменными носителями, быстрого старта программ. Большую часть таких утилит можно убрать из списка стартующих при запуске системы без ущерба для стабильности.
Откройте диспетчер задач, вызвав контекстное меню из строки задач, расположенной внизу экрана.
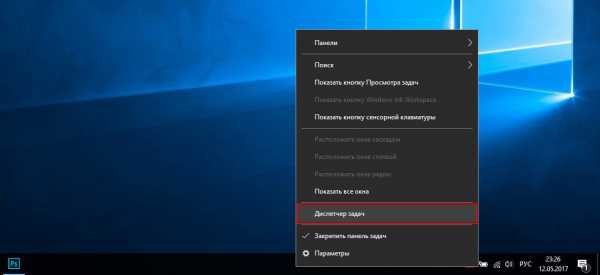 Запуск Диспетчера Задач
Запуск Диспетчера Задач Во вкладе «автозапуск» вы увидите список программ, которые стартуют при загрузке операционной системы. Наведя курсор на ненужную программу, нажмите ПКМ и из контекстного меню выберите функцию «отключить». Перезагрузите компьютер, чтобы изменения вступили в силу.
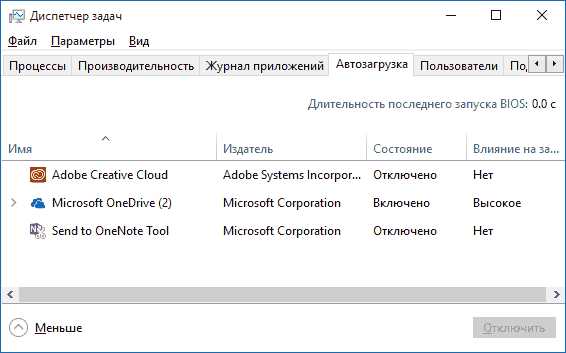 Отключение автозагрузки программ в Менеджере задач
Отключение автозагрузки программ в Менеджере задач Ускорение работы жёсткого диска при помощи его дефрагментации
Дефрагментация файлов на жёстком диске позволит значительно ускорить операции чтения, т.к. контроллер диска не будет тратить время на поиск фрагментов файла, разбросанных в разных местах поверхности, а сможет читать его сразу, не перемещая магнитные головки.
По умолчанию, дефрагментация дисков прописана в Планировщике задач и выполняется раз в неделю. Если же вы записали на диск большой массив информации и хотите провести дефрагментацию немедленно, нажмите <WIN+R> и наберите «defrag.exe» в строке ввода.
В открывшемся диалоговом окне выберите нужный диск и нажмите кнопку «анализировать». Если степень фрагментации файлов составляет более 6–8% — нажмите кнопку «Оптимизировать». Дефрагментация запустится в фоновом режиме, а по окончании работы программа выведет окно с отчётом.
Дефрагментаторы сторонних производителей обладают более интуитивным интерфейсом и более эффективно оптимизируют дисковое пространство. Есть как платные, так и совершенно бесплатные решения.
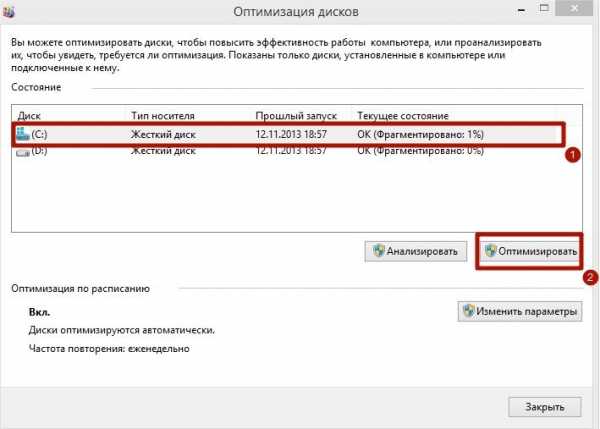 Дефрагментация дисков средствами операционной системы
Дефрагментация дисков средствами операционной системы Ускорение ОЗУ при помощи настройки приоритета процессов
Центральный процессор(ы) компьютера делит своё время для всех запущенных программ и сервисом. По умолчанию, процессорное время делится в равном приоритете между фоновыми задачами и активным приложением (тем, окно которого у вас находится наверху рабочего стола). Для того, чтобы активные программы работали быстрее, нужно настроить таблицу приоритетов так, чтобы более высокий приоритет отдавался активным программам.
В системном реестре есть переменная Win32PrioritySeparation, находящаяся по адресу HKEY_LOCAL_MACHINE\System\CurrentControlSet\Control\PriorityControl. Её значение и определяет, каким процессам будет отдаваться боле процессорного времени: активным или фоновым. По умолчанию значение переменной равно двум (в шестнадцатиричной системе исчисления).
Чтобы изменить приоритет, нажмите комбинацию клавиш <WIN+R>, а в открывшейся командной строе наберите «regedit».
В окне системного реестра перейдите по адресу HKEY_LOCAL_MACHINE\System\CurrentControlSet\Control\PriorityControl и откройте свойства переменной Win32PrioritySeparation. Уменьшая её значение, вы будете смещать баланс в сторону активного приложения.
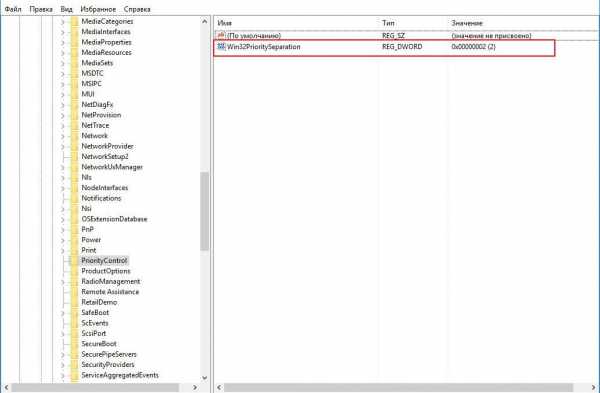 Повышение приоритета активных программ при помощи редактора реестра
Повышение приоритета активных программ при помощи редактора реестра Вы можете попробовать другие значения, чтобы максимально ускорить работу вашей ОС.
Внимание: использовать значение 0 нельзя, ваш компьютер сразу же зависнет!
Кроме изменения общего баланса ресурсов процессора, вы можете устанавливать более высокий приоритет отдельным программам. Сделать это можно при помощи Диспетчера задач.
Запустите «Диспетчер Задач» выбрав его из контекстного меню, которое появится, если ПКМ кликнуть по строке задач, расположенной внизу рабочего стола. Перейдите на вкладку и вызовите меню из которого выберите пункт «задать приоритет». Доступны 6 режимов. Приоритет «реального времени» ставить не стоит, операционная система может зависнуть.
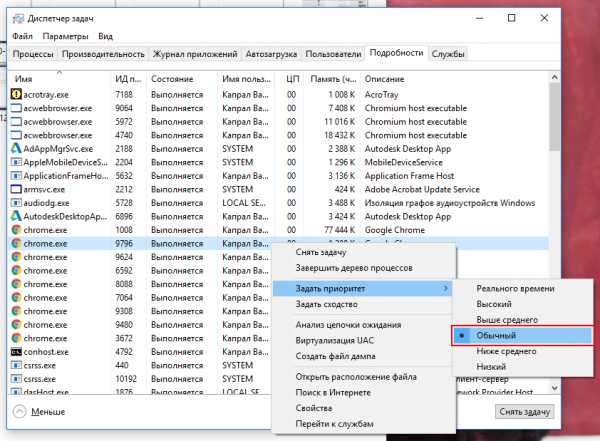 Установка приоритета для выбранной программы
Установка приоритета для выбранной программы Как видите, при помощи исключительно программных способов и встроенных инструментов Windows 10, можно существенно ускорить загрузку операционной системы, отзывчивость интерфейса и общее быстродействие, не затратив при этом ни копейки. Но всё-таки самым эффективным инструментом повышения быстродействия будет плановый апгрейд «узких мест» вашего компьютера (оперативная память, дисковая подсистема, процессор), который желательно проводить не реже раза в год. В случае же эксплуатации ноутбука, самым разумным решением будет его продажа после 2–3 лет пользования и покупка нового. Но это уже тема для совсем другой статьи.
Оцените статью: Поделитесь с друзьями!dadaviz.ru
Оптимизация Windows 10: ТОП 6 полезных советов
Оптимизация Windows 10 – это процесс, направленный на улучшение работы системы. Благодаря правильному его выполнению компьютер станет работать быстрее и лучше.
Соответственно, пользователям это будет нравиться намного больше, чем тормозящая система, которую время от времени приходится просто перезапускать. Поэтому есть смысл разобрать несколько наиболее работающих советов для повышения производительности компьютера.
Содержание:
- Совет №1. Проводите дефрагментацию
- Совет №2. Отключите ненужные службы
- Совет №3. Уберите все лишнее
- Совет №4. Уберите ненужные программы из автозагрузки
- Совет №5. Включите «наилучшее быстродействие»
- Совет №6. Очистите систему от вирусов

Совет №1. Проводите дефрагментацию
В принципе, этот совет актуален не только для Windows 10, а и для любой другой системы. Но на последней версии данной ОС это особенно актуально.
Дело в том, что на компьютере накапливается большое количество файлов, и они записываются на винчестер непоследовательно.
Поэтому, когда система начинает их обрабатывать, ей приходится обращаться к разным путям и искать файлы, относящиеся к той или иной программе.
Дефрагментация же систематизирует, собирает все файлы, относящиеся к одной программе в один путь.
Чтобы выполнить дефрагментацию компьютера, необходимо сделать следующее:
- Нажмите одновременно Win и R, после чего запустится окно выполнения программ. В нем необходимо ввести слово «дефрагментация» и нажать Enter.
- Откроется окно «Оптимизация дисков». Нужно выбрать один из дисков и нажать на кнопку «Анализировать». То же самое выполнить с другими дисками. После этого возле дисков будет написано, сколько процентов фрагментировано (как на рисунке №1).
- Если этот показатель больше 5%, нажмите кнопку «Оптимизировать» и дождитесь окончания процесса.
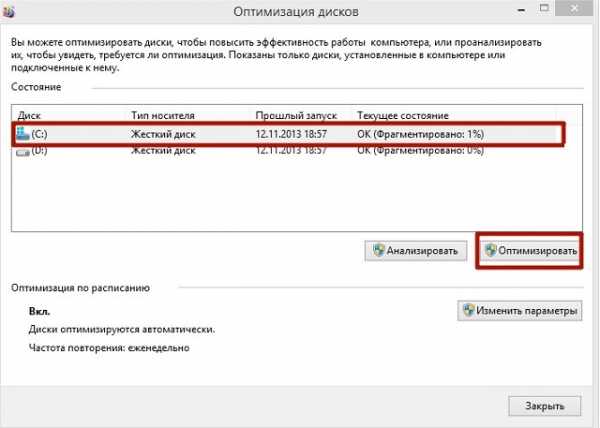
Рис. №1. Окно оптимизации дисков
Совет: В окне оптимизации нажмите на кнопку «Изменить параметры», чтобы включить автоматическую оптимизацию.
Совет №2. Отключите ненужные службы
У разработчиков системы очень интересный подход к своему делу: «Мы не знаем, что Вам нужно, поэтому даем всё».
В Windows 10 огромное количество ненужных служб. Поэтому для повышения производительности нужно отключить всё ненужное, чтобы не грузить систему.
Для этого выполните такие действия:
- На кнопке меню Windows нажмите правой кнопкой мыши и в выпадающем списке нажмите на пункт «Управление компьютером».
- В меню слева выберете «Службы».
- Чтобы отключить какую-то службу, нажмите на нее левой кнопкой мыши и нажмите на иконку «стоп» (черный квадрат вверху страницы).

Рис. №2. Доступ к меню служб Windows 10
Что касается того, какие же службы следует отключить, то это точно Windows Search, Центр обновления Windows и другие службы, которыми Вы не пользуетесь.
К примеру, если у Вас нет принтера, нужно отключить соответствующую службу.
Совет: Заходите в окно служб системы сразу после установки новых программ. Там Вы точно увидите новые службы, некоторые из которых нужно будет отключать.
Совет №3. Уберите все лишнее
На компьютере обычно накапливается огромное количество ненужных файлов.
Это кэш, временные файлы, cookie, журналы, данные буфера и много чего еще. Разумеется, при накапливании все это сильно грузит систему, так как ей нужно обрабатывать огромное количество лишней информации.
Существует множество программ, которые позволяют выполнить такую важную задачу, как очистка системы.
Вот некоторые из них:
- CCleaner. Без сомнения самая популярная подобная программа. Для ее использования необходимо просто зайти в меню «Очистка», поставить галочки на всех пунктах, нажать на кнопку «Анализ», а затем «Очистка». То же самое следует сделать с реестром (зайти в меню «Реестр» и нажать на те же кнопки). Скачать CCleaner можно здесь.
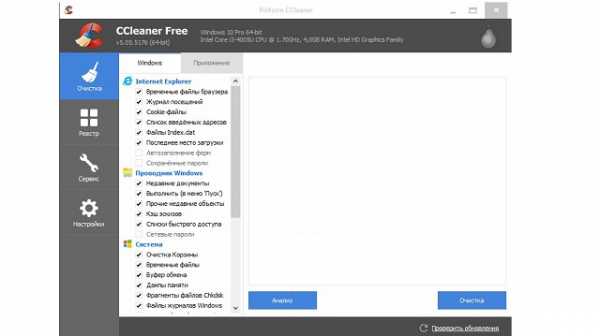
Рис. №3. Окно программы CCleaner
- Glary Utilites. Менее известная, но не менее действенная программа для очистки мусора из системы и вообще ее полной оптимизации. Некоторые гики называют ее комбайном по очистке. И действительно, здесь есть функции проверки системы, архивации данных, удаление вредоносных программ, управление автозагрузкой и много чего еще. Чтобы воспользоваться программой, нужно перейти на вкладку «1-Кликом», поставить везде галочки, нажать на кнопку «Найти проблемы», а затем «Исправить». Вот ссылка на скачивание программы.
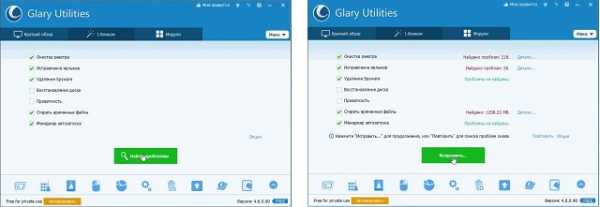
Рис. №4. Работа Glary Utilites
- WinUtilities Free. Это еще один огромный сборник различных утилит для очистки дисков, очистки реестра, исправления ярлыков, удаления программ, улучшения безопасности и выполнения других операций, направленных на оптимизацию. Чтобы выполнить удаление ненужных данных, нужно перейти на вкладку «Обслуживание» (сверху), поставить везде галочки и нажать на кнопку «Выполнить обслуживание». Вот ссылка на скачивание.
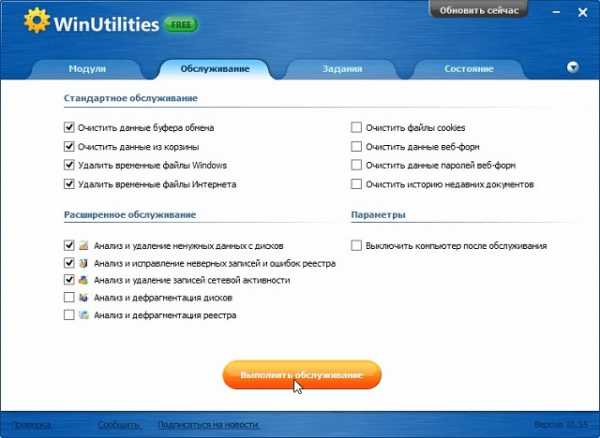
Рис. №5. Окно WinUtilities Free
Подсказка: В комплекс обслуживания WinUtilities Free входит также дефрагментация. Поэтому отдельно выполнять этот процесс уже не требуется.
Совет №4. Уберите ненужные программы из автозагрузки
Еще одна довольно серьезная проблема, которая сильно грузит систему, заключается в наличии слишком большого количества программ в автозагрузке.
Опять же, системе приходится обрабатывать их все и из-за этого она тормозит – сначала не очень заметно, а со временем так сильно, что пользователь просто не может нормально работать.
Чтобы убрать все ненужное из автозагрузки, нужно сделать следующее:
- Запустить диспетчер задач с помощью одновременного нажатия кнопок Ctrl, Shift и Esc.
- Перейти на вкладку «Автозагрузка».
- После этого пользователь увидит список всех программ, которые есть в автозагрузке. На тех из них, которые не нужны, следует нажать правой кнопкой мыши и в выпадающем списке выбрать пункт «Отключить».
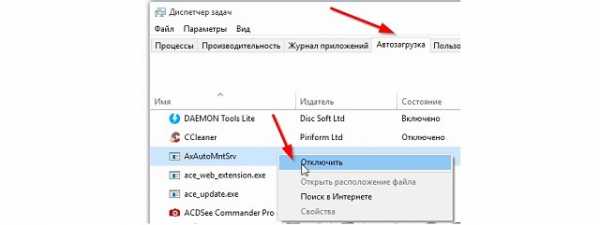
Рис. №6. Отключение программы в автозагрузке
Что касается того, как понять, какие программы нужны, а какие нет, то здесь все просто.
Если программа касается системы (в названии или поле «Издатель» фигурирует, что-то вроде «Windows» или «Microsoft»), значит это нужное, а все остальное – нет.
Совет №5. Включите «наилучшее быстродействие»
В Windows 10 есть несколько режимов, которые обеспечивают определенную работу системы.
Если конкретно, это следующие режимы:
- по умолчанию;
- обеспечение наилучшего вида;
- обеспечение наилучшего быстродействия;
- ручная настройка эффектов.
Собственно, нам нужно поставить третий режим.
Для этого нужно сделать следующее:
- На иконке меню Windows нажмите правой кнопкой мыши и в выпадающем списке выберете пункт «Система».
- Нажмите на пункт «Дополнительные параметры системы» в меню слева. В открывшемся окне перейдите на вкладку «Дополнительно» и нажмите на кнопку «Параметры».
- В открывшемся окне перейдите на вкладку «Визуальные эффекты» и поставьте отметку на пункте «Обеспечить наилучшее быстродействие».

Рис. №7. Выбор пункта наилучшего быстродействия в Windows 10
Совет №6. Очистите систему от вирусов
Само по себе наличие вирусов и различных вредоносных программ уже очень сильно грузит систему и не дает ей нормально работать.
Кроме того, есть такие вирусы, которые целенаправленно грузят компьютер и заставляют пользователя постоянно перезагружаться или делать что-то другое.
Поэтому обязательно время от времени проверять компьютер на вирусы и удалять их. Для этого, кстати, установите хороший антивирус.
С рейтингом лучших из них в 2016 году Вы можете ознакомиться по этой ссылке. Мы советуем устанавливать антивирус только из этого списка.
Другие действенные советы можно найти в видео ниже.
best-mobile.com.ua