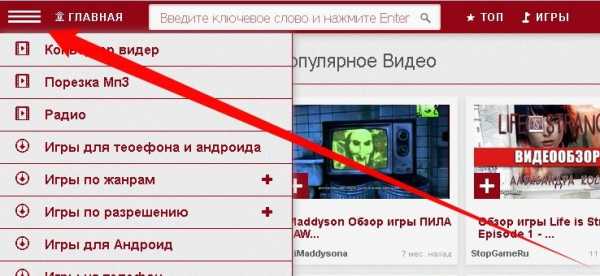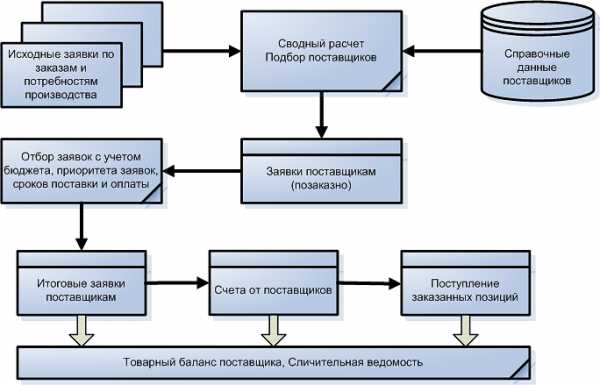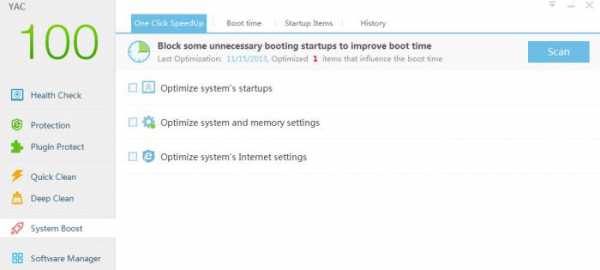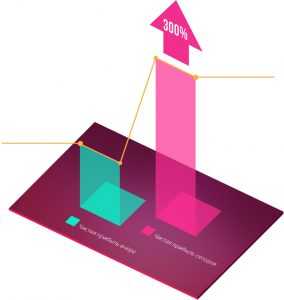Как повысить FPS в Rust Experimental и убрать траву. Оптимизация rust experimental
Как увеличить ФПС в "Расте Экспериментал" и "Легаси"?
Популярная игра Rust, которая относительно недавно появилась в "Стиме", разочаровала многих пользователей. Она очень требовательна к "железу", хотя никакой ультраграфики там нет. Да и оптимизация игры оставляет желать лучшего. Даже на мощных игровых системах могут быть фризы и проседание FPS, поэтому отпадает всякое желание играть в нее. И хотя попытки разработчиков улучшить оптимизацию немного оправдались, игра все равно слишком требовательна к "железу". Поэтому многие хотят знать, как увеличить ФПС в "Расте".

Официальные системные требования к игре
Если верить официальной информации, то совсем необязательно иметь мощный компьютер. Игра пойдет даже на обычном ноутбуке.
Минимальная система для запуска:
- Windows 7;
- 2 ГГц;
- 4 Гб RAM;
- DirectX 9;
- 2 Гб памяти диска.
Рекомендуемая система:
- Windows 8.1;
- 3 ГГц;
- 8 Гб RAM;
- DirectX 11;
- 2 Гб памяти диска.
Минимальные требования удовлетворяет даже недорогой и слабый ноутбук. Так почему же игра "глючит", и как увеличить ФПС в "Расте"? Сразу отметим, что предложенные ниже способы без тонкой настройки помогут добиться незначительных результатов. Впрочем, параметры тонкой настройки также будут показаны.
Как известно, есть 2 версии этой игры: "Экспериментал" и "Легаси". Начнем с первой версии.

Перед запуском игры обязательно закройте все программы, которые могут использовать ресурс процессора:
- Skype.
- Браузеры, особенно Chrome.
- Программы загрузки uTorrent и DC++ (другие торрент-клиенты тоже).
Затем в запуске программы выберите вариант Fast или Fastest в зависимости от мощности вашей системы. Там также есть варианты: Simple, Good, Beautiful и Fantastic. Эти настройки графики для более мощных игровых систем. Если у вас были включены указанные выше программы, а в игре были установлены настройки Beautiful или Fantastic, то вполне логично, что FPS будет низким.
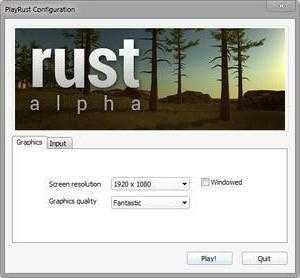
Настройки графики также можно менять непосредственно в самой игре. Для этого в консоли необходимо прописать команду graphics.quality 1 (для выбора значения fastest) или 2 (для выбора fast). Значение 6 установит максимальные настройки графики, и это сильно снизит FPS.
Есть и более тонкие способы, как увеличить ФПС в "Расте". Для этого:
- Понижаем качество теней (в консоли shadow) и ландшафта (в консоли terrain quality) до нуля (выставляем значение 0).
- Понижаем draw distance, но немного. Если сильно понизить этот параметр, то объекты в игре будут появляться из ниоткуда, т. к. он отвечает за дальность прорисовки.
Если после проделанных действий ваш FPS будет высоким, то постепенно повышайте графические настройки до уровня, когда FPS упадет совсем чуть-чуть. Балансируйте между графикой и FPS. Если указанные способы не помогли, тогда можем посоветовать просто ждать. Рано или поздно разработчики выпустят патч, который произведет изменения в игре и оптимизирует ее.
"Раст Легаси"
Как увеличить ФПС в "Раст Легаси"? Как и ранее, обязательно закрывайте программы, которые в игре нам не потребуются. Теперь также выбираем настройки Fast или Fastest. При необходимости можно даже понизить разрешение.

Но этого, скорее всего, будет недостаточно. Потребуется тонкая настройка. Здесь все очень просто: нажимаем F1 для вызова консоли и вводим команду grass.on false. Так мы отключаем траву, которая оказывает сильное влияние на FPS. Да, визуальная картинка в игре без травы станет скучной, но ради увеличения ФПС ею можно пожертвовать. Но и это не все. Жертвовать, скорее всего, придется не только травой. Следующими командами можно существенно поднять FPS, однако качество графики при этом упадет на самое дно, но многие игроки идут даже на это. В консоли F1 вводим команды:
- grass.forceredraw False;
- rass.shadowcast False;
- gfx.ssao False;
- render.level 0.1;
- terrian.idleinterval 0;
- render.aa 0;
- grass.disp_trail_seconds 0;
- gfx.tonemap False;
- gfx.grain False.
И последний совет по поводу того, как увеличить ФПС в "Расте": выбирайте сервер с правильным пингом. Ping сервера не должен быть выше 200 мс. Идеальный параметр - 40-50 мс. Если он будет выше 200, то низкий FPS вполне логичен даже при минимальных графических настройках. Обязательно проверяйте сервер, к которому подключаетесь.
Как увеличить ФПС в "Расте" на ноутбуке?
Ноутбук мало чем отличается от обычного компьютера, поэтому описанные выше способы также следует использовать и на нем. Недостатком ноутбуков является их замкнутость, из-за чего мобильные процессоры с графическим ядром сильно греются, поэтому если на компьютере для увеличения FPS необязательно "скидывать" графические настройки на самый низ, в ноутбуках это вполне может потребоваться.
Плюс ко всему, крайне рекомендуется проверить систему на вирусы, проверить все возможные обновления драйверов. Часто низкий FPS может быть следствием установки плохих драйверов.
Если ни один из вышеописанных способов не помогает, то остается только ждать выхода патчей с исправлением оптимизации. Другие способы неизвестны.
fb.ru
Улучшаем FPS в Rust - Rust news
Игра работает слишком медленно или дёргается? Причина может быть в низком FPS (frames-per-second). Это руководство ставит своей целью помочь игроку найти способ повышения FPS. Во-первых, вам следует определить, с чего начать. Для этого необходимо найти базовую точку и выяснить, какие изменения улучшают FPS, а какие делают хуже.
Как посмотреть текущий FPS (метод для Steam)
Одним из способов является активация отображения FPS в оверлее Steam:
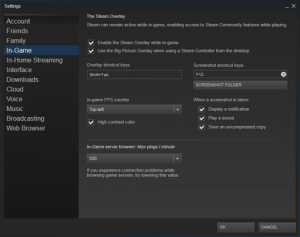 Закрыв клиент Rust, перейдите на вкладку «Steam» главного окна этой программы
Закрыв клиент Rust, перейдите на вкладку «Steam» главного окна этой программы- Нажмите «Настройки» (Settings)
- Выберите боковую вкладку «В игре» (In-game).
- Нужно поставить галочку перед строкой «Включить оверлей Steam в игре» (Enable theSteam Overlay while in-game).
- Затем в выпадающем меню “In-game FPS counter”, выберите нужный пункт и, если хотите,
- поставьте галочку напротив “High contrast color”.
- Теперь, когда вы играете через Steam в любую игру, в углу будет отображаться небольшой счётчик FPS. Вот пример, где показан результат такой настройки:
Как посмотреть текущий FPS (метод для Rust)
- После запуска клиента Rust нажмите F1 и перейдите на экран консоли.
- Введите «perf 1» (без кавычек) и нажмите ENTER.
- Подключившись к серверу, в левом нижнем углу экрана вы увидите счётчик FPS с крупными белыми цифрами. В этом случае счётчик предназначен только для Rust и не будет отображаться в других играх.
Оба способа являются рабочими. Я предпочитаю шрифт меньшего размера и возможность самостоятельно выбирать расположение, которые предоставляются в оверлее Steam.
Причины плохого FPS.
Может быть много взаимосвязанных причин плохого FPS, но наиболее распространённой из них является слабое железо. Обновление процессора, графической карты или увеличение объёма памяти часто оказывает существенное влияние на FPS и на игры в целом. Если вы можете себе позволить более мощное железо, сделайте это. Если нет, то давайте посмотрим, что ещё можно сделать.
Начало
Начните с того, что закройте все остальные программы на вашем компьютере (неплохо будет даже выполнить перезагрузку). Затем установите параметры графики игры на средние значения. При запуске Rust должно появиться окно Unity Launcher.
Выберите разрешение, которое находится где-то в середине списка доступных. Возможно, выбор вариантов у вас отличается от показанного в примере, так как ваш графический процессор может поддерживать больше или меньше разрешений.
В полноэкранном режиме в родном разрешении вашего монитора игра может идти лучше, чем в оконном режиме с более низким разрешением. Эта особенность регулярно подтверждается, но отличается для каждого компьютера.
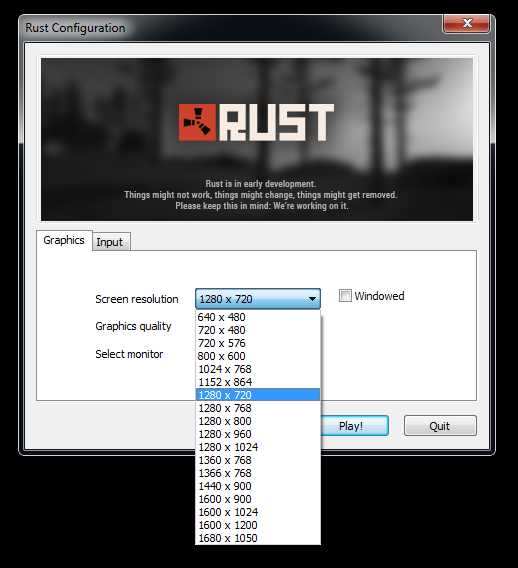
Установите значение “Fast” or “Fastest” для качества – этот выбор позволит установить определённые графические параметры одним щелчком. Их можно будет изменить позже в самой игре, через меню «Параметры».
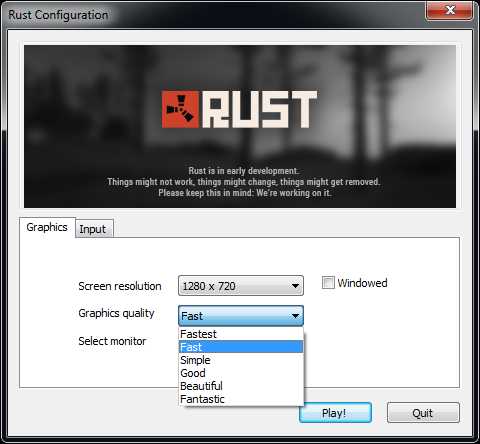
Изменения внутри игры
Чтобы внести изменения в игре, нажмите клавишу ESC. В первый раз сделайте это до подключения к серверу. Затем выберите вкладку «Параметры» (с изображением шестерни). Там вы найдёте пять вкладок с названиями OPTIONS (параметры), GRAPHICS (графика), INPUT (вход), AUDIO (аудио) и PERFORMANCE (производительность).
Три из этих вкладок, OPTIONS, INPUT и AUDIO, касаются главным образом личных предпочтений. Эти настройки практически не оказывают воздействия на FPS. Так что давайте перейдём к более важным вкладкам, их опциям и предлагаемым значениям по умолчанию. Измените настройки на минимальные значения, указанные после каждого пункта.
Вкладка «Графика» (Graphics)
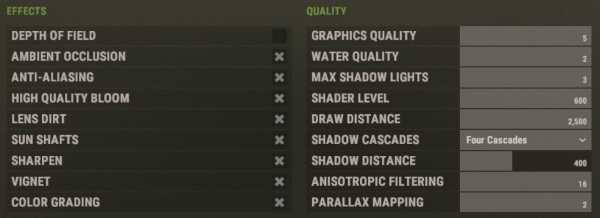
Левая сторона
- Глубина поля зрения (Depth of Field) – OFF: Выключите этот параметр. Он вызывает размытие краев, которое может быть очень раздражающим.
- Рассеянное затенение (Ambient Occlusion) – OFF
- Сглаживание (Anti-aliasing) – ON
- Высокое качество эффекта Bloom (High Quality Bloom) – OFF
- Грязь на линзах (Lens Dirt) – OFF
- Солнечные блики (Sun shafts) – OFF
- Резкость (Sharpen) – OFF
- Виньетирование (Vignet) – OFF
- Цветокоррекция (Color Grading) – OFF
Правая сторона
- Качество графики (Graphics Quality) – 0
- Качество воды (Water Quality) – 0
- Макс. Светотень (Max Shadow Lights) – 0
- Уровень рельефности (Shader Level) – 100
- Дальность прорисовки (Draw Distance) – 1500, не опускайте этот параметр ниже 1000
- Количество потоков теней (Shadow Cascades) – No Cascades
- Расстояние, на котором видны тени (Shadow Distance) – 100
- Анизотропная фильтрация (Anisotropic Filtering) – 1
- Параллактическое отображение (Parallax Mapping) – 0
Вкладка «Производительность» (Performance)
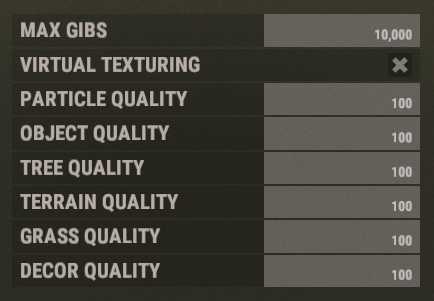
- Максимальное количество частей, на которые распадается разрушенный объект (Max Gibs) – 0
- Виртуальное текстурирование (Virtual Texturing) – OFF, снять галочку
- Качество частиц (Particle Quality) – 0
- Качество объектов (Object Quality) – 0
- Качество деревьев (Tree Quality) – 0
- Качество ландшафта (Terrain Quality) – 0
- Качество травы (Grass Quality) – 1
- Качество оформления (Decor Quality) – 0
Теперь можно подключиться к серверу. Сначала попробуйте играть на серверах с низкой или средней популярностью. Постройте небольшое здание и войдите внутрь. Это делается для того, чтобы быть в безопасности, пока вы вносите в меню изменения. Но это Rust, и здесь всё может случиться.
Поэтому рекомендуется за один раз вносить только одно изменение. После этого поиграйте в течение нескольких минут и посмотрите, как изменение повлияло на FPS и геймплей. Очевидно, что, если изменение привело к резкому падению FPS, следует вернуть всё обратно. Многие из параметров регулируются с помощью ползунков, следовательно, если увеличение чего-либо привело к проблемам, попробуйте это уменьшить. Сначала всегда вносите изменения маленькими шагами.
Данное руководство не может охватить все возможные проблемы или все возможные решения. Каждый компьютер и связанное с ним аппаратное и программное обеспечение создают уникальную систему. Если FPS остаётся ужасным, и вы не можете ничего сделать, вернитесь к этому примерно через месяц. Rust Experimental всё ещё находится в активной разработке, поэтому в настоящее время больше внимания уделяется функциональности, а не оптимизации. Хорошая новость: это только временно. После того, как будет включено достаточное количество функций и большая часть из них будет завершена, разработчики начнут уделять больше внимания оптимизации, и эта игра заработает так плавно, как вам и не снилось.
Что ещё вы можете попробовать
Dudemanbroguy в своём блоге на Reddit выложил очень много полезных советов по улучшению FPS. Вот они:
- Прежде всего убедитесь, что у вас всё обновлено, как на стороне операционной системы, так и на стороне драйверов.
- Убедитесь, что вы используете 64-битную версию Windows 7 или более новую ОС.
- Если играете на ноутбуке, убедитесь, что используете выделенный, а не интегрированный GPU.
- Не рекомендуется использовать менее 8 ГБ оперативной памяти.
- Вручную проверьте драйверы и убедитесь, что они обновлены: не всегда можно полагаться на автоматическую систему обновления.
- Попробуйте запустить Rust в режиме DX9.
- Подключите к работе все «припаркованные» ядра своего процессора для распределения рабочей нагрузки.
- Проверьте датчики температуры.
- Закройте фоновые приложения, которые вы не используете, даже если они кажутся вам легковесными (не так давно MSI Afterburner вызывал проблемы с производительностью, так что отключите даже такие программы).
- Даже если вы играете на настольном компьютере, убедитесь, что в параметрах электропитания Windows установлено значение «Высокая производительность».
- Я не могу точно сказать, какие варианты запуска Unity сейчас доступны, но вы можете найти их с помощью поиска Google. Возможно, это поможет вам немного увеличить FPS.
- С помощью диспетчера задач измерьте использование памяти в игре, так как другие программы, кроме Rust, также могут приводить к утечке памяти. Сюда относятся даже такие программы, как сетевые драйверы и тому подобное.
- Введите в консоли «perf 2», чтобы увидеть точное значение FPS и памяти в игре (использование памяти указано только для активов, загруженных для данного экземпляра игры, Rust также использует память для начальной загрузки и тому подобного, но утечки происходят именно в игре).
- Изменяйте настройки графики в игре, а не в выпадающем меню, поскольку этот способ даёт больше возможностей и показал себя более надёжным (вы можете использовать консольные команды, а также изменять их, о чём будет упомянуто далее).
- Убедитесь, что в настройках Windows установлена высокая производительность для Rust.
- Убедитесь, что всё ваше железо является совместимым и находится в рабочем состоянии (работают все планки памяти и т.д.)
- Попробуйте запускать Rust в более низком разрешении, установив его с помощью выпадающего меню.
- Если «perf 2» показывает, что потребление памяти устремилось в бесконечность, введите в консоли команду «gc.collect» для принудительной активации сборщика мусора, чтобы избавиться от неиспользуемых активов.
- Если «gc.collect» помог, возьмите на вооружение команду «gc.interval []», заменив квадратные скобки числом, определяющим время в секундах для интервала, по истечении которого автоматически активируется сборщик мусора (180 = 3 минуты).
- Введите в консоли команду «fps.limit []», чтобы установить лимит FPS или убедиться, что такой лимит у вас не установлен (замените квадратные скобки на цифры, если хотите ограничить FPS; значение -1 означает отсутствие ограничений).
- Введите в консоли команду «debug.flushgroup» для перезагрузки всей информации о сущностях на сервере. Возможно, это поможет повысить частоту кадров вблизи больших зданий и других сооружений.
- Введите команду «global.cleanup» для принудительной очистки активов.
- Проверьте конфигурационный файл, чтобы убедиться, что все изменения были применены.
- Введите в консоли «dev.netgraph 1», чтобы увидеть использование пропускной способности и процент потери пакетов (наберите «dev.netgraph 0», чтобы отключить оверлей).
- Если у вас случаются зависания сети, убедитесь, что ваш компьютер не продолжает загружать список серверов в фоновом режиме.
- Если у вас наблюдаются запаздывания вокруг движущихся сущностей, нужно уменьшить значение переменной lerp в консоли, чтобы понизить позицию интерполяции сети (в консоли наберите «find lerp», чтобы посмотреть команды).
- Используйте команду «global.timewarnings true», чтобы в консоли печатались все предупреждения, относящиеся к времени загрузки и т.д.
- Используйте команду «net.log true», чтобы включить в клиенте сохранение информации о сети в файл журнала в директории игры.
- Уменьшите качество и другие параметры анимации (наберите в консоли «find animation», чтобы увидеть список переменных для анимации).
- Наберите в консоли «find graphics», чтобы посмотреть все переменные для графики и их значения. Таким образом вы можете проверить, были ли сохранены изменения, а также найти отсутствующие в меню параметры графики, которые вы хотели бы изменить.
- Введите «find terrain» и «find audio», чтобы увидеть все переменные, касающиеся ландшафта и звука.
- Сохраняйте любые сделанные с помощью консольных команд изменения в конфигурационный файл, набрав «writecfg» в консоли (сохраняет подавляющее большинство изменений, однако некоторые из них не сохраняются, в основном, связанные с оверлеем, такие как perf 2)
- Если у вас бывают запаздывания или скачки сети, а также слишком долгая загрузка, спросите у администратора, какое значение установлено для «server.updatebatch», так как этот параметр контролирует, сколько информации сервер отправляет клиенту в данном цикле. Обычно это любое число выше 64, по умолчанию 128.
- Если вы постоянно тратите много времени на получение данных или у вашего персонажа «глючат» некоторые элементы, попросите друга или администратора уничтожить ваше спальное место со всеми проблемными элементами, чтобы избавится от этой неприятности (как правило, это всегда помогает).
- Введите в консоли «global.maxthreads», чтобы просмотреть максимальное количество ядер процессора, предназначенных для использования игрой. Если вы хотите изменить это значение, используйте эту же команду с цифрой, обозначающей количество потоков, которое вы хотите установить в качестве максимального.
Оригинал
Возможно Вам будет интерестно
rust-1.ru
Как повысить FPS в Rust Experimental и убрать траву
На фоне невероятно кривой оптимизации многих игроков интересует весьма справедливый вопрос — как повысить FPS в Rust Experimental? Ниже приведены способы, которые помогут производительность игры, после чего вы сможете более-менее спокойной в неё поиграть. Вы даже вольны скачать rust experimental сервер пиратка, чтобы стать админом. Заодно читайте, что делать, если игра вылетает при запуске.
Метод первый. Все можно сделать через консоль. Для начала вводим команду «graph.fps 1», после которой значение будет отображаться в реальном времени. Нажимаем на кнопку F1 и поочередно копируем следующие строчки (подтверждаем после каждой):
- terrian.idleinterval 0
- render.level 0
- render.af 0
- render.aa 0
- env.clouds false
- gfx.ssaa False
- gfx.bloom False
- gfx.grain False
- gfx.ssao False
- gfx.shafts False
- gfx.tonemap False
- render.level 0.1
- shadows.on false

Как убрать траву в Rust Experimental
После этого качество графики существенно пострадает, зато FPS вырастет в разы. Обратите внимание, что траву лучше спрятать подальше — для этого необходимо целых шесть команд, которые начинаются на слово «grass». Вот они:
- grass.on False
- grass.forceredraw False
- grass.displacement False
- grass.disp_trail_seconds 0
- grass.shadowcast False
- grass.shadowreceive False
Это связано с тем, что текстурам травы и растительности в целом разработчики уделили большое количество времени, так как все действие происходит в дикой природе. Особенно если вы решились rust experimental пиратка скачать торрент.
Понятно, что хорошее изображение различных зеленых структур просто необходимо Но насладиться прорисовкой смогут только пользователи с очень мощными персональными компьютерами. Производительности трава только вредит, поэтому мы убираем её полностью.
Метод второй. Жмем на кнопку F2, после чего заходим в меню дополнительных графических настроек. Все, на чем стоит значение выше среднего, уменьшаем. Самое главное – не трогайте дальность прорисовки. Этот параметр может помочь вам выжить.
Как видим, повысить FPS в Rust Experimental можно в течении двух-трех минут, не скачивая при этом никаких программ. Все делает просто и в самой игре.
Категория: Вылеты и баги Rust Experimental 19.05.2015
rustnrock.com