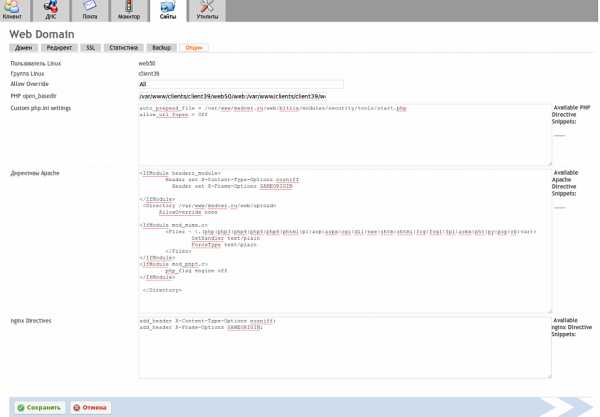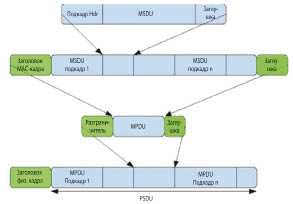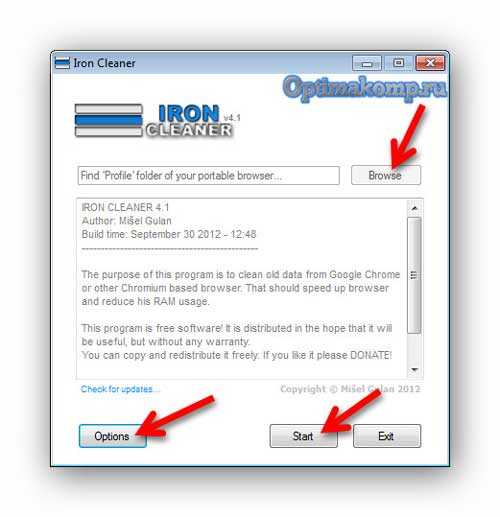Настройка Linux ROSA Fresh R2 по пунктам. Оптимизация rosa linux
Повышение скорости работы дистрибутива ROSA Linux
(Форк статьи: «Повышение скорости работы дистрибутива Fedora Workstation»)
Повышение скорости работы дистрибутива ROSA Linux является увлекательным занятием! Благодаря выполнению несложных последовательностей действий вы сможете повысить производительность вашей системы без финансовых вложений.
Существует множество оптимизаций, позволяющих повысить скорость работы дистрибутива ROSA Linux. Некоторые из них являются безопасными, некоторые связаны с опреде-лёнными рисками. В данном разделе вы найдете описания лишь безопасных оптимизаций.
Я не люблю оптимизации, связанные с теми или иными рисками, так как считаю, что стабильность и надёжность системы гораздо важнее прироста её производительности. Именно поэтому я выбрал лишь те оптимизации, которые вы можете безопасно реализовать, повысив тем самым скорость работы вашего дистрибутива ROSA Linux в различных условиях.
Данные оптимизации, по своей сути, являются описаниями последовательностей действий, размещёнными в различных разделах данного веб-сайта. Я перенёс их в отдельный раздел лишь по той причине, что все они связаны с оптимизацией производительности системы.
Примечание: несмотря на то, что вы можете не опасаться за последствия реализации описанных ниже рекомендаций, ничто в жизни не даётся просто так… Вам в любом случае придётся пожертвовать каким-либо ресурсом. Таким ресурсом может являться определённая системная служба, набор визуальных эффектов или полезная функция, которую придётся отключить.
Таким образом, каждая из описанных оптимизаций будет иметь свою «цену». Исходя из этого, вы должны дополнительно подумать перед реализацией каждой из них о том, готовы ли вы заплатить её цену.
1. Оптимизация использования системной памяти (оперативной памяти)
Вы можете оптимизировать использование системной памяти, воспользовавшись следующими рекомендациями.
1.1. Рекомендация номер один: Сокращение интенсивности использования раздела подкачкиИспользование раздела подкачки особенно заметно при работе с компьютерами с относительно малым объёмом оперативной памяти (1 ГБ или меньше): при работе с ROSA Linux выполнение различных операций со временем осуществляется медленнее, при этом сама операционная система осуществляет постоянный доступ к жесткому диску. К счастью, подобный эффект можно минимизировать.
На жестком диске существует отдельный раздел для хранения данных, помещенных в оперативную память, который называется разделом подкачки. В том случае, если ROSA Linux чрезмерно использует раздел подкачки, работа компьютера значительно замедляется.
Интенсивность использования ядром дистрибутива ROSA Linux раздела подкачки может быть изменена с помощью специального параметра конфигурации системы. Чем меньше числовое значение этого параметра конфигурации, тем дольше длительность периода ожидания, после которого ядро дистрибутива ROSA Linux начинает использовать раздел подкачки. Значение должно находиться в диапазоне от 0 до 100, причем по умолчанию используется значение 60. Это значение является значительно завышенным для настольного компьютера, но отлично подходит для серверов.
Подробное описание рассматриваемого механизма доступно на странице по ссылке.
А теперь рассмотрим механизм изменения значения рассматриваемого параметра конфигурации:
A. Во-первых, следует проверить текущее значение параметра конфигурации swappiness. Для этого необходимо нажать на кнопку «Обзор» на верхней панели, ввести запрос «терминал» в поле поиска в верхней части экрана и выбрать первое предложенное приложение «Терминал». После этого следует ввести в терминале следующую команду (используйте функции копирования/вставки для того, чтобы избежать ошибок при вводе):
cat /proc/sys/vm/swappiness
После окончания ввода команды следует нажать клавишу Enter. В результате будет выведено числовое значение, которое наверняка будет равно 60.
B. Для установки более приемлемого значения параметра конфигурации swappiness введите в терминал следующую команду (используйте функции копирования/вставки для того, чтобы избежать ошибок при вводе):
sudo sh -c "echo 'vm.swappiness=10' >> /etc/sysctl.d/95-sysctl.conf"
После окончания ввода команды следует нажать клавишу Enter. При запросе пароля вы должны будете ввести свой пароль. Символы вашего пароля не будут отображаться никоим образом, даже с помощью точек, и это нормально. После ввода пароля следует снова нажать клавишу Enter.
C. После выполнения описанных выше манипуляций вам придется перезагрузить компьютер.
D. После перезагрузки компьютера следует снова проверить значение параметра конфигурации swappiness. Для этого как и раньше придется открыть консоль (терминал) . В окно терминала следует ввести (с помощью функций копирования/вставки) ранее рассмотренную команду:
cat /proc/sys/vm/swappiness
После окончания ввода команды все так же необходимо нажать клавишу Enter. В результате должно быть выведено значение 10.
Примечание: Ваша машина может работать лучше даже при более значительном уменьшении значения параметра конфигурации swappiness. При уменьшении значения данного параметра конфигурации следует пользоваться следующим правилом: при использовании компьютера с объемом оперативной памяти, равным или превышающим 1 ГБ, следует устанавливать значение swappiness, равное 10, а при использовании компьютера с объёмом оперативной памяти, меньшим 1 ГБ следует устанавливать значение swappiness, равное 5.
1.2. Рекомендация для компьютеров с 1 ГБ или большим объёмом оперативной памяти: изменение стратегии сокращения объёма кэша структур inode.Компьютеры с 1 ГБ или большим объёмом оперативной памяти наверняка будут работать быстрее после перехода к менее агрессивной стратегии сокращения объёма кэша структур inode.
Ценой данной оптимизации является более длительное хранение некоторых системных структур данных в оперативной памяти, обуславливающее уменьшение объёма оперативной памяти, доступной для пользовательских приложений. Именно поэтому данная оптимизация рекомендуется лишь для компьютеров как минимум с 1 ГБ оперативной памяти.
Рассмотрим процесс изменения стратегии сокращения объема кэша структур inode.
A. Во-первых, необходимо запустить приложение «Терминал» («Консоль»). Для установки более приемлемого значения параметра конфигурации vfs_cache_pressure введите в терминал следующую команду (используйте функции копирования/вставки для того, чтобы избежать ошибок при вводе):
sudo sh -c "echo 'vm.vfs_cache_pressure=50' >> /etc/sysctl.d/96-sysctl.conf"
После окончания ввода команды следует нажать клавишу Enter. При запросе пароля вы должны будете ввести свой пароль. Символы вашего пароля не будут отображаться никоим образом, даже с помощью точек, и это нормально. После ввода пароля следует снова нажать клавишу Enter.
B. После выполнения описанных выше манипуляций вам придется перезагрузить компьютер.
1.3. Рекомендация для компьютеров с 768 МБ или меньшим объёмом оперативной памяти: активация механизма zRamЕсли в вашем компьютере установлен малый объём оперативной памяти (768 МБ или менее), вы едва ли сможете использовать дистрибутив ROSA Linux. Но даже в случае корректной установки этого дистрибутива малый объём оперативной памяти будет постоянно приводить к замедлению работы системы. Это будет происходить даже после уменьшения значения параметра swappiness до 5.
В данном случае вы можете повысить производительность системы, задействовав модуль ядра ОС под названием zRam. Модуль zRam создаёт сжатый файл подкачки в оперативной памяти вашего компьютера. Степень сжатия этого файла обуславливает «увеличение» объёма оперативной памяти вашего компьютера.
Примечание: использованием данного модуля может привести к нестабильной работе вашей системы! По этой причине не стоит активировать его на компьютерах, работоспособность которых чрезвычайно важна.
Цена данной оптимизации в рамках двух пунктов:
Центральный процессор вашего компьютера (CPU) будет использоваться более интенсивно, так как будут осуществляться постоянные сжатие и распаковка данных;
Если система полностью заполнит файл подкачки в оперативной памяти, она начнет дополнительно использовать классический раздел подкачки на жестком диске. При этом она также может переместить в этот раздел часть файла подкачки из оперативной памяти, что ещё более замедлит её работу.
Именно поэтому на данный момент я рекомендую использовать модуль zRam лишь на компьютерах с малым объемом оперативной памяти и только при условии уменьшения значения параметра swappiness до 5. Более того, на данный момент модуль zRam рекомендуется к использоваться не на компьютерах для промышленной эксплуатации, а на тестовых компьютерах и других компьютерах, на которых не выполняются важные задачи.
Вы можете активировать данный модуль следующим образом:
A. В первую очередь следует запустить приложение «Терминал». Для начала следует активировать соответствующий модуль ядра ОС путем ввода в окно терминала следующих команд (используйте функции копирования/вставки):
sudo urpmi zramstart
sudo systemctl start zram.service
После окончания ввода команды следует нажать клавишу Enter. При запросе пароля вы должны будете ввести свой пароль. Символы вашего пароля не будут отображаться никоим образом, даже с помощью точек, и это нормально. После ввода пароля следует снова нажать клавишу Enter.
B. Теперь следует проверить работоспособность установленного модуля ядра ОС с помощью следующей команды:
cat /proc/swaps
После ввода команды также следует нажать клавишу Enter для её исполнения. Если процесс активации модуля ядра ОС прошёл успешно, вы должны увидеть отчёт о состоянии одного или нескольких «разделов» /dev/zram. В этом случае модуль zRam корректно функционирует и вы можете активировать его на постоянной основе.
C. Для активации модуля ядра ОС на постоянной основе следует выполнить с помощью терминала следующую команду (используйте функции копирования/вставки):
sudo systemctl enable zram.service
После окончания ввода команды следует нажать клавишу Enter. При запросе пароля вы должны будете ввести свой пароль. Символы вашего пароля не будут отображаться никоим образом, даже с помощью точек, и это нормально. После ввода пароля следует снова нажать клавишу Enter.
1.3.1. Остановка и деактивация механизма zRam
Если вы желаете остановить и деактивировать модуль ядра ОС с реализацией механизма zRam, вы можете воспользоваться простыми командами введя в окно терминала:
sudo systemctl stop zram.service
sudo systemctl disable zram.service
После окончания ввода команды следует нажать клавишу Enter. При запросе пароля вы должны будете ввести свой пароль. Символы вашего пароля не будут отображаться никоим образом, даже с помощью точек, и это нормально. После ввода пароля следует снова нажать клавишу Enter.
B. После окончания процесса деактивации модуля ядра ОС вам придется перезагрузитть ваш компьютер.
C. Теперь следует проверить корректность деактивации модуля ядра ОС с помощью следующей команды:
cat /proc/swaps
После ввода команды следует нажать клавишу Enter для ее исполнения. Если процесс деактивации модуля ядра ОС прошел успешно, вы не должны увидеть отчет о состоянии одного или нескольких «разделов» /dev/zram.
2. Повышение скорости работы твердотельного накопителя (SSD)Вы используете твердотельный накопитель (SSD)? Оптимизируйте систему для работы с ним в соответствии с рекомендациями из данного раздела.
3. Отключение поддержки виртуальной машины Java в офисном пакете LibreOfficeВам придется осуществить переход по меню меню приложения LibreOffice Writer «Сервис — Параметры… — LibreOffice — Расширенные возможности» и убрать флажок «Использовать виртуальную машину Java».
4. GNOME 3: отключение визуальных эффектов
Визуальные эффекты украшают рабочий стол, но они также и замедляют вашу систему. Если вы используете старую систему с малопроизводительной видеокартой, вы можете получить некоторый прирост производительности и повысить стабильность работы системы путем их отключения.
Для отключения визуальных эффектов в GNOME 3 достаточно выполнить с помощью терминала следующую команду:
gsettings set org.gnome.desktop.interface enable-animations false
Если вам понадобится снова активировать визуальные эффекты, вы сможете воспользоваться следующей командой:
gsettings set org.gnome.desktop.interface enable-animations true
Вы можете установить большое количество дополнений (расширений) для таких веб-браузеров, как Firefox, Chrome и Chromium. Эти дополнения могут быть крайне полезными, но все они имеют по нескольку важных недостатков, так как являются «приложениями в приложении»:
они замедляют ваш веб-браузер, особенно в том случае, если их много;
каждое из них может стать причиной некорректной работы как других дополнений, так и самого веб-браузера;
существуют и вредоносные дополнения. Не стоит относиться легкомысленно к вопросам безопасности.
По этой причине не стоит превращать свой веб-браузер в рождественскую ёлку: не украшайте его большим количеством дополнений. Ограничьтесь лишь несколькими дополнениями, которые действительно важны для вас.
Примечание: старайтесь избегать установки дополнений, авторы которых утверждают, что после установки их дополнения ваш веб-браузер будет работать быстрее! Обычно данные дополнения приносят больше вреда, чем пользы. Не устанавливайте их: даже в том случае, если одно или два из них действительно позволят увеличить скорость работы вашего веб-браузера, они в любом случае ухудшат стабильность его работы.
6. Сокращение количества операций записи данных на жесткий диск, осуществляемых веб-браузером FirefoxПо умолчанию веб-браузер Firefox осуществляет большое количество операций записи на жесткий диск. Для осуществления всех этих операций требуются системные ресурсы.
Вы можете значительно сократить количество операций записи данных на жесткий диск, осуществляемых веб-браузером Firefox, просто отключив функцию восстановления сессий, которая позволяет сохранять адреса посещенных с помощью Firefox страниц в случае неожиданного завершения работы веб-браузера (читайте: некорректного). Это очень полезная функция, которая, тем не менее, связана с множеством операций записи данных на диск. Вы можете деактивировать её следующим образом.
В первую очередь следует ввести в адресную строку веб-браузера about:config и нажать клавишу Enter. Далее нужно нажать на кнопку Я принимаю на себя риск!.
Теперь следует ввести в поле поиска на открывшейся странице запрос sessionstore и использовать двойной клик для редактирования значения параметра browser.sessionstore.interval. По умолчанию он имеет значение 15000, соответствующее 15 секундам. Вы можете добавить к значению несколько нулей таким образом, чтобы оно превратилось в значение 15000000 и нажать на кнопку OK для сохранения изменений (учтите, что добавление слишком большого количества нулей может вызвать ошибку!).
Теперь пришло время деактивировать три следующих логических параметра рассматриваемого механизма путем двойных кликов по соответствующим строкам списка (в результате которых начальные значения параметров true должны быть изменены на значения false):
browser.sessionstore.restore_on_demand
browser.sessionstore.resume_from_crash
services.sync.prefs.sync.browser.sessionstore.restore_on_demand
Осталось закрыть все окна веб-браузера Firefox и запустить его снова.
7. Повышение скорости работы беспроводной сетевой карты на основе чипсета IntelЕсли вы используете относительно современную беспроводную сетевую карту на основе чипсета Intel, ваша система наверняка будет взаимодействовать с ней посредством драйвера iwlwifi. В этом случае вы наверняка сможете значительно повысить скорость её работы, активировав функцию Tx AMPDU.
Функция AMPDU предназначена для ускорения передачи данных путём объединения нескольких наборов данных друг с другом. Таким образом сетевой карте удается значительно сократить объём вспомогательного сетевого трафика.
Раньше данная функция драйвера iwlwifi была активирована по умолчанию, но несколько лет назад она была деактивирована из-за проблем со стабильностью некоторых чипсетов беспроводных сетевых карт. Однако, проблемных чипсетов достаточно мало, а описанные манипуляции легко обратимы, поэтому вы практически ничем не рискуете.
Для того, чтобы активировать упомянутую функцию, достаточно выполнить описанные ниже действия.
A. В первую очередь следует убедиться в том, что для взаимодействия с чипсетом вашей беспроводной сетевой карты используется именно драйвер iwlwifi. Для этого нужно открыть окно терминала и ввести в него следующую команду (используйте функции копирования/вставки):
lsmod | grep iwlwifi
После окончания ввода команды следует нажать клавишу Enter для её исполнения. Если в окно терминала будет выведена строка «iwlwifi», вы можете переходить к следующему шагу.
B. Теперь следует использовать функции копирования/вставки для переноса следующей команды в окно терминала (это одна строка):
sudo sh -c "echo 'options iwlwifi 11n_disable=8' >> /etc/modprobe.d/iwlwifi11n.conf"
После окончания ввода команды следует нажать клавишу Enter. При запросе пароля вы должны будете ввести свой пароль. Символы вашего пароля не будут отображаться никоим образом, даже с помощью точек, и это нормально. После ввода пароля следует снова нажать клавишу Enter.
С. Теперь следует закрыть все приложения и перезагрузить ваш компьютер.
D. Наконец, следует проверить скорость работы беспроводного соединения, например, с помощью сервиса speedtest.net. Если же соединение стало нестабильным, вы можете отменить все внесенные в конфигурацию системы изменения описанным ниже образом.
7.1. Проблемы с соединением? Отмените изменения конфигурации системыОписанные выше изменения конфигурации системы привели к нестабильной работе сетевого соединения? Вы можете отменить их, выполнив следующую команду с помощью терминала:
sudo rm -v /etc/modprobe.d/iwlwifi11n.conf
После окончания ввода команды следует нажать клавишу Enter. При запросе пароля вы должны будете ввести свой пароль. Символы вашего пароля не будут отображаться никоим образом, даже с помощью точек, и это нормально. После ввода пароля следует снова нажать клавишу Enter.
Как только исполнение команды завершится, вам придется перезагрузить компьютер. После перезагрузки стабильность беспроводного соединения должна значительно повыситься.
8. Ускорение процесса загрузки системыУскорение процесса загрузки системы осуществляется путём деактивации неиспользуемых системных служб. Кроме того, данная операция позволяет сэкономить немного оперативной памяти для пользовательских приложений. Вы можете деактивировать неиспользуемые системные службы в соответствии с инструкциями, приведенными на данной странице.
9. Очистка ROSA LinuxОчищенная система ROSA Linux будет работать быстрее, чем слишком захламленная (хотя данный фактор влияет на ROSA Linux значительно меньше, чем на Windows). Вы можете очистить ROSA Linux, воспользовавшись советами из данного раздела.
www.freedocs.xyz
Ускорение загрузки — Rosalab Wiki
ПРЕДУПРЕЖДЕНИЕ
Нижеприведённый текст рассчитан дать представление о возможностях тонкой настройки и оптимизации системы. Бездумные действия могут привести к неожиданным результатам.
Чем замеряем
первое, что нам потребуется - это не большая утилита, которая умеет по логам строить интересный график
systemd-analyze из пакета:
urpmi systemd-toolsДля начала построим наш график до того, как что-то навыключали:
systemd-analyze plot > ~/default.svgНу графике есть три довольно значимых этапа загрузки:
Startup finished in 843ms (kernel) + 8841ms (initramfs) + 24549ms (userspace) = 34235ms
Ну с ядром мы вряд ли что-то поделаем - не пересобирать же его, а вот с остальными двумя очень даже, и так приступим.
Общие рекомендации
- не используем софтрейд
- не используем разделы LVM
- отключаем и выкидываем ненужные для нашего оборудования модули и скрипты.
- отключаем ненужные сервисы
Выкидываем лишнее из initramfs
дописываем в конец конфигурационного файла dracut:
echo 'omit_dracutmodules+="i18n plymouth resume"' >> /etc/dracut.conf.d/50-dracut-rosa.confи перегенерим наш initrd:
dracut -f /boot/initrd-$(uname -r).imgНекоторые опции ядра
в файле /etc/default/grub находим параметр GRUB_CMDLINE_LINUX_DEFAULT и приводим его к такому виду:
GRUB_CMDLINE_LINUX_DEFAULT='splash=silent logo.nologo quiet nouveau.modeset=0 rootfstype=ext4 plymouth.enable=0'теперь необходимо перегенерить конфиг груба:
update-grub2Ускоряем запуск userspace
Включим профилировщик:
systemctl enable systemd-readahead-collect.service systemd-readahead-replay.service systemctl start systemd-readahead-collect.service systemd-readahead-replay.serviceПримечаниеЭффект от службы readahead проявится после нескольких (обычно 2-3) перезагрузок.
Если у Вас выделен на отдельный раздел /home то имеет смысл к опциям его монтирования в файле /etc/fstab добавить такие строки noauto,x-systemd.automount
А дальше отключаем кучу ненужных сервисов:
systemctl disable mysqld.service systemctl disable polkit.service systemctl disable acpid.service systemctl disable apmd.service systemctl disable console-kit-daemon.service systemctl disable wine.service systemctl disable mdadm.service systemctl mask mdadm.service systemctl mask systemd-ask-password-plymouth.path systemctl mask plymouth-start.service systemctl disable laptop-mode.service systemctl disable bluetooth.service systemctl disable wpa_supplicant.service systemctl mask mandrake_everytime.service systemctl mask mysqld.service systemctl mask dev-hugepages.mount systemctl mask fedora-storage-init-late.service systemctl mask fedora-storage-init.service systemctl mask console-kit-log-system-start.service systemctl disable lm_sensors.service systemctl mask systemd-vconsole-setup.service systemctl disable rpcbind.service systemctl disable autofs.service systemctl mask partmon.service systemctl mask plymouth-read-write.service systemctl disable rsyslog.service systemctl disable postfix.service systemctl mask avahi-daemon.service systemctl mask sys-kernel-debug.mount systemctl mask mandriva-save-dmesg.service systemctl mask mandriva-kmsg-loglevel.serviceПримечаниеНекоторые сервисы Вам могут быть необходимы. Например, при использовании "легких" оконных сред (LXDE, XFCE) вам может понадобиться acpid.
Избавляемся от GRUB
Если у Вас ROSA стоит как единственная система, то видеть меню выбора загрузки вовсе не обязательно т.к. выбирать там особо нечего, а это все драгоценные секунды. И еще, такой фокус возможен только если у Вас EFI загрузка.
Начнем
копируем Ваше ядро и initrd на раздел EFI (по умолчанию он должен быть смонтирован в /boot/efi)
cp /boot/vmlinuz-$(uname -r) /boot/efi/EFI/rosa/ cp /boot/initrd-$(uname -r).img /boot/efi/EFI/rosa/И добавляем пункт загрузки в BIOS:
efibootmgr --create --gpt --disk /dev/sda --part 1 \ --write-signature --label "ROSA Linux (kernel-$(uname -r))" \ --loader "\EFI\rosa\vmlinuz-$(uname -r)" \ -u "$(cat /proc/cmdline) initrd=/EFI/rosa/initrd-$(uname -r).img"Где:
- --part 1 - это тот самый раздел который смонтирован в /boot/efi/
- наш диск /dev/sda имеет разделы GPT (в принципе это все дефолтовые параметры при установке системы на чистый носитель)
- тут мы копируем текущее загруженное ядро. Если нужно загрузить другую версию ядра то строку $(uname -r) замените на нужную Вам версию.
ПримечаниеЭти шаманства придется проделывать каждый раз при обновлении ядра. И у Вас будет отсутствовать возможность выбрать загрузку другой системы, но такая возможность останется через настройки BIOS. Если система работает с включённым Secure Boot, то его придётся отключить, так как ядро не содержит необходимой подписи.
Итог:
Циферки говорят сами за себя:
Startup finished in 937ms (kernel) + 974ms (initramfs) + 2887ms (userspace) = 4800ms
wiki.rosalab.ru
Ускорение загрузки — Rosalab Wiki
ПРЕДУПРЕЖДЕНИЕ
Нижеприведённый текст рассчитан дать представление о возможностях тонкой настройки и оптимизации системы. Бездумные действия могут привести к неожиданным результатам.
Чем замеряем
первое, что нам потребуется - это не большая утилита, которая умеет по логам строить интересный график
systemd-analyze из пакета:
urpmi systemd-toolsДля начала построим наш график до того, как что-то навыключали:
systemd-analyze plot > ~/default.svgНу графике есть три довольно значимых этапа загрузки:
Startup finished in 843ms (kernel) + 8841ms (initramfs) + 24549ms (userspace) = 34235ms
Ну с ядром мы вряд ли что-то поделаем - не пересобирать же его, а вот с остальными двумя очень даже, и так приступим.
Общие рекомендации
- не используем софтрейд
- не используем разделы LVM
- отключаем и выкидываем ненужные для нашего оборудования модули и скрипты.
- отключаем ненужные сервисы
Выкидываем лишнее из initramfs
дописываем в конец конфигурационного файла dracut:
echo 'omit_dracutmodules+="i18n plymouth resume"' >> /etc/dracut.conf.d/50-dracut-rosa.confи перегенерим наш initrd:
dracut -f /boot/initrd-$(uname -r).imgНекоторые опции ядра
в файле /etc/default/grub находим параметр GRUB_CMDLINE_LINUX_DEFAULT и приводим его к такому виду:
GRUB_CMDLINE_LINUX_DEFAULT='splash=silent logo.nologo quiet nouveau.modeset=0 rootfstype=ext4 plymouth.enable=0'теперь необходимо перегенерить конфиг груба:
update-grub2Ускоряем запуск userspace
Включим профилировщик:
systemctl enable systemd-readahead-collect.service systemd-readahead-replay.service systemctl start systemd-readahead-collect.service systemd-readahead-replay.serviceПримечаниеЭффект от службы readahead проявится после нескольких (обычно 2-3) перезагрузок.
Если у Вас выделен на отдельный раздел /home то имеет смысл к опциям его монтирования в файле /etc/fstab добавить такие строки noauto,x-systemd.automount
А дальше отключаем кучу ненужных сервисов:
systemctl disable mysqld.service systemctl disable polkit.service systemctl disable acpid.service systemctl disable apmd.service systemctl disable console-kit-daemon.service systemctl disable wine.service systemctl disable mdadm.service systemctl mask mdadm.service systemctl mask systemd-ask-password-plymouth.path systemctl mask plymouth-start.service systemctl disable laptop-mode.service systemctl disable bluetooth.service systemctl disable wpa_supplicant.service systemctl mask mandrake_everytime.service systemctl mask mysqld.service systemctl mask dev-hugepages.mount systemctl mask fedora-storage-init-late.service systemctl mask fedora-storage-init.service systemctl mask console-kit-log-system-start.service systemctl disable lm_sensors.service systemctl mask systemd-vconsole-setup.service systemctl disable rpcbind.service systemctl disable autofs.service systemctl mask partmon.service systemctl mask plymouth-read-write.service systemctl disable rsyslog.service systemctl disable postfix.service systemctl mask avahi-daemon.service systemctl mask sys-kernel-debug.mount systemctl mask mandriva-save-dmesg.service systemctl mask mandriva-kmsg-loglevel.serviceПримечаниеНекоторые сервисы Вам могут быть необходимы. Например, при использовании "легких" оконных сред (LXDE, XFCE) вам может понадобиться acpid.
Избавляемся от GRUB
Если у Вас ROSA стоит как единственная система, то видеть меню выбора загрузки вовсе не обязательно т.к. выбирать там особо нечего, а это все драгоценные секунды. И еще, такой фокус возможен только если у Вас EFI загрузка.
Начнем
копируем Ваше ядро и initrd на раздел EFI (по умолчанию он должен быть смонтирован в /boot/efi)
cp /boot/vmlinuz-$(uname -r) /boot/efi/EFI/rosa/ cp /boot/initrd-$(uname -r).img /boot/efi/EFI/rosa/И добавляем пункт загрузки в BIOS:
efibootmgr --create --gpt --disk /dev/sda --part 1 \ --write-signature --label "ROSA Linux (kernel-$(uname -r))" \ --loader "\EFI\rosa\vmlinuz-$(uname -r)" \ -u "$(cat /proc/cmdline) initrd=/EFI/rosa/initrd-$(uname -r).img"Где:
- --part 1 - это тот самый раздел который смонтирован в /boot/efi/
- наш диск /dev/sda имеет разделы GPT (в принципе это все дефолтовые параметры при установке системы на чистый носитель)
- тут мы копируем текущее загруженное ядро. Если нужно загрузить другую версию ядра то строку $(uname -r) замените на нужную Вам версию.
ПримечаниеЭти шаманства придется проделывать каждый раз при обновлении ядра. И у Вас будет отсутствовать возможность выбрать загрузку другой системы, но такая возможность останется через настройки BIOS. Если система работает с включённым Secure Boot, то его придётся отключить, так как ядро не содержит необходимой подписи.
Итог:
Циферки говорят сами за себя:
Startup finished in 937ms (kernel) + 974ms (initramfs) + 2887ms (userspace) = 4800ms
wiki.rosalab.com
Rosa Linux
Рубрика: Обзор Опубликовано 30.11.2015 · Комментарии: 29 · На чтение: 5 мин · Просмотры:Post Views: 11 166
Прийти в мир linux я планировал несколько лет назад, но никак не мог выбрать дистрибутив по душе. Первый мой дистрибутив был — Mandriva Linux, следом был openSUSE, но про openSUSE у меня плохие воспоминания.. затем я решил отказаться от линукса, и плотно использовал windows. Но мысль перейти на линукс, не давала мне покоя. Спустя некоторое время, я установил linux Mint — но был очень разочарован. После установки, я получил операционную систему, в которой были проблемы с русификацией, а также мелкие недочеты, я до сих пор не понимаю почему linux Mint рекомендуют новичкам, в качестве альтернативы windows. Последним экспериментом в познании линукса, стал дистрибутив — ROSA Desktop Fresh, с окружением рабочего стола KDE. Вот об этом дистрибутиве и пойдет сегодняшний обзор.
ROSA Desktop Fresh R6
Основа: MandrivaСайт проекта: rosalab.ruЛицензия: GPLАппаратные платформы: i586, x86_64Системные требования: Intel Pentium 4 2.0 ГГц, 1,5 — 2Гб, RAM, 20 ГбKernel 3.14.44, KDE 4.14.12, LibreOffice 4.4.3
ROSA Desktop Fresh R6 — это Российский дистрибутив линукса, который в свою очередь основан на Mandriva Linux. По большому счету в РОСЕ много всего «выпилено» и от мандривы там практически ничего не осталось, РОСА это полноценный дистрибутив со своими наработками. ROSA поддерживает популярные окружения рабочих столов. Также есть отдельные дистрибутивы с различными окружениями.— Мне не совсем понятна вся ситуация которая происходит вокруг РОСЫ, разработчиков уволили, компанию продали, а что дальше? РОСА медленно развивается, но у меня нет в ней уверенности в завтрашнем дне.
Забавно было увидеть, в официальной группе РОСА ВКонтакте, заголовок: Российская операционная система РОСА Линукс — бред не иначе. Ну согласитесь, взять за основу один дистрибутив линукса, добавить в него тему оформления, свои небольшие дополнения, кое что изменить — и все это выдать за Российскую операционную систему…
Данную операционную систему я использую около двух месяцев, и постараюсь описать свои впечатления от ее использования, честно и не предвзято!
Внешний вид
Линукс РОСА имеет свою собственную тему оформления, которая выполнена в приятной цветовой гамме, которая приятна на вид, и радует глаза. Это вам не кислотные цвета убунты.Вообще в РОСЕ можно изменить абсолютно все, и по своему вкусу, ниже на скриншоте, добавил прозрачность aero, получилось неплохо, привык к windows )).

Рабочий стол
Для многих людей, которые решат перейти с windows на линукс РОСА, будет весьма удобна нижняя RocketBar панель, к тому же помимо RocketBar, можно установить стандартную панель, или пустую панель, у пользователя имеется выбор. Также в РОСЕ имеются разнообразные виджеты, есть возможность загрузки новых виджетов.Если кликнув на иконку «РОСЫ» на нижней панели, там где «Пуск» у винды, то перед нами откроется SimpleWelcome — это собственная разработка компании «РОСА»Это собственно некое подобие меню «Пуск» в котором собраны различные утилиты, офис, программы, итд. Там же находится TimeFrame, тоже собственная разработка компании «РОСА»

Стартовое меню SimpleWelcome
TimeFrame — позволяет легко отслеживать активность пользователя на ленте времени.— На мой взгляд ненужный функционал, поэтому я отключил TimeFrame.
Настройки и параметры системы
Это наверно основной пункт в системе, в котором собраны различные настройки операционной системы. Думаю, для новичка не составит большого труда разобраться в данных настройках, как видно на скриншоте, там все просто до нельзя.
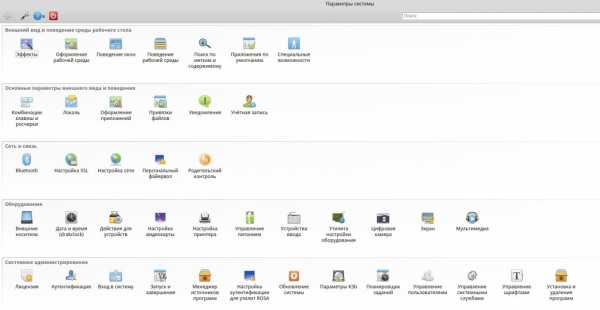
Параметры системы
Установка и удаления программ
РОСА линукс использует RPM пакеты. Чтобы установить программу, можно воспользоваться двумя способами:1. Графический интерфейс.2. Командная строка.
Для того чтобы установить программу через графический интерфейс, нужно в параметрах настроек, запустить — Установку и удаление программ, откроется графический интерфейс, в строке поиска нужно вписать имя устанавливаемой программы, и нажать enter. Как программа найдется, ставим слева галочку, и жмем применить, на этом все, программа установлена. Чтобы удалить установленную программу, это можно также сделать через графический интерфейс, путем снятия галочки.
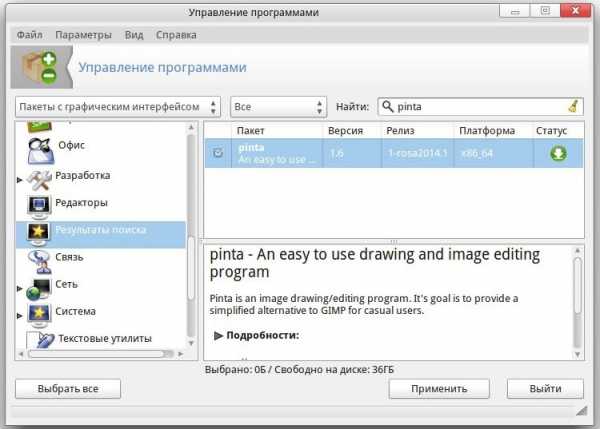
Графический интерфейс управления программами
Второй способ установки программы и ее удаление, это командная строка. К примеру:1. sudo urpmi opera — эта команда устанавливает браузер Opera.2. sudo urpme opera -a — эта команда удалит браузер Opera.Можно также установить/удалить программу зайдя супер пользователем, в окне терминала вписать su, далее пароль, ну и следом ввести нужную нам команду.
Удаления браузера Opera через командную строку
После того как мы удалим не нужные нам программы, в командной строке нужно ввести команду: urpme --auto-orphans, и удалить осиротевшие пакеты, они не нужны в системе.Обновление системы также происходит, как через графический интерфейс, так и через командную строку.
Как видно совсем не трудно работать с командной строкой, и пугаться ее не нужно, это далеко не все команды, но большая часть не понадобится вообще.
В репозиториях РОСЫ имеются очень много пакетов, игры, программы, итд. Пользователю достаточно вписать имя программы и установить ее. Но есть один неприятный факт, версии пакетов не всегда свежие, и это огорчает, слово Fresh в название дистрибутива, теряет свою актуальность, на этом фоне. Также огорчает тот факт, что описание программ на 99% на английском языке. Человеку малознакомому с английским языком, будет трудно понять, что это за пакет программы и для чего он нужен.
Плюсы и минусы
Плюсы:1. Хорошо русифицированный дистрибутив.2. Возможность установки на флешку.3. Стабильность.
Минусы:1. Старые версии пакетов.2. Описание пакетов на английском языке.3. Некоторых программ нет в репозиториях.4. Непопулярность дистрибутива.
Заключения
На сегодняшний день, я использую данный дистрибутив, это первый дистрибутив линукса, который я установил и сразу начал работать, как будто я его использовал много лет, в нем все понятно и логично, в отличии от тех что я пробовал ранее.Так в целом, ROSA хороший дистрибутив, не хуже и не лучше остальных.
— Но а для тех кто хочет перейти с винды на линукс, и кого не страшат минусы РОСЫ, я бы посоветовал использовать РОСУ, так как система дружелюбная, и у человека не будет дискомфорта при переходе.
А вы какой дистрибутив Linux используете?
Если вы нашли ошибку, пожалуйста, выделите фрагмент текста и нажмите Ctrl+Enter.
Post Views: 11 166
musikhin.ru
Установка и обзор Linux ROSA FRESH R10 KDE | Info-Comp.ru
В данной заметке будет рассмотрен дистрибутив операционной системы Linux ROSA FRESH R10 KDE, Вы узнаете, где можно скачать данную версию, как установить ее на жесткий диск компьютера, а также мы поговорим об особенностях и нововведениях данного выпуска.
Содержание материала
Обзор дистрибутива Linux ROSA FRESH R10 KDE

ROSA FRESH – это дистрибутив операционной системы Linux, он бесплатный и предназначен для домашнего использования. Разработкой и поддержкой дистрибутива занимается Российская компания «РОСА» (ООО «НТЦ ИТ РОСА»).
Официальный сайт компании - www.rosalinux.ru
ROSA FRESH выпускается для архитектур процессора i586 (32 битная версия) и x86_64 (64 битная версия). Дистрибутив многоязычный с поддержкой Русского языка.
На текущий момент Linux ROSA FRESH R10 доступен с графическими оболочками KDE и KDE Plasma.
Как я уже сказал, дистрибутив ориентирован на домашнее использование, поэтому «из коробки» доступно все необходимое программное обеспечение для работы за компьютером, по умолчанию здесь есть: офисный пакет, браузер, торрент клиент и другие приложения, а также есть возможность легко установить и такие популярные приложения как Viber и Skype.
К особенностям дистрибутива Linux ROSA можно отнести набор уникальных, функциональных и главное удобных компонентов, например:
Меню SimpleWelcome – это единая точка запуска приложений и компонентов системы. Меню содержит три вкладки:
- Приветствие - вкладка отображает самые часто используемые элементы, например приложения, которые недавно запускались;
- Приложения – вкладка предназначена для запуска приложений, которые установлены в системе. Некоторые приложения сгруппированы по своему функциональному назначению, например, все офисные приложения сгруппированы в группу Офис;
- TimeFrame - это компонент, который позволяет отслеживать работу пользователя на ленте времени, например, находить файлы, которые редактировались в тот или иной момент времени.
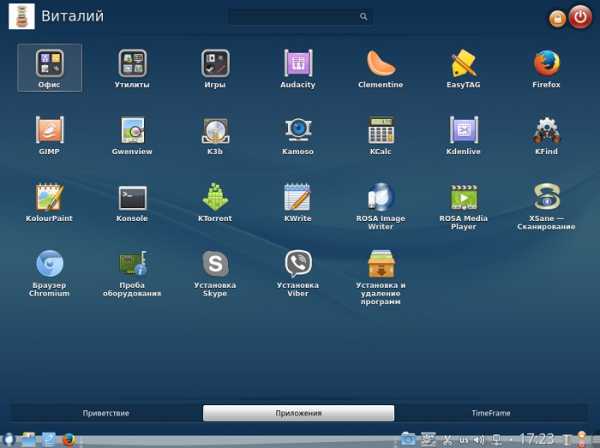
Панель RocketBar – это панель для быстрого доступа и запуска приложений и компонентов. Особенностью панели является возможность использования иконок размером чуть больше самой панели, что добавляет некую оригинальность интерфейсу. RocketBar логически делится на три зоны: Левая – для меню SimpleWelcome, а также для быстрого запуска приложений, Центральная – для отображения текущих задач, Правая – для отображения дополнительных виджетов (часы, корзина и т.д.).
Что нового в ROSA FRESH R10 KDE?
- Ядро Linux 4.9;
- Веб браузер Mozilla Firefox 56.0.2;
- Офисный пакет LibreOffice 5.4.3.1;
- Для видеокарт Nvidia были обновлены проприетарные драйверы;
- Теперь используется Mesa 17.1.6 с поддержкой OpenGL, что дает возможность запускать игры на свободных драйверах. Также в Mesa добавлена поддержка API Vulkan;
- Исправлены проблемы с работой USB WiFi-адаптеров;
- Набор утилит cdrkit для работы с CD и DVD был заменён на cdrtools4;
- Была улучшена совместимость со сторонними пакетами, использующими sysvinit, а не systemd;
- В проигрывателе Clementine исправлены проблемы с загрузкой информации об исполнителе.
Более детальную информацию Вы можете найти на вики-страничке релиза - ROSA Desktop Fresh R10.
Системные требования ROSA FRESH R10 KDE
- Процессор с частотой 2.0 ГГц или выше;
- Минимум 1 гигабайт оперативной памяти для 32-битных версий и 2 Гб для 64-битных версий;
- Минимум 10 гигабайт свободного места на диске, но это только для установки самой системы, для хранения личных файлов, дополнительных программ и так далее, потребуется, конечно же, дополнительное свободное место (в современном мире размер жесткого диска не проблема).
На оборудование с минимальными характеристиками дистрибутив ROSA со средой KDE работает достаточно хорошо и быстро.
Где скачать Linux ROSA FRESH R10 KDE?
Скачать актуальную версию ROSA FRESH можно со страницы загрузки официального сайта – вот она.
После того как Вы перешли на страницу Вам необходимо найти раздел с нужной версией дистрибутива и щелкнуть по соответствующей ссылке, например, для того чтобы скачать 64 битную версию ROSA FRESH R10 KDE ссылка следующая.
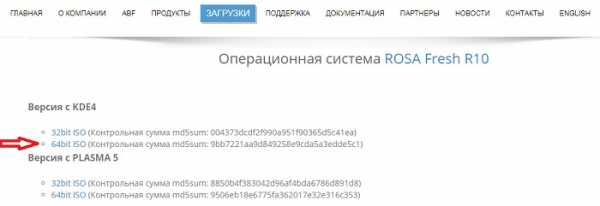
В итоге у Вас должен загрузиться iso образ ROSA.FRESH.KDE.R10.x86_64.uefi.iso размером примерно 2 гигабайта.
Также найти ссылки на скачивание можно и на зеркале Yandex.
Там, кстати, есть и ссылки на загрузку торрент файлов, для того чтобы скачивать дистрибутив через торрент клиент.
Как установить Linux ROSA FRESH R10 KDE на компьютер?
Процесс установки дистрибутива Linux ROSA FRESH R10 не сложнее чем установка других популярных дистрибутивов, для тех, кто впервые будет устанавливать Linux ROSA, ниже я пошагово опишу данный процесс.
Шаг 1
Записываем скаченный образ на диск и загружаемся с этого диска, для установки на компьютер в меню выбираем пункт «Install ROSA Desktop FRESH R10».
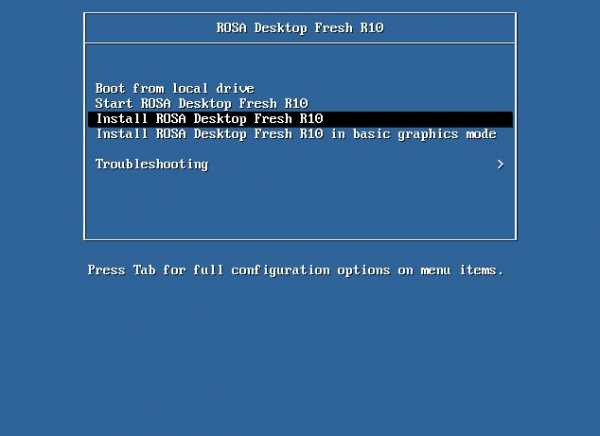
Шаг 2
Запустится программа установки, сначала выбираем язык, жмем «Next».
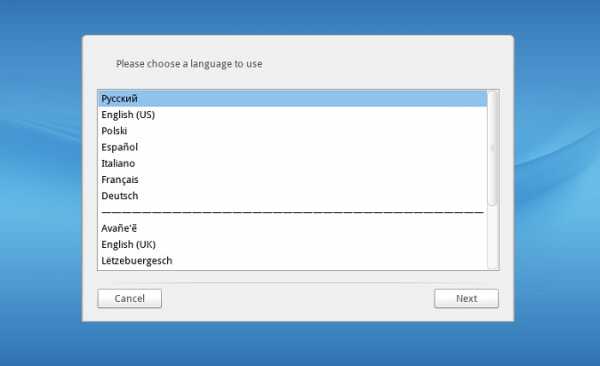
Шаг 3
Далее нам нужно принять условия лицензионного соглашения, отмечаем пункт «Принять» и жмем «ОК».
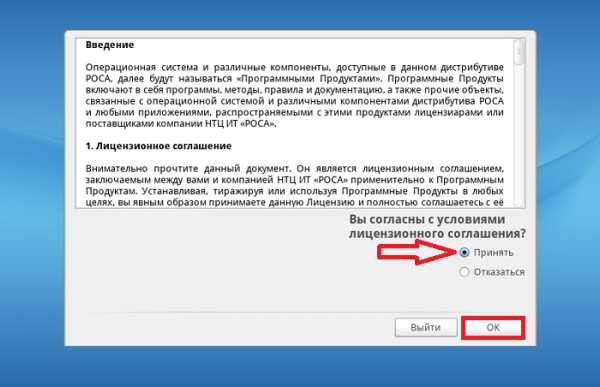
Шаг 4
Затем выбираем раскладку клавиатуры, жмем «Далее».
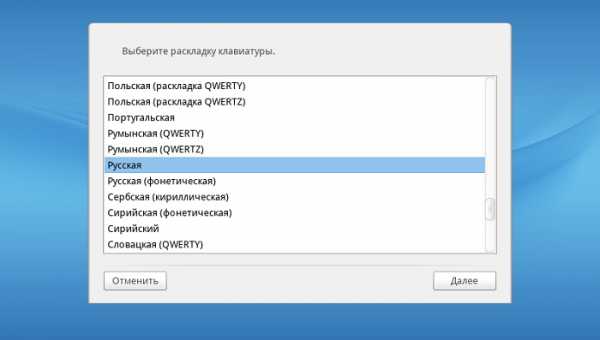
Шаг 5
На следующем шаге выбираем способ переключения между различными раскладками клавиатуры, выбираем удобную для Вас клавишу или сочетание клавиш и жмем «Далее».
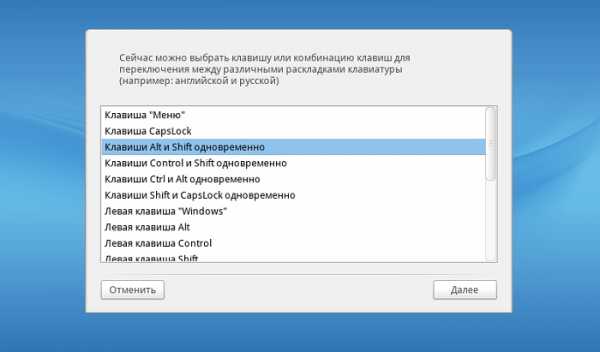
Шаг 6
Потом нам нужно указать свой часовой пояс, нажимаем «Далее».
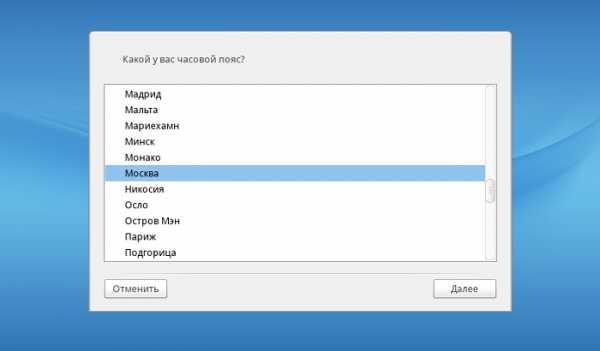
Шаг 7
Настраиваем дату и время, жмем «Далее».
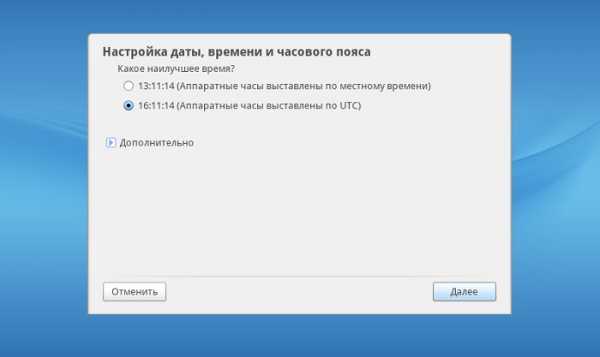
Потом если Ваше оборудование не удовлетворяет минимальным системным требованиям, у Вас отобразится соответствующее сообщение. Жмем «Далее».
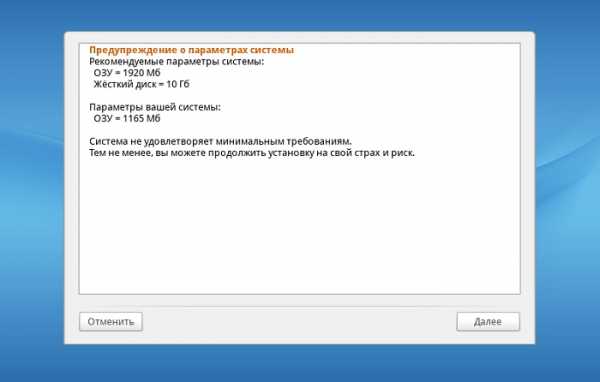
Шаг 8
Затем нам необходимо разметить жесткий диск, у меня это тестовая установка, поэтому я выбираю первый пункт «Использовать свободное место» и в этом случае программа установки автоматически разметит диск. Если Вы хотите вручную разметить диск, то выбираете соответствующий пункт «Ручная разметка диска». Жмем «Далее».
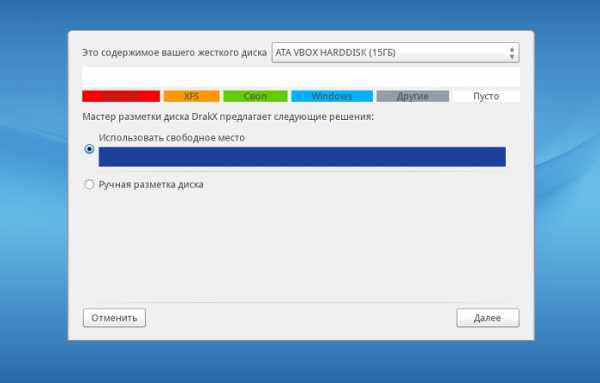
В итоге начнется установка системы.

Шаг 9
По окончанию установки нам еще необходимо настроить систему, сначала указываем параметры загрузки, если Вас все устраивает, то оставляйте параметры по умолчанию и жмите «Далее».
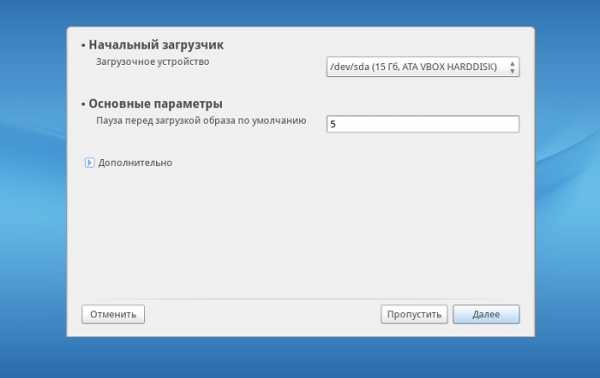
Шаг 10
Затем придумываем и вводим пароль от системной учетной записи root, жмем «Далее».
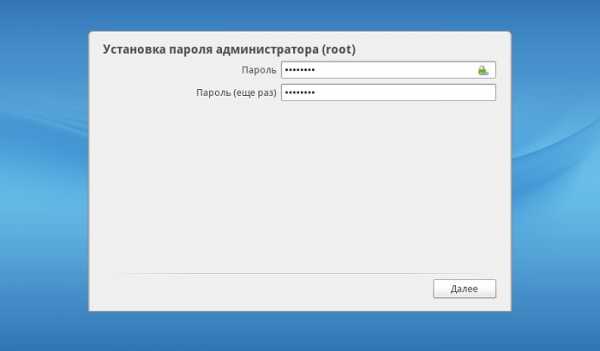
Шаг 11
На этом шаге нам необходимо добавить пользователя, под которым мы будем работать, вводим имя, логин, пароль с подтверждением, жмем «Далее».
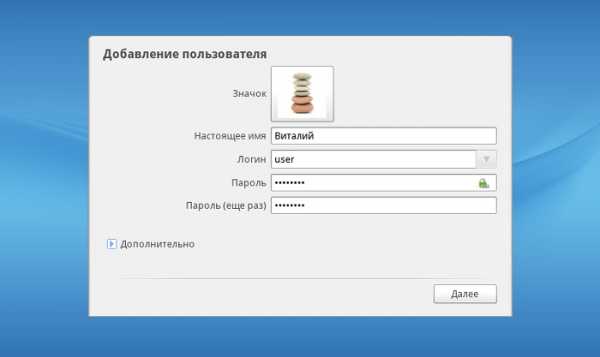
Шаг 12
Теперь нам нужно ввести имя компьютера, мы вводим и нажимаем «Далее».
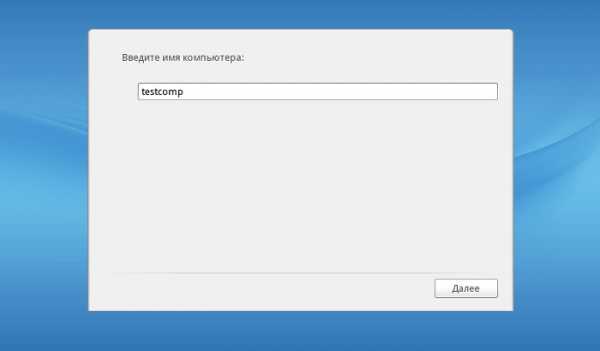
Шаг 13
Затем отмечаем сервисы, которые будут запускаться при старте системы. Нажимаем «Далее».
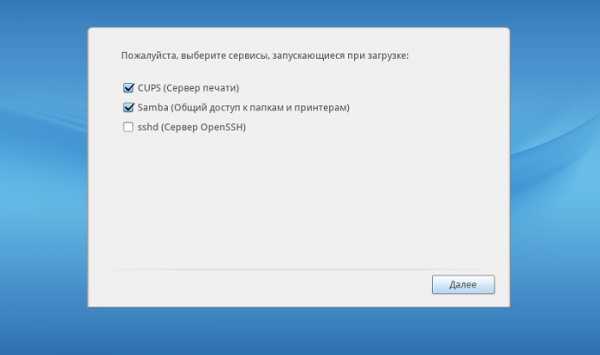
Установка и первоначальная настройка Linux ROSA FRESH R10 завершена, нажимаем кнопку «Завершить».
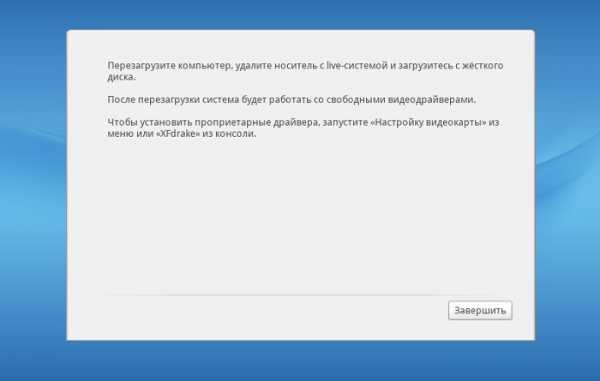
Скриншоты Linux ROSA FRESH R10 KDE
Экран входа в систему
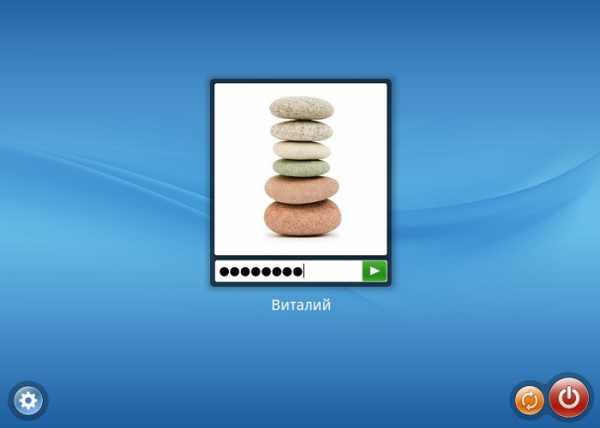
Рабочий стол

Файловый менеджер Dolphin
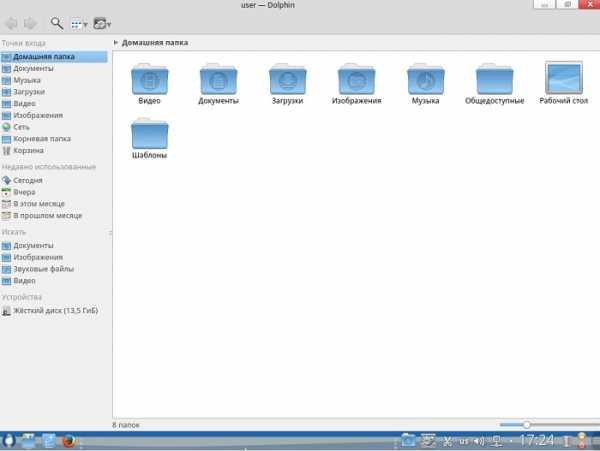
Менеджер программ
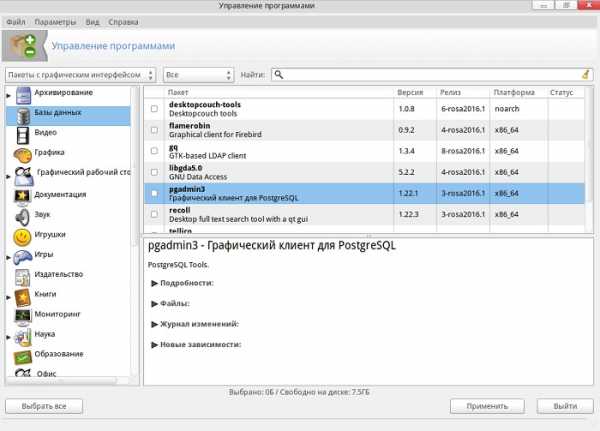
Параметры системы
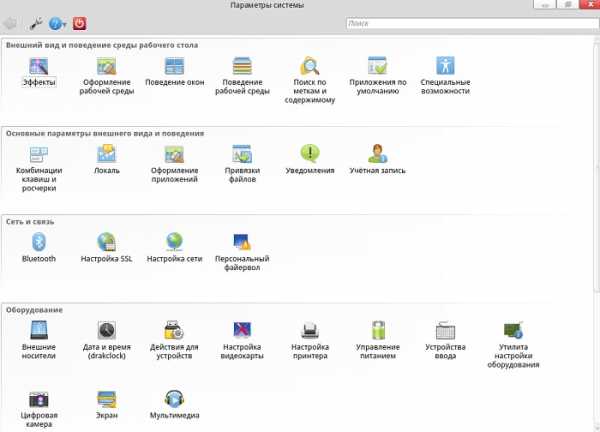
У меня на этом все, пока!
Похожие статьи:
info-comp.ru
ROSA Desktop | Блог Александра Толстого
Хочу поделиться своим опытом тестирования дистрибутивов Linux в медленно уходящем 2017 году. Напомню, что мой профиль использования — это классическое настольное применение, также известное как desktop computing. Если говорить конкретно, то свою тестовую машину я использую для интернет-сёрфинга, проигрывания медиа-контента, каталогизации фотографий, а также для написания, сканирования и печати документов. Существенный момент: я регулярно пишу обзоры новинок открытого ПО, которые вы можете читать в журнале Linux Format, поэтому для меня жизненно важно иметь возможность устанавливать самые новые программы. Если есть готовые бинарные сборки — хорошо, нет — не беда, я могу и сам собрать что угодно из Github.com.
С точки зрения «железа», использовалась следующая конфигурация:
- Intel Core i3 2105 с материнской платой DH67BL-B3;
- Встроенная графика Intel HD 3000 Graphics;
- 8 Гб ОЗУ (DDR3/1333)
- Intel SSD 120GB
В качестве подопытных операционных систем выступали интересующие меня дистрибутивы Linux: openSUSE 42.3, elementaryOS 0.4.1, Rosa Fresh R9, Mageia 6. Каждая из этих систем прожила в моём компьютере не менее 2 месяцев и оценивалась с точки зрения удобства, функциональности и эстетики. Ниже я поделюсь своими впечатлениями о каждой из них.
openSUSE 42.3
Данный дистрибутив имеет массу преимуществ для тех, кто по тем или иным причинам, предпочитает RPM-системы. Здесь есть очень удобный и надёжный инсталлятор от Suse Enterprise Linux (SLE) и довольно толковый центр управления YaST. Я сознательно выбрал более консервативную и стабильную версию Leap вместо всегда супер-свежей Tumbleweed по простой причине: в Leap я могу подключить дополнительные репозитории и обновить множество компонентов до самых свежих версий, получив на выходе нечто похожее на Tumbleweed. Но при этом, если что-то пойдёт не так, я всегда могу временно отключить такие репозитории и откатиться обратно. Не стоит забывать, что команда ‘zypper dup’ не столько обновляет пакеты, сколько приводит их в соответствие с текущим набором включённых репозиториев, то есть, её можно использовать и для даунгрейда (отката). Я установил новые версии для Qt5, KF5, KDE, KDE Extras, настроил себе более свежий компилятор GCC 7, перешёл на свежую версию ядра. У меня появилась самая новая версия рабочего стола KDE Plasma 5, которая автоматически обновлялась почти без моего участия. В openSUSE имеется отличная интеграция PackageKit и Zypper, поэтому для установки обновлений достаточно пару раз щёлкнуть мышью по значку в системном лотке. Даже пароль вводить не нужно!
 Что и говорить, обновления в openSUSE ставить легко и приятно, однако за последствия никто не отвечает…
Что и говорить, обновления в openSUSE ставить легко и приятно, однако за последствия никто не отвечает… Однако, со временем стали вылезать недостатки такой системы: приверженность самым новым версиям вышла мне боком. То и дело после очередного обновления что-нибудь отваливалось или начинало работать не так. Либо Segmentation fault, либо частые падения самой оболочки Plasma (да, она всё ещё падает иногда!), либо временная потеря функциональности (Virtualbox может не работать с самым новым ядром). Проблемы можно обычно решить с помощью маневрирования с репозиториями, но со временем, опять же, дистрибутив превращается в гремучую смесь пакетов от разных поставщиков. Поддерживать стабильность вручную оказалось довольно трудозатратно. Всё таки, openSUSE Leap наиболее надёжен именно в своём изначальном виде, со стандартны
atolstoy.wordpress.com
Настройка Linux ROSA Fresh R2 по пунктам
Интернет в моём случае был через роутер, т.е. по DHCP, ничего не настраивал, работало все из коробки. На ноутбуке WiFi завелся «из коробки», только ввел пароль от сети. Так что в начале — обновиться.
Проверить, чтобы был текстовый редактор для консоли. Иначе установить из «Установка и удаление программ»
У всех у нас есть мегабайтов этак …дцать всякого нужного, а у некоторых терабайт всякого хлама. Надо это прицепить к системе.Редактируем /etc/fstab$ sudo vi /etc/fstab
В vi переход в состояние набора текста — нажать insert.Чтоб сохранить изменения в vi и выйти — нажимаем Esc, вводим :wq или просто :q для выхода
Монтируем ntfs-ный раздел:UUID-винта_раздела /куда_монтируем ntfs-3g defaults 0 0UUID нужного раздела я подсмотрел в GParted (есть в меню, предустановлен).
 Посмотреть UUID можно в Gparted, щелкнув по разделу и выбрав в меню информация
Посмотреть UUID можно в Gparted, щелкнув по разделу и выбрав в меню информацияМожно глянуть в консоли, введя$ sudo blkid Но надо знать искомый раздел — по номеру или метке
Вы можете не просто монтировать раздел. А отдельные папки уже примонтированного раздела повторно монтировать в другие папки. Очень удобно смонтировать нужные папки в домашнюю директорию. Т.е. сделать так, чтобы отдельные папки автоматически становились как бы ссылками на нужные для вас старые.
Например, у меня с «эпохи Windows» на ntfs разделе остались папки Фото, Музыка, Кино, Документы. Я не хочу все это копировать на /home, и не хочу десять ссылок. Ок!
Такое монтирование прописывается так:/папка_старая /папка_новая none bind 0 0
Монтирование ntfs-раздела и папок в папки (забиндить папку)Возвращаю рабочие файлы из windows: все файлы торрентов (из AppData/Roaming/uTorrent) и все настройки FTP (файл AppData/Roaming/Filezilla/filezilla.xml).Торренты потом запущу в KTorrent, Filezilla может быть установлена мимоходом из «Установки и удаления программ», чтобы не забыть — запускаю стикеры — KNotes — и записываю мысли по ходу дела.
Чтобы вновь установленный Skype и стикеры запускались при включении — иду в «Настройки рабочего стола» в «запуск и завершение».
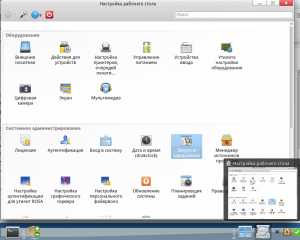 автозапуск программ в linux Росаавтозапуск программ в linux Роса
автозапуск программ в linux Росаавтозапуск программ в linux РосаТам все просто — выбираю програмки через меню.
В меню внизу рабочего стола (в рокет доке) есть чат — настраиваю, если надо что-то, или убираю. Чтоб убрать или добавить виджеты — справа щёлкаю на полукруг
настройка виджетов в Rosa Fresh R2Появится темная высокая панель, можно выбирать новые и, при наведении на значок, перемещать или убрать с панели (рокет-дока) старые виджеты/значки.
Настраивается почта. Чтобы она запускалась автоматически и при этом была свёрнута, надо добавить её в «запуск и завершение», а в самом Thunderbird в дополнениях установить «Minimize On Start and Close» и поставить 2 галочки
Чтобы Thunderbird сворачивался при запуске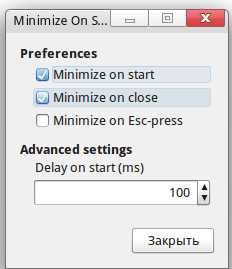
…Создается первая комната…
Cписок сделан чтобы было удобнее вспоминать, о чём писать 🙂Будут вопросы — велкам!
mihado.ru