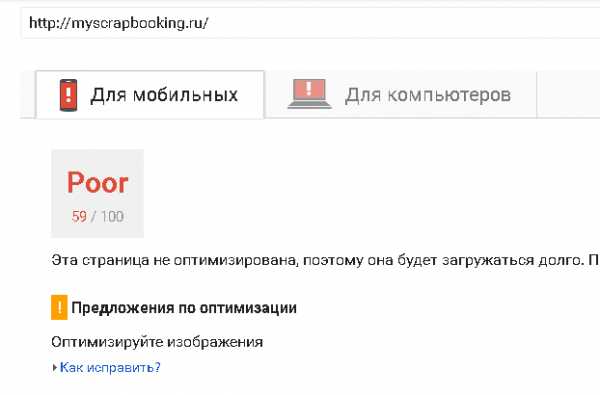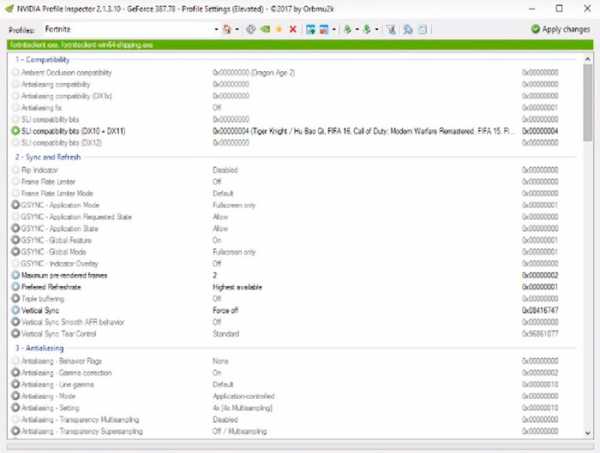Как оптимизировать работу компьютера windows 10. Оптимизация компьютера windows 10
как оптимизировать работу компьютера с Windows 10
Любой владелец персонального компьютера хочет знать, как оптимизировать работу компьютера с Windows 10, Windows 7 и другими версиями этой популярной операционной системы.
Для начала стоит узнать, какое «железо» установлено на компьютере. Возможно, недостаточно быстрая работа компьютера обеспечена устаревшими аппаратными средствами, и первое, что необходимо сделать для повышения производительности системы, — заменить или добавить некоторые устройства.

Какие действия можно предпринять для хорошей работы компьютера:
- Проверить объем оперативной памяти. Достаточный объем оперативной памяти составляет 4–6 Гб, для игровых ноутбуков или ПК рекомендуется использовать 8–16 Гб памяти. За счет увеличения оперативной памяти работа устройства значительно ускоряется.
- Устаревший тип процессора. В ноутбуках процессор заменить нельзя, а в системных блоках такая возможность есть. Но замена процессора — операция не из дешевых.
- Проверить систему охлаждения компьютера. Со временем охлаждающий радиатор забивается пылью и нарушается отвод тепла, что может стать причиной замедления работы вашего устройства вплоть до его отключения во время работы.
- Заменить термопасту на процессоре. Термопаста служит для передачи тепла от процессора на охлаждающий радиатор. Термопаста имеет свойство засыхать со временем, при этом она теряет свои свойства. Замена термопасты — дело несложное: необходимо разобрать системный блок или ноутбук, найти охлаждающий вентилятор с радиатором, аккуратно снять их, удалить остатки старой термопасты и нанести новую.
- Если возникли проблемы с жестким диском, необходимо провести его диагностику.
- Возможен еще целый ряд аппаратных проблем. Если у вас есть подозрение на неисправность, произведите диагностику устройств (для этого существует немало программ).
Оптимизация работы ПК программными средствами
Как производится оптимизация Windows 10?
Первое, что стоит сделать, — установить антивирус (если его у вас нет). При наличии антивируса следует проверить актуальность антивирусных баз данных, при необходимости обновить их и запустить полную проверку.
Качество проверки будет зависеть и от антивируса, который вами используется. Существуют 3 вида лицензий для антивирусных программ:
- Бесплатная. Такую программу можно использовать бесплатно в течение всего срока, однако, далеко не всегда бесплатная программа способна достаточно качественно защитить ваш компьютер от внешних угроз.
- Условно-бесплатная. Такие антивирусы работают бесплатно ограниченное количество времени (обычно — месяц), после чего предлагается приобрести лицензию или же удалить программу с компьютера.
- Платные антивирусные решения. Такие программы можно приобрести в магазинах в коробочной версии, в состав которой входят диск с программой, инструкция и лицензия. Такие программы наиболее предпочтительны к использованию, так как вы платите производителю денежные средства, а он взамен гарантирует качественную работу программы.
Кроме обычных антивирусов существуют лечащие утилиты. В России в настоящее время популярны такие программы, как Dr. Web Cureit и Утилита Касперского. Рекомендуется проверять свой ПК на наличие угроз с помощью таких программ.
Дефрагментация жесткого диска
Во время работы компьютера происходит постоянное перемещение информации по участкам жесткого диска. Это происходит потому, что время от времени устанавливаются новые программы, удаляются ненужные, создаются и удаляются тысячи файлов. В результате информация оказывается разбросанной по всем уголкам жесткого диска, и для поиска этих фрагментов информации у системы уходит время. В результате чего и происходит замедление работы компьютера.
Дефрагментация файлов позволит уменьшить время считывания файлов и даже увеличить производительность в некоторых играх, так как происходит ускорение загрузки графической информации.

Для того чтобы упорядочить файлы, существуют как встроенный оптимизатор для Windows 10, так и специальные программы.
Дефрагментацию рекомендуется проводить как минимум 1 раз в месяц, а в идеале — 1 раз в 2 недели.
В самой Windows есть встроенное средство дефрагментации диска, однако, не рекомендуется его использовать: с задачей встроенная программа справляется некачественно и использует для работы слишком долгое время, в итоге не гарантируется хорошая работа операционной системы.
Следует знать, что в Windows 10 дефрагментация выполняется автоматически раз в неделю, однако, встроенный оптимизатор замедляет работу компьютера. Рекомендуется отключить эту программу и использовать средства для дефрагментации сторонних производителей.
Программы, рекомендуемые для дефрагментации диска:
- Auslogics Disc Defrag. Лицензия бесплатная. Одна из самых простых и доступных программ, позволяет дефрагментировать как весь диск, так и отдельно выбранные папки. При завершении процесса может сама выключить компьютер.
- Бесплатная программа с широким функционалом, дефрагментирует и оптимизирует жесткий диск.
- Лицензия платная. Позволяет дефрагментировать загрузочный сектор жесткого диска, что может ускорить загрузку Виндовс. Не нагружает работу системы, использует разные алгоритмы дефрагментации;
- PerfectDisc Enterprice Suite. Платная лицензия. Обладает всеми основными функциями, анализирует использование информации и оптимизирует процесс записи файлов под ваш стиль работы.
Настройка автозагрузки, отключение ненужных служб
В некоторых программах, устанавливаемых на компьютер, включена возможность автозагрузки. Такие программы загружаются вместе с операционной системой, но могут не использоваться. В итоге эти программы отбирают часть ресурсов для себя, что замедляет работу ПК.
Для ускорения работы системы Windows 10 рекомендуется проверить автозагрузку на наличие подобных программ и отключить те, которые не будут использованы.
В автозагрузку можно попасть следующим способом: нужно зайти в диспетчер задач и выбрать вкладку «Автозагрузка». Появится список программ, и при нажатии правой кнопкой мыши на ненужную программу можно увидеть кнопку «Отключить».
Исследуйте список установленных программ и удалите ненужные. Это освободит место на жестком диске и ускорит работу компьютера.
Некоторые встроенные службы Windows могут замедлять работу системы по такому же принципу, как и программы в автозагрузке. В окно «Выполнить» впишите msconfig и найдите вкладку «Службы». Отключите ненужные службы (отключайте только те службы, которые не повлияют на работу операционной системы). Полный список служб, которые нельзя отключать, можно найти в сети или узнать у специалистов.
Настройка системных драйверов
Драйвер — это программа, через которую операционная система работает с определенным устройством.
Устаревшие или неоригинальные драйверы могут быть связаны с замедленным быстродействием системы. При покупке ПК или ноутбука всегда прилагается диск с драйверами для материнской платы и диски для прочих устройств. Со временем эти драйверы устаревают, поэтому важно время от времени проверять наличие новых версий драйверов для устройств и обновлять их.
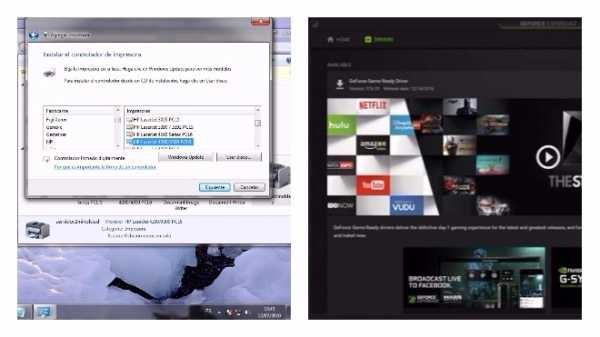
Существует специальная программа, которая автоматически проверит драйверы на вашем устройстве, сама скачает и установит новые их версии, называется она DriverPack Solution. Имеется как онлайн, так и оффлайн версия, которая сможет обновить драйверы без доступа к сети.
Очистка диска от ненужных файлов и чистка реестра
При работе операционной системы накапливается большое количество ненужных файлов (системных, временных и т. д.), от которых периодически нужно избавляться. Оптимизация работы и повышение производительности Windows 10 невозможна без очистки системного реестра и очистки жесткого диска от ненужных файлов.
Время от времени требуется обслуживать системный реестр, в котором появляются ненужные записи и ошибки, приводящие к снижению продуктивности работы ПК. Системный реестр — это огромная база данных, в которой записаны все установленные программы, средства и компоненты Windows.
Для этих цели придумано достаточное количество специальных программ, в том числе и бесплатных, одна из самых популярных и мощных называется Ccleaner.
Запустите программу-оптимизатор, и вы увидите меню, в котором будет предложено произвести очистку лишних файлов, очистить кэш браузеров, найти и исправить ошибки в системном реестре. Выполните эти действия, и работа системы будет ускорена.
Дополнительные рекомендации
Периодически чистите содержимое папки Temp. В ней хранятся промежуточные файлы системы.
В адресную строку введите %temp%, появится нужная папка.
Windows использует сложные визуальные эффекты, которые отбирают немало ресурсов системы. Для оптимизации работы компьютера лучше отключить эти эффекты. Соответствующее меню можно найти через «Пуск» — «Система» — «Дополнительные параметры системы». Это ускорит работу ноутбука.
В настройках электропитания передвиньте переключатель опции в режим высокой производительности (по умолчанию в системе выставлен режим, который понижает быстродействие процессора).
Время от времени оптимизируйте работу Windows 10, и она прослужит вам долгое время.
Похожие статьи
owindows.ru
Как оптимизировать Windows 10 | BuyTeach
Microsoft постоянно улучшает свою продукцию и вносит дополнительные возможности для большего удобства пользователей. Многие из них, по настоящему помогают в повседневной работе и защите вашего компьютера от вредоносных программ. Но, есть и такие улучшения, которые не несут практической пользы рядовому пользователю, а созданы для улучшения общего впечатления от ОС.
Новая версия операционной системы от Microsoft уже стала популярна и заняла более 5 процентов рынка. Сегодня мы разберем, как оптимизировать Windows 10 для улучшения производительности и скорости работы компьютера. Правильная оптимизация поможет значимо улучшить отзывчивость интерфейса и уменьшит нагрузку на процессор, сохранив дополнительную мощность для игры и тяжелых приложений, которые стали очень прожорливы в наше время. Также, выполнение приведенных пунктов, понизит потребление интернет трафика.
Отключаем раздачу обновлений
Это одно из нововведений, представленных в новой версии системы, если вас интересует, как оптимизировать Windows 10, то это первый пункт, который нужно сделать. Если ваш компьютер скачал обновление первым в районе вашего проживания, он станет раздавать это обновление другим устройствам в сети или области. Это занимает как канал интернета, так и отнимает производительность самой системы, механизм работает по принципу торрента, что может заметно понижать общую производительность системы в целом, плюс, уже установленной обновление хранится на винчестере вашего ПК или ноутбука, что занимает дорогое место на диске.
Как отключить:
- Заходим в настройки (в меню пуска)
- Переходим в «Обновление и безопасность»
- Когда в левой колонке выбран пункт «Центр обновления Windows», ищем в правой части, внизу страницы ссылку на дополнительные параметры
- Ищем ссылку «Выберите, когда и как получать обновления»
- Выключаем переключатель
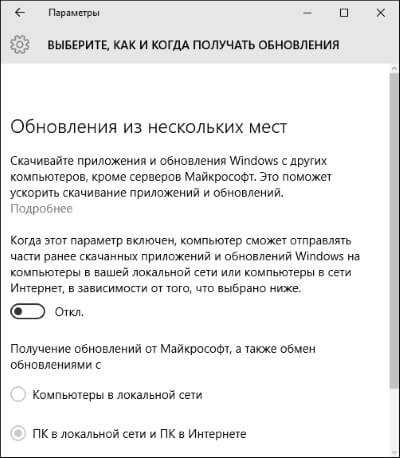
Отключаем OneDrive
Microsoft глубоко интегрировала в новую ОС свое облачное хранилище OneDrive и программу для работы с ним. Это полезная программа, которая автоматически синхронизирует ваши файлы и делает резервную копию в облаке. Но пользуются этими возможностями не все люди, большинство даже не знало о его существовании до появления Windows 10. Если вы относитесь к этой категории людей, или попросту используете другое хранилище, а также, хотите узнать, как оптимизировать Windows 10, тогда его можно смело удалять, чтобы не тратить заветный трафик и вычислительные мощности компьютера. Существует два способа отключения, первый только выключит саму программу, второй полностью удалит её с вашего компьютера. Если вас заинтересовало хранилище, но вы хотите начать разбираться в нем позже, используйте первый вариант, а всех остальных случаях — второй.
Отключение фоновой работы OneDrive
Найдите в правом, нижнем углу значок, похожий на облако. Правый клик мышкой по нему и выберите пункт выхода.Зайдите в автозагрузку и отключите его запуск. Чтобы сделать это быстро, нажимаете комбинацию клавиш Ctrl+Shift+Esc и выбираете вкладку «Автозагрузка».
Как полностью отключить OneDrive
Первым делом, открываем командную строку от имени администратора. Для этого заходим под одноименным пользователем в систему, открываем меню пуск — все приложения — служебные, кликаем правой кнопкой мыши на командной строке и выбираем пункт запуска от имени администратора или в окне выполнить (Win+R) пишем cmd.exe и жмем Enter. Теперь нам нужно по очередность выполнять следующие команды:
- taskkill /f /im OneDrive.exe
- %SystemRoot%\SysWOW64\OneDriveSetup.exe /uninstall
- rd “%UserProfile%\OneDrive” /Q /S
- rd “%LocalAppData%\Microsoft\OneDrive” /Q /S
- rd “%ProgramData%\Microsoft OneDrive” /Q /S
- rd “C:\OneDriveTemp” /Q /S
- REG Delete “HKEY_CLASSES_ROOT\CLSID \{018D5C66-4533-4307-9B53-224DE2ED1FE6}” /f
- REG Delete “HKEY_CLASSES_ROOT\Wow6432Node\CLSID \{018D5C66-4533-4307-9B53-224DE2ED1FE6}” /f
В случае с х32, нужно замените вторую строчку на %SystemRoot%\System32\OneDriveSetup.exe /uninstall.
Отключаем отправку отчетов об ошибках
Для создания хорошей и полноценной операционной системы, разработчикам нужны отчеты про ошибки, которые помогают выявить проблемы в программном обеспечении. Правда, на данный момент, система вышла из стадии бета — тестирования, потому функцию автоматической отправки отчетов об ошибке можно отключить. Это избавит от надоедливых уведомлений и поможет незначительно ускорить скорость работы.
Как отключить:
- Заходим в настройки
- Открываем «Конфиденциальность»
- Ищем пункт «Отзывы и диагностика»
- Ставим первый переключатель в режим «Отключено»
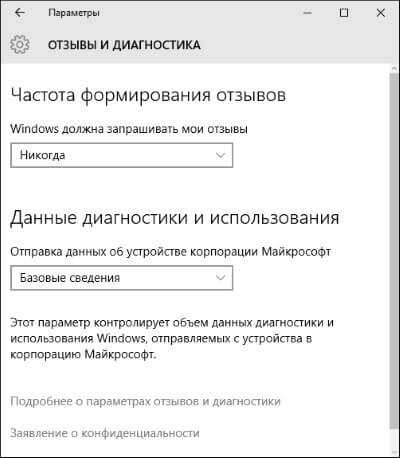
Выключаем фоновые задачи
В Windows существует система фоновых задач, которая позволяет работать выбранным приложениям постоянно, даже если вы их не используете. Например, поддержка Xbox, которая совсем не нужна пользователям, у которых нет данной игровой приставки или постоянная активность магазина приложений. Конечно, это отнимает часть оперативной памяти. Благо, есть механизм, с помощью которого можно выбрать, каким приложениям можно работать в фоновом режиме.
Как отключить:
- Заходим в настройки компьютера, через меню пуска
- Переходим в «Конфиденциальность»
- Здесь находим «Фоновые приложения»
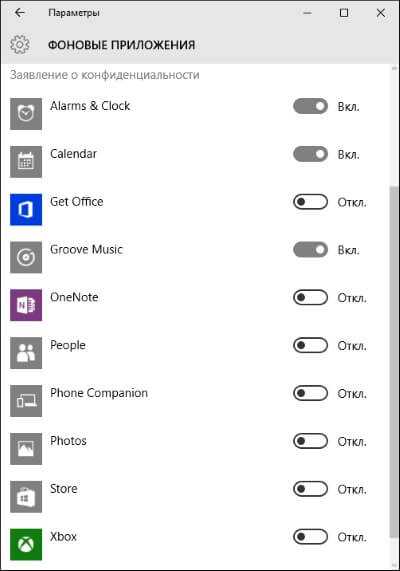
Оптимизация винчестера
Как и в прошлых поколениях операционных систем Windows, этот пункт является актуальным. За счет использования более продвинутых алгоритмов, новая система способна значительно увеличить скорость работы винчестера. Что в свое время, даст прирост общей производительности и скорости запуска приложений. Вообще, система проделывает дефрагментацию вашего HDD автоматически, раз в неделю или месяц. Но это функция может быть отключена, потому предлагаю воспользоваться нашей инструкцией:
- Заходим в этот компьютер
- Нажимаем правой кнопкой мышки на требуемом диске
- Заходим в свойства
- Переходим на вкладку «Сервис»
- Жмем кнопку «Оптимизировать»
- Выбираем нужный локальный диск и начинаем процесс
Мы рассмотрели наиболее популярные способы по оптимизации Windows 10, выполнение всех пунктов сделает работы системы более гладкой и освободит занятые не нужными программами ресурсы.
buyteach.ru
Как оптимизировать работу компьютера windows 10: рекомендации
День ото дня количество желающих установить на свой компьютер Windows 10 стремительно увеличивается. Пользователи ставят «десятку» в надежде получить более быструю работу компьютера, и в первое время так оно и есть. Однако проходит несколько месяцев, и ОС начинает тормозить, чем вызывает раздражение и даже разочарование у владельца компьютера.
Тем не менее, расстраиваться раньше времени не стоит, ведь существует множество способов ускорить работу Виндовс, причем речь идет не только о «десятке», но и о предыдущих редакциях. Так как данный вопрос актуален для многих людей, я решил рассказать о том, как оптимизировать работу компьютера windows 10 более подробно.
Очистка диска
Само собой, что на производительность системы влияет большое количество факторов, один из них – загруженность жесткого диска. И если часть файлов пользователь сам помещает на винчестер, то есть часть – это, грубо говоря, «остатки». В частности, речь идет о системных отчетах об ошибках, файлах обновления ОС и т.д. Поодиночке они занимают совсем немного места, но когда накапливаются, оказывается, что таким вот мусором забита большая часть жесткого диска.
Удалить ненужные файлы просто:
- Зайдите в «Мой компьютер», перейдите на системный диск (обычно речь идет о диске С), выделив его правой мышиной кнопкой.
- В появившемся меню найдите «Свойства», жмите. Откроется новое окно, в котором необходимо выбрать «Очистка диска». Хочу заметить, что если мусора накопилось много, то и процесс затянется. Ничего страшного в этом нет, но вам придется подождать.
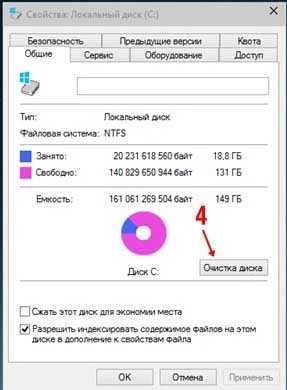
- Дальше нужно выбрать пункт «Очистить системные файлы», после чего вновь придется ждать довольно долго.
- Отметьте галочками те файлы, которые можно удалить и нажмите ОК.
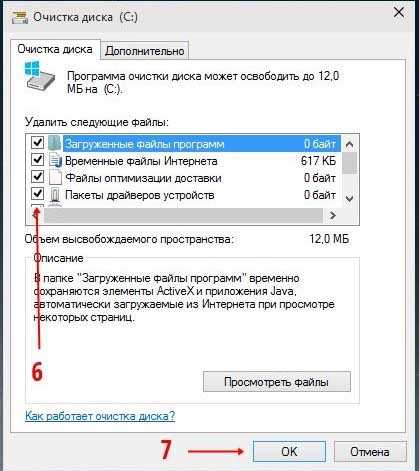
- Подтвердите свое решение, и дождитесь, пока файлы удалятся.
Другие способы
Помимо способа, описанного выше, существует множество других, например:
- Дефрагментация диска.
- Отключение ненужных служб.
- Очистка реестра с помощью сторонних программ (CCleaner и т.п.).
- Обновление драйверов.
- Редактирование автозагрузки ОС Windows 10.
- Использование лечащих утилит. К таким относятся Dr.Web, AdwCleaner и другие.
Если вы используете хотя бы несколько вариантов, упомянутых выше, думаю, невооруженным взглядом заметите, что компьютер стал работать быстрее, чем было раньше. Чтобы эффект был пролонгированным, возьмите за правило выполнять эти способы регулярно.
userologia.ru