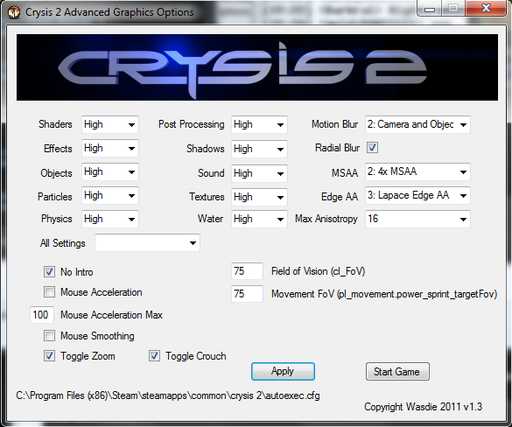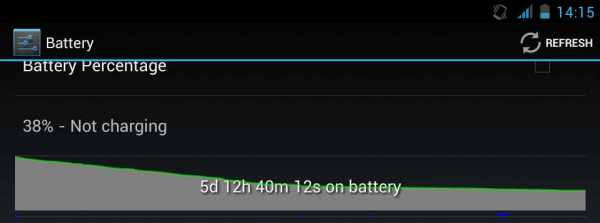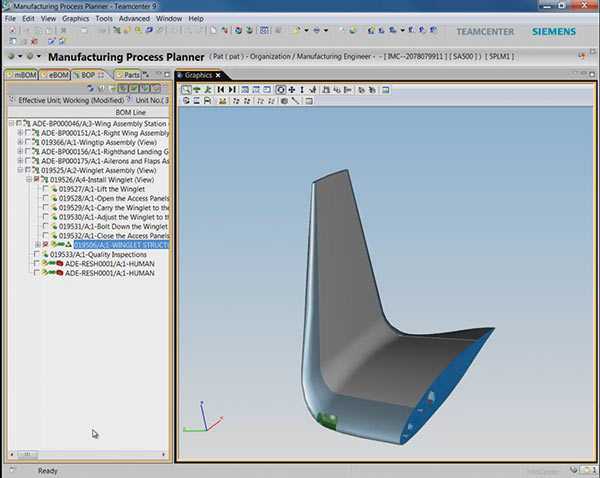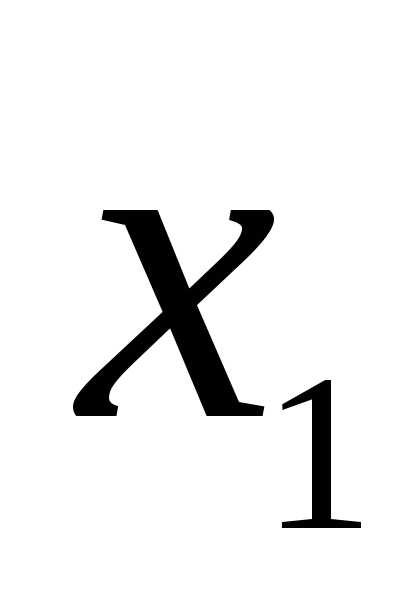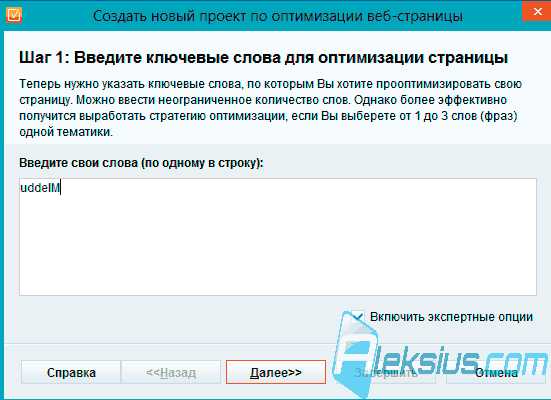Как снизить потребление памяти браузером Google Chrome. Оптимизация google chrome
Как улучшить производительность Chrome - Лайфхакер
Быстрее, выше, сильнее! Похоже, что именно этим олимпийским девизом руководствуется команда разработчиков Chrome. Браузер стабильно обновляется, улучшая свои характеристики и добавляя новые опции. Но некоторые реализованные возможности попросту недоступны пользователям. Они покоятся в меню экспериментальных настроек и ждут выхода в свет. Давайте перестанем томить их в темнице! Зачем? Активация некоторых экспериментальных настроек способна ускорить ваш любимый Chrome.
Читатели Лайфхакера могут припомнить, что они уже видели похожий материал на страницах блога. И будут правы. Мы уже знакомили вас со скрытыми настройками Chrome для Android.
Старшая настольная версия браузера и младшая мобильная имеют общий геном, поэтому ряд настроек мы повторим, но не забудем упомянуть и о нескольких новых.
Переходим в меню экспериментальных опций
Введите в адресной строке браузера команду chrome://flags. Chrome перенаправит вас к скрытому меню со множеством дополнительных настроек. Не стоит уж слишком пугаться предупреждающей надписи.
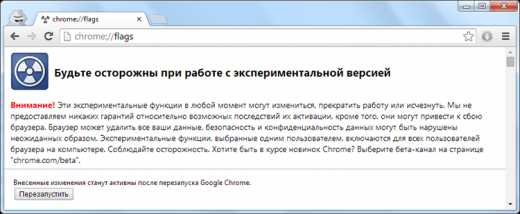 Экспериментальные настройки Chrome
Экспериментальные настройки ChromeВ большинстве случаев вы не столкнётесь с падениями браузера и прочими неприятностями, хотя никто и не исключает возможность возникновения проблем.
Погружаемся в настройки
Меню настроек обширно, поэтому навигацию по нему проще осуществлять при помощи поисковых команд. Нажмите комбинацию клавиш Ctrl + F и введите один или несколько запросов.
max-tiles-for-interest-area
По сути эта настройка определяет количество памяти RAM, выделяемой Chrome для прорисовки страниц. Прокрутка страницы должна стать более плавной. Возможно, вам придётся поэкспериментировать с предложенными числами, чтобы найти лучшее значение с точки зрения производительности и потребления памяти.
Максимальное количество изображений в интересующей категорииnum-raster-threads
Устали от ожидания загрузки картинок? Этот твик увеличит скорость рендеринга изображений Chrome. Измените количество растровых потоков на максимальное.
enable-spdy4
Протокол SPDY разрабатывается для ускорения передачи данных в Сети, а соответственно, и снижения времени загрузки веб-страниц и их элементов. Данная опция поможет отнюдь не на всех сайтах, а только на страницах, поддерживающих протокол, например Facebook.
Включить SPDY/4enable-offline-mode
Если ваше интернет-соединение имеет привычку падать, разрешите браузеру загружать кэшированную версию страниц.
Автономный режим кэшаenable-experimental-canvas-features
Настройка направлена на ускорение загрузки и улучшение производительности холстов — элементов HTML5, отвечающих за отрисовку растровых двухмерных изображений при помощи скриптов.
Поддержка экспериментальных функций canvastouch-events
Включите опцию в том случае, если вы используете сенсорное устройство: iPad, Microsoft Surface или любой компьютер с тачскрином. Это должно значительно повысить производительность Chrome.
Включить события сенсорного вводаforce-universal-accelerated-composited-scrolling
Настройка улучшает прокрутку особенно длинных страниц.
Ускорение прокрутки в контейнерах
enable-fast-unload
Даже банальное закрытие окон и вкладок порой занимает «странное» количество времени. Активируйте опцию для ускорения процесса закрытия.
Разрешить быстрое закрытие вкладок/оконconflicting-modules-check
Нет ничего хуже, чем сбой работы браузера в самый неподходящий момент. Активируйте твик, и Chrome будет предварительно проверять загружаемые модули сторонних разработчиков, способных привести к нештатным ситуациям.
Проверить на предмет выявленных конфликтов с модулями сторонних разработчиковПроверяем результаты
Для применения выставленных значений достаточно перезагрузить браузер. Соответствующая кнопка расположена в нижней части меню.
Предложенные настройки вовсе не гарантируют вам сногсшибательного эффекта. В некоторых случаях, наоборот, возможно возникновение проблем. Если вы столкнётесь с «тормозами» или некорректной работой браузера, достаточно откатиться к первоначальным настройкам. Вернитесь в меню и нажмите кнопку «Восстановить настройки по умолчанию».
Заметили ли вы улучшения в работе Chrome после изменения настроек? Поделитесь своими впечатлениями.
Как ускорить работу браузера Google Chrome
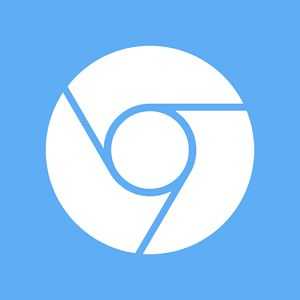
В свое время, как только появился на рынке, Google Chrome был самым быстрым браузером. Он и сейчас позиционируется как самый быстрый браузер, однако, если говорить сугубо о быстродействии, то у лидера рынка уже успели появиться конкуренты. Это как его клоны, унаследовавшие вместе с самим Google Chrome оперативность работы платформы Chromium, так и браузеры на базе других движков. Следование передовым веб-технологиям не всегда может пройти незаметно для производительности программного обеспечения. Потому сегодня о Chrome будет правильнее говорить как о самом продвинутом, функциональном и настраиваемом браузере, чем эксплуатировать его образ из прошлого как самого шустрого веб-обозревателя. Однако если производительность Chrome, которую тот выдает сразу после своей установки, устраивает, вот только бы она не терялась со временем в процессе работы браузера, это уже вопрос оптимизации.
Об оптимизации работы браузера речь и пойдет ниже. Как ускорить работу Google Chrome? Рассмотрим несколько способов.
Содержание:
1. Аппаратный апгрейд
Прежде чем приступить непосредственно к рассмотрению способов оптимизации, первым пунктом отметим базовый и наиболее эффективный способ улучшения производительности хоть Chrome, хоть любого иного браузера, хоть компьютера в целом. Речь идет о модернизации аппаратных составляющих компьютера. Для браузера от Google принципиально важно наличие достаточной оперативной памяти, ведь именно ее браузер использует, храня в ней свои процессы, для обеспечения производительности. Так что если оперативной памяти 2 Гб (а то и менее), первым делом ее нужно увеличить хотя бы до 4 Гб. Также для работы любого браузера желательно иметь пусть не самый мощный, но хотя бы современный процессор. Старые и маломощные процессоры часто не справляются с обработкой современных веб-технологий.
2. Страницы, открывающиеся вместе с Chrome
Одной из причин быстрого запуска Google Chrome является предустановленная в настройках опция открытия лишь одной вкладки браузера – стартовой страницы, она же страница быстрого доступа. Такой расклад неудобен при постоянной работе с браузером, и многие переназначают открытие при запуске стартовой страницы на запуск ранее открытых вкладок. При этом необходимо понимать, что восстановление сессии существенно увеличивает время запуска браузера. Ведь одномоментно будет загружаться каждая открытая ранее веб-страница. Чтобы ускорить запуск Chrome, можно оставить предустановленную опцию запуска стартовой страницы, а просматриваемые веб-страницы либо добавлять в закладки перед закрытием браузера, либо при необходимости в дальнейшем открывать из раздела «История».
К параметрам страниц запуска вместе с браузером необходимо обратиться, если стартовая страница без ведома изменена. Если она была заменена на другую сторонним софтом, все можно вернуть назад в разделе настроек Chrome. В меню браузера выбираем «Настройки» и далее в разделе «При запуске открывать» устанавливаем галочку на опции «Новую вкладку».
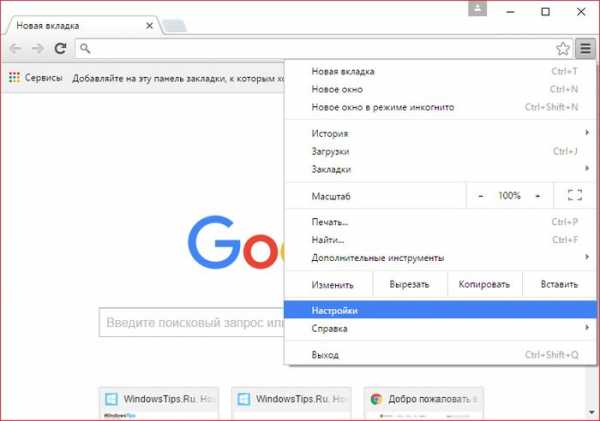
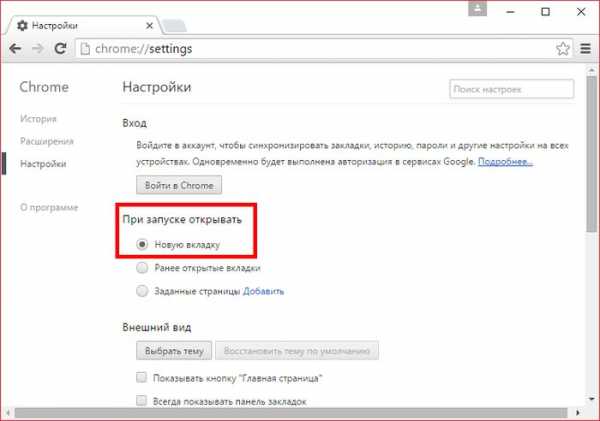
3. Тема Chrome
Стандартная тема оформления, с которой Chrome устанавливается – оптимальный вариант для маломощных компьютеров. Графика и анимация ярких и эффектных тем, которые в браузер можно установить в его магазине, расходуют системные ресурсы. Это же касается и отдельно встраиваемых в Chrome экспресс-панелей быстрого доступа с визуальными закладками сайтов. После экспериментов с расцветкой окна Chrome к стандартной теме браузера можно вернуться в любой момент. Для этого в разделе настроек «Внешний вид» нужно нажать кнопку «Восстановить тему по умолчанию».
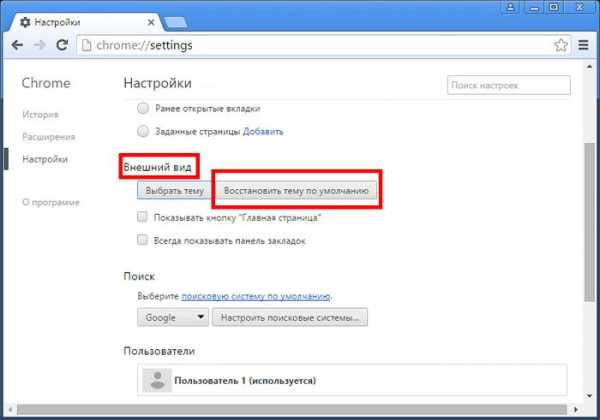
4. Расширения Chrome
Потенциал Google Chrome заложен в его магазине расширений и приложений. Некоторые из приложений совместимы с мобильной платформой Android и привносят неоспоримое удобство в работу пользователей, которые, наряду с настольным компьютером или ноутбуком, имеют также Android-смартфон или планшет. С помощью расширений Chrome можно избавиться от рекламы на сайтах, работать с иностранными веб-ресурсами благодаря техническому переводу веб-страниц, оптимизировать поиск информации, а также внедрить в браузер прочий функционал, причем в большинстве случаев совершенно бесплатно. Но, расширяя возможности браузера, вместе с этим, часто теряем его производительность. Каждое встраиваемое расширение – это отдельный системный процесс, который нагружает процессор и оперативную память. И если нагрузка процессора может наблюдаться только во время активности расширений, то оперативную память они используют и в процессе работы, и в фоновом режиме. Детальный расклад используемых расширениями системных ресурсов можно получить в диспетчере задач Chrome: в меню Chrome выбираем «Дополнительные инструменты», а затем – «Диспетчер задач».
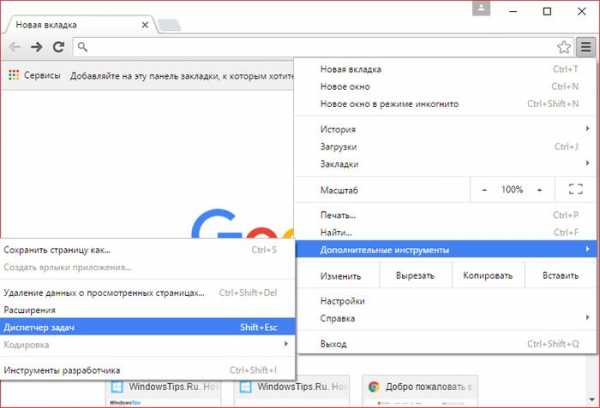
В диспетчере увидим данные о задействовании системных ресурсов различными задачами. В числе этих задач, наряду с открытыми вкладками и плагинами, отдельными процессами будут отображаться установленные в браузер расширения.
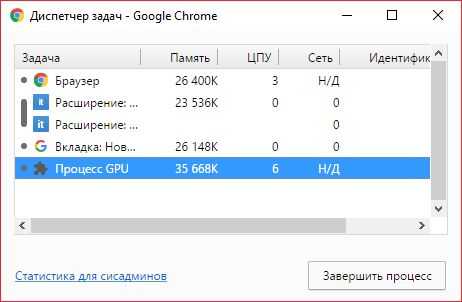
И если речь идет о маломощном компьютере, редко используемые расширения, которые нерационально потребляют оперативную память, целесообразно будет отключить. На минуточку, отключить, а не удалить. Совсем не обязательно удалять из браузера хорошие расширения, чтобы при надобности потом их искать в ворохе контента магазина Chrome. Зайдя в настройки браузера и перейдя в раздел расширений, увидим перечень установленных расширений. Кнопка в виде корзинки рядом с ними удаляет расширения из браузера навсегда, а галочка возле надписи «Включено» позволяет отключить временно неиспользуемые расширения. Отключенные расширения остаются в перечне раздела браузера «Расширения», и их в любой момент можно снова активировать, выставив галочку возле надписи «Включено».
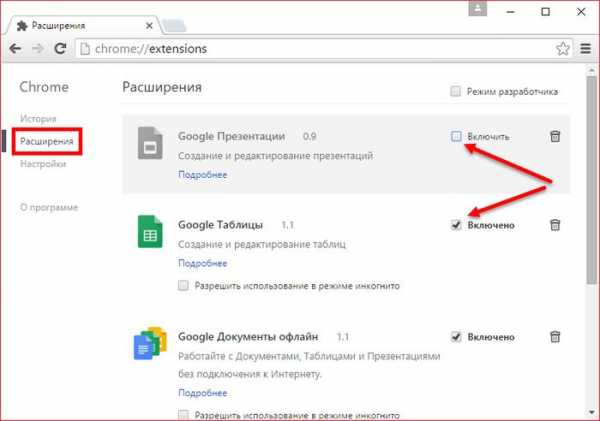
5. Максимальное количество открытых вкладок
Каждая открытая вкладка Chrome потребляет оперативную память. И, естественно, при огромном количестве одновременно открытых вкладок будет наблюдаться потеря производительности браузера. Оптимально, чтобы в браузере одновременно было открыто не более 10-ти веб-страниц.
6. Работа Chrome в фоновом режиме
Некоторые веб-сервисы на базе Chrome могут работать как отдельные приложения. Чтобы эти веб-сервисы взаимодействовали с Интернетом даже после закрытия Chrome, браузер устанавливается с активным по умолчанию фоновым режимом работы. Если отдельные приложения таких веб-сервисов не используются, а вся работа проводится только в рамках окна браузера, фоновый режим Chrome можно отключить, чтобы его процессы не потребляли оперативную память. Безусловно, смысл в этом есть, если только периодически требуется максимальная мощь компьютера, как, например, во время игр или работы с гипервизорами. Отключить фоновую работу Chrome можно двумя способами. Первый – нужно кликнуть иконку браузера в системном трее и в появившемся окошке снять галочку с разрешения работы Chrome в фоновом режиме.
Второй – необходимо войти в настройки браузера, внизу окна нажать ссылку «Показать дополнительные настройки» и в разделе «Система» убрать галочку с опции «Не отключать работающие в фоновом режиме сервисы при закрытии браузера».
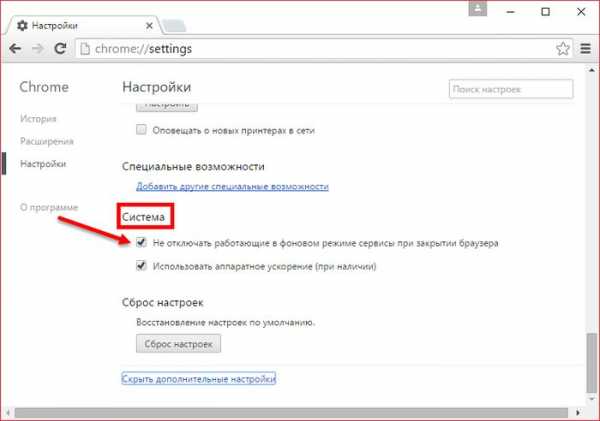
7. Отключение защиты от фишинга
В настройках Google Chrome, если открыть дополнительные настройки, в разделе «Личные данные» есть пункт с предустановленной галочкой активности «Защитите свое устройство от опасных сайтов».
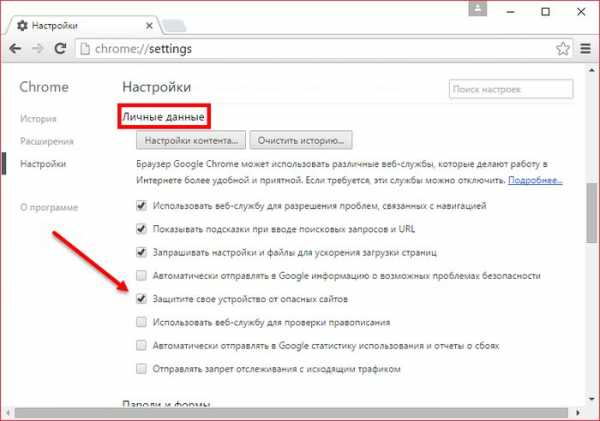
Снятие галочки с этого пункта несколько ускорит загрузку веб-страниц в окне браузера, поскольку не будет осуществляться проверка веб-адресов. Однако необходимо понимать, что в случае отключения защиты от фишинга вся ответственность ложится на пользователя. К такому способу оптимизации работы браузера лучше прибегать только опытным пользователям.
8. Чистка кэша
Кэш браузера – скрипты, картинки, стили, прочие элементы веб-страниц – хранится локально на диске компьютера и предназначен для ускорения загрузки сайтов. Но когда объем кэша в процессе работы браузера увеличивается, это только вредит быстродействию. Кэш браузера рекомендуется не часто, но периодически, время от времени чистить. Чтобы очистить кэш Google Chrome, жмем клавиши Ctrl+ Shift + Delete. Увидим окно очистки истории браузера, в нем по умолчанию выставлены оптимальные параметры. Из всех элементов кэша оставлены нужные для дальнейшей работы данные – сохраненные пароли, данные веб-форм автозаполнения и лицензии на контент. Все, что в Chrome отмечено по умолчанию, можно удалять. Для этого нужно нажать кнопку «Очистить историю».
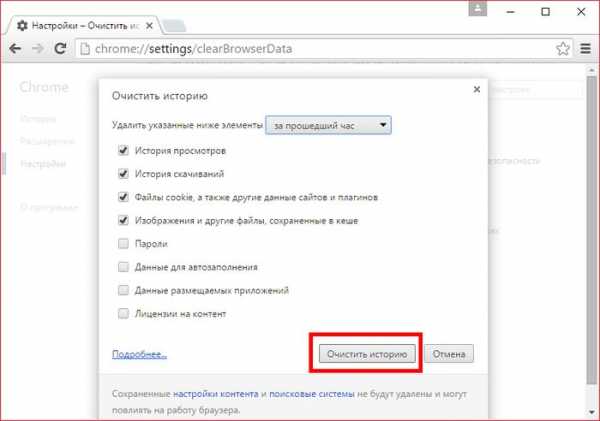
compsch.com
Google Chrome тормозит ? Узнай как ускорить.
Скорость отображения веб-страниц зависит от работы устройства на котором запущен хром, настроек операционной системы и параллельно запущенных программ.Поэтому никто не даст ответ на вопрос "почему тормозит Google Chrome ?". Но у нас есть несколько советов - как его ускорить.
Ссылки вида "chrome://..." вставлять в адресную строку браузера.
1. Удалите или отключите бесполезные компоненты
1.1. Тулбары
Некоторые программы устанавливают вместе с собой дополнительные панели инструментов для браузеров. Их полезность сомнительна, т.к. обычно они носят рекламный характер.
- Список программ для удаления
- AdPea
- AlterGeo
- Ask toolbar
- Ask.com
- Bing Bar
- BrApp
- BrowseFox
- Colisi
- Conduit Toolbars, Community Alerts & ValueApps
- Consumer Input
- Content Defender
- CouponMarvel
- Crossrider
- Dealply
- Eorezo
- Etranslator
- Gator
- Google Toolbar
- [email protected]
- LuckyTab
- Magic Scanner
- Movie Dea
- Multiplug
- MySearch223
- MySearchDial
- OneCall
- Price Meter
- PriceFountain
- PullUpdate
- QIP Internet Guardian
- SaveSense
- SearchProtect
- Shopper Pro
- SmartBar
- SmartWeb
- StartSearch
- Stormwatch
- SupTab
- Techsnab
- V-Bates
- Vitruvian
- Wajam
- WinZix
- Спутник@Mail.ru
- Яндекс.Бар
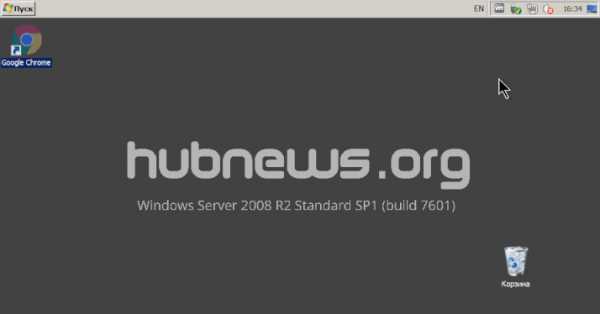
1.2. Плагины
chrome://plugins
Нужны для отображения специфического контента (игры, документы, медиа). Например: Flash, Unity Player, Java, Silverlight, Microsoft office, Windows Media, Nvidia 3d vision. В процессе вебсёрфа список может расти, но далеко не все нужны ежедневно. Вполне хватит "Adobe Flash Player" и "Native Client", остальные можно отключить в зависимости от ваших потребностей. Бывает ещё так, что один плагин существует в нескольких версиях - удалите устаревшие.
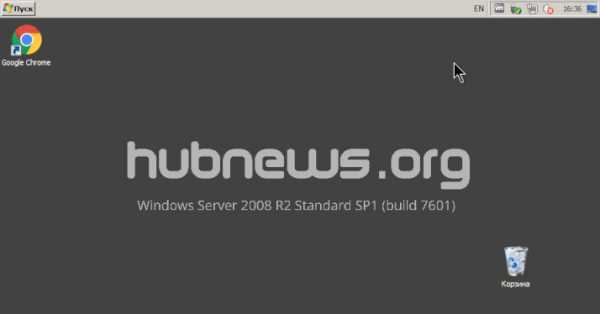
1.3. Временные данные
chrome://settings/clearBrowserData
Во время просмотра сайтов, браузер сохраняет их на диске ( кэш ). При повторном посещении сайтов хром частично использует их копию на диске. Делается это потому что скорость чтения с диска у большинства пользователей больше скорости интернета.
Проблема заключается в размере кэша. Иногда он может занимать несколько десятков гигабайт, а эффект фрагментации файлов раскидает его по разным местам на диске.
Антивирусы в режиме "сканирование в реальном времени" так же замедляют доступ к кэшу. Поэтому скорость отображения веб-страниц может быть медленнее при использовании кэша.
Чтобы удалить временные файлы, не задев персональные - достаточно перейти по адресу выше, отметить 3 пункта:
- файлы cookie
- изображения и другие файлы
- данные размещаемых приложений
и нажать кнопку "очистить историю".
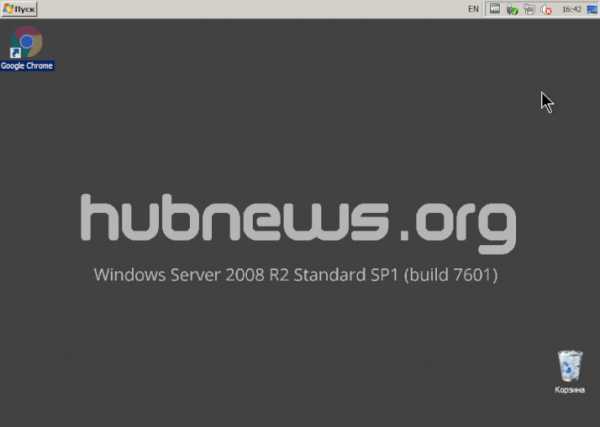
Но почему бы не ограничить размер кэша и не чистить его вручную?В Google Chrome нет стандартных настроек по ограниченю размера кэша и самоочистки по заданным интервалам времени. Есть не стандартное решение: в свойствах ярлыка, в поле ОБЪЕКТ через пробел дописать: --disk-cache-size=100000000
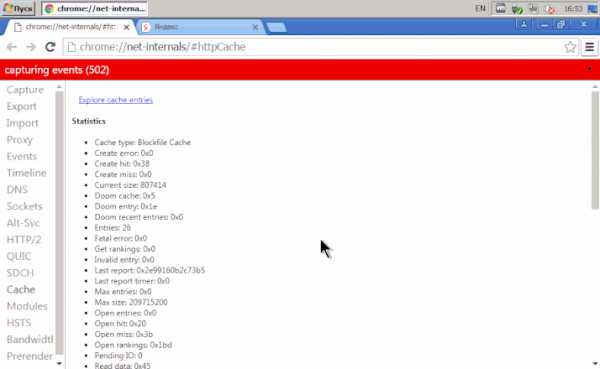
В данном случае размер кэша будет ограничен - чуть менее 100 мегабайт, т.к. значение указывается в байтах. Например: 209715200 - 200 мегабайт, 52428800 - 50 мегабайт.
Обычно по умолчанию размер кэша в Google Chrome ограничен 200 мегабайт, но бывают варианты до нескольких гигабайт. Зависит от кол-ва свободного места на диске с установленным браузером.Проверить установленное значение можно в строке "Max size:" по адресу:
chrome://net-internals/#httpCache
Не отображается при активном флаге chrome://flags/#enable-simple-cache-backend
1.4. Расширения
chrome://extensions
Иногда мы устанавливаем расширения из интереса, не пользуемся ими и забываем. Но они всегда запускаются вместе с браузером. Можете удалить ненужные вам, нажав на иконку корзины. Если не знаете для чего нужны установленные у вас расширения - просто уберите галочки рядом с их названиями. Мы рекомендуем отключать расширения, которыми вы не пользуетесь чаще чем раз в две недели.
Так же можно запустить Хром без расширений, указав в свойствах ярлыка ключ: --disable-extensions.
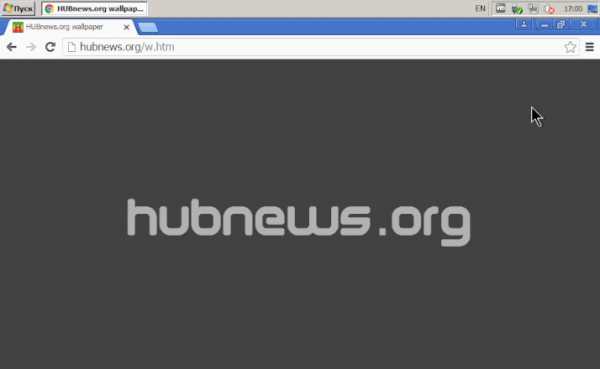
2. Оптимизируйте настройки
chrome://settings > показать дополнительные настройки (ссылка находится внизу страницы).
- "Использовать подсказки для завершения поисковых запросов и URL" - выкл.Обращается в сеть за поиском подходящих запросов и ссылок.
- "Использовать подсказки для ускорения загрузки страниц" - выкл.В фоне загружает страницы по ссылкам в списке подсказок.
- "Автоматически отправлять в Google информацию о возможных проблемах безопасности" - выкл.Формирует отчёты о возможно вредоносных ресурсах и отправляет в Google.
- "Защитить устройство от опасных сайтов" - выкл.Загружает список вредоносных сайтов с серверов Google и сверяет с ним посещаемые сайты. При совпадении - вместо загрузки страницы покажет уведомление.
- "Использовать веб-службу для проверки правописания" - выкл.Использует онлайн словарь.
- "Автоматически отправлять в Google статистику использования и отчёты о сбоях" - выкл.
- "Предлагать перевод страниц, если их язык отличается от используемого в браузере" - выкл.
- "Использовать аппаратное ускорение" - вкл.По возможности задействует GPU для отрисовки страниц.
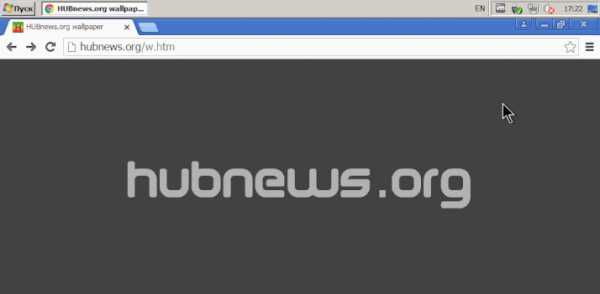
3. Активируйте экспериментальные функции
chrome://flags/#enable-fast-unloadЗакрытие окон и вкладок с ускоренной выгрузкой из оперативной памяти.
chrome://flags/#automatic-tab-discardingВыгружает содержимое вкладок из памяти при заполнении системной памяти.Вкладки не закроются и будут перезгружены при нажатии.Выгрузить вкладки вручную можно на странице: chrome://discards
chrome://flags/#disable-hyperlink-auditingНе отправлять запросы для проверки ссылок. Меньше запросов - лучше отклик.
chrome://flags/#enable-offline-auto-reloadСтраницы не загруженные в оффлайн режиме, будут загружены при подключении.
chrome://flags/#enable-offline-auto-reload-visible-onlyОбновлять только активные вкладки после обрыва и повторного интернет-соединения.
chrome://flags/#num-raster-threadsКол-во потоков растрового изображения. Ускоряет прорисовку изображений. Установите максимальное значение.
chrome://flags/#enable-experimental-canvas-featuresУскорение загрузки и улучшение производительности не прозрачных холстов - элементов, отвечающих за отрисовку растровых двумерных изображений при помощи скриптов.
chrome://flags/#enable-simple-cache-backendИспользование новой системы выделения места на диске под кэш, которая использует средства файловой системы.
chrome://flags/#enable-gpu-rasterizationИспользовать графический процессор для растеризации веб-контента.
chrome://flags/#ignore-gpu-blacklistАктивирует графический ускоритель на неподдерживаемых системах.
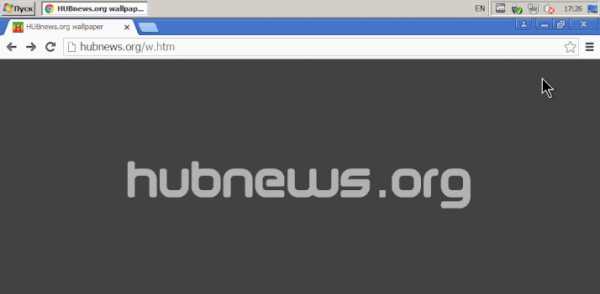
4. Отключите автовоспроизведение медиа контента на страницах
Если вы зашли на страницу почитать текст - возможно вам будут мешать видео, аудио или gif-анимация. В этом случае они вам не интересны, но потребляют ресурсы.
4.1. Используйте функцию click-to-play
По адресу chrome://settings/content в разделе "плагины" отметьте пункт "запрашивать разрешение на запуск контента плагинов".Это запретит запуск плагинов Flash, Silverlight, Unity Player и других без вашего разрешения.
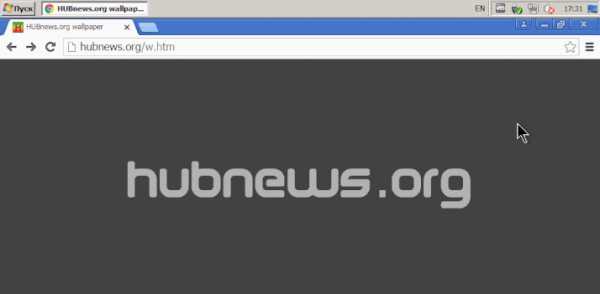
4.2. Подключите расширения для оптимизации потребления ресурсов
Animation Policy - Позволяет управлять gif-анимацией. Доступны три режима воспроизведения анимации:
- обычное воспроизведение
- однократное воспроизведение
- отображение статичной картинки
The Great Suspender - Выгружает содержимое не активных вкладок из памяти через заданное время. Для обновления вкладки нужно кликнуть на странице.
В настройках можно указать время до автоматической выгрузки вкладок, горячие клавиши и список адресов для исключения.
FooTab - Блокирует автозагрузку фоновых вкладок при запуске браузера. С ним Хром запускается ощутимо быстрее.
Disable HTML5 Autoplay - Отключает автовоспроизведение аудио и видео встроенного в страницу средствами HTML5.
Data Saver - Сокращает объём загружаемого трафика. При включённом расширении сайты пропускаются через сервера Google и уменьшаются в размере. Особенно полезно при использовании мобильного лимитированного интернета. Расширение не обрабатывает сайты по https и в режиме инкогнито.
5. Эффект плацебо и фейки
На некоторых ресурсах можно найти список ключей, которые отключают некоторые функции и тем самым уменьшают потребление оперативной памяти браузером.
--single-process - использовать один процесс для всех вкладок. С этим ключом браузер не запускается.
--disable-logging - отключение ведения логов;--disable-metrics-system - запретить сбор статистики использования браузера.С этими ключами браузер запускается и нормально работает, но проверить их эффект невозможно.С другой стороны - не для того этот браузер создавали чтоб дать возможность каждому отключить сбор статистики.
--disable-plugins - отключить плагины;--disable-internal-flash - отключить встроенный flashplayer;--disable-dev-tools - отключить инструменты для разработчиков.
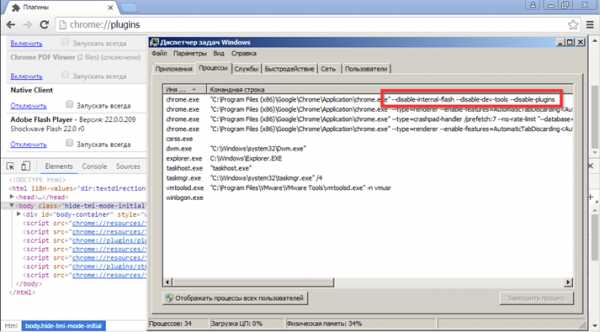
На скрине видно что ключи "--disable-plugins" и "--disable-internal-flash" не отключают встроенный плагин flashplayer, а ключ "--disable-dev-tools" не отключает инструменты для разработчиков.
В обзоре использовался Google Chrome Enterprise 64-бит версии 52.
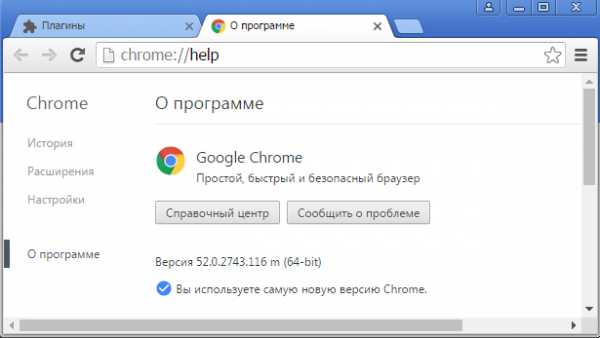
hubnews.org
Как снизить потребление памяти браузером Google Chrome
В момент своего появления браузер Google Chrome был самым легковесным среди конкурентов и поражал скоростью своего запуска и молниеносностью работы. С тех пор прошло не так уж много времени, но сейчас Google Chrome превратился в настоящего динозавра. Раздувшийся, как на стероидах, от самых разнообразных функций и расширений, сегодня он заставляет удивляться своей бесконечной жадностью к системным ресурсам и неповоротливостью. Имеются свидетельства выживших очевидцев о том, как этот монстр пожирал 3, 4 и даже 5 гигабайт беззащитной памяти.
В мощных производительных системах это, возможно, не представляет большой проблемы, но если ваш компьютер слегка отстал в гонке мегагерц и гигабайт, то ему приходится не сладко. Немного облегчить его участь можно и нужно с помощью одного из расширений, представленных в этом обзоре.
OneTab
Многие пользователи имеют привычку держать множество открытых вкладок, даже в тех случаях, когда они им не нужны в данный момент. Каждая такая фоновая вкладка потребляет определенный объем оперативной памяти, которая могла бы быть использована в более полезных целях. Поэтому рекомендуем вам использовать расширение OneTab, которое одним щелчком закрывает все открытые вкладки, кроме одной, на которой и сохраняются ссылки на все закрытые табы. Таким образом, можно очень быстро и радикально освободить до 95% занимаемой Google Chrome памяти.
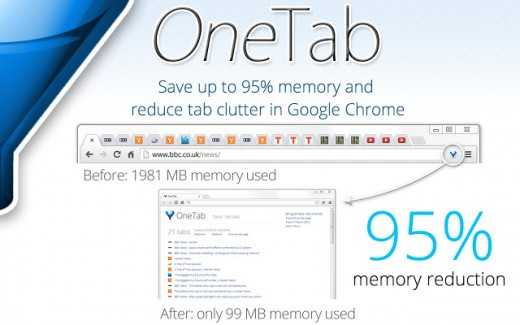
The Great Suspender
Еще одно расширение, призванное бороться с большим количество открытых вкладок. В отличие от предыдущего, оно не закрывает все подряд, а просто выгружает содержимое табов из памяти. Сделать это можно вручную, нажав соответствующую кнопку на панели инструментов или автоматически, указав период времени, по истечении которого вкладка становится неактивной. При необходимости возобновления работы с сайтом вам понадобится просто щелкнуть на странице и она загрузится заново.
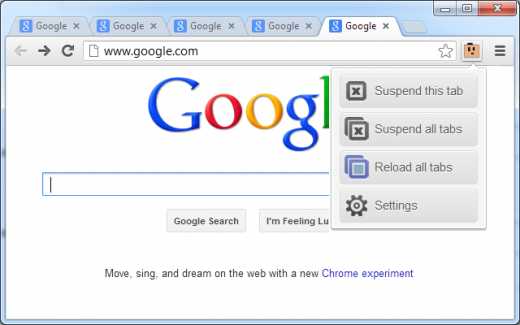
TabMemFree
Схожее расширение, умеющее автоматически выгружать из памяти те вкладки, к которым не было обращений в течении указанного вами времени. TabMemFree имеет важную функцию защиты от замораживания закрепленных вкладок, что может вам пригодиться в том случае, если у вас постоянно крутится в фоне музыкальный плеер или открыта почта и вы захотите защитить их от закрытия.
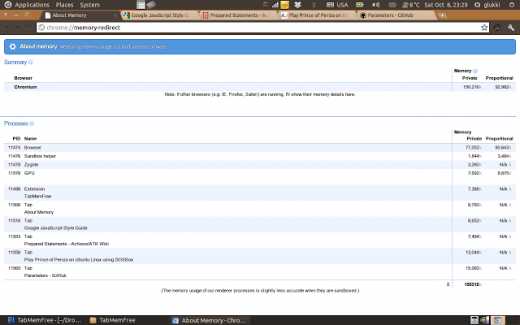
Tab Wrangler
И в заключение самое интересное расширение этого обзора. Функционально оно выполняет ровно то же самое, что и предыдущие, то есть выгружает фоновые вкладки из памяти, но вот с точки зрения настроек значительно превосходит и TabMemFree, и The Great Suspender. Так, здесь вы имеете возможность не только указать период времени, по истечении которого таб будет деактивирован, но и минимальное количество вкладок, после которого это правило будет действовать. Еще вы можете индивидуально защитить нужные вкладки от воздействия расширения или задать маску адреса для интересующих вас доменов.
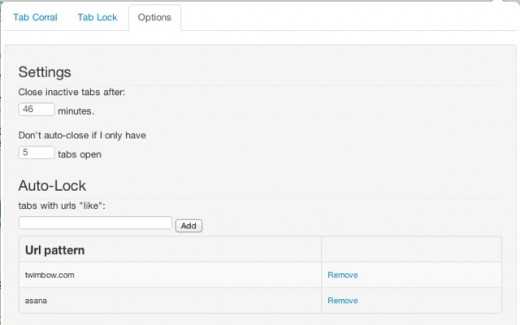
Надеемся, что одно из предложенных в этом обзоре расширений сможет победить аппетит браузера Google Chrome и даст вам возможность комфортной работы в интернете с максимальной скоростью.
Фото: Shutterstock
lifehacker.ru
Как ускорить Google Chrome до максимума?
Здравствуйте, уважаемые гости и читатели блога Rumman.ru. Сегодня речь пойдет о том, как ускорить Google Chrome до максимума. Браузер, который появился в 2008 году и известен всем своей быстротой работы, наверное даже не нуждается в особом представлении, поэтому перейдем сразу к проблеме, которую мы собираемся решить. Не все пользователи Рунета, довольствуются быстрым Интернетом, есть пользователи, у которых скорость работы Интернета оставляет желать лучшего, поэтому таким пользователям оптимизировать Google Chrome просто необходимо.
Рекомендация №1. Обновите версию браузера. Первый шаг по ускорению Google Chrome, конечно же, обновление версии браузера, так как с выходом новой версии, некоторые компоненты в браузере будут работать быстрее или какие-либо недостатки устранены. Чтобы это сделать, сначала переходим в правом верхнем углу браузера в «Настройки»:
Выбирав пункт «О браузере Google Chrome» и смотрим версию установленного на ваш компьютер браузера.
Если версия браузера устаревшая, то обновляем ее до последней версии. Сделать это можно на официальном сайте, перейдя по адресу: google.ru/intl/ru/chrome/browser/.Рекомендация №2. Используйте тему по умолчанию. Пользователи Google Chrome, которые любят украшать браузер различными темами оформления, могут стать причиной замедления скорости работы браузера Google Chrome. Чтобы восстановить тему по умолчанию, перейдите в «Настройки» и в пункте «Внешний вид» нажимам кнопку «Восстановить тему по умолчанию».
Рекомендация №3 Отключите лишние модули. Современные сайты и сервисы используют, технологии как Java, Flash, Silverlight, чтобы открыть различные стандарты к браузеру подключаются модули. На самом деле, некоторыми из них вы вообще не пользуетесь или крайне редко. Например, чтобы браузер мог открывать PDF форматы, ему подключается специальный модуль. Отключив некоторые из подключенных модулей, можно ускорить работу браузера. К примеру, у меня в Chrome было подключено около 7-8 модулей, половину которых я отключил.
Чтобы отключить лишние модули, перейдите в «Настройки», затем в пункте «Личные настройки», перейдите в «Настройки контента», в открывшемся окне, спуститесь до ссылки и запустите его «Отключить отдельные модули». Я сделал так:
- Плагин Adobe Flash Player — оставил.
- Плагин VLC Web plugin — отключил.
- Плагин Widevine Content Decryption Module (Widevine CDM), который занимается защитой прав авторов аудио и видео контента, которые хотят транслировать свой контент в Html 5, но не хотят давать право его копирования.
- Удаленная поддержка и доступ к своим устройствам через Chrome Remote Desktop Viewer, тоже отключил.
- Плагин Google Update, само сабой отключил, потому, что я обновляю браузер вручную.
- Плагин Native Client (NaCl) позволяет браузеру Google Chrome запускать высокопроизводительные приложения, написанные на языке C или C++. Можете оставить, я отключил, так-как интернет соединение у меня слабое.
- Плагин Chrome PDF Viewer, позволяет открывать Pdf файлы прямо в браузере. Отключил, потому, что у меня на компьютере установлена программа для чтения Pdf файлов.
Вот тебе ненавязчивый Google Chrome .
Рекомендация №4. Удалите все расширения, которыми вы не пользуетесь. Магазин расширений Google Chrome, заполнен различными расширениями платными и бесплатными. Можно найти расширение на любой вкус и цвет, однако не забывайте, что каждое расширение запускается в отдельном системном ресурсе и пожирает ресурсы системы. Всегда следите за списком расширений и помните, что расширения способны значительно замедлить работу браузера и системы в целом. Чтобы удалить лишние расширения, перейдите в «Настройки», затем в раздел «Расширения» и удалите все лишнее.
Рекомендация №5. Очистите Кэш браузера. Кэш в браузере играет немаловажную роль, она сохраняет загруженные страницы на жесткий диск и при повтором открытии страницы, моментально загружает его из КЭША. Кстати, кэш браузера, может сильно вам облегчить жизнь, если вы научитесь вытаскивать оттуда просмотренное видео, поэтому я советую не пропустить статью о том, как скачать видео с любого сайта. Однако, со временем этих файлов становиться очень много и это становится причиной замедления работы браузера Google Chrome. Поэтому, чтобы ускорить Google Chrome, не забывайте регулярно делать очистку содержимого КЭША. Для этого, переходите в «Настройки» и выбираете пункт «История» затем нажимаем кнопку «Очистить историю».
Рекомендация №6. Не открывайте больше 10 вкладок одновременно. В браузере Google Chrome, вкладки потребляют самое большое количество оперативной памяти, поэтому не рекомендуется при слабом соединении с Интернетом, открывать больше десяти вкладок.
Рекомендация №7. Также если вы не любитель следить за рекламой в Интернете и у вас медленное соединение с Интернетом, то можете отключить рекламу на сайтах. Для этого, нужно установить расширение Adblock . После чего веб-серфинг становится быстрее, безопаснее и чище. Пример, работы расширения вы можете наблюдать ниже:
Рекомендация №8. Попробуйте установить бета версию Google Chrome. Разработчики браузера Google Chrome предлагают несколько версий для обновления. Стабильную версию, о котором речь шла чуть выше, затем версию для разработчиков (Бета) и экспериментальную версию. С выходом каждой новой версии, что-то улучшается, что-то исправляется в работе браузера. Для того, чтобы скачать бета версию, перейдите по адресу: download.my-chrome.ru/.
В этой статье, я не побуждаю к поэтапному применению вышеуказанных действий, однако используя некоторые рекомендации, вы сможете ускорить работу Windows и работу браузера в частности. Если у вас есть, свои рекомендации или советы по ускорению работы браузера Google Chrome, то дополняйте в комментариях.
Удачи! И до новых встреч на страницах моего блога.
rumman.ru
Браузер Chrome от Google - техническая оптимизация страниц сайта под рукой.
Google Chrome — относительно молодой браузер. Бета-версия вышла в сентябре 2008 года, публичная — в декабре. Google Chrome разрабатывается компанией Google и для отображения web-страниц использует движок WebKit. По популярности браузер находится на третьем месте в мире (11,53 % пользователей по данным «StatCounter»), в России – на четвертом (согласно онлайн-опросу MASMI Research group, его доля 13%). Поэтому при оптимизации сайтов обязательно анализируют правильность их работы в Google Chrome.
Особенности
Разработчики Google Chrome уделяют особое внимание повышению безопасности, стабильности и скорости работы браузера.
Безопасность. Chrome регулярно загружает обновления (в автоматическом режиме) из черных списков (для фишинг-сайтов и ресурсов, распространяющих вирусное программное обеспечение). При попытке открыть вредоносную страницу пользователь получает сообщение: «Внимание! Посещение этого сайта может нанести вред вашему компьютеру». Исполняемый файл (exe, bat, dll) не может быть загружен без ручного подтверждения. Режим «Инкогнито» позволяет просматривать страницы, не сохраняя историю поиска, показов и файлы cookie.
Быстродействие. Базовая версия Google Chrome имеет минимальный функционал. Новые опции добавляются с помощью расширений. Для каждой вкладки создается отдельный процесс, поэтому их содержимое не влияет друг на друга. Быстрота загрузки страниц также обуславливается использованием высокопроизводительного движка обработки JavaScript V8 и упреждающего чтения DNS.
Стабильность. Благодаря изоляции процессов браузер не прекратит работу, если на одной из страниц произойдет сбой. Встроенный диспетчер задач показывает, как сайты и плагины загружают интернет-канал, процессор и оперативную память, а также позволяет закрыть нужные вкладки. Данная функция удобна для юзабилити-тестирования, применяемого при раскрутке сайтов.
Интерфейс. В отличие от других браузеров, в Google Chrome панель вкладок расположена над строкой адреса. Последняя по умолчанию является и полем для поиска. Каждая вкладка может быть перемещена мышью в отдельное окно и обратно. Вместо домашней в браузере может открываться страница быстрого доступа, отображающая в виде слайдов 8 самых посещаемых пользователем сайтов.
Инструментарий для оптимизаторов
Для продвижения сайтов полезны следующие инструменты: веб-инспектор (позволяет просматривать код элемента, консоль JacaScript, иерархию модели DOM), диспетчер задач, отладчик JavaScript и другие.
promo.ingate.ru
Ускорение Google Chrome пошаговая инструкция для Windows 7
Первая версия Google Chrome была очень быстрой и c низкими системными требованиями. Он все делал мгновенно. Но прошло время и мы дошли до 14-ой версии, в которой очень много функций и сильно отличается от первой версии.
Эти функции были установлены для того чтобы поддерживать все новейшие веб-технологий, но именно из-за этой универсальности нам приходится платить своим драгоценным временем. Как удалить лишние функции и как ускорить Google Chrome, я покажу вам прямо сейчас несколько способов.
8 Способов ускорения Google Chrome
- Стартовая страница.
- Удаление ненужных расширений.
- Используйте тему по умолчанию.
- Экспериментальные функции.
- Настраиваем браузер.
- Параметры запуска браузера.
- Периодическая очистка кэша.
- Горячие клавиши.
1. Стартовая страница
Как и в других браузерах, если стартовая страница не стоит по умолчанию, то браузер откроется на несколько секунд позже. Также если вы поставите чтобы при запуске Chrome восстановились последние сессии, то это очень сильно замедлит запуск.
Решение: В основных настройках браузера, на вкладке «Начальная группа», выберите пункт Открыть главную страницу и на вкладке «Главная страница» выбирите пункт «Страница быстрого доступа».
2. Удаление ненужных расширений
Расширения используются для того чтобы сделать браузер более удобным, красивым, функциональным, однако каждое новое расширение создает дополнительную нагрузку.
Решение: Рекомендуем еще раз посмотреть список активных расширений и выбрать из них только те, которые вам действительно нужны. Если ваш компьютер старый или слабый, рекомендуем выключить опцию «Продолжать работу в фоновом режиме…»
3. Используйте тему по умолчанию
Красота это страшная сила, но за неё надо платить. Если вы решили ускорить Google Chrome, то рекомендуем «Восстановить тему по умолчанию» в настройках, так как другие темы будут замедлять работу браузера.
4. Экспериментальные функции
Разработчики Google Chrome всегда пытаются улучшить браузер с помощью новых функции, но не все новые функции прошли финальное тестирование. Каждая функция, предназначенная для чего-то, рекомендуем читать внимательно описание каждой функций.
Чтобы зайти в раздел экспериментальных функций, наберите в адресной строке браузера about:flags .
5. Настраиваем браузер
Браузер Google Chrome имеет очень гибкую настройку и если настроить браузер под себя, то можно немножко его оптимизировать.
Решение: Рекомендуемые настройки смотрите на картинке внизу.
6. Параметры запуска браузера
Для ускорения Chrome, также можно с помощью параметрами запуска. Чтобы настроить параметры запуска, жмём 2 кликом на ярлык Google Chrome и выбираем пункт «Свойства». Добавляем команды во вкладке объект после .exe .
Полный список всех команд вы можете посмотреть тут , а мы рекомендуем несколько из них:
-disable-metrics-system — отключение сбора статистики использования Chrome.
-disable-dev-tools — отключает инструменты для разработчиков;
-disable-logging — отключение ведения логов;
-disable-java — отключение Java, которая на данный момент редко встречается;
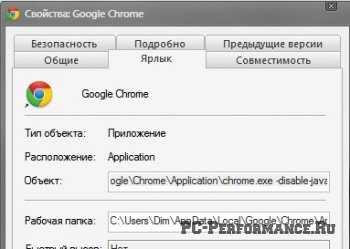
7. Периодическая очистка кэша
Посещая сайты, браузер автоматически сохраняет картинки в кэше на вашем компьютере, чтобы при следующей посещении этого же сайта, он открывался быстрее. Это большой плюс, но если не очистить этот кэш регулярно (минимум 1 раз в месяц), браузер начинает понемножку тормозить, а также на вашем компьютере эти ненужные картинки занимают немало место. Поэтому мы рекомендуем удалить кэш регулярно (всё зависит от того сколько времени вы проводите на сайтах).

8. Горячие клавиши
Запоминать горячие клавиши не является одним из самых любимых занятий, однако это очень сильно влияет на скорость работы в браузере. Смотрите тут список горячих клавиш.
(Visited 1 504 times, 1 visits today)
pc-performance.ru