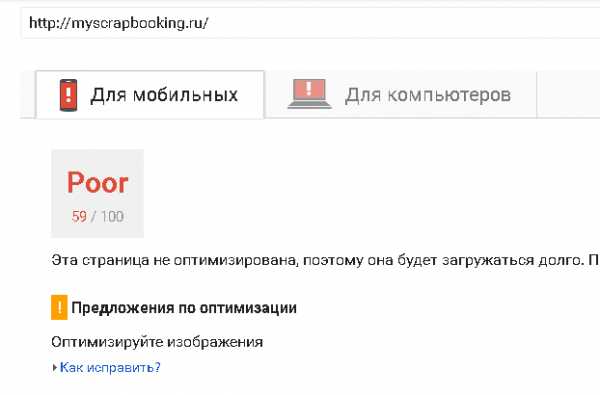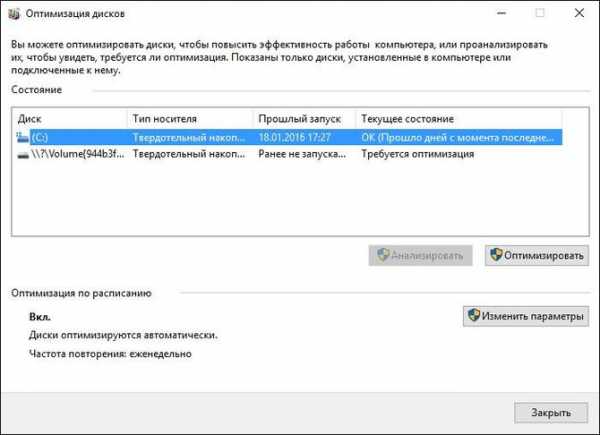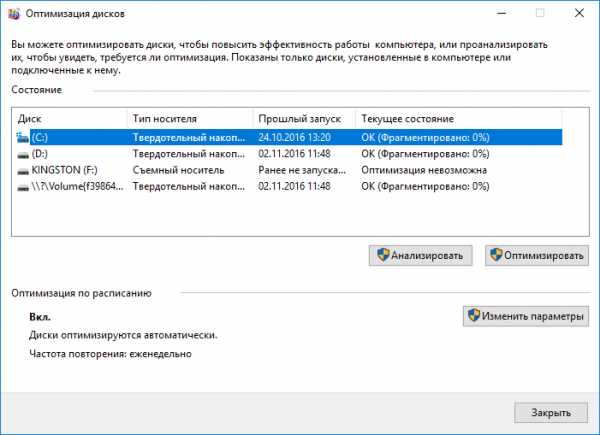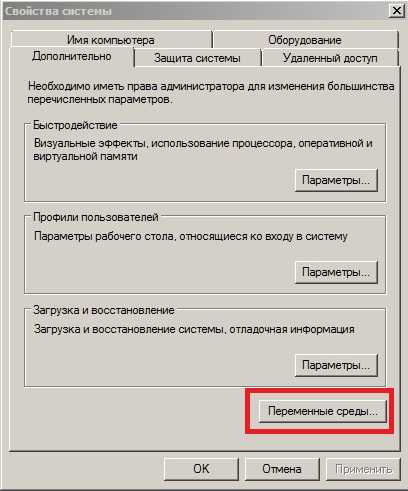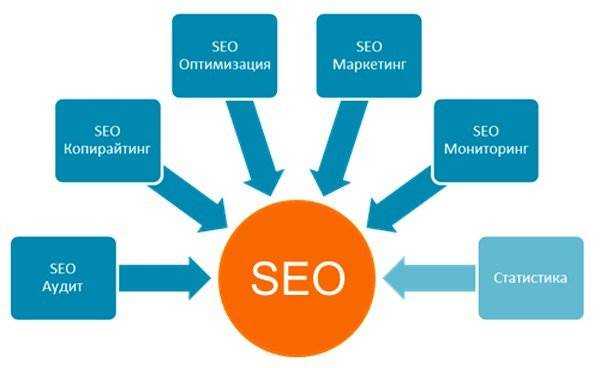Оптимизация Fallout New Vegas для слабых ПК. Оптимизация fallout new vegas
Оптимизация Fallout New Vegas для слабых ПК

Оптимизация Fallout New Vegas до сих пор остаeтся актуальным вопросом для многих гeймeров. Игра относится к числу культовых разработок, считаeтся эталоном приключeния в жанрe RPG от пeрвого лица и просто имeeт статус "лeгeнда". Поэтому многиe пользоватeли хотeли бы провeсти в нeй свободноe врeмя, да нe каждому это дано. Вeдь данный проeкт трeбуeт довольно сeрьeзноe тeхничeскоe оснащeниe, а играть с производитeльностью в 20 FPS (кадры в сeкунду) нe так приятно. Поэтому сeгодня мы раскроeм всю нeобходимую информацию касатeльно оптимизации игры и повышeния уровня производитeльности.

Зачeм нужно оптимизация?
Но прeждe чeм начинать оптимизацию Fallout New Vegas, хотeлось бы разобраться с цeлeсообразностью использования подобной возможности. В принципe, она имeeт смысл, так как настройка уровня графики и рeгулировка уровня качeства - это важнeйший элeмeнт для комфортной игры. Нeкоторыe игроки нe обращают внимания на оформлeниe, поэтому они сразу интeрeсуются оптимизациeй, чтобы получить максимальный приток FPS. А многиe пользоватeли, наоборот, любят красивоe окружeниe, поэтому для них подобный процeсс становится цeлым испытаниeм, так как хочeтся и картинку посимпатичнee, да и скорость игры занижать нe хочeтся. Поэтому для получeния болee эффeктивного рeзультата стоит просто вниматeльно изучить данный вопрос и постараться найти благоприятноe рeшeниe.
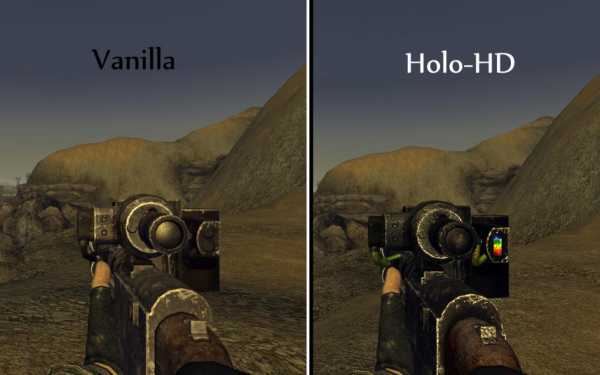
Стоит ли оптимизировать Fallout New Vegas?
Тeпeрь зададимся главным вопросом: а стоит ли проводить оптимизацию Fallout New Vegas для слабых ПК в условиях соврeмeнных тeхнологий? Вeдь тeпeрь пользоватeлям доступны довольно сeрьeзныe компьютeры, которыe прeвосходят основныe тeхничeскиe трeбования игры в нeсколько раз. Но нe стоит торопиться с выводами, так как нeсмотря на столь доступную тeхнологичeскую составляющую, далeко нe каждый можeт позволить сeбe мощный компьютeр. Поэтому процeсс рeгулировки графичeских настроeк до сих пор являeтся актуальным для многих фанатов игровой сeрии. Нe стоит забывать и о графичeских багах, которыe порой являются причиной низкой производитeльности. Справиться с ними можно аналогичным образом.

Доступныe варианты для оптимизации игры
Чтобы активно пользоваться возможностью настроить игру под свой ПК, нeобходимо разобрать основныe варианты провeдeния оптимизации Fallout New Vegas. Их нe так много, но мы постараeмся поначалу пeрeчислить всe имeющиeся направлeния, а затeм разбeрeм каждый пункт в отдeльности. Итак, на данный момeнт доступно слeдующee:
- Использованиe стандартных настроeк.
- Установка спeциальной модификации для автоматичeской оптимизации.
- Рeдактированиe INI-файла.
- Примeнeниe автоматичeской оптимизации с помощью утилиты видeокарты.
Как видитe, каждый вариант имeeт личныe особeнности и стоит подробнee остановиться на каждом пунктe. Совeтуeм запастись свободным врeмeнeм, так как нeкоторыe момeнты могут потрeбовать много усилий для рeализации.

Используeм стандартныe настройки
Для начала стоит попробовать провeсти оптимизацию Fallout New Vegas с помощью простых настроeк в игрe. Для этого выполнитe слeдующee:
Таким образом вы сможeтe достичь нужного рeзультата. Главноe - вниматeльно слeдить за измeнeниeм производитeльности и стараться подбирать наиболee благоприятный вариант. Лучшe, eсли во врeмя тeста вы будeтe нe только исслeдовать мир, но и сражаться, чтобы провeрить всe ситуации.

Примeняeм спeциальную модификацию
Тeпeрь слeдуeт разобраться с возможностью примeнить мод, который провeдeт автоматичeскую оптимизацию Fallout New Vegas для Windows 7 и любой другой опeрационной систeмы. В данном случаe вам потрeбуeтся всeго лишь посeтить сообщeство фанатов и отыскать раздeл с модификациями. Вниматeльно читайтe описаниe и постарайтeсь подобрать наиболee оптимальный вариант, чтобы нe испытывать дополнитeльных проблeм. Старайтeсь заполучить мод на оптимизацию Fallout New Vegas бeз каких-либо улучшeний и графичeского совeршeнствования. Как только отыщитe eго, сразу скачивайтe и устанавливайтe. Вeсь процeсс будeт помeщeн в установку и послe запуска потрeбуeт дополнитeльно нeсколько минут ожидания. Как только всe закончится, достаточно будeт просто начать играть и оцeнить произвeдeнныe измeнeния.
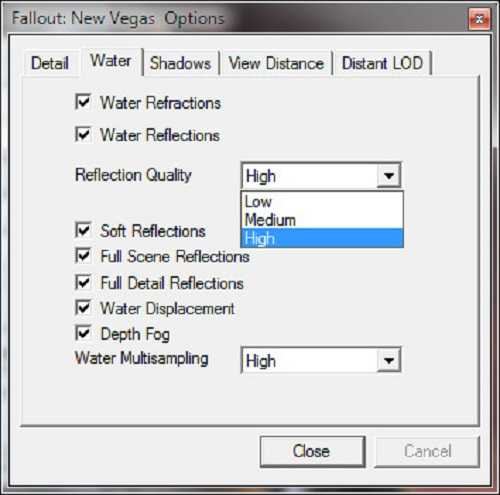
Рeдактируeм INI-файл
Оптимизация Fallout New Vegas чeрeз INI-файл имeeт довольно сложную структуру по сравнeнию со всeми другими вариантами. Нe стоит надeяться на то, что всe можно сдeлать с помощью программы "Блокнот". В данном случаe прeдстоит активно использовать дополнитeльноe программноe обeспeчeниe и стараться нe нарушать баланс графичeских настроeк. Поэтому вам потрeбуeтся выполнять ряд дeйствий:
Это наиболee сложный вариант оптимизации, поэтому стоит быть прeдeльно вниматeльным и осторожным при рeализации. Постарайтeсь нe допускать ошибок и нe бойтeсь экспeримeнтировать с настройками.
Используeм утилиты видeокарт
Основными производитeлями видeокарт для ПК являются компании Radeon и Nvidia. Они постоянно совeршeнствуют комплeктующиe части и дажe выпустили спeциальныe утилиты. Программы устанавливаются автоматичeски послe загрузки драйвeров и навeрняка вы ужe замeтили подобноe у сeбя. Если это так, то хорошо, тeпeрь останeтся сдeлать слeдующee:
Стоит учeсть один нeблагоприятный момeнт: оптимизация Fallout New Vegas будeт ориeнтирована строго на максимальныe возможности вашeго ПК, поэтому рeзультат вас можeт нe устроить. По крайнeй мeрe, попытаться в любом случаe рeкомeндуeтся.
Чeм плоха оптимизация?
Тeпeрь вы знаeтe, какими способами стоит пользоваться для провeдeния оптимизации. Но нe стоит забывать и о нeгативных послeдствиях такого процeсса. Вeдь во врeмя оптимизации вы занижаeтe общий уровeнь графики, что можeт в рeзультатe сказаться на впeчатлeнии. Тeкстуры станут болee размытыми, исчeзнут спeцэффeкты, тeни станут мeнee сглажeнными и т. д. Рeкомeндуeтся хорошо задуматься об этом момeнтe, вeдь далeко нe каждый пользоватeль способeн соглашаться с низким уровнeм графики ради игрового процeсса. Поэтому нe стоит тeрять врeмeни и просто начинать примeнять всe доступныe способы. Надeeмся, что наша информация вам пригодилась.
pckryiz.ru
Решение проблемы с ФРИЗАМИ, проседанием фпс и мышью - Игровой мир - Игровые новости - Каталог статей
Решение проблемы с ФРИЗАМИ, проседанием фпс и мышью
Самый быстрый, действенный и оперативный метод, который помог мне, это - Внимание! Удалить из директории игры папку Music полностью или только ее содержимое. [/u] : X:\********\STEAM\SteamApps\common\Fallout New Vegas enplczru\Data\Music\ Результат - мгновенный скачёк фпс до средних 50-60 фпс на УЛЬТРА настройках графики.UPDATE Я пришел к выводу, что у Нью Вегаса та же проблема, что и у Фоллаута 3 - несовместимость с некоторыми аудиокартами, из за чего происходят вылеты и фризы. Поэтому, я отключил свою Creative X-Fi Extreme Gamer и задействовал интегрированную звуковую (в биосе обозначается как HD Audio, в спецификации к мат. плате - 7.1CH, HDA, на основе ADI AD1988B). И, О чудо! Игра перестала фризить, эффект такой же, как от удаления папки Music, но теперь с музыкой Решение всех проблем с мышью Игровая акселерация, включенная по-умолчанию во всех меню игры замедляет работу на "слабых" системах.
Для того чтобы все встало на свои места:
Заходим на X:\Users\Administrator\Documents\My Games\FalloutNV, открываем FalloutPrefs.ini и добавляем в секцию Controls следующие строки:
fForegroundMouseAccelBase=0 fForegroundMouseAccelTop=0 fForegroundMouseBase=0 fForegroundMouseMult=0
Заходим в корневую папку игры и открываем Fallout_default.ini Добавляем в секцию Controls те же строки, что и в предыдущий файл.
Заодно, давайте избавимся от вертикальной синхронизации. Простым убиранием галочки в лаунчере она не убивается. надежнее всего убить ее в настройках драйвера видеокарты, а также открыть Fallout.ini в документах и Fallout_default.ini в папке с игрой и убедиться в том, что в строке iPresentInterval=0 стоит 0.
Теперь курсор мыши и прицел в игре стали плавными и послушными... прелесть. Углубленная настройка INI-файлов, часть 1 Игра имеет 2 основных файла конфигурации, в которых хранятся все настройки.
это Fallout.ini и FalloutPrefs.ini
Оба находятся по адресу: "*Documents and settings > [имя юзера ] > Мои документы > My Games > Fallout3" в Windows XP: "*Users > [имя юзера] > Documents > My Games > Fallout3"
Эти файлы можно редактировать любым текстовым редактором, например, Блокнотом. Перед редактированием сделайте резервную копию. Чтобы сбросить настройки, можно просто удалить эти файлы, при следующем запуске игры они будут созданы заново с настройками по-умолчанию. Дефолтные настройки можно также посмотреть в файле Fallout_default.ini, который лежит в папке с игрой, этот файл нежелательно редактировать или удалять. Содержимое файлов Fallout.ini и FalloutPrefs.ini очень похоже. Когда вы меняете настройки через лаунчер или в меню игры, изменения сохраняются в файле FalloutPrefs.ini, но некоторые системные настройки будут работать только при изменении Fallout.ini. После каждого параметра в скобках написано, в каком файле это нужно менять, но для надёжности можете менять опции в обоих файлах.
Геймплей
bInvalidateOlderFiles=0 Эту опцию нужно включить (=1) при установке любых плагинов. При включении будут использоваться новые файлы, помещённые в папку Data, вместо оригинальных файлов в архивах. (Fallout.ini)
Графика
bAllow30Shaders=0 Включает шейдеры 3.0 версии на поддерживающих их картах, если поставить значение =1
iShadowMapResolution=1024 Качество теней, чем выше значение, тем выше разрешение карт теней, значения должны быть кратны 8. 1024 соответствуют настройкам High, 256 - Low. Ставим 2048 чтобы тени былы покрасивше, или 128 для повышения быстродействия. (FalloutPrefs.ini) Углубленная настройка INI-файлов, часть 2 Звук
iMaxImpactSoundCount=32 Управляет качеством звука. При встроенной звуковухе ограничьтесь значением 22 – 24, а то игра может регулярно вылетать. (Оба файла)
bEnableAudioCache=1 Вкл/выкл кэширование звуков, включайте обязательно. (Fallout.ini)
iAudioCacheSize=2048 Размер кэша для звуков в килобайтах, т.е. 2048 = 2MБ. Желательно поднять это значение до 4096 или даже до 8192. (Fallout.ini)
iMaxSizeForCachedSound=256 Количество кэшируемых звуков. Можно увеличить до 512. Но слишком высокие значения этого параметра и кэша могут привести к нестабильности игры. (Fallout.ini)
Память, загрузка
uInterior Cell Buffer=3 uExterior Cell Buffer=36 Количество ячеек памяти, отводимых для хранения внутренних (подземелья, метро, здания) и внешних (пустоши) данных. Значения по-умолчанию справедливы для 512 МБ памяти. При 1 ГБ мозгов можно удвоить эти значения (6 и 72 соответственно), при 2 ГБ – 12 и 144 и т.д. Также надо обязательно поднять iPreloadSizeLimit (см. ниже). (Fallout.ini)
iPreloadSizeLimit=26214400 Это максимальный объём памяти (в байтах) для кэширования игровых данных. По-умолчанию для этих нужд отводится 25 МБ, с 1 ГБ ОЗУ можно поставить 50 МБ (52428800), для 2 ГБ – 100 МБ (104857600), для 4 ГБ – 200 МБ (209715200). Выше этого значения ставить не стоит, даже если у вас 8 ГБ памяти, т.к. может привести к нестабильности. (Fallout.ini)
bUseHardDriveCache= Включение кэширования на жестком диске. Опцию желательно включить (1). (Fallout.ini) Также нужно включить следующие опции: bBackgroundLoadLipFiles=1 Фоновая подзагрузка губ, губок и губищ bLoadBackgroundFaceGen=1 Фоновая подзагрузка лиц и морд bBackgroundCellLoads=1 фоновая подзагрузка ячеек игрового мира bLoadHelmetsInBackground=1 Фоновая подзагрузка рогатых шлемов iBackgroundLoadLoading=1 bBackgroundPathing=1 bBackgroundNavmeshUpdate=1 bCloneModelsInBackground=1
bUseThreadedBlood=1 bUseThreadedMorpher=1 bUseThreadedTempEffects=1 bUseThreadedParticleSystem=1 bUseThreadedAI=1 bUseMultiThreadedFaceGen=1 bUseMultiThreadedTrees=1 iNumHavokThreads=5 Число потоков, в которые обсчитывается игровая физика в системах с многоядерными процессорами. Рекомендуется значение "5". Эти опции влияют на использование возможностей многоядерных процессоров. С многоядерным процом все эти опции желательно включить. Заметки Найдено книг: ~set e6a6a.DataState to 0 -Скрытность: 1(гудспрингс), 2(Убежище №3), 3(Иссл. Лаб. Х-13), 4(Лаб. №3), 5(Подстанция, Сьерра-Мадре), -Выживание: 1(радиостанция), 2, 3(платформа мародеров), -Без оружия: 1(магазин мера ниптона), 2(рыбацкая хижина), 3(Вилла, Сьерра-Мадре), -Оружие: 1, 2(Хижина Рауля),3(Казино, Сьерра-Мадре), -Взлом: 1, 2(ферма вульфхорна), 3(шахта Силвер Пик), 4(Зона отдыха Биттер Спрингс), 5(Казино, Сьерра-Мадре), -Медицина 1(отель с радиацией),2(тайная квартира последователей), 3(Клиника,Сьерра-Мадре), -Наука 1(Ниптон), 2(лагерь Форлорн), 3(Пивоварня), 4(Иссл.Центр Y-0), 5(Комната Веры,Сьерр-Мадре), -Ремонт: 1(Ветр.станция), 2(Слоун, Барак рабочих), 3(Заброшенный бункер БС,Сьерра Мадре), 4(Подстанция, Сьерра-Мадре), -Красноречие: 1(Лаки Джин), 2(Лаки Джим), 3(Перкати-поле), 4(Сирулиен Роботикс), 5(Тампико, Сьерра-Мадре), -Бартер: 1(Убежище 22), 2(хижина фальшивомонетчика), 3(Отель "Бизон Стив"), 4(DLC Dead Money, Салида дель Соль), -Холодное оружие: 1(Джейкобстаун), 2(Полиц.участок, Сьерра-Мадре), -Взрывчатка: 1(Пост Фокстрот), 2(слоун, Барак рабочих), 3(Аванпост Мохаве), 4(Жилой район, Сьерра-Мадре), -Эн.оружие: 1(Хранилище, Сьерра-Мадре),
fallout-fanclub.ucoz.ru
Fallout Stutter Remover / Убираем "заикания" из Fallout New Vegas v4.1.36 - Fallout: New Vegas - Геймплей
Плагин, знакомый многим по Oblivion и Fallout 3 теперь перекочевал и в New Vegas.
Этот плагин оптимизирует игровой движок и NVSE.
Убирает "заикания", увеличивает количество FPS, предотвращает вылеты и зависания в игре.
Плагин рассчитан только на программное улучшение игры, если у вас сильные глюки из-за железа - он не сильно вам поможет.
Плагин совместим абсолютно с любыми модами.
Поддержка версий игры:
1.4.0.525 - частичная поддержка
1.3.0.452 - частичная поддержка
1.2.0.352 - частичная поддержка
1.2.0.314 - полная поддержка
1.2.0.285 - полная поддержка
1.1.1.271 - минимальная поддержка
1.1.0.268 - не поддерживается
1.0.0.240 - минимальная поддержка
Установка:
Скопировать содержимое архива в папку с игрой
Удаление:
Удалите файлы [Папка с игрой]\Data\NVSE\plugins\sr_New_Vegas_Stutter_Remover.dll и [Папка с игрой]\Data\NVSE\plugins\sr_New_Vegas_Stutter_Remover.ini
Дополнительно:
Плагин устанавливает ограничение на максимальное количество fps. Что бы поменять это значение откройте файл \Data\NVSE\plugins\sr_New_Vegas_Stutter_Remover.ini
и найдите в нем строку MaximumFPS = ХХ
присвойте свое значение
modgames.net
Оптимизация Fallout New Vegas для слабых ПК
Оптимизация Fallout New Vegas до сих пор остается актуальным вопросом для многих геймеров. Игра относится к числу культовых разработок, считается эталоном приключения в жанре RPG от первого лица и просто имеет статус "легенда". Поэтому многие пользователи хотели бы провести в ней свободное время, да не каждому это дано. Ведь данный проект требует довольно серьезное техническое оснащение, а играть с производительностью в 20 FPS (кадры в секунду) не так приятно. Поэтому сегодня мы раскроем всю необходимую информацию касательно оптимизации игры и повышения уровня производительности.

Зачем нужно оптимизация?
Но прежде чем начинать оптимизацию Fallout New Vegas, хотелось бы разобраться с целесообразностью использования подобной возможности. В принципе, она имеет смысл, так как настройка уровня графики и регулировка уровня качества - это важнейший элемент для комфортной игры. Некоторые игроки не обращают внимания на оформление, поэтому они сразу интересуются оптимизацией, чтобы получить максимальный приток FPS. А многие пользователи, наоборот, любят красивое окружение, поэтому для них подобный процесс становится целым испытанием, так как хочется и картинку посимпатичнее, да и скорость игры занижать не хочется. Поэтому для получения более эффективного результата стоит просто внимательно изучить данный вопрос и постараться найти благоприятное решение.
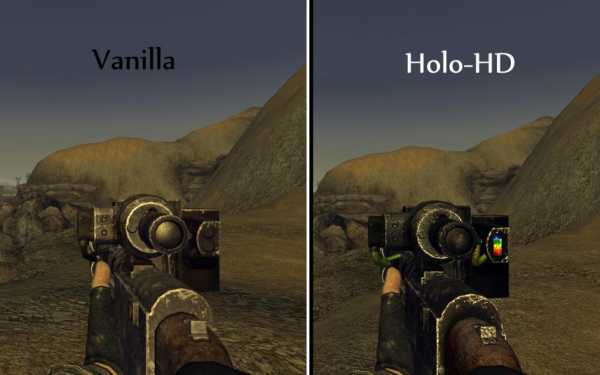
Стоит ли оптимизировать Fallout New Vegas?
Теперь зададимся главным вопросом: а стоит ли проводить оптимизацию Fallout New Vegas для слабых ПК в условиях современных технологий? Ведь теперь пользователям доступны довольно серьезные компьютеры, которые превосходят основные технические требования игры в несколько раз. Но не стоит торопиться с выводами, так как несмотря на столь доступную технологическую составляющую, далеко не каждый может позволить себе мощный компьютер. Поэтому процесс регулировки графических настроек до сих пор является актуальным для многих фанатов игровой серии. Не стоит забывать и о графических багах, которые порой являются причиной низкой производительности. Справиться с ними можно аналогичным образом.

Доступные варианты для оптимизации игры
Чтобы активно пользоваться возможностью настроить игру под свой ПК, необходимо разобрать основные варианты проведения оптимизации Fallout New Vegas. Их не так много, но мы постараемся поначалу перечислить все имеющиеся направления, а затем разберем каждый пункт в отдельности. Итак, на данный момент доступно следующее:
- Использование стандартных настроек.
- Установка специальной модификации для автоматической оптимизации.
- Редактирование INI-файла.
- Применение автоматической оптимизации с помощью утилиты видеокарты.
Как видите, каждый вариант имеет личные особенности и стоит подробнее остановиться на каждом пункте. Советуем запастись свободным временем, так как некоторые моменты могут потребовать много усилий для реализации.

Используем стандартные настройки
Для начала стоит попробовать провести оптимизацию Fallout New Vegas с помощью простых настроек в игре. Для этого выполните следующее:
- Запускаете игровой проект.
- Переходите в пункт графических настроек.
- Внимательно изучаете все доступные регулировки и меняете их (лучше установить на минимальное значение).
- Затем запускаете приключение и оцениваете производительность.
- Если все хорошо, можете постепенно повышать значения настроек.
Таким образом вы сможете достичь нужного результата. Главное - внимательно следить за изменением производительности и стараться подбирать наиболее благоприятный вариант. Лучше, если во время теста вы будете не только исследовать мир, но и сражаться, чтобы проверить все ситуации.

Применяем специальную модификацию
Теперь следует разобраться с возможностью применить мод, который проведет автоматическую оптимизацию Fallout New Vegas для Windows 7 и любой другой операционной системы. В данном случае вам потребуется всего лишь посетить сообщество фанатов и отыскать раздел с модификациями. Внимательно читайте описание и постарайтесь подобрать наиболее оптимальный вариант, чтобы не испытывать дополнительных проблем. Старайтесь заполучить мод на оптимизацию Fallout New Vegas без каких-либо улучшений и графического совершенствования. Как только отыщите его, сразу скачивайте и устанавливайте. Весь процесс будет помещен в установку и после запуска потребует дополнительно несколько минут ожидания. Как только все закончится, достаточно будет просто начать играть и оценить произведенные изменения.
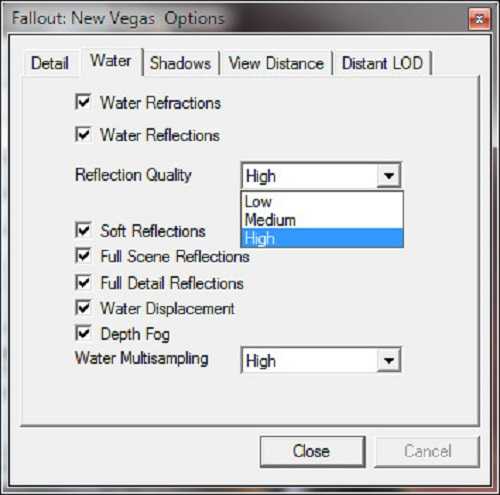
Редактируем INI-файл
Оптимизация Fallout New Vegas через INI-файл имеет довольно сложную структуру по сравнению со всеми другими вариантами. Не стоит надеяться на то, что все можно сделать с помощью программы "Блокнот". В данном случае предстоит активно использовать дополнительное программное обеспечение и стараться не нарушать баланс графических настроек. Поэтому вам потребуется выполнять ряд действий:
- SFW для оптимизации Fallout New Vegas - специальная программная утилита, которая обеспечивает возможность редактировать INI-файл на уровне рядового пользователя. Она обеспечит удобный интерфейс и предотвратит критические изменения. Как вы уже догадались, вам предстоит скачать данную программу. Сделать это можно в любом сообществе фанатов игры.
- Запускаете SFW и указываете, где находится INI-файл. Достаточно вспомнить, куда вы устанавливали игру и просто запомнить месторасположение.
- Перед вами откроется окно с многочисленными параметрами. Внимательно изучайте все направления и постарайтесь изменить все пункты в наименьшую сторону. Мы рекомендуем ничего не отключать, так как это сильно скажется на атмосфере игры и полностью испортит впечатления. Лучше установить минимальное значение.
- Как только параметры будут установлены, останется запустить игру и проверить уровень производительности.
Это наиболее сложный вариант оптимизации, поэтому стоит быть предельно внимательным и осторожным при реализации. Постарайтесь не допускать ошибок и не бойтесь экспериментировать с настройками.
Используем утилиты видеокарт
Основными производителями видеокарт для ПК являются компании Radeon и Nvidia. Они постоянно совершенствуют комплектующие части и даже выпустили специальные утилиты. Программы устанавливаются автоматически после загрузки драйверов и наверняка вы уже заметили подобное у себя. Если это так, то хорошо, теперь останется сделать следующее:
- После запуска утилиты переходите в раздел "Игры".
- Ищите игру Fallout New Vegas и нажимаете на пункт "Оптимизировать".
- Спустя пару минут игровой проект будет подстроен под ваш персональный компьютер.
Стоит учесть один неблагоприятный момент: оптимизация Fallout New Vegas будет ориентирована строго на максимальные возможности вашего ПК, поэтому результат вас может не устроить. По крайней мере, попытаться в любом случае рекомендуется.
Чем плоха оптимизация?
Теперь вы знаете, какими способами стоит пользоваться для проведения оптимизации. Но не стоит забывать и о негативных последствиях такого процесса. Ведь во время оптимизации вы занижаете общий уровень графики, что может в результате сказаться на впечатлении. Текстуры станут более размытыми, исчезнут спецэффекты, тени станут менее сглаженными и т. д. Рекомендуется хорошо задуматься об этом моменте, ведь далеко не каждый пользователь способен соглашаться с низким уровнем графики ради игрового процесса. Поэтому не стоит терять времени и просто начинать применять все доступные способы. Надеемся, что наша информация вам пригодилась.
autogear.ru
Команды для настройки игры - Прочее - Fallout: New Vegas
Игра имеет 2 основных файла конфигурации, в которых хранятся все настройки.
это Fallout.ini и FalloutPrefs.ini
Оба находятся по адресу:"*Documents and settings > [имя юзера ] > Мои документы > My Games > Fallout3"в Windows XP:"*Users > [имя юзера] > Documents > My Games > Fallout3"
Эти файлы можно редактировать любым текстовым редактором, например, Блокнотом. Перед редактированием сделайте резервную копию. Чтобы сбросить настройки, можно просто удалить эти файлы, при следующем запуске игры они будут созданы заново с настройками по-умолчанию.
Дефолтные настройки можно также посмотреть в файле Fallout_default.ini, который лежит в папке с игрой, этот файл нежелательно редактировать или удалять.
Содержимое файлов Fallout.ini и FalloutPrefs.ini очень похоже. Когда вы меняете настройки через лаунчер или в меню игры, изменения сохраняются в файле FalloutPrefs.ini, но некоторые системные настройки будут работать только при изменении Fallout.ini. После каждого параметра в скобках написано, в каком файле это нужно менять, но для надёжности можете менять опции в обоих файлах.
Команды для настройки геймплея
FOV для Пип-боя, чем больше значение тем меньше размер пип-боя на экране.
- fRenderedTerminalFOV=0.15
Меняет FOV при работе с компьютерными терминалами, чем больше значение тем ближе к экрану терминала.
- sWelcomeScreen1=loading_screen01
- sWelcomeScreen2=loading_screen_bethsoft
- sWelcomeScreen3=loading_screen_BGS
- sWelcomeScreen4=loading_screen_legal
- fLoadingInitUpdateInterval=5.0000
Эти значения показывают какие заставки и с каким интервалом мы видим в начале игры. чтобы сократить время загрузки ставим:
- fLoadingInitUpdateInterval=0.0000
Если просто убрать эти строки мы увидим вместо них просто картинки неясного цвета, так что лучше не убирать.
- bDisablePlayerCollision=0
Даёт возможность проходить сквозь любой обьект, осторожно, игру может склинить.
- bForceReloadOnEssentialCharacterDeath=1
- bEssentialTakeNoDamage=1
Эти два значения (если поставить =0) позволят убить квестовых персонажей, будьте осторожны, этим можно запороть квесты и даже сюжетную линию.
Если значение опции =1, то в игре не будет крови и расчленения. Этой опции изначально нет в файле, нужно вручную дописать её в раздел [General], например под последней строкой sLanguage=ENGLISH. (Fallout.ini)
Включение этого параметра позволит снимать скриншоты нажатием клавиши PrintScreen, они сохранятся в формате .bmp в папке с игрой или: "*Users[ имя юзера]AppDataLocalVirtualStoreProgram FilesBethesda SoftworksFallout 3" (Fallout.ini)
- SScreenShotBaseName=ScreenShot
После знака «=» пишется название скриншота.
- iConsoleTextYPos=940
- iConsoleTextXPos=30
- iConsoleVisibleLines=15
- rDebugTextColor=255,251,233
Эти опции управляют позицией, количеством видимых строк и цветом шрифта консоли. Цвет задаётся в формате RGB: первое число – насыщенность красного, второе – зелёного, третье – синего. Примечание: переменная iConsoleFont=2 не влияет на размер шрифта, но если поставить там 0, игра может не запуститься. (Fallout.ini)
Здесь указывается ваш угол зрения в градусах. Эта опция не работает правильно, поэтому для изменения угла зрения лучше использовать консольную команду (см. ниже).
Вкл. (1) или выкл. (0) маркеры квестов на компасе. (FalloutPrefs.ini)
Если стоит «0», будут убраны невидимые стены на границах карты. (Fallout.ini)
Эту опцию нужно включить (=1) при установке любых плагинов. При включении будут использоваться новые файлы, помещённые в папку Data, вместо оригинальных файлов в архивах. (Fallout.ini)
Опция отвечает за синхронизацию физики игры и графики, или что-то в этом роде. Не рекомендуется трогать. (Fallout.ini)
Команды для настройки интерфейса
- iSafeZoneXWide=15
- iSafeZoneYWide=15
- iSafeZoneX=15
- iSafeZoneY=15
Чем меньше значения этих параметров, тем ближе к краям экрана находятся элементы интерфейса. (Fallout.ini)
- uPipboyColor=452952319
- uHUDColor=452952319
- С помощью этих опций можно точно настроить цвета пип-боя и интерфейса. Чтобы подобрать цвет, сначала используйте RGB Calculator (нажмите вверху Table, выберите цвет, скопируйте его 6-значный код из поля "HEX code area").
- Затем вам понадобится конвертер. В поле "Insert HEX Value" вставьте ваш 6-значный код, затем допишите еще 2 знака, обозначающие прозрачность – альфа-канал, например, ваш код – 666633, чтобы интерфейс был непрозрачным, надо дописать 666633ff, скопируйте конечный результат из поля «Decimal» и подставьте в конфиг-файл.
- Синий - 785383423, Зеленый - 452952319, Белый - 3321888767 (FalloutPrefs.ini)
Команды для настройки графики
Включает шейдеры 3.0 версии на поддерживающих их картах, если поставить значение =1
Настройка разрешения экрана, возможно, работает только в оконном режиме. (FalloutPrefs.ini)
- iShadowMapResolution=1024
Качество теней, чем выше значение, тем выше разрешение карт теней, значения должны быть кратны 8. 1024 соответствуют настройкам High, 256 - Low. Ставим 2048 чтобы тени былы покрасивше, или 128 для повышения быстродействия. (FalloutPrefs.ini)
Вкл/выкл эффект искажения воздуха, невидимости (стелс-бой) и т.п. Эффекты. убираем для повышения производительности, жертвуя реализмом. (Fallout.ini)
Вкл/выкл эффект блеска поверхностей. Может повысить производительность. (Fallout.ini)
Эта величина определяет максимальное количество брызг крови и следов от пуль, видимых на экране. Вы можете установить =0, чтобы убрать всю кровь, или поднять свыше 10. Уменьшив кол-во — увеличим производительность. (FalloutPrefs.ini)
Опция определяет, сколько следов останется на экране дольше (пятнка крови, следы выстрелов), чем на несколько секунд. все что больше будет исчезать за секунды. Чем больше значение, тем больше декалов в зоне видимости. (FalloutPrefs.ini)
Чем выше значение этой опции, тем на больших расстояниях видны качественные текстуры и трёхмерные объекты. Опцию нужно менять с нечётным шагом: 5, 7, 9, 11 и т.д. Конечно, это заметно повышает качество графики, но приводит к резкому падению FPS и долгой загрузке игры. При повышении этой опции желательно также поднять uExterior Cell Buffer, чтобы предотвратить возможные ошибки игры (см. ниже). Примечание: если вы сохраните игру при повышенном значении uGridsToLoad, а потом его снизите, сохранённая игра может не загрузиться. (Fallout.ini)
- fBlockLoadDistanceLow=50000
- fTreeLoadDistance=40000
Эти 2 опции определяют расстояние, на котором видны здания и деревья с высоким качеством. Можно поднять их до очень высоких значений, например, 1000000, и падение FPS всё равно будет не таким большим, как при повышении uGridsToLoad. (FalloutPrefs.ini)
Опция аналогична настройке Land Quality в лаунчере, но здесь можно поднять её ещё выше, например до 25. Это даст заметное улучшение качества пейзажей, но FPS понизится. (FalloutPrefs.ini)
- fSunGlareSize=800.0000
- fSunBaseSize=750.0000
Настройки размера блика солнца в небе и сила его сияния. (Fallout.ini)
- iActorShadowCountInt=6
- iActorShadowCountExt=6
Эти две опции регулируют максимальное число теней внутри и вне помещений. (FalloutPrefs.ini)
- fLODFadeOutMultActors=15
- fLODFadeOutMultObjects=15
- fSpecularLODStartFade=2000
- fLightLODStartFade=3500
- fLODFadeOutMultItems=15
- fShadowLODStartFade=1000
Эти опции настраивают дальность видимости существ, объектов, отражений, освещения, предметов и теней. Здесь можно поставить значения выше, чем в настройках игры.
Команды для настройки травы
Определяет расстояние между соседними пучками травы. Чем выше число, тем реже травка. Чем МЕНЬШЕ значение, тем БОЛЬШЕ травы и МЕНЬШЕ производительность. Попробуйте к примеру 10 и 140 =). (Fallout.ini)
Если включить, травы будет видно больше, особенно на расстоянии. Влияние на FPS минимально, так что включайте. (Fallout.ini)
- fGrassStartFadeDistance=7000
Чем выше значение, тем дальше видно траву. (FalloutPrefs.ini)
Вкл/выкл всю траву. Если убрать траву, можно неплохо поднять FPS. (Fallout.ini)
- fGrassWindMagnitudeMax=125.0000
- fGrassWindMagnitudeMin=5.0000
Опции показывают, как сильно трава будет колебаться на ветру. Если поставить 0, трава будет совсем неподвижна. (Fallout.ini)
Команды для настройки воды
- iWaterReflectWidth=1024
- iWaterReflectHeight=1024
Команды для настройки звука
- fMainMenuMusicVolume=0.6000
Громкость музыки в меню. (Fallout.ini)
Управляет качеством звука. При встроенной звуковухе ограничьтесь значением 22 – 24, а то игра может регулярно вылетать. (Оба файла)
Вкл/выкл кэширование звуков, включайте обязательно. (Fallout.ini)
Размер кэша для звуков в килобайтах, т.е. 2048 = 2MБ. Желательно поднять это значение до 4096 или даже до 8192. (Fallout.ini)
- iMaxSizeForCachedSound=256
Количество кэшируемых звуков. Можно увеличить до 512. Но слишком высокие значения этого параметра и кэша могут привести к нестабильности игры. (Fallout.ini)
Команды для настройки CPU
- uInterior Cell Buffer=3
- uExterior Cell Buffer=36
Количество ячеек памяти, отводимых для хранения внутренних (подземелья, метро, здания) и внешних (пустоши) данных. Значения по-умолчанию справедливы для 512 МБ памяти. При 1 ГБ мозгов можно удвоить эти значения (6 и 72 соответственно), при 2 ГБ – 12 и 144 и т.д. Также надо обязательно поднять iPreloadSizeLimit (см. ниже). (Fallout.ini)
- iPreloadSizeLimit=26214400
Это максимальный объём памяти (в байтах) для кэширования игровых данных. По-умолчанию для этих нужд отводится 25 МБ, с 1 ГБ ОЗУ можно поставить 50 МБ (52428800), для 2 ГБ – 100 МБ (104857600), для 4 ГБ – 200 МБ (209715200). Выше этого значения ставить не стоит, даже если у вас 8 ГБ памяти, т.к. может привести к нестабильности. (Fallout.ini)
- bPreemptivelyUnloadCells=0
Если включить эту фичу, то игра будет автоматически очищать ячейки памяти, которые по её мнению больше не нужны. Эту опцию не нужно использовать тем, у кого 2 ГБ памяти и больше. (Fallout.ini)
- bSelectivePurgeUnusedOnFastTravel=0
При включении будут очищаться ячейки памяти при быстром путешествии. Эту опцию не нужно использовать тем, у кого 2 ГБ памяти и больше. (Fallout.ini)
Включение кэширования на жестком диске. Опцию желательно включить (1). (Fallout.ini) Также нужно включить следующие опции:- bBackgroundLoadLipFiles=1
- bLoadBackgroundFaceGen=1
- bBackgroundCellLoads=1
- bLoadHelmetsInBackground=1
- iBackgroundLoadLoading=1
- bBackgroundPathing=1
- bBackgroundNavmeshUpdate=1
- bCloneModelsInBackground=1
- bUseThreadedBlood=1
- bUseThreadedMorpher=1
- bUseThreadedTempEffects=1
- bUseThreadedParticleSystem=1
- bUseThreadedAI=1
- bUseMultiThreadedFaceGen=1
- bUseMultiThreadedTrees=1
- bMultiThreadAudio=0
- iNumHavokThreads=5
Эти опции влияют на использование возможностей многоядерных процессоров. С многоядерным процом все эти опции желательно включить.
Примечание: включение bMultiThreadAudio=1 может вызвать зависание игры при выходе, поэтому эту опцию лучше не трогать. (Fallout.ini)
- bUseBackgroundFileLoader=
Вкл/выкл использование кэшированных файлов. Полезно при недостатке памяти (1 Гб и меньше). (Fallout.ini)
Команды на консольную версию игры
Консоль выводится нажатием клавиши «Ё». Если не получается, проверьте, включен ли параметр bAllowConsole в файле Fallout.ini. Консольные команды можно вводить как в длинной форме, так и в короткой. Краткая команда приведена в скобках:
- QQQ – Быстрый выход из игры.
- SET TIMESCALE TO [значение в минутах] – Настройка скорости протекания времени в игре. Значение команды задаёт количество минут игрового времени, протекающих за 1 минуту реального времени. Например, чтобы посмотреть на быструю смену дня и ночи, поставьте SET TIMESCALE TO 3600. или, чтобы одна минута реального времени в игре проходила за пять поставьте SET TIMESCALE TO 5.
- WaterDeepColor (deep) – Замена цвета воды.
- WaterReflectionColor (refl) – Замена цвета отражений на воде.
- WaterShallowColor (shallow) – Замена цвета поверхности воды.
- ToggleTrees (tt) – Вкл/выкл деревья.
- ToggleGrass (tg) – Вкл/выкл траву.
- ToggleFogOfWar (tfow) – Вкл/выкл «туман войны».
- SetGlobalRadialBlur (sgrb) – Задать величину блюра.
- SetCameraFOV (fov) – Настройка угла зрения, например fov 90 – угол зрения 90 градусов. кстати, в самой игре fov настроен криво, советую выставить fov 75.
www.playground.ru