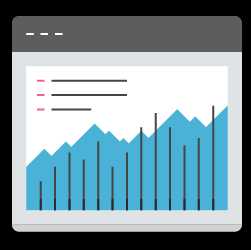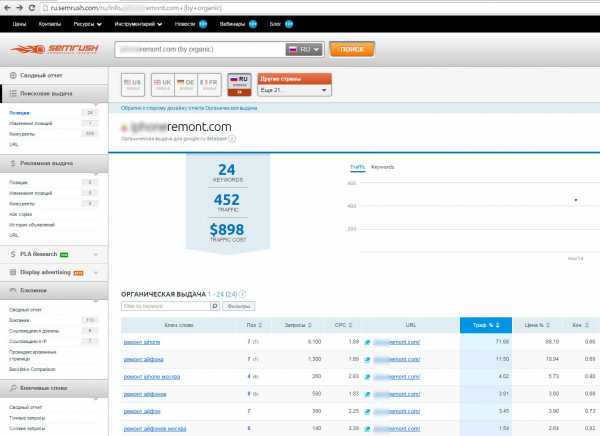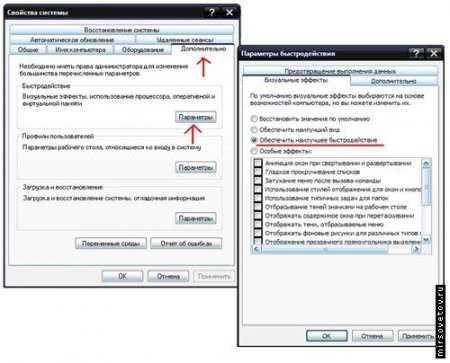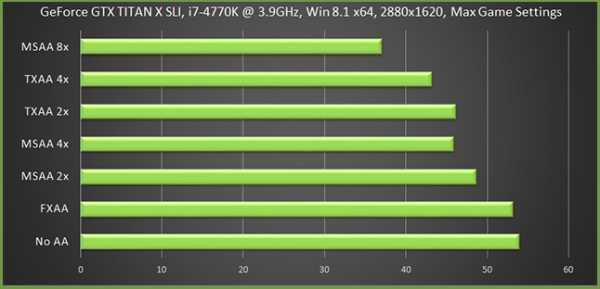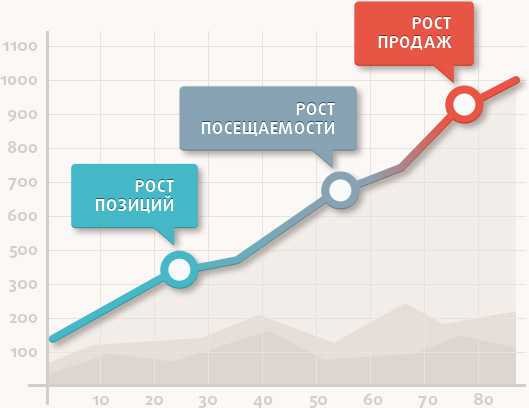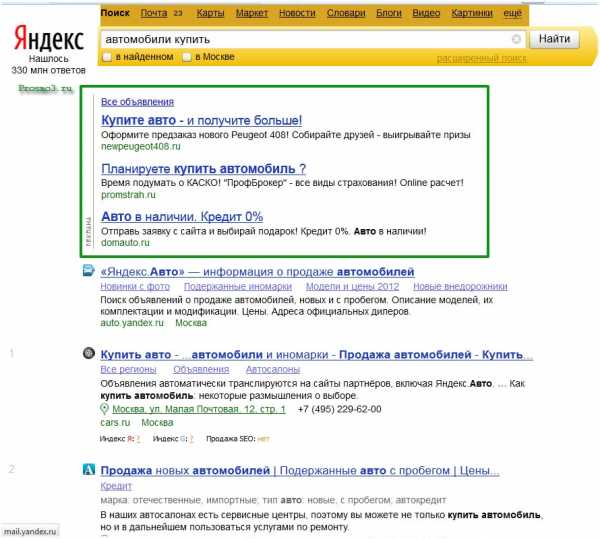Оптимизация GTA V для слабых компьютеров. Гта 5 оптимизация
Как оптимизировать GTA V для слабых компьютеров
Как оптимизировать GTA V
У вас есть какие-то проблемы с производительностью GTA V на вашем персональном компьютере? Вы уже испробовали все типичные решения вроде понижения настроек графики и не получили никакого результата?
Если так, то вам повезло, ведь ниже мы собрали все решения проблем, которые не лежат на поверхности. Именно этот текст поможет вас выжать 100 % КПД из компьютера, если все остальное никак не помогло.
Важно: перед тем, как применять какие-то изменения в своей конфигурации, убедитесь, что вы сделали резервную копию настроек и точно знаете, что и где меняете. Тут все как обычно: если заиграться, то можно что-нибудь сломать.
Драйвера
Перед тем, как производить кардинальные изменения с игрой убедитесь, что с вашим программным обеспечением все в порядке и все драйверы обновлены до последней версии. Поверьте, даже если вы регулярно скачиваете в интернете драйвер для видеокарты это не значит, что драйверы всех остальных компонентов обновлены до последней версии и работают корректно.
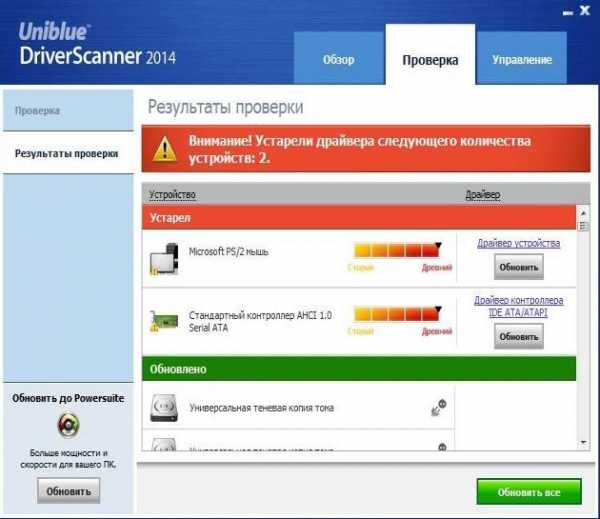
Утилита DriverScanner
Чтобы не бегать по интернету в поисках драйвера для каждого компонента скачайте Driver Scanner — это бесплатная программа, которая автоматически производит сканирование системы и обновляет все драйвера до последней версии.
Как использовать Driver Scanner:
- После загрузки Driver Scanner произведите сканирование системы. (Обычно оно занимает 5-10 минут).
- После сканирования вы сможете легко обновить все драйвера одним кликом.
Проблема с драйверами GeForce Experience
Первый фикс относится только к обладателям видеокарт от Nvidia, которые пользуются GeForce Experience. Дело в том, что это программное обеспечение может пытаться стримить на Nvidia Shield, даже если самого устройства у вас нет и в помине.Для исправления наберите в поиске на вашем ПК фразу «services». Откройте найденное компьютером меню и отключите сервис Nvidia Streamer Service. Убедитесь, что галочка Startup Type не стоит напротив.

GeForce EXPERIENCE
Теперь перезагрузите компьютер, чтобы изменения применились.
Проблема с путями установки
Следующий фикс будет полезен для людей, у которых Rockstar Social Club и дистрибутив игры находятся на разных локальных дисках. Для ускорения работы приложения просто переместите одно к другому.
Только помните об этой хитрости с Rockstar Social Club. Если будете перемещать именно его (наверняка его), то запомните изначальную локацию, в которой находились файлы. Например, представим, что папка Rockstar Games была по адресу C:Program Files, а вы перенесли ее на диск «G» просто «в корень». Это только пример, и ваши настоящие пути для папок могут отличатся, и именно их вы должны использовать.
После того, как вы переместили папку в ее новое местонахождение, запустите командную строку с правами администратора и введите следующую команду:
mklink /d “C:Program FilesRockstar Games” “G:Rockstar Games”
Эта команда сделает ярлык по старому местонахождению, а указывать он будет на новое. Таким образом можно избавиться от всех проблем, если игра не найдет нужные исполняемые файлы.
Высокий приоритет процесса игры автоматически
Можно улучшить производительность GTA V путем выставления процессу наивысшего приоритета, а сопутствующим приложениям (Rockstar Social Club и GTALauncher) – самого низкого.
Тем не менее, делать это приходится каждый раз, что не так уж удобно. Есть два пути, по которым можно выставить эти настройки автоматически.
Первый метод
Создайте txt файл следующего содержания:
start steam://rungameid/271590timeout 60wmic process where name=”GTA5.exe” CALL setpriority “high priority”wmic process where name=”gtavlauncher.exe” CALL setpriority “idle”wmic process where name=”subprocess.exe” CALL setpriority “idle”
сохраните его с расширением .bat. Запускайте этот файл каждый раз, когда хотите поиграть в GTA 5, потому что он автоматически установит все приоритеты как надо в один клик.
Второй метод
Работает с любой версией GTA V на персональных компьютерах, так что для многих она будет предпочтительнее. Создайте txt файл следующего содержания:
Windows Registry Editor Version 5.00[HKEY_LOCAL_MACHINESOFTWAREMicrosoftWindows NTCurrentVersionImage File Execution OptionsGTA5.exePerfOptions] “CpuPriorityClass”=dword:00000003[HKEY_LOCAL_MACHINESOFTWAREMicrosoftWindows NTCurrentVersionImage File Execution Optionsgtavlauncher.exePerfOptions] “CpuPriorityClass”=dword:00000005[HKEY_LOCAL_MACHINESOFTWAREMicrosoftWindows NTCurrentVersionImage File Execution Optionssubprocess.exePerfOptions] “CpuPriorityClass”=dword:00000005
Сохраните его как файл с расширением reg. Теперь сделайте резервную копию реестра, вы же знаете, как он хрупок! Теперь запустите созданный файл с правами администратора и добавьте данные в реестр (Windows спросит об этом). После данной манипуляции приоритеты будут выставляться каждый раз автоматически при обычном запуске GTA 5. Reg-файл теперь можно удалить.
Настройка файла подкачки
GTA 5 использует много оперативной памяти. До такой степени, что вы даже не сможете запустить что-то в фоновом режиме. Поэтому файл подкачки (или Pagefile) будет просто необходим.
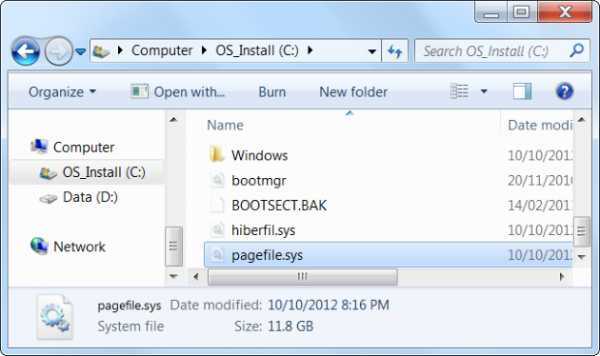
Файл подкачки «pagefile.sys»
ткройте на своем ПК Control Panel, затем перейдите во вкладку System (обычно она находится в группе полей System and Security), и уже там выберите Advanced. Обратите внимание на опцию Virtual Memory – нажмите на кнопку Change.
Если GTA 5 установлена на каком-то конкретном локальном диске, то вам нужно сделать pagefile именно там. В других случаях размер файла подкачки настраивается в системных опциях, описанных ваше.
Установите начальный размер до значения «рекомендованного системой». Или установите «максимум», чтобы вдвое увеличить размер. Все это делайте в свойствах определенного локального диска.
Это должно решить проблемы, связанные с нехваткой памяти.
ОЗУ в двухканальном режиме
Это тоже может быть проблемой вашего компьютера и оперативной памяти. Во время игры в GTA 5 вы можете заметить неприемлемую производительность. В этом случае стоит посмотреть, действительно ли память работает в двухканальном режиме и настроить его в соответствии с мануалом, поставляемым с материнской платой.
Медленная ОЗУ
Если ваш ПК запускается медленно, а тем более «барахлит» GTA 5, то можно посмотреть причину в программе под названием CPU-Z чтобы проверить вашу оперативную память. DRAM Frequency – именно та строка, что вам нужна. Теперь сравните это число с тем, что должно быть согласно данным производителя.
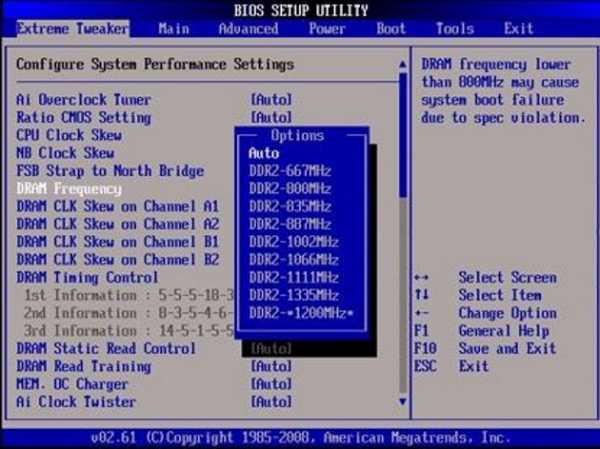
Информация об оперативной памяти в «BIOS’
Если вы увидели несоответствие, что перезапустите ПК и войдите в BIOS. Здесь можно настроить «скорость» оперативной памяти. Если вручную установить не удалось, что стоит выставить в графе XMP другие опции.
Радио
GTA 5 позволяет добавлять свои собственные радиостанции из указанных MP3-файлов, но это может и ухудшает общую производительность. Удалите эти файлы и снова проведите их поиск в игровом меню. Если этого не сделать, то игра продолжит попытки включить указанные файлы там, где их нет, что снова будет ухудшать производительность.
MSAA и трава
В локациях, где полным-полно растительности, количество кадров в секунду может падать. Первое, что вы решите сделать – это уменьшить настройки графики, отвечающие за траву. Но на самом деле проблема кроется в MSAA – именно эту настройку стоит изменять.

Растительность в GTAV
Игра вылетает в режиме прицеливание из машины
В этом случае пройдите в меню, откройте опции и перейдите на вкладку Saving and Startup. Удостоверьтесь, что опция Landing Page включена.
Эти небольшие хитрости должны помочь вас избавится от проблем с производительностью в GTA 5. Удачи на просторах Сан-Андреаса!
rockstargame.su
Анализ и детальная настройка графики в GTA 5 на PC. Как повысить и поднять ФПС (FPS) в ГТА 5
Релиз Grand Theft Auto 5 показал, что разработчики компьютерных игр обладают действительно широкими возможностями по оптимизации своих творений под разные поколения компьютеров. GTA 5 можно смело назвать эталоном качественной оптимизации, благодаря чему даже обладатели весьма скромного железа смогли насладиться потрясающим игровым процессом.Возможности тонкой настройки графики действительно потрясающие. Регулируя значения и используя софт видеокарты, мы cможем добиться хорошего быстродействия практически на любом PC. Естественно, любоваться красотами города Лос-Сантос, которые способен выдавать движок игры, у вас вряд ли получится, но с игровым процессом проблем не будет.Попробуем детально разобрать процесс оптимизации GTA 5 на ПК, с учетом всех опций, которые доступны в режиме настройки графики.
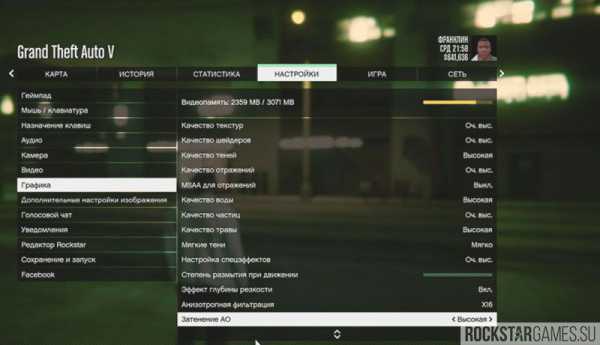
DirectX
Выбор версии DirectX играет важную роль в оптимизации настроек для слабых машин. В любом случае, если у вас не топовый компьютер с мощной видеокартой, рекомендуем выбирать 10 версию DirectX, так как 11 версия лишь открывает дополнительные настройки сглаживания и тесселяции изображения.
Разрешение экрана
Любой геймер знает, что разрешение напрямую влияет на FPS. GTA 5 не исключение – чем меньше, тем лучше быстродействие. Стоит отметить, что пониженное разрешение значительно ухудшает качество картинки, поэтому прибегать к таким экстренным мерам следует в последнюю очередь.
Игнорировать ограничение по памяти
Данная функция предназначена для довольно мощных видеокарточек, которые имеют не такой большой объем видеопамяти. К примеру, GeForce GTX 660 с 2ГБ памяти. Включение этого параметра позволит по полной нагружать графический процессор, игнорируя ограничение по памяти. Для мощных видеокарт – функция бесполезная, на слабых может немного увеличить FPS.
Вертикальная синхронизация
Если включение данной опции не сильно влияет на быстродействие – лучше оставить включенной. Вертикальная синхронизация значительно увеличивает качество картинки, сглаживает изображение и убирает различные дрожания и посторонние эффекты. Отключение, в свою очередь, может повысить FPS.
Качество текстур
Если у вас видеокарта с 2ГБ видеопамяти, то стоит попробовать поставить высокие значения этого параметра. В случае если FPS значительно просядет – переключить на среднее. Минимальное качество не так сильно влияет на быстродействие, но значительно ухудшает картинку.
Качество шейдеров
На большинстве компьютеров можно смело ставить высокое качество шейдеров, так как этот параметр не столь требователен к железу. Особенно важно выставить качественные шейдеры, если вы выбрали среднее качество текстур – это визуально выровняет картинку
Тени, отражения, вода
Все эти настройки увеличивают красоту окружения, но вполне можно обойтись без них. Владельцам современных компьютеров однозначно включать. На слабых ПК отключение данных опций поможет повысить FPS.
Сглаживаение FXAA, MSAA
FXAA – обязательно включаем, так как на FPS почти не влияет, а изображение становится гораздо приятнее. Опция сглаживания MSAA недоступна на DirectX 10 и очень требовательна к железу, поэтому рекомендуем вообще не смотреть в его сторону.
Мягкие тени
Очень интересная опция. При возникновении проблем с оптимизацией, лучше ставить минимальное значение. Тени при этом будут угловатые и некрасивые. Если компьютер позволяет, выкручиваем на максимум – приятные гладкие тени улучшают восприятие игры.
Анизотропная фильтрация
Отличный параметр, который поможет выровнять текстуры, если установлено их среднее или низкое качество. Ставим на максимум и снижаем, если возникают проблемы с FPS.
Дополнительные настройки
Раздел дополнительных настроек предлагает расширенные настройки для топовых видеокарт. Они не сильно влияют на изображение, поэтому можно смели их отключать.В целом, оптимизация графики GTA 5 – дело увлекательное. Пробуйте, экспериментируйте, включайте фантазию и подключайте софт разработчиков видеокарт – игра откроет вам массу возможностей!
Нашли опечатку? Выделите текст и нажмите Ctrl + Enter
rockstargames.su
Детальная настройка графики GTA 5 на среднем PC. - Блоги
Многим уже известно, что гта 5 запускается практически на любом компьютере, но многие до сих пор испытывают фризы и ждут патча, надеясь на их исправление, но в большей степени это происходит из за не правильной настройки для своего железа, для себя я потратил несколько часов досконально изучив влияние всех настроек в отдельности на графику и производительность, в итоге настроил свой пк на стабильные 60 фпс и единичными просадками в особо тяжелых областях, это звездная аллея - большая улица находящаяся над домом Майкла, доки и у первого дома Тревора ,это те места в которые я заметил максимальное проседание , поэтому рекомендую тестить фпс именно в них, иначе можно настроить 60 фпс гдето посреди пустыни и после чего жаловаться на фризы в городе.

Моя конфигурация phenom x6 2.8 Ggz, gtx 650 ti oc, 6 gb озу.
Теперь о настройке каждого параметра, что я включил, что я отключил, и почему.
Игнорировать ограничение по памяти - я отключил, потому что сразу говорю, эта функция создана для более сильных видеокарт например 660-770+ серии, но с не большим обьёмом памяти, например 2 гб, то есть видеокарта сильная ,памяти не достаточно, но тянуть может, в моём же случае карту можно загрузить на 100% даже не заполнив шкалу видеопамяти на максимум, поэтому будем укладываться в то,что есть, иначе может получить никому не нужные фризы.
DirectX - я поставил 10, обьясняю почему, 11 директ даёт нам доступ к дополнительным настройкам, таким как сглаживание msaa, тесселяции и качеству травы, которые на наших видеокартах включать не потребуется, а в целом картинка при любом директе одинаковая, но 10 даёт нам экономию почти в 200 магебайт видеопамяти.
Разрешение и частота экрана - тут всё прсото ставим своё разрешение и 60 hz , потому что именно такого фпс мы будем добиваться.
Сглаживание fxaa - включаем обязательно, на производительность почти не влияет, зато результат сглаживания на лицо, потому что это стандартное сглаживание.
Сглаживание msaa - выключаем, при директе 10 оно будет недоступно, одна из самых требовательных настроек игры, рекомендую выключать даже на мощных видеокартах, тем кто испытывает фризы, причём что самое интересное ,что х2 и выкл визуальной разницы практически не имеют, но теряется около 20 фпс сразу, поэтому рекомендую включать только х8 для вледельцев топ видеокарт, мы же отключаем.
Вертикальная синхронизация - я включаю обязательно и настоятельно рекомендую, картинка выглядит намного лучше и плавнее с ней при 60 фпс,чем без неё 80 фпс, но для начала её выключаем, для теста общего фпс.
Насёленность, разновидность и фокусировка - три ползунка я ставлю полностью на минимум обьясняю почему, населённость города на минимальном значении это стандарт, город пустым не будет, если вспомнить gta 4, то там стустив этот ползунок на минимум город становился мертвым, тут же это нормальное состояние города, поэтому выключаем, те же дела обстоят и с разнообразием населения, я бы назвал эту опцию "бессмысленым сьеданием видепамяти", а что насчёт фокусировки, то честно говоря на своих настройках я разницы не заметил, но при максимальном значении так же выдаёт не частые фризы игры, поэтому отключаем.
Качетсво текстур - тут всё просто, 1 гб видеопамяти - это только стандартное качество, вледельцам видеокарт с обьёмом памяти 2 gb и более советую попробовать поставить высокие, если 1 gb - ставим среднее по умолчанию.
Качество шейдеров - ставим высокое, побьясняю почему, шейдеры делают текстуры в поле зрения более качествеными, но не настолько требовательны, как текстуры, я бы назвал их дешевым аналагом текстур высокго качества.
Качетсво теней - нормальное, потому что насколько мы знаем, что ещё с гта 4 тени одно из самых требовательных настроек, но в 5 части есть небольшая фишка о которой я расскажу чуть далее.
Качество отражения - стандарт, т.к. нам нужно добиться фпс ,а не вглядываться в отражения на стёклах.
Качество воды - стандарт, по той же причине, что и отражения, причём лично мне вода на стандартных ещё больше нравится чем на высоких.
Качетсво частиц, травы и спецэффектов - стандарт.
Мягкие тени - вот тут всё немного интереснее, владельцам топовых и предтоповых видеокарт рекомендую ставить резкие тени, то есть на минимум этот параметр, мы же ставим либо мягко либо максимально мягко, обьясняю почему, у нас стоят тени стандартного качества, они очень угловаты, присутствует "лесенка", а вот как раз таки этой функцией мягкости теней, они становятся с закруглёнными краями и лесенки уже мы наблюдаем очень и очень редко, качество теней улучшается прямо на глазах, хотя изначально тени мы ставили на стандарт, в итоге мы получаем более менее качественные тени с минимумом затрат по производительности.
Анизотропная фильтрация - ставим х16, полезная функция, вместе с нашими высокими шейдерами делает картинку радующую глаз.
Затенения АО - вот тут уже ставим только изходя из своих предпочтений, попробуйсте все варианты, эта функция особо не влияет не на фпс, не на картинку.
Далее переходим в дополнительные настройки изображения, и отключаем там всё, что видите, это улучшенные настройки теней для топ видеокарт.
Вот таким способом я протестировал все настройки в отдельнсоти на своём пк и добился максимально возможной графики, плавности действий и производительности в 55-60 фпс на компьютере 5 летней давности и видеокарте за 5000 рублей.
ps так же добавлю, что такая конфигурация полностью подходит для Grand Theft Auto Online.
об авторе Пользователь пока ничего не написал о себе.www.playground.ru
Настройка графики GTA 5 [3]
Данный раздел является последним в хронологическом порядке, но не последним по своей значимости. Здесь собрана информация о программах, с помощью которых вы сможете улучшить взаимодействие вашей ОС Windows с процессом игры GTA 5. Что значит улучшить? Если вы помните, то в первом разделе подробно говорилось о том, что существуют так называемые вычислительные ресурсы компьютера, которые использует игра. Чем больше игре доступно ресурсов — тем ей лучше. Однако, иногда игра по различным причинам не может оптимально использовать все ресурсы, которые ей необходимы. Именно о способах борьбы с этим явлением будет рассказано в данном разделе нашего гайда.
Стоит сразу сказать, что все программы, о которых пойдёт речь ниже, являются условно-бесплатными (shareware), то есть, они стоят денег, но лично мне и администрации этого сайта абсолютно безразлично то, каким образом вы их получите в своё использование. Конечно, если вам понравится программа, купите её.
Все программы, которые будут упомянуты в данном разделе, были лично протестированы автором гайда в течение длительного времени. Некоторые — ещё со времён GTA 4, поэтому я полностью подтверждаю их работоспособность и гарантирую, что при правильной их настройке они смогут помочь в вашем конкретном случае. Разница лишь в том, что эффективность работы программ может отличаться на разных компьютерах.
Оглавление
Специальный метод дефрагментации с Auslogics DiskDefrag Pro
Внимание! Если вы являетесь счастливым обладателем SSD-диска, то Христа ради, пропустите данный параграф и никогда не вздумайте дефрагментировать диски SSD-типа. Никогда и ни при каких условиях.
Для начала, немного теории.
Я думаю, все знают, что такое жёсткий диск (HDD). Также, я думаю, большинство из вас более-менее представляют, по какому принципу хранятся данные на жёстком диске и для чего, собственно, нужна дефрагментация. Если вдруг кто не знает, предлагаю прочитать эту и эту статью. Прочитали? Идём дальше.
Всякий раз, когда вы запускаете игру и начинаете её загрузку, она начинает активно считывать данные с жёсткого диска, на котором, собственно, хранятся игровые архивы. Непосредственно во время игрового процесса, игра постоянно обращается к жёсткому диску, чтобы считать тот или иной архив, чтобы загрузить ещё один кусок карты игрового мира, ещё один пакет звуков, ещё один пакет текстур и так далее. Если игровые архивы фрагментированы (кластеры, в которых хранятся эти архивы, разбросаны далеко друг от друга), то жёсткому диску приходится прикладывать усилия, чтобы успеть считать необходимые данные. Ввиду несовершенства своей конструкции, ему приходится затрачивать некоторое время, чтобы считывающая головка успела переместиться в нужный участок для считывания данных. Чем больше фрагментация — тем больше требуется времени жёсткому диску для считывания данных. Если диск не успевает — игра не получает необходимые ей данные вовремя и возникают «фризы», т.е. остановка игрового процесса на доли секунды. В эти самые доли секунды и происходит считывание файлов с жёсткого диска.
Процесс дефрагментации жёсткого диска позволяет избавиться от таких проблем и в значительной мере уменьшить число лишних обращений к диску, поскольку теперь игровые архивы хранятся упорядоченно и магнитной головке жёсткого диска не приходиться лихорадочно метаться, чтобы считать один архив. Теперь она может считать его последовательно. Всё было бы хорошо и на этом (некоторым пользователям хватает и простой дефрагментации), однако, некоторые пользователи по-прежнему испытывают проблемы с фризами. Почему? Всё дело в том, что иногда скорости доступа к жёсткому диску может быть недостаточно и игровые архивы, несмотря на свою упорядоченность, могут считываться дольше, чем того требует игра. Это и является причиной «остаточных фризов», которые могут наблюдаться при быстром перемещении по игровой карте при достаточно долгом игровом процессе, когда оперативная память уже изрядно подзабилась. Наверняка, многие замечали, что игры, обычно, работают лучше в первые часы после запуска, потом же начинаются подвисания и различные проблемы с производительностью. Чтобы решить эту проблему, можно вспомнить одну приятную особенность работы жёстких дисков: чем ближе к внешнему краю пластин располагается информация, тем скорость чтения и записи этих данных выше. Это значит то, что чем ближе к краю жёсткого диска записана информация, тем быстрее она будет считываться и скорость доступа будет значительно большей. Условно, у жёсткого диска существует 3 зоны по скорости доступа: быстрая, нормальная и медленная. Быстрая часть диска находится в самом начале пластины жёсткого диска и обеспечивает самую высокую скорость считывания. По размеру она занимает около 20-30% от всего объёма жёсткого диска. За быстрой частью следует «нормальная» зона, где скорость чтения/записи находится в обычных значениях, которые в принципе способны показывать жёсткие диски ввиду своей структуры, по объёму она занимает примерно 40-50% от общей ёмкости накопителя. Наконец, ближе к центру пластин жёсткого диска идёт так называемая «медленная» зона, в которой скорость доступа ниже, чем в остальных частях диска. Эта зона занимает от 20 до 40% объёма жёсткого диска.
Двигаемся дальше. Мы изучили принцип работы жёсткого диска и узнали о том, что такое быстрые и медленные зоны на жёстком диске. Теперь, мы научимся использовать полученные знания для своей пользы. С помощью программы Auslogics DiskDefrag Pro мы проведём дефрагментацию по специальному алгоритму, который переместит все игровые архивы в быструю часть диска, что в итоге даст заметный прирост скорости загрузки игры и избавит вас от фризов. Конечно, этого может и не произойти, но мои многочисленные тесты с подключением к этому процессу моих друзей и знакомых доказывают, что игра начинает работать гораздо лучше и стабильнее, чем до такой дефрагментации.
Программа Auslogics DiskDefrag Pro является профессиональным инструментом для дефрагментации и оптимизации жёстких дисков компьютера. В её арсенале присутствуют различные алгоритмы оптимизации, в зависимости от того, с какой целью используется жёсткий диск: основной логический системный раздел с программами и документами, где располагается сама Windows и где требуется максимально быстрый доступ к системным файлам; большой и увесистый диск для хранения больших и тяжёлых файлов, различные хранилища, где покоятся фильмы весом по 10 гб, огромные сборники музыки и т.д.; диски для хранения и запуска игр, сторонних увесистых программ, вроде профессиональных видеоредакторов, звуковых редакторов, 3D-пакетов и т.п., где требуется быстрый доступ и упорядоченность архивов с данными.
Программа позволяет создавать свои собственные профили для дефрагментации, в которых можно подробно настроить процесс дефрагментации так, чтобы нужные нам файлы были перемещены в начало диска, а все остальные — в конец. Ниже будет идти пронумерованная инструкция по созданию такого профиля. Начнём!
- Установите программу Auslogics DiskDefrag Pro
- Запустите программу. Вы увидите главное окно, вот такое:
В верхней части вы увидите перечень найденных в системе локальных дисков. Чтобы выбрать нужные для дефрагментации диски, вам нужно снять/поставить галочку слева.
Далее идут кнопки, которые делают следующее: запускают анализ дисков (проверка диска на наличие фрагментированных файлов в процентном соотношении), запускают сам процесс дефрагментации (вы можете нажать на стрелочку возле кнопки, чтобы выбрать необходимый тип или профиль дефрагментации.). Также, есть кнопки для приостановки процесса дефрагментации (пауза) и полной его отмены (стоп). В правом краю окна есть чекбокс для автоматического завершения работы/спящего режима/режима гибернации/закрытия программы по завершении процесса дефрагментации.
- Нам нужно создать свой профиль дефрагментации, специально для GTA 5. Для этого выберите в верхнем меню программы пункт "Настройки" > "Профили дефрагментации"Откроется такое окно:
В данном окне вы можете управлять всеми профилями дефрагментации, доступными в программе. Нас интересует создание нового профиля. Для этого в верхней левой части окна нажмите на кнопку "Новое". В конце списка профилей появится новый профиль. Кликните на него, чтобы выбрать.
- После это нам потребуется ввести имя для нового профиля. В правой части окна в соответствующем поле введите название профиля. Я выберу имя «GTA 5». Далее выберите тип операции "Оптимизировать по зонам". После этого переходите к раскрывающимся меню ниже.
- Откройте меню "Быстрая зона". Снимите галочки со всех пунктов, кроме последнего. После этого нажмите на многоточие в конце строки. Откроется такое окно:
Здесь вам нужно выбрать папку с игрой и все игровые архивы с помощью кнопок "Доб-ть файл" и "Доб-ть папку" соответственно. На скриншоте видно, какие папки и файлы выбирал я. Проделайте эти действия у себя по аналогии. Далее, переходите к следующему меню "Медленная зона".
- В случае с медленной зоной вы можете поступить двумя способами. Первый — выбрать все пункты, кроме последнего. В таком случае программа сама сделает оптимальный выбор файлов, которые считает пригодными для перемещения в медленную зону. Второй способ — вручную выбрать всё, что можно с чистой совестью переместить в конец диска. В моём случае это была объёмная папка "Torrents", в которой хранится сами знаете что. Также, была выбрана папка с коллекцией музыки.
- В остальных раскрывающихся меню вы можете выбрать дополнительные параметры при дефрагментации. Рекомендую пропустить следующие 3 меню, а в последнем "Дополнительные действия" выбрать пункты по желанию, если что-то из перечисленного вам необходимо сделать до дефрагментации. По завершении создания профиля, нажмите на кнопку «ОК» в правой нижней части.
- Теперь вам необходимо запастись терпением, поскольку все процедуры дефрагментации длятся довольно длительное время. В моём случае (при объёме диска в 1TB и его заполненности на 40%) потребовалось около 6-8 часов не все операции. Всего их будет три.
- В главном окне программы выберите локальный диск, на который установлена игра. Снимите галочки с остальных локальных дисков, если необходимо. Нажмите на стрелочку рядом с кнопкой "Дефграментация" и выберите пункт "Simple defrag". Запустится процесс первичной простой дефрагментации, который завершится сравнительно быстро. В моём случае это заняло 30-40 минут.
- По завершении первичного процесса дефрагментации дайте жёсткого диску немного остыть (процесс дефрагментации довольно сильно нагревает его) и запускайте следующий вид дефрагментации — нажмите на стрелочку возле кнопки и выберите наш ранее созданный профиль. Ждите окончания.
- Теперь остался последний этап дефрагментации. Как правило, после подобных процедур дефрагментации с перемещением файлов остаётся много пустых кластеров, что не есть хорошо.В моём случае разметка диска после перемещения файлов выглядела так:
Как видите, осталось много пустых кластеров между занятыми. Чтобы избавиться от этого и упорядочить кластеры друг за другом, потребуется запустить дефрагментацию свободного места. Для этого снова нажмите на ту самую стрелочку возле кнопки и выберите "Free space optimization".
- Наконец, все процедуры оптимизации завершены. Теперь, дайте вашему жёсткому диску отдохнуть, а потом можете запускать игру и радоваться всеобъемлющему чувству счастья и любви.
Контроль за оперативной памятью с Systweak CacheBoost
Программа Systweak CacheBoost известна ещё со времён GTA 4. С её помощью очень многие пользователи решили проблему непрогружающихся текстур и фризов. Время идёт, а программа всё так же актуальна, хоть и давно не обновляется. Принцип её работы довольно прост. Программа является хорошим помощником стандартному менеджеру памяти Windows и позволяет более эффективно работать с оперативной памятью вашего компьютера. Она умеет вовремя и в нужном количестве высвобождать память, проводить её дефрагментацию и управлять некоторыми функциями, с помощью которых Windows взаимодействует с оперативной памятью.
В случае с GTA 5, программа позволяет сделать игровой процесс более плавным, даже если вы играете в игру очень много часов подряд. С помощью нехитрого алгоритма действий вы сможете настроить программу для наиболее эффективной работы в вашей операционной системе.
- Для начала вам необходимо добыть программу в интернете. Требуемая версия — 5.0.2.3. Pro Edition
- Установите и запустите программу.
- Появится главное окно, которое выглядит так:
В левой части расположено меню программы. Нас интересуют вкладки "Settings", "Advance" и "Tune Windows". В них необходимо задать определённые параметры. Займёмся этим.
- Во вкладке "Settings" выбираем пункт "Use Custom Settings", произойдёт автоматический переход на вкладку "Advanced", где требуется выставить такие параметры:
- Далее идём во вкладку "Tune Windows" и снимаем все галочки, которые там стоят.
- Во вкладках "Data Safe" и "Mem Zip" также необходимо всё отключить.
- Настройка завершена. Теперь убедитесь, что сервис программы запущен (в главном окне будет информация об этом).
- Теперь можете закрыть окно программы. Сервис работает и будет контролировать вашу оперативную память. Также, вы можете вручную очищать оперативную память и оптимизировать её работу, кликнув правой кнопкой по значку программы в трее и выбрав функции "Boost Memory Now" и "Empty System Cache", если начнёте замечать подтормаживания и провисания в работе.
Расстановка приоритетов с Process Lasso
Process Lasso – уникальная программа, разработанная на основе новой технологии, позволяющей отслеживать и отклонять чрезмерно большие и неоправданные запросы программ на выделение мощности центрального процессора под свои нужды. Неконтролируемые процессы могут привести к зависанию компьютера. Один или несколько запущенных процессов могут занимать все ресурсы процессора, завершить работающий процесс – довольно сложная задача, которая порой даже не под силу пользователю, использующего Диспетчер Задач Windows. Process Lasso снижает приоритетность чрезмерных запросов работающих программ, система снова возвращается к работе из зависшего состояния. Process Lasso также справиться с «незакрываемыми» процессами, которые снижают устойчивость работы системы. Process Lasso также предоставляет следующие возможности: снижение приоритетности выполнения программ, завершение зависших процессов, регистрация выполненных процессов.
В случае с GTA 5 программа может автоматически выставлять для процесса игры наивысший приоритет по использованию процессорного времени и памяти, что позволяет сделать игровой процесс более плавным.
Игровой режим также входит в Process Lasso. Когда игра запускается на компьютере, она требует большого количества ресурсов. С программой Process Lasso при активном игровом режиме компьютер будет готов дать дополнительные ресурсы на игру, игнорируя ненужные процессы, и чтобы остановить возможные лаги, он выделяет дополнительную память, чтобы сделать игру по возможности гладкой.
После установки Вы сможете наблюдать и регулировать ход событий из трея в правом нижнем углу экрана монитора. lassoКликните правой кнопкой мыши по ярлыку и нажмите на «Показать главное окно Process Lasso». После этого откроется главное окно программы, где можно посмотреть на процент потребляемой памяти CPU и многое другое. Здесь же в правой колонке отображаются установленные приоритеты.
Когда игра запущена, сверните её с помощью Alt+TAB, откройте программу и кликните правой кнопкой мыши по процессу GTA5.exe в списке процессов. Выберите пункт "Назначить как игру". Затем, оставаясь в контекстном меню перейдите по пути "Класс приоритета > Всегда > Высокий" и "Приоритет ввода/вывода > Всегда > Высокий".
После выполненных манипуляций программа будет автоматически присваить процессу игры GTA 5 выставлленые приоритеты всякий раз, когда вы запустите игру.
Борьба с утечками памяти и «фризами»
После детального изучения англоязычных форумов на предмет оптимизации игры, было выяснено, что достаточно многие пользователи испытывают проблемы утечек памяти в игре, причём, после определённой миссии в сюжетном режиме (какая именно миссия — указано не было, но она одна из первых). Утечки памяти приводят к тому, что игра перестаёт использовать оперативную память должным образом (на отметке в 2ГБ использованной памяти игра останавливается) и начинает загружать файл подкачки, что ведёт к появлению различных провисаний и фризов. Решение в данном случае очень простое и незатейливое — отключить файл подкачки, либо сделать его размер минимальным. В первом разделе гайда было сказано, как настраивается файл подкачки. Выполните те же шаги, только в окне настройки виртуальной памяти уберите подкачку для всех дисков, кроме системного. Ему установите объём файла подкачки в 512МБ (для возможности сохранения аварийных дампов при BSoD).
Автор гайда пробовал выполнять этот совет и подтверждает, что данный способ действительно позволяет сделать работу игры лучше, но только в том случае, если у вас не менее 8ГБ оперативной памяти. Если после описанных выше манипуляций система начинает выдавать сообщение о нехватке памяти с просьбой закрыть процесс игры (обычно, это может произойти в первые 30 минут после начала игры), то выставьте в окне настройки виртуальной памяти автоматический размер файла подкачки для системного диска.
На этом моменте я прощаюсь с вами, уважаемые пользователи нашего сайта. Надеюсь, данная работа была вам полезна и вы нашли много нового для себя. Отдельное спасибо тем, кто прочитал гайд целиком от начала до конца, или хотя бы читал те огромные тексты, которые вышли из под моей руки. Спасибо вам.
До новых встреч на страницах сайта GTA-Real.com!
gta-real.com
Оптимизация GTA 5: как увеличить FPS
И так у вас есть или появились какие-то проблемы с производительностью игры ГТА 5 на вашем компьютере. Если вы уже использовали все решения вроде понижения "настроек графики" и не получили положительного результата, то это статья именно для вас. Ниже собраны все решения проблем, которые не лежат на поверхности. Благодаря этой статье вы сможете выжать 100% КПД из своего компьютера, узнаете как оптимизировать gta 5 и увеличить fps. Важно: но перед тем, как применять какие-либо изменения в своей конфигурации, убедитесь в том, что вы сделали резервную копию настроек и знаете, что и где заменить. Если не соблюдать этого и заиграться, то можно вообще привести к худшим последствиям.ДрайвераДля начала, чтобы производить координальные изменения с игрой необходимо убедится в том, что с программным обеспечением все отлично и все драйверы обновлены до последних версий. Проверьте их, даже если регулярно скачиваете в интернете драйвер для видеокарты это не значит,что драйверы других компонентов обновлены до последней версии, и все работают корректно.
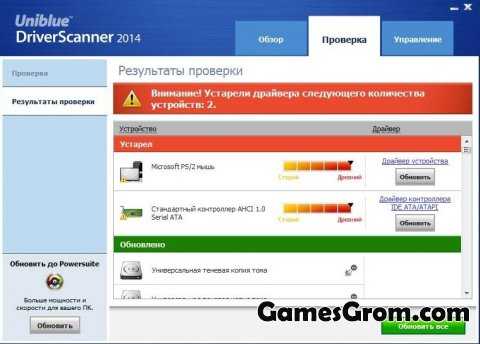 Чтобы не рыться в интернете в поисках драйвера для каждого компонента советую скачать: Driver Scanner. Программа бесплатная. Она производит автоматическое сканирование системы и самостоятельно обновляет все драйвера до актуальных версий.
Чтобы не рыться в интернете в поисках драйвера для каждого компонента советую скачать: Driver Scanner. Программа бесплатная. Она производит автоматическое сканирование системы и самостоятельно обновляет все драйвера до актуальных версий. Как пользоваться Driver Scanner:- после загрузки произведите сканирование системы всего ПК, в среднем оно занимает 5-10 минут-затем после сканирования вы сможете обновить все драйвера в один клик.
Проблема с драйверами GeForce ExperienceДанный фикс относится только к обладателям видеокарты Nvidia, которые пользуются GeForce Experience. Данное программное обеспечение может попытаться стримить на Nvidia Shield, даже если этого устройства у вас нет.Для исправления наберите в поиске вашего компьютера фразу "services". Затем откройте найденное меню и отключите сервис Nvidia Streamer Services. Удостоверьтесь в том, что галочка Startup Type не стоит напротив.
 Далее перезагрузите компьютер, чтобы данные изменения применились.
Далее перезагрузите компьютер, чтобы данные изменения применились.Проблема с путями установкиЭтот фикс будет полезен для тех, у которых Rockstar Social Club и дистрибутив игры находятся на разных локальных дисках. Для ускорения работы приложения достаточно всего лишь переместить одно к другому.
 Советую помнить об этой хитрости с Rockstar Social Club. Если же будете перемещать именно его, то запомните изначальную локацию, в которой находились файлы. После того как вы переместили папку, запустите командную строку с правами администратора и введите следующую команду:mklink /d “C:Program FilesRockstar Games” “G:Rockstar Games” . Эта команда сделает ярлык по старому местонахождению, а указывать будет на новое. В следствие этого вы избавитесь от всех проблем, если игра не найдет нужные исполняемые файлы.
Советую помнить об этой хитрости с Rockstar Social Club. Если же будете перемещать именно его, то запомните изначальную локацию, в которой находились файлы. После того как вы переместили папку, запустите командную строку с правами администратора и введите следующую команду:mklink /d “C:Program FilesRockstar Games” “G:Rockstar Games” . Эта команда сделает ярлык по старому местонахождению, а указывать будет на новое. В следствие этого вы избавитесь от всех проблем, если игра не найдет нужные исполняемые файлы.Высокий приоритет процесса игрыУлучшить производительность GTA 5 можно путем выставления процесса наивысшего приоритета, а сопровождающими приложениями (Rockstar Social Club и GTALauncher) - самого низкого. Делать это приходится постоянно, что не очень удобно, но есть два пути, по которым можно выставить эти настройки автоматически.Первый способ:Создайте текстовый документ и пропишите там:start steam://rungameid/271590timeout 60wmic process where name=”GTA5.exe” CALL setpriority “high priority”wmic process where name=”gtavlauncher.exe” CALL setpriority “idle”wmic process where name=”subprocess.exe” CALL setpriority “idle”
Сохраните его с разрешением .bat. Запускайте этот файл каждый раз перед тем как собираетесь запустить GTA 5, потому что он сам в автоматическом режиме установит все приоритеты как надо.
gamesgrom.com