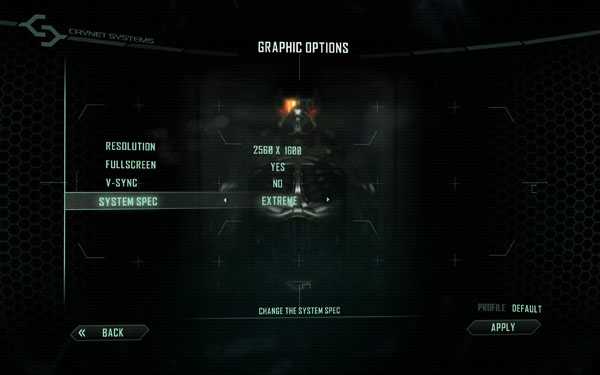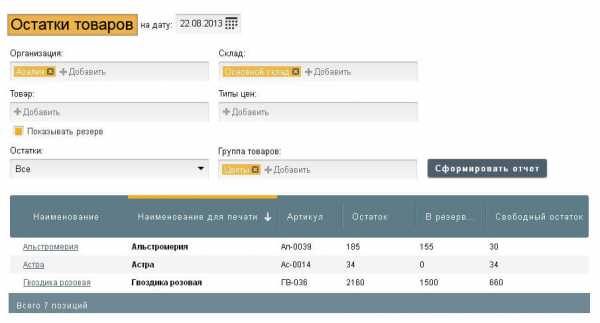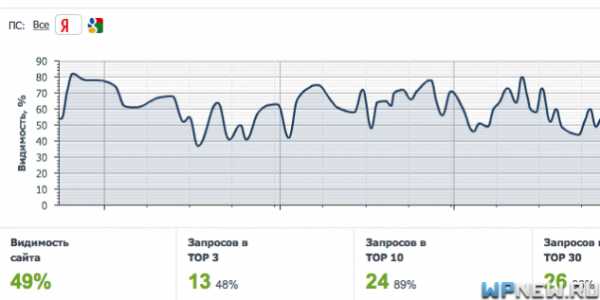В Google Chrome оптимизировали работу с памятью: браузер стал быстрее. Google chrome оптимизация
Несколько способов ускорить работу Google Chrome
Браузер Google Chrome достаточно удобный и быстрый, он также имеет большое количество различных дополнительных настроек, позволяющих сделать работу в нем гораздо удобнее и эффективнее. Давайте рассмотрим с вами несколько несложных твиков браузера, позволяющих немного ускорить серфинг.
Содержание статьи:
Настройки браузера, позволяющие увеличить его производительность
Перед началом следует учесть, что твикинг может привести к нестабильной работе приложения, поэтому следует предварительно позаботиться о возможности отката изменений, чтобы потом не переустанавливать Chrome.
Лишние расширения
Прежде всего, следует проверить плагины и удалить неиспользуемые или дублирующие функции друг друга. Заходим в основное меню, в раздел «Настройки» выбираем «Расширения» (также можно ввести в адресную строку фразу chrome://extensions), выполняем соответствующие действия.
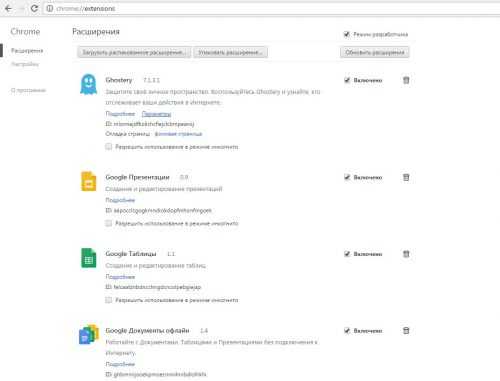
Приложения
Команда chrome://apps/, введенная в адресной строке, покажет список приложений, установленных в браузере. Многие из них вы наверняка не используете, поэтому щелкните по ним правой кнопкой мыши и выберите из меню «Удалить».
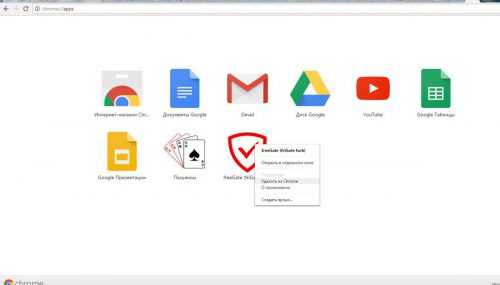
Экспериментальные настройки
Вы уже знаете, что в Google Chrome есть секретные настройки, позволяющие улучшить работу браузера. Рассмотрим команды, с помощью которых можно ускорить загрузку страниц:
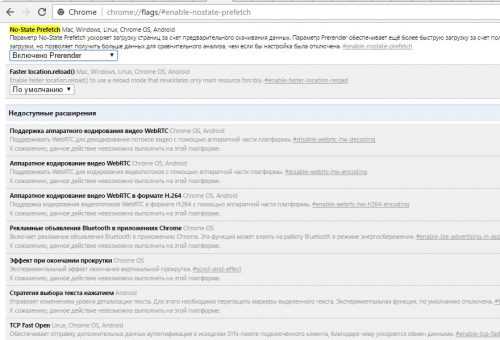
Вместо послесловия
Мы рассмотрели с вами несколько способов, с помощью которых можно многократно ускорить Google Chrome. Еще раз напоминаем: «экспериментальные настройками» могут существенно изменить функционал браузера, будьте с ними очень внимательны!
поделитесь с друзьями:
ВКонтакте
OK
Google+
wd-x.ru
браузер стал быстрее / Хабр
Разработчики браузера Google Chrome в своем официальном блоге сообщают, что с ближайшим обновлением браузер получит несколько усовершенствований, направленных на оптимизацию работы с оперативной памятью компьютера. Другими словами, Chrome начал бороться с тем, в чём его наиболее часто обвиняют — в чрезвычайной прожорливости RAM. Прежде всего обновлению подвергся механизм восстановления вкладок браузера после его закрытия. Теперь приоритет использования оперативной памяти принадлежит тем вкладкам, которые были открыты последними. Это должно сэкономить несколько секунд и дать возможность начать работать быстрее. Во время восстановления вкладок Chrome будет пытаться определить не заканчиваются ли ресурсы оперативной памяти, и, если это так, то восстановление других вкладок будет остановлено до тех пор, пока каждая их них не будет открыта самим пользователем.
Также теперь после открытия какого-либо сайта Chrome сможет определять, что процессу вкладки не требуется пока что ресурсов и благодаря этому использовать свободное процессорное время для сборки мусора (Garbage Collection) — эта возможность появилась в JavaScript-движке V8 в Chrome 41. Инженеры подсчитали, что в среднем таким образом можно освободить до 10% используемой сайтом памяти. Однако наибольший эффект достигается в сложных веб-приложениях, таких как Gmail: в нем можно освободить примерно четверть памяти, которую использует каждая вкладка.
Как ранее сообщалось, в бета-версии Chrome ненужный Flash-контент автоматически ставился на паузу. Согласно подсчетам, при работе от батареи это усовершенствование увеличивает продолжительность работы на 15%. С 1 сентября обновление начали получать все пользователи Google Chrome.
habr.com
Google Chrome и Chromium: оптимизация настроек
Google Chrome (и его ближайший родственник Chromium) является отличным веб-браузером. Он может выступать в плане достойной альтернативы веб-браузеру Firefox в том случае, если вас не пугают отличия пользовательского интерфейса.
Установка Google Chrome (или Chromium) является хорошей идеей хотя бы потому, что после установки у вас в запасе будет иметься второй веб-браузер, который может использоваться в том случае, если основной веб-браузер будет некорректно отображать содержимое какой-либо веб-страницы.
Ниже приведены некоторые советы, касающиеся оптимизации пользовательских качеств веб-браузеров Google Chrome/Chromium.
1. Google Chrome или Chromium: в чем разница?
Вы можете задать вопрос: в чем разница между Google Chrome и Chromium? Ответ на него достаточно прост: с точки зранеия пользователя, ее почти нет.
В репозиториях пакетов программного обеспечения Linux Mint, Ubuntu и Fedora вы можете обнаружить лишь веб-браузер Chromium. Этот веб-браузер может быть достаточно протосто установлен в систему с помощью приложения Software (Ubuntu, Fedora) или Менеджера программ (Linux Mint). Chromium, вероятно, немного лучше интегрирован с дистрибутивами Ubuntu, Linux Mint и Fedora, чем Google Chrome.
При этом веб-браузер Google Chrome основывается на кодовой базе веб-браузера Chromium: специалисты компании Google разрабатывают веб-браузер Chromium как свободное приложение, исходный код которого доступен для сторонних разработчиков, в том числе, разработчиков дистриубтивов Linux. При этом впоследствии эти же специалисты добавляют к исходному коду веб-браузера Chromium не предназначенный для широкой публики исходный код с реализациями функций, специфичных для веб-браузера Google Chrome, компилируют его и выпускают получившийся программный продукт под названием Google Chrome. Исходя из этого, можно сказать, что веб-браузер Chromium является отцом веб-браузера Google Chrome.
В техническом плане основное отличие веб-браузеров Google Chrome и Chromium заключается в том, что веб-браузер Chromium не поддерживает некоторые запатентованные технологии для проигрывания мультимедийных потоков, которые поддерживает веб-браузер Google Chrome.
В реальности же, Chromium не является ограниченным в плане функций веб-браузером благодаря автоматической интеграции с мультимедийными библиотеками дистрибутивов Linux, в рамках которых уже реализованы все необходимые механизмы для проигрывания мультимедийных потоков. Пользователю просто нужно установить все необходимые библиотеки для улучшения поддержки мультимедийных форматов дистрибутивом. После этого в веб-браузере будет отсутствовать лишь плагин Adobe Flash Player, который может быть установлен без каких-либо сложностей; об этом будет сказано позднее.
Версия веб-браузера Chromium из репозитория пакетов программного обеспечения дистрибутива Linux обычно немного отстает от версии веб-браузера Google Chrome со страницы загрузок компании Google. Тем не менее, это отставание является незначительным: обычно оно исчисляется неделями, а не месяцами. Разработчики дистрибутивов Linux Mint и Ubuntu делают интересное исключение для пакета веб-браузера Chromium: они всегда обновляют его с минимальной временной задержкой до последней версии. Это же утверждение справедливо для устаревших версий данных дистрибутивов.
Вы можете не опасаясь за свою безопасность выбирать веб-браузер Google Chrome или Chromium, или же установить оба веб-браузера. Веб-браузер Google Chrome не распространяется с помощью репозиториев пакетов программного обеспечения дистрибутивов Linux Mint, Ubuntu и Fedora, при этом нет никаких причин для беспокойства за стабильность вашей системы из-за установки стороннего пакета программного обеспечения.
Приведенные ниже советы (разумеется, за исключением 3 и 4) применимы как к веб-браузеру Google Chrome, так и к веб-брузеру Chromium.
2. Важное отличие: плагин Adobe Flash Player поставляется лишь в комплекте Google Chrome
Плагин Adobe Flash Player устанавливается в систему по умолчанию лишь в случае установки веб-браузера Google Chrome, причем он также обновляется вместе с компонентами Google Chrome. Вы можете установить соответствующий плагин для веб-браузера Chromium вручную, но, к сожалению, он не будет оперативно обновляться! Исходя из этого, я рекомендую вообще не устанавливать отельный плагин Adobe Flash Player (Pepperflash) для веб-браузера Chromium.
Вы все-таки решили установить плагин Adobe Flash Player для веб-браузера Chromium, несмотря на его описанный выше недостаток? В этом случае вам придется выполнить следующую команду в терминале:
Ubuntu/Linux Mint:
sudo apt-get install pepperflashplugin-nonfree
Fedora (требуется подключить репозиторий Russian Fedora):
sudo dnf install chromium-pepper-flash
Следует переустанавливать пакет программного обеспечения с данным плагином как минимум раз в неделю; таким образом в вашей системе гарантированно будет установлена последняя версия плагина Adobe Flash Player для Chromium. Вы можете использовать для этого следующую комбинированную команду (используйте функции копирования/вставки для переноса ее в окно терминала):
Ubuntu/Linux Mint:
sudo apt-get purge pepperflashplugin-nonfree && sudo apt-get install pepperflashplugin-nonfree
Fedora (требуется подключить репозиторий Russian Fedora):
sudo dnf remove chromium-pepper-flash && sudo dnf install chromium-pepper-flash
Вы можете проверить актуальность установленной версии плагина Adobe Flash Player на веб-сайте компании Adobe.
3. Установка Google Chrome
Процесс установки веб-браузера Google Chrome, как и всех продуктов данной компании, предельно прост. Следует просто загрузить пакет программного обеспечения со страницы загрузок Google Chrome. Обычно страница загрузок автоматически определяет используемую операционную систему и предлагает вам нужный вариант пакета программного обеспечения. Обратите внимание на то, что доступны лишь пакеты программного обеспечения для 64-битных операционных систем, поэтому в том случае, если вы используете 32-битную версию дистрибутива Linux, вам не останется ничего другого, как установить веб-браузер Chromium. После окончания загрузки следует использовать двойной клик на иконке загруженного файла пакета программного обеспечения с расширением .deb или .rpm таким же образом, как это делается в Windows с файлами с расширениями .exe и .msi, для установки веб-браузера в систему.
4. Использование стороннего репозитория пакетов программного обеспечения не связано с каким-либо риском
При установке веб-браузера Google Chrome с помощью пакета программного обеспечения, загруженного с упомянутой выше веб-страницы, происходит автоматическое добавление информации о репозитории пакетов программного обеспечения Google Chrome в вашу систему. Это очень удобно, так как в результате вы получите возможность установки обновлений данного веб-браузера вместе с обновлениями системы.
Вообще, я не очень одобряю добавление информации о дополнительных репозиториях пакетов программного обеспечения в систему, но для компании Google стоит сделать исключение: это очень крупная и надежная компания, поэтому риск, которому подвергается ваша система при использовании пакетов программного обеспечения из ее репозитория, является минимальным.
5. Действия после установки
При запуске веб-браузера Google Chrome в первый раз вам будет предложено ответить на несколько вопросов. Во-первых, вы должны будете выбрать используемую поисковую систему, а также согласиться или не согласиться с тем, что Google Chrome должен быть основным веб-браузером вашей системы: по умолчанию соответствующая галочка уже установлена. Я же рекомендую убрать ее: стоит сначала привыкать к веб-браузеру и только потом делать его основным в системе.
6. Оптимизация настроек веб-браузера
Пришло время заняться реальной работой, а именно, улучшением пользовательских качеств и безопасности веб-браузера путем изменения настроек, используемых по умолчанию.Для начала стоит найти кнопку настроек веб-браузера (кнопку с тремя вертикальными точками) в правом верхнем углу экрана окна веб-браузера (эта кнопка показана на иллюстрации ниже).
A. Импорт закладок из веб-браузера Firefox: необходимо осуществить переход в рамках меню веб-браузера «Кнопка настроек — Закладки — Импортировать закладки и настройки», после чего в окне «Импорт закладок и настроек» выбрать вариант «Mozilla Firefox», убрать флажки напротив всех пунктов, кроме «Избранное/Закладки» и нажать на кнопку «Импорт».
B. Установка главной страницы Google в качестве домашней страницы: необходимо осуществить переход в рамках меню веб-браузера «Кнопка настроек — Настройки», в разделе открывшейся страницы настроек «При запуске» выбрать вариант «Заданные страницы», нажать «Добавить», после чего в поле «Добавить страницу» всплывающего окна «Страницы при запуске» ввести «http://google.ru» и нажать кнопку «OK».
C. Улучшение внешнего вида веб-браузера: необходимо осуществить переход в рамках меню веб-браузера «Кнопка настроек — Настройки», после чего в разделе открывшейся страницы настроек «Внешний вид» установить галочки напротив пунктов «Показывать кнопку «Главная страница»», «Всегда показывать панель закладок» и «Использовать системные рамки и строку заголовка».
D. Пришло время нажать на кнопку «Показать дополнительные настройки» в самом низу страницы настроек веб-браузера.
В разделе «Языки» следует убрать галочку напротив единственного пункта «Предлагать перевод страниц, если их язык отличается от используемого в браузере» для отключения надоедливой функции машинного перевода.
В разделе «Личные данные» следует активировать лишь самые полезные функции, оставив галочки перед тремя пунктами: «Использовать веб-службу для разрешения проблем, связанных с навигацией», «Защитить устройство от опасных сайтов» и «Отправлять запрет отслеживания с исходящим трафиком». В этом же разделе следует нажать на кнопку «Настройки контента...», после чего в разделе «Файлы cookie» одноименного всплывающего окна выбрать пункт «Удалять локальные данные при закрытии браузера». Далее следует пролистать содержимое всплывающего окна до раздела «Плагины», перейти по ссылке «Управление отдельными плагинами...», найти в списке на открывшейся вкладке плагин «Java» или «Icedtea» и отключить его (конечно же, если он установлен). Данные плагины следует отключать из-за того, что они являются целью множества атак со стороны вредоносных программ и веб-сайтов. Язык программирования Java платформонезависим, поэтому пользователи Linux также подвержены определенному риску. Исходя из всего вышесказанного, плагин Java лучше отключить и временно включать лишь в случае необходимости. Наконец, следует нажать на кнопку «Готово» во всплывающем окне.
Примечание: описание возможных рисков, связанных с использованием плагина Java, никоим образом не относится к поддержке сценариев на языке программирования JavaScript, которые, в большинстве своем, вполне безопасны. Вам не стоит отключать поддержку JavaScript в веб-браузере.
7. Оптимизация настроек плагина Adobe Flash Player
В вашей системе наверняка уже установлен. Вы можете оптимизировать настройки плагина Adobe Flash Player, удалив в процессе малоизвестные куки Flash. К сожалению, оптимизация настроек рассматриваемого плагина может осуществляться лишь с помощью необычного и странного веб-инструмента от компании Adobe. Вам придется действовать следующим образом.
A. Во-первых, следует перейти с помощью веб-браузера по адресу Менеджера настроек Adobe Flash Player.
Примечание: да, данная веб-страница и является упомянутым инструментом!
B. Теперь следует обратить внимание на открытую по умолчанию вкладку менеджера настроек с именем «Глобальные параметры конфиденциальности». Нажмите на кнопку «Всегда спрашивать» или «Всегда запрещать», если вы предпочитаете использовать более жесткую политику обеспечения безопасности, после чего нажмите на кнопку «Подтвердить» в открывшемся диалоговом окне.
C. Теперь перейдите на следующую вкладку вкладку «Глобальные параметры хранения». Переместите ползунок влево до значения 10 КБ (в противном случае плагин будет сохранять большой объем информации в рамках кук Flash, что негативно отразится на вашей безопасности). Данный ползунок предназначен для установки значения максимального размера отдельных файлов кук.
D. Далее перейдите на вкладку «Параметры конфиденциальности веб-сайтов». На данной вкладке следует нажать на кнопку «Удалить все сайты» и подтвердить свои намерения.
E. Наконец, перейдите на предпоследнюю вкладку «Параметры хранения веб-сайтов». На данной вкладке следует также нажать на кнопку «Удалить все сайты» и подтвердить свои намерения.
Вы можете регулярно использовать данный менеджер настроек плагина Adobe Flash Player для удаления сохраненных на вашем компьютере данных.
8. Маломощная графическая карта: деактивация аппаратного ускорения в Google Chrome и Chromium
Некоторые устаревшие или малопроизводительные графические карты могут медленно выполнять отрисовку элементов веб-страниц, так как в веб-браузерах Google Chrome и Chromium при отрисовке элементов страниц по умолчанию используется аппаратное ускорение. Если вы столкнулись с низкой производительностью этих веб-браузеров (задержках при вводе текста или проблемах при показе видео), вы можете деактивировать соответствующий механизм.
Нажмите на кнопку настроек веб-браузера (кнопку с тремя вертикальными точками) в правом верхнем углу окна, после чего выберите пункт меню «Настройки», в самом низу страницы настроек нажмите «Показать дополнительные настройки», найдите раздел «Система» и уберите флажок «Использовать аппаратное ускорение (при наличии)». После этого закройте закладку с настройками и перезапустите веб-браузер.
9. Дополнения и расширения: не превращайте ваш веб-браузер Google Chrome или Chromium в рождественскую елку
Расширения для веб-браузера Google Chrome или Chromium могут быть крайне полезными. Вы можете установить их с помощью данной страницы. Для настройки параметров каждого из дополнений следует осуществить переход: «Кнопка настроек — Дополнительные инструменты — Расширения».
При этом все они имеют по нескольку важных недостатков, так как являются «приложениями в приложении»:
- Они замедляют ваш веб-браузер, особенно в том случае, если их много;
- Каждое из них может стать причиной некорректной работы как других расширений, так и самого веб-браузера;
- Расширения могут содержать вредоносный код. Не стоит относиться легкомысленно к вопросам безопасности.
По этой причине не стоит превращать свой веб-браузер в рождественскую елку: не украшайте его большим количеством расширений. Ограничьтесь лишь несколькими расширениями, которые действительно важны для вас.
Грубо говоря, расширения для любого веб-браузера увеличивают его совокупный объем кода. Разумным решением является сведение масштаба увеличения этого объема кода к минимуму.
Примечание: старайтесь избегать установки расширений, авторы которых утверждают, что после установки их расширения ваш веб-браузер будет работать быстрее! Обычно данные расширения приносят больше вреда, чем пользы. Не устанавливайте их: даже в том случае, если одно или два из них действительно позволят увеличить скорость работы вашего веб-браузера, они в любом случае ухудшат стабильность его работы.
В заключение, в целях повышения конфиденциальности я рекомендовал бы вам установить расширение Empty New Tab Page.
10. Запуск веб-браузера Google Chrome или Chromium в безопасном окружении
Вы можете значительно повысить безопасность веб-браузера Google Chrome или Chromium, запуская его из безопасного окружения. Подобное решение практически не приводит к снижению пользовательских качеств веб-браузера, но немного повышает нагрузку на систему, при этом значительно повышая его безопасность.
Если вы желаете создать безопасное окружение для запуска веб-браузера, обратитесь к данному разделу.
11. Удаление директорий с данными вашего веб-браузера Google Chrome или Chromium
Объем директории данных вашего веб-браузера Google Chrome или Chromium значительно возрос (что нередко происходит из-за использования специфических, вредоносных или некорректно работающих расширений) и вы желаете удалить ее и начать работу с браузером с чистого листа? Если это так, вам стоит воспользоваться приведенными инструкциями (см. раздел 8).
12. Хотите ознакомиться с дополнительными советами?
Хотите узнать о других настройках и приемах работы с самыми популярными дистрибутивами Linux? На данном веб-сайте размещено большое количество подобных материалов.
linux-faq.ru
Как оптимизировать работу Google Chrome
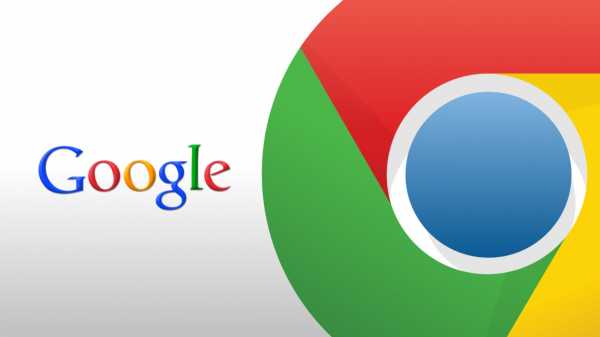
На сегодняшний день интернет-браузер Google Chrome является самым востребованным в мире. Позицию лидера он получил благодаря своей простоте, стабильности и скорости работы, а также поддержке абсолютно всех ОС. Однако не все знают о некоторых функциях браузера. Точнее, далеко не каждый пользователь после скачивания заходит в настройки. А зря.
Еще в 2011 году разработчики добавили один «флажок». Причем он имеется у всех версий для любой ОС, включая macOS и Windows 10. Активированная настройка увеличивает потребление заряда батареи и снижает скорость работы устройства из-за повышенной нагрузки на процессор в режиме 24/7.
Причем не имеет значения, используете ли вы Google Chrome в данный момент или полностью закрыли программу. Более того, браузер продолжает работать в фоновом режиме, когда вы закрываете крышку ноутбука.
Для чего это нужно?
Может показаться, что данная настройка была добавлена по злому умыслу, но на самом деле это не так. Постоянная работа в фоновом режиме расширяет функциональные возможности браузера. Например, благодаря этому работают Push-уведомления.
пример отключенной настройки
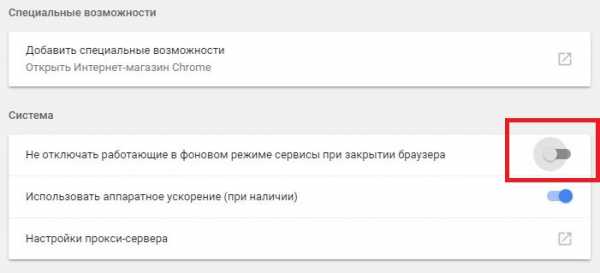
Если вы хотите отключить эту настройку и тем самым ощутимо разгрузить процессор, откройте меню «Настройки» и нажмите на «Дополнительные». Далее в подразделе «Система» дезактивируйте первую функцию («Не отключать работающие в фоновом режиме…»). После этого время автономной работы устройства несколько увеличится.
tdblog.ru
и другие полезные SEO-плагины для Google Chrome
Есть проблемы с ранжированием, проект не растет, хотите проверить работу своих специалистов по продвижению? Закажите профессиональный аудит в Семантике
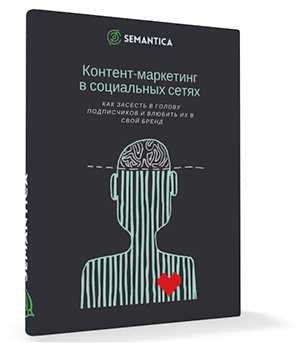
Мы выпустили новую книгу «Контент-маркетинг в социальных сетях: Как засесть в голову подписчиков и влюбить их в свой бренд».
Подпишись на рассылку и получи книгу в подарок!

SEMANTICA, please, pimp my browser. В этой статье я поделюсь с вами секретами наших спецов — SEO-плагинами для браузеров, которые очень помогут облегчить вашу работу. И начну, на всякий случай, с такого о котором вы уже, наверно, слышали.
RDS bar (Recipent Donor Service bar) — всех SEOшников начальник и плагинов командир. Самое популярное расширение в рунете для быстрого анализа ТИЦ и PR проекта, посещаемости, индексации в поисковиках и других важных характеристик любого сайта. В том числе и среди SEO-спецов компании SEMANTIСA.

Основные плюсы работы с RDS
1. Наиболее полный и точный анализ основных параметров сайта.2. Наличие специальной панели вверху браузера. В ней отображаются все требуемые функции.3. Возможность индивидуальной настройки — убрать всю лишнюю статистику.4. Есть анализ ссылок на Sape. А значит можно узнать движок ресурса и еще кучу полезной для специалистов информации.
Единственный минус плагина, на который жалуются многие специалисты — нестабильная работа. Глючит, вылетает, падает, приходится сносить и переустанавливать. И да, в последнее время тулбар постоянно что-то химичит с рекламой. Аж бесит.
В общем, за роскошный интерфейс и большой объем данных приходится терпеть его капризы. Но если у вас нет на это нервов, то давайте перейдем к следующему разделу.
Другие полезные SEO-плагины для Google Chrome
- SEOquake и MozBar — самые популярные в мире SEO-плагины для браузеров. Отличные аналоги RDS. Функции те же, правда, некоторые из них платные. Последний может показывать данные сайта под каждой ссылкой в результатах поиска, а у первого есть возможность экспортировать их в CSV-файлы.
- Page Analytics — официальный тулбар для анализа данных от Google. Здесь есть много бонусных плюшек из-за полной интеграции с аккаунтом в Google Analytics. Если у вас вдруг его нет, то нужно обязательно завести. Как — читайте здесь.
- SEO META in 1 CLICK — позволяет сделать быструю проверку технической и постранической оптимизации. В один клик выводится вся информация по всем метатегам и другим полезным данным.
- Check My Links — простой в использовании SEO-плагин для создания обратных ссылок. С его помощью вы сможете быстро найти активные и неработающие ссылки на странице.
- A href++ — упрощает работу с безанкорными ссылками, которые нужно проверить. Просто выделите все ссылки, кликните правой кнопкой мыши, выберите «A HREF++», и вы увидите их в новых вкладках.
- Linkbird — аналог Check My Links, с опцией совместной работы членов команды. Идеальный вариант для компаний, где за маркетинг и построение ссылок отвечает более чем один человек. Это минимизирует временные затраты.
- Page load time — тулбар, который выводит статистику о скорости загрузки страницы. А скорость загрузки, как известно — параметр, который учитывают поисковики при ранжировании.
- Ripple Emulator — SEO-плагин для браузера, который может продемонстрировать оптимизатору, как выглядит сайт на экранах разных устройств (помним про modile friendly). Кроме того, сбоку от изображения есть панель, где можно сделать дополнительное тестирование по параметрам.
- Word Count — с помощью этого тулбара вы сможете быстро проверить количество слов в текстовом материале и определить необходимый оптимальный размер.
- Pendule — содержит большой набор инструментов для работы с CSS-файлами. Можно смотреть CSS в отдельной вкладке, обновлять без перезагрузки страницы. Расширение полезное не только для оптимизаторов, но и для вебмастеров.
- Yandex Wordstat Assistant — наша разработка, которой воспользовались уже 35 000 специалистов. Расширение, с по можно значительно ускорить сбор ключевых фраз на сервисе подбора слов Яндекс. Действительно дельная штука для сеошников и контент-маркетологов.
Вот, пожалуй, и весь маст-хэв по облегчению и усовершенстованию процесса работы оптимизаторов. Если есть что дополнить — жду ваших комментариев. Помните, что использование большого количества тулбаров замедляет работу браузера. Лучше отключать SEO-плагины для Google Chrome во время обычного серфинга.
semantica.in
Описание оптимизации Google Chrome
Чат VOC++ разрабатывался в то время, когда не было браузера google chrome, и по этому чат в браузерах на движке chromium работает не корректно. Сейчас Chrome является самым популярным браузером, им пользуются большинство. Такая же ситуация и с другими браузерами, как Safari.Компания google загрузила движок своего браузера в публичный доступ под названием The Chromium Projects и теперь все браузеры приняли эту платформу за стандарт. новая Opera, mahthon, яндекс браузер, амиго и другие браузеры приняли решение отказаться от своих разработок и использовать Chromium для своих браузеров, что плохо сказывается для посещаемости чатов VOC++.
Решение найдено, это оптимизация чата под Chrome, разработана уже давно и используется во многих популярных чатах. Новые пользователи заходили в чат с хрома. Чат работал не правильно, выглядел не красиво, не функционально и они сразу же уходили.В то время когда я разработал оптимизацию самые посещаемые чаты сразу же заказали ее за первоначальную стоимость 20 у.е, им была не важна цена, а важен результат. Один из админов мне сказал, что он купил бы оптимизацию и за 100$, это дешевле чем цена потерь новичков. Ведь человеку проще найти другой чат чем сменить другой браузер к которому он привык.
После оптимизации чата результат был предсказуем, статистика уникальных посетителей выросла в несколько раз, и как показала специально разработанная статистика, 65% старых пользователей так же стали заходить в чат с браузера Chrome.
На сегодняшний день мало чатов воспользовалось оптимизацией, а даже не зная что они потеряли пытаются дальше \безуспешно приглашать новых людей в чате. Глядя на все это становится жалко эти чаты и сам движок VOC++, и я решил помочь таким чатам.
Если у Ваш чат еще не оптимизирован, то Вы попали по адресу, сегодня Вы получите оптимизацию бесплатно, по специальному предложению
Что являет собой оптимизация?
1. Правильное расположение сообщений (сверху вниз)
2. Корректную форму отправки сообщений
3. Рабочие кнопки (Вверх и Вниз) изменения размера привата
4. Корректный стандартный профиль
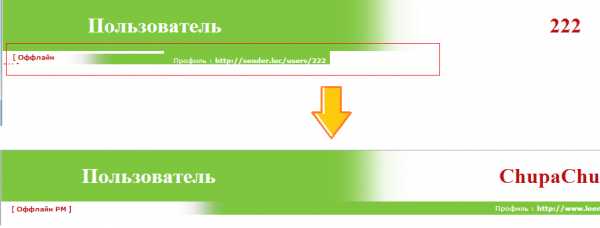
Все пункты по желанию.
Пример работы уже оптимизированого чата смотрите -> leenex.net
Чтобы получить бесплатную оптимизацию Вам необходимо выполнить все действия описаные в статье http://mvoc.ru/post/167
Автор поста: Skriptoff, Просмотров: 2759 Создан: 23 июн. 2014 в 19:50mvoc.ru
25 бесплатных расширений Google Chrome для оптимизации работы
Улучшение Gmail
Задайте время для отправки писем
Людям не нужно знать, что вы отсылали письмо в пять утра. Приложение Boomerang позволяет назначить время, день, неделю или месяц для отправки. Есть даже настройка, позволяющая отсылать письмо случайным образом и тем держать своих коллег в напряжении. «Я получаю письма от Андрея в самое неподходящее время. Похоже, этот трудоголик никогда не спит».
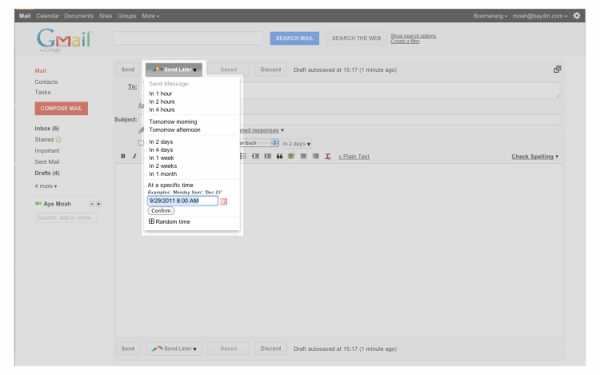
Проверяйте почту, не заходя в нее
Checker Plus позволяет работать с почтой, не заходя в почтовый ящик: можно проверять разные аккаунты, просматривать письма, отвечать на них, архивировать и делать многое другое.
Составьте досье на ваших партнеров и клиентов
Работать с адресной книгой становится легче с FullContact. Расширение прячется в боковой панели Gmail справа и выдаёт базовую информацию о каждом контакте на основе его аккаунтов в соцсетях. Там вы можете обновлять информацию, добавлять их в группы или оставлять пометки.
Настройте шаблоны
Если вам по работе приходится часто отвечать одно и то же, вам понадобится это расширение. Gorgias позволяет создавать настраиваемые шаблоны, которые включают множество элементов вроде имени контакта.
Анализируйте статистику
Расширение RocketBolt позволяет бесплатно отслеживать до ста писем в месяц. Вы можете смотреть, когда письмо было прочитано, а также анализировать, как часто собеседник посещает вашу страницу. Раширение отслеживает работу и вне Gmail: вы можете получать оповещения с помощью всплывающих сообщений.
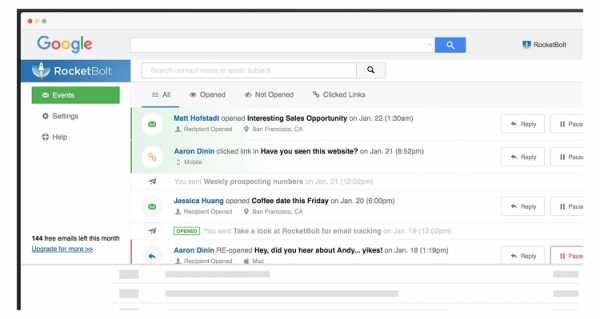
Крутые инструменты
Соберите весь Google в одном месте
Сервисы Google разбросаны по интернету, и не всегда легко вспомнить, как зайти на любой из них. Расширение Black Menu облегчает задачу, выдавая короткие ссылки на любой из сервисов Google, большую часть из которых можно найти в выпадающем меню. Поиск, просмотр видео на YouTube, проверка календаря, прокладка маршрута – всё это в несколько кликов.
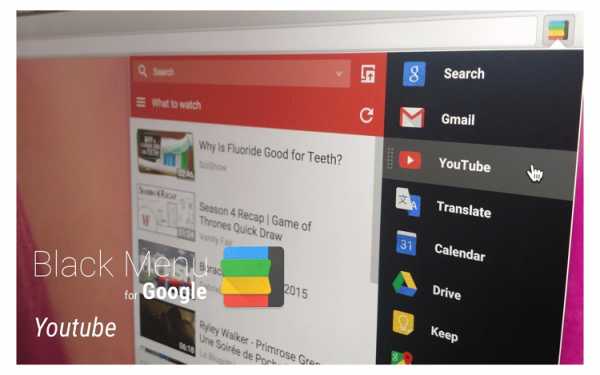
Пишите лучше
С помощью Grammarly вы можете проверять свои тексты на английском (например, резюме в LinkedIn или письма зарубежным партнерам). Когда расширение определяет потенциальную ошибку, вы получаете совет с вариантами: исправить, проигнорировать или узнать больше о грамматическом правиле. Оно даже предложит синонимы, для того чтобы вы могли обогатить письмо. Похожий сервис — Spell Checker for Chrome. Он доступен на 12 языках, в том числе на русском.
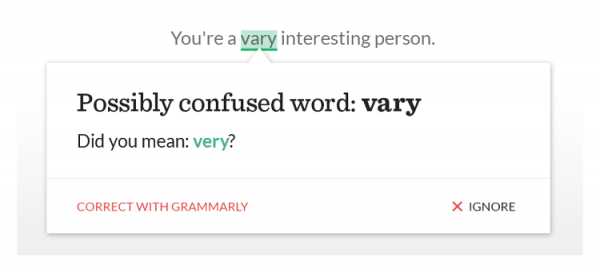
Прокачайте картинку
Расширение Polarr позволяет открыть изображение из интернета в бесплатном онлайн-редакторе в один клик. Наведите курсор на фото. Когда появится маленький логотип Polarr в верхнем левом углу, нажмите на него и работайте в своё удовольствие.
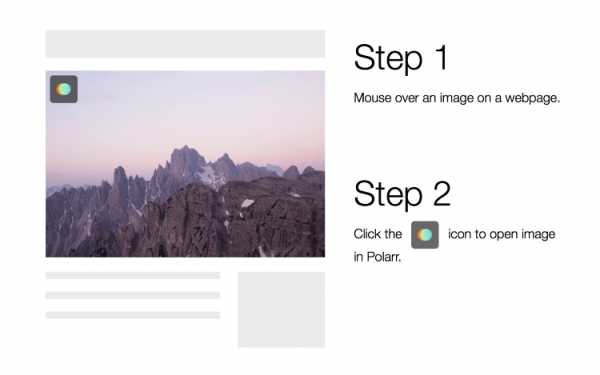
Открывайте несколько ссылок за раз
Linkclump — одно из самых простых и полезных расширений в этом списке. Если вы видите серию ссылок, которые хотите открыть (скажем, результаты поиска) нажмите правой кнопкой по странице (или shift на Мac) и выделите их. Пожалуйста — все ссылки открыты.
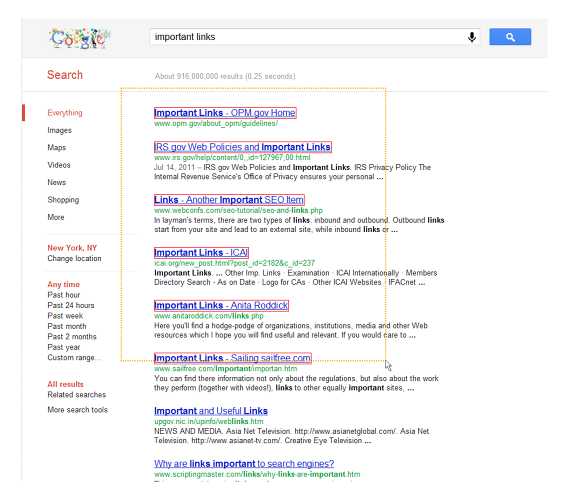
Снимите обучающее видео
Программ для снятия скриншотов миллионы. Расширение Nimbus тоже делает это. Однако его можно использовать и для скринкастинга, что (ещё и бесплатно) встречается редко. Расширение позволяет снимать ваши действия на экране компьютера, потом сохранять все в файле WebM и загружать на видеосервисы.
Помогите принтеру – спасите деревья
С помощью Print Friendly & PDF вы можете сохранять страницы в PDF-файл и перед отправкой на печать чистить файл от мусора. Расширение позволяет убрать рекламу, виджеты, навигацию и тем самым снизить расход бумаги. Доступен также режим предпросмотра документа перед печатью, в котором можно убрать лишние изображения вручную.
Открывайте только безопасные ссылки
В интернете полно опасных сайтов. Вместо того чтобы постоянно читать новости о компьютерной безопасности, позвольте расширению Web of Trust показывать вам, какие ссылки из поиска или из соцсетей достойны доверия. Вы увидите красную, желтую или зелёную иконку над ссылкой.
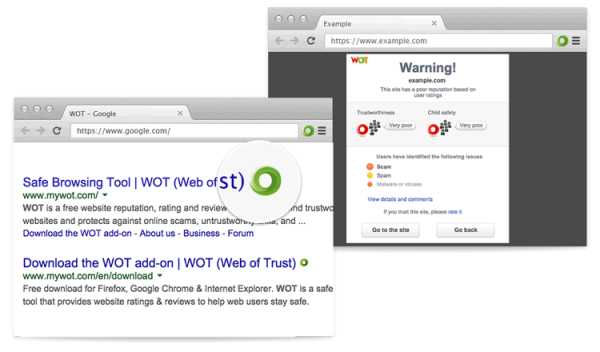
Новости и информация
Не отказывайтесь от RSSЕсли вы хотите знать, что происходит в мире, но не желаете прокручивать бесконечные твиты, обновления и фото, то RSS всё ещё может быть полезной функцией. Feedbro превращается в настоящий трёхстраничный ридер: лента новостей слева, ссылки по центру и целые статьи справа. Также расширение предоставляет целый набор дополнительных функций.
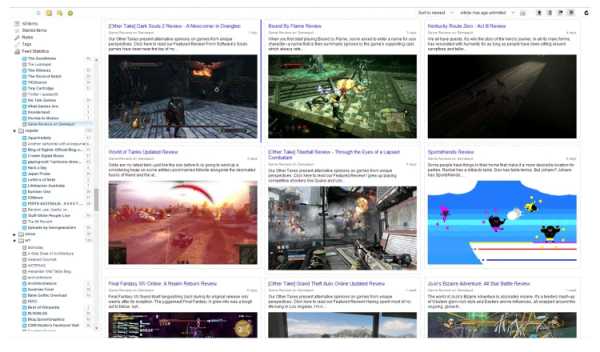
Узнайте, что скрывается за ссылкой
Расширение HoverCards показывает, что скрывается за ссылкой на YouTube, Reddit, Instagram и других сервисах. Для каждой ссылки он показывает сведённую информацию о привязанных аккаунтах в соцсетях, о мнениях или о картинках, которыми делятся на Reddit, Imgur и Twitter.
Возьмите с собой лонгрид
Заставьте читалку Kindle работать с помощью расширения Send to Kindle от Amazon. Если вы наткнулись на очень интересный текст, чтение которого займёт половину рабочего дня, нажмите на кнопку и отошлите его себе на Kindle для чтения в более удобное время. Можно отсылать целые тексты или фрагменты текста. Всё, что вы отсылаете, будет архивировано в библиотеке Amazon на будущее.
Управление вкладками
Дайте неиспользуемым вкладкам отдохнуть
Расширение The Great Suspender помогает снизить потребление ресурсов компьютера с помощью отключения неиспользуемых вкладок через определённое время. Вы можете запретить программе отключать вкладки, с которыми вы работаете постоянно, или отключить вручную те, что беспрестанно жрут память.
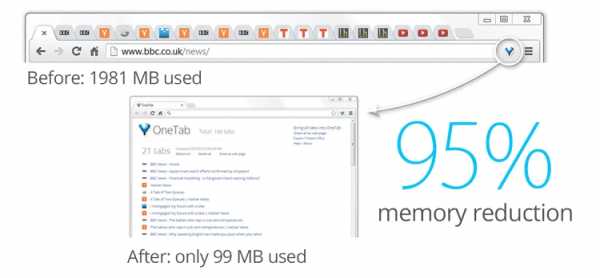
Организуйте вкладки
Существует ли способ справиться с «вкладочным» безумием? Да. Попробуйте OneTab. В один клик расширение превращает все открытые вкладки в удобный список внутри одной единственной вкладки. Вы снизите нагрузку на компьютер, а если захотите, то сможете поделиться своим списком вкладок с другими людьми.
Делайте заметки прямо в браузере
Создатели этого расширения считают, что если человек постоянно сидит в браузере, то делать заметки он может тоже в браузере. Papier – самый быстрый способ делать заметки. Открываете вкладку и начинаете печатать. Все ваши мысли сохраняются браузером автоматически. Приложение включает удобную функцию подсчёта знаков, плюс есть базовые функции текстового редактора.
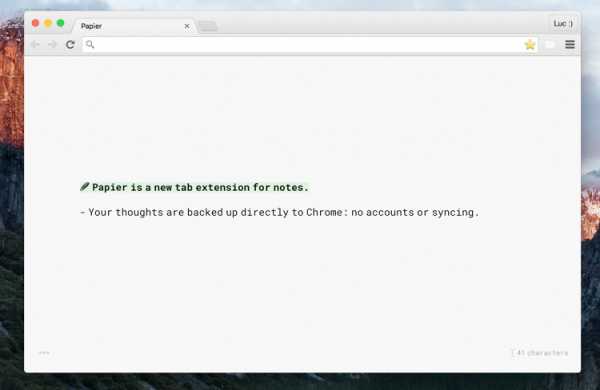
Переключайтесь между вкладками
Вместо того чтобы постоянно переключаться между вкладками и перезагружать их, используйте приложение Super Auto Refresh, которое сделает это за вас. Вы можете настроить автоперезагрузку в промежутке между двумя секундами и часом. Есть также специальная панель, показывающая, какую вкладку вы перезагружаете чаще всего.
Прокрастинируйте эффективно
Технологии отлично подходят для откладывания дел на потом. Расширьте свои возможности с помощью Tab Snooze. Если вы ненароком натолкнулись на вкладку, с которой вам в любом случае придётся работать, отложите её на конец дня, на середину недели или на следующий месяц с помощью этого приложения. Можно также настроить его вручную или посмотреть отложенные вкладки в форме списка дел. Ну, это уже для особо амбициозных прокрастинаторов.
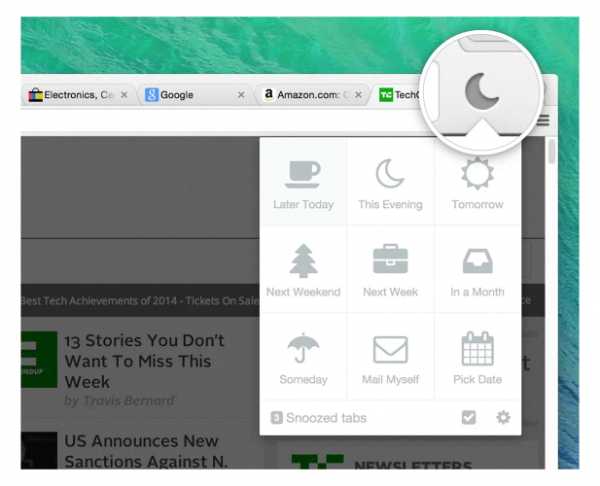
Личное
Следите за водным балансом
Есть шанс, что вы пьёте недостаточно воды в течение дня. Расширение с говорящим именем Drink! (англ. «пей!») временами напоминает, что вам нужно глотнуть живительной влаги. Вы можете настроить его на свой лад и даже заставить его запускаться каждый раз вместе с Chrome.
Не разрешайте сайтам вас отслеживатьВсё бесплатное в интернете даётся в обмен на вашу личную информацию. Расширение Ghostery позволяет разрешать одним сервисам отслеживать ваши данные, в то время как другим не дает эту возможность. Нажмите на кнопку Ghostery в панели и посмотрите, какие сервисы собирают ваши данные при посещении сайта. Далее вы можете включить или отключить их по своему усмотрению.
Создайте фоновый шумЕсли вы работаете в оупенспейсе, вам может быть сложно сосредоточиться на делах. Приложение Noisli позволяет создать фон из звуков дождя, шума кафе, треска дров и других шумов. Вы можете соединить их в неповторимую какофонию, свой личный нойз-микс, которым можно делиться с окружающими.
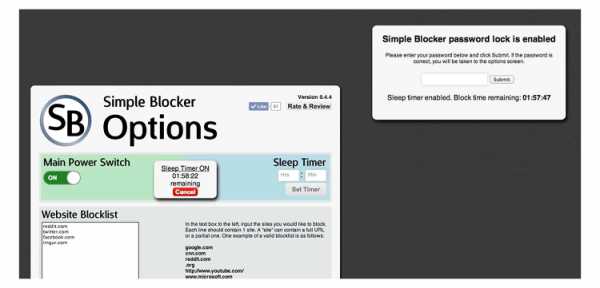
Закройте доступ к отвлекающим сайтам
Не можете справиться с искушением посмотреть, что там с вашими друзьями на Facebook? Если так, то Simple Blocker может стать вашим самым популярным и нелюбимым расширением одновременно. Создайте личный список сайтов для блокировки, настройте лимит и попробуйте затем взломать случайным образом сгенерированный пароль. С его помощью можно также блокировать другие приложения и сайты, которые вы загружаете в режиме «Инкогнито».
Передохните
Если вы внимательно читали этот текст, то вам пора отдохнуть. К счастью, есть приложение, которое называется Take a Break (от англ. «сделай перерыв»). Настройте интервал, на основе которого расширение будет подталкивать вас встать и походить. Вы можете выбрать способ оповещения: новая вкладка, уведомление на рабочем столе или всплывающее сообщение. А теперь сделайте перерыв. Идите уже погуляйте!
Источник.
Материалы по теме:
6 способов справиться с завалом электронной почты
10 трюков для работы с Facebook
3 способа повысить продуктивность с помощью Gmail
Полный гид по превращению вашего стола в эффективное рабочее место
Нашли опечатку? Выделите текст и нажмите Ctrl + Enter
rb.ru