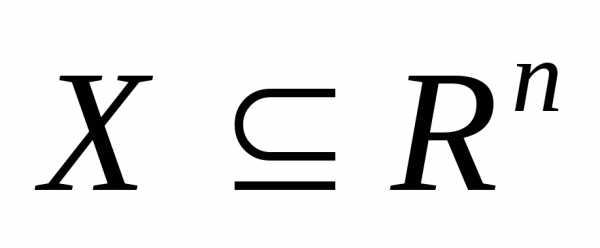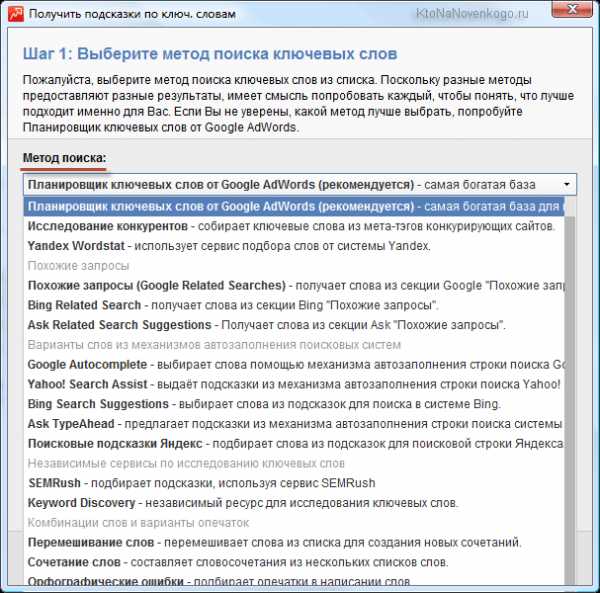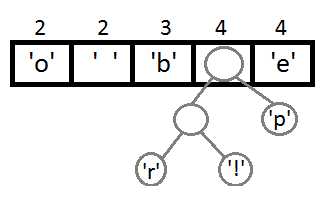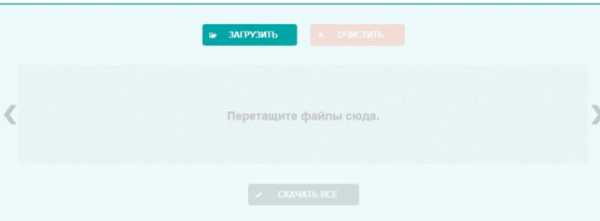Оптимизация Fallout New Vegas для слабых ПК. Fallout оптимизация
Оптимизация Fallout New Vegas для слабых ПК
Оптимизация Fallout New Vegas до сих пор остается актуальным вопросом для многих геймеров. Игра относится к числу культовых разработок, считается эталоном приключения в жанре RPG от первого лица и просто имеет статус "легенда". Поэтому многие пользователи хотели бы провести в ней свободное время, да не каждому это дано. Ведь данный проект требует довольно серьезное техническое оснащение, а играть с производительностью в 20 FPS (кадры в секунду) не так приятно. Поэтому сегодня мы раскроем всю необходимую информацию касательно оптимизации игры и повышения уровня производительности.

Зачем нужно оптимизация?
Но прежде чем начинать оптимизацию Fallout New Vegas, хотелось бы разобраться с целесообразностью использования подобной возможности. В принципе, она имеет смысл, так как настройка уровня графики и регулировка уровня качества - это важнейший элемент для комфортной игры. Некоторые игроки не обращают внимания на оформление, поэтому они сразу интересуются оптимизацией, чтобы получить максимальный приток FPS. А многие пользователи, наоборот, любят красивое окружение, поэтому для них подобный процесс становится целым испытанием, так как хочется и картинку посимпатичнее, да и скорость игры занижать не хочется. Поэтому для получения более эффективного результата стоит просто внимательно изучить данный вопрос и постараться найти благоприятное решение.
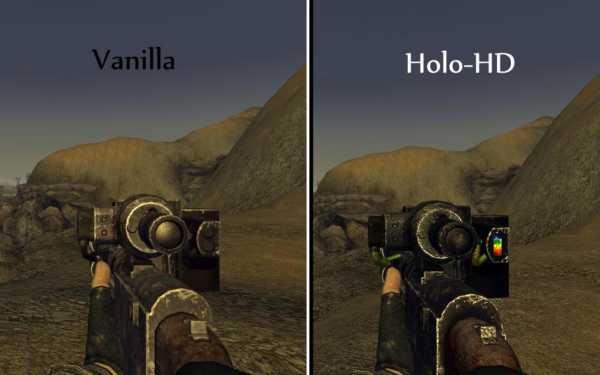
Стоит ли оптимизировать Fallout New Vegas?
Теперь зададимся главным вопросом: а стоит ли проводить оптимизацию Fallout New Vegas для слабых ПК в условиях современных технологий? Ведь теперь пользователям доступны довольно серьезные компьютеры, которые превосходят основные технические требования игры в несколько раз. Но не стоит торопиться с выводами, так как несмотря на столь доступную технологическую составляющую, далеко не каждый может позволить себе мощный компьютер. Поэтому процесс регулировки графических настроек до сих пор является актуальным для многих фанатов игровой серии. Не стоит забывать и о графических багах, которые порой являются причиной низкой производительности. Справиться с ними можно аналогичным образом.

Видео по теме
Доступные варианты для оптимизации игры
Чтобы активно пользоваться возможностью настроить игру под свой ПК, необходимо разобрать основные варианты проведения оптимизации Fallout New Vegas. Их не так много, но мы постараемся поначалу перечислить все имеющиеся направления, а затем разберем каждый пункт в отдельности. Итак, на данный момент доступно следующее:
- Использование стандартных настроек.
- Установка специальной модификации для автоматической оптимизации.
- Редактирование INI-файла.
- Применение автоматической оптимизации с помощью утилиты видеокарты.
Как видите, каждый вариант имеет личные особенности и стоит подробнее остановиться на каждом пункте. Советуем запастись свободным временем, так как некоторые моменты могут потребовать много усилий для реализации.

Используем стандартные настройки
Для начала стоит попробовать провести оптимизацию Fallout New Vegas с помощью простых настроек в игре. Для этого выполните следующее:
- Запускаете игровой проект.
- Переходите в пункт графических настроек.
- Внимательно изучаете все доступные регулировки и меняете их (лучше установить на минимальное значение).
- Затем запускаете приключение и оцениваете производительность.
- Если все хорошо, можете постепенно повышать значения настроек.
Таким образом вы сможете достичь нужного результата. Главное - внимательно следить за изменением производительности и стараться подбирать наиболее благоприятный вариант. Лучше, если во время теста вы будете не только исследовать мир, но и сражаться, чтобы проверить все ситуации.

Применяем специальную модификацию
Теперь следует разобраться с возможностью применить мод, который проведет автоматическую оптимизацию Fallout New Vegas для Windows 7 и любой другой операционной системы. В данном случае вам потребуется всего лишь посетить сообщество фанатов и отыскать раздел с модификациями. Внимательно читайте описание и постарайтесь подобрать наиболее оптимальный вариант, чтобы не испытывать дополнительных проблем. Старайтесь заполучить мод на оптимизацию Fallout New Vegas без каких-либо улучшений и графического совершенствования. Как только отыщите его, сразу скачивайте и устанавливайте. Весь процесс будет помещен в установку и после запуска потребует дополнительно несколько минут ожидания. Как только все закончится, достаточно будет просто начать играть и оценить произведенные изменения.
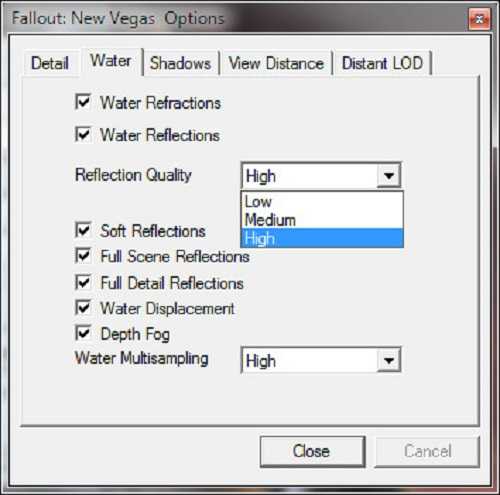
Редактируем INI-файл
Оптимизация Fallout New Vegas через INI-файл имеет довольно сложную структуру по сравнению со всеми другими вариантами. Не стоит надеяться на то, что все можно сделать с помощью программы "Блокнот". В данном случае предстоит активно использовать дополнительное программное обеспечение и стараться не нарушать баланс графических настроек. Поэтому вам потребуется выполнять ряд действий:
- SFW для оптимизации Fallout New Vegas - специальная программная утилита, которая обеспечивает возможность редактировать INI-файл на уровне рядового пользователя. Она обеспечит удобный интерфейс и предотвратит критические изменения. Как вы уже догадались, вам предстоит скачать данную программу. Сделать это можно в любом сообществе фанатов игры.
- Запускаете SFW и указываете, где находится INI-файл. Достаточно вспомнить, куда вы устанавливали игру и просто запомнить месторасположение.
- Перед вами откроется окно с многочисленными параметрами. Внимательно изучайте все направления и постарайтесь изменить все пункты в наименьшую сторону. Мы рекомендуем ничего не отключать, так как это сильно скажется на атмосфере игры и полностью испортит впечатления. Лучше установить минимальное значение.
- Как только параметры будут установлены, останется запустить игру и проверить уровень производительности.
Это наиболее сложный вариант оптимизации, поэтому стоит быть предельно внимательным и осторожным при реализации. Постарайтесь не допускать ошибок и не бойтесь экспериментировать с настройками.
Используем утилиты видеокарт
Основными производителями видеокарт для ПК являются компании Radeon и Nvidia. Они постоянно совершенствуют комплектующие части и даже выпустили специальные утилиты. Программы устанавливаются автоматически после загрузки драйверов и наверняка вы уже заметили подобное у себя. Если это так, то хорошо, теперь останется сделать следующее:
- После запуска утилиты переходите в раздел "Игры".
- Ищите игру Fallout New Vegas и нажимаете на пункт "Оптимизировать".
- Спустя пару минут игровой проект будет подстроен под ваш персональный компьютер.
Стоит учесть один неблагоприятный момент: оптимизация Fallout New Vegas будет ориентирована строго на максимальные возможности вашего ПК, поэтому результат вас может не устроить. По крайней мере, попытаться в любом случае рекомендуется.
Чем плоха оптимизация?
Теперь вы знаете, какими способами стоит пользоваться для проведения оптимизации. Но не стоит забывать и о негативных последствиях такого процесса. Ведь во время оптимизации вы занижаете общий уровень графики, что может в результате сказаться на впечатлении. Текстуры станут более размытыми, исчезнут спецэффекты, тени станут менее сглаженными и т. д. Рекомендуется хорошо задуматься об этом моменте, ведь далеко не каждый пользователь способен соглашаться с низким уровнем графики ради игрового процесса. Поэтому не стоит терять времени и просто начинать применять все доступные способы. Надеемся, что наша информация вам пригодилась.
Skyrim – это игра с очень красивой графикой. Пейзажами, встречающимися во время изучения мира, можно любоваться бесконечно, а от батальных сцен и вовсе захватывает дух. Но есть во всем этом и обратная сторона. Н...
Компьютеры Консольные команды Fallout 3 и Fallout: New Vegas. Читы и коды для Fallout: New VegasВ Fallout 3 вам предстоит стать выжившим в постапокалиптическом мире. Вы должны бороться за выживание, параллельно продвигаясь по сюжетной линии и выполняя задания, чтобы спасти мир от очередной гибели. Конечно, вы мо...
Компьютеры Fallout New Vegas: напарники и их описаниеFallout New Vegas – продолжение популярной ролевой игры от компании Bethesda. В этот раз разработку проекта доверили другой студии и не прогадали: игра получилась еще лучше третьей части и собрала массу положите...
Компьютеры Дополнения Fallout: New Vegas. Новые задания и улучшения в игреFallout: New Vegas - видеоигра в жанре РПГ, которая получила открытый постапокалиптический мир, населенный различными персонажами и животными. В 2010 году игра вышла на персональные компьютеры и приставки предыдущего ...
Шутеры – это один из самых популярных жанров компьютерных игр. Геймплей заточен на стрельбу и противоборство с врагами. Сам жанр делится на несколько ветвей. Такие видеоигры являются одними из самых старых. Тем ...
Компьютеры Игра Fallout: New Vegas. Системные требованияСовсем недавно в продаже появилась игра, которую все очень долго ждали, – Fallout 4. Этот проект является продолжением серии постапокалиптических ролевых игр, ставших легендарными и даже классическими. Она полно...
Компьютеры Топ-10 игр для слабых ПК: спасаемся от скуки!Порой нам бывает скучно. Компьютерные игры – прекрасный способ провести время и отдохнуть. Современные игры выходят все с лучшей графикой и, соответственно, с более высокими системными требованиями. Покупка ново...
Компьютеры Fallout New Vegas не запускается после лаунчера. Причины, решение проблемыК сожалению, на сегодняшний день разработчики компьютерных игр не могут гарантировать тот факт, что их продукт будет запускаться и нормально работать у каждого геймера. И дело здесь не в том, что выпускаются некачеств...
Если вы любите ролевые игры, а также постапокалиптическую тематику, то вам обязательно стоит пройти все игры серии Fallout. Это - классика жанра, которая позволит вам получить максимум удовольствия, добиться наилучшег...
Компьютеры Fallout New Vegas: оружие. Fallout New Vegas: читы, оружиеКогда вы оказываетесь в мире Фоллаута, у вас может захватить дух, независимо от того, в какую именно из частей вы играете. Дело в том, что данный проект характеризуется открытым миром, насыщенным различными персонажам...
monateka.com
Оптимизация Fallout New Vegas для слабых ПК
Оптимизация Fallout New Vegas до сих пор остается актуальным вопросом для многих геймеров. Игра относится к числу культовых разработок, считается эталоном приключения в жанре RPG от первого лица и просто имеет статус "легенда". Поэтому многие пользователи хотели бы провести в ней свободное время, да не каждому это дано. Ведь данный проект требует довольно серьезное техническое оснащение, а играть с производительностью в 20 FPS (кадры в секунду) не так приятно. Поэтому сегодня мы раскроем всю необходимую информацию касательно оптимизации игры и повышения уровня производительности.

Зачем нужно оптимизация?
Но прежде чем начинать оптимизацию Fallout New Vegas, хотелось бы разобраться с целесообразностью использования подобной возможности. В принципе, она имеет смысл, так как настройка уровня графики и регулировка уровня качества - это важнейший элемент для комфортной игры. Некоторые игроки не обращают внимания на оформление, поэтому они сразу интересуются оптимизацией, чтобы получить максимальный приток FPS. А многие пользователи, наоборот, любят красивое окружение, поэтому для них подобный процесс становится целым испытанием, так как хочется и картинку посимпатичнее, да и скорость игры занижать не хочется. Поэтому для получения более эффективного результата стоит просто внимательно изучить данный вопрос и постараться найти благоприятное решение.
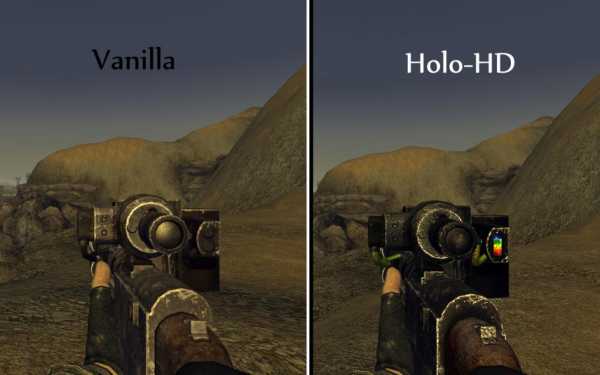
Стоит ли оптимизировать Fallout New Vegas?
Теперь зададимся главным вопросом: а стоит ли проводить оптимизацию Fallout New Vegas для слабых ПК в условиях современных технологий? Ведь теперь пользователям доступны довольно серьезные компьютеры, которые превосходят основные технические требования игры в несколько раз. Но не стоит торопиться с выводами, так как несмотря на столь доступную технологическую составляющую, далеко не каждый может позволить себе мощный компьютер. Поэтому процесс регулировки графических настроек до сих пор является актуальным для многих фанатов игровой серии. Не стоит забывать и о графических багах, которые порой являются причиной низкой производительности. Справиться с ними можно аналогичным образом.

Доступные варианты для оптимизации игры
Чтобы активно пользоваться возможностью настроить игру под свой ПК, необходимо разобрать основные варианты проведения оптимизации Fallout New Vegas. Их не так много, но мы постараемся поначалу перечислить все имеющиеся направления, а затем разберем каждый пункт в отдельности. Итак, на данный момент доступно следующее:
- Использование стандартных настроек.
- Установка специальной модификации для автоматической оптимизации.
- Редактирование INI-файла.
- Применение автоматической оптимизации с помощью утилиты видеокарты.
Как видите, каждый вариант имеет личные особенности и стоит подробнее остановиться на каждом пункте. Советуем запастись свободным временем, так как некоторые моменты могут потребовать много усилий для реализации.

Используем стандартные настройки
Для начала стоит попробовать провести оптимизацию Fallout New Vegas с помощью простых настроек в игре. Для этого выполните следующее:
- Запускаете игровой проект.
- Переходите в пункт графических настроек.
- Внимательно изучаете все доступные регулировки и меняете их (лучше установить на минимальное значение).
- Затем запускаете приключение и оцениваете производительность.
- Если все хорошо, можете постепенно повышать значения настроек.
Таким образом вы сможете достичь нужного результата. Главное - внимательно следить за изменением производительности и стараться подбирать наиболее благоприятный вариант. Лучше, если во время теста вы будете не только исследовать мир, но и сражаться, чтобы проверить все ситуации.

Применяем специальную модификацию
Теперь следует разобраться с возможностью применить мод, который проведет автоматическую оптимизацию Fallout New Vegas для Windows 7 и любой другой операционной системы. В данном случае вам потребуется всего лишь посетить сообщество фанатов и отыскать раздел с модификациями. Внимательно читайте описание и постарайтесь подобрать наиболее оптимальный вариант, чтобы не испытывать дополнительных проблем. Старайтесь заполучить мод на оптимизацию Fallout New Vegas без каких-либо улучшений и графического совершенствования. Как только отыщите его, сразу скачивайте и устанавливайте. Весь процесс будет помещен в установку и после запуска потребует дополнительно несколько минут ожидания. Как только все закончится, достаточно будет просто начать играть и оценить произведенные изменения.
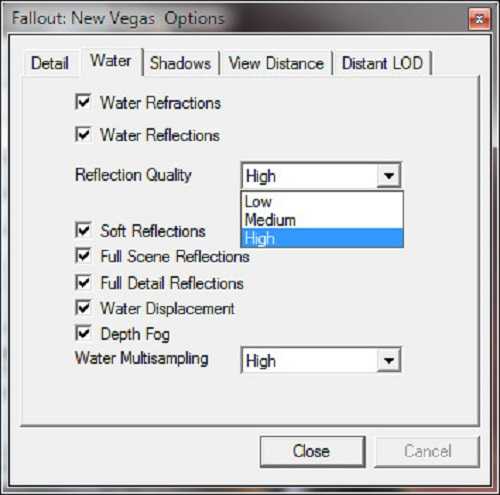
Редактируем INI-файл
Оптимизация Fallout New Vegas через INI-файл имеет довольно сложную структуру по сравнению со всеми другими вариантами. Не стоит надеяться на то, что все можно сделать с помощью программы "Блокнот". В данном случае предстоит активно использовать дополнительное программное обеспечение и стараться не нарушать баланс графических настроек. Поэтому вам потребуется выполнять ряд действий:
- SFW для оптимизации Fallout New Vegas - специальная программная утилита, которая обеспечивает возможность редактировать INI-файл на уровне рядового пользователя. Она обеспечит удобный интерфейс и предотвратит критические изменения. Как вы уже догадались, вам предстоит скачать данную программу. Сделать это можно в любом сообществе фанатов игры.
- Запускаете SFW и указываете, где находится INI-файл. Достаточно вспомнить, куда вы устанавливали игру и просто запомнить месторасположение.
- Перед вами откроется окно с многочисленными параметрами. Внимательно изучайте все направления и постарайтесь изменить все пункты в наименьшую сторону. Мы рекомендуем ничего не отключать, так как это сильно скажется на атмосфере игры и полностью испортит впечатления. Лучше установить минимальное значение.
- Как только параметры будут установлены, останется запустить игру и проверить уровень производительности.
Это наиболее сложный вариант оптимизации, поэтому стоит быть предельно внимательным и осторожным при реализации. Постарайтесь не допускать ошибок и не бойтесь экспериментировать с настройками.
Используем утилиты видеокарт
Основными производителями видеокарт для ПК являются компании Radeon и Nvidia. Они постоянно совершенствуют комплектующие части и даже выпустили специальные утилиты. Программы устанавливаются автоматически после загрузки драйверов и наверняка вы уже заметили подобное у себя. Если это так, то хорошо, теперь останется сделать следующее:
- После запуска утилиты переходите в раздел "Игры".
- Ищите игру Fallout New Vegas и нажимаете на пункт "Оптимизировать".
- Спустя пару минут игровой проект будет подстроен под ваш персональный компьютер.
Стоит учесть один неблагоприятный момент: оптимизация Fallout New Vegas будет ориентирована строго на максимальные возможности вашего ПК, поэтому результат вас может не устроить. По крайней мере, попытаться в любом случае рекомендуется.
Чем плоха оптимизация?
Теперь вы знаете, какими способами стоит пользоваться для проведения оптимизации. Но не стоит забывать и о негативных последствиях такого процесса. Ведь во время оптимизации вы занижаете общий уровень графики, что может в результате сказаться на впечатлении. Текстуры станут более размытыми, исчезнут спецэффекты, тени станут менее сглаженными и т. д. Рекомендуется хорошо задуматься об этом моменте, ведь далеко не каждый пользователь способен соглашаться с низким уровнем графики ради игрового процесса. Поэтому не стоит терять времени и просто начинать применять все доступные способы. Надеемся, что наша информация вам пригодилась.
fb.ru
Оптимизация Fallout 3 и NV - Моды Fallout (3 - New Vegas)
Возможно, для многих это боян, но я узнал лишь недавно и смог существенно повысить производительность, играть стало в несколько раз приятнее - и хорошие настройки графики, и без подтормаживаний.Подробную инструкцию на английском можно найти здесь - эта и последующие две страницы. Для тех, кому лень читать много текста, изложу самые существенные детали, которые реально помогли мне.
Во-первых, огромное количество FPS жрет вертикальная синхронизация, поэтому ее надо убить. Простым убиранием галочки в лаунчере она не убивается. Надежнее всего убить ее в настройках драйвера видеокарты, а также открыть Fallout.ini для F3 и Fallout_default.ini для FNV и убедиться в том, что в строке
iPresentInterval=0справа действительно ноль.Во-вторых, если в Нью-Вегасе уже в лаунчере выставлены все возможные разрешения, в том числе много вариантов widescreen, то для Fallout 3 обладателям широких мониторов (например, как у меня, с разрешением 1920х1080) нужно найти в Fallout.ini строки
iSize W=1280 iSize H=1024и установить в них требуемое разрешение по ширине и высоте.В-третьих, обладатели видеокарт с поддержкой шейдеров 3.0 (если у вас видяха новее, чем Nvidia GeForce 6600 или ATI X1000, то у нее должна быть такая поддержка) могут включить поддержку этих шейдеров игрой, установить единицу в строке
bAllow30Shaders=1Однако это еще не все, для полной убежденности в том, что вы включили шейдеры 3.0, нужно проделать следующие дополнительные танцы с бубном: открываем файл RenderedInfo.txt, который находится в той же папке, что и Fallout.ini. Ищем у него в конце строку Shader Package, смотрим номер. Например, это 13. Идем в директорию с игрой, в папку data/Shaders, ищем шейдерный пакет номер 13. Находим - shaderpackage013.sdp. Переименовываем или архивируем его (или удаляем, но я бы не стал, мало ли что), например, меняем расширение на bak. После этого делаем копию пакета номер 19 - shaderpackage019.sdp - и переименовываем эту копию в "shaderpackage013.sdp". Все, танцы с бубном с шейдерами 3.0 закончены В мануале по ссылке пишут, что это может повысить FPS особенно при включенном эффекте HDR.В-четвертых, огромный простор для оптимизации заключен в параметрах многопотоковости. Это актуально особенно для владельцев многоядерных компьютеров. Ищем в Fallout.ini (Fallout_default.ini для Нью-Вегаса) строки:
uInterior Cell Buffer=3 uExterior Cell Buffer=36Данные дефолтные значения установлены в расчете на 1 Гб оперативки. Если у вас больше, эти параметры смело можно повышать. В мануале рекомендуется 16 и 102 соответственно. Если хотите больше, ставьте больше, но тогда учтите, что еще надо увеличить значение расположенной ниже переменнойiPreloadSizeLimit = 262144000262144000 - рекомендованное максимальное значение даже для компов, на которых больше 4 Гб оперативки.Далее ищем и устанавливаем представленные ниже значения для следующих переменных:
bBackgroundLoadLipFiles=1 bLoadBackgroundFaceGen=1 bBackgroundCellLoads=1 bLoadHelmetsInBackground=1 iBackgroundLoadLoading=1 bBackgroundPathing=1 bBackgroundNavmeshUpdate=1 bCloneModelsInBackground=1 bUseThreadedBlood=1 bUseThreadedMorpher=1 bUseThreadedTempEffects=1 bUseThreadedParticleSystem=1 bUseThreadedAI=1 bUseMultiThreadedFaceGen=1 bUseMultiThreadedTrees=1 bMultiThreadAudio=0 iNumHavokThreads=5Кроме того, владельцы многоядерных ПК могут добавить в секцию General файла Fallout.ini (Fallout_default.ini для Нью-Вегаса) следующую строку:iNumHWThreads=2Здесь значение справа - количество ядер вашего компьютера.Спасибо за внимание.
tesall.ru
Оптимизация Fallout: New Vegas - Блоги
Возможно, для многих это боян, но я узнал лишь недавно и смог существенно повысить производительность, играть стало в несколько раз приятнее - и хорошие настройки графики, и без подтормаживаний.Подробную инструкцию на английском можно найти здесь - эта и последующие две страницы. Для тех, кому лень читать много текста, изложу самые существенные детали, которые реально помогли мне.
Во-первых, огромное количество FPS жрет вертикальная синхронизация, поэтому ее надо убить. Простым убиранием галочки в лаунчере она не убивается. Надежнее всего убить ее в настройках драйвера видеокарты, а также открыть Fallout.ini для F3 и Fallout_default.ini для FNV и убедиться в том, что в строке
iPresentInterval=0справа действительно ноль.Во-вторых, если в Нью-Вегасе уже в лаунчере выставлены все возможные разрешения, в том числе много вариантов widescreen, то для Fallout 3 обладателям широких мониторов (например, как у меня, с разрешением 1920х1080) нужно найти в Fallout.ini строки
iSize W=1280 iSize H=1024и установить в них требуемое разрешение по ширине и высоте.В-третьих, обладатели видеокарт с поддержкой шейдеров 3.0 (если у вас видяха новее, чем Nvidia GeForce 6600 или ATI X1000, то у нее должна быть такая поддержка) могут включить поддержку этих шейдеров игрой, установить единицу в строке
bAllow30Shaders=1Однако это еще не все, для полной убежденности в том, что вы включили шейдеры 3.0, нужно проделать следующие дополнительные танцы с бубном: открываем файл RenderedInfo.txt, который находится в той же папке, что и Fallout.ini. Ищем у него в конце строку Shader Package, смотрим номер. Например, это 13. Идем в директорию с игрой, в папку data/Shaders, ищем шейдерный пакет номер 13. Находим - shaderpackage013.sdp. Переименовываем или архивируем его (или удаляем, но я бы не стал, мало ли что), например, меняем расширение на bak. После этого делаем копию пакета номер 19 - shaderpackage019.sdp - и переименовываем эту копию в "shaderpackage013.sdp". Все, танцы с бубном с шейдерами 3.0 закончены В мануале по ссылке пишут, что это может повысить FPS особенно при включенном эффекте HDR.В-четвертых, огромный простор для оптимизации заключен в параметрах многопотоковости. Это актуально особенно для владельцев многоядерных компьютеров. Ищем в Fallout.ini (Fallout_default.ini для Нью-Вегаса) строки:
uInterior CellBuffer=3 uExterior CellBuffer=36Данные дефолтные значения установлены в расчете на 1 Гб оперативки. Если у вас больше, эти параметры смело можно повышать. В мануале рекомендуется 16 и 102 соответственно. Если хотите больше, ставьте больше, но тогда учтите, что еще надо увеличить значение расположенной ниже переменнойiPreloadSizeLimit =262144000262144000 - рекомендованное максимальное значение даже для компов, на которых больше 4 Гб оперативки.Далее ищем и устанавливаем представленные ниже значения для следующих переменных:
bBackgroundLoadLipFiles=1 bLoadBackgroundFaceGen=1 bBackgroundCellLoads=1 bLoadHelmetsInBackground=1 iBackgroundLoadLoading=1 bBackgroundPathing=1 bBackgroundNavmeshUpdate=1 bCloneModelsInBackground=1 bUseThreadedBlood=1 bUseThreadedMorpher=1 bUseThreadedTempEffects=1 bUseThreadedParticleSystem=1 bUseThreadedAI=1 bUseMultiThreadedFaceGen=1 bUseMultiThreadedTrees=1 bMultiThreadAudio=0 iNumHavokThreads=5Кроме того, владельцы многоядерных ПК могут добавить в секцию General файла Fallout.ini (Fallout_default.ini для Нью-Вегаса) следующую строку:iNumHWThreads=2Здесь значение справа - количество ядер вашего компьютера.Спасибо за внимание.
www.playground.ru
Полезные заметки по Fallout New Vegas: Повышение производительности. Часть 1.
Если особо не увлекаться модами и текстур-паками, Fallout New Vegas имеет достаточную производительность даже на среднем домашнем компьютере. Минимальные требования от разработчиков говорят нам о двухъядерном процессоре с частотой 2 ГГц и 2 ГБ оперативной памяти. Однако стоит начать устанавливать моды и подставлять игре текстуры высокого расширения, как мы можем обнаружить тормоза, заикания, подвисания и даже вылеты. Что же делать?
Главное и основное, что необходимо - выделить игре памяти больше 2 ГБ. об этом я уже писал в первой заметке, но повторюсь. Если у вас стимовская лицензия, помочь сможет 4GB Fallout New Vegas. Скачиваем, архив в корневую папку игры (там, где лежит FalloutNV.exe), и запускаем игру с помощью fnv4gb.exe файла. Этот файл дружит и с NVSE и со Стимом, так что проблем не будет. Следующим пунктом оптимизации будет установка New Vegas Stutter Remover - специальной библиотеки для NVSE, который она оптимизирует, наряду с игровым движком. Данный файл убирает "заикания", увеличивает количество FPS, предотвращает вылеты и зависания в игре. Установки как таковой нет - создать папку с именем plugins по пути Data/NVSE/ и в получившуюся папку Data/NVSE/plugins скопировать файл sr_New_Vegas_Stutter_Remover.dll из скачанного архива.Еще одним, важным пунктом оптимизации Fallout New Vegas является оконный режим. Не ведомо почему, однако факт остается фактом - в оконном режиме игра идет стабильнее, с меньшим количеством вылетов, замыканий и лучшим fps. Однако всем понятно, что играть в окне не удобно, некрасиво и вообще бесит) Поэтому была создана замечательная программка Fake Fullscreen Mode Windowed, которая решает все наши проблемы при игре в оконном режиме и предоставляет ряд дополнительных удобств. А именно:
- Обрезает и растягивает окно так, что игра выглядит как в обычном полноэкранном режиме;
- Работают комбинации клавиш в Windows Alt + Tab для переключения между окнами и Alt + F4 для закрытия приложения;
- Автоматический запуск NVSE и fnv4gb если у вас они установлены;
- Alt + PrintScreen сохраняет снимок экрана в буфер обмена;
- Повышение производительности, уменьшение заиканий;
- Меньше вылетов (у многих пропадают вообще).
Во второй части будет этой темы я напишу про тонкую конфигурацию ini файлов игры и про пару программ для быстрой настройки параметров.
scigamenotes.blogspot.com
Оптимизация Fallout 3
Ретро-игры · Моды для игр · Софт для игр · Оптимизации игр · Смешные скриншоты Assassin's Creed · BioShock · Crysis · Fallout 3 · Gothic 3 · Mass Effect · Neverwinter Nights 2 · Oblivion · S.T.A.L.K.E.R.: CS · S.T.A.L.K.E.R.: SoC · Two Worlds · Unreal Tournament 3Fallout 3 создан на том же движке, что и The Elder Scrolls IV: Oblivion, – Gamebryo engine, а это значит, что в настройках этих игр много общего. Fallout 3 можно достаточно тонко настроить с помощью меню настроек в лаунчере, но многие опции доступны только через конфиг-файлы. Некоторые настройки, работавшие в Oblivion’е, здесь не действуют.
Игра имеет 2 основных файла конфигурации, в которых хранятся все нстройки – это Fallout.ini и FalloutPrefs.ini, оба находятся по адресу "*\Documents and settings\[имя юзера]\Мои документы\My Games\Fallout3\" в Windows XP, или "*\Users\[имя юзера]\Documents\My Games\Fallout3\" в Windows Vista. Эти файлы можно редактировать любым текстовым редактором, например, Блокнотом. Перед редактированием сделайте резервную копию. Чтобы сбросить настройки, можно просто удалить эти файлы, при следующем запуске игры они будут созданы заново с настройками по-умолчанию. Дефолтные настройки можно также посмотреть в файле Fallout_default.ini, который лежит в папке с игрой, этот файл нежелательно редактировать или удалять.
Содержимое файлов Fallout.ini и FalloutPrefs.ini очень похоже. Когда вы меняете настройки через лаунчер или в меню игры, изменения сохраняются в файле FalloutPrefs.ini, но некоторые системные настройки будут работать только при изменении Fallout.ini. После каждого параметра в скобках написано, в каком файле это нужно менять, но для надёжности можете менять опции в обоих файлах.
Геймплей
bDisableAllGore=1 Если значение опции =1, то в игре не будет крови и расчленения. Этой опции изначально нет в файле, нужно вручную дописать её в раздел [General], например под последней строкой sLanguage=ENGLISH. (Fallout.ini)
bAllowScreenShot=1 Включение этого параметра позволит снимать скриншоты нажатием клавиши PrintScreen, они сохранятся в формате .bmp в папке с игрой или "*\Users\[ имя юзера]\AppData\Local\VirtualStore\Program Files\Bethesda Softworks\Fallout 3" под Windows Vista с UAC. (Fallout.ini)
SScreenShotBaseName=ScreenShot После знака «=» пишется название скриншота.
iConsoleTextYPos=940 iConsoleTextXPos=30 iConsoleVisibleLines=15 rDebugTextColor=255,251,233 Эти опции управляют позицией, количеством видимых строк и цветом шрифта консоли. Цвет задаётся в формате RGB: первое число – насыщенность красного, второе – зелёного, третье – синего. Примечание: переменная iConsoleFont=2 не влияет на размер шрифта, но если поставить там 0, игра может не запуститься. (Fallout.ini)
fDefaultFOV=75.0000 Здесь указывается ваш угол зрения в градусах. Эта опция не работает правильно, поэтому для изменения угла зрения лучше использовать консольную команду (см. ниже).
bShowQuestMarkers=1 Вкл. (1) или выкл. (0) маркеры квестов на компасе. (FalloutPrefs.ini)
bBorderRegionsEnabled=1 Если стоит «0», будут убраны невидимые стены на границах карты. (Fallout.ini)
bInvalidateOlderFiles=0 Эту опцию нужно включить (=1) при установке любых плагинов. При включении будут использоваться новые файлы, помещённые в папку Data, вместо оригинальных файлов в архивах. (Fallout.ini)
iFPSClamp=0 Опция отвечает за синхронизацию физики игры и графики, или что-то в этом роде. Не рекомендуется трогать. (Fallout.ini)
Интерфейс
iSafeZoneXWide=15 iSafeZoneYWide=15 iSafeZoneX=15 iSafeZoneY=15 Чем меньше значения этих параметров, тем ближе к краям экрана находятся элементы интерфейса. (Fallout.ini)
uPipboyColor=452952319 uHUDColor=452952319 С помощью этих опций можно точно настроить цвет интерфейса. Чтобы подобрать цвет, сначала используйте RGB Calculator (нажмите вверху Table, выберите цвет, скопируйте его 6-значный код из поля "HEX code area"). Затем вам понадобится конвертер. В поле "Insert HEX Value" вставьте ваш 6-значный код, затем допишите еще 2 знака, обозначающие прозрачность – альфа-канал, например, ваш код – 666633, чтобы интерфейс был непрозрачным, надо дописать 666633ff, скопируйте конечный результат из поля «Decimal» и подставьте в конфиг-файл. (FalloutPrefs.ini)
Графика
iSize W=1280 iSize H=1024 Настройка разрешения экрана, возможно, работает только в оконном режиме. (FalloutPrefs.ini)
iShadowMapResolution=1024 Качество теней, чем выше значение, тем выше разрешение карт теней, значения должны быть кратны 8. (FalloutPrefs.ini)
bUseRefractionShader=1 Вкл/выкл эффект искажения воздуха, как при использования стелс-боя и т.п. (Fallout.ini)
bDoSpecularPass=1 Вкл/выкл эффект блеска поверхностей. (Fallout.ini)
iMaxDecalsPerFrame=10 Эта величина определяет максимальное количество брызг крови и следов от пуль, видимых на экране. Вы можете установить =0, чтобы убрать всю кровь, или поднять свыше 10. (FalloutPrefs.ini)
uMaxDecals=100 Опция определяет, сколько следов останется на экране дольше, чем на несколько секунд. (FalloutPrefs.ini)
uGridsToLoad=5 Чем выше значение этой опции, тем на больших расстояниях видны качественные текстуры и трёхмерные объекты. Опцию нужно менять с нечётным шагом: 5, 7, 9, 11 и т.д. Конечно, это заметно повышает качество графики, но приводит к резкому падению FPS и долгой загрузке игры. При повышении этой опции желательно также поднять uExterior Cell Buffer, чтобы предотвратить возможные ошибки игры (см. ниже). Примечание: если вы сохраните игру при повышенном значении uGridsToLoad, а потом его снизите, сохранённая игра может не загрузиться. (Fallout.ini)
fBlockLoadDistanceLow=50000 fTreeLoadDistance=40000 Эти 2 опции определяют расстояние, на котором видны здания и деревья с высоким качеством. Можно поднять их до очень высоких значений, например, 500000, и падение FPS всё равно будет не таким большим, как при повышении uGridsToLoad. (FalloutPrefs.ini)
fSplitDistanceMult=1.5 Опция аналогична настройке Land Quality в лаунчере, но здесь можно поднять её ещё выше, например до 10. Это даст заметное улучшение качества пейзажей, но FPS понизится. (FalloutPrefs.ini)
fSunGlareSize=800.0000 fSunBaseSize=750.0000 Настройки размера блика от солнца в небе. (Fallout.ini)
iActorShadowCountInt=6 iActorShadowCountExt=6 Эти две опции регулируют максимальное число теней внутри и вне помещений. (FalloutPrefs.ini)
fLODFadeOutMultActors=15 fLODFadeOutMultObjects=15 fSpecularLODStartFade=2000 fLightLODStartFade=3500 fLODFadeOutMultItems=15 fShadowLODStartFade=1000 Эти опции настраивают дальность видимости существ, объектов, отражений, освещения, предметов и теней. Здесь можно поставить значения выше, чем в настройках игры.
Трава
iMinGrassSize=80 Определяет расстояние между соседними пучками травы. Чем выше число, тем реже травка. (Fallout.ini)
bForceFullLOD=0 Если включить, травы будет видно больше, особенно на расстоянии. Влияние на FPS минимально. (Fallout.ini)
fGrassStartFadeDistance=7000 Чем выше значение, тем дальше видно траву. (FalloutPrefs.ini)
bDrawShaderGrass=1 Вкл/выкл всю траву. Если убрать траву, можно неплохо поднять FPS. (Fallout.ini)
fGrassWindMagnitudeMax=125.0000 fGrassWindMagnitudeMin=5.0000 Опции показывают, как сильно трава будет колебаться на ветру. Если поставить 0, трава будет совсем неподвижна. (Fallout.ini)
Вода
iWaterReflectWidth=1024 iWaterReflectHeight=1024 Настройка разрешения отражений в воде. Чем выше значения, тем более детальные отражения. При низких значениях отражения будут смутными, но FPS выше. Оба значения должны быть одинаковыми. (FalloutPrefs.ini)
Звук
fMainMenuMusicVolume=0.6000 Громкость музыки в меню. (Fallout.ini)
iMaxImpactSoundCount=32 Управляет качеством звука. При встроенной звуковухе ограничьтесь значением 22 – 24, а то игра может регулярно вылетать. (Оба файла)
bEnableAudioCache=1 Вкл/выкл кэширование звуков, включайте обязательно. (Fallout.ini)
iAudioCacheSize=2048 Размер кэша для звуков в килобайтах, т.е. 2048 = 2MБ. Желательно поднять это значение до 4096 или даже 8192. (Fallout.ini)
iMaxSizeForCachedSound=256 Количество кэшируемых звуков. Можно увеличить до 512. Но слишком высокие значения этого параметра и кэша могут привести к нестабильности игры. (Fallout.ini)
Память, загрузка
uInterior Cell Buffer=3 uExterior Cell Buffer=36 Количество ячеек памяти, отводимых для хранения внутренних (подземелья метро, здания) и внешних (пустоши) данных. Значения по-умолчанию справедливы для 512 МБ памяти. При 1 ГБ мозгов можно удвоить эти значения (6 и 72 соответственно), при 2 ГБ – 12 и 144 и т.д. Также надо обязательно поднять iPreloadSizeLimit. (Fallout.ini)
iPreloadSizeLimit=26214400 Это максимальный объём памяти (в байтах) для кэширования игровых данных. По-умолчанию для этих нужд отводится 25 МБ, с 1 ГБ ОЗУ можно поставить 50 МБ (52428800), для с 2 ГБ – 100 МБ (104857600), для 4 ГБ – 200 МБ (209715200). Выше этого значения ставить не стоит, даже если у вас 8 ГБ памяти, т.к. может привести к нестабильности. (Fallout.ini)
bPreemptivelyUnloadCells=0 Если включить эту фичу, то игра будет автоматически очищать ячейки памяти, которые по её мнению больше не нужны. Эту опцию не нужно использовать тем, у кого 2 ГБ памяти и больше. (Fallout.ini)
bSelectivePurgeUnusedOnFastTravel=0 При включении будут очищаться ячейки памяти при быстром путешествии. Эту опцию не нужно использовать тем, у кого 2 ГБ памяти и больше. (Fallout.ini)
bUseHardDriveCache= Включение кэширования на жестком диске. Опцию желательно включить (1). (Fallout.ini) Также нужно включить следующие опции: bBackgroundLoadLipFiles=1 bLoadBackgroundFaceGen=1 bBackgroundCellLoads=1 bLoadHelmetsInBackground=1 iBackgroundLoadLoading=1 bBackgroundPathing=1 bBackgroundNavmeshUpdate=1 bCloneModelsInBackground=1
bUseThreadedBlood=1 bUseThreadedMorpher=1 bUseThreadedTempEffects=1 bUseThreadedParticleSystem=1 bUseThreadedAI=1 bUseMultiThreadedFaceGen=1 bUseMultiThreadedTrees=1 bMultiThreadAudio=0 iNumHavokThreads=5 Эти опции влияют на использование возможностей многоядерных процессоров. С многоядерным процом все эти опции желательно включить. Примечание: включение bMultiThreadAudio=1 может вызвать зависание игры при выходе, поэтому эту опцию лучше не трогать. (Fallout.ini)
bUseBackgroundFileLoader= Вкл/выкл использование кэшированных файлов. Полезно при недостатке памяти (1 Гб и меньше). (Fallout.ini)
Консольные команды
Консоль выводится нажатием клавиши «Ё». Если не получается, проверьте, включен ли параметр bAllowConsole в файле Fallout.ini. Консольные команды можно вводили как в длинной форме, так и в короткой. Краткая команда приведена в скобках.
QQQ – Быстрый выход из игры.
SET TIMESCALE TO [значение в минутах] – Настройка скорости протекания времени в игре. Значение команды задаёт количество минут игрового времени, протекающих за 1 минуту реального времени. Например, чтобы посмотреть на быструю смену дня и ночи, поставьте SET TIMESCALE TO 3600.
WaterDeepColor (deep) – Замена цвета воды.
WaterReflectionColor (refl) – Замена цвета отражений на воде.
WaterShallowColor (shallow) – Замена цвета поверхности воды.
ToggleTrees (tt) – Вкл/выкл деревья.
ToggleGrass (tg) – Вкл/выкл траву.
ToggleFogOfWar (tfow) – Вкл/выкл «туман войны».
SetGlobalRadialBlur (sgrb) – Задать величину блюра.
SetCameraFOV (fov) – Настройка угла зрения, например fov 90 – угол зрения 90 градусов. По-умолчанию 90 градусов.
Советы
Рекомендуется поставить количество заранее прорисованных кадров на значение 2 или 1. Это можно сделать с помощью специальных прог для настройки видеокарт, таких как ATI Tray Tools или RivaTuner. Здесь можно узнать подробнее. А также можно сделать это с помощью стандартных средств драйвера.
Для повышения стабильности игры можно запустить её в режиме совместимости с Windows 2000. Для этого в свойствах файла Fallout3.exe выберите соответствующий пункт.
Assassin's Creed · BioShock · Crysis · Fallout 3 · Gothic 3 · Mass Effect · Neverwinter Nights 2 · Oblivion · S.T.A.L.K.E.R.: CS · S.T.A.L.K.E.R.: SoC · Two Worlds · Unreal Tournament 3 ROCK AND METAL.ru| Copyleft «центаз.народ.ру» 2006-2009. Хостинг от uCoz. Копирование материалов с данного сайта запрещено вашей совестью! |
centaz.narod.ru
Оптимизация Fallout 4 для слабых ПК
Доброго времени суток товарищи. Как и обещал, пишу статью про различные моды и твики для оптимизации и запуска Fallout 4 на слабых компьютерах и ноутбуках.
Для начала, я вам рекомендую оптимизировать работу непосредственно вашего компьютера, а только потом уже браться за оптимизацию игры. Что я имею в виду? Вы давно чистили компьютер от пыли? У вас стоят свежие драйвера на видео карту? Серьезно, чистый компьютер и новые драйвера помогут вам гораздо сильнее любых модов.
Также рекомендую поставить игровую софтину, которая урезает лишние windows процессы и приложения, которые могут жрать столь необходимые ресурсы, например по рекомендации товарищей я поставил программу Razer Cortex.
После этого можно перейти к модам.
1. FPS dynamic shadows.
Как вы понимаете, этим модом стоит пользоваться только в том случае, если вы принципе оставили тени. Если вы их отключили толку от него будет ноль. Но если вы их оставили, ставьте обязательно.
2. Fog remover.
Этот мод избавит вас от туманов, которые не кисло жрут ресурсов, особенно внутри зданий.
3. Fallout 4 Configuration tool.
Этот мод заменяет родной лаунчер от Bethesd'ы и позволяет прописать такие важные настройки как разрешение теней. Например поставить им разрешение 32 пикселя, вместо 4096. Конечно это можно сделать и путём редактирования ini файлов, но всё равно, некоторые удобства от использования есть.
Достаточно много проблем с производительностью Fallout 4 связано с большими и не очень оптимизированными текстурами от Bethesd'ы. Частно можно прочитать в описание к тому или иному моду, что человек взялся перерисовывать текстуры, чтобы было покрасивее и не так размылено. А в итоге получилось что более красивая текстура, при сохранение прежнего разрешения, меньше весит, а значит быстрее обрабатывается вашим железом.
Таким образом, можно увеличить FPS даже устанавливая моды на более красивые текстуры, а не только на специально оптимизированные, про которые пойдет речь дальше.
4. Optimized Vanilla Textures.
Принципиальной разницы в качестве картинки не будет (на глаз). Однако модифицированные файлы меньше весят. И меньше будут потреблять ресурсов компьютера.
5. Fallout 4 - Textures Optimization Project.
Аналогично предыдущему. Стоит выбрать один из них, так как будут заменятся текстурные файлы, и один мод будет заменять облегченными текстурами другого.
6. Wasteland 512 Textures.
Если предыдущие моды сохраняли оригинальное разрешение файлов в 2к и 4к. То этот мод снижает разрешение в 4 раза. До 512 и 1К пикселей, в зависимости от размера оригинальной текстуры. Ну и качественное сжатие разумеется. Если у вас совсем маленький FPS и слабый компьютер этот мод именно для вас.
Важно отметить, что многие файлы этих модов взаимно пересекаются. И при установке будут выдавать уведомления о необходимости перезаписи файлов. Если ваш FPS сильно проседает, ставьте Wasteland 512 последним, и перезаписывайте все файлы оптимизированные другими модами. Если проседает не сильно, то наоборот, ставьте его первым.
7. FAR - Faraway Area Reform.
Этот мод отвечает за текстуры отображения объектов которые находятся далеко от вас, опять таки оптимизация, сжатие...
А теперь несколько слов о личном опыте. У меня следующая конфигурация ПК:
15 4x3.6 GHz, 32 GB RAM, Radeon HD 5670 1GB, 400 MHz. То есть, я тотально проседаю именно по видео карте, всего остального мне хватает с запасом, и установка модов с ретекстуризацией и так далее позволяло выиграть 1-2 FPS за мод.
Основная разница в FPS у меня зависела в первую очередь от разрешения экрана. При FULL HD разрешение 1920x1080 с любыми настройками FPS не поднимался выше 17ти. Снижение разрешения до 1280x720 позволило спокойно играть на минимальных параметрах практически без провалов. А разрешение в 1152x648 позволило повысить качество текстур и включить минимальное сглаживание. Сейчас меня полностью вырублены эффекты воды (зато стоит мод который делает её красивой без всяких эффектов), 90% эффектов освещения, по минималке урезаны тени и полностью урезана трава. Однако текстуры моделей отрисовываются вполне добротно и без лагов, ну, мне 30-35 FPS в среднем хватает, хотя в проклятой локации Carac Айроворкс всё равно падает до 15-17 FPS, при любых настройках.
Большинство твиков для супер слабых ПК которые я видел предлагали в первую очередь урезать разрешение до уровня 800x600 или даже 640x480. И мол тогда будет счастье в 60 FPS. Вполне может быть. Так что, если играть по прежнему не возможно, даже после установки всех модов - режьте к чертям разрешение.
Так что даже на слабых компьютерах можно играть Fallout 4, главное правильно оптимизировать компьютер. Моды вы можете найти в google или в яндексе. Надеюсь у вас получится оптимизировать Fallout 4 и насладиться игрой.
Автор: RLenin (Пикабу)
Оптимизация Fallout 4 для слабых ПК
27 оценок, Средняя оценка: 4.9 из 5mindwork.su