Содержание
Настройка OpenCart в облаке без использования командной строки
OpenCart — это платформа электронной коммерции с открытым исходным кодом, позволяющая управлять интернет-магазином с помощью простого в использовании интерфейса. Это бесплатное программное обеспечение поможет вам легко настроить магазин с помощью множества мощных расширений.
OpenCart поддерживает более 400 000 предпринимателей по всему миру, от частных лиц до владельцев бизнеса. Включая более 13 000 модулей и тем, вы можете легко расширять функциональность своего сайта и без особых усилий развивать свой бизнес.
С OpenCart легко управлять продуктами, клиентами, кодами купонов, заказами, текстовыми правилами и многим другим вместе со встроенным SEO. Никаких навыков кодирования не требуется.
Интеграция более 35 способов оплаты с OpenCart; вы можете принимать оплату из любого уголка земли. Вполне нормально.
Содержание
- Основные функции OpenCart
- Установка и настройка OpenCart на сервере Ubuntu
- Примечание:
- Шаг 1.
 Подключите сервер с помощью ServerAvatar
Подключите сервер с помощью ServerAvatar- Установить веб-сервер
- Подать заявку на сервер
- Панель сервера ServerAvatar
- Шаг 2. Создать базу данных OpenCart
- Шаг 3. Загрузить zip-файл последней версии OpenCart
- Шаг 4:
- Примечание
- Примечание:
- PHP-приложение
- Шаг 5. Загрузите и распакуйте ZIP-файл
- Шаг 6. Укажите корневой веб-путь
- Шаг 7. Измените настройки PHP
- Шаг 7. Переименуйте файлы
- Шаг 8. Изменить права доступа к файлам
- Шаг 9. Изменить код файла
- Шаг 10. Установить сертификат SSL
- Примечание:
- Шаг 11. Установить OpenCart
- Конфигурация
00019
Основные функции OpenCart
- Позволяет устанавливать дополнительные разрешения и привилегии
- Установите несколько настраиваемых хранилищ с одной панели инструментов.
- Набор партнерских программ, купонов, скидок и предложений с резервным копированием и восстановлением с помощью мощных расширений
- Список неограниченного количества продуктов и категорий
- Продавайте цифровые продукты также с возможностью загрузки в один клик
- Мультивалютная, многоязычная поддержка
- Продажа продуктов по подписке с гибкими вариантами оплаты
- Добавить несколько расширений для расширения функциональности магазина
- Более 100 способов доставки для добавления с помощью OpenCart
- Отзывчивый
Установка и настройка OpenCart на сервере Ubuntu
Новое в ServerAvatar, используйте бесплатный кредит на 1 месяц для быстрого старта. А если вы находитесь на начальном уровне со стороны сервера, получите три месяца бесплатного кредита от Vultr, DigitalOcean и других поставщиков серверов.
А если вы находитесь на начальном уровне со стороны сервера, получите три месяца бесплатного кредита от Vultr, DigitalOcean и других поставщиков серверов.
Serveravatar позволяет подключаться к VPS/VM/облачным экземплярам/выделенным серверам или серверам Bare Metal. Вы можете подключить чистые серверы Ubuntu 18.04, 20,04 или 22.04 с помощью ServerAvatar.
Установка и настройка OpenCart на вашем сервере занимает пару минут. Но перед этим подключим новый сервер с ServerAvatar.
Примечание:
ServerAvatar требует доступа к порту № 43210. Разрешите входящие/входящие запросы на этот порт на любом брандмауэре, доступном для сервера. Если ServerAvatar не сможет получить доступ к этому порту, установка завершится ошибкой
Шаг 1. Подключите сервер с помощью ServerAvatar
После создания сервера в соответствии с требованиями подключитесь с помощью SSH и выполните следующие три команды от имени пользователя root в области консоли сервера.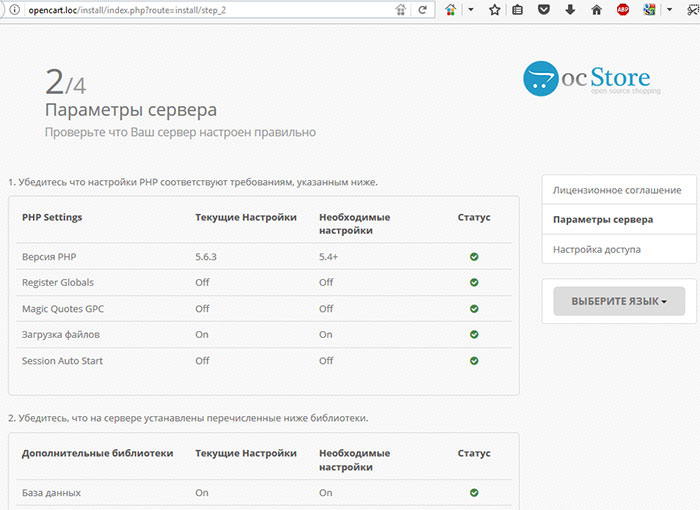
wget https://srvr.so/install chmod +x установить ./install
Установить веб-сервер
1. Он спрашивает, какой веб-сервер вы хотите установить на свой сервер: Apache, Nginx, или OpenLiteSpeed.
2. Введите тот, который вы хотите установить (рекомендуется Apache), и нажмите Enter.
Заявите права на свой сервер
Завершение процесса дает ссылку для запроса сервера. Скопируйте ссылку и вставьте ее в браузер, чтобы получить доступ к панели администратора.
Панель сервера ServerAvatar
Зарегистрируйтесь и установите имя пользователя и пароль администратора. Более дешевый тарифный план, чем у любого другого поставщика услуг по управлению серверами. Это приводит к доступу к панели сервера, как на изображении ниже.
Шаг 2. Создание базы данных OpenCart
1. На панели сервера, перейдите в Базы данных >> создайте , чтобы создать базу данных MySQL.
2. Заполните данные базы данных
- Имя базы данных
- Имя пользователя базы данных
- Пароль базы данных
3. Нажмите кнопку Создать базу данных .
Шаг 3. Загрузите zip-файл последней версии OpenCart
1. Проверьте официальную страницу загрузки и выберите последнюю версию zip-файла.
2. Вы также можете посетить страницу выпусков opencart на GitHub, чтобы найти дополнительную информацию о загрузках OpenCart.
Шаг 4. Создайте приложение PHP
1. На панели сервера нажмите Приложения и нажмите кнопку Создать , как показано на изображении ниже.
2. Введите данные, необходимые для создания приложения, и нажмите кнопку Создать приложение .
Примечание:
Если вы хотите разместить магазин OpenCart на своем домене, убедитесь, что ваш домен указывает на текущий IP-адрес вашего сервера, и для этого:
1) Войдите на сайт вашего хостинг-провайдера, где вы покупаете домен.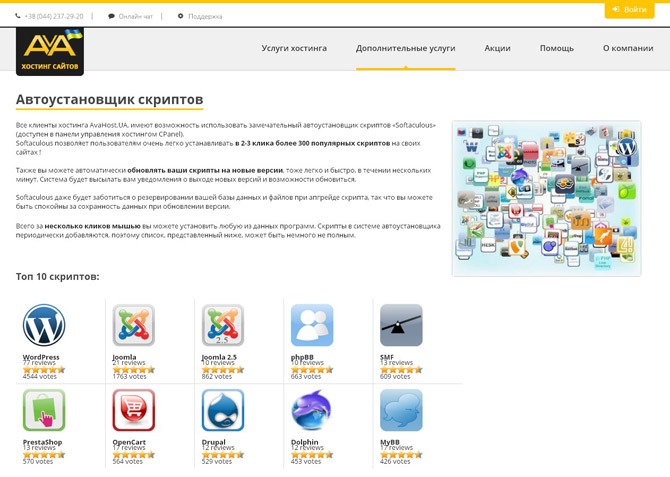 Щелкните здесь для получения дополнительной информации о вашем доменном имени.
Щелкните здесь для получения дополнительной информации о вашем доменном имени.
2) Войдите в DNS Manager, чтобы отредактировать записи DNS (свяжитесь со службой поддержки, если вы их не найдете)
3) Измените IP-адрес записи A вашего веб-сайта на текущий IP-адрес сервера.
3. Чтобы разместить OpenCart на своем субдомене, например, store.yourdomain.com, , создайте новое приложение с субдоменом в качестве основного домена и выполните ту же процедуру.
Примечание:
Для доступа к магазину на поддомене вам необходимо добавить свой поддомен в запись, которая указывает на текущий IP-адрес вашего сервера. Чтобы указать на адрес IPV6, вам нужно будет использовать запись AAAA.
Шаг 5. Загрузите и распакуйте ZIP-файл
1. Перейдите к Диспетчер файлов из панели приложений и войдите в каталог public_html .
2. Удалите файл index.html , чтобы избежать запрещенных ошибок.
3. Откройте значок загрузки файла, как показано на изображении ниже, и загрузите ZIP-файл из вашей системы.
4. Распакуйте файл в каталог public_html .
5. Удалить ZIP-файл после распаковки.
Шаг 6. Определите корневой веб-путь
1. Получите доступ к настройкам из панели приложений и введите upload (или имя папки, содержащей все файлы) в поле.
2. Сохраните изменения.
Шаг 7. Изменение настроек PHP
1. Нажмите на вкладку Настройки PHP на панели приложений.
2. Перейдите на версию PHP 8.1 и выберите часовой пояс.
Шаг 7. Переименование файлов переименовать,
- config-dist.php – config.php
- admin/config-dist.php до config.
 php
php
Шаг 8. Изменить права доступа к файлам
1. Выберите оба файла config.php один за другим и нажмите кнопку Изменить разрешение .
2. Измените разрешение на 0755, как показано на следующем рисунке.
Шаг 9. Изменить код файла
1. Открыть upload/system/storage/vendor/twig/twig/src/Loader/FilesystemLoader.php
2. В строке 90 замените
$checkPath = $this->isAbsolutePath($path) ? $path : $this->rootPath.$path;
С
$checkPath = $this->rootPath.$path;
3. Сохраните изменения (ctrl + s).
Шаг 10. Установите SSL-сертификат
Нажмите File Manager на панели приложений, чтобы установить автоматические SSL-сертификаты или пользовательские SSL-сертификаты.
Примечание:
Вы можете установить SSL после завершения распространения DNS.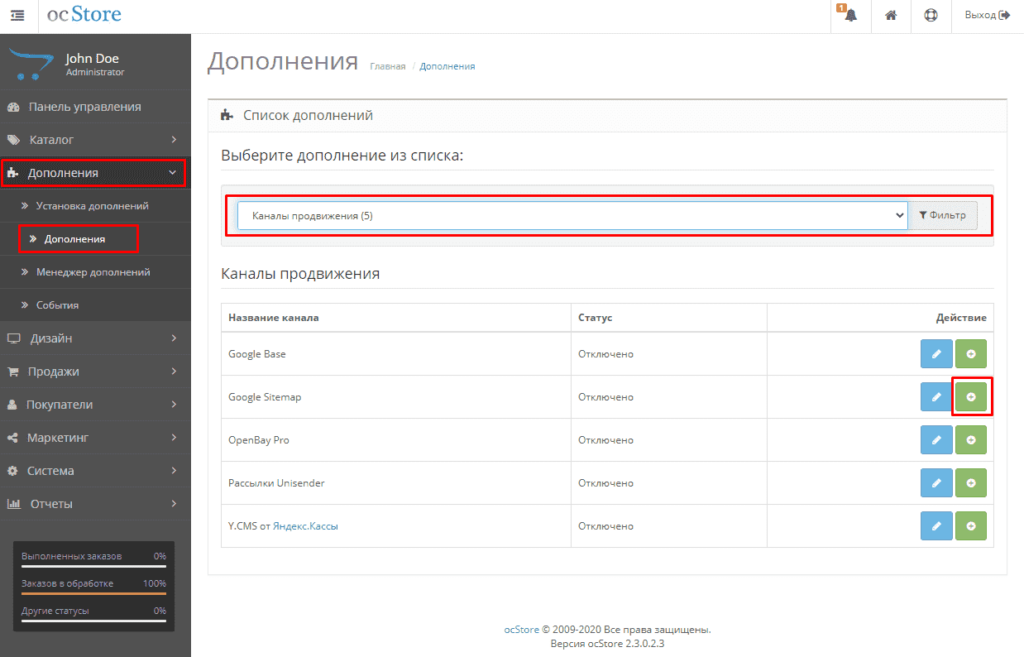
Шаг 11. Установите OpenCart
1 Откройте URL вашего приложения в браузере, чтобы начать процесс установки.
2. Нажмите Продолжить .
Конфигурация
1. Введите учетные данные базы данных, которые мы создали на шаге 2.
- Имя пользователя: Введите имя пользователя базы данных
- Пароль: Введите пароль базы данных
- База данных: Введите имя базы данных
- Префикс: измените префикс таблицы базы данных по своему усмотрению
2. Оставьте другое поле без изменений.
3. Данные администратора
- Имя пользователя: Введите имя пользователя администратора
- Пароль: Введите пароль администратора
- Электронная почта: Введите адрес электронной почты администратора
4. Нажмите Продолжить .
Нажмите Продолжить .
5. Войдите в систему как администратор с именем пользователя и паролем администратора на следующей странице, чтобы получить доступ к панели администратора.
Шаг 12. Защитите панель администратора OpenCart
Следуйте всплывающему уведомлению о безопасности на панели администратора. Он указывает-
- Удалить каталог установки после доступа к панели администратора магазина.
- Чтобы переместить каталог хранилища за пределы веб-каталога (например, public_html)
- Чтобы переименовать каталог администратора по вашему выбору
Вот и все. Гибко используйте возможности инструмента с открытым исходным кодом, чтобы создать впечатляющий магазин электронной коммерции.
См. документацию OpenCart для получения дополнительной информации об установке и функциях.
Как установить OpenCart в облаке без использования командной строки
OpenCart — это платформа электронной коммерции с открытым исходным кодом, позволяющая управлять интернет-магазином с помощью простого в использовании интерфейса. Это бесплатное программное обеспечение поможет вам легко настроить магазин с помощью множества мощных расширений. OpenCart поддерживает более 400 000 предпринимателей по всему миру, от частных лиц до владельцев бизнеса. Включая более 13 000 модулей и тем,
Это бесплатное программное обеспечение поможет вам легко настроить магазин с помощью множества мощных расширений. OpenCart поддерживает более 400 000 предпринимателей по всему миру, от частных лиц до владельцев бизнеса. Включая более 13 000 модулей и тем,
Даршан Сироя
4 декабря 2022 г.
Установите и настройте sysPass Password Manager в облаке с помощью ServerAvatar
sysPass — это бесплатный инструмент с открытым исходным кодом, обеспечивающий безопасное и совместное управление паролями. Инструмент позволяет легко обмениваться паролями между командами, отделами, клиентами или любым отдельным пользователем, включая пароли, не беспокоясь о проблемах безопасности. Настройка производится через панель администратора. Вы
Даршан Сироя
28 ноября 2022 г.
Узнайте, как установить OpenCart на сервер LEMP
29 февраля 2020 г.
Содержание
- Прежде чем читать дальше, вам необходимо:
- Шаг 1: Настройте базу данных для OpenCart
- Шаг 2.
 Загрузите пакет OpenCart
Загрузите пакет OpenCart - Шаг 3: Подготовьте установочные файлы OpenCart
- Шаг 4. Установите OpenCart из браузера
- Шаг 5. Некоторые основные методы обеспечения безопасности
- Заключение
OpenCart — это популярное решение для корзины покупок с открытым исходным кодом, разработанное для обеспечения превосходной функциональности, простоты использования и внешнего вида. С OpenCart вы можете легко создать интернет-магазин на сервере на основе LAMP или LEMP.
В этом руководстве мы расскажем, как установить OpenCart на экземпляр сервера ITWeb.Services LEMP.
Прежде чем читать дальше, вам необходимо:
- Развернуть новый экземпляр сервера с помощью приложения IT Web Services LEMP одним щелчком мыши.
https://www.itweb.services/tutorials/linux-guides/how-to-use-sudo-on-debian-centos-and-freebsd”>пользователь sudo с вашего SSH-терминала.
Шаг 1. Настройка базы данных для OpenCart
Найдите учетные данные MySQL по умолчанию для ИТ-веб-служб LEMP:
sudo cat /root/.my.cnf
Используйте отображаемые на экране учетные данные для входа в MySQL:
mysql -u корень -p
Создайте базу данных в оболочке MySQL с помощью следующих команд. Обязательно замените имя базы данных «opencart», имя пользователя «opencartuser» и пароль «opencartpassword» на свои.
СОЗДАТЬ БАЗУ ДАННЫХ opencart; СОЗДАТЬ ПОЛЬЗОВАТЕЛЯ 'opencartuser'@'localhost', ИДЕНТИФИЦИРОВАННОГО 'opencartpassword'; ПРЕДОСТАВИТЬ ВСЕ ПРИВИЛЕГИИ на *.* 'opencartuser'@'localhost', ОПРЕДЕЛЕННОМУ 'opencartpassword', С ОПЦИЕЙ ПРЕДОСТАВЛЕНИЯ; ПОЛНЫЕ ПРИВИЛЕГИИ; ВЫХОД;
Шаг 2. Загрузите пакет OpenCart
Загрузите последнюю стабильную версию OpenCart, которая на момент написания статьи была 2.1.0.2, из репозитория github:
cd ~ wget https://github.com/opencart/opencart/archive/2.1.0.2.tar.gz
Разархивируйте пакет OpenCart, удалите файлы по умолчанию в веб-каталоге вашего сервера, а затем переместите в него необходимые файлы:
tar -zxvf 2.1.0.2.tar.gz компакт-диск /usr/share/nginx/html/ sudo rm background.jpg index.php logo.png sudo cp -R ~/opencart-2.1.0.2/upload/* .
Шаг 3. Подготовьте установочные файлы OpenCart
Настройте файлы конфигурации:
sudo mv config-dist.php config.php sudo mv admin/config-dist.php admin/config.php
Изменить владельца каждого установочного файла:
sudo chown -R nginx:nginx ./* перезапуск службы sudo nginx
Шаг 4: Установите OpenCart из браузера
Посетите http://[your-server-ip] из браузера, чтобы продолжить установку.
Сначала нажмите кнопку «Продолжить», чтобы согласиться с лицензией.
На втором экране проверьте требования к серверу для установки OpenCart. С экземпляром сервера ITWeb.Services LEMP, сконфигурированным, как указано выше, эти требования уже выполнены. Нажмите кнопку «Продолжить», чтобы двигаться дальше.
На третьем экране введите имя базы данных, имя пользователя базы данных и пароль базы данных, которые вы установили на шаге 1, затем введите имя пользователя, пароль и адрес электронной почты для администрирования.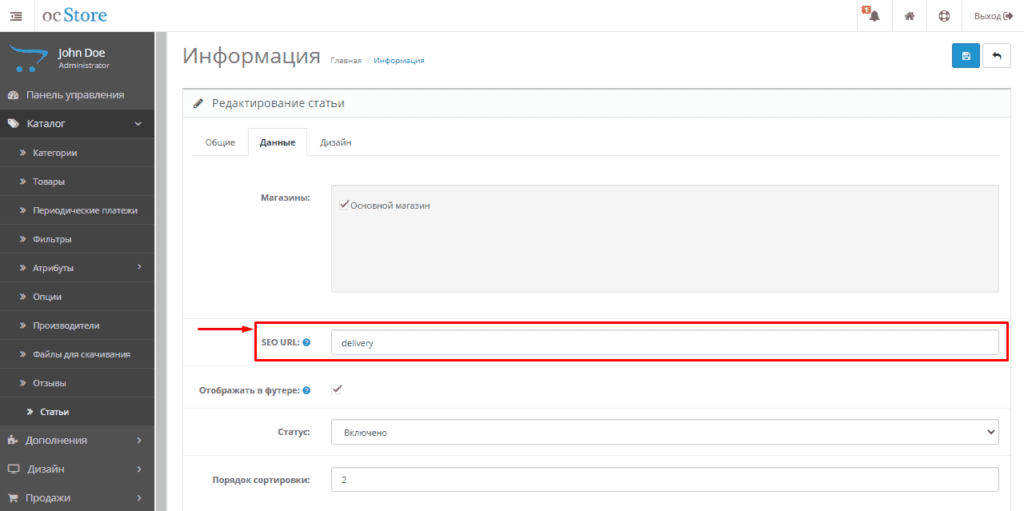

 Подключите сервер с помощью ServerAvatar
Подключите сервер с помощью ServerAvatar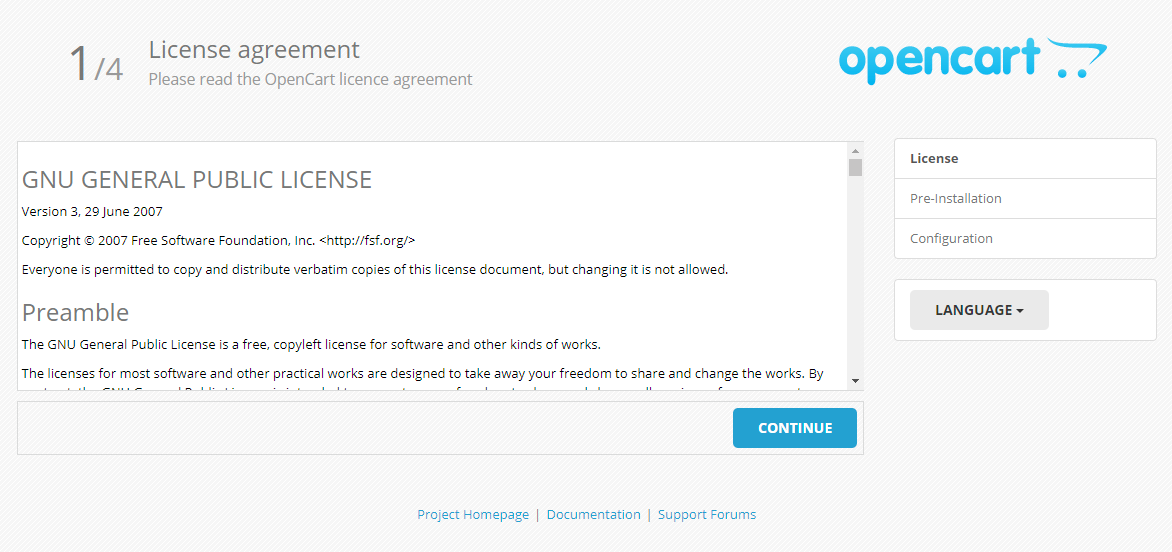 php
php 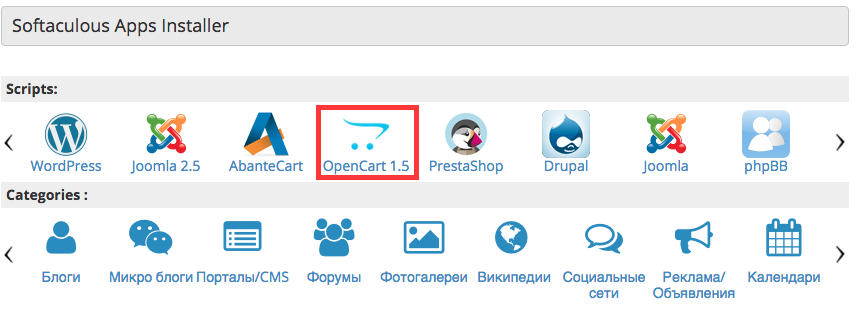 Загрузите пакет OpenCart
Загрузите пакет OpenCart my.cnf
my.cnf
 1.0.2.tar.gz
компакт-диск /usr/share/nginx/html/
sudo rm background.jpg index.php logo.png
sudo cp -R ~/opencart-2.1.0.2/upload/* .
1.0.2.tar.gz
компакт-диск /usr/share/nginx/html/
sudo rm background.jpg index.php logo.png
sudo cp -R ~/opencart-2.1.0.2/upload/* .