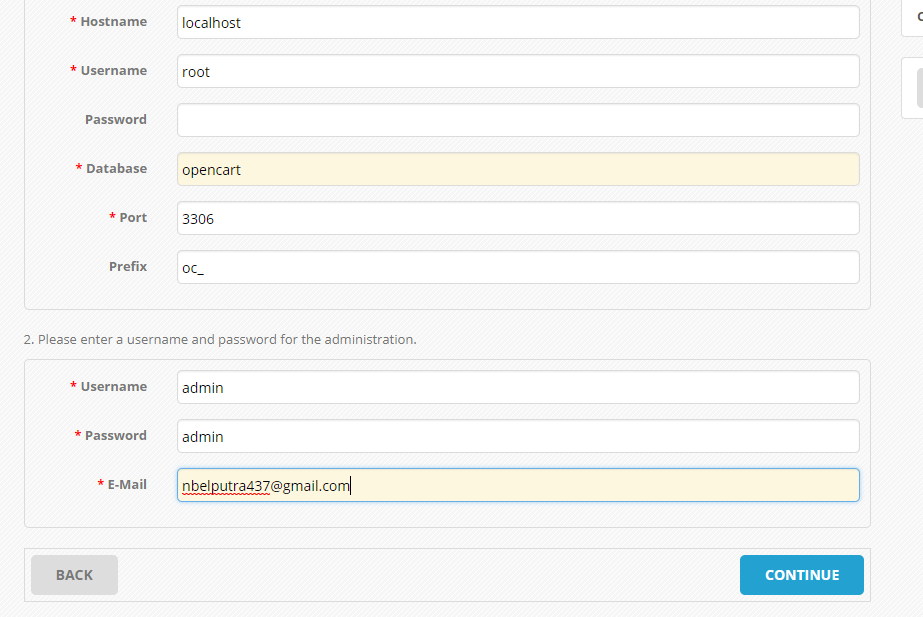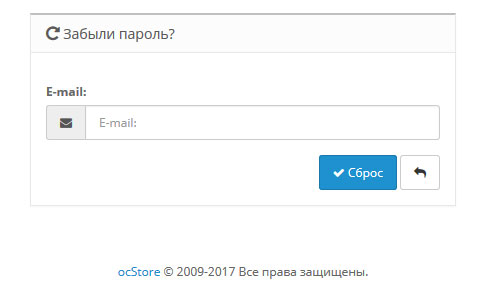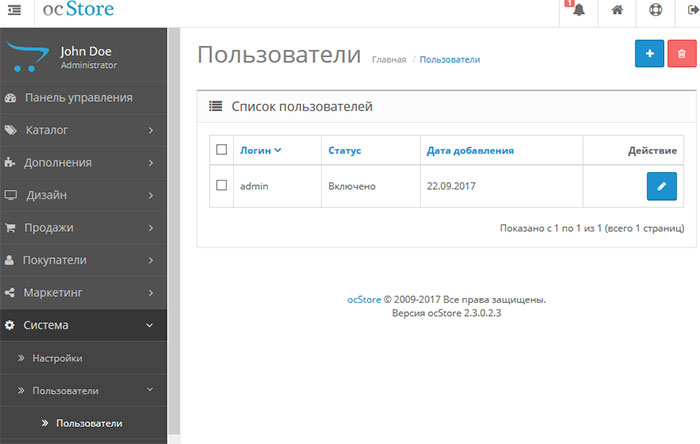Содержание
Как изменить пароль к админке сайта, используя phpmyadmin
Хостинг >
База знаний Ukr.Host > Категория Хостинг > Как изменить пароль к админке сайта, используя phpmyadmin
ruskam
Июнь 14, 2018
Ситуации, при которых необходимо на хостинге восстановить пароль от админки вашего сайта, используя phpmyadmin, могут возникнуть в любое время. Например, вы его не помните, и восстановить на электронный ящик не получается. А может, пароль от самой почты вы не помните, или вообще уже очень давно не пользуетесь почтой, на которую должно прийти письмо с паролем.
Ваш сайт мог быть взломан, а пароль был изменен. Чтобы решить любую из подобных проблем существует верный и проверенный способ сбросить пароль от админки вашего сайта, который располагается на виртуальном хостинге, используя phpmyadmin.
Как восстановить забытый пароль от админки wordpress
В любом из вышеперечисленных моментов доступ к панели управления на хостинге у вас должен быть. Этого вполне хватит, чтобы решить вашу проблему. Конечно, все зависит от типа используемого хостинга, и как выглядит ваша панель управления. Но при этом phpmyadmin есть везде, необходимо его просто найти.
Этого вполне хватит, чтобы решить вашу проблему. Конечно, все зависит от типа используемого хостинга, и как выглядит ваша панель управления. Но при этом phpmyadmin есть везде, необходимо его просто найти.
Для панели IspManager:
Для панели Plesk:
Располагается она в окне работы с базой данных (БД). В данном случае вам нужно разыскать базу данных, доступ к которой вы хотите получить. Нажав на нее, перед вами откроются все таблицы, данные в которых могут быть изменены. Далее вам необходимо выбрать таблицу wp_users(если ваша cms WordPress). Именно эта таблица позволит изменить пароль, и удалить другого пользователя (если несколько человек указаны в качестве администратора).
Если вы уверены, что должен существовать всего один пользователь, который имеет доступ к сайту, а в таблице указано несколько, то определенно это «чьи-то нехороших рук дело». И в данной таблице вы сможете решить эту проблему, оставив только одну учетную запись. Для этого необходимо кликнуть на «Редактировать» возле имени пользователя.
Для этого необходимо кликнуть на «Редактировать» возле имени пользователя.
Вот мы и подобрались непосредственно к тому месту, где можно прописать новый пароль. Но изначально он будет зашифрован способом МД5, и вы увидите перед собой только какие-то непонятные символы. Чтобы изменить пароль, в строке user_pass на месте пароля указываем новый, а в строке varchar (64) указываем MD5 как способ необходимого шифрования. После проделанного кликаем на «Вперед» и заканчиваем, таким образом, процесс изменения пароля. Пароль в строке будет отображаться теми же непонятными символами МД5, но он уже будет новым. Ваша проблема решена!
Что делать, если у вас нет времени и желания заниматься этим самостоятельно
Конечно, не всегда есть время, желание и возможность самостоятельно решать все проблемы, связанные с сайтом и хостингом. Взять в штат хорошего системного администратора это удовольствие из дорогих. Но выход есть прибегнуть к услугам компаний, предоставляющий хостинг и его администрирование.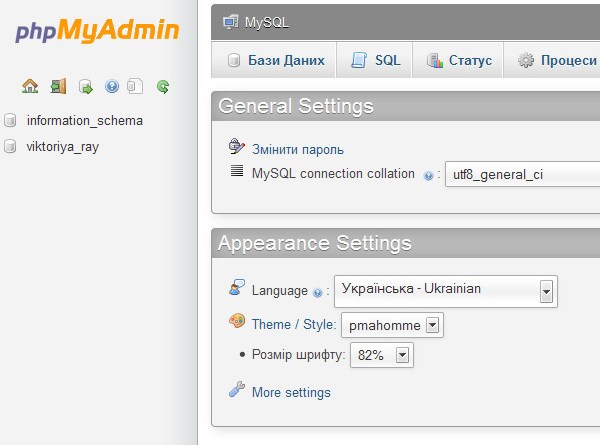 Компания Ukrhost лучшая на украинском рынке. В течение нескольких лет мы обслуживаем более тысячи довольных клиентов. Выбирая нас, вы получаете:
Компания Ukrhost лучшая на украинском рынке. В течение нескольких лет мы обслуживаем более тысячи довольных клиентов. Выбирая нас, вы получаете:
- Стабильно работающий сервер при высоких нагрузках.
- Стабильную и надежную работу сайта.
- Защиту сайта от вирусов и взломов.
- Решение всех текущих проблем, благодаря качественной технической поддержке.
В работе каждого сайта очень важна бесперебойность. Проблемы с функционированием могут снизить количество посещений сайта, а это значительно снизит его позиции во всех поисковых системах. Мы поможем не просто быстро решить ваши проблемы, но и сможем предотвращать их появление. Наши высококлассные специалисты будут проводить постоянный мониторинг всех процессов, предотвращая взломы и прочие помехи в работе. С нами вы можете быть спокойны, безопасность вашего сайта в надежных руках.
mamboooz | Web журнал | Страница 2
Joomla, Работа с CMS
mamboooz
Иногда такое бывает что забыли пароль входа в панель администратора сайта.
Или же вам попадется сайт, владелец которого забыл данные для входа в админпанель и ваша задача восстановить к ней доступ.
Делается это несложно, пароль можно сбросить при условии наличия у вас доступа к управлению базой данных.
Читать далее Joomla сброс пароля администратора →
Opencart, Работа с CMS
mamboooz
Для того чтобы вашу админку не брутили, можно защитить вход в вашу административную панель проверкой на секретный вопрос и конечно же секретный ответ.
Читать далее Защита админки в OcStore (Opencart) →
HTML, Web, Оптимизация и продвижение
mamboooz
Как сделать тексты в HTML формате
Основные, или даже первоначальные требования к оформлению html текстов, для подготовки текста необходимо учитывать определенное оформление документа, т.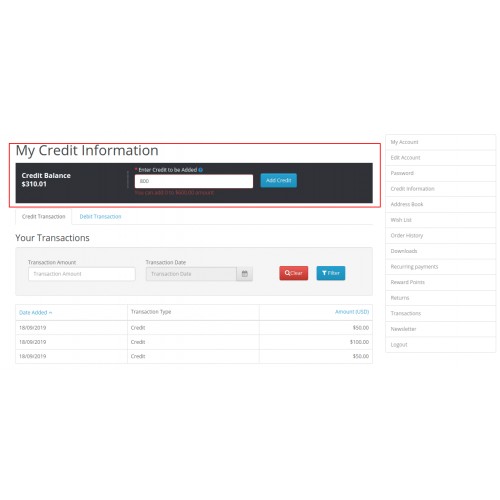 е. учитывать заголовки:
е. учитывать заголовки:title
а самое главной, это правильное использование определенных символов и тегов, таких как:
Составление имени файла
- Все имена файлов, должны содержать только латинские и маленькие буквы. Допускаются разделители «_» или «-». Остальные символы не должны участвовать в именах файлов. Это правило относиться и именам файлов картинок.
Читать далее Как сделать тексты в HTML формате →
HTML, Web
mamboooz
Вот казалось бы, что сложного убрать подчеркивание ссылки в html, в css, в общем где бы то ни было. Но бывает что стоят такие тривиальные задачи, как, убрать подчеркивание ссылки, но при наведении оно должно быть, либо наоборот, ссылка не подчеркнута, а при наведении подчеркивание пропадает.
Читать далее Убрать подчеркивание ссылки в HTML →
Opencart, Работа с CMS
mamboooz
Выводим размеры в карточке товара, если размеры не указаны — ничего не выводим в соответствующем поле.
Читать далее Отображение размеров в карточке товара (ocStore) опенкарт 1.5.5.1.2 →
Работа с ОС Ubuntu
mamboooz
Как скачать несколько сотен файлов за один раз?
Данную операцию можно проделать в терминале (консоль) убунту.
С помощью wget можно скачивать файлы, допустим у вас есть несколько сотен урлов и вам надо их все скачать себе в локальный доступ, это вы можете сделать при помощи данной утилиты.
Читать далее Скачать много файлов за раз →
Opencart
mamboooz
Выводим вес в карточку товара, если же вес не указан, то ничего не выводится в соответствующем поле товара.
Подключение русского языка.
Берем файл:
catalog/language/russian/product/product.php
Читать далее Отображение веса в опенкарт 1.5 →
Работа с ОС Ubuntu
mamboooz
Предлагаю вашему вниманию очень интересную сборку Кубунту.
Сборка была сделана для новичков и для тех у кого нет много времени на доводку, допиливание системы.
Читать далее Интересная сборка Kubuntu →
Wordpress
mamboooz
Первое что попадается на глаза при поиске решения данного вопроса, это то, что все рекомендуют убрать его путем удаления определенного куска кода. Соответсвенно, ищем файл, отвечающий за вывод автора, чистим код и все Ок!)
Читать далее Убрать ссылку автор в вордпресс →
Оптимизация и продвижение
mamboooz
Как в ручную, так сказать на глаз, т.е без соотвествующего софта, определить, хоть и поверхностно, спамность донора – это соотношение входящих и исходящих ссылок.
Читать далее Оценка спамности сайта донора →
для сайтов, разработка и cms
Локальный вход в OpenCart –
спросил
Изменено
1 год, 9 месяцев назад
Просмотрено
288 раз
У меня есть OpenCart на моем ноутбуке. На моем диске C есть файл Bitnami, а внутри него файл с именем «opencart-3.0.3.6-1». Внутри этого файла много файлов.
Когда я ввожу этот номер в адресную строку: 127.0.0.1:81, появляется экран с Bitnami вверху и «Отлично! Теперь OpenCart установлен». Под ним написано «Доступ к OpenCart».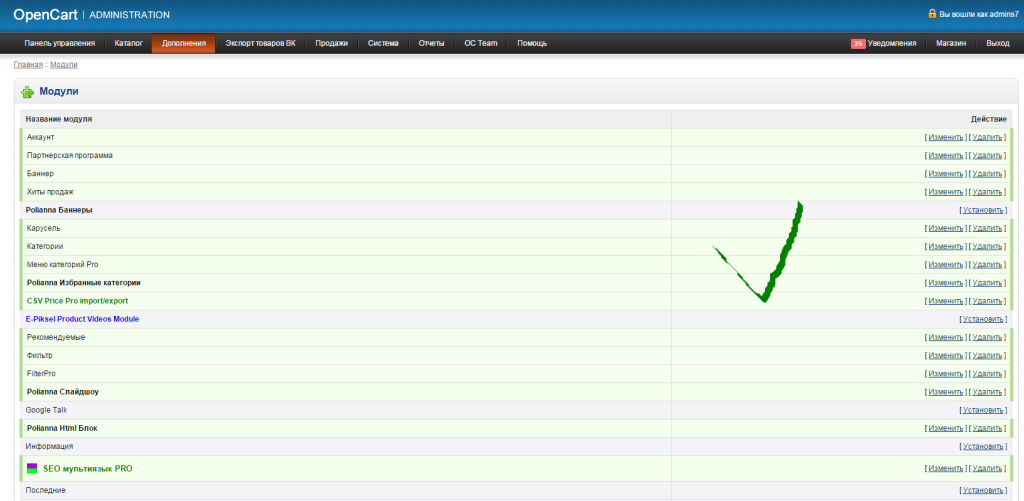 Когда я нажимаю «Доступ к OpenCart», вверху появляется страница «Ваш магазин» и несколько случайных продуктов, таких как телефоны и мониторы для продажи. Так что это должно быть OpenCart на моем ноутбуке.
Когда я нажимаю «Доступ к OpenCart», вверху появляется страница «Ваш магазин» и несколько случайных продуктов, таких как телефоны и мониторы для продажи. Так что это должно быть OpenCart на моем ноутбуке.
Я не знаю, что делать дальше. Я хочу перейти на информационную панель или куда-нибудь, где я могу отредактировать эту страницу со своими продуктами, но я не знаю, как туда добраться. Когда я ввожу это «http://127.0.0.1:81/opencart/admin/» в адресную строку, я получаю экран входа в систему с запросом имени пользователя и пароля, но у меня нет имени пользователя или пароля. Может ли кто-нибудь сказать мне, как я могу получить имя пользователя и пароль? Благодарю вас!
- открытая тележка
- местная
3
При установке вы должны были увидеть экран проверки перед установкой, за которым следует экран конфигурации, где вас попросят ввести имя базы данных, пользователя базы данных, пароль и т.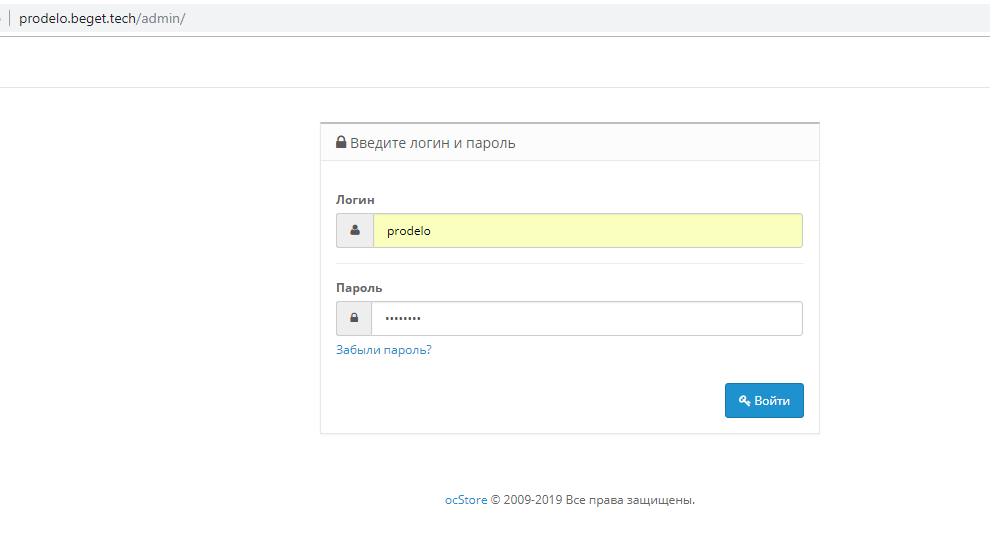 д., а также выбрать имя пользователя и пароль администратора.
д., а также выбрать имя пользователя и пароль администратора.
Если каким-то образом вам удалось установить его без выполнения этих действий, вам нужно открыть базу данных с помощью чего-то вроде MySQL Workbench или phpMyAdmin и перейти к пользовательской таблице (по умолчанию oc_user). Там вы сможете увидеть пользователя-администратора, пароль и соль. Пароль будет зашифрован.
На этой странице вы можете сбросить пароль, следуя приложенным инструкциям. Удачи!
Зарегистрируйтесь или войдите в систему
Зарегистрируйтесь с помощью Google
Зарегистрироваться через Facebook
Зарегистрируйтесь, используя электронную почту и пароль
Опубликовать как гость
Электронная почта
Требуется, но не отображается
Опубликовать как гость
Электронная почта
Требуется, но не отображается
Как сбросить пароль администратора WordPress
Подпишитесь на @Cloudways
Из-за большого количества веб-сайтов, использующих систему регистрации, в настоящее время очень часто пользователь забывает учетные данные своей учетной записи. Точно так же есть вероятность забыть пароль администратора WordPress. Сегодня мы научим вас, как легко сбросить пароль администратора WordPress или создать нового пользователя с правами администратора, если у вас есть доступ к хостингу.
Точно так же есть вероятность забыть пароль администратора WordPress. Сегодня мы научим вас, как легко сбросить пароль администратора WordPress или создать нового пользователя с правами администратора, если у вас есть доступ к хостингу.
Итак, поехали!
Прежде всего, вам необходимо авторизоваться на вашем хостинге. Мы будем использовать Cloudways — управляемый хостинг WordPress в качестве нашей платформы облачного хостинга.
Шаг 1: Войдите на свой хостинг
Войдите в свою учетную запись. Если вы еще не зарегистрированы, вы можете легко получить 3-дневную пробную версию на серверах DigitalOcean с установкой WordPress в один клик. Просто следуйте пошаговому руководству по размещению WordPress в DigitalOcean.
Шаг 2. Переход к приложению
Зайдите на свой сервер. И на вкладке « Приложение » нажмите « Список приложений ».
Все ваши приложения, размещенные на этом сервере, будут перечислены, как показано ниже.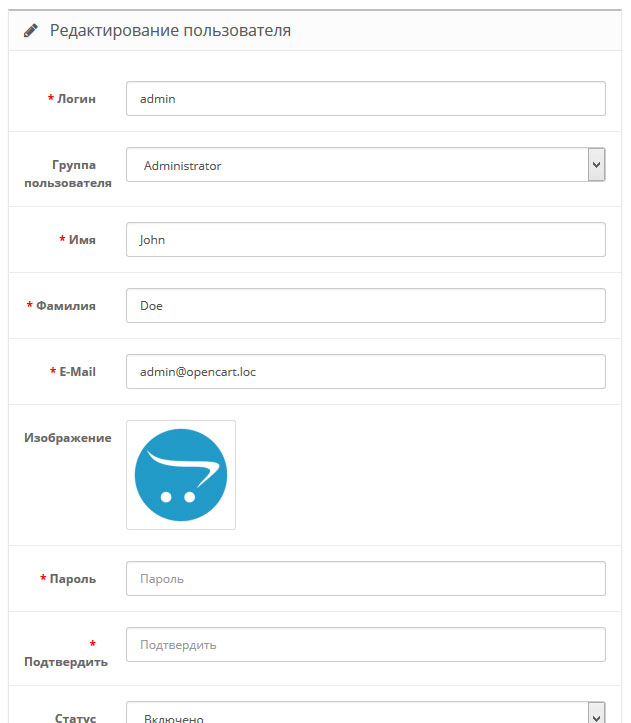
Перейдите в свое приложение WordPress, нажав на него. В моем примере я буду использовать « wp-4.5-php7 ».
Шаг 3: Доступ к диспетчеру баз данных
Ваши данные доступа будут выглядеть так, как показано на снимке экрана ниже. Поскольку мы хотим получить доступ к базе данных, вы можете увидеть « MYSQL ACCESS » подробности справа. Щелкните «ЗАПУСТИТЬ МЕНЕДЖЕР БАЗ ДАННЫХ ».
Откроется новое окно, содержащее все таблицы вашей базы данных WordPress.
Шаг 4: Добавить нового пользователя
Нажмите « wp_users ».
Вы увидите полную структуру таблицы « wp_users ». Мы собираемся добавить нового пользователя. Итак, нажмите на « New Item ».
Теперь техническая часть. Внимательно следуйте инструкциям. Вы увидите множество текстовых полей для заполнения. Позвольте мне описать, что там писать.
- ID — Выберите уникальный номер (в нашем примере мы будем использовать номер 15).
- user_login — введите имя пользователя, которое вы хотите использовать для доступа к панели инструментов WordPress.
- user_pass — Добавьте пароль для вышеуказанного имени пользователя. Обязательно выберите MD5 в меню функций.
- user_nicename — Введите псевдоним или любое подходящее имя для этого пользователя-администратора.
- user_email — добавьте адрес электронной почты, который вы хотите связать с этой учетной записью.
- user_url — это URL-адрес вашего веб-сайта.
- user_registered — выберите дату/время регистрации этого пользователя.
- user_activation_key — оставьте поле пустым.
- user_status — установите значение 0.
- display_name — Поместите имя, которое вы хотите отображать для этого пользователя на сайте (это также может быть ваше значение user_nicename).

- Нажмите кнопку « Сохранить »:
Как видите, здесь показан наш только что созданный пользователь.
Шаг 5. Назначение прав новому пользователю
Мы успешно добавили нового пользователя. Теперь мы добавим привилегии вновь созданному пользователю « Alex ». Это делается через « wp_usermeta «таблица.
Для возможностей мы должны добавить новую строку в таблицу « wp_usermeta ».
Из перечисленных таблиц базы данных. Откройте таблицу « wp_usermeta ».
Вы увидите полную структуру таблицы « wp_usermeta ». Мы собираемся добавить привилегии нашему новому пользователю. Итак, нажмите на « New Item ».
Вы увидите 4 текстовых поля для заполнения. Позвольте мне описать, что там писать.
- umeta_id — оставьте это поле пустым, оно генерируется автоматически.

- user_id — это идентификатор пользователя, которого вы создали на предыдущих шагах (мы использовали номер 15).
- мета_ключ – wp_capabilities
- мета_значение – a:1:{s:13:»администратор»;b:1;}
Нам снова нужно добавить новую строку в таблицу « wp_usermeta ». Нажмите « Новый элемент ». И заполните поля, как показано ниже.
- umeta_id — оставьте это поле пустым, оно генерируется автоматически.
- user_id — это идентификатор пользователя, которого вы создали на предыдущих шагах (мы использовали номер 15).
- мета_ключ — wp_user_level
- мета_значение – 10
Шаг 6. Вход в систему с учетными данными нового пользователя
Мы успешно добавили нового пользователя с именем « Alex » и назначили ему « Администратор 9». 0063» человека. Теперь мы собираемся проверить это, войдя на наш сайт. Посетите URL панели администратора WordPress. Напишите « имя пользователя » и « пароль » вашего вновь созданного пользователя.
0063» человека. Теперь мы собираемся проверить это, войдя на наш сайт. Посетите URL панели администратора WordPress. Напишите « имя пользователя » и « пароль » вашего вновь созданного пользователя.
Как видите, мы успешно вошли в систему с новым именем пользователя « Alex ».
Вышеупомянутый метод был для управления пользователями WordPress через базу данных. Это немного технично. Но вы также можете управлять пользователями и их ролями из панели администратора WordPress. Вы можете следовать пошаговым инструкциям о том, как добавить пользовательские роли в WordPress. Сталкивались ли вы с трудностями? Не стесняйтесь спрашивать, используя раздел комментариев ниже.
Поделитесь своим мнением в комментариях.
КОММЕНТАРИЙ СЕЙЧАС
Поделиться этой статьей
Мустаасам Салим
Мустаасам — менеджер сообщества WordPress в Cloudways — управляемой платформе хостинга WordPress, где он активно работает и любит делиться своими знаниями с сообществом WordPress.