Содержание
Как добавить счетчик Яндекс Метрики на сайт
Яндекс Директ без Метрики – деньги на ветер! Счетчик Яндекс Метрики необходим для того чтобы Вы могли отслеживать взаимодействие пользователей с Вашим сайтом и понять какие ключевые фразы приносят Вам клиентов из Яндекс Директ, а какие просто впустую тратят Ваш бюджет. Яндекс Метрика – must have. Как поставить счетчик на сайт, какие настройки задать и как установить счетчик на сайт Вы узнаете ниже.
Содержание статьи:
- Как зарегистрировать (создать) счетчик Яндекс Метрики.
- Как правильно настроить код счетчика
- Как правильно установить Яндекс Метрику на сайт.
- Как установить Метрику на сайт с CMS (1С-Битрикс, Drupal, Joomla, OpenCart, PrestaShop, ShopScript или WordPress).
- Как установить Метрику на сайт без CMS
- На что следует обратить внимание при установке
Как создать счетчик Яндекс Метрики
Авторизуйтесь или создайте Яндекс почту. Если у Вас нет Яндекс Почты – зарегистрируйте ее перейдя по адресу https://passport.yandex.ru/registration и заполните все необходимые поля. Если у Вас уже есть Яндекс Почта – переходите к пункту №2
Если у Вас нет Яндекс Почты – зарегистрируйте ее перейдя по адресу https://passport.yandex.ru/registration и заполните все необходимые поля. Если у Вас уже есть Яндекс Почта – переходите к пункту №2
Создание нового счетчика
Перейдите по адресу: https://metrika.yandex.ru/ и войдите в Яндекс Почту на который Вы хотите создать счетчик Яндекс Метрики
Нажмите на кнопку «Добавить счетчик», как показано на рисунке.
Имя счетчика. Введите название Вашего сайта, чтобы позже Вы могли легко ориентироваться в Метрике. В нашем примере это: gorbeckiy.ru
Адрес сайта. Укажите домен для которого Вы хотели бы установить счетчик. Например: gorbeckiy.ru
Дополнительные адреса сайта. Используются для мониторинга доступности сайта, фильтрации посторонних данных из отчётов и сбора статистики по внутренним переходам. Если у Вас только один адрес сайта, то оставьте это поле пустым.
Принимать данные только с указанных адресов.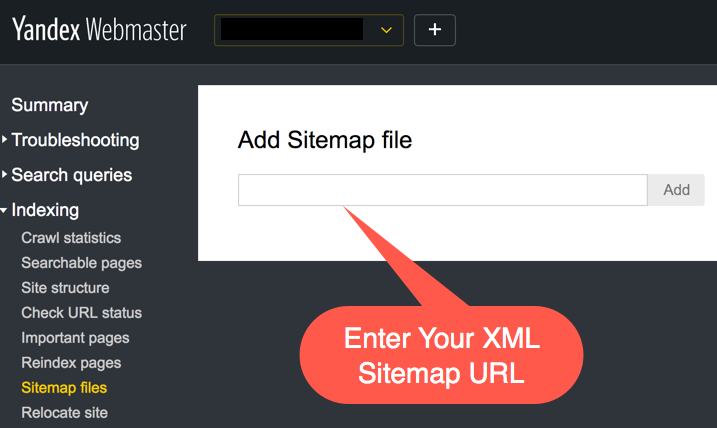 Если после начала работы Вы увидите в отчётах о посещаемости данные с других сайтов, то установите галочку в этом поле. При создании счетчика галочку не ставьте.
Если после начала работы Вы увидите в отчётах о посещаемости данные с других сайтов, то установите галочку в этом поле. При создании счетчика галочку не ставьте.
Часовой пояс – в этом меню установите время, которое соответствует Вашему постоянному месту проживания, чтобы Вы позже не запутались в оценке эффективности посещений сайта по времени суток. Например, если Вы живете в Москве, то оставьте GTM +3, а если в Красноярске, то выберите GTM +7.
Валюта – установите ту валюту в которой Вы планируете получать доход от продажи Ваших товаров или услуг, чтобы удобно отслеживать ценность цели, данные по доходу Директа и электронной коммерции.
Тайм-аут визита в минутах – установите время бездействия посетителя на сайте (от 30 до 360 минут), после которого визит считается завершенным. Действия посетителя на сайте по истечении установленного времени будут считаться в рамках нового визита.
Если Вы владелец сайта услуг, интернет-магазина или блога – оставьте длительность тайм-аута без изменений. Если Вы владелец киносайта, то уставите тайм-аут визита на 3 часа, чтобы корректно получать данные о поведение пользователей, которые просматривают фильмы Тарантино)))
Если Вы владелец киносайта, то уставите тайм-аут визита на 3 часа, чтобы корректно получать данные о поведение пользователей, которые просматривают фильмы Тарантино)))
Установите галочку в поле Я принимаю условия Пользовательского соглашения и нажмите на желтую кнопку «Создать счетчик».
Настройка кода счетчика Яндекс Метрики
После того, как Вы нажали «создать счетчик» Вы автоматически попадаете на страницу настроек кода счетчика.
Если Вы не попали на эту страницу автоматически или настраиваете счетчик ранее установленный на сайт, то Вам необходимо перейти по ссылке https://metrika.yandex.ru/list (при необходимости авторизуйтесь), и напротив созданного Вами нового счетчика назад на шестеренку и перейти выбрать в верхнем меню «код счетчика».
Введите логин и пароль от Яндекс Почты с которой был зарегистрирован счетчик Яндекс Метрики.
Теперь нам необходимо настроить код счетчика под наши задачи:
Вебвизор, карта скроллинга, аналитика форм.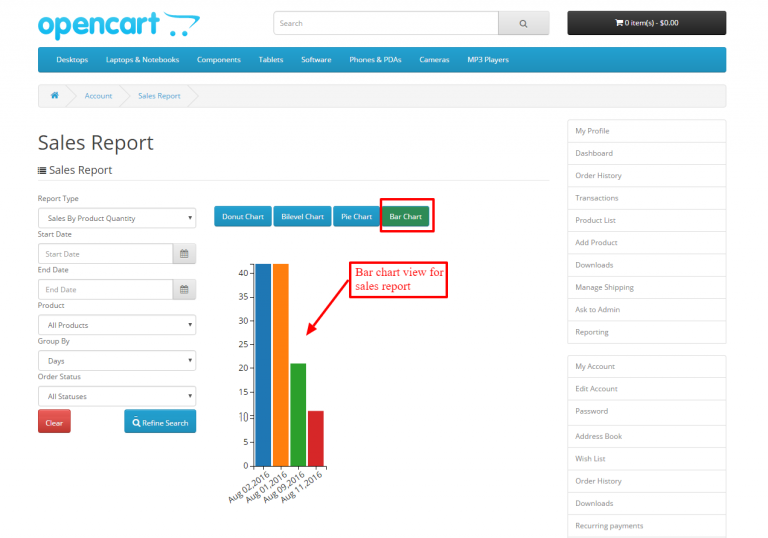
Обязательно включаем эту опцию. Вебвизор, карта скроллинга и аналитика форм отвечают за запись поведения пользователей на Вашем сайте. На основании этих данных мы сможем провести глубокий анализ и дать рекомендации по повышению конверсии сайта.
Отслеживание хеша в адресной строке браузера. Добавьте эту опцию, если Ваш сайт работает на AJAX. Если Вы не знаете на какой CMS работает Ваш сайт – уточните этот вопрос у разработчика.
Асинхронный код – галочка стоит по умолчанию, оставляем все, как есть (код не блокирует и не влияет на скорость загрузки страницы вашего сайта).
Для XML сайтов– элемент noscript не должен использоваться в XML-документах. Добавьте эту опцию, если Ваш сайт работает на XML. Если Ваш сайт работает на обычной CMS (WordPress, Битрикс, Joomla и т.д) – пропустите этот пункт.
В одну строку – облегчает установку кода на сайт. Мы не используем этот пункт, т.к. код Метрики поставить несложно. Вы убедитесь в этом ниже.
Вы убедитесь в этом ниже.
Запрет отправки на индексацию страниц сайта. Страницы сайта, на которых установлен код Яндекс.Метрики с включенной опцией, не отправляются автоматически на индексацию. Это важно когда на сайте есть закрытая информация, которая не должна оказаться в открытом доступе.
Информер. Включите эту опцию если хотите чтобы на Вашем сайте отображался счетчик с показателями посещаемости. Эта опция даст возможность каждому посетителю Вашего сайта видеть его посещаемость, в том числе и конкурентам. Поэтому если вы не продаете рекламу на Вашем сайте – не включайте ее.
Отправка данных электронной коммерции. Опция позволяет подключить Ecommerce через веб-интерфейс. Если опция включена, по умолчанию JavaScript-массиву присваивается имя dataLayer. Вы можете изменить его в поле Имя контейнера данных. Актуально для интернет-магазинов, которые подключают ecommerc на свой сайт. Если Вы не владелец интернет-магазина оставьте ее пустой.
Нажимаете желтую кнопку «Сохранить»
Убедить, что кнопка «Сохранить» стала серого цвета. Это значит, что все настройки зафиксированы в коде счетчика и он готов к установке на сайт. В самом низу страницы, прямо под кодом счетчика Вы увидите кнопку «Скопировать». Нажмите на нее, чтобы скопировать код счетчика в буфер обмена.
Установка Метрики на сайт
Теперь есть 2 варианта, обратиться к программисту или установить код Метрики на Ваш сайт самостоятельно.
Вариант №1. Делегируем задачу
Если у Вас есть связь со специалистом, который разрабатывал Ваш сайт:
- Откройте на Вашем компьютере программу блокнот.
- Вставьте туда скопированный ранее код Метрики.
- Нажмите сохранить файл на рабочем столе.
- Откройте Вашу почту или мессенджер.
- Скопируйте туда текст: «Здравствуйте! Установите, код Метрики на каждую страницу сайта непосредственно после открывающего тега < body > (полностью и без изменений).
 » И прикрепите к письму сохраненный на рабочем столе тестовый файл с кодом Метрики.
» И прикрепите к письму сохраненный на рабочем столе тестовый файл с кодом Метрики. - Отправьте письмо программисту.
Вариант №2. Самостоятельно устанавливаем код Метрики на сайт
Для сайтов с CMS. Если ваш сайт работает на CMS-системе, код счётчика нужно вставить в файл, отвечающий за генерацию заголовка (header) всех страниц сайта. В этом случае код также размещается после открывающего тега < head > или < body >.
“
CMS-система — это программа для управления содержимым сайта, от англ. Content Management System. С её помощью можно загружать и удалять с сайта тексты, изображения или видео, не имея навыков программирования.
Если Ваш сайт работает на CMS: 1С-Битрикс, Drupal, Joomla, OpenCart, PrestaShop, ShopScript или WordPress – перейдите по ссылке, нажимаете на «Плагины для CMS» выберите Вашу CMS и установите плагин, далее следуйте инструкциям по настройке плагина.
Для сайтов без CMS
Разметите код Метрики непосредственно после открывающего тега <body>.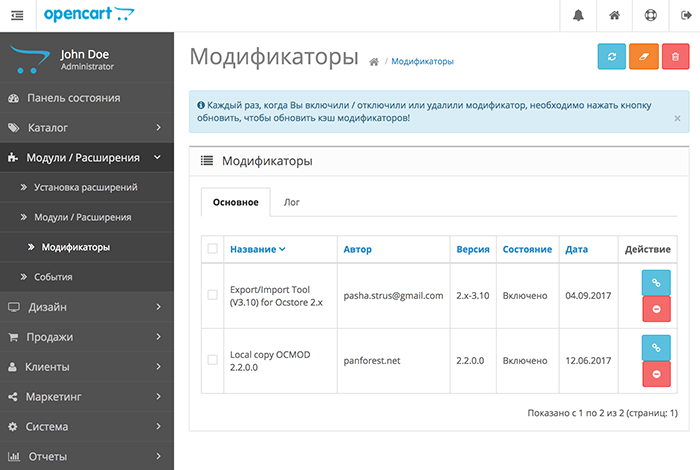 Чем выше по тексту будет размещён код, тем быстрее он будет загружаться и отправлять информацию о просмотрах. Даже если посетитель почти сразу закроет страницу, такой просмотр, скорее всего, будет засчитан.
Чем выше по тексту будет размещён код, тем быстрее он будет загружаться и отправлять информацию о просмотрах. Даже если посетитель почти сразу закроет страницу, такой просмотр, скорее всего, будет засчитан.
Обратите внимание:
- Часто на одном сайте используются несколько CMS. Например, одна отвечает за содержимое сайта, а другая — за форум. Код Метрики нужно разместить в каждой CMS.
- Код нужно добавить на все страницы вашего сайта без исключений. Если на каких-то страницах кода не окажется, для Метрики посетитель будет то возникать на сайте, то пропадать, и тогда в статистику попадут искажённые данные.
- Если вы измените настройки кода Метрики, вам потребуется обновить код, размещённый на вашем сайте.
Если на сайт регулярно заходят посетители, вы увидите первую статистику практически сразу после установки кода на сайт. Обычно время поступления данных в отчёты не превышает трёх минут.
Статья написана Павлом Горбецким
Как установить счетчик Яндекс Метрики на сайт
«Яндекс Метрика» позволяет анализировать различные характеристики сайтов: поведение пользователей, источники трафика (реклама в «Яндекс», Google, социальных сетях, поисковый трафик), эффективности каждого источника и т.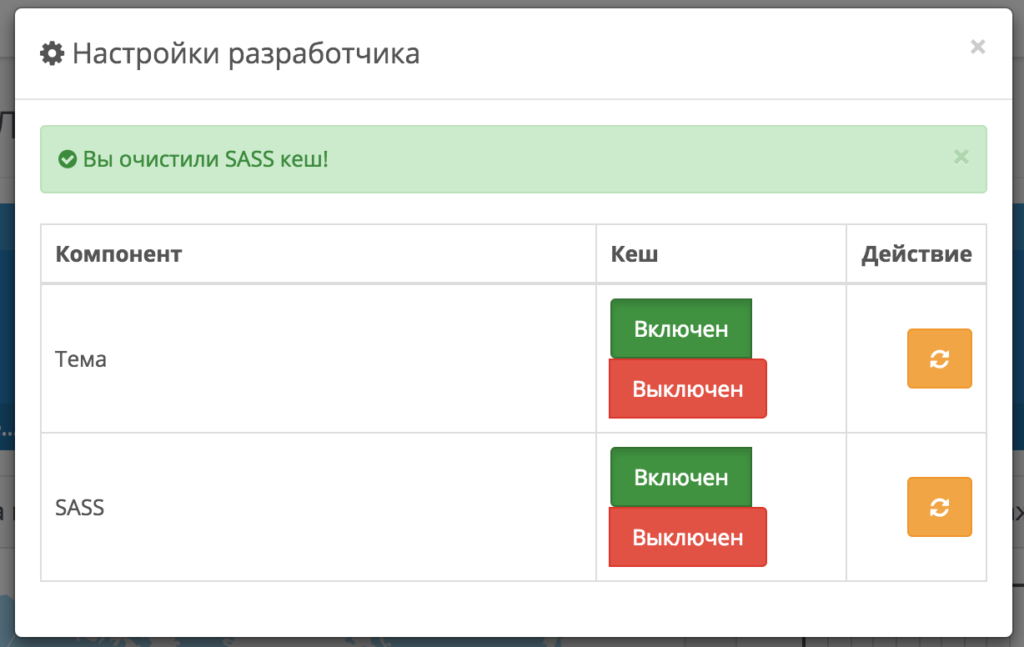 д. Статистические данные и отчеты «Метрики» используют для формирования рекомендаций по оптимизации сайта, рекламных каналов, seo-продвижения. Внедряя и тестируя различные гипотезы, на основании данных «Метрики» можно судить об их актуальности.
д. Статистические данные и отчеты «Метрики» используют для формирования рекомендаций по оптимизации сайта, рекламных каналов, seo-продвижения. Внедряя и тестируя различные гипотезы, на основании данных «Метрики» можно судить об их актуальности.
Две самые распространенные системы веб-аналитики – «Яндекс Метрика» и Google Analytics. Каждая из них содержит нечто, чего нет в другой, поэтому они дополняют друг друга. К примеру, Analytics содержит отчеты об ассоциированных конверсиях, моделях атрибуции. Но при этом у «Метрики» есть «Вебвизор», карта кликов и аналитика форм. Однако вполне допустимо использовать одну систему.
В статье мы расскажем о том, как настроить и установить «Яндекс Метрику» на сайт.
Оглавление:
Работа счетчика «Метрики»
Шаг 1. Создаем счетчик и первично его настраиваем
Шаг 2. Делаем расширенные настройки
Шаг 3. Устанавливаем счетчик
Шаг 4.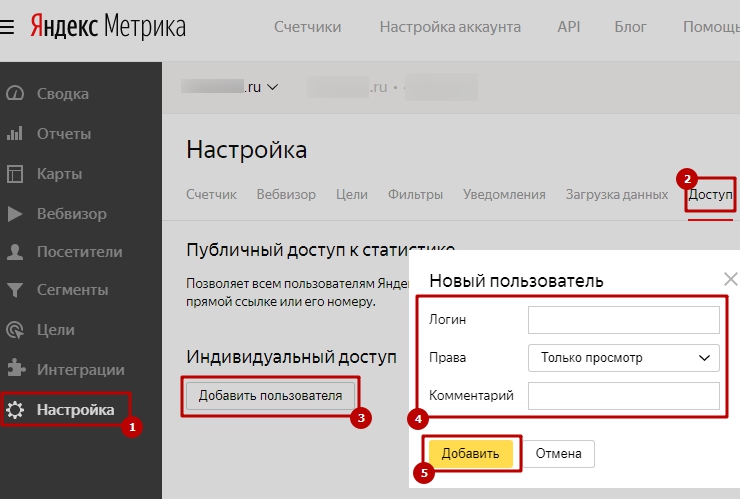 Устанавливаем счетчик на сайты с CMS и сайты на конструкторах
Устанавливаем счетчик на сайты с CMS и сайты на конструкторах
Cобираем данные
Работа счетчика «Метрики»
Для того, чтобы счетчик работал, на все страницы сайта должен быть установлен специальный программный код. В данном коде будет содержаться уникальный номер счетчика, который генерируется при создании счетчика «Метрики». Программным кодом собирается вся информация и передается в «Метрику».
Поэтому для начала создаем новый счетчик со своим номером.
Шаг 1. Создаем счетчик и первично его настраиваем
Заходим на сайт «Яндекс Метрика» и авторизируемся в нужном аккаунте (в котором ведется контекстная реклама в «Директе» или в любом другом). Те, у кого уже создан счетчик, могут пропустить этап создания и перейти сразу к проверке правильности его настроек. Если счетчик настроен неверно – потребуется обновление и переустановка на сайте.
Жмем кнопку «Добавить счетчик».
В одном аккаунте могут быть несколько счетчиков (причем для разных сайтов (доменов)). В таких случаях вместо надписи «Не найдено ни одного счетчика» будет отображаться список счетчиков.
В таких случаях вместо надписи «Не найдено ни одного счетчика» будет отображаться список счетчиков.
Переходим к настройкам счетчика. На появившейся странице вводим основные данные: название счетчика (1) (понятное для вас) и адрес (домен) сайта (2).
Дополнительные адреса сайта (3) указываются не всегда, а только для зеркала сайта. Или в тех случаях, когда в один счетчик нужно собирать данные по нескольким сайтам. Отмечаем пункт «Принимать данные только с указанных адресов» (4) (данные от посторонних сайтов не будут передаваться в ваш счетчик). Отмечаем пункт «Включая поддомены» (5) (данные будут передаваться со всех поддоменов сайта). Даже если в настоящем у сайта нет поддоменов, но они появятся в будущем, то настройки счетчика изменять не потребуется. Устанавливаем часовой пояс (6).
Также рекомендуем отмечать опцию «Вебвизор, карта скроллинга, аналитика форм» (7). Вебвизор записывает экран во время визита каждого пользователя сайта и каждая запись может быть просмотрена. Благодаря этому можно определить наиболее интересные пользователю страницы и области сайта, и наоборот – объекты, вызывающие проблемы. Аналитика форм и карты ссылок, кликов и скроллинга предоставляют данные по кликабельности ссылок и областей сайта, по распределению внимания по областям сайта, по взаимодействию с формами. Эти функции позволяют правильно понимать, как функционируют сайт и источники трафика, и внедрять необходимые улучшения.
Благодаря этому можно определить наиболее интересные пользователю страницы и области сайта, и наоборот – объекты, вызывающие проблемы. Аналитика форм и карты ссылок, кликов и скроллинга предоставляют данные по кликабельности ссылок и областей сайта, по распределению внимания по областям сайта, по взаимодействию с формами. Эти функции позволяют правильно понимать, как функционируют сайт и источники трафика, и внедрять необходимые улучшения.
Принимаем условия соглашения (8) и сохраняем счетчик.
Счетчик создан. И ему присвоен уникальный номер.
Далее мы завершим его настройку и только после этого установим на сайт. Помните, что при каждом изменении в настройках счетчика, требуется его переустановка на сайте (не относится к изменению/добавлению целей). Поэтому не устанавливаем код счетчика на сайте, пока не настроим его окончательно.
Читайте также
Нативная реклама: обзор и примеры
Шаг 2.
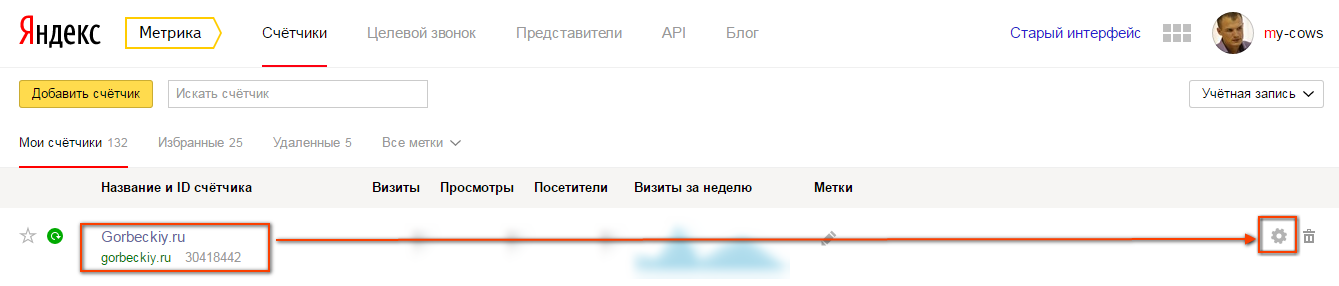 Делаем расширенные настройки
Делаем расширенные настройки
Раскрывающийся список «Дополнительные настройки» оставляем так, как отмечено по умолчанию.
Ранее нужно было делать дополнительные настройки для «Вебвизора». Но в настоящее время для него «Метрикой» используется версия 2.0, не требующая дополнительных установок. Можно лишь отключить запись нажатия клавиш, но мы этого делать не будем.
Теперь, во избежание искажения статистики, настроим фильтрацию входящего трафика и приведем его к нужному виду для отчетов.
Переходим на вкладку «Фильтр» в настройках. Отмечаем опцию «Не учитывать мои визиты». Так «Метрикой» не будут учитываться в статистике ваши визиты.
Если необходимо исключение еще какого-то трафика, например, офиса вашей организации (вряд ли посещения менеджеров, операторов, маркетологов и дизайнеров отражают поведение потенциальных клиентов), нужно добавить новый фильтр. Выбираем тип фильтра «Исключить трафик». В ячейке «Поле» оставляем «IP адрес» (есть еще «Заголовок» и «URL страницы», но для данного случая не подходят) и прописываем IP-адреса офиса (точные или в интервале).
В ячейке «Поле» оставляем «IP адрес» (есть еще «Заголовок» и «URL страницы», но для данного случая не подходят) и прописываем IP-адреса офиса (точные или в интервале).
Напротив активных фильтров должны быть проставлены галочки. Входящий трафик фильтруется в порядке, соответствующем расположению фильтров в данном списке. Фильтр можно деактивировать, убрав галочку, или удалить. Для того, чтобы изменения передались в код счетчика «Метрики», сохраняем их.
В разделе «Операции» данной вкладки можно привести отображение данных в удобный вид. Например, можем вырезать определенные параметры у реферера или url страниц, убрать якоря, заменить домен и т.д.
Последняя опция на вкладке «Фильтрация посещений роботами». По умолчанию фильтрация производится по строгим правилам. Если повышение входящего трафика происходит скачкам без видимых на то причин – рекомендуем установить галочку «Фильтровать роботов по строгим правилам и по поведению». Сохраняем результат.
Сохраняем результат.
Если в будущем потребуется изменить что-то в настройках счетчика – кликните на колесико напротив необходимого счетчика. После этого откроется окно настроек.
Шаг 3. Устанавливаем счетчик
Для установки счетчика на сайт, нужно скопировать его код. Заходим на вкладку «Счетчик» в меню настроек и копируем код нажатием на кнопку «Скопировать код».
Требуется поместить этот код на все страницы сайта между тегами <head> или <body>. В коде страницы код «Метрики» должен располагаться как можно ближе к началу. Это обеспечит фиксацию даже очень кратких визитов пользователей.
Если вы – обладатель статического сайта html (что сейчас редко), то зачастую на таких сайтах небольшое число страниц. Поэтому поставить «Метрику» вручную не будет слишком долго и сложно. Но если у вас динамический сайт, сайт с большим числом страниц, сайт на конструкторе или сайт с CMS – есть другие методы установки.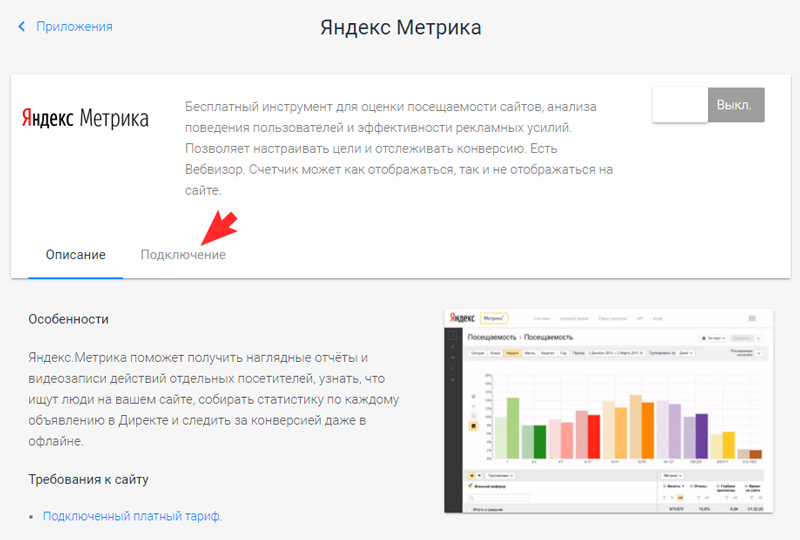
Шаг 4. Устанавливаем счетчик на сайты с CMS и сайты на конструкторах
«Яндекс» разработал автоматизирующие установку счетчика плагины для самых популярных CMS. Скачайте плагин для нужной CMS, установите его, авторизуйтесь и укажите номер счетчика. Плагины разработаны для следующих CMS: 1С-Битрикс, AdvantShop, Drupal, Django, Joomla, WordPress и других. А также для конструкторов: LPgenerator, Tilda, Ecwid, GetResponse и т.д. Полный перечень смотрите по ссылке выше.
Также есть возможность самостоятельно установить код счетчика, не вдаваясь в подробности устройства CMS. Для этого отыщите файл (через административную панель или файловый менеджер), содержащий генерируемый заголовок страницы (файлы шаблонов генерируемых страниц). У WordPress, например, этот файл называется header.php, у Joomla – index.php, у OpenCart – footer.tpl (для OpenCart на компьютер файл скачивается через FTP, редактируется и закачивается обратно). В файле будет тег <head> или <body>, в который и нужно вставить код «Метрики». Преимущество такого метода – вам не нужно устанавливать код «Метрики» на каждую страницу. Код автоматически будет генерироваться вместе с содержимым страниц.
Преимущество такого метода – вам не нужно устанавливать код «Метрики» на каждую страницу. Код автоматически будет генерироваться вместе с содержимым страниц.
Также, в случае использования на сайте систем управления тегами, установка счетчика – простой процесс. Нужно создать новый тег и добавить туда код счетчика.
Читайте также
15 ошибок, из-за которых ваша контекстная реклама не будет работать
Собираем данные
Счетчик начинает собирать данные сразу после установки. То, что установка прошла удачно и счетчик собирает данные, видно по его статусу. Оранжевый круг станет зеленым. И при наведении на него курсора мыши всплывет подсказка «Корректно установлен». Начнет отображаться число визитов, посетителей и просмотров за календарные сутки с момента установки счетчика.
Настройка и установка счетчика «Метрики» – процесс несложный. Следуйте инструкции, устанавливайте счетчик на сайт и не забывайте анализировать статистику и улучшать сайт и рекламу!
Следуйте инструкции, устанавливайте счетчик на сайт и не забывайте анализировать статистику и улучшать сайт и рекламу!
А если вам нужна помощь в продвижении бизнеса в интернете от профессионалов, оставляйте заявку.
Решение вопросов с целями — Яндекс.Метрика. Справка
Этот раздел поможет вам узнать больше о возможных проблемах с настройкой цели и способах их решения.
- Шаг 1. Проверьте свой тег
Убедитесь, что:
Тег не установлен на целевой странице. Если часть содержимого сайта отображается во фрейме, также установите код тега внутри фрейма.
Другие скрипты на сайте тег не блокируют.
Тег не блокируется расширением Adblock Plus.
Отсутствие фильтров исключает целевую страницу из статистики.
Проверьте, работает ли ваш тег на сайте.
Цель также может не считаться выполненной, если пользователь покинул страницу до загрузки тега.

- Шаг 2. Проверьте настройки на сайте
Выберите тип цели:
JavaScript событиеПросмотр страницыМногошаговая цельНажмите на адрес электронной почтыНажмите на номер телефонаОтправить формуОткрыть мессенджер
Цель не считается выполненной в следующих случаях:
Отсутствует код для вызова методаreachGoal.
МетодreachGoal добавлен правильно, но событие, запускающее этот метод, не происходит. (например, если не произошло событие onsubmit для отправки данных формы).
Идентификатор тега, указанный в методеreachGoal, отличается от тега с целью «Событие JavaScript».
Убедитесь, что методreachGoal также вызывается правильно. Если вы используете:
Новый формат
ym(XXXXXX, 'reachGoal', 'goal'), установите на сайт новый код тега (рекомендуется).
Старый формат
yaCounterXXXXXX.reachGoal('goal'), можно использовать любую версию кода тега.Если у вас старая версия кода тега и методreachGoal вызывается до инициализации кода тега, в консоли браузера отображается следующая ошибка: «yaCounterХХХХХХ не определен». Мы рекомендуем добавить параметр triggerEvent в фрагмент кода, а также сделать возможным выполнение цели после проверки инициализации тега.
- Шаг 3. Проверьте настройки цели
Убедитесь, что идентификатор цели в методеreachGoal соответствует идентификатору цели в настройках тега.
Данные рекомендации не помогли
Цель не считается выполненной в следующих случаях:
На странице присутствует цикл перенаправления.
URL-адреса страниц сайта содержат привязку (например, https://example.com/page/ #fragment ), и страница не обновляется при открытии этого адреса.
 Мы рекомендуем включить отслеживание хеша в адресной строке браузера в настройках тега, а затем обновить фрагмент кода на всех страницах сайта.
Мы рекомендуем включить отслеживание хеша в адресной строке браузера в настройках тега, а затем обновить фрагмент кода на всех страницах сайта.
- Шаг 3. Проверьте настройки цели
Убедитесь, что:
URL целевой страницы указан правильно.
Ошибок в условии цели не обнаружено. Выберите условие, для которого хотите создать цель:
url: matchsurl: containsurl: начинается с url: регулярное выражение
Убедитесь, что адрес страницы, указанный в условии цели, соответствует URL целевой страницы (префикс «www» не влияет на адрес). Например, если вы хотите отслеживать сеансы для https://www. example.ru/page/ , настроить цель можно так:
https:// example.com/page/ .
https://www. example.com/page/ .
Эти рекомендации не помогли
Убедитесь, что целевой URL содержит часть адреса, указанного в условии цели.

Например, если адрес https://example.com/ каталог , условие цели «URL: содержит каталог » будет работать, но «URL: содержит каталог/ » не будет, так как нет / в конце URL целевой страницы. Если ваша цель — щелкнуть номер телефона, вы должны ввести %2B вместо + в условии цели (тел: %2B 7495 111-11-11).
Эти рекомендации не помогли
Убедитесь, что целевые URL-адреса начинаются с части адреса, указанной в настройках цели, и включают протокол (HTTP / HTTPS). Например, если вы хотите отслеживать https://www.example.com/catalog/ диван и https://example.com/catalog/ кроват, ваша цель должна выглядеть так: «URL: начинается с https://example.com/ каталог «или» URL: начинается с https://example.com/ каталог/ «).
Эти рекомендации не помогли
Убедитесь, что URL назначения соответствуют регулярному выражению, заданному в настройках цели.
 Условия регулярного выражения
Условия регулярного выраженияПроверить регулярное выражение
Проверить правильность выражение, откройте отчет «Популярные» и создайте сегмент для просмотров регулярных выражений. Например, если вы хотите подсчитать количество сеансов для страниц, в URL которых есть числа, ваше целевое условие может выглядеть так: «URL: регулярное выражение \ г. Образец отчета с сегментом
Эти рекомендации не помогли
Убедитесь, что каждый шаг не может быть выполнен без завершения предыдущего.
- Шаг 3. Проверьте настройки цели
Убедитесь, что ваши шаги настроены правильно. Выберите условие:
url: matchurl: containsurl: начинается с url: регулярное выражениесобытие: идентификатор цели
Убедитесь, что адрес страницы, указанный в условии цели, соответствует URL целевой страницы (префикс «www» не влияет на адрес) .
 Например, если вы хотите отслеживать сеансы для https://www. example.ru/page/, вы можете настроить свою цель следующим образом:
Например, если вы хотите отслеживать сеансы для https://www. example.ru/page/, вы можете настроить свою цель следующим образом:https:// example.com/page/.
https://www. example.com/page/ .
Эти рекомендации не помогли
Убедитесь, что целевой URL содержит часть адреса, указанного в условии цели.
Например, если адрес https://example.com/ каталог , условие цели «URL: содержит каталог » будет работать, но «URL: содержит каталог/» не будет, так как нет / в конце URL целевой страницы. Если вашей целью является щелчок по номеру телефона, вы должны ввести %2B вместо + в условии цели (тел.: %2B 7495 111-11-11).
Эти рекомендации не помогли
Убедитесь, что целевые URL-адреса начинаются с части адреса, указанной в настройках цели, и включают протокол (HTTP / HTTPS).

Например, если вы хотите отслеживать https://www.example.com/catalog/ диван и https://example.com/catalog/ кроват, ваша цель должна выглядеть так: «url: начинается с https://example.com/ каталог » или «URL: начинается с https://example.com/ catalog/ «).
Эти рекомендации не помогли
Убедитесь, что URL-адреса назначения соответствуют регулярному выражению, заданному в настройках цели. Условия регулярного выражения
Проверить регулярное выражение
Чтобы проверить выражение, откройте отчет Popular и создайте сегмент для представлений регулярных выражений. Например, если вы хотите подсчитать количество сеансов для страниц, в URL-адресах которых есть числа, ваше целевое условие может выглядеть так: «URL: регулярное выражение \d». Пример отчета с сегментом
Эти рекомендации не помогли
ID цели в методеreachGoal должен совпадать с ID цели в настройках тега.

Эти рекомендации не использовались;t help
Проверьте настройки цели, чтобы убедиться, что адрес электронной почты правильный. Он должен быть таким же, как в ссылке на сайте, но без mailto:. Например, [email protected].
Эти рекомендации не помогли
Проверьте настройки цели, чтобы убедиться в правильности номера телефона. Он должен быть таким же, как в ссылке на сайте, но без тел:. Например, +70123456789.
Эти рекомендации не помогли
Цель не считается выполненной в следующих случаях:
Параметры формы не изменились (ID (id), имя (name) или путь к DOM-элементу).
Форма не установлена в iframe. Если форма установлена в iframe, убедитесь, что в iframe установлен тот же код тега, что и на сайте.

Цель настроена на конкретную форму.
В этом случае убедитесь, что:
Цель настроена для всех форм.
В этом случае убедитесь, что форма не установлена в iframe. Если форма установлена в iframe, убедитесь, что в iframe установлен тот же код тега, что и на сайте.
- Шаг 3. Проверьте настройки цели
Добавьте параметр _ym_debug=1 к URL-адресу страницы в адресной строке браузера и перезагрузите страницу.
http://example.com/?_ym_debug=1
Откройте консоль. Должно появиться следующее сообщение:
Цель формы. Счетчик ХХХХХ. Init
Указывает, что форма работает.
Отправьте форму. После этого вы увидите в консоли сообщение:
Цель формы. Счетчик ХХХХХ. Форма: ? [идентификаторы ваших форм]
Эти рекомендации не помогли
Проверьте настройки цели, чтобы убедиться, что URL-адрес в ссылке на мессенджер правильный:
Messenger URL Yandex.  Messenger
Messengerhttps://yandex.ru/chat/ Facebook m.me, messenger.com, www .messenger.com Skype skype Telegram t.me, tg://, telegram.me, tlgg.ru, tele.click Viber viber:// , partner.viber.com/ WhatsApp wa.me, api.whatsapp.com, web.whatsapp.com, whatsapp:// ВК vk.me, vk.com/im, vk://
Цель «Просмотр страницы» — Яндекс.Метрика. Справка
Этот тип цели позволяет отслеживать:
Трафик на определенную страницу или несколько страниц.
Трафик по исходящей ссылке.
Загрузка файлов.
Совет. Пользователи могут достичь цели не на сайте, а где-то еще, например, по телефону. Для подсчета таких пользователей настройте передачу данных коллтрекера в Яндекс.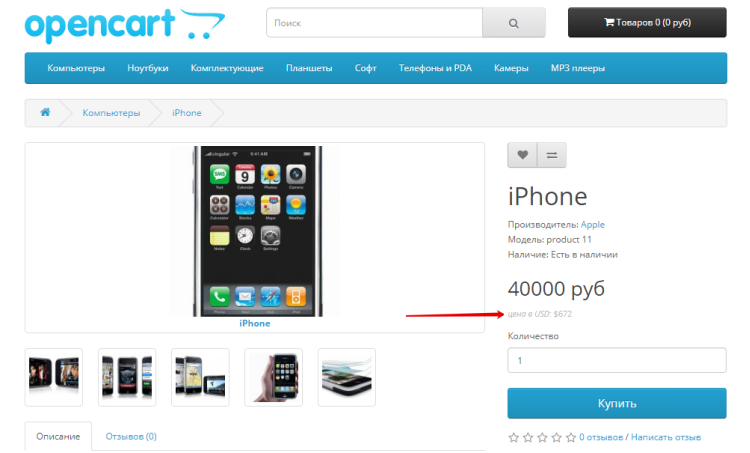 Метрику. Далее вы можете добавлять звонки в отчеты Яндекс.Метрики, а также использовать специальную группу отчетов.
Метрику. Далее вы можете добавлять звонки в отчеты Яндекс.Метрики, а также использовать специальную группу отчетов.
Как создать цель «Просмотр страницы»
Ограничения
Примеры:
В Яндекс.Метрике заходим в меню слева на страницу Goals.
Нажмите Добавить цель.
В поле Имя введите имя создаваемой цели.
Выберите тип цели Просмотр страницы.
Укажите желаемое условие. Вы можете добавить до 10 условий.
Нажмите Добавить цель. Созданная цель появится в списке целей. Яндекс.Метрика начнет собирать по нему статистику в течение нескольких минут.
Проверить правильность работы цели.
Существует несколько типов условий, доступных при создании цели. Условия объединяются оператором ИЛИ, поэтому цель считается выполненной, если выполняется хотя бы одно из поставленных условий.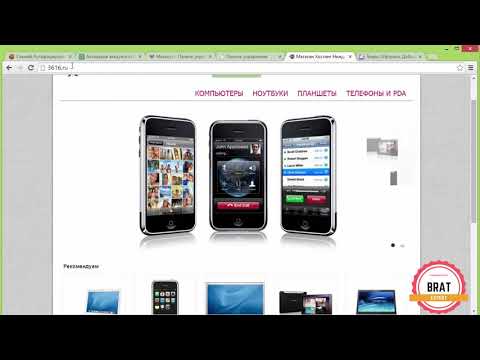
| Условие | Описание |
|---|---|
| URL: соответствует полному URL целевой страницы. | |
| URL: содержит | Укажите часть URL. Используйте этот вариант, если целевых страниц несколько и их можно объединить одним условием. Укажите как можно большую часть URL-адреса, чтобы цель выполнялась только на нужных страницах. Пример Если указано условие /abc, цель будет достигнута на страницах example.com/abc-1, example.com/abc/2 и example.com/abcd. |
| URL: начинается с… | Указана только первая часть URL. Пример Если установлено условие https://example.com/abc/, цель будет выполнена на страницах https://example.com/abc/1, https://example.com /abc/2 и https://example.com/abc/1/2/3. |
| URL-адрес: регулярное выражение | Используется для отслеживания URL-адресов, соответствующих пользовательскому шаблону. |
При обработке условия такие символы, как ?, #, & и точки (.), удаляются из конца URL-адреса. Например, для URL-адресов http://example.com/?, http://example.com/# и http://example.com/?var=1& сравнение будет производиться с http:// example.com/, http://example.com/, http://example.com/?var=1 соответственно. Чтобы добавить эти символы, кроме точки, в URL-адрес, используйте условие регулярного выражения url:.
Если вы хотите, чтобы цель была достигнута для просмотров страниц с URL-адресами, содержащими знак плюс, поместите в шаблоне %2B вместо символа +.
Пример
Для каждого тега можно установить не более 200 целей.
Сервис регистрирует пользователя, выполняющего одну и ту же цель по одному и тому же тегу не чаще одного раза в секунду.
За один сеанс пользователя сервис может зарегистрировать до 400 выполнений всех целей, созданных для тега.
Если вы отредактируете тег или цель, ранее собранная информация не изменится.
Если вы удалите цель, информация, собранная для нее, больше не будет доступна в отчетах.
Установите тип условия «url: содержит».
Введите в качестве условия полный или частичный путь к файлу (или его имени) на вашем сайте.

Отслеживание загрузок файлов

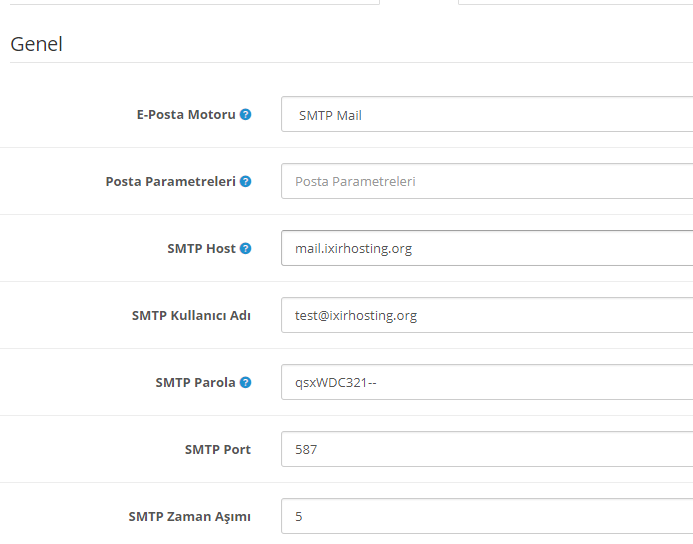 » И прикрепите к письму сохраненный на рабочем столе тестовый файл с кодом Метрики.
» И прикрепите к письму сохраненный на рабочем столе тестовый файл с кодом Метрики.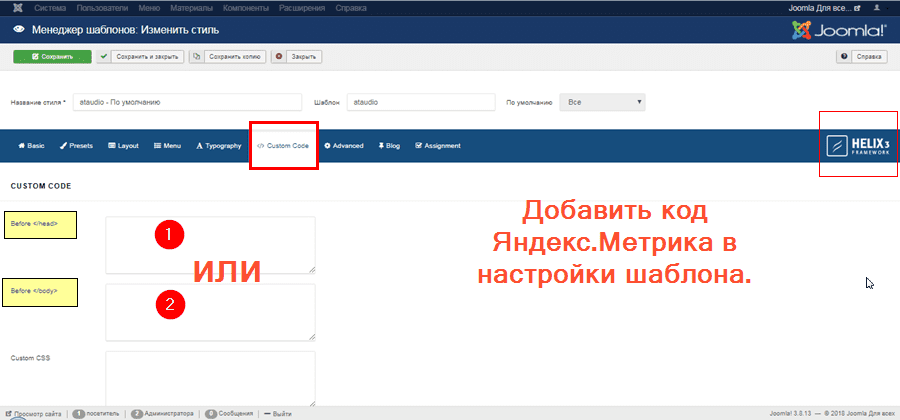

 Мы рекомендуем включить отслеживание хеша в адресной строке браузера в настройках тега, а затем обновить фрагмент кода на всех страницах сайта.
Мы рекомендуем включить отслеживание хеша в адресной строке браузера в настройках тега, а затем обновить фрагмент кода на всех страницах сайта.
 Условия регулярного выражения
Условия регулярного выражения Например, если вы хотите отслеживать сеансы для https://www. example.ru/page/, вы можете настроить свою цель следующим образом:
Например, если вы хотите отслеживать сеансы для https://www. example.ru/page/, вы можете настроить свою цель следующим образом: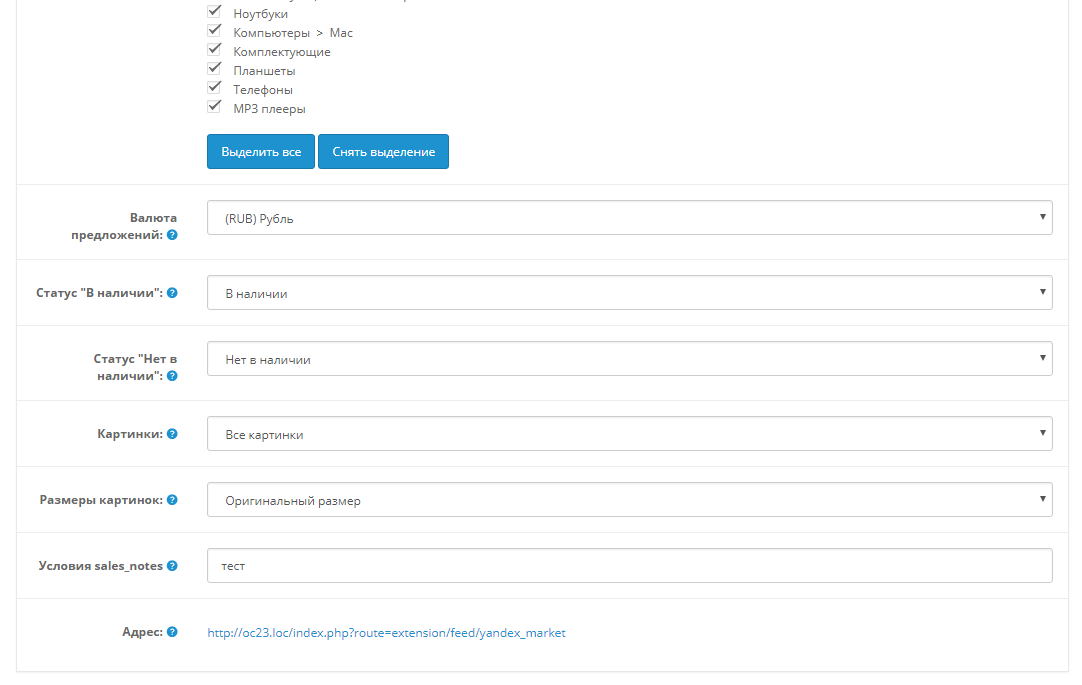
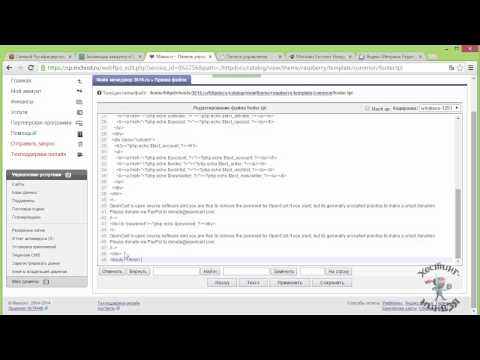
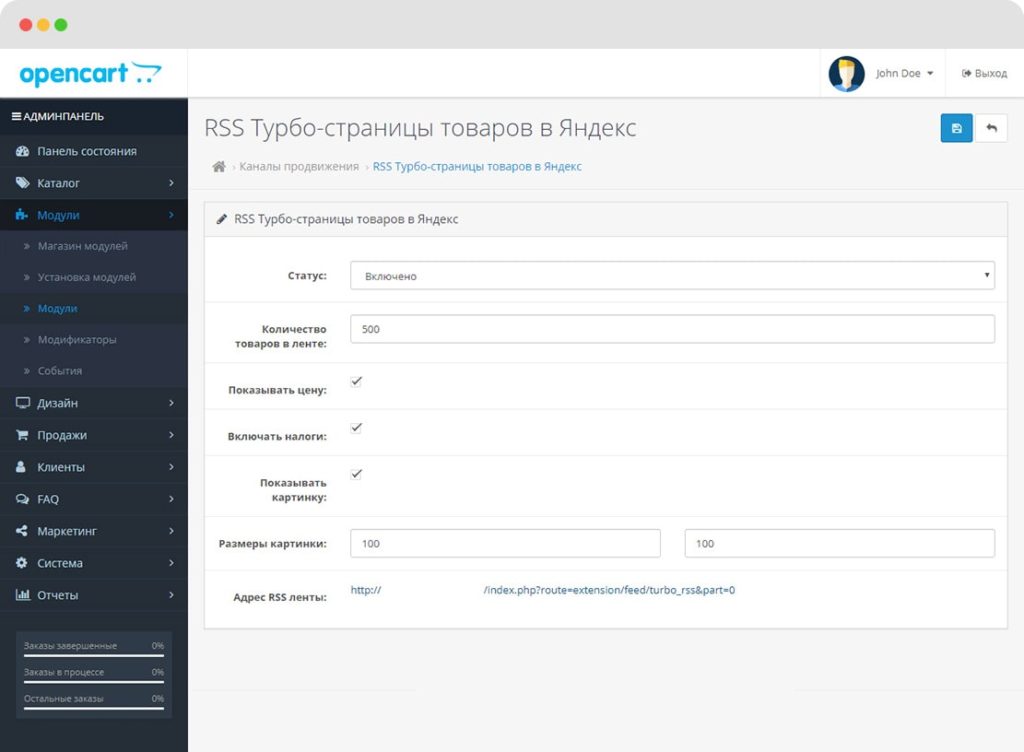
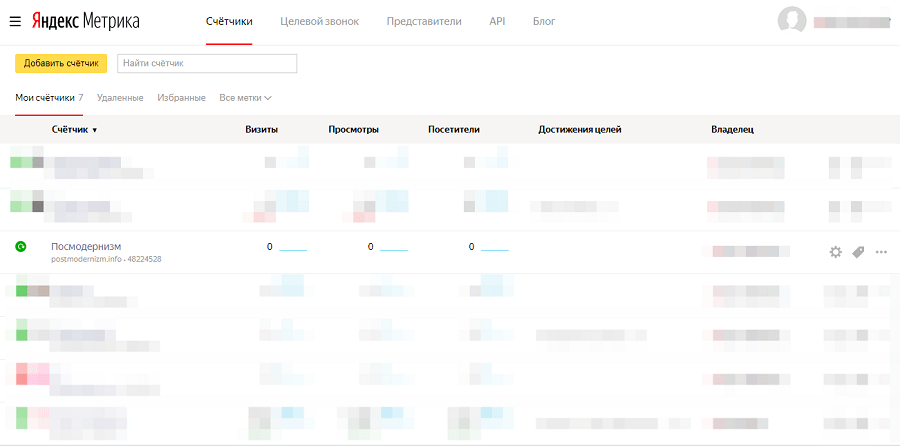 Messenger
Messenger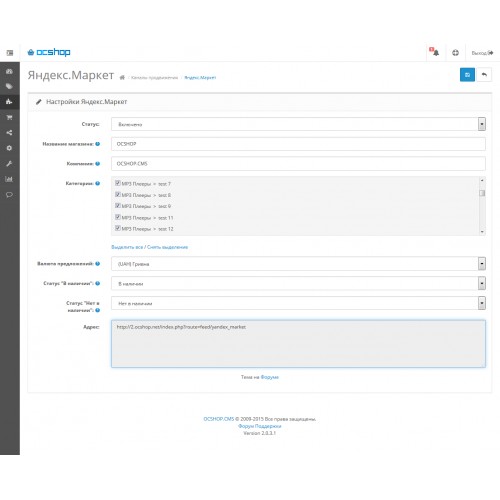 Используйте это условие, если хотите отслеживать просмотры в подкаталогах.
Используйте это условие, если хотите отслеживать просмотры в подкаталогах.