Содержание
Редактирование карточек товаров
Как изменить характеристики товара
Вы можете самостоятельно изменить любые характеристики, кроме:
- категории — нельзя редактировать совсем;
- характеристик вариантов — если с этим товаром уже была поставка на склад по FBO или первая продажа на FBS.
Чтобы их исправить, напишите в поддержку: Контент / Работа с карточкой товара → Ошибка в созданном товаре.
Всё остальное можно редактировать самостоятельно. Есть несколько способов:
- в личном кабинете;
- с помощью XLS-шаблона;
- в онлайн-таблицах;
- в приложении Ozon Seller;
- через API;
- в 1С через плагин Synchrozon.
Если отредактируете характеристики товара любым из способов, снова отправим его на модерацию, изменения проверим в течение суток.
В личном кабинете
- Откройте раздел Товары и цены → Список товаров.
- В строке с нужным товаром нажмите ⋮ и выберите Редактировать товар.

- Когда всё будет готово, нажмите Сохранить товар — изменения отправятся на модерацию.
В XLS-шаблоне
В онлайн-таблицах
В приложении Ozon Seller
- Откройте в приложении вкладку Товары.
- Выберите нужную карточку.
- Нажмите в разделе О товаре.
- Измените нужные поля. Пока в приложении можно отредактировать:
- название, артикул, вес и габариты;
- цену со скидкой и без, ставку НДС;
- штрихкоды — добавить новые, изменить непринятые, выбрать, на каком принтере печатать и в каком формате,
- медиа: фото, образец товара, rich-контент — пока только в приложении на iOS.
- Нажмите Применить.
Подробнее о работе с товарами в приложении
Через API
Для этого нужно настроить интеграцию. Как работает API и документация для программистов
Через 1C через плагин Synchrozon
Для этого нужно подключить плагин Synchrozon — настройка занимает всего 15 минут. После этого вы сможете редактировать товары в 1С, а все обновления будут подтягиваться в личный кабинет. Как всё работает
После этого вы сможете редактировать товары в 1С, а все обновления будут подтягиваться в личный кабинет. Как всё работает
Как изменить сразу несколько товаров
Пока тестируем функцию, поэтому она доступна не всем продавцам.
Этот способ пригодится, если нужно обновить одни и те же поля в нескольких карточках. Например, добавить видео или изменить габариты.
Пока отредактировать можно только характеристики, общие для всех категорий: название, цену, габариты и вес, медиа — фото, видео и видеообложу.
Как это сделать:
Откройте раздел Товары и цены → Список товаров.
Отметьте, какие позиции изменить. Можно выбрать товары из любых категорий.
Нажмите Действия, а затем — Редактировать товары.
Откроется таблица с параметрами выбранных товаров. Измените поля:
- Дважды нажмите на ячейку, чтобы добавить или изменить значение для одной позиции.

- Нажмите Заполнить массово, чтобы указать одинаковое значение для всех товаров.
- Дважды нажмите на ячейку, чтобы добавить или изменить значение для одной позиции.
Когда всё будет готово, нажмите Сохранить.
Подробнее о том, как работать с таблицей
Как заполнить или изменить медиа в таблице
- Выберите товары и откройте таблицу.
- Проскрольте таблицу вправо.
- Дважды нажмите на ячейку, чтобы добавить или изменить медиа для одной позиции.
- Нажмите Заполнить массово в верхней части таблицы, если хотите загрузить одинаковое фото или видео для всех товаров.
- Используйте клавиши Ctrl+C и Ctrl+V, чтобы быстро скопировать все фото или видео из одного товара в другой. Для этого выделите ячейку с медиа и нажмите Ctrl+C. Затем выделите ячейку, куда нужно добавить медиа, и нажмите Ctrl+V.
Как ускорить работу с таблицей
Собрали несколько способов, которые ускорят работу с таблицей, даже если в ней десятки товаров:
| Что сделать | Простой способ |
|---|---|
| Изменить значение в ячейке | Нажмите на неё дважды |
| Копировать и добавлять одно и то же значение, в том числе фото или видео | Используйте сочетание клавиш Ctrl+C и Ctrl+V |
| Перемещаться по ячейкам таблицы | Используйте стрелки на клавиатуре |
| Уменьшить масштаб страницы, если на экране видно не все параметры | Нажмите Ctrl и – |
Работа с товарами в Opencart — INNERWEB.
 PRO
PRO
Первое с чем сталкивается обладатель интернет-магазина на Opencart — это работа с товарами:
- добавление и удаление товара
- редактирование товара
- добавление и редактирование изобржений
- редактирование описания
- добавление/изменение опций товара
- добавление/изменение атрибутов (характеристик)
- задание родительской категории
- присутствие товара в различных категориях
- настройка скидок и акций
Итак, по-порядку.
Добавление у удаление товара
Все товары магазина находятся в административной панели в разделе Каталог — Товары.
На данной странице доступны следующие элементы управления:
- добавление товара
- копирование выбранного товара
- удаление выбранного товара
- редактирование товара
- фильтры для отбора товаров по наименованию, модели, цене, количеству, статусу (вкл./откл.)
- кнопка фильтрации
- чекбокс выбора товара
Чтобы добавить товар, нужно нажать кнопку Добавить (1).
Посмотрим, что внутри у отдельно взятой карточки товара. Для этого нажимаем кнопку Редактировать (4) и переходим в интерфейс редактирования/добавления товара.
Внутри мы видим вкладки внутри которых представлены все настройки, которые присваиваются редактируемому товару, рассмотрим их все.
Вкладка Основное
Здесь заполняются следующие поля:
Наименование — Полное название товара
Описание — Имеется графический редактор, поддерживающий код HTML)
Мета-тег Title — Заголовок страницы товара в браузере (будет виден в поисковой выдаче, как заголовок сайта)
Мета-тег Description — Описание страницы товара (будет видно в поисковой выдаче, как описание сайта)
Мета-тег Keyword — Указание поисковым роботам ключевых слов относящихся к данной странице, считается, что поисковыми алгоритмами этот тег в данный момент не учитывается
Теги товара — общее ключевое слово, которым можно объединить группу товаров, будет показываться в карточке товара у товаров с аналогичным тегом
Вкладка Данные
Перечислю основные поля, заполняемые на этой вкладке:
Модель — Артикул товара
Цена — Стоимость единицы товара
Количество — Количество на складе (может быть установлено абстрактное значение
Минимальное количество — Минимальное кол-во единиц товара, доступное для покупки, то есть если товар продается упаковкой по 12 штук, то можно указать это значение здесь
Вычитать со склада — Удобно использовать, если количество товара обновляется, т.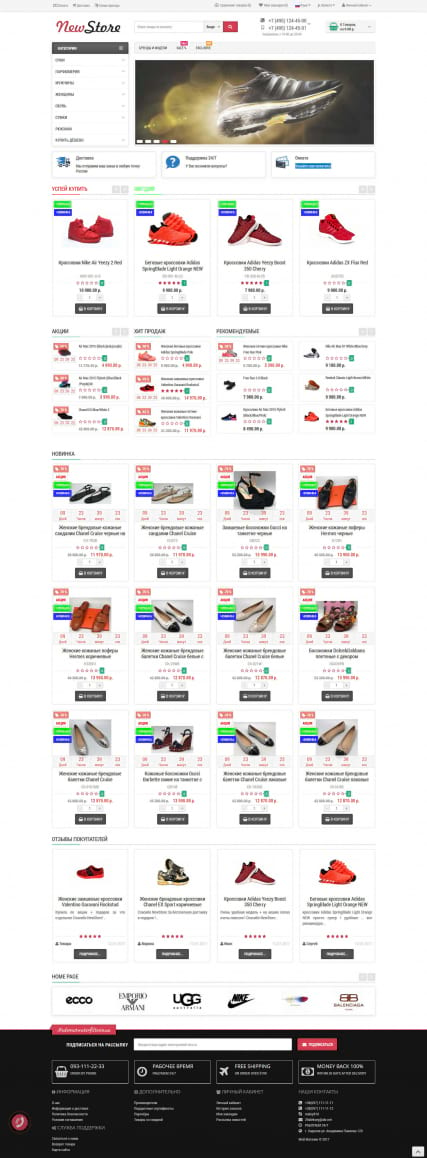 е. когда товар покупают, его количество убывает, что позволяет поддерживать актуальный остаток
е. когда товар покупают, его количество убывает, что позволяет поддерживать актуальный остаток
Отсутствие на складе — По умолчанию лучше ставить Нет в наличии, т.е. если товар отсутствует на складе, то в карточке товара будет соответствующая надпись. Также влияет на работу некоторых дополнений, например Импорт на Яндекс.Маркет, но об этом позже.
Необходима доставка — Если стоит Нет, то в корзине при покупке данного товара не будут показываться способы доставки — это актуально для электронных товаров, в остальных случаях лучше ставить Да
Также на этой вкладке присутствуют менее значительные настройки: Налог, Расположение, Дата поступления, Размеры, Вес, Ед. измерения, Статус и Сортировка.
Вкладка Связи
Производитель — Выбор заранее созданного в магазине Производителя
Показывать в категориях — Выбор категорий, в которых будет отображаться товар
Фильтры — пока опустим, возможно, даже не понадобится
Магазины — по умолчанию Основной магазин
Загрузки — загружаемые при покупке товара файлы
Рекомендуемые товары — список сопутствующих товаров
Вкладка Атрибуты
Слева указываются заранее выбранные характеристики (вводим первые буквы и выбираем из выпадающего списка).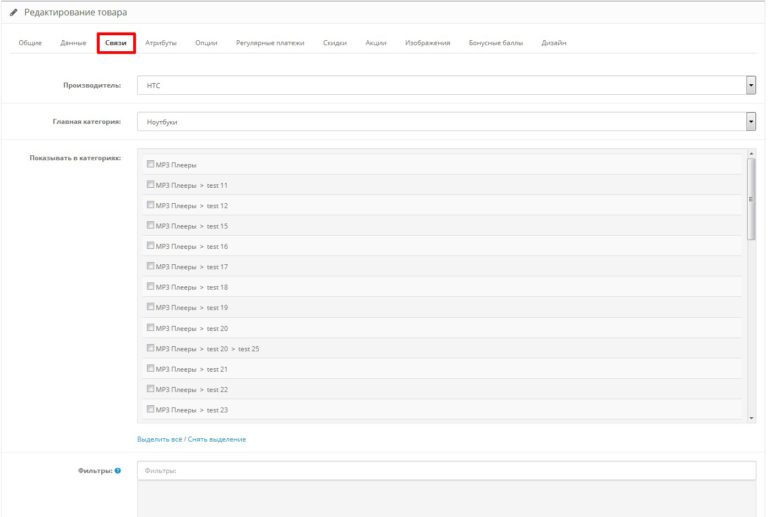
Справа вписываем значение характеристики, рекомендую вводить значения в одном формате (например, 100mhz, но не 100MHZ или 100 Mhz), иначе при фильтрации эти значения атрибутов не будут объединены в одну группу.
Нажимая на кнопки «+» или «-» можно добавлять и удалять атрибуты.
Вкладка Опции
Здесь можно добавлять модификации отдельных товаров и задавать им свою цену, бонусы, вес и количество этих модификаций.
Опции в товаре добавляются из заранее созданных — слева в поле Опция начинаем водить значение (например, Мощность), после чего выбираем опцию в выпавшем списке.
Внимание! Опция добавляется только если выбрать ее из списка, просто вписать ее название недостаточно.
Далее заполняем следующие поля:
Необходимо — обязательна ли опция, если Да, то товар будет невозможно заказать без выбора значения опции перед тем как положить в корзину
Значение опции — Выбор заранее созданного значения для выбранной опции, т.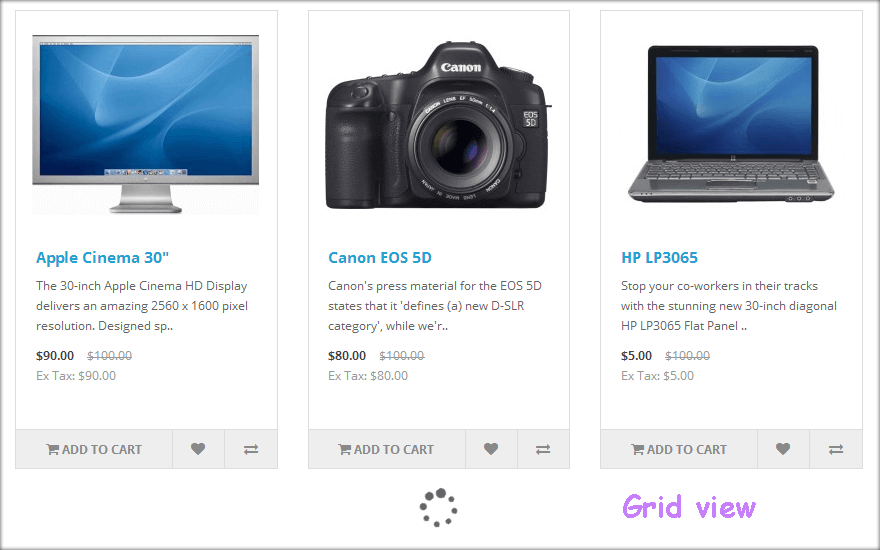 е. для опции Мощность выбираем значение 100Вт.
е. для опции Мощность выбираем значение 100Вт.
Количество — тут указываем количество данной модификации на складе
Вычитать со склада — Да или Нет, про этот параметр написано выше в описании вкладки Данные
Цена, Баллы, Вес — указывается «плюс-значение», т.е. сколько нужно добавить к базовой цене или весу. Если основная цена 1000р, а модификация стоит 1200р, то нужно вписать значение +200
Существует специальный модификатор, чтобы сделать в поле Цена возможность не только вычитать и плюсовать, но и использовать знак «=», что дает возможность указывать точную цену опции, т.е. если модификация стоит 1200р, то указываем «=1200».
Позже, когда найду этот модификатор выложу его сюда.
Вкладка Скидка
Здесь можно задать скидку на объем покупаемого товара, т.е. при покупке 10 единиц товара цена одна, при покупке 20 товаров цена другая.
Группа клиентов — выбираем группу клиентов, которые могут получить данную скидку, по умолчанию для обычного покупателя группа Default
Количество — необходимое для получения скидки кол-во товара
Приоритет — по умолчанию «1»
Цена — стоимость товара по данной акции
Дата начала — старт акции
Дата конца — завершение
Кнопки «+» и «-« служат для создания и удаления акций
Вкладка Акция
Здесь можно создать акционную цену на товар, тогда на сайте в карточке товара будет отображаться зачеркнутая старая цена и новая. В зависимости от используемого шаблона или специальных модулей, может отображаться сумма скидки или процент, а также специальный стикер или обратный отсчет.
В зависимости от используемого шаблона или специальных модулей, может отображаться сумма скидки или процент, а также специальный стикер или обратный отсчет.
Все товары, отмеченные акцией выводятся кроме специальных модулей, на отдельной странице по адресу
site.ru/index.php?route=product/special (при выключенном ЧПУ) или
site.ru/special (при включенном ЧПУ)
Группа клиентов — выбираем группу клиентов, на которые будет распространяться акция, по умолчанию для обычного покупателя группа Default
Приоритет — по умолчанию «1»
Цена — стоимость товара по данной акции
Дата начала — старт акции
Дата конца — завершение
Кнопки «+» и «-« служат для создания и удаления акций
Вкладка Изображение
На этой вкладке добавляем главное изображение товара и второстепенные
При нажатии на изображение появляются кнопки для редактирования или удаления товара
При нажатии на «Редактирование» переходим в интерфейс выбора и загрузки изображения на сервер (файловый менеджер) для дальнейшего отображения в карточке товара
Элементы управления файлового мееджера при выборе или загрузке фото:
- Удаление фото
- Создание новой папки
- Загрузка изображения на сервер с компьютера
- Обновление страницы файлового менеджера
- Перемещение на папку вверх
Вкладка Бонусы
Каждому товару можно задать стоимость в бонусных баллах, то есть количество баллов, за которые можно приобрести данный товар.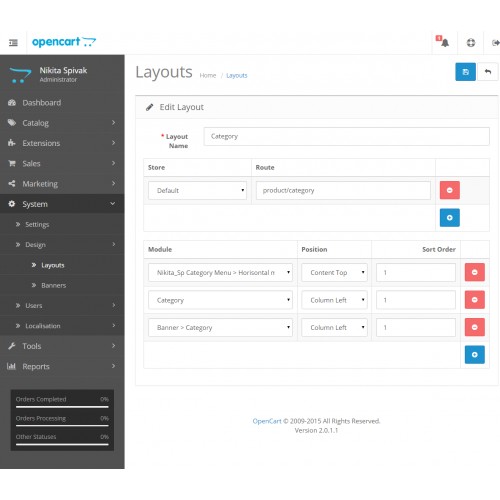
Также можно указать сколько накопительных бонусов получит клиент за покупку этого товара, после покупки сумма накопленных баллов будет отображаться в личном кабинете покупателя.
Баллы — стоимость товара в баллах
Бонусные баллы — начисляемые за покупку накопительные бонусные быллы
Для данного функционала имеются расширения, которые рассмотрим в разделе Модули и расширения.
Оставшиеся вкладки:
SEO — Латиницей без пробелов заполняется URL-адрес товара (например, apple-cinema), существуют модификаторы для автозаполения данного поля. Но стоит быть осторожнее — главное чтобы модификатор не перезаписывал данное поле при сохранении товара если поле уже заполнено, иначе адрес страницы может поменяться, что вредно для SEO.
Дизайн — В Opencart для любой страницы можно создать свою схему дизайна с определенным набором и расположением модулей на странице. Заранее созданный макет можно присвоить товару, категории или любой другой странице на вкладке Дизайн.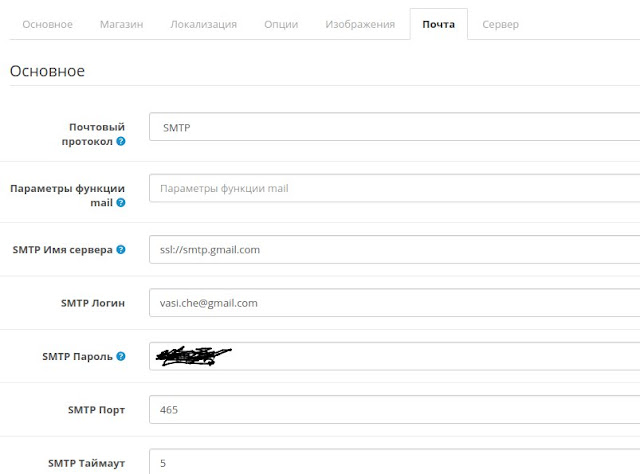
Целиком и досконально тему работы с товарами в рамках одной статьи раскрыть невозможно, поэтому если где-то не ясно или я что-то не расписал — задавайте вопросы в комментариях и по обратной связи. В следующих статьях постепенно будут раскрываться все тонкости настройки товаров и расширяться общая картина работы с сайтом.
Услуги по загрузке продуктов OpenCart, компания по вводу данных OpenCart
OpenCart — широко используемая платформа для продажи товаров через Интернет как на местном, так и на международном рынке. Как мы знаем, деньги и время играют важную роль как для владельца бизнеса, так и для клиентов. В India-Data-Entry.com мы предоставляем индивидуальные и оптимизированные решения для услуг загрузки продуктов OpenCart.
Служба загрузки товаров OpenCart — очень трудоемкая и утомительная задача. Наши специалисты являются экспертами в управлении категориями продуктов OperCart, улучшении изображений, тегах и атрибутах продуктов, дополнительных продажах и кросс-ячейках, массовой загрузке, описании продуктов и обзорах продуктов.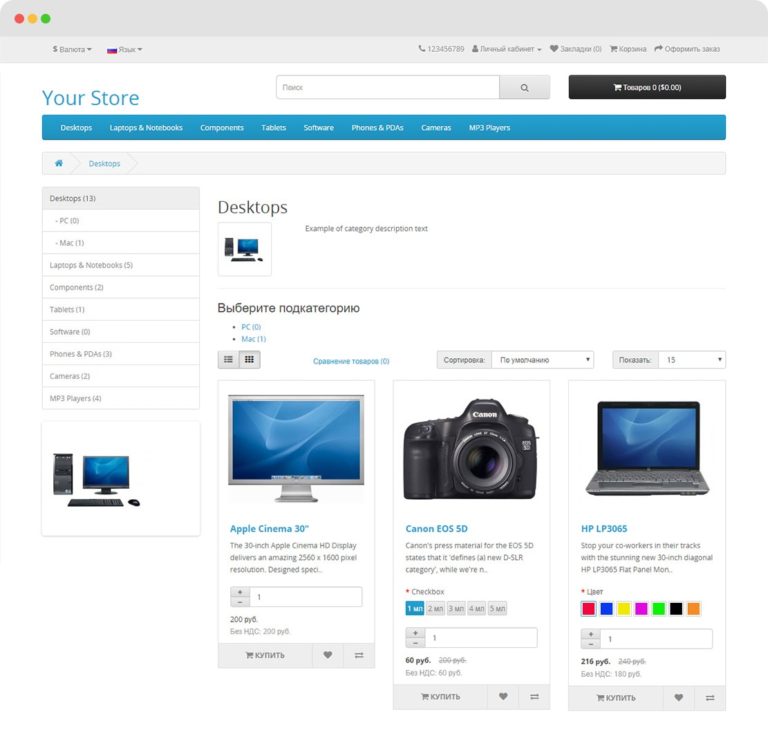
Почему стоит выбрать India-Data-Entry.com для ваших услуг ввода данных OpenCart?
Наша команда очень эффективно извлекает данные из соответствующих источников, таких как файлы PDF, файлы MS Excel, каталоги и изображения или веб-сайт производителя для вашего магазина OpenCart.
OpenCart Услуги по улучшению имиджа товара : Чтобы привлечь клиентов к вашей продукции, наши специалисты придают вашим изображениям элегантный вид. Они редактируют, изменяют размер, меняют фон и удаляют ненужные объекты и т. д. с изображений.
Управление категориями продуктов OpenCart : Мы управляем категориями и подкатегориями и назначаем продукты в правильную категорию, чтобы клиенты могли легко найти продукт.
Добавление и редактирование продуктов: Наши специалисты по загрузке продуктов OpenCart могут добавлять и редактировать сведения о продукте, такие как название продукта, мета-заголовок, ключевые слова, URL-адрес страницы продукта, артикул и описание и т.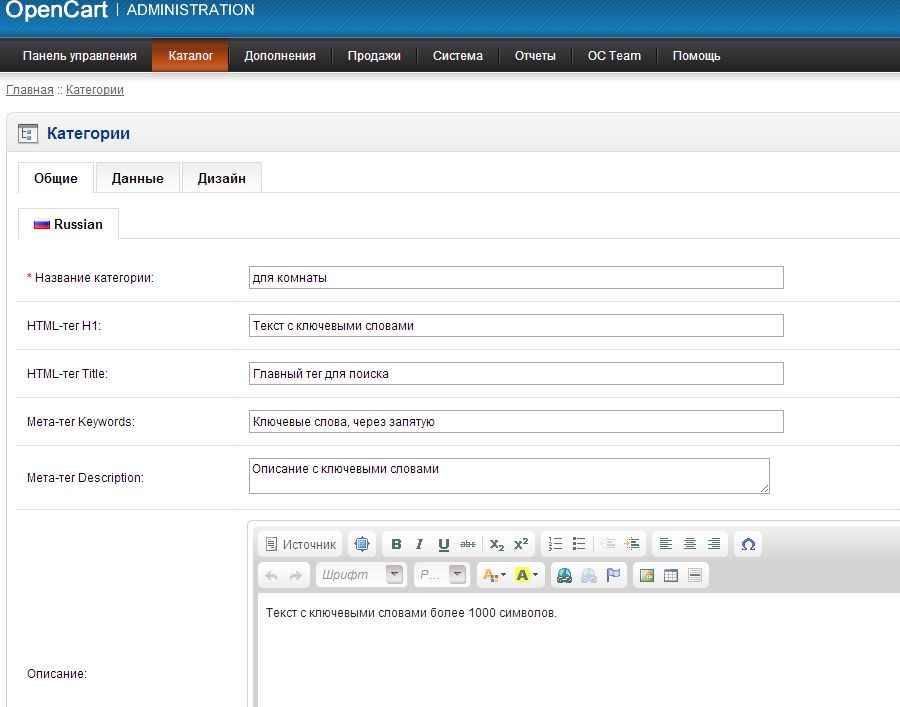 д. Мы также обновляем существующие поля продукта в соответствии с вашими требование.
д. Мы также обновляем существующие поля продукта в соответствии с вашими требование.
OpenCart Цена товара : Мы поможем вам добавить и обновить цены на товары и специальные цены на товары.
Обзоры продуктов OpenCart : Мы поможем вам удалить и отредактировать нежелательные комментарии к вашим продуктам в благоприятной форме.
Массовая загрузка OpenCart : Мы поможем вам загрузить массовые товары на платформу электронной коммерции OpenCart. Наша команда поможет вам справиться с большим объемом продукции.
OpenCart Управление переопределением URL-адресов : Наши специалисты по вводу данных opencart создают описательные URL-адреса для ваших продуктов, чтобы сделать их более удобными для поисковых систем.
Описание продукта : Мы создаем уникальное описание для продуктов, которое помогает в SEO и повышает коэффициент конверсии.
Преимущества аутсорсинга OpenCart Услуги по загрузке данных о продуктах:
-
Стопроцентная точность -
Доступ к квалифицированной рабочей силе, которая имеет опыт как ручного ввода данных о продуктах OpenCart, так и автоматической массовой загрузки.
-
Полная безопасность и конфиденциальность данных -
50-60% экономия на операционных расходах -
Круглосуточная поддержка клиентов -
Отличная коммуникационная стратегия -
Сквозная поддержка служб ввода данных OpenCart -
Фиксированные цены (без скрытых платежей)
ПОЧЕМУ ОБРАЩАТЬСЯ К НАМ?
Вы можете СВЯЗАТЬСЯ С НАМИ в любое время, если вы хотите узнать больше о нашей аутсорсинговой загрузке продуктов OpenCart и услугах по вводу данных о продуктах OpenCart, решениях и ценах.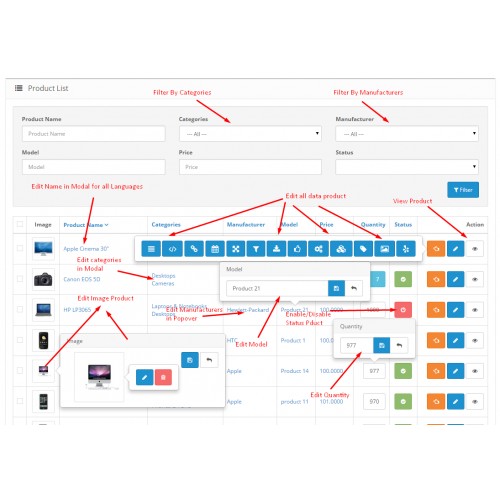
Настройка модуля «Рекомендуемые товары PRO» для OpenCart
Установка модуля «Рекомендуемые продукты PRO»
Для установки модуля «Pro» Рекомендуемые товары Для OpenCart нужно:
- Зайдите в панель администрирования сайта и выберите «Дополнения» -> «Модули»:
- В открывшемся списке модулей выберите «Рекомендуемые продукты PRO» и нажмите кнопку «Установить»:
- Перейдите в раздел «Дополнения» -> «Менеджер дополнений» и нажмите на кнопку «Обновить» в открывшемся окне.
На этом установка модуля завершена и можно переходить к редактированию настроек модуля.
Изменить настройки модуля
Для редактирования настроек модуля перейдите в админку сайта и выберите раздел «Дополнения»->«Модули». В открывшемся списке модулей выберите «Рекомендуемые продукты PRO» и нажмите на кнопку «Редактировать»:
После этого на экране появится окно редактирования настроек модуля:
«» Вкладка «Общие» используется для настройки следующих параметров:
- Статус.
 Для того, чтобы подключить этот модуль к магазину, в поле «Статус» выберите «Включено»:
Для того, чтобы подключить этот модуль к магазину, в поле «Статус» выберите «Включено»: - Имя. Это поле используется для ввода имени модуля. Например, создадим модуль, который будет отображать рекомендуемые товары в карточке товара, с названием «Рекомендуемые товары для карточки товара»:
- Заполнить по месту использования. Этот модуль позволяет пользователю самостоятельно настроить блок рекомендуемых товаров: выбрать название блока, шаблон вывода, товары для отображения в блоке, количество рекомендуемых товаров.
Для того, чтобы пользователь мог самостоятельно настроить данный блок, в поле «Заполнение по месту использования» выберите «Отключено»:
В данном случае «Заголовок» , «Шаблон», поля и вкладка «Вкладки», с помощью которых можно выбрать необходимые товары для отображения в блоке:
Если же в поле «Заполнить по месту использования» выберите значение «Включено», модуль автоматически сформирует список рекомендуемых товаров в зависимости от того, на какой странице будет отображаться этот блок.
В этом случае на форме редактирования настроек модуля поля «Заголовок», «Шаблон», , а также вкладка «Вкладки» будут недоступны пользователю для редактирования:
Например , давайте сами настроим блок «Рекомендуемые товары» . Для этого в поле «Заполнение по месту использования» выберите значение «Отключено»:
- Заголовок. Это поле позволяет добавить заголовок для блока, который будет отображать рекомендуемые товары на всех языках магазина (в данном случае на английском, русском и украинском). Например, добавим заголовок блока «Рекомендуемые продукты»:
- Шаблон. С помощью этого поля вы можете выбрать необходимый шаблон для отображения блока похожих товаров. Модуль «Products Featured PRO» для OpenCart поддерживает три шаблона: «Шаблон по умолчанию», «Шаблон списка» и «Шаблон слайдера».
 Например, выберите тип шаблона «Шаблон по умолчанию»:
Например, выберите тип шаблона «Шаблон по умолчанию»:
Вкладка «Вкладки» предназначена для выбора товаров, которые будут отображаться в Блок «Рекомендуемые товары».
Этот модуль позволяет не только отображать определенное количество рекомендуемых товаров в блоке, но и создавать вкладки с рекомендуемыми товарами, которые можно разместить в блоке.
Для примера создадим вкладку, которая будет отображать женскую обувь в блоке рекомендуемых товаров. Для этого введите название вкладки «Обувь женская» и нажмите на кнопку «Добавить»:
В результате откроется форма настройки вкладки:
Данная форма предназначена для установки следующих параметров:
- Статус. Для отображения вкладки в блоке рекомендуемых товаров в поле «Статус» выберите «Включено»:
- Заказ.
 С помощью этого поля можно задать порядок отображения вкладок в блоке. Например, установим порядок отображения вкладок равным 1. Это означает, что эта вкладка будет отображаться первой в блоке рекомендуемых товаров. рекомендуемый/18.png» />
С помощью этого поля можно задать порядок отображения вкладок в блоке. Например, установим порядок отображения вкладок равным 1. Это означает, что эта вкладка будет отображаться первой в блоке рекомендуемых товаров. рекомендуемый/18.png» /> - Название вкладки. Это поле позволяет добавить название вкладки, которое будет отображаться в блоке рекомендуемых товаров, на всех языках магазина (в данном случае на английском, русском и украинском). Например, добавим название вкладки «Обувь женская»:
- Для установки необходимых размеров изображений рекомендуемых товаров необходимо указать их ширину и высоту в соответствующих полях:
- Продукты. Это поле используется для выбора товаров, которые будут отображаться в блоке «Рекомендуемые товары» на созданной вкладке. Для добавления товаров на вкладку введите название нужного товара:
Этот модуль позволяет отображать любое необходимое количество рекомендуемых товаров. Например, добавим четыре товара:
Например, добавим четыре товара:
Чтобы удалить товар из вкладки, нажмите на кнопку удаления рядом с названием товара:
Важно!!! После внесения всех изменений необходимо нажать кнопку Кнопка «Сохранить»:
После сохранения настроек модуля перейдите в панель администрирования сайта и выберите раздел «Дополнения»->«Модули». Модуль появился в списке модулей «Рекомендуемые товары PRO->Рекомендуемые товары для Карточки Товара»:
Теперь этот модуль можно подключить к любой странице сайта. Для этого зайдите в панель администрирования сайта и выберите раздел «Дизайн»->«Схемы». В списке схем выберите схему, в которую вы хотите добавить «Рекомендуемые продукты » и нажмите кнопку «Редактировать». Для этого примера выберем схему «Товар»:
В окне редактирования схемы нажмите на кнопку «Добавить модуль»:
В списке модулей выберите «Рекомендуемые товары PRO->Рекомендуемые товары для карточки товара », в графе «Местоположение» выберите нужное расположение блока и задайте порядок сортировки:
После внесения всех изменений нажмите на кнопку «Сохранить»:
В итоге после добавления модуля к схеме «Товар» получаем следующую карточку товара:
В этом примере создана отдельная вкладка, на которой отображаются рекомендуемые женские туфли.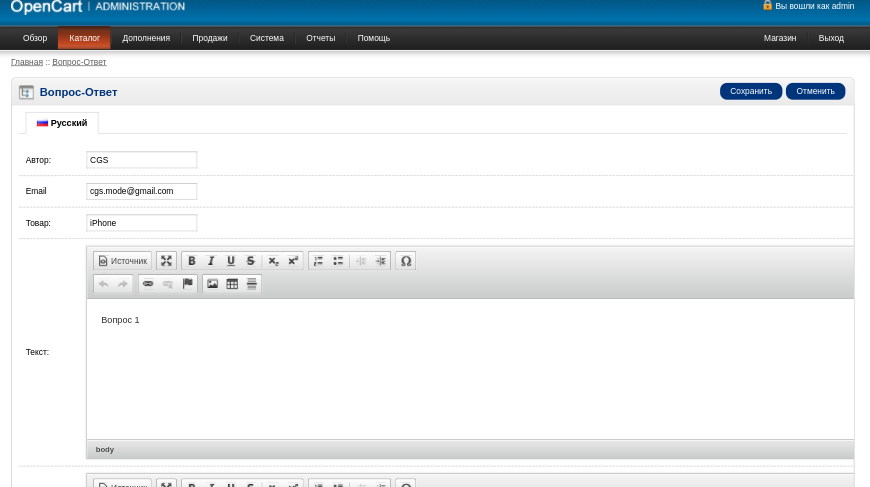


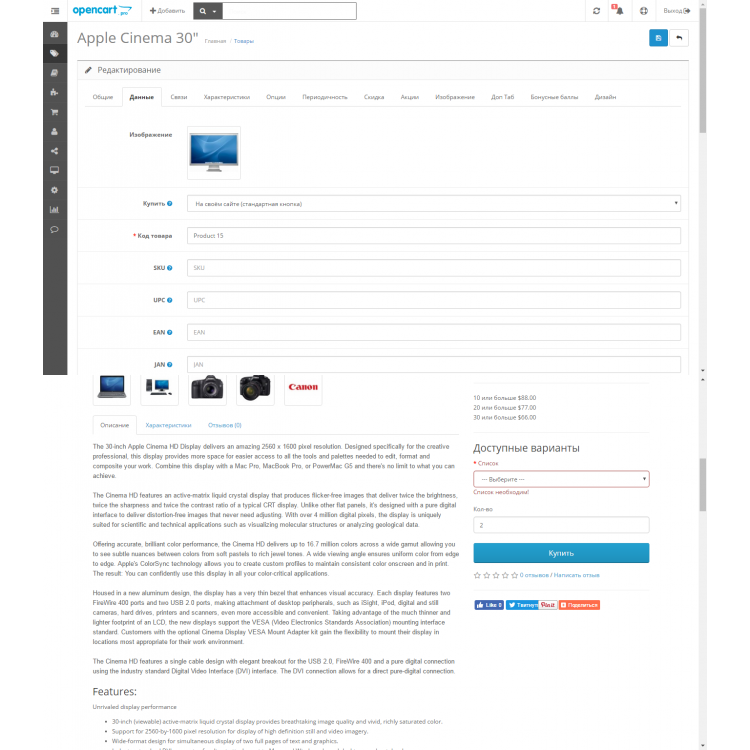
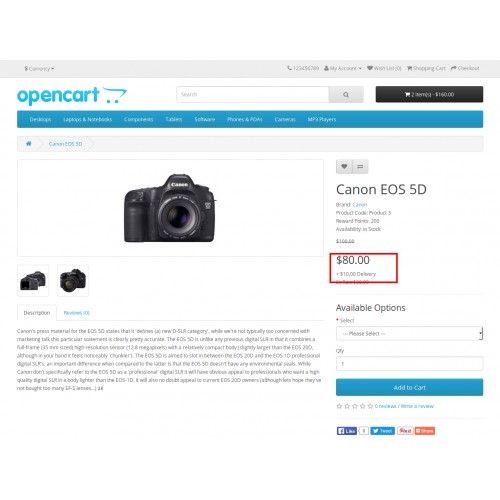
 Для того, чтобы подключить этот модуль к магазину, в поле «Статус» выберите «Включено»:
Для того, чтобы подключить этот модуль к магазину, в поле «Статус» выберите «Включено»:  Например, выберите тип шаблона «Шаблон по умолчанию»:
Например, выберите тип шаблона «Шаблон по умолчанию»: 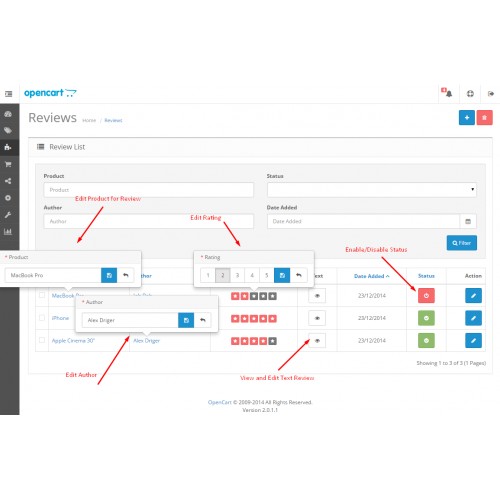 С помощью этого поля можно задать порядок отображения вкладок в блоке. Например, установим порядок отображения вкладок равным 1. Это означает, что эта вкладка будет отображаться первой в блоке рекомендуемых товаров. рекомендуемый/18.png» />
С помощью этого поля можно задать порядок отображения вкладок в блоке. Например, установим порядок отображения вкладок равным 1. Это означает, что эта вкладка будет отображаться первой в блоке рекомендуемых товаров. рекомендуемый/18.png» />